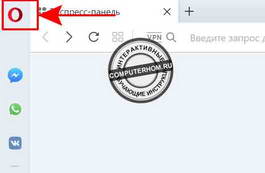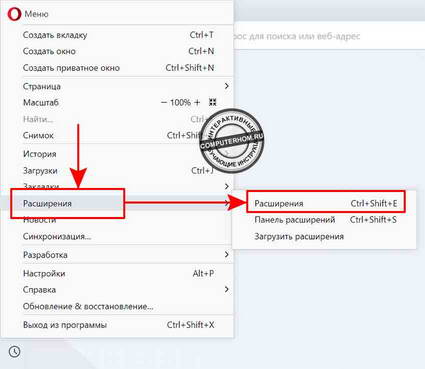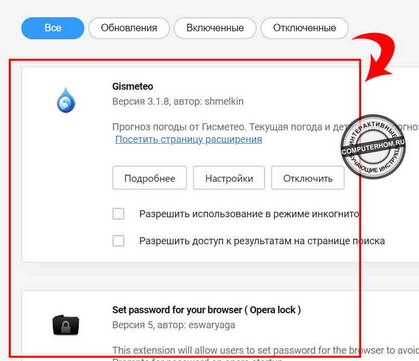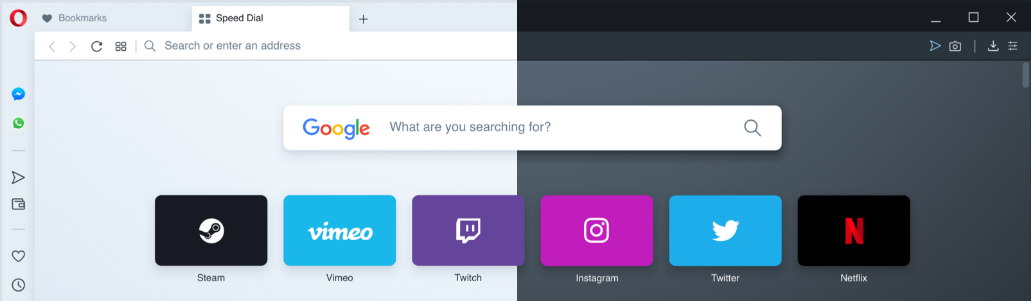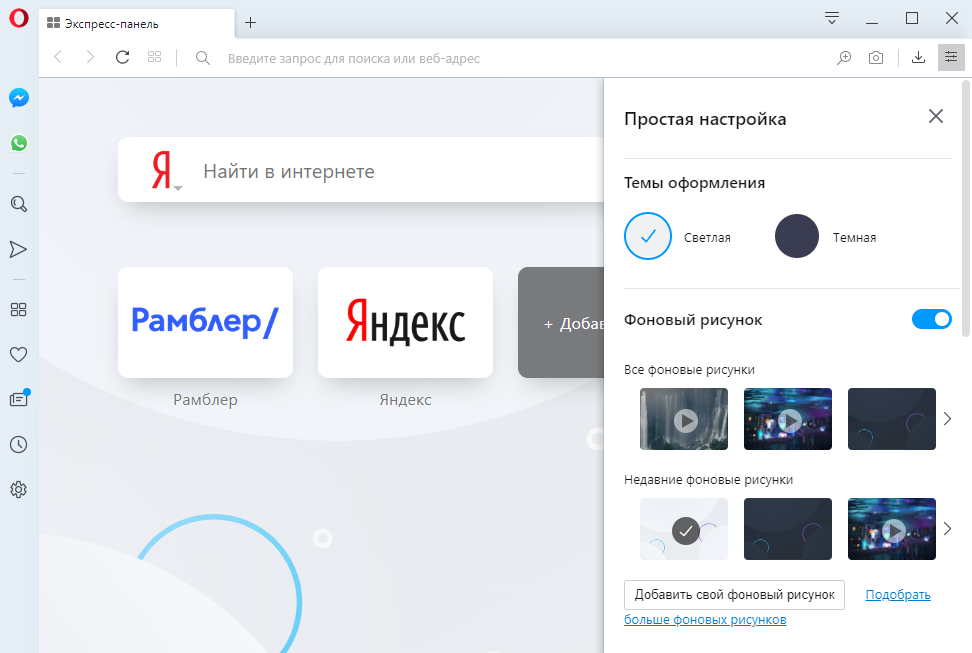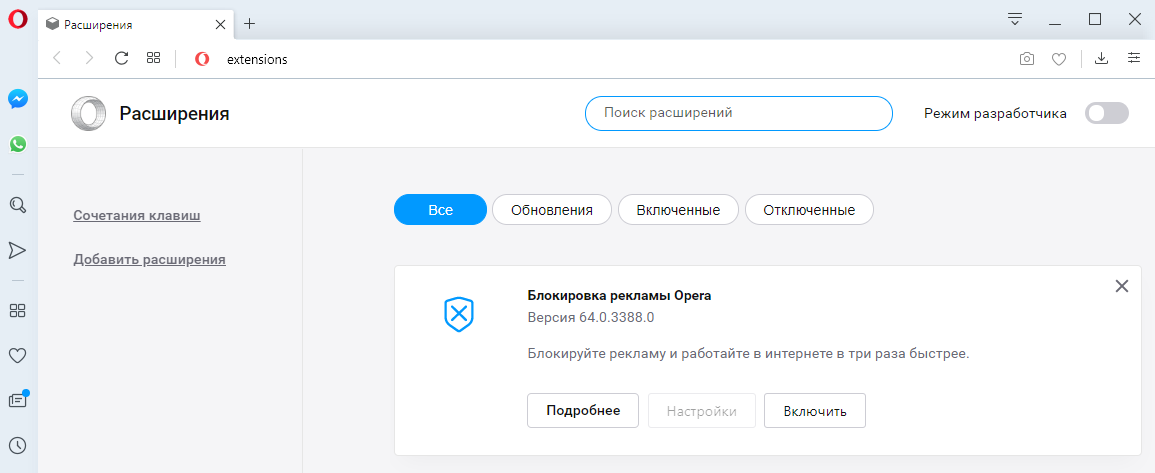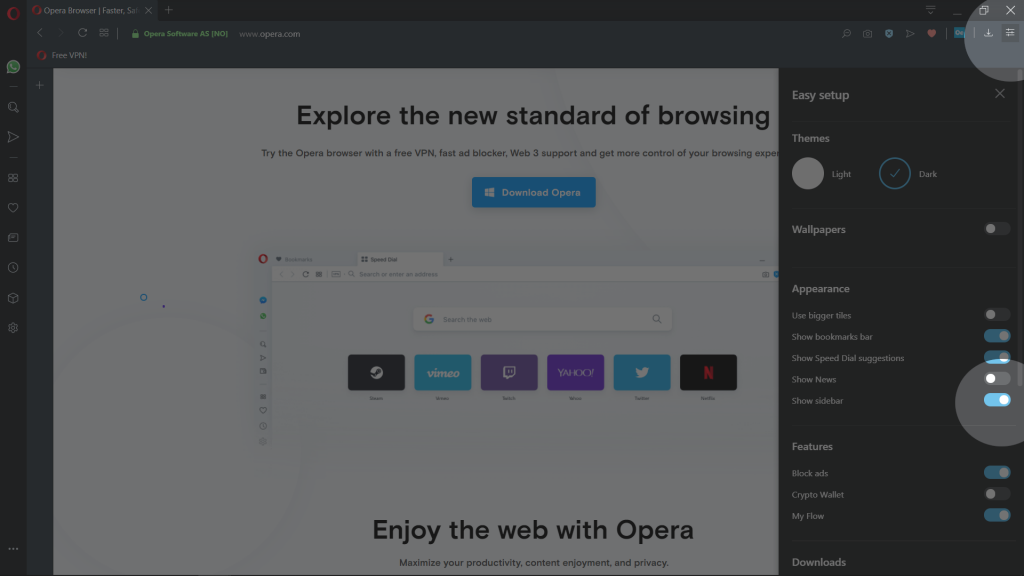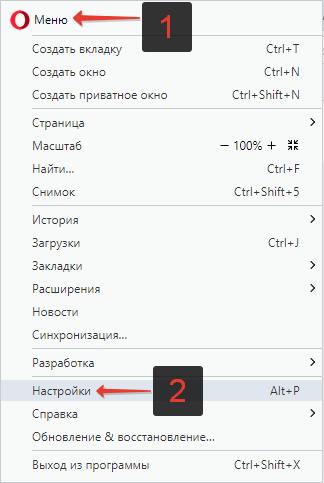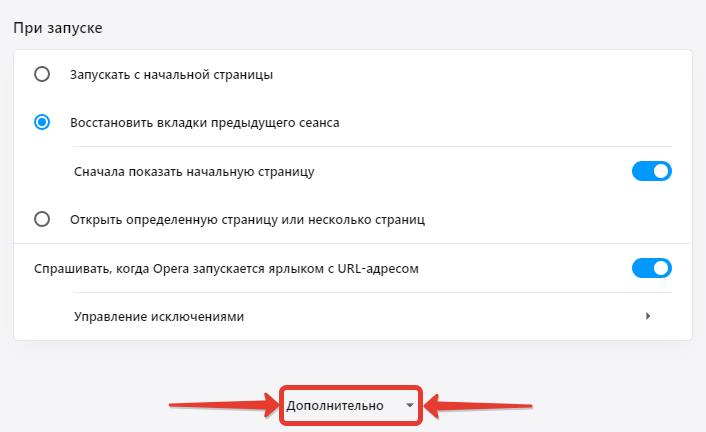Содержание
- Способ 1: Меню Opera
- Способ 2: Горячая клавиша
- Способ 3: Кнопка в браузере
- Открытие VPN
- Открытие фирменного маркета расширений
- Загрузка расширений в виде сжатых папок
- Вопросы и ответы
Способ 1: Меню Opera
Первый и самый очевидный способ — использование браузерного меню, через которое можно попасть в различные его разделы. Для открытия списка уже установленных расширений и управления ими нажмите по соответствующей кнопке в левой верхней части окна, из выпадающего списка последовательно выберите «Расширения» > «Расширения».
Откроется окно, в котором будут отображены все активные и временно выключенные расширения, когда-либо установленные юзером.

Способ 2: Горячая клавиша
Еще проще открыть нужный раздел — использовать горячую клавишу. За переход в расширения в Opera отвечает сочетание клавиш Ctrl + Shift + E.
Способ 3: Кнопка в браузере
Управлять расширениями можно и через специальную кнопку, находящуюся чуть правее адресной строки. Отображается она только тогда, когда в браузере установлено и включено хотя бы одно из них. Это иконка в виде куба, нажатие по которой отобразит список всех инсталлированных дополнений.
Канцелярской кнопкой легко закрепить ярлык расширения прямо на панели, и в дальнейшем не понадобится каждый раз вызывать такой список. А вот через кнопку с тремя точками можно работать с расширением: перейти в его внутренние настройки, удалить, открыть меню управления им.
Последнее действие дополнительно вынесено и отдельной кнопкой «Управление расширениями», позволяя переместиться сразу ко всем установленным приложениям.
Открытие VPN
Некоторые пользователи, не очень хорошо знакомые с интерфейсом Оперы, могут ошибочно подумать, что встроенный в этот веб-обозреватель VPN — тоже расширение. Однако это не совсем так, и в данном списке найти его не получится.
- Включить ВПН как инструмент (то есть просто сделать доступным для активации и деактивации) вы можете через боковую панель.
- Здесь отыщите пункт «VPN» и нажмите по кнопке перехода в нужный раздел настроек.
- Активируйте работу этой возможности.
- Согласитесь с предупреждением о возможном снижении скорости.
- Теперь его кликабельный значок будет отображаться в отдельном месте — левее адреса сайта.

Открытие фирменного маркета расширений
Если вы зашли на эту страницу в поисках информации о том, как же открыть сами расширения, доступные для установки в Оперу, то вам понадобится развернуть меню браузера, перейти в «Расширения», а затем в «Загрузить расширения». Откроется страница с фирменным маркетом аддонов, где через поисковое поле можете отыскать нужное.

Хотим напомнить, что в Оперу можно устанавливать и расширения из интернет-магазина Chrome: их выбор больше, а процесс инсталляции ничем не отличается. О том, как это сделать, мы рассказывали в другом нашем материале.
Подробнее: Установка расширений из интернет-магазина Chrome в Opera
Загрузка расширений в виде сжатых папок
Последний и самый непопулярный вариант, который юзер может подразумевать под запросом открытия расширений в Опере — добавление собственных файлов. Это могут быть самописные расширения или скачанные в виде сжатой папки с разных сайтов. Напоминаем о том, что устанавливать расширения, которые по тем или иным причинам не прошли добавление в маркет от Opera и/или Chrome, может быть небезопасно. Но если вы решились на это, выполните переход в раздел с расширениями при помощи Способа 1 либо 2 и включите там «Режим разработчика».
Появятся две кнопки, из которых вам нужна «Загрузить распакованное расширение».
Закачайте его в браузер и установите как любое другое.
Еще статьи по данной теме:
Помогла ли Вам статья?
Здравствуйте, уважаемые читатели сайта computerhom.ru. Если у вас вдруг возник вопрос на тему — как посмотреть расширения в опере?
То вы можете ознакомиться с простой и доступной инструкцией — как посмотреть установленные расширения в опере.
Сегодня пользоваться браузером без расширений нет ни кого смысла.
Ведь есть очень полезные расширения, которые помогут решить различные задачи пользователя.
В этой инструкции, я расскажу вам, где находятся расширения оперы.
Данная инструкция очень простая и не займет много времени на изучения.
Итак, приступим к изучению материала…
Открываем страницу расширений
- Итак, открываем браузер «Opera».
Затем в левом верхнем углу жмем кнопку значка «Оперы».
В следующем шаге, откроется контекстное меню.
- Где вам нужно навести курсор мыши на пункт «Расширения».
- Далее в раскрывшемся меню выбираем пункт «Расширения».
Также открыть расширения в опере, можно следующим способом.
Нажав комбинацию клавиш Ctrl + Shift + E.
Поле всех выполненных действий, у вас откроется страница — «Расширений».
Вот на этой страницы, вы и увидите все установленные расширения.
Вот и все…
Теперь вы знаете, как посмотреть расширения в опере.
На этом я буду заканчивать инструкцию, всем пока, удачи! До новых встреч на сайте computerhom.ru.
Также вас может заинтересовать другие инструкции:
как установить расширения в оперу, как удалить расширение в опере.
|
В браузере Опера несложно найти расширения,находится эта опция в браузере в его левом углу в верху.И нужно там нажать на данный значок,чтобы его либо включить,либо отключить совсем.Либо включить то,что вам требуется. Через клавиатуру вы тоже сможете открыть функцию расширения в Опера,и для этого на клавиатуре следует нажать такие клавиши-CTRL SHIFT+Е.11, и сделать это нужно одновременно. Оба способа подходят для включения расширения в браузере Опера на персональном вашем компьютере. На гаджетах на базе Андроида нужно будет просто нажать на значок расширения в правом углу браузера в верху.Там будет кнопка типа колесика и вот на нее нужно нажать. автор вопроса выбрал этот ответ лучшим -Ежик- 9 лет назад Существуют два способа расширения оперы. 1.Способ: Нажать на значок оперы в левом верхнем углу и там в строчке «Расширения» отключить или включить то,что Вас интересует. 1.Способ: Нажать одновременно клавиши CTRL SHIFT+Е.11.Это действие позволит открыть расширения в опере. Эти два способа подходят только для РС. А,если у Вас планшет на базе Андроид,тогда расширения можно включить в настройках,нажав на значок оперы в верхнем правом углу.Там нужно будет нажать на настройки(колесико),а затем найти расширения и так же выбрать,что Вам надо исполнить. elena-kh 9 лет назад Нажмите на значок оперы в самом верхнем левом углу, и там будет строчка «Расширения». Там Вы сможете взглянуть на список расширений, отключить ненужные. А также можно нажать одновременно на CTRL SHIFT Е — эти три клавиши откроют расширения в опере. В новом Браузере Opera при открытии браузера слева есть боковая панель где внизу есть «Расширения». Нажимаем на значок пазла по внешнему виду и перейдете в расширения. Там можно управлять уже установленными расширениями, а так же загрузить новые кликнув по «Добавить расширения». В этом случае вас перенесет на страницу установки расширений, где можно выбрать нужное расширение либо при необходимости воспользоваться поиском. Либо кликнув по «Меню» в левом верхнем углу, нажав на «Расширения» выдвинется «Управление расширениями», «Загрузить расширения», «Боковая панель». Выбрать нужное и перейти для настроек или поиску и загрузке расширений. Zolotynka 8 лет назад Простой и быстрый способ, о котором здесь почему-то никто не упомянул: напишите в адресной строке: opera://extensions и перед Вами — доступ ко всем расширениям. Кстати, точно также можно узнать, где, находятся расширения, например, в Хроме, только вместо opera пишите chrome. Chromer 10 лет назад Закладка «Opera» на верхней панели (она первая слева) — расширения — управлять расширениями или выбрать расширение. Расширения в опере находятся в папке (Win7) **С:Usersимя пользователяAppDataLocalOperaOperawidgets** Если появилась необходимость добавить или удалить расширение в браузере опера, то следует выйти в менеджер расширений, для чего следует нажать на значок Оперы в левом верхнем углу, в выпавшем меню найти пункт Расширения, и в следующем подменю пункт Менеджер Расширений. В этой программе можно управлять уже установленными расширениями или добавить к ним новые из рекомендованного списка. Также Расширения можно вынести на боковую панель, если выбрать в подменю Расширения/Боковая панель. Самый простой способ найти Расширения — это зайти на Экспресс-панель. Слева находится вертикальная полоса со значками. И самый последний значок, который напоминает кубик, и есть Расширения. Там можно добавлять и убирать расширения, искать что-то новое. Если этого кубика нет, то стоит кликнуть по панели правой кнопкой мыши и поставить напротив нужного пункта галочку. SVFE48 6 лет назад Проще всего войти в настройку расширений будет через комбинацию клавиш Ctrl+Shift+Е, но можете сделать это через меню, кнопка находится в слева сверху, после выберете слово расширение, во вновь открывшемся подокне нажмите на слова управление расширениями -вам откроется вкладка, где можно отключить, включить настроить плагины. Помощни к 6 лет назад Для начала установите парочку расширений для Оперы. Сделать это можно в официальном каталоге расширений, инструментов и дополнений. А чтобы просмотреть расширения браузера, нажмите кнопку меню и найдите вкладку «Расширения». В старых версиях такой кнопки не было, теперь есть. Master key 111 6 лет назад Для того что-бы скачать и установить расширения на браузер опера нужно найти в правом верхнем углу настройки и пройдя по ним зайти в инструменты и дополнения, зайдя вы сможете бесплатно найти все необходимое и установить на верхнюю панель инструменты. Знаете ответ? |
Темы оформления – в темных и светлых тонах
Можно переключиться между двумя темами оформления – в темных и светлых тонах. Эти темы изменяют внешний вид панели вкладок и объединенной адресной строки и строки поиска браузера.
По умолчанию в Opera используется тема в светлых тонах. Чтобы включить тему в темных тонах, перейдите в меню Easy Setup (Простая настройка), нажав кнопку в верхнем правом углу экрана на панели инструментов, или в меню и установите флажок Enable dark theme (Включить тему в темных тонах).
Фоновые рисунки
Вы можете изменять вид начальной страницы и других страниц Opera с помощью фоновых рисунков. В Opera уже есть несколько фоновых рисунков, которые можно найти в разделе Wallpapers (Фоновые рисунки) в меню . Для быстрого доступа к фоновым рисункам можно нажать кнопку Easy Setup (Простая настройка) в верхнем правом углу экрана на начальной странице.
Чтобы изменить внешний вид браузера, нажмите на понравившийся вам фоновый рисунок. Для поиска других фоновых рисунков нажмите кнопку Get more wallpapers (Подобрать больше фоновых рисунков), чтобы перейти в раздел фоновых рисунков на сайте addons.opera.com/. В этом разделе можно просмотреть и установить фоновые рисунки, созданные членами сообщества Opera.
Фоновые рисунки, загруженные с сайта, можно найти в разделе или в меню Easy Setup (Простая настройка).
Создание собственных фоновых рисунков
Для создания темы оформления можно использовать любое изображение из Интернета. Удерживая Ctrl,нажмите левой кнопкой мыши (Mac) или правой кнопкой мыши (Win/Lin) по изображению и выберите Use Image as Wallpaper (Использовать изображение как фоновый рисунок).
Кроме того, собственную тему оформления можно создать, используя любое изображение, сохраненное на компьютере. Для этого выполните следующие действия:
- Перейдите в Settings (Настройки) (Preferences (Настройки) на Mac).
- Нажмите Basic (Основные) на боковой панели.
- В разделе Wallpapers (Фоновые рисунки), нажмите значок +.
- Выберите Add your wallpaper (Добавить свой фоновый рисунок).
Это изображение будет добавлено в ваш список фоновых рисунков.
Расширения
Расширения – это инструменты и приложения, разработанные для добавления новых возможностей браузера Opera от защиты пользователей от веб-угроз до приложений прогноза погоды, интерактивных словарей и переводчиков, инструментов разработки и т. д.
Для управления расширениями выберите . Кроме того, можно нажать по значку плюс на боковой панели начальной страницы.
Нажмите на ссылку Get more extensions (Загрузить расширения) на боковой панели, чтобы перейти в раздел расширений на сайте addons.opera.com/. В этом разделе можно просмотреть и установить расширения, созданные членами сообщества Opera.
По умолчанию некоторые расширения будут появляться справа от объединенной адресной строки и строки поиска. Нажмите кнопку расширения для взаимодействия с ним или, удерживаяCtrl,нажмите по нему левой кнопкой (Mac) или правой кнопкой (Win/Lin), чтобы изменить его настройки или просмотреть дополнительные параметры в менеджере расширений.
Включить боковую панель расширений
Доступны специализированные расширения боковой панели, доступ к которым осуществляется с использованием панели расширений. После включения эта боковая панель отображается на протяжении всего сеанса просмотра.
Чтобы включить ее в Windows или Linux, перейдите в меню O > Extensions (Расширения) и выберите Extensions bar (Панель расширений).
Ваши расширения боковой панели будут добавлены на боковую панель расширений. Если нужно добавить больше расширений, нажмите кнопку + на боковой панели.
Чтобы включить панель расширений на Mac, выберите В Windows или Linux, перейдите в и отмените выбор Extensions sidebar (Боковая панель расширений).
Чтобы отключить панель расширений на Mac, выберите View (Вид) > Hide Extensions Bar (Скрыть панель расширений). В Windows или Linux, перейдите в меню O > Extensions (Расширения) и отмените выбор Extensions bar (Панель расширений) или нажмите на панель расширений правой кнопкой мыши и выберите Hide extensions bar (Скрыть панель расширений).
Настройки при запуске браузера
Настройки запуска позволяют сообщать браузеру, какая страница или набор страниц должны открываться при запуске браузера.
Чтобы выбрать параметры запуска в Opera:
- Зайдите в Настройки.
- В области «Основные» перейдите к разделу При запуске.
- Выберите настройки запуска.
Запускать с начальной страницы – Opera будет запускаться со стартовой страницы и без каких-либо открытых вкладок из предыдущего сеанса просмотра. Ваши закрепленные карты останутся закрепленными.
Восстановить вкладки предыдущего сеанса – Opera возобновит предыдущий сеанс просмотра при запуске. Все вкладки, оставленные открытыми после последнего использования браузера, будут открыты в новом сеансе просмотра.
Открыть определенную страницу или несколько страниц – после запуска Opera открывает страницу или набор выбранных вами страниц.
Чтобы добавить страницу, нажмите «Добавить новую страницу», введите адрес веб-сайта и нажмите «Добавить». Вы можете добавить несколько страниц или установить в качестве начальных, открытых в данный момент вкладок, нажав Использовать текущие страницы.
Боковая панель в Opera
Чтобы показать или скрыть боковую панель в Opera, перейдите в раздел «Простая настройка» в верхнем правом углу браузера Opera. Нажмите Показать боковую панель.
Мессенджеры, пространства и другие функции Opera, доступны на боковой панели
- Пространства
Мессенджеры:
- Facebook Messenger
- Telegram
- Вконтакте
Другие функции Opera:
- Мой Flow
- Crypto Wallet
Внутренние станицы Opera:
- Экспресс-панель
- Закладки
- Персональные новости
- Вкладки
- История
- Загрузки
- Расширения
- Настройки
Здравствуйте, уважаемые читатели сайта computerhom.ru. Если у вас вдруг возник вопрос на тему — как посмотреть расширения в опере?
То вы можете ознакомиться с простой и доступной инструкцией — как посмотреть установленные расширения в опере.
Сегодня пользоваться браузером без расширений нет ни кого смысла.
Ведь есть очень полезные расширения, которые помогут решить различные задачи пользователя.
В этой инструкции, я расскажу вам, где находятся расширения оперы.
Данная инструкция очень простая и не займет много времени на изучения.
Итак, приступим к изучению материала.
Открываем страницу расширений
- Итак, открываем браузер «Opera».
Затем в левом верхнем углу жмем кнопку значка «Оперы».
В следующем шаге, откроется контекстное меню.
- Где вам нужно навести курсор мыши на пункт «Расширения».
- Далее в раскрывшемся меню выбираем пункт «Расширения».
Также открыть расширения в опере, можно следующим способом.
Нажав комбинацию клавиш Ctrl + Shift + E.
Поле всех выполненных действий, у вас откроется страница — «Расширений».
Вот на этой страницы, вы и увидите все установленные расширения.
Вот и все.
Теперь вы знаете, как посмотреть расширения в опере.
На этом я буду заканчивать инструкцию, всем пока, удачи! До новых встреч на сайте computerhom.ru.
Также вас может заинтересовать другие инструкции:
как установить расширения в оперу, как удалить расширение в опере.
Автор Юрий Белоусов · 11.09.2019
Довольно часто для настройки каких-либо параметров браузера, в инструкциях и статьях пишут, что необходимо зайти в дополнительные расширенные настройки Опера. Несмотря на то, что браузер сделан на основе Chromium и имеет довольно отзывчивый и интуитивно понятный интерфейс, у некоторых пользователей возникают трудности с этим, они не знают, где найти в Опере расширенные настройки.
Как открыть расширенные настройки в Opera браузер
Как открыть расширенные настройки Opera:
- Следует зайти в обычные настройки Opera. Сделать это можно с помощью горячих клавиш Alt + P или Ctrl + F12 , либо – из меню, которое вызывается нажатием на логотип браузера в верхнем правом углу;
- Прокрутив страницу в самый низ можно найти кнопку «Дополнительно», при нажатии на которую откроются расширенные дополнительные настройки Оперы, которые обычно скрыты по умолчанию.
Совет: для быстрого поиска в настройках Opera, в том числе и среди дополнительных, можно использовать поисковое поле, расположенное в верхнем правом углу.
Надеюсь, статья «Расширенные настройки Опера: где найти, как открыть дополнительные настройки Opera» была вам полезна.
Не нашли ответ на свой вопрос? Тогда воспользуйтесь формой поиска:
Темы оформления – в темных и светлых тонах
Можно переключиться между двумя темами оформления – в темных и светлых тонах. Эти темы изменяют внешний вид панели вкладок и объединенной адресной строки и строки поиска браузера.
По умолчанию в Opera используется тема в светлых тонах. Чтобы включить тему в темных тонах, перейдите в меню Easy Setup (Простая настройка), нажав кнопку в верхнем правом углу экрана на панели инструментов, или в меню Settings (Настройки) (Preferences (Настройки) на Mac) > Basic (Основные) > Appearance (Оформление) и установите флажок Enable dark theme (Включить тему в темных тонах).
Фоновые рисунки
Вы можете изменять вид начальной страницы и других страниц Opera с помощью фоновых рисунков. В Opera уже есть несколько фоновых рисунков, которые можно найти в разделе Wallpapers (Фоновые рисунки) в меню Settings (Настройки) (Preferences (Настройки) на Mac) > Basic (Основные) . Для быстрого доступа к фоновым рисункам можно нажать кнопку Easy Setup (Простая настройка) в верхнем правом углу экрана на начальной странице.
Чтобы изменить внешний вид браузера, нажмите на понравившийся вам фоновый рисунок. Для поиска других фоновых рисунков нажмите кнопку Get more wallpapers (Подобрать больше фоновых рисунков), чтобы перейти в раздел фоновых рисунков на сайте addons.opera.com/. В этом разделе можно просмотреть и установить фоновые рисунки, созданные членами сообщества Opera.
Фоновые рисунки, загруженные с сайта, можно найти в разделе Settings (Настройки) (Preferences (Настройки) на Mac) > Basic (Основные) > Wallpapers (Фоновые рисунки) или в меню Easy Setup (Простая настройка).
Создание собственных фоновых рисунков
Для создания темы оформления можно использовать любое изображение из Интернета. Удерживая Ctrl, нажмите левой кнопкой мыши (Mac) или правой кнопкой мыши (Win/Lin) по изображению и выберите Use Image as Wallpaper (Использовать изображение как фоновый рисунок).
Кроме того, собственную тему оформления можно создать, используя любое изображение, сохраненное на компьютере. Для этого выполните следующие действия:
- Перейдите в Settings (Настройки) (Preferences (Настройки) на Mac).
- Нажмите Basic (Основные) на боковой панели.
- В разделе Wallpapers (Фоновые рисунки), нажмите значок +.
- Выберите Add your wallpaper (Добавить свой фоновый рисунок).
Это изображение будет добавлено в ваш список фоновых рисунков.
Расширения
Расширения – это инструменты и приложения, разработанные для добавления новых возможностей браузера Opera от защиты пользователей от веб-угроз до приложений прогноза погоды, интерактивных словарей и переводчиков, инструментов разработки и т. д.
Для управления расширениями выберите View (Вид) > Show Extensions (Показать расширения) на Mac и меню O > Extensions (Расширения) в Windows и Linux . Кроме того, можно нажать по значку плюс на боковой панели начальной страницы.
Нажмите на ссылку Get more extensions (Загрузить расширения) на боковой панели, чтобы перейти в раздел расширений на сайте addons.opera.com/. В этом разделе можно просмотреть и установить расширения, созданные членами сообщества Opera.
По умолчанию некоторые расширения будут появляться справа от объединенной адресной строки и строки поиска. Нажмите кнопку расширения для взаимодействия с ним или, удерживая Ctrl, нажмите по нему левой кнопкой (Mac) или правой кнопкой (Win/Lin), чтобы изменить его настройки или просмотреть дополнительные параметры в менеджере расширений.
Включить боковую панель расширений
Доступны специализированные расширения боковой панели, доступ к которым осуществляется с использованием панели расширений. После включения эта боковая панель отображается на протяжении всего сеанса просмотра.
Чтобы включить ее в Windows или Linux, перейдите в меню O > Extensions (Расширения) и выберите Extensions bar (Панель расширений).
Ваши расширения боковой панели будут добавлены на боковую панель расширений. Если нужно добавить больше расширений, нажмите кнопку + на боковой панели.
Чтобы включить панель расширений на Mac, выберите View (Вид) > Hide Extensions Bar (Скрыть панель расширений). В Windows или Linux, перейдите в меню O > Extensions (Расширения) и отмените выбор Extensions sidebar (Боковая панель расширений).
Чтобы отключить панель расширений на Mac, выберите View (Вид) > H >. В Windows или Linux, перейдите в меню O > Extensions (Расширения) и отмените выбор Extensions bar (Панель расширений) или нажмите на панель расширений правой кнопкой мыши и выберите H >.
Настройки при запуске браузера
Настройки запуска позволяют сообщать браузеру, какая страница или набор страниц должны открываться при запуске браузера.
Чтобы выбрать параметры запуска в Opera:
- Зайдите в Настройки.
- В области «Основные» перейдите к разделу При запуске.
- Выберите настройки запуска.
Зап ускать с начальной страницы – Opera будет запускаться со стартовой страницы и без каких-либо открытых вкладок из предыдущего сеанса просмотра. Ваши закрепленные карты останутся закрепленными.
Восстановить вкладки предыдущего сеанса – Opera возобновит предыдущий сеанс просмотра при запуске. Все вкладки, оставленные открытыми после последнего использования браузера, будут открыты в новом сеансе просмотра.
Открыть определенную страницу или несколько страниц – после запуска Opera открывает страницу или набор выбранных вами страниц.
Чтобы добавить страницу, нажмите «Добавить новую страницу», введите адрес веб-сайта и нажмите «Добавить». Вы можете добавить несколько страниц или установить в качестве начальных, открытых в данный момент вкладок, нажав Использовать текущие страницы.