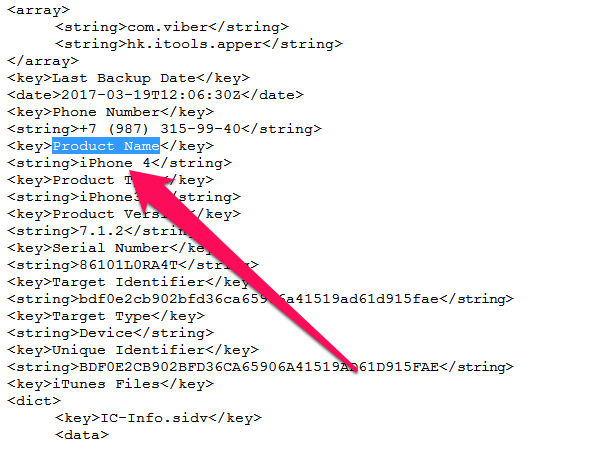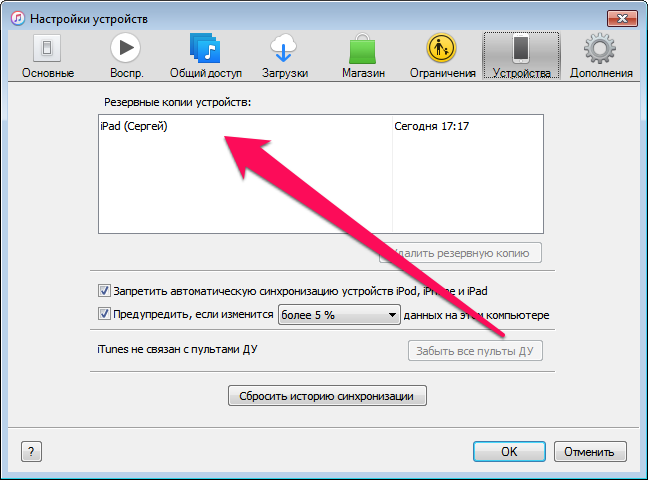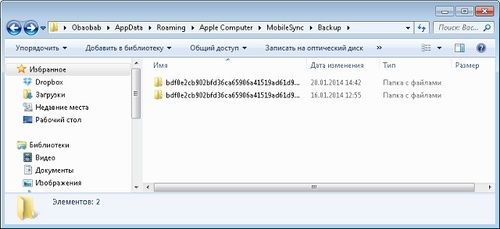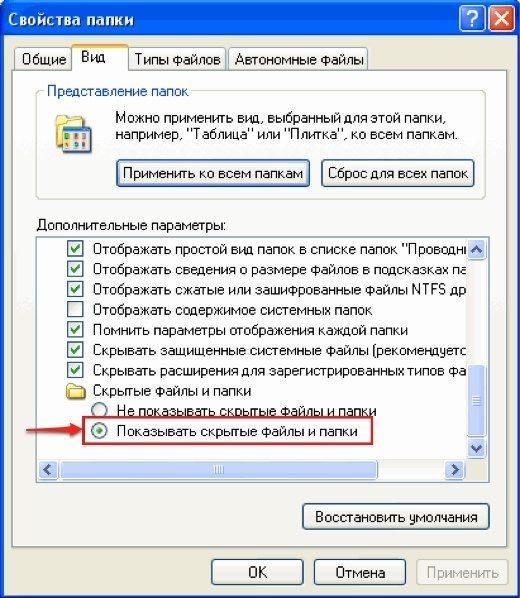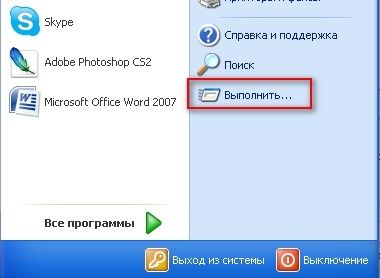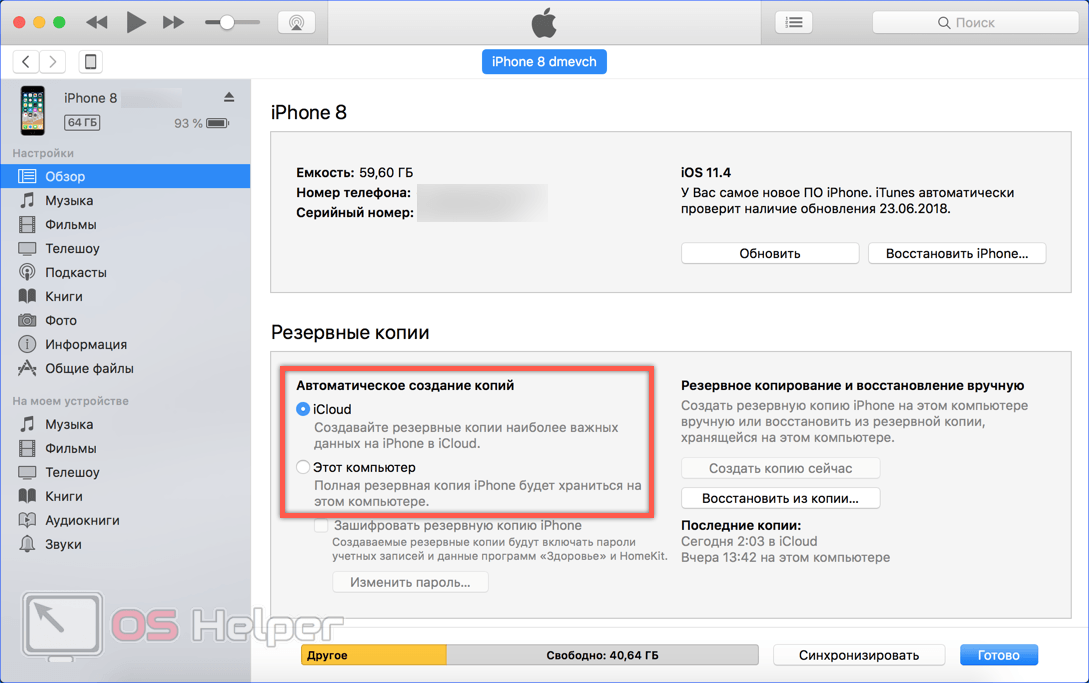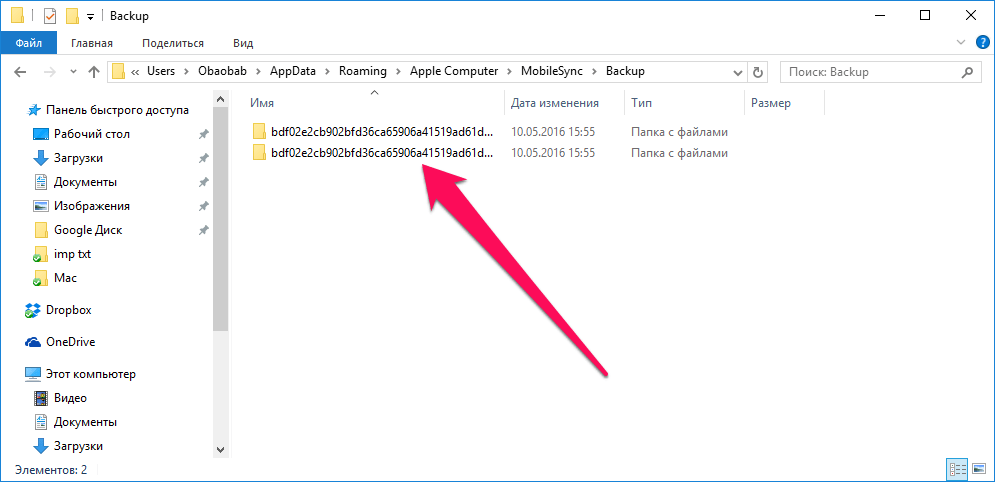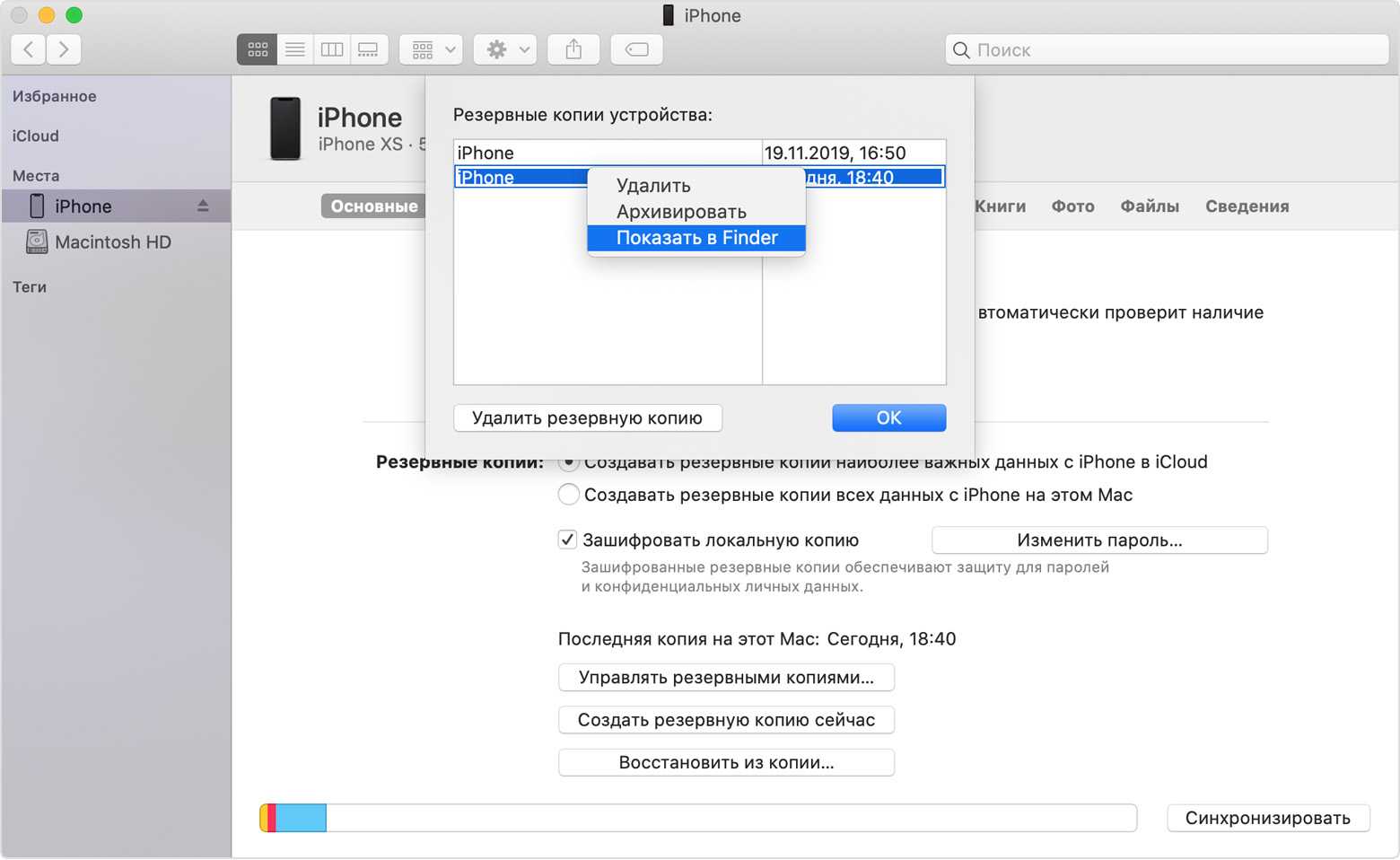Очень часто бывает необходимо найти файл резервной копии iPhone на компьютере или в облаке для быстрого восстановления или переноса в другое место. Иногда на поиск данных приходится потратить множество времени.
? Спасибо re:Store за полезную информацию. ?
Сейчас напомним, как добраться до бэкапов iPhone и iPad из разных операционных систем.
Как найти резервную копию на компьютере Mac
В старых версиях macOS (Mojave и более ранние) за создание и восстановление резервных копий iOS-устройств отвечало приложение iTunes.
Так для доступа к бекапу можно открыть настройки iTunes и в разделе Устройства увидеть все имеющиеся копии мобильных девайсов на компьютере. Для быстрого перехода к конкретной копии нужно вызывать контекстное меню и выбрать пункт Показать в Finder.
С выходом macOS Catalina разработчики отказались от iTunes и часть приложения, которое отвечало за взаимодействие с подключенными смартфонами и планшетами, перенесли в Finder.
Блока с настройками и перечнем бэкапов здесь нет. Искать данные придется прямо в файловом менеджере.
Для этого нужно нажать сочетание клавиш Command + Shift + G или выбрать меню Переход – Переход к папке… и перейти по адресу:
~/Library/Application Support/MobileSync/Backup/
Именно здесь и будут находиться сохраненные копии устройств.
Как найти резервную копию на Windows-ПК
В операционной системе Window за создание бекапов по-прежнему отвечает приложение iTunes. Резервные копии по умолчанию хранятся по пути:
Пользователи(имя_пользователя)AppDataRoamingApple ComputerMobileSyncBackup
Для перехода можно использовать программу Проводник или в глобальном поиске по системе ввести %appdata% или %USERPROFILE%.
Это перенаправит вас к папке Apple Computer, останется перейти по пути Apple Computer – MobileSync – Backup.
Как найти резервную копию в iCloud
Если для создания бэкапов вы используете облако Apple, то доступ к резервным копиям iPhone и iPad можно получить прямо с мобильного устройства.
Для поиска нужной копии делайте следующее:
1. Перейдите по пути Настройки – Имя пользователя – iCloud – Управлять хранилищем.
2. Откройте раздел Резервное копирование.
3. Выберите нужный бекап для управления.
Если выбрана копия текущего устройства, то можно изменить набор данных, который будет помещен в бекап. Так включая или удаляя из копии данные определенных приложений получится скорректировать ее размер.
Если выбрать копию другого устройства, то можно только удалить ее из iCloud.
Для просмотра бэкапов в облаке на Mac нужно сделать следующее:
1. Перейдите в Системные настройки – iCloud и выберите iCloud в боковом меню.
2. Нажмите кнопку Управлять.
3. Выберите раздел Резервные копии.
Здесь можно увидеть название устройства, копия которого сохранена, дату и удалить бекап при помощи кнопки “-“.
На компьютере под управлением операционной системы Windows тоже можно управлять резервными копиями в облаке Apple. Для этого потребуется программа iCloud.
Нужно запустить приложение и в разделе Хранилище выбрать пункт Резервная копия.
Здесь, как и в случае с macOS, получится только просмотреть перечень сохраненных в iCloud бэкапов удалить ненужный.

🤓 Хочешь больше? Подпишись на наш Telegram.

iPhones.ru
Вдруг понадобится.
- Apple,
- iOS,
- macOS,
- restore,
- инструкции,
- фишки
Артём Суровцев
@artyomsurovtsev
Люблю технологии и все, что с ними связано. Верю, что величайшие открытия человечества еще впереди!
Для создания резервной копии iPhone или iPad не нужно никаких особенных знаний. Инженеры Apple сделали этот процесс максимально простым и доступным для обычных пользователей. Но что если вам понадобилось перенести резервную копию с одного компьютера на другой? Или достать из бэкапа в iTunes какие-то определенные данные? Либо же скачать резервную копию iCloud на компьютер целиком? С любой из этих и многими другими нестандартными задачами, связанными с резервными копиями iPhone, поможет справиться данное руководство.
Где хранится резервная копия iPhone
Начнем двигаться от простых операций к сложным. Предположим, вам необходимо скопировать резервную копию iPhone или iPad, сделанную при помощи iTunes. Например, для того чтобы сохранить её на внешнем носителе или в облачном хранилище. Это может быть полезно в случае, если в резервной копии содержится по-настоящему важная информация и вы хотите дополнительно удостовериться, что она никуда не пропадет. Даже в случае поломки компьютера.
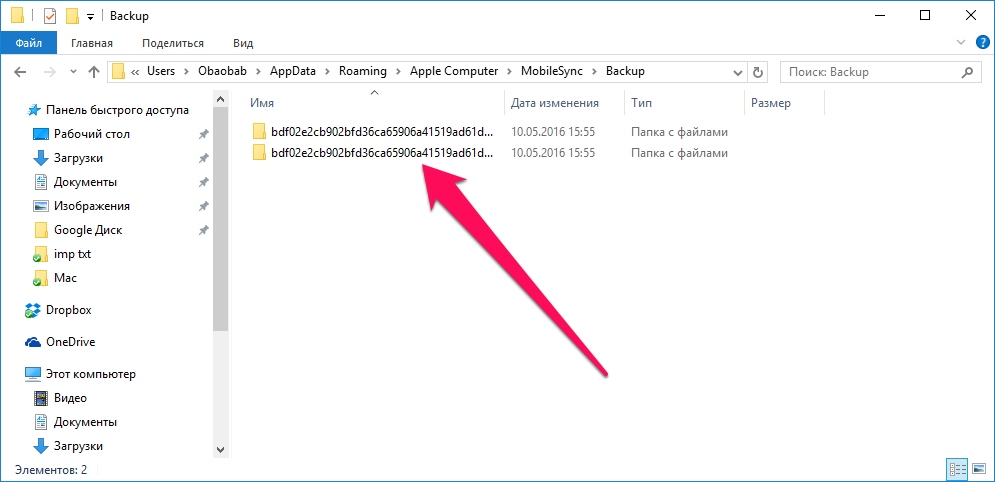
- В macOS: в папке ~//Библиотеки/Application Support/MobileSync/Backup/.
- В Windows XP: в папке Documents and Settings(имя_пользователя)Application DataApple ComputerMobileSyncBackup.
- В Windows 7/8/10: в папке Пользователи(имя_пользователя)AppDataRoamingApple ComputerMobileSyncBackup.
На компьютерах под управлением Windows 7/8/10 папка с резервными копиями из iTunes является скрытой. Первоначально вам потребуется сделать её видимой. Для этого перейдите в «Панель управления» → «Параметры папок» → «Вид» и поставьте флажок на пункте «Показывать скрытые файлы, папки и диски».
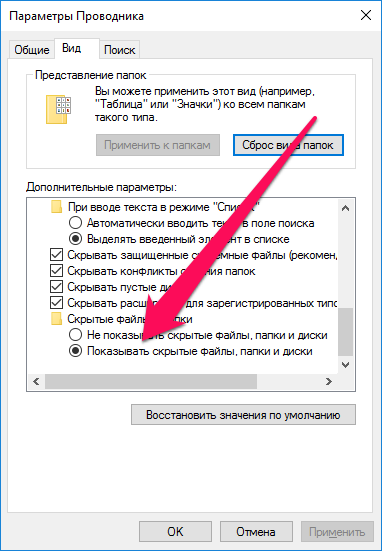
Как определить для какого устройства какая копия
Определить местонахождение резервных копий iPhone и iPad удалось, но как теперь разобраться, какую из папок следует скопировать? Папка с бэкапами встретит вас подобным окном, в том случае, если вы создавали резервные копии нескольких iOS-устройств в iTunes.
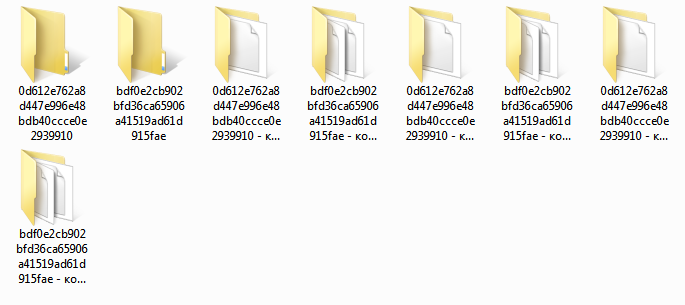
Как правильно перенести резервную копию на другой диск
Найти и скопировать папку с резервной копии с одного диска на другой недостаточно для её правильного переноса. Для того, чтобы бэкап определился в iTunes после переноса, нужно создать символические ссылки.
Для Windows
Шаг 1. Закройте iTunes.
Шаг 2. Скопируйте папку Пользователи(имя_пользователя)AppDataRoamingApple ComputerMobileSyncBackup на другой диск, например, в папку Резервная копияBackup.
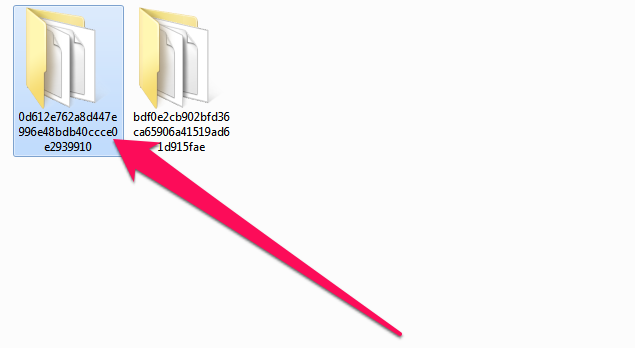
Шаг 4. Запустите командную строку от имени администратора. Для этого перейдите в меню «Пуск», введите в поиске запрос «Командная строка», щелкните по ярлыку утилиты правой кнопкой и нажмите «Запуск от имени администратора».
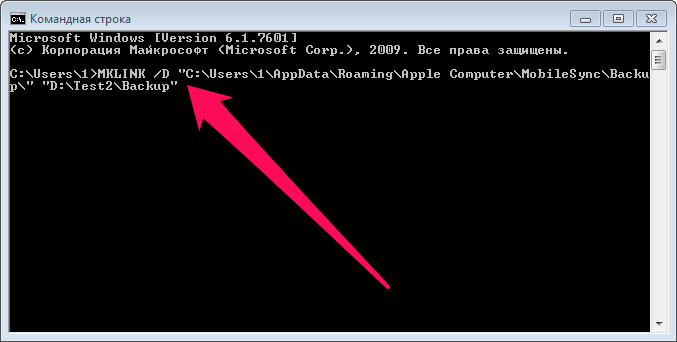
MKLINK /D «прежний путь до папки с резервными копиями» «новый путь».
Пример:
MKLINK /D «C:Usersимя_ пользователяAppDataRoamingApple ComputerMobileSyncBackup» «D:Резервная копияBackup»,
где:
- C: — буква диска, на которой ранее хранились резервные копии.
- D: — буква диска, на который вы хотите перенести резервные копии.
- Имя_пользователя — ваше имя пользователя.
- Резервная копияBackup — папка, в которую была скопирована резервная копия на шаге 2.
Приведем еще более наглядный пример. Если ваше имя пользователя в Windows «Василий Петров» и вы переносите резервные копии с диска C на диск E, то ввести необходимо следующую команду:
MKLINK /D «C:UsersВасилий ПетровAppDataRoamingApple ComputerMobileSyncBackup» «E:Резервная копияBackup».
Шаг 6. Если все сделано правильно, результатом выполнения операции станет сообщение об успешном создании символических ссылок.
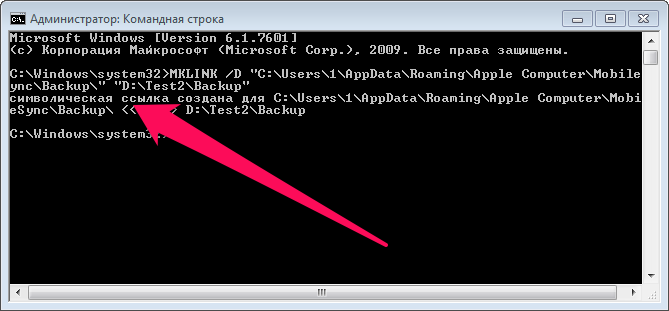
Для Mac
Шаг 1. Завершите работу iTunes. Для этого нажмите правой кнопкой мыши на иконке iTunes на панели Dock и выберите пункт «Завершить».
Шаг 2. Перейдите в папку /Library/Application Support/MobileSync/.
Шаг 3. Скопируйте папку Backup на другой диск, после чего удалите оригинальную папку с резервными копиями. Вновь предупредим о том, что нужно дождаться завершения копирования, в ином случае вы можете потерять важные данные.
Шаг 4. Запустите «Терминал». Проще всего это сделать при помощи поиска Spotlight.
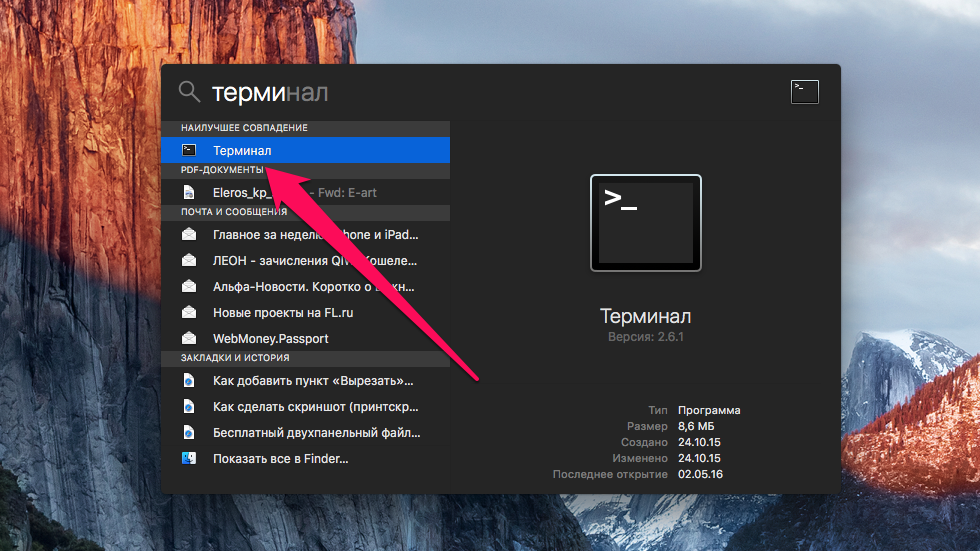
ln -s /Volumes/новая_папка/Backup /Library/Application Support/MobileSync/,
где «новая_папка» — папка, в которую вы ранее переместили резервные копии.
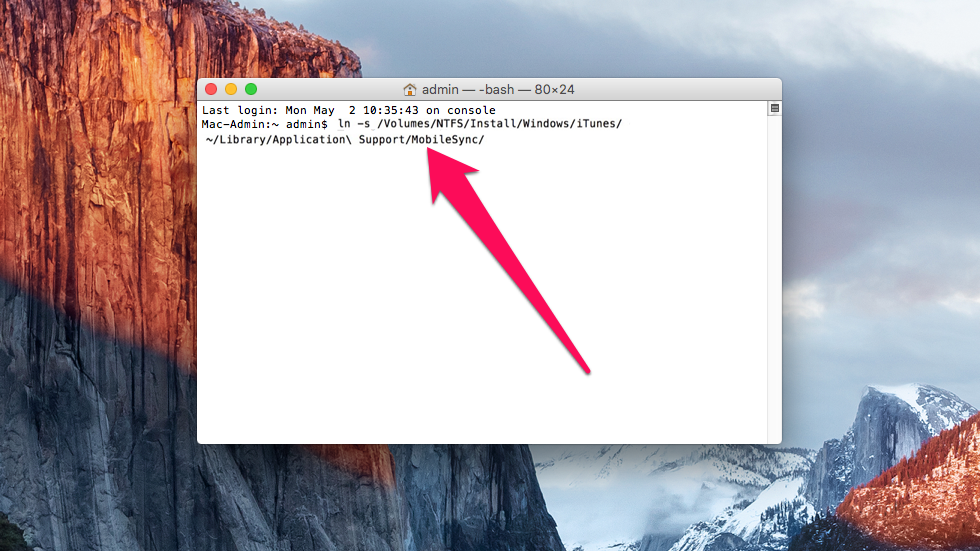
Аналогичным образом осуществляется и активизация резервных копий iTunes на компьютере с переустановленной системой, либо на новом компьютере. Для того, чтобы iTunes увидел бэкапы ваших устройств, после его установки на новой системе понадобится ввести одну из указанных выше команд.
Как извлечь данные из бэкапов iPhone и iPad
Довольно часто у пользователей iPhone и iPad возникает необходимость извлечь из старой, а иногда и актуальной резервной копии iOS-устройства какую-то конкретную информацию или файлы. С решением этой задачи помогает хорошо знакомая многим владельцам техники Apple утилита iTools.
Шаг 1. Загрузите последнюю версию iTools с официального сайта программы. Отметим, что утилита является полностью бесплатной.
Шаг 2. Распакуйте архив с утилитой и запустите iTools.exe. Подключать iPhone или iPad к компьютеру необязательно.
Шаг 3. Перейдите на вкладку «Инструменты».
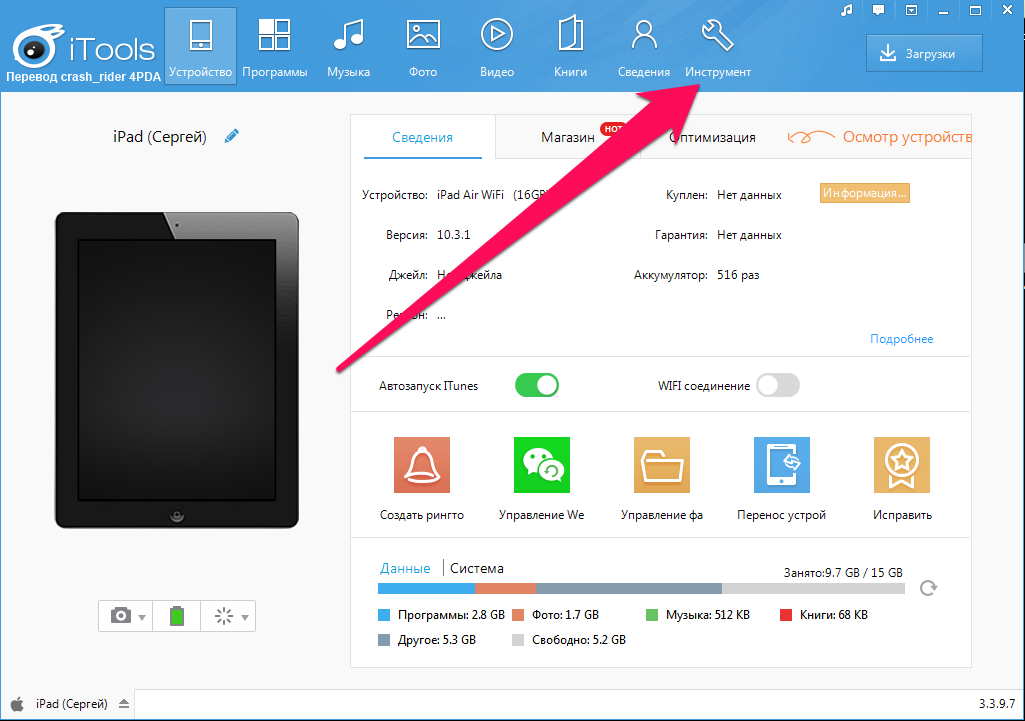
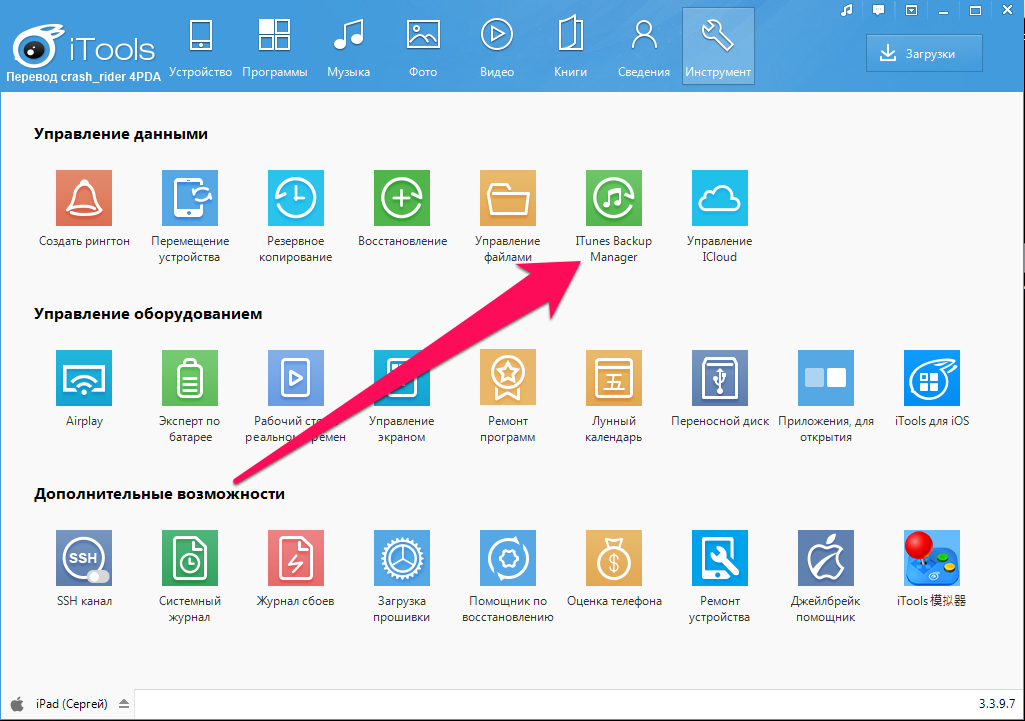
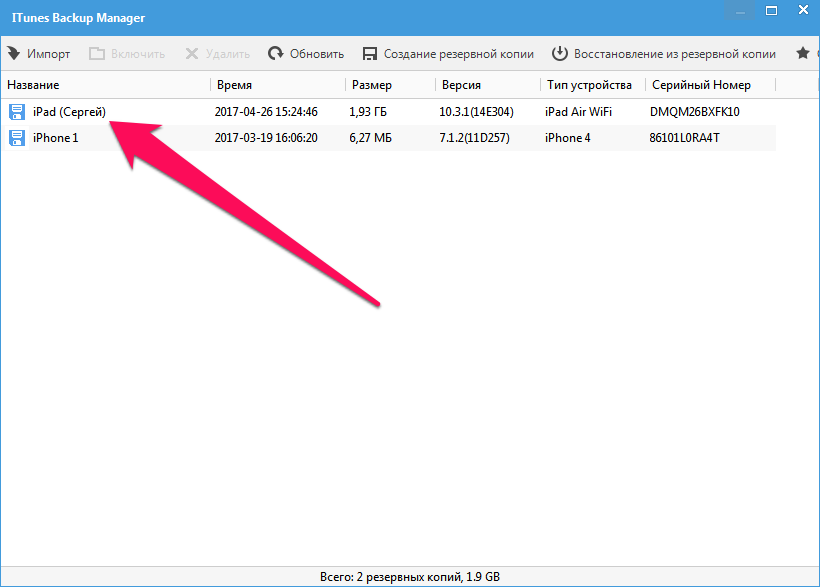
iTools позволяет вытянуть из резервных копий iPhone и iPad самую разную информацию начиная от контактов и текстовых сообщений, заканчивая документами из приложений и фотографиями. Большинство данных скачиваются традиционным способом, но есть пара исключений.
Во-первых, данные из приложений. Их при помощи iTools найти можно, но придется повозиться. Дело в том, что списка с четким перечислением названий приложений утилита не показывает. Из-за этого быстро найти нужно приложение не удастся, но главное, что это возможно. Для старта поиска понадобится перейти в папку var → mobile → Applications, в которой уже методично искать приложения, данные из которых вам нужны.
Рекомендуем ориентироваться на названия, которые хоть и не конкретные, но содержат информацию о приложении. Вложения мессенджера Viber, например, можно обнаружить в папке com.viber → Attachments.
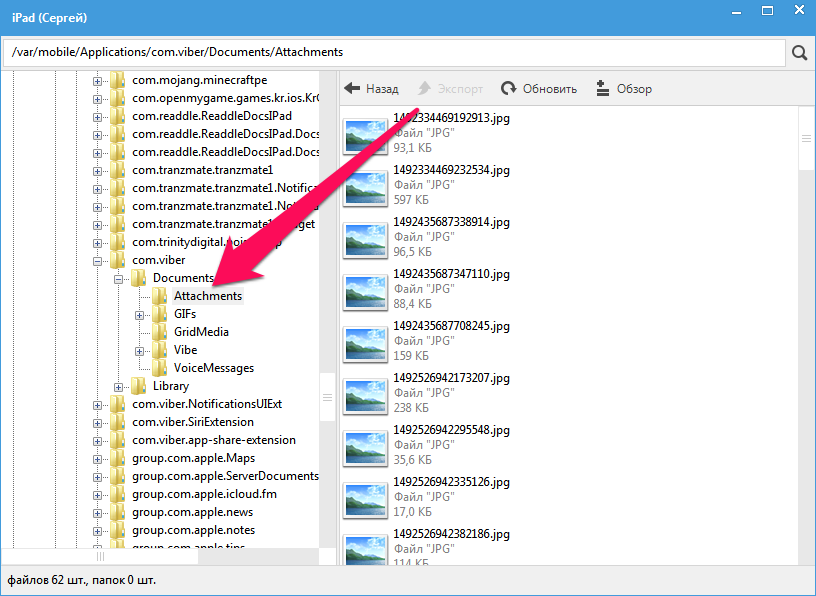
Шаг 1. Загрузите бесплатную программу SQLite Browser.
Шаг 2. Установите и запустите программу.
Шаг 3. Нажмите Ctrl + O и выберите файл контактной книги в формате .sqlitedb.
Примечание: в качестве типа файла нужно выбрать пункт «All files».
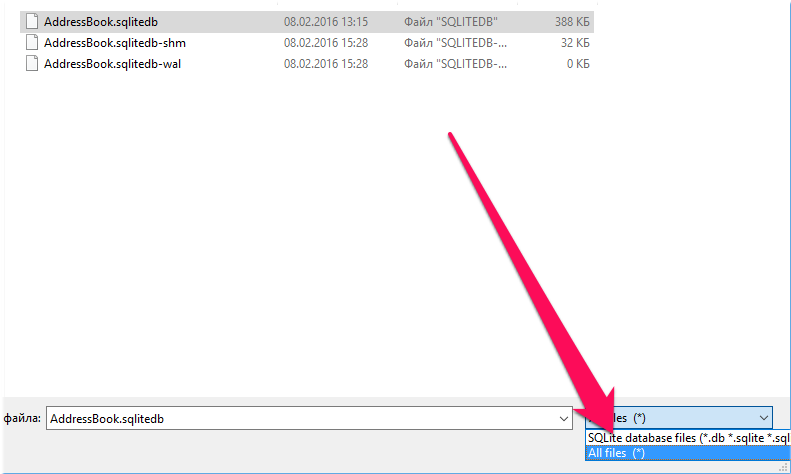
select ABPerson.prefix,ABPerson.suffix, ABPerson.first,ABPerson.middle,ABPerson.last, ABMultiValue.value, ABPerson.note, ABPerson.nickname, ABPerson.organization, ABPerson.department, ABPerson.jobtitle, ABPerson.birthday from ABPerson,ABMultiValue where ABMultiValue.record_id=ABPerson.ROWID
Шаг 5. Нажмите кнопку Start.
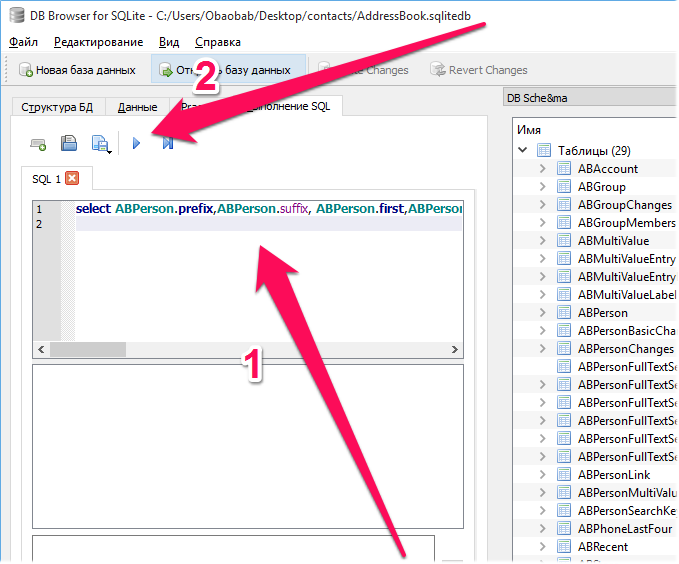
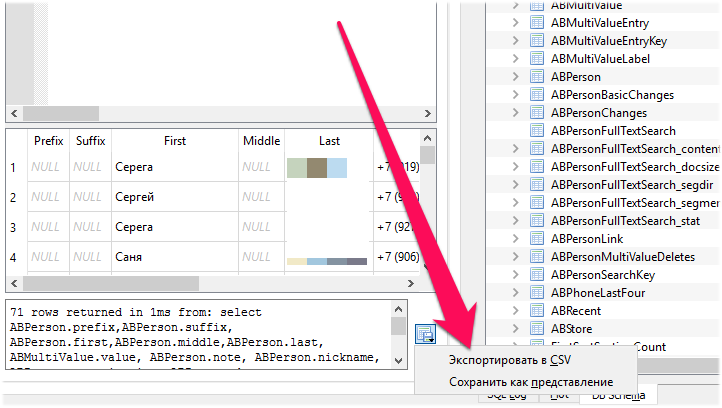
Как скачать резервную копию с iCloud
Шаг 1. Загрузите и установите утилиту Wondershare Dr.Fone for iOS с официального сайта программы. Приложение, увы, платное, как и любые другие средства со схожим набором функций.
Шаг 2. Запустите Wondershare Dr.Fone и перейдите в меню Recover from iCloud Backup File.
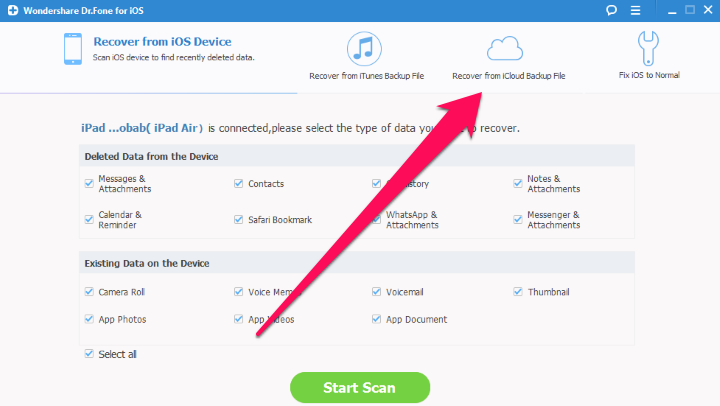
Шаг 4. Дождитесь появления списка резервных копий.
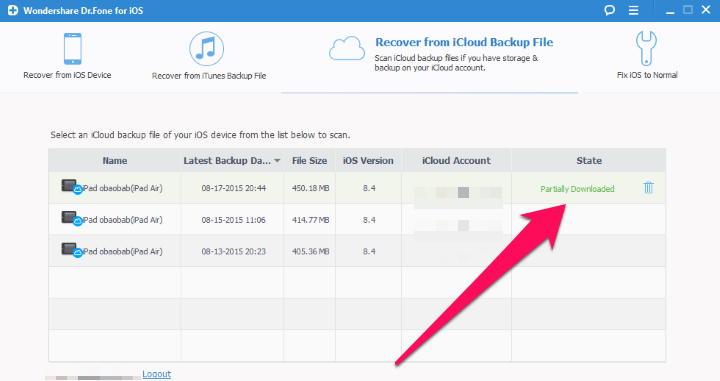
Шаг 6. Пометьте флажками данные резервной копии, которые вам необходимо скачать.
Шаг 7. Дождитесь окончания процесса обработки и появления в окне программы списка загруженных из iCloud данных. Выберите необходимые файлы и нажмите Recover.
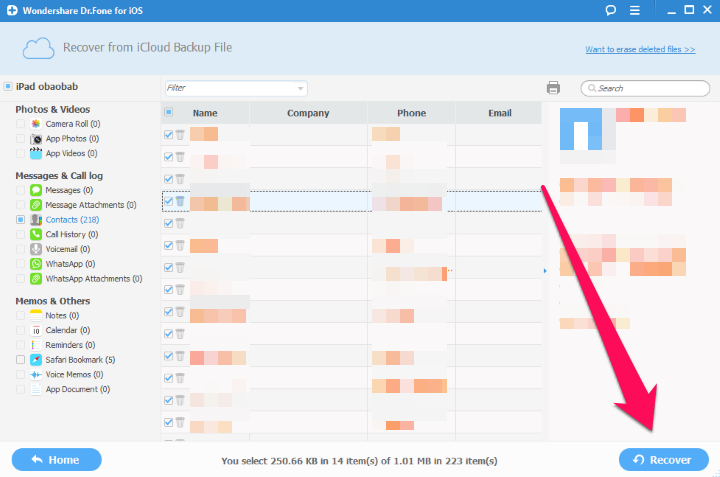
Если же у вас нет желания тратить деньги на специальные утилиты, то выход один, весьма очевидный. Сделайте резервную копию своего iPhone или iPad в iTunes, выполните полный сброс мобильного устройства и во время первоначальной настройки выберите в качестве бэкапа для восстановления копию из iCloud. Благодаря такому решению на вашем iPhone или iPad окажется та самая резервная копия из iCloud, которая вам нужна. Далее копию гаджета следует сделать в iTunes и описанным нами ранее способом получить к ней доступ. Конечно, не самый удобный в использовании способ, но, тем не менее, он работает.
✅ Подписывайтесь на нас в Telegram, ВКонтакте, и Яндекс.Дзен.
iPhone – это один из самых востребованных мобильных устройств на сегодняшний день. Это неудивительно, ведь гаджет содержит в себе весь необходимый функционал для удовлетворения потребностей своих владельцев.
Как показывает практика, все обладатели iPhone пользуются опцией сохранения информации. Каждый раз в процессе синхронизации гаджета с iTunes пользователи в автоматическом режиме резервируют данные со своего устройства. Благодаря этому пользователи с легкостью могут восстановить утерянные данные.
Совет. Стоит обратить внимание на тот факт, что каждому гаджету присваивается только одна резервная копия. В том случае если вы будете вносить коррективы, старая версия будет заменена на новую копию. Информация, сохраненная ранее, будет безвозвратно утеряна.
Но нередко владельцы гаджета задаются вопросом о том, где резервная копия iphone хранится на компьютере, ведь при восстановлении данных важно не упустить ни одной детали. В данном обзоре вы узнаете куда сохраняется резервная копия iphone на компьютере и как минимизировать временные затраты на ее поиски.
Одной из самых ходовых операционных систем является Windows 7, 8 и 10. Для того чтобы понять как найти резервную копию iphone на компьютере, сохраненную при помощи iTunes, необходимо следовать простым рекомендациям:
- Прежде всего нужно заняться поиском папки. Для этого перейдите по вкладкам, которые указаны на картинке и вы сможете найти папку с копией.
- Если указанная вами папка не отобразилась, то найдите меню «панель управления», после чего нажмите опцию «параметры папок» и «вид».
- Для нахождения папки нужно нажать соответствующую отметку на графе «показывать скрытые файлы».
- Завершив настройки попробуйте заново ввести в поисковик адрес необходимой папки.
Существует еще один альтернативный поиск резервных копий. Для его реализации следуйте пошаговому руководству:
- Найдите строку поиска на вашем компьютере.
- Далее необходимо ввести в поисковик следующее: %appdata% и нажать функцию «ввод»
- Перед вами появиться папка. Необходимо ее открыть для получения копий.
- Поиск успешно завершен. Можете приступать к операциям с резервной копией.
Совет. Если у вас возникла необходимость просмотра данных резервной копии, необязательно использовать компьютер. Опция доступна в iTunes: Правка → Настройки → Устройства.
27.09.2017
Поиск сохранённых резервных копий Айфона
Компания Appleне была бы флагманом индустрии информационных технологий, если бы не заботилась о своих клиентах, в частности, пользователях смартфонов iPhone. Так, эффективным и практичным способом подстраховки от утраты данных является опция резервных копий. Их английским названием является backup. Сегодня можно создать backupдля любого устройства от производителя Apple. В приведенном ниже материале будет подробна расписана проблематика хранения и поиска резервных копий.
Резервная копия iPhone в iCloud
Пожалуй, самым продвинутым способом создания и хранения backup является iCloud. Этот облачный сервис от компании Appleэффективен и прост в использовании, обладает обширным функционалом. Оперировать с backup’апами своих устройств сможет абсолютно любой пользователь.
Главными преимуществом использования iCloudявляется то, что он обеспечивает доступ к отдельным файлам и данным, т.е. чтобы восстановить нужное электронной письмо или контакт, не нужно восстанавливать весь Айфон. Как посмотреть резервную копию iPhone на компьютере отображено на видео и фото, приведенных ниже:
Также посмотреть копии без труда можно со смартфона. Маршрут детально расписан и проиллюстрирован на изображении:
Где на компьютере сохраняется резервная копия iPhone?
Если вы желаете сберечь копию на жесткий диск ПК или ноутбука, вам понадобится программа iTunes. Причем, сохранение осуществиться таким образом, что все содержимое будет доступно для просмотра и переноса. Куда на компьютере сохраняется резервная копия iPhone? Сберегаются они в таких системных каталогах:
Если папку не видно, то она, скорее всего, скрыта. Как сделать скрытую папку видимой, хорошо показано на видео:
Где в iTunes хранятся резервные копии?
Создаваемые посредствомiTunesbackup’ы сберегаются на компьютере. Чтобы выяснить, какие именно резервные копии сберегаются на жестком диске ноутбука или ПК, нужно пройти по достаточно простому и незамысловатому маршруту, который показан на рисунке ниже:
Использование iTunes в качестве программы для работы с backupАйфон налагает определенные ограничения. Так, посредством iTunesнельзя редактировать или копировать файлы на backup. Больше iTunes подходит для тех случаев, когда случилась непредвиденная ситуация и срочно нужно восстановить всю копию. При восстановлении iPhoneвсе данные стираются. К такому удалению нужно быть готовым.
Удобство и практичность backup смартфона iPhoneсложно переоценить. Они являются надежной защитой от любых экстремальных ситуаций, к примеру, когда ваш смартфон поломался, или Вы купили более новую модель. Как видно, отыскать backupна iCloud, персональном компьютере или iTunes не представляется проблемой.
Download Article
Download Article
This wikiHow teaches you how to find an iPhone or iPad backup on your computer. iPhone and iPad can be backed up to a Mac or PC using iTunes. The backup folder can be found in a folder labeled Apple or Apple Computer depending on how you installed iTunes on your Windows computer.
-
1
Click the Search icon. On Windows 10, Search is the button with the circle or magnifying glass next to the Start button. On Windows 8, it’s the magnifying glass in the upper-right corner.
-
2
Type %appdata% or %USERPROFILE%. If you downloaded iTunes from the Apple website, type «%appdata% into Windows search. If you downloaded iTunes from the Microsoft store, type «%USERPROFILE%» instead.[1]
Advertisement
-
3
Press ↵ Enter. This opens your the selected folder on your computer.
-
4
Double-click the «Apple» or «Apple Computer» folder. This opens the folder. Folders are listed in alphabetical order by default.
-
5
Double-click the «MobileSync» folder. It’s in the «Apple» or «Apple Computer» folder.
- If you don’t see a MobileSync folder, then no backups are saved on your computer.
-
6
Double-click the «Backup» folder. Within the Backup folder, there is a folder(s) that contains a long stream of numbers and letters. This is the iPhone or iPad backup. Use the date under «Date Modified» to see when the backup was created.
- Do NOT modify, edit, delete, rename, or extract any of the files or folders within the Backup folder. This may ruin the backup. If you need to copy a Backup, copy the entire Backup folder.
- On PC, the Backup folder is found at C:\Users*username*AppDataRoamingApple ComputerMobileSyncBackup
- On Mac, the Backup folder is found at ~/Library/Application Support/MobileSync/Backup/
Advertisement
Add New Question
-
Question
Once I locate the backup, how do I view it? My PC is asking how I want to open it, but I don’t know which application to use because I do not know what the file contains. What do I do?
Minorite
Community Answer
There’s no way you can open the backup with Explorer or using iTunes, only with third-party backup browsers. iMazing is good (at least I didn’t have any issues with it for more than a year), but there are a lot of backup viewers on the web. Just be careful with free apps.
Ask a Question
200 characters left
Include your email address to get a message when this question is answered.
Submit
Advertisement
Thanks for submitting a tip for review!
References
About This Article
Article SummaryX
1. Open File Explorer.
2. Go to C:Users*Username*Apple (or Apple Computer)MobileSyncBackup
Did this summary help you?
Thanks to all authors for creating a page that has been read 26,870 times.