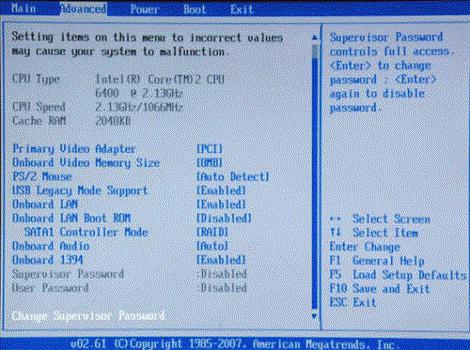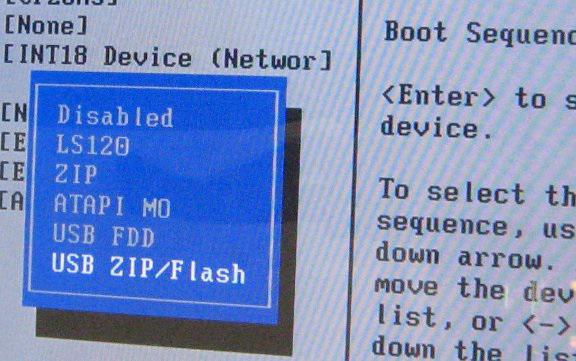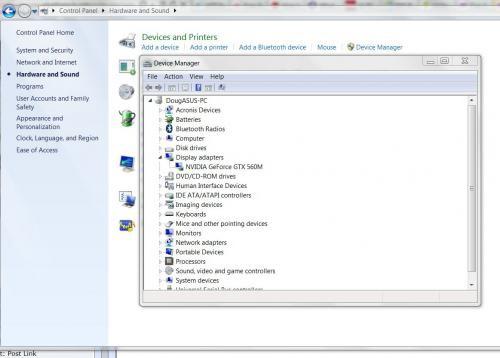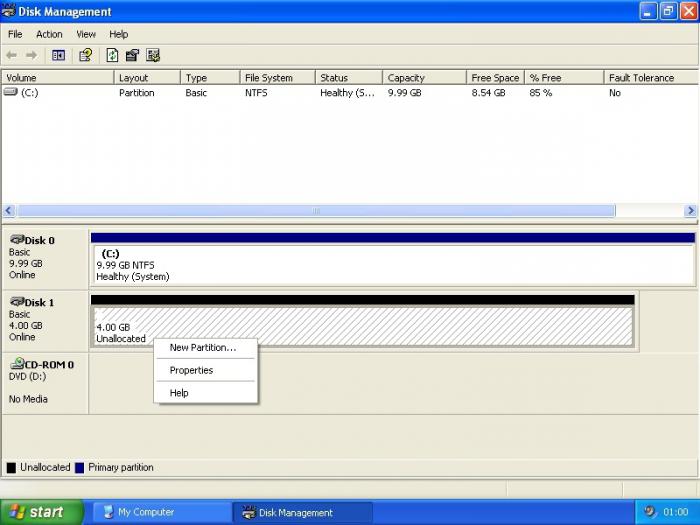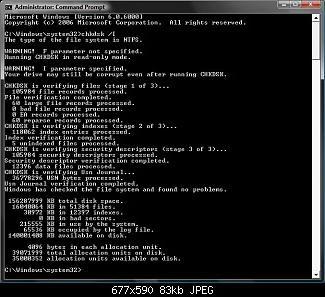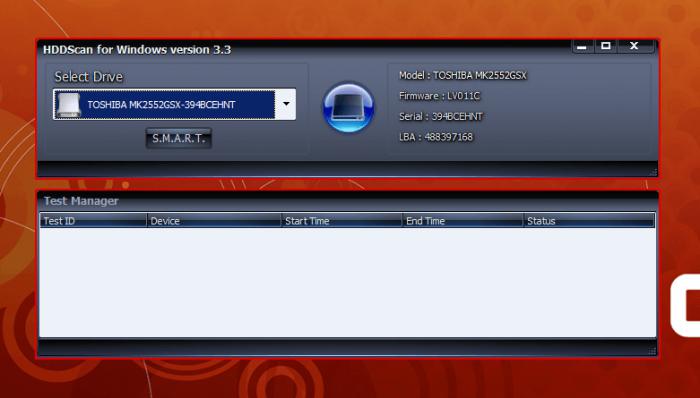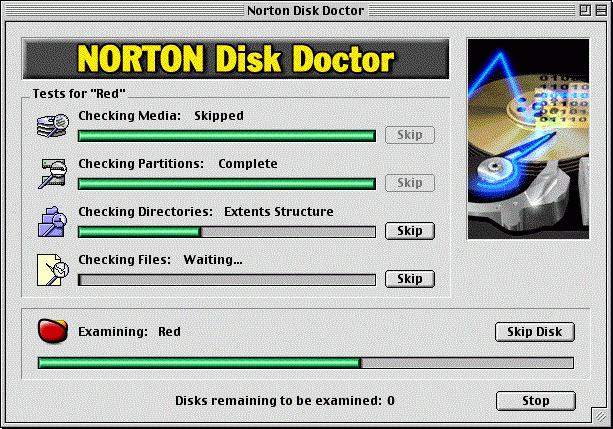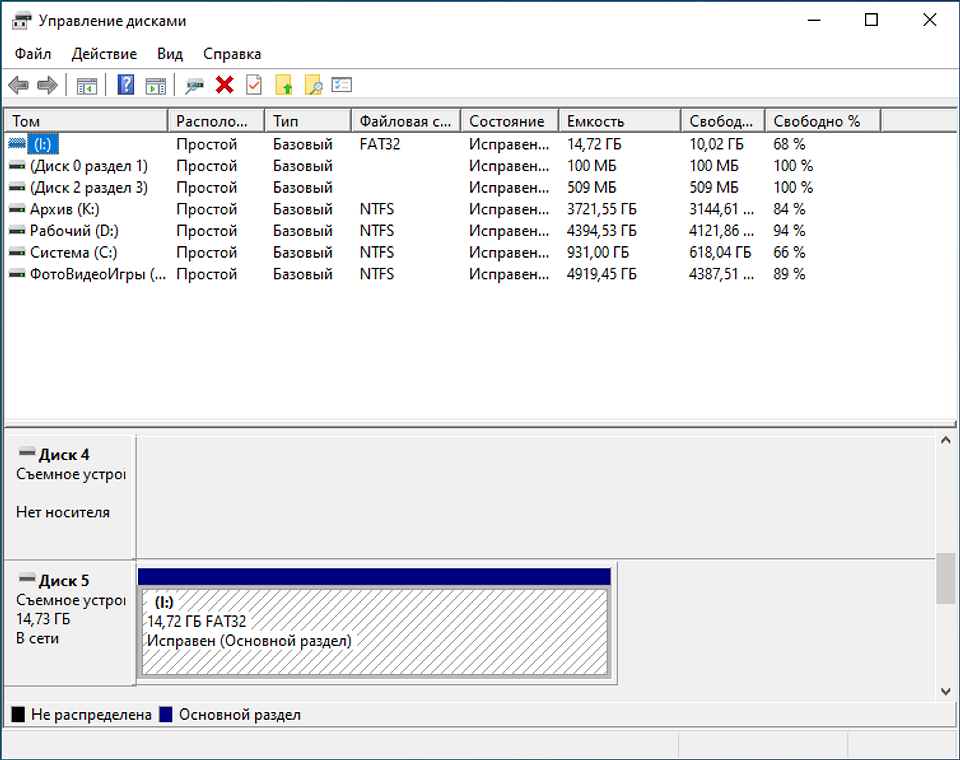Как найти все съемные диски
Съемные носители информации давно стали неотъемлемой частью процесса полноценной работы с компьютерной системой. Как же найти все подключенные съемные жесткие диски?

Инструкция
Вызовите главное меню операционной системы Microsoft Windows нажатием кнопки «Пуск» и перейдите в пункт «Мой компьютер» для выполнения операции определения всех съемных жестких дисков на локальном компьютере.
Вызовите контекстное меню элемента кликом правой кнопки мыши и укажите пункт «Свойства».
Выберите вкладку «Диспетчер устройств» открывшегося диалогового окна и определите используемые съемные носители.
Убедитесь в том, что в разделе «USB Контроллеры» не содержатся желтые восклицательные знаки. Наличие таких значков может сигнализировать о необходимости обновления драйверов данных устройств. Для выполнения этой операции вызовите контекстное меню подлежащего обновлению элемента кликом правой кнопки мыши и укажите команду «Обновить драйвер». Выберите опцию «Автоматически» и нажмите кнопку OK для подтверждения выполнения команды.
Вернитесь в главное меню «Пуск» для осуществления альтернативной процедуры определения всех съемных дисков и исправления возможных неполадок и перейдите в пункт «Панель управления».
Раскройте ссылку «Администрирование» двойным кликом мыши и перейдите в узел «Управление компьютером».
Выберите группу «Запоминающие устройства» в левой области окна дисков и укажите команду «Управление дисками».
Определите все используемые системой съемные диски и убедитесь в том, что каждому из них присвоена соответствующая метка — буква имени диска.
Вызовите контекстное меню подлежащего исправлению диска кликом правой кнопки мыши и укажите команду «Изменить букву диска или путь к диску» в выпадающем списке.
Выполните нажатие кнопки «Добавить» в открывшемся диалоговом окне и выберите желаемое значение буквы диска в выпадающем каталоге нового диалогового окна.
Подтвердите свой выбор нажатием кнопки OK и дождитесь открытия окна автозапуска.
Источники:
- Что делать
- Компьютер не видит жесткий диск
Как найти все съемные диски?
Съемные носители информации давно стали неотъемлемой частью процесса полноценной работы с компьютерной системой. Как же найти все подключенные съемные жесткие диски?
Инструкция
Оцените статью!
Содержание
- Не определяется внешний жесткий диск. Программа для проверки жесткого диска
- Причины неполадок
- Настройки BIOS
- Проблемы с драйверами
- Нехватка питания
- Неправильное присвоение идентификатора диска
- Исправление ошибок стандартными средствами Windows
- Создание тома
- Проверка диска
- Программа HDD Scan
- Программа Norton Disc Doctor
- Заключение
- Решение проблем с внешним жестким диском
- Система не видит внешний диск
- Причина 1: Питание
- Причина 2: Неформатированный диск
- Причина 3: Буква диска
- Причина 4: Драйвера
- Причина 5: Вирусы
- Причина 6: Физические неисправности
- Заключение
- Внешний жесткий диск не распознается — что делать?
- 1 Проверьте разъемы жесткого диска
- 2 Просмотр жесткого диска в «Управлении дисками»
- 3. Назначение буквы
- 4 Инициализация диска и создание тома
- 5 Форматирование внешнего жесткого диска
- 6 В крайнем случае: купите новый внешний жесткий диск
- Windows не видит внешний жесткий диск
- Содержание:
- Исключаем физические проблемы с внешним диском
- Исправление программных ошибок с внешним жестким диском
- Решение проблем с драйверами
- Телевизор отформатировал (инициализировал) жесткий диск (флешку), и компьютер его не определяет. Что делать?
- Часто задаваемые вопросы
- Один комментарий на Windows не видит внешний жесткий диск
Не определяется внешний жесткий диск. Программа для проверки жесткого диска
Внешние съемные носители в виде USB-дисков в последнее время стали такими же популярными, как и обычные флешки. Места на них больше, но от возникновения неполадок и ошибок в работе они не застрахованы. Причин тому может быть достаточно много. Однако не всегда их удается исправить вручную. Именно поэтому рекомендуется использовать системные утилиты, если система не видит внешний жесткий диск.
Причины неполадок
Для начала рассмотрим основные причины, которые могут привести к тому, что в операционной системе не определяется внешний жесткий диск. Их может быть достаточно много: системные ошибки, неправильная настройка доступа, нехватка питания и даже физическое повреждение поверхности съемного носителя.
Настройки BIOS
Прежде чем обращаться к использованию утилит, стоит сказать, что ни одна программа для проверки жесткого диска не сможет его определить, если устройство просто не включено в системе. Зачастую причина может состоять именно в настройках BIOS. Например, если в «Панели управления» зайти в «Диспетчер устройств» и установить отображение скрытых устройств, присутствующий в системе диск отобразится в списке, но сама система в свойствах устройства выдаст сообщение о необходимости переподключения.
Подключение внешнего жесткого диска, как правило, производится именно в настройках BIOS, которые вызываются на компьютерах или ноутбуках нажатием клавиши Del, F2 или F12. Все зависит от производителя BIOS и самого компьютерного терминала. В разделе Boot или Advanced можно выбирать приоритетные загрузочные устройства и другие компоненты оборудования. При этом внешний жесткий диск USB должен быть подключен к разъемам еще перед включением терминала. В некоторых вариантах может потребоваться включить доступность диска при помощи параметра Enable.
Проблемы с драйверами
Если не определяется внешний жесткий диск, может требоваться переустановка драйверов. Сделать это можно в том же «Диспетчере устройств» или использовать оригинальный диск с драйверами, который поставляется в комплекте со съемным устройством.
Нехватка питания
Иногда причиной ошибок может стать нехватка питания. Если у вас имеется два кабеля питания, включить нужно оба. В некоторых случаях, если не определяется внешний жесткий диск, можно его разобрать и подключить к компьютерному терминалу напрямую. Но если человек не является специалистом в этой области, производить такую процедуру самому не рекомендуется.
Неправильное присвоение идентификатора диска
Когда система не видит внешний жесткий диск, причина может заключаться еще и в неправильном присвоении буквы данного диска или дискового раздела. Очень может быть, что она уже используется другим устройством. В этом случае стоит зайти в систему управления компьютером (управление дисками) и просто сменить букву съемного носителя.
Исправление ошибок стандартными средствами Windows
В операционных системах Windows имеются собственные средства и утилиты для проверки или форматирования дисков и носителей информации всех типов. Подключение жесткого диска USB производится стандартным способом. Но иногда может возникнуть ситуация, когда в системе съемный жесткий диск виден, к примеру, в «Диспетчере устройств», а доступа к нему из «Проводника» или любого другого файлового менеджера нет. Иными словами, внешний жесткий диск не открывается. В этом случае можно исправить ошибки стандартными средствами операционной системы.
Создание тома
Для начала необходимо зайти в «Управление дисками» и выбрать съемный носитель, к которому нет доступа. Правым кликом мыши можно вызвать утилиту создания тома. Но позволяет использовать команду «Создать простой том» и «Мастер настройки», в котором сначала задается размер носителя, затем присваивается буква, а потом производится форматирование внешнего жесткого диска с предварительным выбором типа файловой системы. Обратите внимание, что в этом случае все данные на съемном винчестере будут автоматически уничтожены. По завершении работы «Мастера» остается только нажать кнопку «Готово», после чего съемный носитель со всеми его характеристиками автоматически появится в системе.
Если в дальнейшем потребуется восстановление внешнего жесткого диска, можно воспользоваться специальными приложениями, которые позволяют восстанавливать данные на съемном винчестере даже после полного форматирования. Но даже в этом случае восстановить информацию удается не всегда.
Проверка диска
Одним из самых простых стандартных средств операционных систем Windows является программа для проверки жесткого диска. Правым кликом мыши на иконке диска нужно вызвать меню «Свойства» и выбрать вкладку «Сервис», где можно найти кнопку «Выполнить проверку». В начале работы можно задать автоматическое исправление поврежденных секторов.
Программу можно вызвать и с использованием командной строки, в которой задается chkdsk и параметр внешнего носителя. Но это наиболее простой и не всегда действенный способ. В этом случае лучше обратиться к профессиональным утилитам, которые предлагаются для операционных систем Windows сторонними производителями.
Программа HDD Scan
На сегодняшний день существует достаточно много специализированных программ для проверки жестких дисков всех типов, включая съемные носители. Одной из самых популярных и наиболее мощных утилит является программный продукт HDD Scan.
Для неопытных пользователей наиболее предпочтительным режимом может оказаться система «умного» сканирования съемного носителя и исправления ошибок на нем, называемая S.M.A.R.T. После выбора винчестера нужно просто нажать на эту кнопку. Затем утилита выдаст подробные характеристики в виде таблицы с параметрами, в которой зеленым цветом будут обозначены атрибуты, находящиеся в пределах нормы. Желтый и красный цвета сообщают об ошибках или некоторых неправильных параметрах.
Достаточно интересной функцией является команда Surface Test, при которой производится проверка поверхности съемного винчестера. Исправление ошибок заключается в том, что кластеры файловой системы переносятся в неповрежденные области диска, а поврежденная поверхность блокируется и не используется в дальнейшем.
Вообще, в данной утилите имеется достаточно много инструментов для работы с дисками всех типов. Но без знания английского языка в интерфейсе придется покопаться. Связано это с тем, что в самом приложении присутствует слишком много функций, рассчитанных на опытных пользователей.
Программа Norton Disc Doctor
Не менее интересной программой для работы с жесткими дисками является и портативная версия приложения Norton Disc Doctor (NDD). Она не требует установки и не создает абсолютно никаких записей в системном реестре. Примечательно еще и то, что размер приложения составляет всего-то 15,7 Мб.
Работа этого приложения очень похожа на принципы, использованные в других программах, однако эта утилита максимально автоматизирована и рассчитана даже на неопытных пользователей.
После запуска программы возникает главное окно, в котором указаны все жесткие диски и съемные носители, имеющиеся в системе. Можно галочками отметить все или выбрать какой-то один компонент. В данном случае нас интересует внешний жесткий диск. Ставим на нем галочку и запускаем проверку, предварительно установив флажок в поле «Исправлять ошибки» с левой стороны.
Для более продвинутых пользователей справа имеется кнопка настроек, в которой можно сконфигурировать программу по своему усмотрению. Но в большинстве случаев этого не требуется, поскольку заводские настройки построены оптимальным образом для всех типов винчестеров.
Заключение
Конечно, это всего лишь малая доля тех программ и возможностей, которые призваны помочь пользователям компьютеров и ноутбуков, если не определяется внешний жесткий диск.
Если сравнивать некоторые программы между собой, то отдать предпочтение какой-то одной утилите невозможно. Каждая программа хоть и использует практически одинаковые алгоритмы для работы с жесткими дисками, все-таки имеет свои отличия, преимущества и недостатки.
Например, с программным продуктом HDD Scan начинающему или неопытному пользователю работать будет непросто. Сам интерфейс многим может показаться несколько перегруженным. Да и возможностей для тонкой настройки здесь очень много.
Чтобы обеспечить эффективную работу со съемным носителем, лучше использовать приложения типа Norton Disc Doctor или Ashampoo HDD Control 2. Правда, стоит обратить внимание, что во втором случае мы имеем дело с платной программой.
Что же касается бесплатных утилит, то лучше использовать программные продукты от известных производителей, которые на рынке технологий работы с жесткими дисками являются лидерами уже в течение довольно долгого времени. Кроме использования отдельных программ, можно отдать предпочтение и целым комплексным решениям. Но их придется устанавливать на винчестер, да и места они занимают достаточно много, не говоря уже о том, что в них имеются специальные «инспекторы», работающие в режиме реального времени. Как правило, иконка постоянно висит в системном трее (System Tray), а процессы самих приложений достаточно сильно нагружают систему, занимая оперативную память и используя ресурсы центрального процессора.
Напоследок стоит отметить, что если же использование всех этих популярных утилит не приводит к желаемому результату, проблемы с жестким диском могут быть гораздо хуже. Скорее всего, это физическое повреждение съемного носителя. Так что придется нести его в ремонт.
Источник
Решение проблем с внешним жестким диском
Система не видит внешний диск
Причин, вызывающих такую неполадку, несколько. Если подключается новый диск, то, возможно, Windows «забыла» сообщить об этом и предложить установить драйвера, отформатировать носитель. В случае со старыми накопителями это может быть создание разделов на другом компьютере с использованием программ, наличие блокирующего вируса, а также обычная неисправность контроллера, самого диска, кабеля или порта на ПК.
Еще одна причина – недостаток питания. С нее и начнем.
Причина 1: Питание
Довольно часто пользователи, ввиду дефицита USB-портов, подключают несколько устройств к одному гнезду через хаб (разветвитель). Если подключенные девайсы требуют питания от USB-разъема, то может возникнуть нехватка электроэнергии. Отсюда вытекает проблема: жесткий диск может не стартовать и, соответственно, не появиться в системе. Такая же ситуация может возникнуть при перегрузке портов энергоемкими устройствами.
Сделать в данной ситуации можно следующее: постараться освободить один из портов для внешнего накопителя или, в крайнем случае приобрести хаб с дополнительным питанием. Некоторые переносные диски также могут требовать дополнительного энергообеспечения, о чем говорит наличие не только шнура USB в комплекте, но и кабеля питания. Такой кабель может иметь два разъема для подключения к USB либо вовсе отдельный БП.
Причина 2: Неформатированный диск
При подключении нового чистого диска к ПК система обычно сообщает, что носитель не отформатирован и предлагает сделать это. В некоторых случаях этого не происходит и бывает необходимо проделать данную процедуру вручную.
Причина 3: Буква диска
Данная проблема может возникнуть при совершении операций с диском – форматирование, разбивка на разделы – на другом компьютере с использованием специального софта.
В таких случаях необходимо задать букву вручную в оснастке «Управление дисками».
Причина 4: Драйвера
Операционная система – очень сложное ПО и именно поэтому в ней часто происходят различные сбои. В штатном режиме Windows сама устанавливает стандартные драйвера для новых устройств, но так бывает не всегда. Если система не запустила установку драйвера при подключении внешнего диска, то можно попробовать перезагрузить компьютер. В большинстве случаев этого бывает достаточно. Если ситуация не меняется, придется «поработать ручками».

В том случае, если ПО для диска установить не удалось, необходимо проверить ветку «Дисковые устройства». Если в ней есть накопитель с желтым значком, это значит, что в ОС нет такого драйвера или он поврежден.
Проблему поможет решить принудительная установка. Найти ПО для девайса можно вручную на сайте производителя (возможно, в комплекте был диск с драйвером) или попытаться загрузить его автоматически из сети.

Причина 5: Вирусы
Вирусные программы, кроме прочих гадостей, могут препятствовать инициализации внешних накопителей в системе. Чаще всего они находятся на самом съемном диске, но могут присутствовать и на вашем ПК. Для начала проверьте на наличие вирусов свой системный и, если есть, второй жесткий диск.
Средствами, приведенными в статье выше, проверить внешний накопитель не получится, так как он не может быть инициализирован. Здесь поможет только загрузочная флешка с антивирусным сканером, например, Kaspersky Rescue Disk. С его помощью можно просканировать носитель на вирусы без загрузки системных файлов и служб, а значит и предмета атаки.
Причина 6: Физические неисправности
К физическим неисправностям можно отнести поломку самого диска или контроллера, отказ портов на компьютере, а также банальное «переламывание» кабеля USB или питания.
Для определения неисправности можно сделать следующее:
Заключение
В этой статье мы обсудили наиболее распространенные причины отсутствия внешнего жесткого диска в папке «Компьютер». Некоторые из них решаются довольно просто, а другие могут закончиться походом в сервисный центр или вовсе потерей информации. Для того чтобы быть готовым к подобным поворотам судьбы, стоит регулярно мониторить состояние HDD или SSD, например, программой CrystalDiskInfo, и при первом подозрении на поломку менять диск на новый.
Помимо этой статьи, на сайте еще 12312 инструкций.
Добавьте сайт Lumpics.ru в закладки (CTRL+D) и мы точно еще пригодимся вам.
Отблагодарите автора, поделитесь статьей в социальных сетях.
Источник
Внешний жесткий диск не распознается — что делать?
Разбираемся, как поступить, если Windows больше не распознает ваш внешний жесткий диск. Мы подготовили 6 советов, которые помогут решить проблему.
Если Windows не распознает внешний жесткий диск, у этого может быть множество причин. В большинстве случаев их легко найти и устранить, чтобы использовать диск без проблем. Тем не менее, дефекты самого железа также могут помешать вам получить доступ к внешнему накопителю. Здесь мы рассказывали, как понять, что жесткий диск скоро сломается.
Мы советуем проверить все возможные причины неполадок, шаг за шагом пройдя через каждый пункт этой инструкции.
1 Проверьте разъемы жесткого диска
Если ваш компьютер вообще не отображает внешний жесткий диск, проверьте, точно ли он подключен к нужному USB-порту и достаточно ли электропитания он получает. Большинство внешних жестких дисков имеют интерфейс USB 3.0. Это значит, что они должны быть подключены к соответствующему порту компьютера. Он, как правило, окрашен в синий цвет и, соответственно, хорошо виден.
Впрочем, серьезно навредить оборудованию, подключив его в неверный порт, вы не сможете, потому что стандарты USB 1.0, 2.0 и 3.0 совместимы друг с другом. Это значит, что ваш жесткий диск распознается и при подключении к порту более старого стандарта, но будет работать значительно медленнее. Если же накопитель вообще не работает, возможно, порт неисправен.
Часто для обнаружения жесткого диска помогает простое переключение в другой слот USB. Перезагрузка компьютера также может исправить ошибку. Если есть возможность, попробуйте подключить другой провод. Есть USB-кабели, которые предназначены только для зарядки и не позволяют передавать данные.
Также может помочь отключение USB-устройств, которые вы не используете сейчас, чтобы освободить необходимые USB-ресурсы в системе. Это происходит потому, что каждый USB-контроллер может работать с ограниченным количеством устройств.
В зависимости от используемого жесткого диска может оказаться, что он должен быть подключен не только к компьютеру через USB, но еще и через адаптер питания к электросети. В этом случае убедитесь, что вы используете правильный блок питания, и что жесткий диск питается от него.
Если с портами и проводами все в порядке, необходимо продолжить поиск и устранение причин неполадки, чтобы компьютер снова отображал жесткий диск.
2 Просмотр жесткого диска в «Управлении дисками»
Если ваш внешний жесткий диск больше не распознается, стоит проверить, видит ли Windows ваш внешний носитель в «Управлении дисками».
3. Назначение буквы
Если Windows распознала ваш внешний жесткий диск в разделе «Управление дисками», вы можете исключить, по крайней мере, возможный дефект кабеля USB, и будете знать, что ваш внешний носитель сам по себе работает без проблем. Поэтому теперь проверьте, была ли вообще назначена буква вашему внешнему жесткому диску. Такое назначение обязательно.
Если внешний накопитель был распознан системой, он будет указан в «Управлении дисками». Теперь там вы сможете увидеть обозначение диска, но у него может отсутствовать буква, например — (E). Чтобы ее назначить, сделайте следующее:
4 Инициализация диска и создание тома
Кроме того, перед первым использованием может потребоваться инициализация жесткого диска. Опять же, вы сможете это сделать с помощью «Управления дисками».
Шаги 2-й и 3-й могут быть пропущены, если уже установлен подходящий стиль раздела.
В конце щелкните нераспределенную область в управлении дисками и выберите «Новый простой том». Следуйте инструкциям, чтобы настроить жесткий диск.
5 Форматирование внешнего жесткого диска
Если предыдущий шаг не дал желаемого результата, то возможно, что жесткий диск неправильно отформатирован для вашей операционной системы, и процесс форматирования надо повторить. Помните, что при этом все данные на накопителе будут удалены.
6 В крайнем случае: купите новый внешний жесткий диск
Если всё это не помогает, ваш жесткий диск, скорее всего, неисправен. Но вам не придется тратить целое состояние на приобретение новой модели: загляните в наш рейтинг недорогих внешних накопителей.
Источник
Windows не видит внешний жесткий диск
Windows 10 не видит внешний накопитель или отказывается с ним работать? ПК не работает с отформатированной телевизором флешкой? Решение этих проблем можно найти в этой статье.
Содержание:
Внешние жесткие диски являются надежными и простыми в использовании устройствами, которые редко дают сбои. Любые ошибки, связанные с портативными накопителями можно разделить на две части: программные и физические.
Программные ошибки возникают из-за конфликта программных компонентов подключаемых устройств. Физические проблемы с носителем случаются из-за повреждения самого тела накопителя, проводов подключения или выработки ресурса диска. Ниже будет представлен комплексный метод устранения проблем с подключением внешнего жесткого диска к компьютеру.
Исключаем физические проблемы с внешним диском
На первом этапе исправления ошибок с подключением внешнего жесткого диска следует уделить внимание целостности корпуса и кабеля подключения накопителя.
Нередко на внешних HDD присутствуют кнопки питания, которые необходимо переключить во включенный режим. После внешнего осмотра, следует уделить внимание целостности USB-портов, а также попробовать подключить устройство к другому разъему, чтобы исключить поломку самого порта.
Зачастую проблемы с подключением внешнего накопителя могут происходить из-за сломанных USB-хабов – специальных устройств, позволяющий расширить количество портов. Также следует подключить некорректно работающее устройство к другому компьютеру. Это поможет выявить в чем заключается проблема. Если диск будет нормально работать на другом компьютере, дело кроется в программных ошибках. Если накопитель будет невиден и на другом компьютере, существует большая вероятность того, что он вышел их строя.
Исключив все вышеперечисленные проблемы, можно переходить к решению программных ошибок.
Исправление программных ошибок с внешним жестким диском
Проблемы с подключением и определением жесткого диска могут возникать по многим причинам, связанным с конфликтом программного обеспечения. В первую очередь следует проверить работу накопителя во встроенной утилите «Управление дисками». Даже если исправный диск не отображается в каталоге «Этот компьютер», такой накопитель будет виден меню управления.
Открываем утилиту «Управление дисками», нажав правой кнопкой мыши по кнопке «Пуск» и выбрав соответствующий пункт. Также открыть утилиту можно, нажав ПКМ по «Пуск», выбрав пункт «Выполнить» и введя команду diskmgmt.msc.
В открывшемся окне находим необходимый диск. Если диск не отображается в данном окне, это может свидетельствовать о проблемах с драйверами устройства или USB-портов. Также не отображающийся диск является главным симптомом физического повреждения накопителя.
Если диск присутствует в «Управлении дисками», но не отображается в проводнике, возможно данный накопитель требует форматирования и разметки.
Для выполнения данных действий необходимо проследовать следующий шагам:
Шаг 1. Выбрать проблемный накопитель в меню «Управление дисками», кликнуть по нему ПКМ и выбрать пункт «Создать простой том».
Шаг 2. На первом открывшемся окне нажимаем кнопку «Далее» и попадаем в настройки размера будущего диска. По умолчанию выбирается максимально возможный объем. Выбираем нужный размер диска и нажимаем «Далее».
Шаг 3. Следующим этапом создания диска будет присвоение буквы. Выбираем букву и нажимаем «Далее».
Шаг 4. В следующем окне необходимо выбрать файловую систему, в которой будет отформатирован внешний жесткий диск. В данный момент самой популярной файловой системой является NTFS, в то время как exFAT используется для решения узкоспециализированных задач. Выбираем нужную систему и продолжаем кнопкой «Далее».
На последнем окне достаточно нажать кнопку «Готово», чтобы запустить процесс создания нового диска. Стоит отметить, что носитель будет отформатирован, поэтому настоятельно рекомендуем позаботиться о сохранности всех важных данных и файлов с диска.
Решение проблем с драйверами
В некоторых ситуациях, причиной неправильной работы внешнего жесткого диска является конфликт драйверов устройств. Для исправления данной проблемы следует прибегнуть к обновлению USB-драйвера, который может сбоить и не отображать накопитель в системе.
Чтобы сделать это, необходимо:
Шаг 1. Перейти в каталог «Этот компьютер», нажать на галочку в правом верхнем углу и выбрать пункт «Управление».
Шаг 2. В открывшемся окне необходимо перейти по пути: «Служебные программы», «Диспетчер устройств» и найти графу «Контролеры USB» в центральном окне.
Шаг 3. Устройства с устаревшими драйверами будут иметь иконку желтого восклицательного знака. Кликаем по нужному устройству ПКМ и выбираем пункт «Обновить драйвер».
Шаг 4. В открывшемся окне следует выбрать первую графу «Автоматический поиск обновленных драйверов».
После этого драйвера будут обновлены, и проблема с подключением внешнего жесткого диска исчезнет.
Телевизор отформатировал (инициализировал) жесткий диск (флешку), и компьютер его не определяет. Что делать?
Многие современные телевизоры имеют возможность записи прямого эфира передачи на подключаемый носитель. Данная функция крайне удобная, поскольку можно записать любимую передачу, а затем посмотреть её еще раз в удобное время. Для процесса записи прямого эфира, телевизору необходимо перестроить накопитель под собственную файловую систему, которая не читается компьютером. Именно поэтому флешка не будет видна в проводнике. Чтобы вернуть работоспособность флешки, её необходимо отформатировать в понятной для Windows файловой системе.
Это можно легко сделать, зайдя в «Управление дисками» и применив форматирование к соответствующему диску, который носит обозначение «Нераспределенное пространство» или «Неизвестный раздел».
Для решения проблемы, необходимо кликнуть ПКМ по проблемному диску, выбрать пункт «Форматировать».
После чего, в открывшемся окне, выбрать файловую систему и подтвердить форматирование. Важно! Форматирование полностью уничтожит все данные с накопителя.
Часто задаваемые вопросы
Это сильно зависит от емкости вашего жесткого диска и производительности вашего компьютера. В основном, большинство операций восстановления жесткого диска можно выполнить примерно за 3-12 часов для жесткого диска объемом 1 ТБ в обычных условиях.
Если файл не открывается, это означает, что файл был поврежден или испорчен до восстановления.
Используйте функцию «Предварительного просмотра» для оценки качества восстанавливаемого файла.
Когда вы пытаетесь получить доступ к диску, то получаете сообщение диск «X: не доступен». или «Вам нужно отформатировать раздел на диске X:», структура каталога вашего диска может быть повреждена. В большинстве случаев данные, вероятно, все еще остаются доступными. Просто запустите программу для восстановления данных и отсканируйте нужный раздел, чтобы вернуть их.
Пожалуйста, используйте бесплатные версии программ, с которыми вы можете проанализировать носитель и просмотреть файлы, доступные для восстановления.
Сохранить их можно после регистрации программы – повторное сканирование для этого не потребуется.
Один комментарий на Windows не видит внешний жесткий диск
Здравствуйте. У меня следующая проблема. Есть внешний SSD диск, через порт usb 2.0 распознается ноутбуком отлично — виден в управлении дисками, а вот порт usb 3.0 — его не видит и в управлении дисками — его тоже нет. При этом порт usb 3.0 — видит все флешки, и по скорости передачи данных соответствует — usb 3.0. Почему ноутбук не видит внешний диск именно через порт usb 3.0? (Пробовал на другой машине подключить этот же SSD диск через usb 3.0 — все работает). Заранее спасибо.
Источник
Содержание
- Решение проблем с внешним жестким диском
- Система не видит внешний диск
- Причина 1: Питание
- Причина 2: Неформатированный диск
- Причина 3: Буква диска
- Причина 4: Драйвера
- Причина 5: Вирусы
- Причина 6: Физические неисправности
- Заключение
- Почему Windows 10 не видит внешний жесткий диск – что делать?
- Основные моменты
- Обновление драйвера
- Удаление драйвера
- Изменение буквы диска
- Включение скрытых или пустых дисков
- Windows 10 не видит внешний жесткий диск или флешку: находим сами и показываем системе
- Проверка подключения
- Программные ошибки
- Разметка тома
- Повреждение жесткого диска
- Windows 10 не распознает внешний жесткий диск, как исправить?
- Внешний жесткий диск и данные пользователя?
- Отображается ли диск в приложении «Управление дисками»?
- Возможные причины и способы решения проблемы не распознавания диска
- Разметка и форматирование диска
Решение проблем с внешним жестким диском
Система не видит внешний диск
Причин, вызывающих такую неполадку, несколько. Если подключается новый диск, то, возможно, Windows «забыла» сообщить об этом и предложить установить драйвера, отформатировать носитель. В случае со старыми накопителями это может быть создание разделов на другом компьютере с использованием программ, наличие блокирующего вируса, а также обычная неисправность контроллера, самого диска, кабеля или порта на ПК.
Еще одна причина – недостаток питания. С нее и начнем.
Причина 1: Питание
Довольно часто пользователи, ввиду дефицита USB-портов, подключают несколько устройств к одному гнезду через хаб (разветвитель). Если подключенные девайсы требуют питания от USB-разъема, то может возникнуть нехватка электроэнергии. Отсюда вытекает проблема: жесткий диск может не стартовать и, соответственно, не появиться в системе. Такая же ситуация может возникнуть при перегрузке портов энергоемкими устройствами.
Сделать в данной ситуации можно следующее: постараться освободить один из портов для внешнего накопителя или, в крайнем случае приобрести хаб с дополнительным питанием. Некоторые переносные диски также могут требовать дополнительного энергообеспечения, о чем говорит наличие не только шнура USB в комплекте, но и кабеля питания. Такой кабель может иметь два разъема для подключения к USB либо вовсе отдельный БП.
Причина 2: Неформатированный диск
При подключении нового чистого диска к ПК система обычно сообщает, что носитель не отформатирован и предлагает сделать это. В некоторых случаях этого не происходит и бывает необходимо проделать данную процедуру вручную.
Причина 3: Буква диска
Данная проблема может возникнуть при совершении операций с диском – форматирование, разбивка на разделы – на другом компьютере с использованием специального софта.
В таких случаях необходимо задать букву вручную в оснастке «Управление дисками».
Причина 4: Драйвера
Операционная система – очень сложное ПО и именно поэтому в ней часто происходят различные сбои. В штатном режиме Windows сама устанавливает стандартные драйвера для новых устройств, но так бывает не всегда. Если система не запустила установку драйвера при подключении внешнего диска, то можно попробовать перезагрузить компьютер. В большинстве случаев этого бывает достаточно. Если ситуация не меняется, придется «поработать ручками».

В том случае, если ПО для диска установить не удалось, необходимо проверить ветку «Дисковые устройства». Если в ней есть накопитель с желтым значком, это значит, что в ОС нет такого драйвера или он поврежден.
Проблему поможет решить принудительная установка. Найти ПО для девайса можно вручную на сайте производителя (возможно, в комплекте был диск с драйвером) или попытаться загрузить его автоматически из сети.

Причина 5: Вирусы
Вирусные программы, кроме прочих гадостей, могут препятствовать инициализации внешних накопителей в системе. Чаще всего они находятся на самом съемном диске, но могут присутствовать и на вашем ПК. Для начала проверьте на наличие вирусов свой системный и, если есть, второй жесткий диск.
Средствами, приведенными в статье выше, проверить внешний накопитель не получится, так как он не может быть инициализирован. Здесь поможет только загрузочная флешка с антивирусным сканером, например, Kaspersky Rescue Disk. С его помощью можно просканировать носитель на вирусы без загрузки системных файлов и служб, а значит и предмета атаки.
Причина 6: Физические неисправности
К физическим неисправностям можно отнести поломку самого диска или контроллера, отказ портов на компьютере, а также банальное «переламывание» кабеля USB или питания.
Для определения неисправности можно сделать следующее:
Заключение
В этой статье мы обсудили наиболее распространенные причины отсутствия внешнего жесткого диска в папке «Компьютер». Некоторые из них решаются довольно просто, а другие могут закончиться походом в сервисный центр или вовсе потерей информации. Для того чтобы быть готовым к подобным поворотам судьбы, стоит регулярно мониторить состояние HDD или SSD, например, программой CrystalDiskInfo, и при первом подозрении на поломку менять диск на новый.
Помимо этой статьи, на сайте еще 12369 инструкций.
Добавьте сайт Lumpics.ru в закладки (CTRL+D) и мы точно еще пригодимся вам.
Отблагодарите автора, поделитесь статьей в социальных сетях.
Источник
Почему Windows 10 не видит внешний жесткий диск – что делать?
За счет высокой скорости и портативности внешние жесткие диски удобны для быстрого обмена большими объемами данных между компьютерами пользователей, не подключенными к одной локальной сети. Несмотря на то, что операционные системы и программная поддержка устройств часто обновляется, есть много случаев, когда компьютер не может его обнаружить. То есть Windows не отображает жесткий внешний диск в Проводнике, даже когда он виден в Диспетчере устройств. Эта проблема существует уже давно и есть много решений, позволяющих ее устранить.
Основные моменты
Иногда пользователи не могут получить доступ к внешнему диску по простым причинам. Потому в первую очередь выполните следующие инструкции:
Обновление драйвера
Если драйвера устарели или повреждены, то могут возникнуть проблемы с доступом. Для ее решения обновите контроллер дискового пространства и съемный накопитель.
Перейдите в «Диспетчер устройств» командой devmgmt.msc из диалогового окна Win + R.
Разверните вкладку Дисковые устройства, правым щелчком мыши по внешнему жесткому диску разверните контекстное меню и выберите пункт «Обновить».
Проверьте доступ к интернету и выберите первый вариант автоматического поиска.
При обнаружении свежей версии, она будет автоматически установлена.
Затем этим способом обновите оборудование на вкладке Контроллеров запоминающих устройств, в частности, контроллера дискового пространства.
После перезагрузки компьютера подключите внешний жесткий диск и проверьте, видит ли его Windows.
Удаление драйвера
Если не удалось устранить проблему предыдущим способом, попробуйте переустановить драйвер. Для этого сначала удалите его, а затем обновите конфигурацию оборудования. В этом случае Windows при обнаружении оборудования, драйверы которого еще не установлены, инициирует их автоматическую установку.
Откройте Диспетчер устройств, как указано в первом решении. Раскройте вкладку Дисковые устройства, щелкните правой кнопкой на внешнем носителе и выберите «Удалить».
Затем разверните вкладку Контроллеры USB. Чтобы узнать к какому USB контроллеру подключен съемный носитель, щелчком мыши выделите Корневой USB концентратор. В меню Вид отметьте «Устройства по подключению».
Щелкните правой кнопкой на контроллер, к которому подключен накопитель, и выберите «Удалить».
После удаления перейдите в меню Действие и обновите конфигурацию оборудования. При обнаружении оборудования без драйверов, Windows автоматически их установит.
Теперь подключите съемный накопитель и проверьте, видит ли его система.
Изменение буквы диска
При подключении может возникнуть ситуация, когда буква внешнего жесткого диска конфликтует с той, которая уже зарезервирована системой для другого накопителя. В этом случае попробуйте ее изменить.
Для начала выключите компьютер и подключите съемный носитель. Если он препятствует загрузке системы, в настройках BIOS установите приоритет на загрузку с системного раздела с Windows.
Щелкните правой кнопкой мыши на съемном носителе и выберите «Изменить букву диска и пути».
Щелкните на кнопку «Добавить» (при пустом поле) или «Изменить».
В следующем окне щелкните на раскрывающий список и укажите новую букву. Примените изменения на «ОК».
Теперь подсоедините носитель и проверьте, если ли доступ к содержимому.
Включение скрытых или пустых дисков
В некоторых конфигурациях Windows не видит съемные носители из-за включенной опции, которая скрывает все пустые диски из Проводника. Чтобы ее отключить, следуйте инструкции.
Откройте командную строку от имени администратора с помощью системного поиска.
В консоли выполните команду:
Сверните окно и перейдите в «Диспетчер устройств» командой devmgmt.msc из окна Win +R.
В меню Вид отметьте пункт «Показать скрытые устройства». Если есть возможность, задействуйте скрытое оборудование.
Если внешний жесткий диск не виден в Проводнике, выполните следующие действия:
В проводнике кликните на вкладку Вид и перейдите в Параметры – Изменить папку и параметры поиска.
Снимите флажок с опции скрывать пустые диски. Примените изменения и выйдите.
Источник
Windows 10 не видит внешний жесткий диск или флешку: находим сами и показываем системе
Если Windows 10 не видит внешний жесткий диск или флешку, то причиной этого может быть нехватка питания, неправильная разметка тома, ошибки при подключении, отсутствие драйверов и другие факторы.
Запутались? Не переживайте, сейчас быстро разберемся, как проверить внешний носитель, чтобы определить источник проблемы и устранить его своими силами или с помощью специалистов сервисного центра, если поломка имеет аппаратный характер.
Проверка подключения
П режде чем копаться в настройках системы и нести диск в ремонт, проверьте, правильно ли вы подключили накопитель. Я бы не стал говорить о такой банальности, если бы как-то не вставил кабель USB в разъем Ethernet. Не то чтобы я не знаю, чем они отличаются: просто на ноутбуке порты находятся рядом, и когда вставляешь кабели, не глядя на корпус, можно промахнуться. Но понимание этого не помешало мне потратить пару минут на мучительные раздумья, почему не работает мышка.
Даже если вы вставляете накопитель в правильный порт, ему может не хватать питания. Особенно это относится к внешним жестким дискам: у некоторых старых моделей на корпусе два разъема, для передачи данных и питания. Не пользуйтесь хабами – только прямое подключение к системному блоку/ноутбуку.
Отключите от компьютера лишнее оборудование, оставив только самое необходимое: клавиатуру и мышь. Попробуйте подключить накопитель еще раз, возможно, теперь ему хватит питания.
Обращайте также внимание на тип порта: это может быть USB 2.0 и USB 3.0. Разъем для версии 3.0 обычно покрашен в синий цвет. Совместимость с USB 2.0 полная, но если вы подключите к 2.0 устройство, поддерживающее передачу по 3.0, то заметно срежете производительность работы.
Чтобы убедиться, что порт вообще работает, подключите к нему любое другое устройство. Самое простое – компьютерная мышь. Драйверы на нее уже установлены в системе, так что от переключения портов не должно ничего измениться. Если в другом разъеме мышь перестает работать, то проблема точно в нем.
Программные ошибки
Е сли при подключении диска появляется предложение выполнить форматирование, не торопитесь соглашаться на выполнение этой процедуры. В результате форматирования с носителя будет удалена вся информация.
Если диск пустой, или на нем не хранится ничего важного, согласитесь на форматирование с очисткой содержимого.
Требование выполнить форматирование может появиться из-за несоответствия файловой систем накопителя и системы. Для извлечения данных придется использовать специальные утилиты восстановления информации с дисков или обращаться в сервисный центр.
Еще одной причиной того, что внешний диск не определяется, может быть отсутствие необходимых драйверов. Обычно они устанавливаются автоматически при первом подключении. Но иногда этого не происходит, или пользователь сам удаляет необходимо программное обеспечение. Чтобы проверить состояние драйверов:
Если драйверы поставляются в комплекте, или вы скачали их с официального сайта производителя, укажите место хранения, чтобы система могла установить необходимое программное обеспечение.
Иногда хватает нажатия на кнопку «Обновить конфигурацию оборудования». Система заново проверяет все устройства и внезапно обнаруживает диск, который вы давным-давно подключили. Меня несколько раз спасало это решение, попробуйте обязательно.
Разметка тома
О дна из распространенных проблем – неправильная метка тома, которая присваивается диску при подключении. Формально компьютер обнаруживает накопитель, но в Проводнике он не отображается. Чтобы устранить этот сбой:
Появится окно «Управление дисками». Посмотрите на подключенные накопители. Если у одного из них статус «Нет данных» и «Не проинициализирован», то это ваш клиент, который не хочет показываться в Проводнике. Чтобы сделать диск видимым в системе:
После нажатия кнопки «Ок» вы увидите нераспределенное пространство. Чтобы превратить его в полезный объем накопителя, щелкните правой кнопкой и выберите создание простого тома. Далее останется только назначить незанятую букву и выполнить другие действия, которые посоветует мастер создания простых томов. Подробно об этой операции мы уже рассказывали, разбирая, почему внешний жесткий диск не открывается.
Важно: при разметке тома с диска будет удалена вся информация. Если на носителе хранится что-то важное, выполните восстановление данных, прежде чем начнете выполнять указанные выше действия по инициализации носителя.
Повреждение жесткого диска
Е сли ни один из перечисленных выше способов не помог решить проблему с определением внешнего диска или флешки, то возможно причиной сбоя является аппаратная ошибка. Чтобы удостовериться в том, что накопитель работает, попробуйте подсоединить его к другим компьютерам. Если внешний носитель нигде не определяется, обратитесь в сервисный центр. Особое внимание – при наличии сколов, трещин и вмятин на корпусе.
С флешками можно не церемониться. Если на них нет важной информации – выбрасывайте, проще купить новую. Внешний диск же стоит дорого, поэтому придется озадачиться его ремонтом. Важно понимать, что даже с поврежденного накопителя в сервисе могут снять образ с информацией, так что вероятность того, что записанные данные будут утеряны, крайне мала.
Понравилась статья? Подпишитесь на канал, чтобы быть в курсе самых интересных материалов
Источник
Windows 10 не распознает внешний жесткий диск, как исправить?
Читайте как исправить внешний жесткий диск, который не распознаётся Windows. Причины и способы решения проблемы нераспознавания диска. В этом руководстве мы постараемся описать проблему не распознавания внешнего диска в операционной системе «Windows 10» и представим возможные способы ее устранения.
Внешний жесткий диск и данные пользователя?
Персональные компьютеры играют большую роль в повседневной жизни каждого человека. Они используются нами для работы и развлечений, общения с друзьями и коммуникации. Помимо персональных компьютеров разработаны дополнительно другие компьютерные устройства, дополняющие и расширяющие возможности применения компьютерных технологий для каждого. Они значительно упрощают любой производственный процесс, позволяют создавать, управлять, редактировать и обмениваться любыми проектами, документами, таблицами, презентациями и т.д. Также компьютеры позволяют получать и отправлять корреспонденцию посредством электронной почты; обрабатывать, просматривать или прослушивать разнообразные изображения, видео потоки или музыку; загружать, скачивать или обмениваться любой информацией через сеть; получать свежие новости и общаться с друзьями в социальных сетях и многое другое.
Огромный объем информации постоянно хранится на персональных компьютерах и используется нами постоянно при необходимости. Для сохранения данных используются различные запоминающие устройства: жесткие диски и твердотельные накопители, внешние диски, карты памяти и т.д. Дополнительно, пользователи компьютеров могут хранить свою информацию удаленно в сети Интернет на различных облачных хранилищах, скачивать, загружать и обмениваться ей по желанию в любое время. Так же для обмена можно использовать различные онлайн-сервисы и приложения.
Однако, как бы не были доступны такие способы хранения и обмена информацией, пользователи продолжают использовать внешние диски и накопители. Благодаря им пользователь всегда имеет у себя нужную ему информацию и может воспользоваться ей в любое время.
Внешние диски – «USB-накопители» или внешние жесткие диски – очень удобны и довольно просты в использовании. Но, как это часто бывает, в определенный момент, может произойти непредвиденное. В некоторых случаях вы можете подключить свой диск к персональному компьютеру с операционной системой «Windows» или другому устройству с помощью «USB-порта» и обнаружить, что жесткий диск не распознается. Эта проблема может быть вызвана проблемами разделов на вашем внешнем диске, неправильной файловой системой, испорченными портами «USB», проблемами с драйверами в «Windows» или другими вариантами неполадок. В худшем случае сам диск может просто быть окончательно испорчен.
Следующие описанные шаги будут одинаковыми для обоих флеш-накопителей «USB» и больших внешних жестких дисков, которые работают аналогичным образом.
Дополнительно, вы можете просмотреть наше видео: «>«Windows 10, 8, 7 не видит жесткий диск или SSD – Как подключить!». Оно поможет вам, если после переустановки «Windows» один из разделов жесткого диска перестал отображаться в «Проводнике», либо новый жесткий диск, установленный в ваш компьютер, также не отображается, хотя при этом виден в настройках «BIOS».
Отображается ли диск в приложении «Управление дисками»?
Во-первых, вам необходимо проверить, обнаруживает ли операционная система «Windows» ваш диск при его подключении. Подключите ваш съемный диск к компьютеру. Если это внешний жесткий диск, вам может потребоваться перевести переключатель питания на жестком диске в положение «Вкл.», чтобы активировать его. Некоторые сверхмощные съемные жесткие диски, возможно, даже придется подключать с помощью отдельного силового кабеля, прежде чем они будут работать.
Затем откройте инструмент управления дисками, представленный в стандартном наборе приложений операционной системы «Windows». Данный инструмент позволяет вам осуществлять полное управление всеми дисками и разделами, расположенными на вашем компьютере, внутренними и внешними, подключенными в настоящий момент. «Управление дисками» можно открыть различными способами, но мы покажем вам только некоторые из них. Выберите любой способ по своему усмотрению для дальнейшего применения.
Нажмите вместе сочетание клавиш «Windows + R» и откройте диалоговое окно «Выполнить». В поле запроса «Открыть» введите команду «diskmgmt.msc», затем нажмите кнопку «ОК» или клавишу «Ввод» на клавиатуре. Приложение «Управление дисками» будет открыто.
Вы должны увидеть свой внешний диск в окне «Управление дисками». И даже если он не отображается в проводнике файлов вашего компьютера, потому что не содержит каких-либо разделов, он должен отображаться здесь.
Если вы видите здесь свой диск, то вы можете сразу перейти к последнему разделу нашего руководства, в котором мы покажем, как правильно его отформатировать, чтобы операционная система «Windows» или другие устройства могли получить к нему доступ и распознать его.
Если в приложении «Управление дисками» ваш диск не отображается, то перейдите к следующему разделу руководства, где мы попытаемся определить причину, почему ваш диск не распознается.
Возможные причины и способы решения проблемы не распознавания диска
Если система «Windows» вообще не видит ваш диск, то возможно, возникла проблема с аппаратным обеспечением «USB-порта» вашего компьютера, проблема с драйвером или у вас может быть просто испорченный диск.
Сначала отключите диск от «USB-порта» и попробуйте подключить его к другому «USB-порту» вашего компьютера. Если он работает в одном «USB-порту», но не работает в другом, то, вероятно, ваш «USB-порт» испорчен. Если вы подключили накопитель через «USB-концентратор» (устройство, которое позволяет увеличивать количество «USB-портов» и предоставляет возможность их одновременного использования), то попробуйте подключить накопитель к компьютеру напрямую. Некоторые «USB- концентраторы» могут не обеспечивать достаточную мощность для работы внешнего накопителя.
Если диск не отображается в окне «Управление дисками» даже после того, как вы убрали «USB- концентратор» и подключили диск к другому «USB-порту» на своем компьютере, трудно точно определить, плох ли ваш накопитель или, возможно, сам компьютер испытывает определенные проблемы. Если у вас есть другой компьютер поблизости, попробуйте подключить диск туда, чтобы проверить, будет ли он обнаружен там. Если диск не работает на любом компьютере, к которому вы его подключаете, то, вероятно, он полностью испорчен и его необходимо будет заменить.
Если диск определяется и работает на других компьютерах, то есть большая вероятность, что в операционной системе «Windows» возникли проблемы с драйверами для вашего диска. Вы можете это проверить, используя приложение «Диспетчер устройств», которое можно открыть различными способами. Список способов доступа к приложению достаточно большой, но мы опишем только три из них.
Щелкните правой кнопкой мыши по кнопке «Пуск», расположенной на «Панели задач» или нажмите вместе сочетание клавиш «Windows + X» и откройте всплывающее меню. Выберите из списка доступных приложений раздел «Диспетчер устройств».
Найдите раздел «Дисковые устройства» и проверьте наличие в нем любого устройства с желтым восклицательным знаком, расположенного рядом с ним. Такая маркировка дискового устройства означает, что в операционной системе «Windows» возникли определенные проблемы с драйвером этого устройства. Щелкните правой кнопкой мыши устройство с желтым восклицательным знаком, выберите раздел «Свойства» и посмотрите сообщение об ошибке. Это сообщение может помочь вам устранить проблему – вы можете выполнить поиск решения для указанной ошибки в сети Интернет, и устранить неполадку.
Однако не все проблемы легко устранить, и они могут быть достаточно сложными для исправления. Если проблема возникла недавно, возможно, вы захотите запустить процесс восстановления системы в исходное состояние, используя внутренние инструменты операционной системы «Windows». Либо в окне свойств проблемного диска перейдите на вкладку «Драйвер». Затем вы можете использовать кнопку «Обновить драйвер» для установки новой обновленной версии драйвера для вашего устройства. Или использовать кнопку «Откатить», чтобы отменить любые изменения и вернуть прежний драйвер. Либо использовать кнопку «Удалить устройство», чтобы удалить его из вашей системы, и дать возможность операционной системе «Windows» самостоятельно переустановить драйвер, и правильно его настроить при повторном подключении накопителя.
Не забудьте нажать кнопку «ОК» или клавишу «Ввод» на клавиатуре для сохранения внесенных изменений.
Разметка и форматирование диска
Вы можете использовать стандартное приложение «Windows» «Управление дисками» для исправления проблем раздела и файловой системы накопителя. Если вы видите, что выбранный диск не разделен на разделы и отмечен отметкой «Не распределена», то вам придется создать на нем новый раздел. Это позволит устройствам, на базе «Windows» или других операционных систем, использовать его.
Воспользуйтесь любым описанным выше способом и откройте приложение «Управление дисками». Затем щелкните правой кнопкой мыши внутри нераспределенного пространства подключенного устройства и выберите «Создать простой том».
Будет запущен «Мастер создания простых томов», в котором вам будет предложена помощь по созданию тома на диске. Нажмите кнопку «Далее» для продолжения.
Затем выберите размер тома в пределах минимального и максимального значений. Обычно, мастер устанавливает значение размера простого тома по умолчанию, исходя из характеристик вашего диска. Нажмите кнопку «Далее» для перехода на следующую страницу помощника.
Назначьте букву для диска и нажмите кнопку «Далее».
Выберите, желаете ли вы форматировать этот том и какие параметры форматирования при этом нужно использовать, или не форматировать его, установив отметку в соответствующей ячейке. По умолчанию, вам будет предложено форматировать том, только необходимо выбрать, какую файловую систему вы будете использовать. Нажмите кнопку «Далее» и перейдите на последнюю страницу.
Здесь в главном окне вы увидите все ваши выбранные параметры, нажмите кнопку «Готово» и завершите процесс создания простого тома. Если вы хотите что-либо изменить, то используйте кнопку «Назад» для перехода на нужную страницу «Мастера создания простого тома» и внесения требуемых изменений.
Если ваш диск разделен на разделы, но вы все еще не видите его в проводнике файлов, то убедитесь, что вы присвоили ему букву диска, чтобы получить доступ к нему в операционной системе «Windows». Как мы описали выше, это происходит автоматически, но если вы вручную отменили букву диска, то диск может не отображаться и быть недоступным в системе «Windows».
Для присвоения буквы диску щелкните правой кнопкой мыши раздел съемного диска, выберите «Изменить букву диска или путь к диску…».
Нажмите кнопку «Добавить», а затем назначьте новую букву диска, выбрав свой вариант или используя вариант по умолчанию. Например, присвойте диску букву «D» и он будет отражен в проводнике файлов под указанной буквой. Затем нажмите кнопки «ОК» для сохранения изменений.
В отдельных случаях, диск может быть разделён на разделы, однако может иметь неправильную файловую систему. Например, вы можете отформатировать диск под файловую систему «ext4» из «Linux» или файловую систему «HFS Plus» из «Mac». Операционная система «Windows» не может прочитать такие файловые системы. Поэтому переформатируйте диск на более новую файловую систему «NTFS» или более старую версию файловой системы «FAT32», чтобы «Windows» смогла ее распознать.
Чтобы переформатировать раздел, щелкните на нем правой кнопкой мыши, выберите раздел «Форматировать…» и укажите нужную файловую систему.
Обратите внимание, что процесс форматирования приведет к стиранию всех файлов на вашем диске. Поэтому, если вы хотите сохранить все важные файлы, то подключите диск к той файловой системе, на которой вы производили форматирование диска ранее (например, если вы форматировали диск на компьютере с «Linux» или «Mac», то подключите его на компьютер с соответствующим управлением), и скопируйте свои важные файлы, прежде чем продолжить.
Если вы не можете получить доступ к диску с другого устройства, например, «DVD-плеера», «SMART» телевизора, игровой консоли или медиацентра, то возможно, диск отформатирован под файловую систему «NTFS». Многие устройства, даже собственные «Xbox 360» от корпорации «Microsoft», не могут читать «NTFS» от «Windows». Они могут обращаться только к дискам, отформатированным в старой файловой системе «FAT32». Чтобы устранить эту проблему, просто переформатируйте раздел «NTFS» заново в систему «FAT32». Теперь диск будет распознаваться при подключении к таким устройствам.
Обратите внимание, что этот процесс удалит файлы на вашем внешнем диске. Поэтому, в случае необходимости, скопируйте файлы с диска на другое устройство.
Нажмите кнопку «ОК» или клавишу «Ввод» для запуска процесса переформатирования.
Следуя этим действиям, вы сможете решить большинство проблем с распознаванием дисков, с которыми вы можете столкнуться. Если диск не распознается любым компьютером, к которому он подключен, и никогда не появляется в окне приложения «Управление дисками», то, возможно, он окончательно испорчен, и вам необходимо просто его заменить.
Полную версию статьи со всеми дополнительными видео уроками читайте в нашем блоге.
Источник
Персональные компьютеры сегодня заменяют нам мультимедийные центры развлечений и рабочий кабинет. Жесткие диски все больших объемов позволяют накапливать огромное количество различных файлов и папок. И как сложно иногда найти во всём этом калейдоскопе документов, музыки и картинок нужный файл. Просто пролистывать папки уже не получается, ведь их не одна сотня.
В конце концов, это наш собственный продукт — и хорошо знать, что он может сделать. Приложение легкое и простое. Так же, как синий конкурент создает папку, которую мы можем разместить где угодно на жестком диске. Варианты конфигурации не соответствуют множеству опций, но они удовлетворительны. Чтобы быть полностью счастливым, было бы некоторое ограничение на пропускную способность загрузки, так как в момент синхронизации большого количества файлов используется вся полоса пропускания.
Это приводит к довольно высоким пинам, которые слегка портят комфорт использования Интернета. Поэтому, надеюсь, это будет еще лучше — так что синхронизация имеет несколько более низкий приоритет. Однако вы можете остановить синхронизацию в любое время, используя значок приложения в лотке.
Инструкция
Он запускается прямо из меню «Пуск» — в Windows XP это пункт «Поиск», в Windows Vista и 7 – строка «Найти файлы и папки». Также можно запустить поиск нажатием сочетания клавиш “Win” + F.
Дата изменения;
Интересной особенностью является возможность публикации общедоступной ссылки на файл. Вы не можете напрямую связать файлы, но вам нужно использовать другие службы. На этот раз, однако, приложение прост в использовании — кнопки достаточно большие. Они также вполне читаемы.
Возможности настройки удовлетворительные. Это хороший вариант, когда у нас нет платного веб-пакета, или он слишком мал. Мы также можем настроить качество фотографий, которые мы просматриваем на вашем телефоне, с диска через Интернет. Установка более низкого качества экономит больше передачи.
Тип – возможные расширения искомого файла;
Размер.После настроек и ввода текста нажмите “Enter” и наблюдайте за появлением результатов поиска в главном окне.Совет добавлен 3 февраля 2011 Совет 2: Как найти что-то на жёстком диске Пожалуй, нет такого пользователя компьютера, который бы не терял нужный документ, фотографию или песню на своем жестком диске. И, казалось бы, все знают о том, что в Windows есть поиск, однако, найти что-то бывает совсем не просто. Оказывается, надо знать, как искать!
Файлы можно загружать на диск из любого места, поэтому не только из галереи. Наемные устройства также могут копировать системные файлы. Вы также можете сообщить программе загрузить изображение с камеры на сервер сразу после его завершения. Тот же просмотрщик содержимого диска также довольно интуитивно понятен и работает очень плавно. С телефона вы можете отправлять файлы по электронной почте, загружать, создавать общедоступную ссылку, переименовывать и удалять.
Если бы у меня было что-то добавить в мобильное приложение, это просто — вы не можете установить автоматическую загрузку на диск. Привод также может работать через сеть. Нет необходимости устанавливать приложение. Но для комфорта немного, к сожалению.
Инструкция
2. Нажать одновременно клавишу «Windows» (клавиша со значком в виде окошка) и клавишу «F».И в том, и в другом случае перед вами откроется окно поиска Windows.
Конечно, изображения можно также просматривать в больших размерах. К сожалению, с музыкой и фильмами это не так радужно. Это детали, но иногда такие детали определяют привлекательность решения или нет. Очевидно, есть хорошо функционирующая поисковая система.
Также можно обмениваться папками с друзьями, с уведомлением на ваш адрес электронной почты. Папки могут быть доступны только для чтения или предоставлять полный доступ — по своему усмотрению. Вы также можете обмениваться папками с несколькими пользователями.
Однако он появился поздно, и, конечно же, он не сможет прорваться. Но это польская система виртуальных дисков с реальным событием, которое после нескольких вещей будет в состоянии конкурировать со старым проигрывателем. Система была создана поляками, и, по правде говоря, она удивила меня жаловаться на большую часть читателей в комментариях к Эрике. Жалуйтесь, что «не было новостей о том, что новости были спонсированы» или вы не доверяете данным о данных. Тем не менее, мошенники в области безопасности данных могут заверить нас, что наша серверная комната оснащена самым современным оборудованием и переживет любую катастрофу, о которой мы уже писали о посещении серверной комнаты в Кракове.
2. Если вы ищете документы – выбирайте раздел поиска «Документы (текстовые файлы, электронные таблицы и т.д.).
3. Если вы не уверены, какой именно вы ищете файл – выбирайте раздел «Файлы и папки».В общем-то, любой файл можно искать, выбрав раздел «Файлы и папки», но скорость поиска по конкретному разделу будет выше.
Если вы не знаете названия файла, но вам известно, что это файл определенного типа, вы можете задать особые параметры для поиска. Если вы ищете файл формата mp3 в строке поиска введите *.mp3 и постарайтесь ограничить область поиска определенной папкой или разделом жесткого диска. Поисковик найдет все файлы такого формата в том месте, которое вы указали. Точно также можно искать файлы любого формата, например *.doc, *.txt, *.avi, и т.д. Как найти что-то на жёстком диске — версия для печати
Оцените статью!
Прямо из меню «Пуск» — в Windows XP это пункт «Поиск», в Windows Vista и 7 – строка «Найти файлы
и папки». Также можно запустить поиск нажатием сочетания клавиш “Win” + F.
Windows XP:В левой панели окна поиска нужно задать параметры, по которым будет производиться вычисление нужного файла или папки. Если вы ищете мультимедиа, выберите «Изображения, музыку и видео ». Для поиска документов , в том числе Microsoft Office, нужно выбрать раздел «Документы». Если вы не знаете расширения файла, выберите «Файлы и папки».В окно «Часть имени файла или имя файла целиком» нужно вписать название искомого файла, а в «Поиск в» выбрать жесткий диск или флеш-накопитель, на котором осуществляется поиск. Также можно искать по всему компьютеру , для этого нужно выбрать «Мой компьютер ». После настройки поиска , приступайте к нему, нажав «Найти».
Windows 7:В окне поиска в правом верхнем углу введите название либо часть имени файла/папки. Нажав один раз левой кнопкой мыши по полю для ввода искомого слова, вы уидите несколько настроек:Вид – формат искомого файла (контакт , документ, музыка, папка, игра, видео и т.д.);
Дата изменения;
Тип – возможные расширения искомого файла;
Размер.После настроек и ввода текста нажмите “Enter” и наблюдайте за появлением результатов поиска в главном окне.
Пожалуй, нет такого пользователя компьютера, который бы не терял нужный документ, фотографию или песню на своем жестком диске. И, казалось бы, все знают о том, что в Windows есть поиск, однако, найти что-то бывает совсем не просто. Оказывается, надо знать, как искать!
Инструкция
Первое, что нужно знать – это как вызвать панель поиска. Как и многие другие действия в Windows, вызов окна поиска можно осуществить минимум двумя способами.
1. Нажать меню «Пуск» и выбрать пункт меню «Поиск».
2. Нажать одновременно клавишу «Windows» (клавиша со значком в виде окошка) и клавишу «F».
И в том, и в другом случае перед вами откроется окно поиска Windows.
Второе, что вам следует сделать – это в левой панели окна поиска выбрать нужный вам параметр поиска.
1. Если вы ищете мультимедийные файлы – выбирайте раздел поиска «Изображения, музыку или видео ».
2. Если вы ищете документы – выбирайте раздел поиска «Документы (текстовые файлы, электронные таблицы и т.д.).
3. Если вы не уверены, какой именно вы ищете файл – выбирайте раздел «Файлы и папки».
В общем-то, любой файл можно искать, выбрав раздел «Файлы и папки», но скорость поиска по конкретному разделу будет выше.
Третье, что вам следует сделать – в появившемся меню выбрать окошко «Часть имени файла или имя файла целиком» и вписать сюда название искомого файла, и чуть ниже, в окошке «Поиск в:» выбрать ту часть жесткого диска, где может находиться нужный файл. Если вы не уверены точно в названии файла, можно ввести одно слово из названия или даже часть слова. Если вы не уверены, где именно на жестком диске компьютера находится потерянный файл или папка , вы можете в окошке «Поиск в:» выбрать «Мой компьютер», и в этом случае