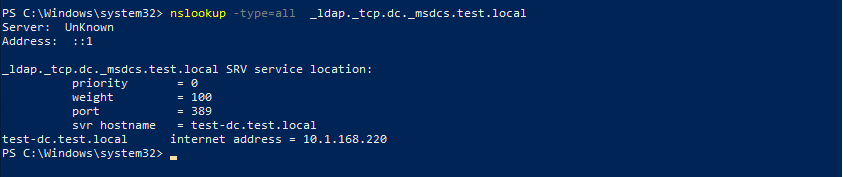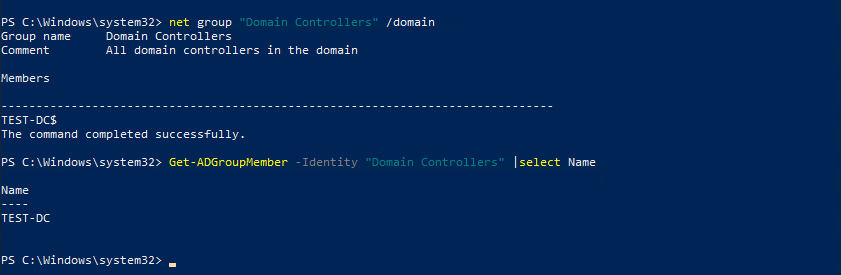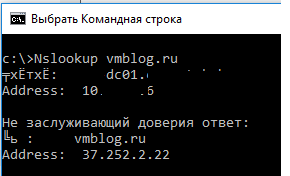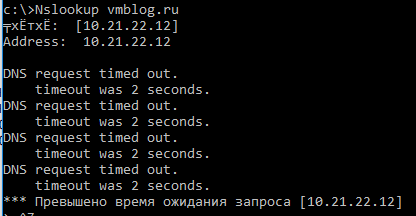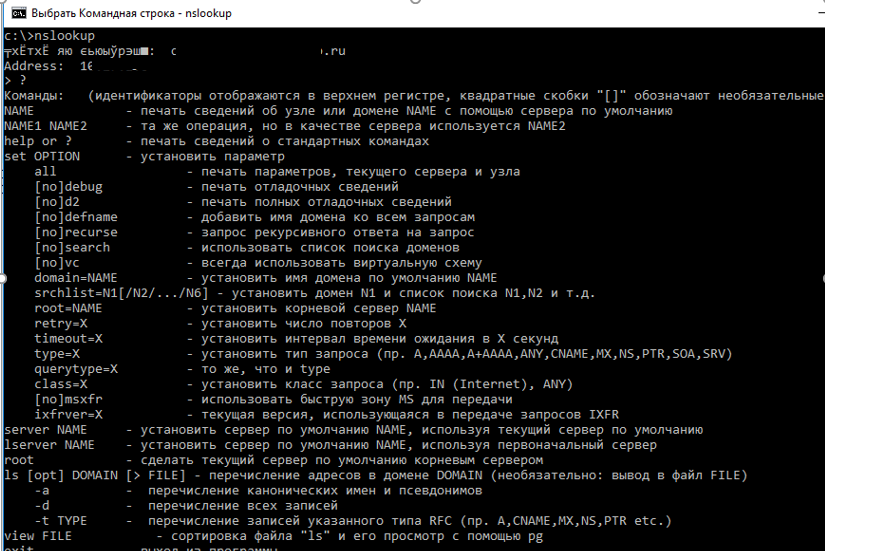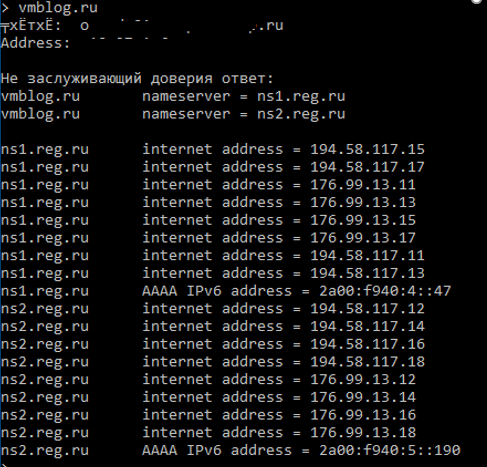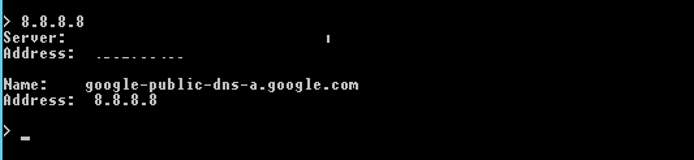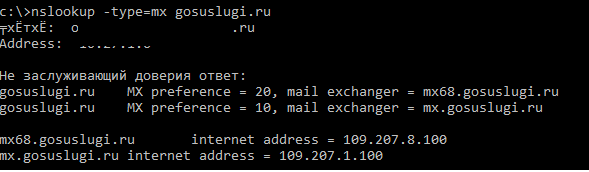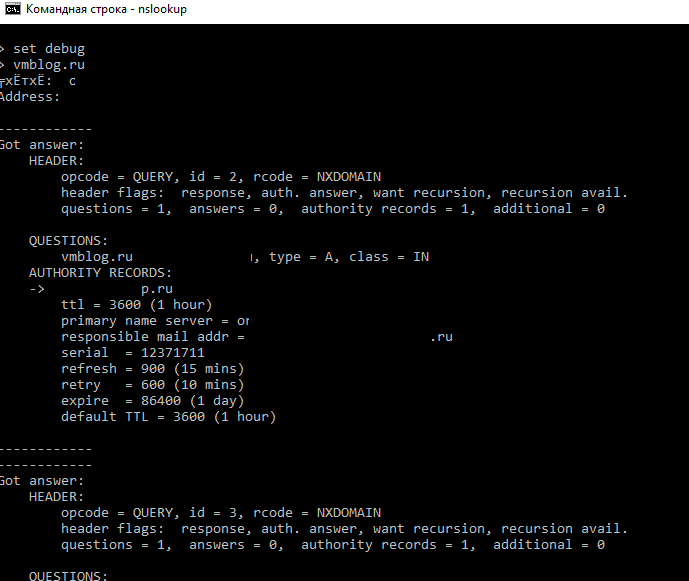Для получения различной информации об учетных записях компьютера (серверах и рабочих станциях) в домене Active Directory можно использовать PowerShell командлет Get-ADComputer. Это один из наиболее полезных командлетов для выборки и поиска компьютеров по разным критериям в домене AD
Содержание:
- Вывести атрибуты компьютера с помощью Get-ADComputer
- Использование фильтров в Get-ADComputer
- Полезные примеры использования командлета Get-ADComputer
Допустим, ваша задача – найти в Active Directory все неактивные компьютеры, которые не регистрировались в домене более 120 дней и заблокировать учетные записи этих компьютеров.
Прежде чем приступить к работе с командлетом Get-ADComputer, необходимо установить и импортировать модуль Active Directory Module для Windows PowerShell.
Import-Module activedirectory
Совет. В версии PowerShell 3.0 (представлен в Windows Server 2012) и выше этот модуль подключается по умолчанию при установке компонента Remote Server Administration Tools -> Role Administration Tools -> AD DS and AD LDS Tools -> Active Directory модуль для Windows PowerShell. Чтобы использовать командлет Get-ADComputer в клиентских Windows 11 или 10 нужно скачать и установить компонент RSAT для вашей версии ОС и включить модуль AD-PowerShell из панели управления или командой:
Add-WindowsCapability –online –Name “Rsat.ActiveDirectory.DS-LDS.Tools~~~~0.0.1.0”
Вывести атрибуты компьютера с помощью Get-ADComputer
Справка о параметрах командлета Get-ADComputer вызывается стандартно с помощью Get-Help:
Get-Help Get-ADComputer
Для получения информации из AD с помощью командлетов модуля AD для Powershell не обязательно иметь права администратора домена, достаточно чтобы учетная запись под которой запускается командлет входила в группу пользователей домена (Authenticated Users / Domain Users).
Чтобы получить информацию о доменной учетной записи конкретного компьютера или сервера, укажите его имя в качестве аргумента параметра —Identity:
Get-ADComputer -Identity SRV-DB01
DistinguishedName : CN=DB01,OU=Servers,OU=MSK,DC=winitpro,DC=ru DNSHostName : DB01.winitpro.ru Enabled : True Name : DB01 ObjectClass : computer ObjectGUID : 1234567c-13f8-4a2c-8b00-b30a32324103 SamAccountName : DB01$ SID : S-1-5-21-3243682314-1360322815-2238451561-4318 UserPrincipalName :
Командлет вернул только базовые свойства объекта Computer из AD . Нас интересует время последней регистрации компьютера в домене AD, но этой информация в выводе команды нет. Выведем все доступные свойства (атрибуты) данного компьютера из Active Directory:
Get-ADComputer -Identity SRV-DB01 -Properties *
Этот список атрибутов компьютера также доступен в графической консоли Active Directory Users and Computers (
dsa.msc
) на вкладке редактора атрибутов.
С помощью Get-Member можно получить список всех свойств класса Computer в AD:
Get-ADComputer -Filter * -Properties * | Get-Member
Как вы видите, время последнего входа данного компьютера в сеть указано в атрибуте компьютера LastLogonDate – 6/2/2022 3:59:30 AM.
Командлет Get-ADComputer позволяет вывести в результатах команды любые из свойств компьютера. Уберем всю лишнюю информацию, оставив в выводе только значения атрибутов Name и LastLogonDate.
Get-ADComputer -identity SRV-DB01 -Properties * | FT Name, LastLogonDate -Autosize
Итак, мы получили данные о последнем времени регистрации в домене для одного компьютера. Теперь нам нужно изменить команду так, чтобы она возвращала информацию о времени последней регистрации в сети для всех компьютеров домена. Для этого заменим параметр –Identity на —Filter:
Get-ADComputer -Filter * -Properties * | FT Name, LastLogonDate -Autosize
Мы получили таблицу, которая содержит только 2 поля: имя компьютера и дата LastLogonData. Вы можете добавить в эту таблицу другие поля объекта Computer из AD. Чтобы вывести данные о компьютерах в определенном контейнере домена (OU), воспользуйтесь параметром SearchBase:
Get-ADComputer -SearchBase ‘OU=Moscow,DC=winitpro,DC=loc’ -Filter * -Properties * | FT Name, LastLogonDate -Autosize
Отсортируем результаты запроса по времени последнего логина в сеть (поле LastLogonDate) с помощью команды Sort:
Get-ADComputer -Filter * -Properties * | Sort LastLogonDate | FT Name, LastLogonDate -Autosize
Итак, мы получили список компьютеров домена и время их последнего входа в сеть Active Directory. Теперь мы хотим заблокировать учетные записи компьютеров, которые не использовались более 120 дней.
С помощью Get-Date получим в переменной значение текущей даты и вычтем из текущей даты 120 дней:
$date_with_offset= (Get-Date).AddDays(-120)
Полученную переменную с датой можно использовать в качестве фильтра запроса Get-ADComputer по полю LastLogonDate
Get-ADComputer -Properties LastLogonDate -Filter {LastLogonDate -lt $date_with_offset } | Sort LastLogonDate | FT Name, LastLogonDate -Autosize
Таким образом, мы получили список неактивных компьютеров, которые не регистрировались в домене более 120 дней. С помощью командлета Set-ADComputer или Disable-ADAccount вы можете отключить эти учетные записи.
Совет. В первый раз лучше протестировать результаты команды с помощью переключателя –WhatIf, благодаря которому команда не вносит никаких изменений, показывая, что произойдет при ее выполнении.
Get-ADComputer -Properties LastLogonDate -Filter {LastLogonData -lt $date_with_offset } | Set-ADComputer -Enabled $false -whatif
Теперь можно заблокировать все найденные учетные записи компьютеров:
Get-ADComputer -Properties LastLogonDate -Filter {LastLogonData -lt $date_with_offset} | Set-ADComputer -Enabled $false
Совет. Список заблокированных, отключенных и неактивных компьютеров и пользователей домена можно получить также с помощью отдельного командлета Search-ADAccount.
Использование фильтров в Get-ADComputer
С помощью аргумента -Filter командлета Get-ADComputer вы можете выбрать несколько компьютеров Active Directory по определенным критериями. Здесь можно использовать подстановочные знаки (wildcards) и логические операторы сравнения. В качестве фильтров можно использовать только базовые атрибуты компьютера.
Если вам нужно использовать фильтры по расширенными атрибутам компьютеров, их можно задавать через where-object. Несколько примеров есть в следующем разделе статьи.
Получить общее количество активных (незаблокированных) компьютеров в Active Directory:
(Get-ADComputer -Filter {enabled -eq "true"}).count
Вы можете использовать множественные фильтры для поиска компьютеров по нескольким параметрам сразу. Для этого используются логические операторы сравнения PowerShell (-and, -eq , -ne , -gt , -ge , -lt , -le , -like , -notlike , -and , -or , и т.д.).
Посчитать количество серверов с Windows Server в домене:
(Get-ADComputer -Filter {enabled -eq "true" -and OperatingSystem -Like '*Windows Server*' }).count
Получить список компьютеров в определенном OU, имена которых начинаются с BuhPC:
Get-ADComputer -Filter {Name -like "BuhPC*"} -SearchBase ‘OU=Moscow,DC=winitpro,DC=loc’ -Properties IPv4Address | Format-table Name,DNSHostName,IPv4Address | ft -Wrap –Auto
При поиске по OU вы можете использовать дополнительный параметр -SearchScope 1, который означает, что нужно искать только в корневом разделе. Параметр -SearchScope 2 означает рекурсивный поиск компьютеров во всех вложенных OU.
Выбрать все рабочие станции с ОС Windows 10:
Get-ADComputer -Filter {OperatingSystem -like '*Windows 10*'}
Получить список серверов в домене с версией ОС, IP адресом и установленным Service Pack:
Get-ADComputer -Filter 'operatingsystem -like "*Windows server*" -and enabled -eq "true"' -Properties Name,Operatingsystem, OperatingSystemVersion, OperatingSystemServicePack,IPv4Address | Sort-Object -Property Operatingsystem | Select-Object -Property Name,Operatingsystem, OperatingSystemVersion, OperatingSystemServicePack, IPv4Address| ft -Wrap –Auto
На выходе получили такую красивую таблицу со списком Windows Server в AD.
Полезные примеры использования командлета Get-ADComputer
Ниже представлены еще несколько полезных примеров команд с использованием командлета Get-ADComputer, которые можно использовать для выборки и поиска компьютеров домена по определенными критериям.
Атрибут -LDAPFilter позволяет использовать в качестве параметра командлета Get-ADComputer различные LDAP запросы, например:
Get-ADComputer -LDAPFilter "(name=*db*)"|ft
Выбрать заблокированные компьютеры в определенном OU:
Get-ADComputer -filter * -SearchBase ‘OU=Computers, dc=winitpro,dc=loc’ | Where-Object {$_.enabled -eq $False}
Чтобы удалить все аккаунты компьютеров в домене, не авторизовавшиеся в домене более 6 месяцев, можете воспользоваться командой:
get-adcomputer -properties lastLogonDate -filter * | where { $_.lastLogonDate -lt (get-date).addmonths(-6) } | Remove-ADComputer
Вывести время последней смены пароля компьютера в Active Directory. По умолчанию пароль должен меняться компьютером автоматически раз в 30 дней, если пароль компьютера не совпадает с паролем в AD, доверительные отношения компьютера с доменом будут нарушены:
Get-ADComputer –Identity pc123456 -Properties PasswordLastSet
Результат выполнения команды Get-ADComputer можно выгрузить в текстовый файл:
Get-ADComputer -Filter { OperatingSystem -Like '*Windows Server 2019*' } -Properties OperatingSystem | Select DNSHostName, OperatingSystem | Format-Table -AutoSize C:Scriptserver_system.txt
Также вы можете получить выборку компьютеров и экспортировать его в CSV файл:
Get-ADComputer -Filter * -Property * | Select-Object Name,OperatingSystem,OperatingSystemServicePack | Export-CSV All-Windows.csv -NoTypeInformation -Encoding UTF8
Или получить HTML файл отчета со списком компьютеров и нужных атрибутов компьютера:
Get-ADComputer -Filter {OperatingSystem -Like '*Windows Server 2012*' } -Properties * | Select-Object Name,OperatingSystem | ConvertTo-Html | Out-File C:psad_computer.html
Можно удалено получить различную информацию с компьютеров AD через WMI (или CIM). Например, вывести серийные номера всех серверов в домене:
Get-ADComputer -Filter 'operatingsystem -like "*Windows server*" -and enabled -eq "true"' | Select-Object Name | Foreach-Object {Get-CimInstance Win32_Bios -ComputerName $_.Name -ErrorAction SilentlyContinue | Select-Object PSComputerName,SerialNumber}
Чтобы выполнить определенной действие со всеми компьютерами из полученного списка нужно использовать цикл Foreach. В этом примере мы хотим получить список серверов в домене с моделью и производителем:
$Computers = Get-ADComputer -Filter {OperatingSystem -Like '*Windows Server*'}
Foreach ($Computer in $Computers)
{
$Hostname = $Computer.Name
$ComputerInfo = (Get-WmiObject -Computername $Hostname Win32_ComputerSystem)
$Manufacturer = $Computer.Manufacturer
$Model = $Computer.Model
Write-Host "Name: $Hostname"
Write-Host "Manufacturer: $Manufacturer"
Write-Host "Model: $Model"
Write-Host " "
$Content = "$Hostname;$Manufacturer;$Model"
Add-Content -Value $Content -Path "C:PSServersInfo.txt"
}
Либо можно использовать более короткий синтаксис цикла. Допустим нам нужно выполнить определенную команду на всех компьютерах в определенном OU. В этом примере мы с помощью Invoke-Command выполним на всех серверах команду обновления настроек групповых политик:
get-adcomputer -SearchBase "OU=Servers,DC=winitpro,DC=loc" -Filter * | %{ Invoke-Command -Computer $_.Name -ScriptBlock {gpupdate /force} }
С помощью Get-ADComputer и логон скриптов PowerShell вы можете контролировать различные параметры компьютера или хранить различную полезную информацию в атрибутах компьютера в AD (можно например добавить имя пользователя в описание компьютера).
Я, например, контролирую состояние агента SCCM на компьютерах пользователей. При загрузке каждого компьютера на нем отрабатывает логон скрипт, который с помощью Set-ADComputer сохраняет состояние службы ccmexec в свободный атрибут компьютера — extensionAttribute10.
Затем с помощью следующей команды я могу найти компьютеры, на которых отсутствует или не запушена служба CCMExec:
get-adcomputer -filter {extensionAttribute10 -ne "SCCM Agent:Running"} -SearchBase “OU=Computers,OU=MSK,DC=winitpro,DC=ru” -properties dNSHostName,extensionAttribute10,LastLogonDate |select-object dNSHostName,extensionAttribute10,LastLogonDate
Для получения информации об учетных записях пользователей AD используется другой командлет — Get-ADUser .
Как найти все контроллеры домена
Как вы думаете, сколько есть способов получить список контроллеров домена? Давайте посчитаем. Для примера возьмет тестовый домен с оригинальным именем TEST.LOCAL, в котором есть один контроллер домена с еще более оригинальным 🙂 именем DC-TEST.
Первый способ, которым я обычно пользуюсь — утилита командной строки Netdom. Для получения списка контроллеров домена воспользуемся командой:
Netdom query DC
Второй пойдет утилита Nltest. Выведем список контроллеров командой:
Nltest /dclist:test.local
Способ третий — утилита DSQUERY, специально предназначенная для поиска объектов в Active Directory. Найти контроллеры домена с ее помощью можно так:
DSQUERY server -o rdn
или так:
DSQUERY server
Перейдем к PowerShell. Поименно вывести контроллеры домена можно командой:
Get-ADDomainController -Filter * | select Name
Переходим к нестандартным методам поиска. Выведем список контроллеров с помощью утилиты Nslookup. Каждый контроллер домена регистрирует в DNS запись SRV вида _ldap._tcp.dc._msdcs.domain.com, по которой его и можно найти. Для поиск по DNS воспользуемся командой:
Nslookup -type=all _ldap._tcp.dc._msdcs.test.local
С помощью WMI в Windows можно сделать практически все, в том числе и получить список контроллеров домена. Для этого нам потребуется класс Win32_NTDomain, в котором помимо прочего хранятся имена контроллеров домена. Получить их можно из командной строки:
wmic NTDOMAIN GET DomainControllerName
или из PowerShell:
Get-WmiObject -Class win32_NTDomain | ft -a DomainControllerName
Ну и последний из известных мне способов. Все домен контроллеры являются членами группы «Domain Controllers», и для их получения остается только вывести список членов этой группы. Сделать это можно из командной строки:
net group "Domain Controllers" /domain
или из PowerShell:
Get-ADGroupMember -Identity "Domain Controllers" | select Name
Всего получается семь способов. Если знаете еще, пишите.
Hi,
How can I find out the all DNS server, DFS server and DHCP servers in my AD domain? Is there any script, free tool or query which can help me get the data?
Hello Mr. RajKumar,
Apparently this was multi-posted to the NIS forum. Can we get a moderator to merge the threads? THank you!
http://social.technet.microsoft.com/Forums/en-US/winserverNIS/thread/7eafc1cd-34e6-42cf-85df-ff7b33f49e1a
.
In the meantime, for your convenience, here was my response in your other thread:
To find all the DNS servers in a forest or domain, here are a few methods:
NLTEST command:
- nltest /dnsgetdc:<forestname.com>
- nltest /dnsgetdc:<domainName.com>
.
NSLOOKUP command:
- nslookup
- set ns
- domain.com
- This will list all the nameserver records authoritive for a domain. This may not be 100% accurate, depending if there are old servers in the nameserver list that may have been orphaned, IPs were changes, etc, and weren’t cleaned up. Run DNSLINT first to
check nameserver accuracy, and if it returns unknown servers, remove them from the Nameservers list under the zone’s properties, Nameserver tab.
.
Powershell script
- The Official Scripting Guys Forum!
http://social.microsoft.com/Forums/en-US/ITCG/thread/34ed6cba-7698-4aa8-b13c-8693081296ef
.
Other suggestions:
List all DNS servers in an AD Forest
http://social.technet.microsoft.com/Forums/en-US/winserverDS/thread/8a3b2760-7e98-4e93-9e33-1f47e0e4cdb0/
.
Script to find all DC’s,DHCP,Wins and DNS Servers in the domain.
Some good suggestions here. However, you might need an account to view this. If you don’t have one, simply copy the link below, paste it in a BING or GOOGLE search, and click on the first result)
http://www.experts-exchange.com/OS/Microsoft_Operating_Systems/Q_22814910.html
.
PS script to perform enterprise DNS health check
http://gallery.technet.microsoft.com/scriptcenter/PS-script-to-perform-DNS-bf8eee66
.
List Name Server DNS Records (similar to the NSLOOKUP command mentioned above)
http://gallery.technet.microsoft.com/scriptcenter/00943a75-fce6-4cb1-b77e-e047a2f57166
.
Other DNS scripts at the Official Scripting Guys:
http://gallery.technet.microsoft.com/scriptcenter/site/search?f%5B0%5D.Type=RootCategory&f%5B0%5D.Value=networking&f%5B0%5D.Text=Networking&f%5B1%5D.Type=SubCategory&f%5B1%5D.Value=dnsserver&f%5B1%5D.Text=DNS%20Server&pageIndex=1
Ace Fekay
MVP, MCT, MCITP/EA, MCTS Windows 2008/R2 & Exchange 2007, Exchange 2010 EA, MCSE & MCSA 2003/2000, MCSA Messaging 2003
Microsoft Certified Trainer
Microsoft MVP — Directory Services
Technical Blogs & Videos: http://www.delawarecountycomputerconsulting.com/
This post is provided AS-IS with no warranties or guarantees and confers no rights.
-
Marked as answer by
Cicely Feng
Monday, December 10, 2012 8:39 AM
Nslookup (name server lookup) это утилита командной строки, которую можно использовать для диагностики службы DNS, проверки DNS записей и серверов и обнаружения проблем, связанных с разрешением имен в системе DNS. Утилита nslookup изначально разработана в составе пакета BIND и в дальнейшем портирована на Windows. На данный момент утилита Nslookup входит в состав всех поддерживаемых версий Windows.
Утилита Nslookup умеет отправлять запросы на DNS сервер, который указан в настройках вашего сетевого подключения. Этот адрес считается DNS севером по умолчанию (default server). Пользователь может указать адрес любого другого доступного DNS сервера, в результате чего все следующие DNS запросы будут выполнятся уже на нем.
С помощью утилиты nslookup вы можете узнать IP адрес любого сервера по его DNS имени, выполнить обратное преобразование, получить информацию о различных DNS записях домена.
Вы можете использовать утилиту nslookup в интерактивном или не-интерактивном режиме.
Чтобы выполнить DNS запрос с помощью nslookup в неинтерактивном режиме, откройте командную строку и выполните команду:
Nslookup vmblog.ru
В данном примере мы запросили IP адрес сервера vmblog.ru. Утилита nslookup обратилась к DNS серверу (указан в строке Server) и он вернул, что этому имени соответствует IP адрес 37.252.2.22.
Такой ответ говорит о том, что ваш DNS сервер доступен и работает штатно, выполняя запросы на разрешение DNS имен.
Если же вы получит ответ вида:
Server: dns1.someserver.com
Address: хх.хх.хх.хх
*** dns1.contoso.com can't find vmblog.ru: Non-existent domain
Это означает, что для данного имени не найдено записей в DNS зоне.
В том случае, если ваш DNS сервер недоступен или не отвечает, вы получите ошибки DNS request timed out.
В этом случае проверьте, указан ли у вас правильный адрес DNS сервера и нет ли проблем с сетевым подключением у провайдера.
Строка Non-authoritative answer (Не заслуживающий доверия ответ)означает, что DNS сервер, который выполнил запрос не является владельцем зоны vmblog.ru (в его базе нет записей об этом домене), а для выполнения разрешения имени использовался рекурсивный запрос к другому DNS серверу.
Можно обратиться к авторитетному серверу, указав его адрес непосредственно в параметрах утилиты nslookup. Например, чтобы выполнить разрешение имени на DNS сервере, который содержит данный домен (authoritative server), используйте команду:nslookup vmblog.ru ns1.vmblog.ru
При запуске nslookup без параметров, утилита переходит в интерактивный режим. В этом режиме вы можете выполнять различные команды. Полный список доступных внутренних команд утилиты nslookup можно вывести, набрав знак вопроса.
Совет. Обратите внимание, что команды утилиты nslookup являются регистрозависимыми.
Для завершения работы с nslookup наберите команду exit и нажмите Enter.
Чтобы найти DNS сервера, которые отвечают за конкретный домен (authoritative servers), выполните команды:
set query=ns
vmblog.ru
Вы можете выполнить и обратное преобразование (получить DNS имя по IP адресу), для этого просто наберите IP адрес в интерактивной строке nslookup и нажмите Enter.
Вы можете задать тип DNS записей, которые должна вернуть утилита nslookup. Например, чтобы перечислить все почтовые сервера, заданные для определенного домена, выполните команду:
nslookup -type=mx gosuslugi.ru
Не заслуживающий доверия ответ:
gosuslugi.ru MX preference = 20, mail exchanger = mx68.gosuslugi.ru
gosuslugi.ru MX preference = 10, mail exchanger = mx.gosuslugi.ru
mx68.gosuslugi.ru internet address = 109.207.8.100
mx.gosuslugi.ru internet address = 109.207.1.100
Как вы видите, у данного домене 2 MX записи с приоритетами 10 и 20 (Чем меньше число, тем выше приоритет адреса). Если запись MX не отображается, скорее всего они просто не настроены для данного домена.
Чтобы вывести все DNS записи в доменной зоне, выполните команду:
nslookup -type=any gosuslugi.ru
gosuslugi.ru nameserver = ns2.gosuslugi.ru
gosuslugi.ru nameserver = ns8-l2.nic.ru
gosuslugi.ru nameserver = ns1.gosuslugi.ru
gosuslugi.ru nameserver = ns4-l2.nic.ru
gosuslugi.ru MX preference = 10, mail exchanger = mx.gosuslugi.ru
gosuslugi.ru MX preference = 20, mail exchanger = mx68.gosuslugi.ru
ns2.gosuslugi.ru internet address = 213.59.255.175
ns8-l2.nic.ru internet address = 91.217.21.1
ns1.gosuslugi.ru internet address = 109.207.2.218
ns4-l2.nic.ru internet address = 91.217.20.1
mx.gosuslugi.ru internet address = 109.207.1.100
mx68.gosuslugi.ru internet address = 109.207.8.100
Использование опции отладки (debug) позволяет получить дополнительную информацию, содержащуюся в заголовках запросов клиента и ответов сервера (время жизни, флаги, типы записей и т.п.):
set debug
Командлет Get-ADComputer PowerShell можно использовать для получения различной информации об объектах учётных записей компьютеров (серверах и рабочих станциях) из домена Active Directory. Это один из самых полезных командлетов для поиска компьютеров AD по различным критериям (для получения информации об учётных записях пользователей AD используется другой командлет — Get-ADUser).
Предположим, ваша задача — найти все неактивные компьютеры в Active Directory, которые не были зарегистрированы в домене более 120 дней, и отключить эти учётные записи.
Чтобы использовать командлет Get-ADComputer необходимо установить Модуль Active Directory для Windows PowerShell, в каких системах он уже присутствует и как его установить если он ещё не установлен, смотрите в статье «Как установить и использовать модуль Active Directory PowerShell». На рабочих станциях данный модуль вы можете установить следующей командой:
Add-WindowsCapability -online -Name "Rsat.ActiveDirectory.DS-LDS.Tools"
Get-ADComputer — синтаксис использования командлета
Чтобы получать информацию из AD с помощью командлетов из модуля AD для PowerShell, вам не нужны права администратора домена. Достаточно, чтобы учётная запись, под которой запускается командлет, была членом группы «Domain Users / Authenticated Users».
Чтобы получить информацию о конкретной учётной записи компьютера в домене, укажите её имя в качестве аргумента параметра -Identity:
Get-ADComputer -Identity hackware-server
Пример вывода:
DistinguishedName : CN=HACKWARE-SERVER,OU=Domain Controllers,DC=ds,DC=hackware,DC=ru DNSHostName : HackWare-Server-2022.ds.hackware.ru Enabled : True Name : HACKWARE-SERVER ObjectClass : computer ObjectGUID : 77e65141-ebec-4728-a1cc-563199d86bf8 SamAccountName : HACKWARE-SERVER$ SID : S-1-5-21-670420343-3848213752-1643348011-1000
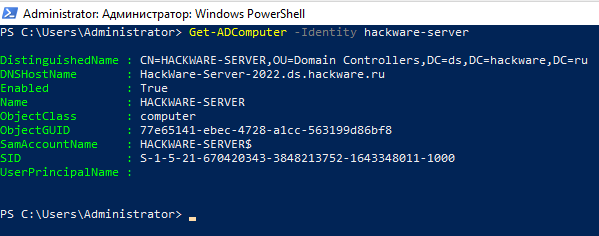
Командлет Get-ADComputer вернул из AD только основные свойства объекта ADComputer. Нас интересует время последней регистрации компьютера в домене AD, но эта информация не отображается в выводе команды выше. Вы можете перечислить все доступные свойства этого компьютерного объекта из Active Directory:
Get-ADComputer -Identity hackware-server -Properties *


Используя Get-Member, вы можете получить список всех свойств объекта ADComputer:
Get-ADComputer -Filter * -Properties * | Get-Member


Дата последнего входа компьютеров в сеть указана в атрибуте LastLogonDate.
Командлет Get-ADComputer позволяет отображать любые свойства компьютера в результатах выполнения команды. Удалите всю ненужную информацию, оставив только значения атрибутов Name и LastLogonDate.
Get-ADComputer -identity hackware-win -Properties * | Format-Table Name,LastLogonDate -Autosize

Итак, мы получили данные о последней регистрации в домене для отдельного компьютера. Затем вам нужно изменить команду, чтобы она отображала информацию о времени последней сетевой регистрации для всех компьютеров в домене. Для этого замените -Identity на -Filter *:
Get-ADComputer -Filter * -Properties * | Format-Table Name,LastLogonDate -Autosize

У нас получилась простая таблица, которая содержит всего 2 поля: имя компьютера и дата LastLogonData. Вы можете добавить в эту таблицу другие поля объекта ADComputer.
Чтобы отобразить информацию об объектах компьютеров в определённом OU (организационном подразделении), используйте параметр -SearchBase:
Get-ADComputer -SearchBase 'OU=Paris,DC=woshub,DC=loc' -Filter * -Properties * | Format-Table Name,LastLogonDate -Autosize
Отсортируйте результаты запроса по дате последнего входа в систему с помощью командлета Sort-Object:
Get-ADComputer -Filter * -Properties * | Sort-Object LastLogonDate | Format-Table Name,LastLogonDate -Autosize

Итак, у нас есть список компьютеров и дата их последнего входа в домен Active Directory. Теперь мы хотим отключить учётные записи компьютеров, которые не использовались в течение 120 или более дней.
Используя Get-Date, мы можем получить значение текущей даты в переменной и уменьшить его до 120 дней:
$date_with_offset = (Get-Date).AddDays(-120)
Полученную переменную даты можно использовать как фильтр запроса Get-ADComputer в поле LastLogonDate:
Get-ADComputer -Properties LastLogonDate -Filter {LastLogonDate -lt $date_with_offset } | Sort-Object LastLogonDate | Format-Table Name,LastLogonDate -Autosize
Итак, мы создали список неактивных учётных записей компьютеров, которые не регистрировались в сети более 120 дней. Используйте команду Disable-ADAccount или Set-ADComputer, чтобы отключить их.
Совет. В первый раз лучше проверить результаты выполнения команды с помощью переключателя -WhatIf, который позволяет увидеть, что произойдёт, если бы команда была запущена, но при этом в системе ничего изменено не будет.
Get-ADComputer -Properties LastLogonDate -Filter {LastLogonData -lt $date_with_offset } | Set-ADComputer -Enabled $false -WhatIf
Теперь вы можете отключить все неактивные учётные записи компьютеров:
Get-ADComputer -Properties LastLogonDate -Filter {LastLogonData -lt $date_with_offset } | Set-ADComputer -Enabled $false
Примечание. Также вы можете получить список заблокированных, отключённых и неактивных компьютеров и пользователей домена с помощью отдельного командлета Search-ADAccount.
Примеры использования Get-ADComputer
Ниже приведены ещё несколько полезных примеров использования командлета Get-ADComputer для запроса и поиска компьютерных объектов в домене по определенным критериям.
Чтобы получить общее количество всех активных (не заблокированных) компьютеров в Active Directory:
(Get-ADComputer -Filter {enabled -eq "true"}).count
Подсчёт количества экземпляров Windows Server в домене AD:
Get-ADComputer -Filter {enabled -eq "true" -and OperatingSystem -Like '*Windows Server*' } | Measure-Object | select Count
Чтобы получить список компьютеров в определённом OU, имена которых начинаются с LonPC:
Get-ADComputer -Filter {Name -like "LonPC*"} -SearchBase 'OU=London,DC=ds,DC=hackware,DC=ru' | Format-Table Name,DNSHostName,IPv4Address -Wrap -Auto
При поиске в OU можно использовать дополнительный параметр «-SearchScope 1», что означает, что вам нужно искать только в корне OU. Параметр «-SearchScope 2» указывает на рекурсивный поиск компьютеров во всех вложенных подразделениях.
Чтобы найти все рабочие станции под управлением Windows 10:
Get-ADComputer -Filter {OperatingSystem -like '*Windows 10*'}
Чтобы получить список серверов в домене с версией ОС, установленным пакетом обновлений и IP-адресом:
Get-ADComputer -Filter 'OperatingSystem -like "*Windows server*" -and enabled -eq "true"' -Properties Name,Operatingsystem,OperatingSystemVersion, OperatingSystemServicePack,IPv4Address | Sort-Object -Property Operatingsystem | Select-Object -Property Name,Operatingsystem,OperatingSystemVersion,OperatingSystemServicePack, IPv4Address| Format-Table -Wrap -Auto
На выходе получилась красивая таблица со списком Windows Server в AD.
Атрибут -LDAPFilter позволяет использовать различные запросы LDAP в качестве параметра командлета Get-ADComputer, например:
Get-ADComputer -LDAPFilter "(name=*db*)" | Format-Table
Чтобы найти все отключённые компьютеры в определённом подразделении Active Directory:
Get-ADComputer -filter * -SearchBase 'OU=Computers,OU=London,DC=hackware,dc=ru' | Where-Object {$_.enabled -eq $False}
Чтобы удалить все учётные записи компьютеров, которые не входили в домен более 6 месяцев, вы можете использовать команду:
Get-ADComputer -properties lastLogonDate -filter * | where { $_.lastLogonDate -lt (get-date).addmonths(-6) } | Remove-ADComputer
Результат команды Get-ADComputer можно экспортировать в текстовый файл:
Get-ADComputer -Filter { OperatingSystem -Like '*Windows Server 2008*' } -Properties OperatingSystem | Select DNSHostName, OperatingSystem | Format-Table -AutoSize C:Scriptserver_system.txt
Вы также можете получить список компьютеров и экспортировать его в файл CSV:
Get-ADComputer -Filter * -Property * | Select-Object Name,OperatingSystem,OperatingSystemServicePack | Export-CSV All-Windows.csv -NoTypeInformation -Encoding UTF8
Или получите файл отчёта в формате HTML со списком компьютеров и необходимыми свойствами:
Get-ADComputer -Filter {OperatingSystem -Like '*Windows Server 2012*' } -Properties * | Select-Object Name,OperatingSystem | ConvertTo-Html | Out-File C:psad_computers_list.html
Чтобы выполнить определённое действие со всеми компьютерами в результирующем списке, необходимо использовать цикл ForEach-Object. В этом примере мы хотим создать список серверов в домене и запросить конкретную информацию с каждого сервера (файл результатов должен содержать имя сервера, производителя и модель сервера).
$Computers = Get-ADComputer -Filter {OperatingSystem -Like '*Windows Server*'}
ForEach-Object ($Computer in $Computers)
{
$Hostname = $Computer.Name
$ComputerInfo = (Get-WmiObject -Computername $Hostname Win32_ComputerSystem)
$Manufacturer = $Computer.Manufacturer
$Model = $Computer.Model
Write-Host "Name: $Hostname"
Write-Host "Manufacturer: $Manufacturer"
Write-Host "Model: $Model"
Write-Host " "
$Content = "$Hostname;$Manufacturer;$Model"
Add-Content -Value $Content -Path "C:PSServersInfo.txt"
}
Вы можете использовать более короткий синтаксис цикла. Предположим, вам нужно запустить определённую команду на всех компьютерах в определённом OU (в этом примере я хочу запустить команду обновления групповой политики на всех серверах):
Get-ADComputer -SearchBase "OU=Servers,DC=woshub,DC=com" -Filter * | %{ Invoke-Command -Computer $_.Name -ScriptBlock {gpupdate /force} }
Используя Get-AdComputer в скриптах автозапуска PowerShell, вы можете управлять различными настройками компьютера. Например, я слежу за состоянием агента (службы) SCCM на компьютерах пользователей. Небольшой скрипт входа в систему выполняется на каждом компьютере во время запуска, он сохраняет статус службы ccmexec в неиспользуемый атрибут компьютера — extensionAttribute10.
Затем с помощью следующей команды я могу найти компьютеры, на которых служба CCMExec отсутствует или не работает.
Get-ADComputer -filter {extensionAttribute10 -ne "SCCM Agent:Running"} -SearchBase “OU=Compters,OU=London,DC=hackware,DC=ru” -properties dNSHostName,extensionAttribute10,LastLogonDate | Select-Object dNSHostName,extensionAttribute10,LastLogonDate
Ещё примеры использования. Допустим, имеется задача получить информацию о всех компьютерах, у которых имя начинается с определённой строки. Для этого можно использовать опцию -Filter с оператором сравнения -like.
Смотрите также: Операторы сравнения в PowerShell
Следующая команда выведет имя, DNS-имя хоста и IPv4-адрес для всех компьютеров, чьё имя начинается на User01:
Get-ADComputer -Filter 'Name -like "User01*"' -Properties IPv4Address | Format-Table Name,DNSHostName,IPv4Address -A
Пример вывода:
name dnshostname ipv4address ---- ----------- ----------- User01-SRV1 User01-SRV1.User01.com 10.194.99.181 User01-SRV2 User01-SRV2.User01.com 10.194.100.3
Можно строить более сложные логические условия используя операторы сравнения, например, следующая команда выведет указанные свойства всех компьютеров с именами, начинающимися с Computer01 или Computer02.
Get-ADComputer -Filter 'Name -like "Computer01*" -or Name -like "Computer02*"' -Properties IPv4Address | Format-Table Name,DNSHostName,IPv4Address -A
Пример вывода:
name dnshostname ipv4address ---- ----------- ----------- Computer01-SRV1 Computer01-SRV1.Computer01.com 10.194.99.181 Computer02-SRV2 Computer02-SRV2.Computer02.com 10.194.100.3
Предположим, нужно вывести все компьютеры, которые изменили свой пароль за определённый период времени. Следующая команда получает все компьютеры, которые изменили свой пароль за последние 90 дней.
$Date = [DateTime]::Today.AddDays(-90)
Get-ADComputer -Filter 'PasswordLastSet -ge $Date' -Properties PasswordLastSet | Format-Table Name,PasswordLastSet
Пример вывода:
Name PasswordLastSet ---- --------------- USER01-SRV4 3/12/2009 6:40:37 PM USER01-SRV5 3/12/2009 7:05:45 PM
Предположим имеется задача составить список аккаунтов компьютеров в определённой локации используя LDAPFilter. Следующая команда получает учётные записи компьютеров в расположении CN=Computers,DC=User01,DC=com, при этом с помощью LDAPFilter выбираются только компьютеры, которые указаны как ноутбуки.
Get-ADComputer -LDAPFilter "(name=*laptop*)" -SearchBase "CN=Computers,DC= User01,DC=com"
Пример вывода:
name ---- pattiful-laptop davidche-laptop
Если нужно просто вывести все аккаунты компьютеров, то выполните следующую команду:
Get-ADComputer -Filter *

Следующие команды покажут имя, имя хоста DNS и адрес IPv4 всех компьютеров, чьё имя начинается со строки «Computer01» И у которых пароль последний раз установлен в течение предшествующих 30 дней.
$Date = [DateTime]::Today.AddDays(-30)
Get-ADComputer -Filter 'Name -like "Computer01*" -and PasswordLastSet -ge $Date' -Properties IPv4Address | FT Name,DNSHostName,IPv4Address -A
Пример вывода:
name dnshostname ipv4address ---- ----------- ----------- Computer01-SRV1 Computer01-SRV1.Computer01.com 10.194.99.181
Связанные статьи:
- Как установить и использовать Модуль Active Directory для Windows PowerShell (100%)
- LAPS: управление паролями локальных администраторов на компьютерах домена (65.4%)
- Get-ADUser: поиск сведений о пользователях и фильтр пользователей по их свойствам в Active Directory (61.6%)
- Управление группами Active Directory с помощью PowerShell (61.6%)
- Как настроить Windows Server 2022 с помощью PowerShell (50%)
- Поиск по Active Director групп и пользователей с использованием подстановочных знаков (RANDOM — 50%)