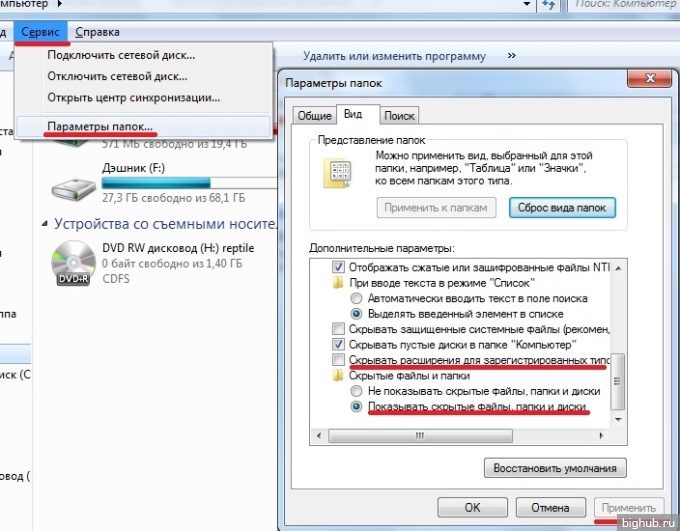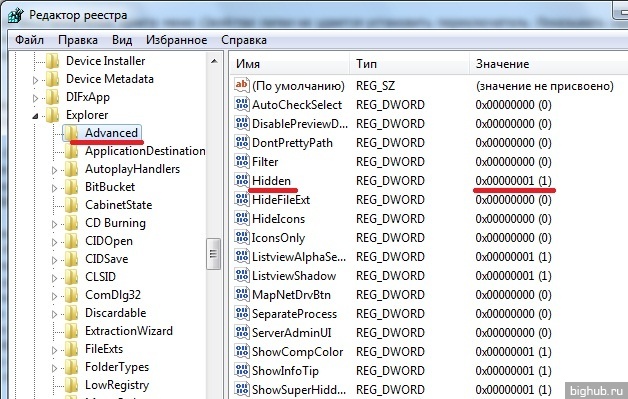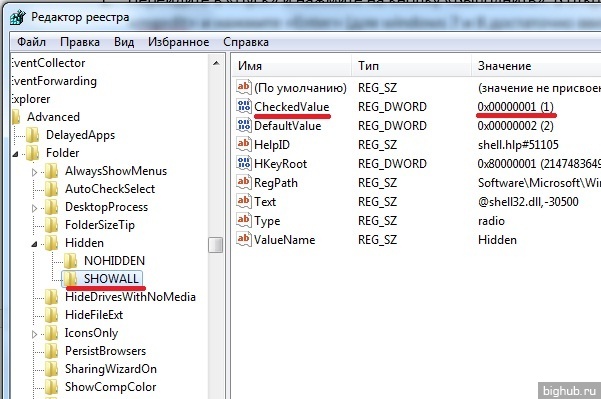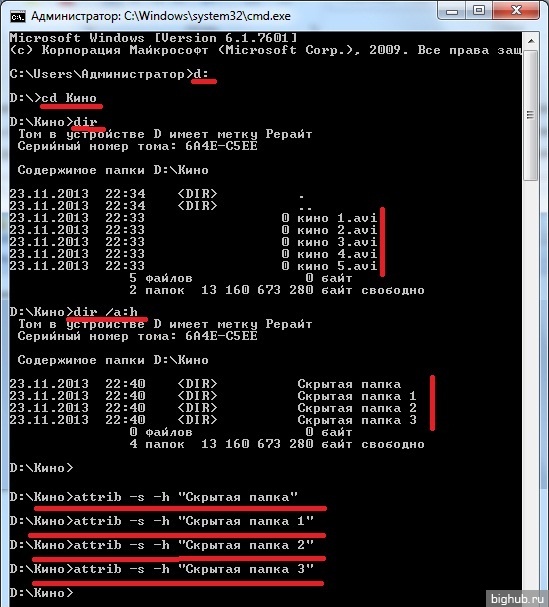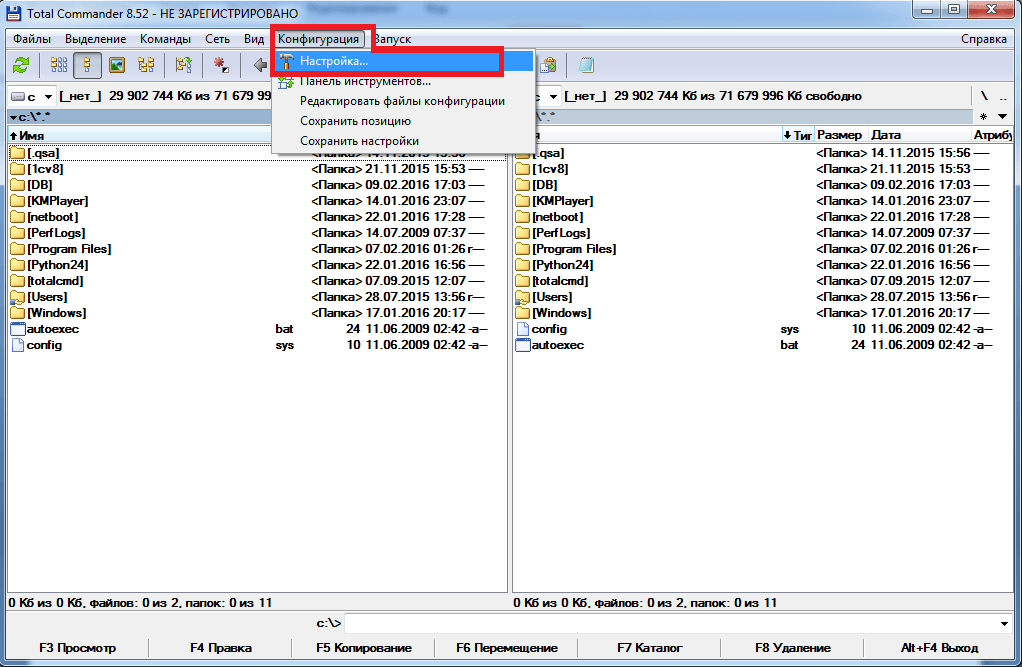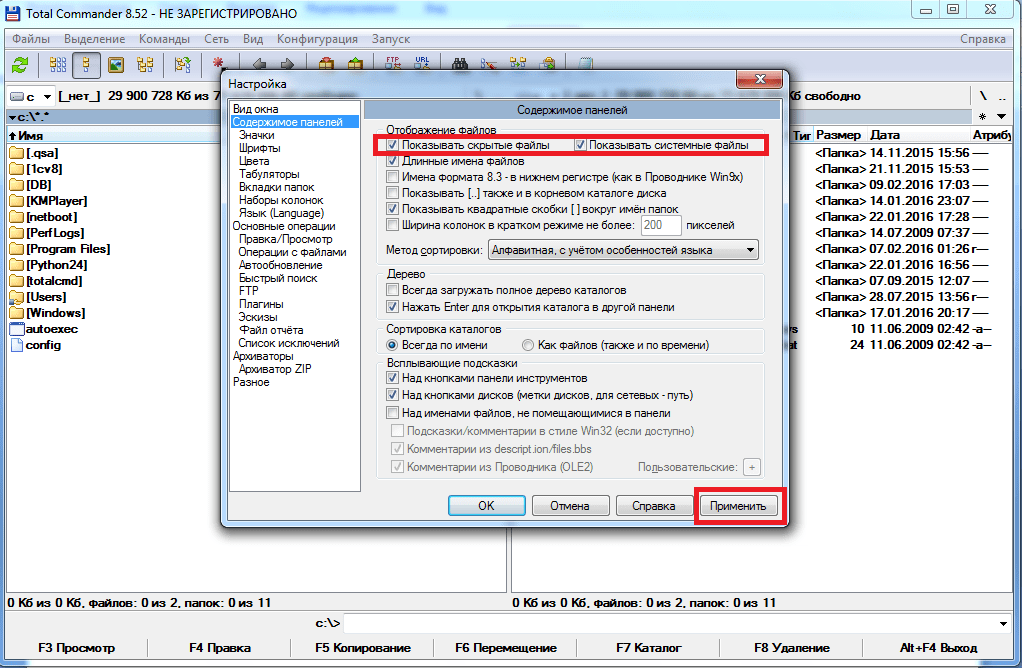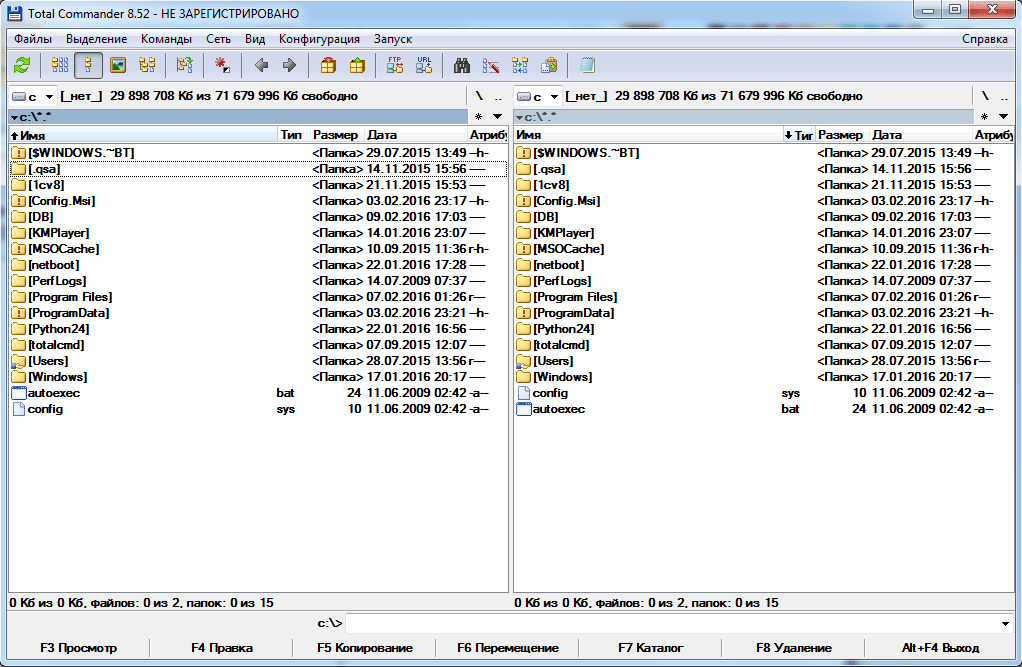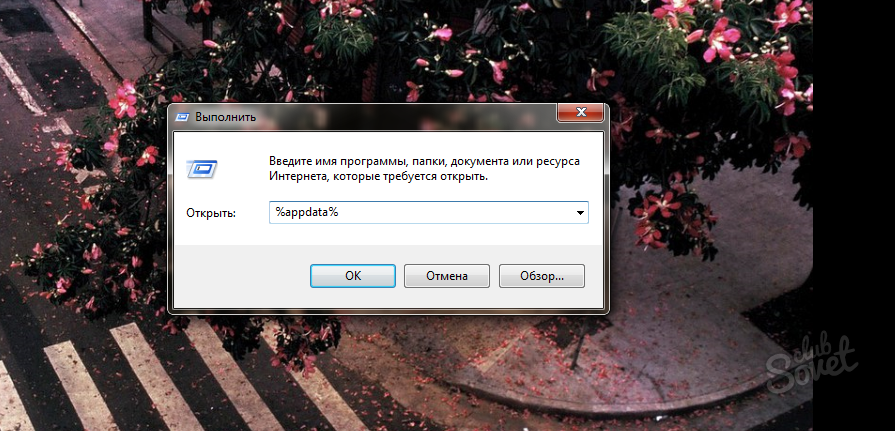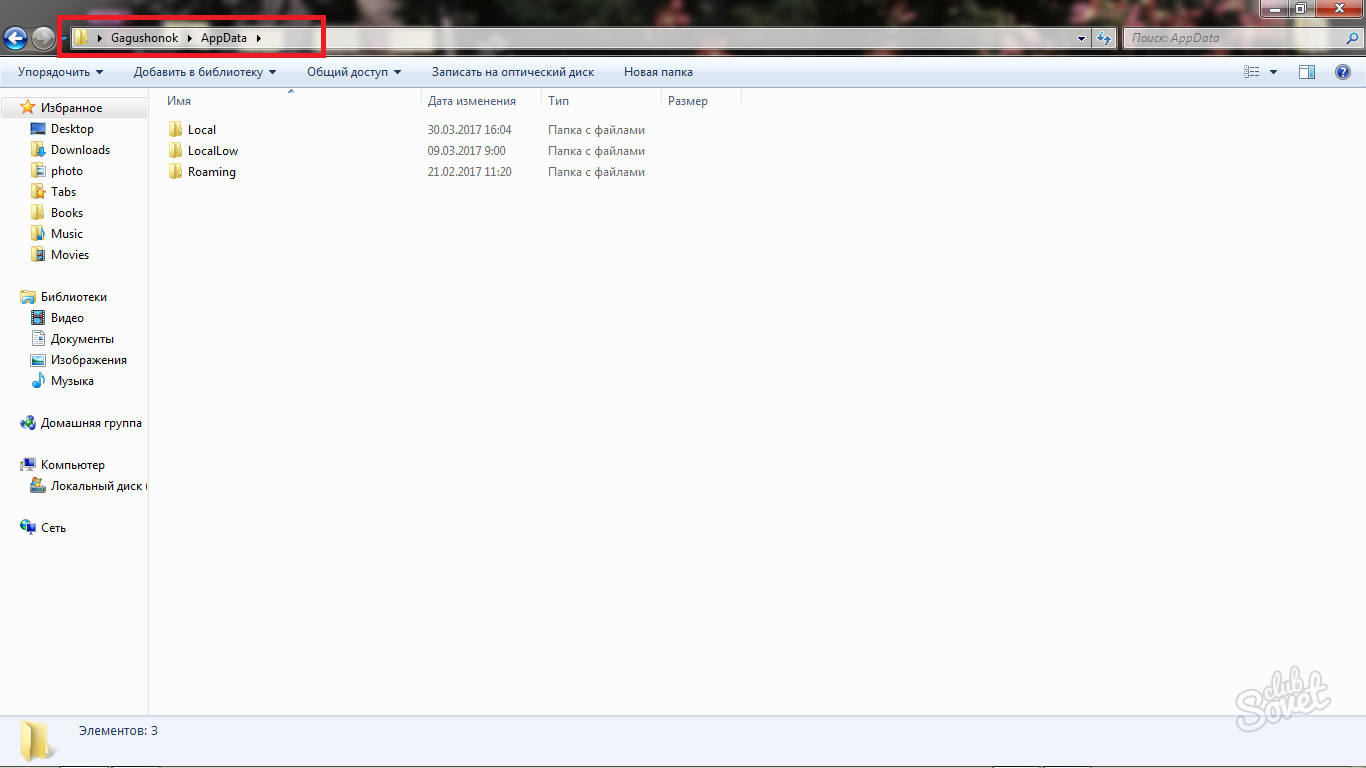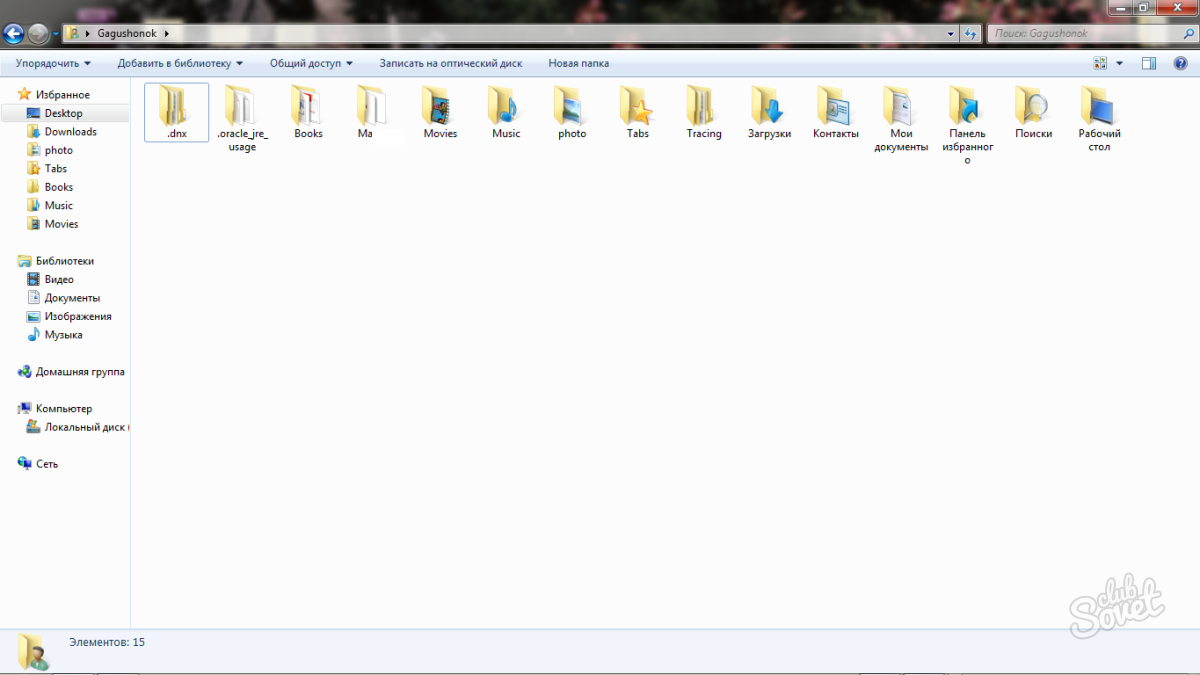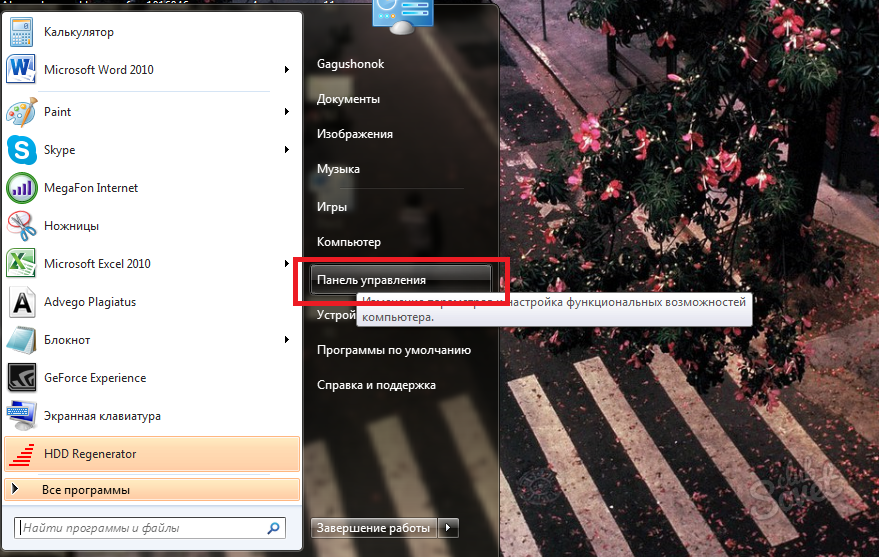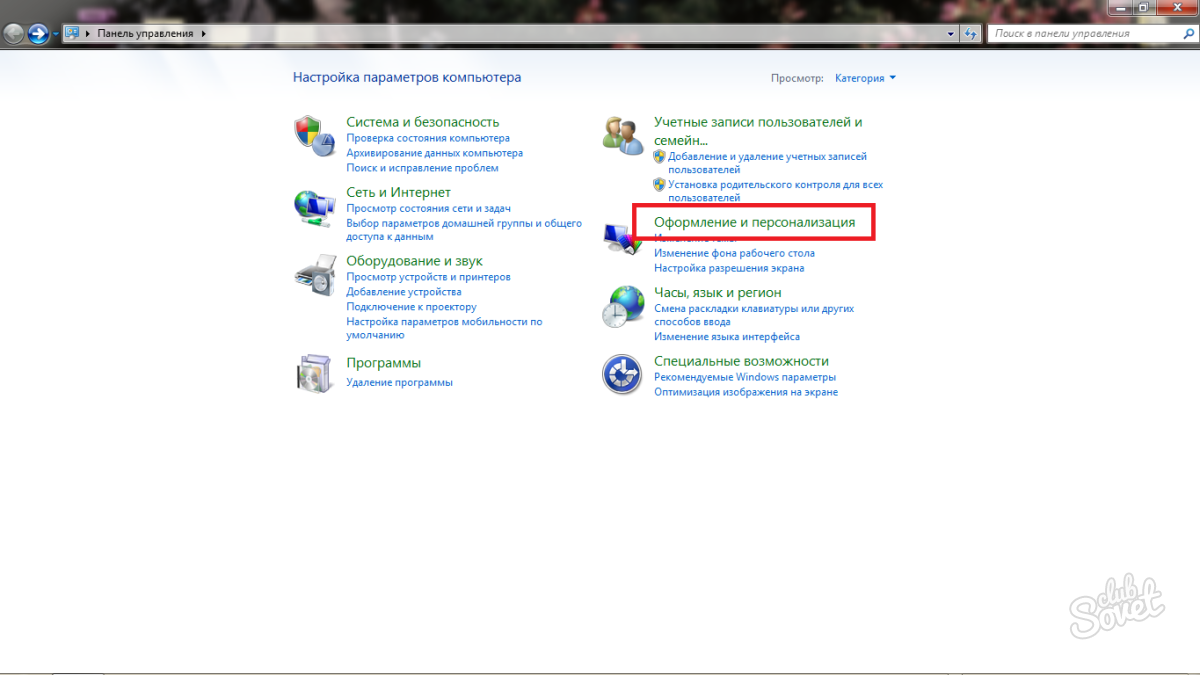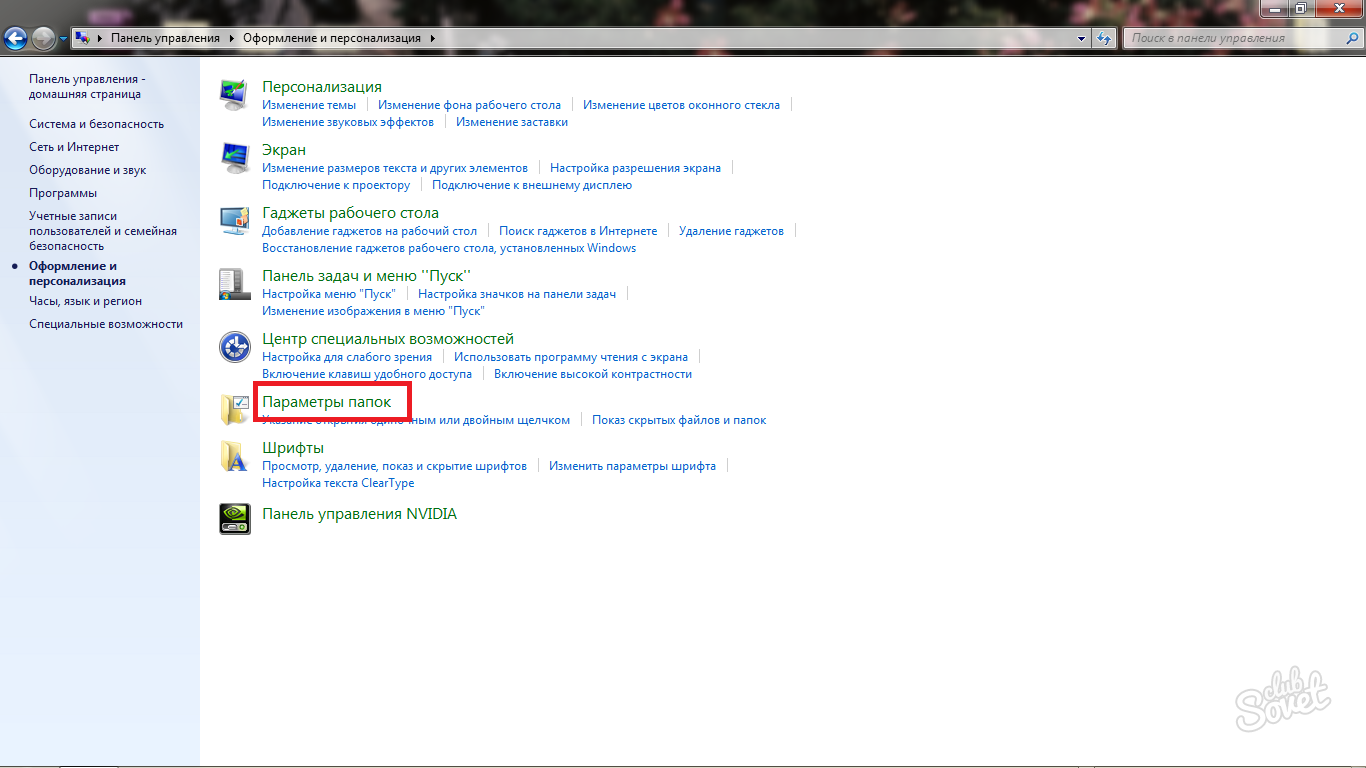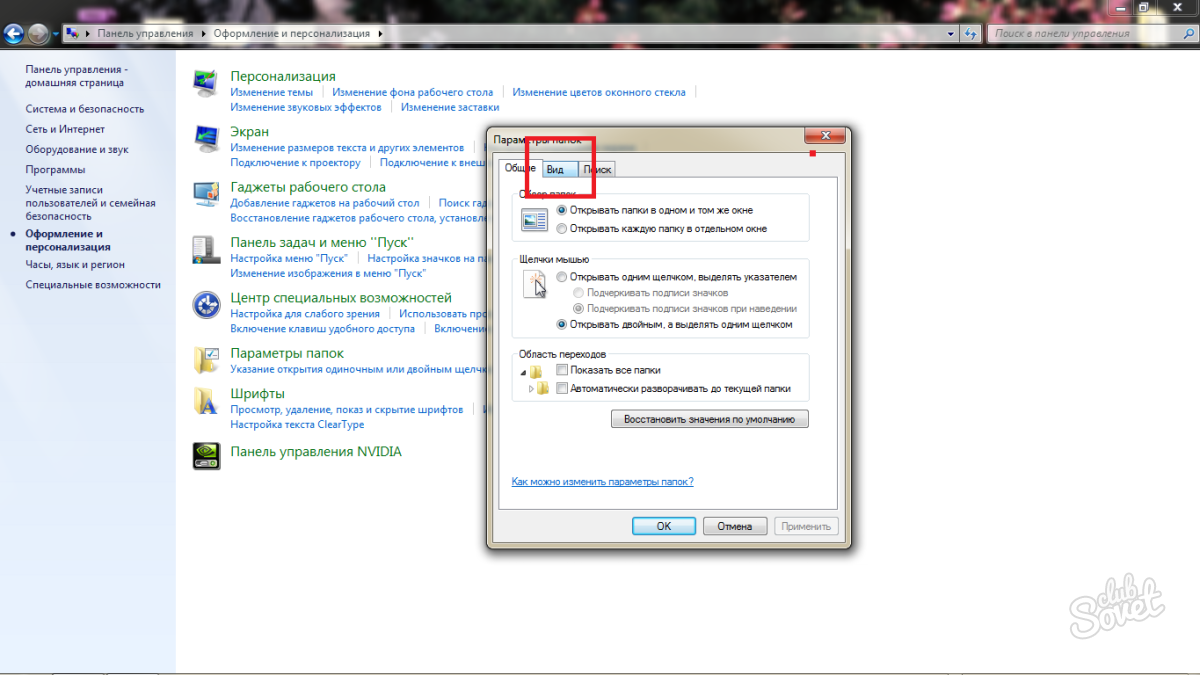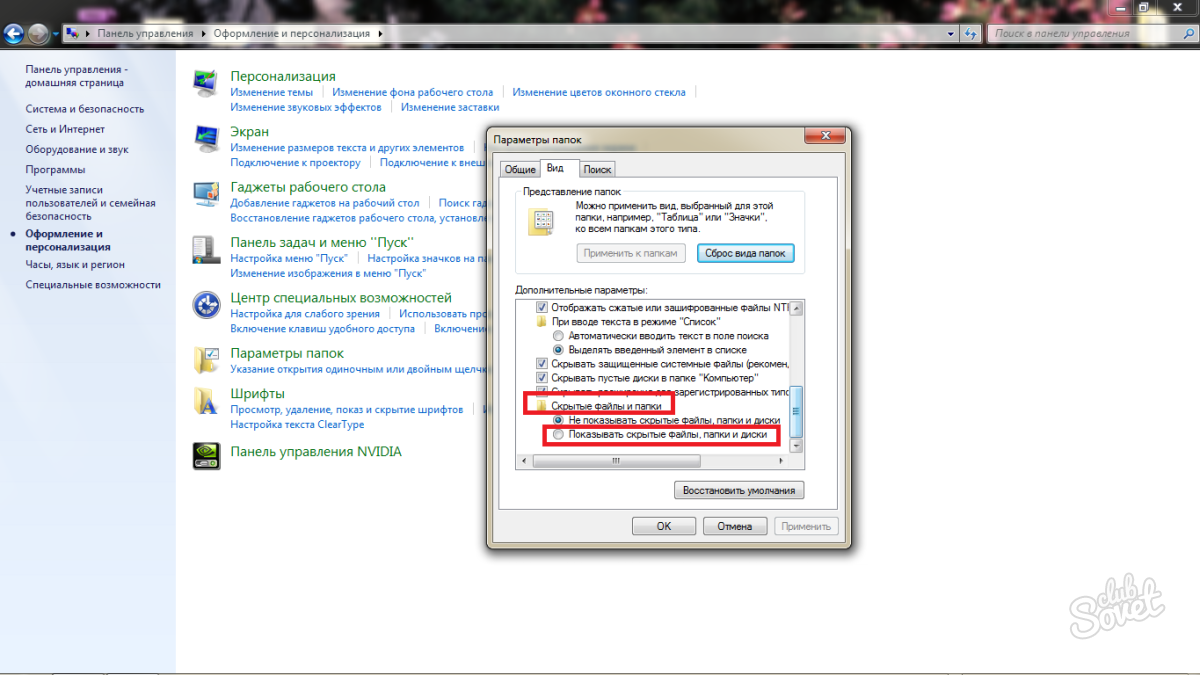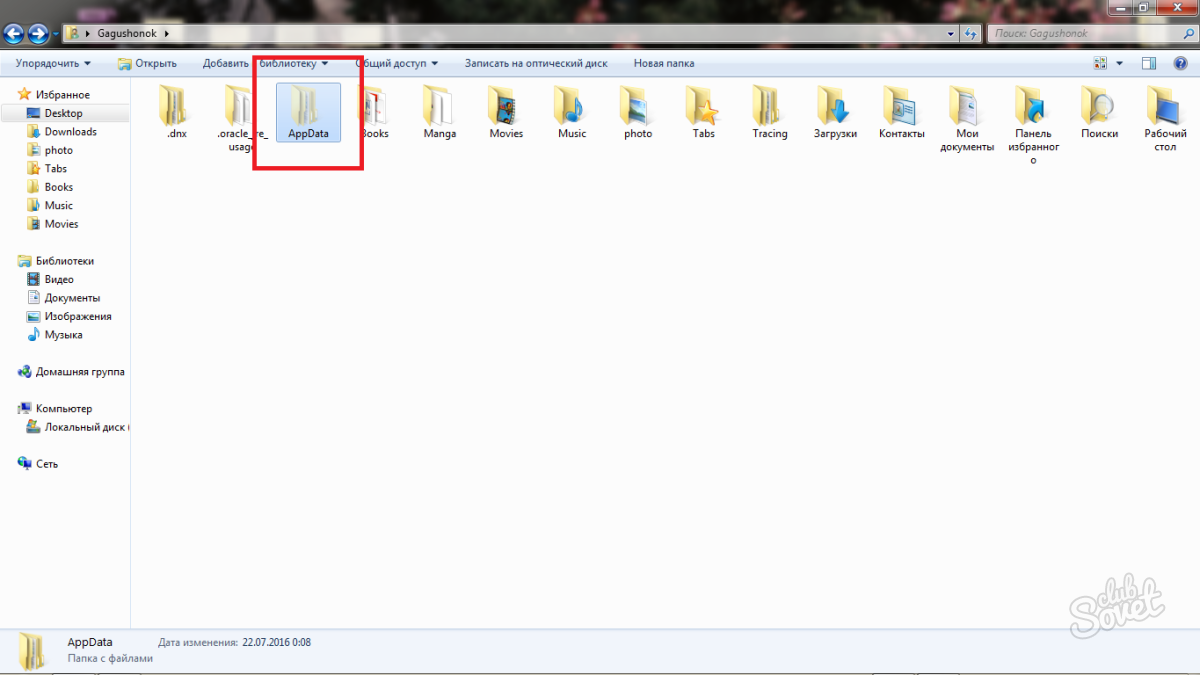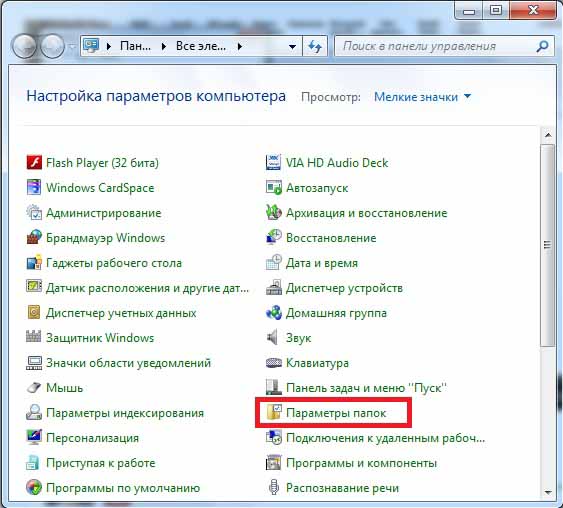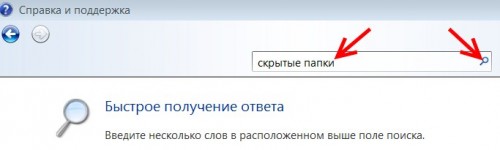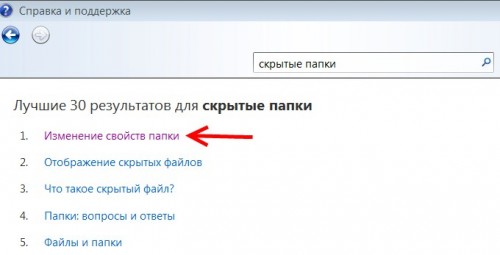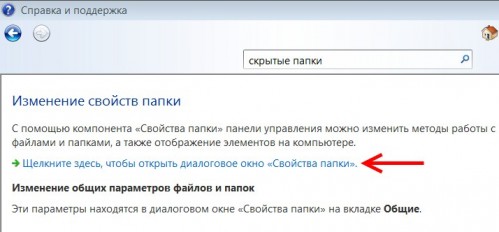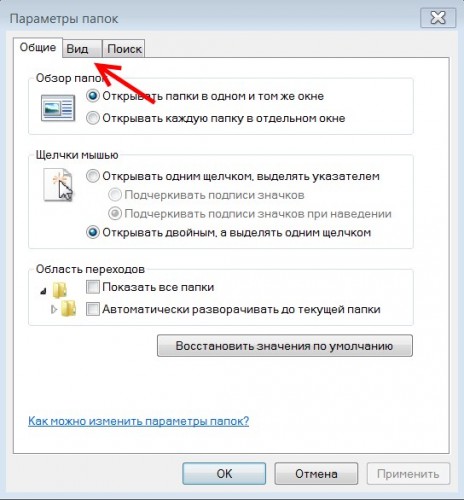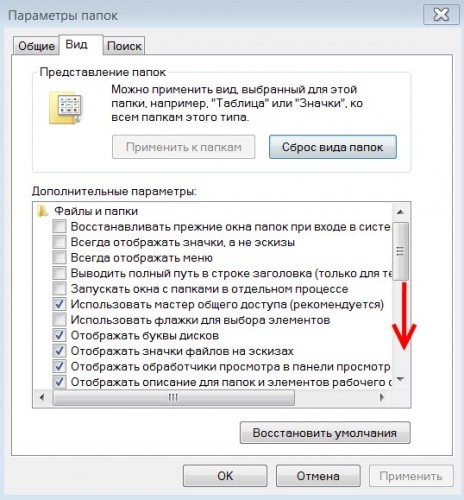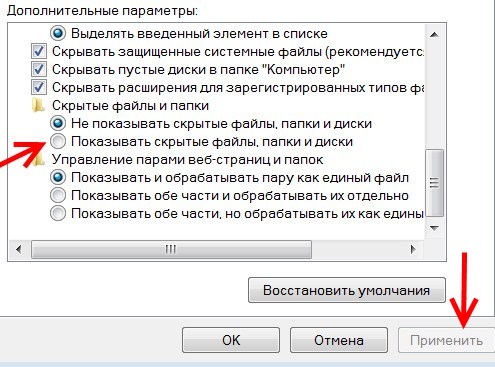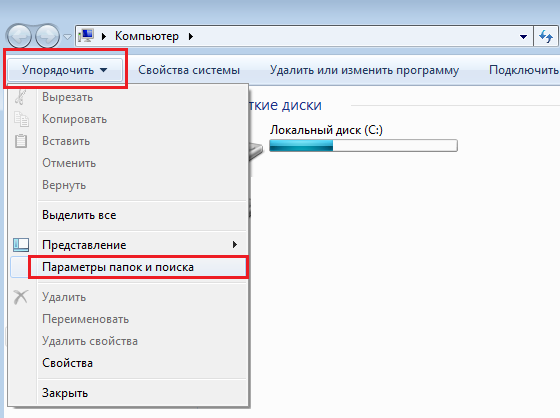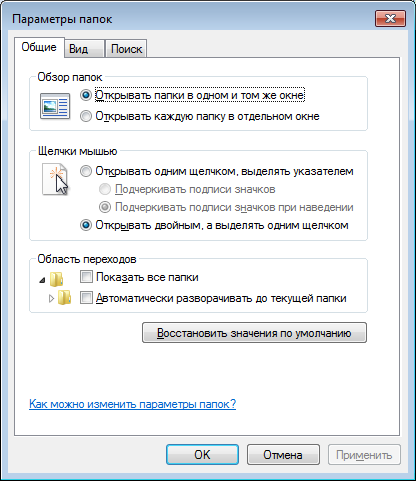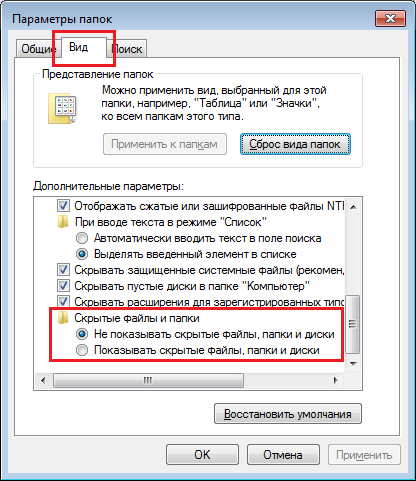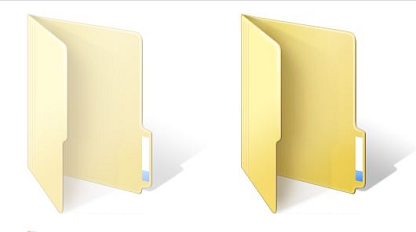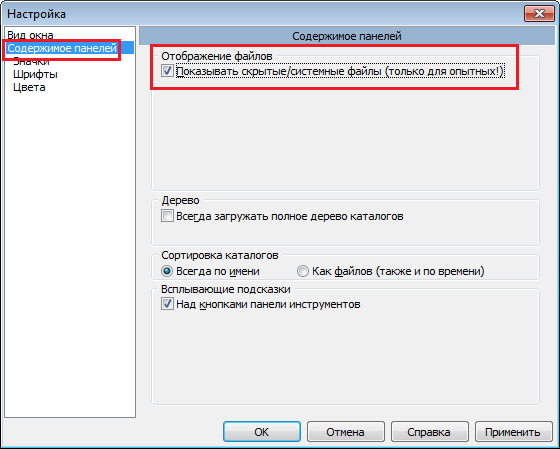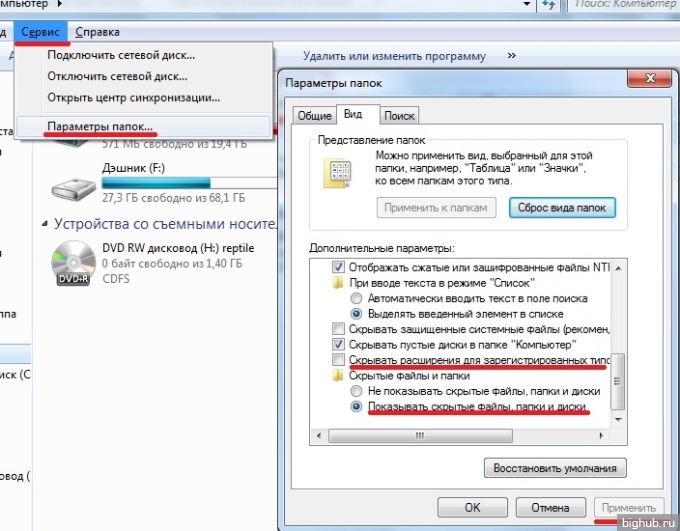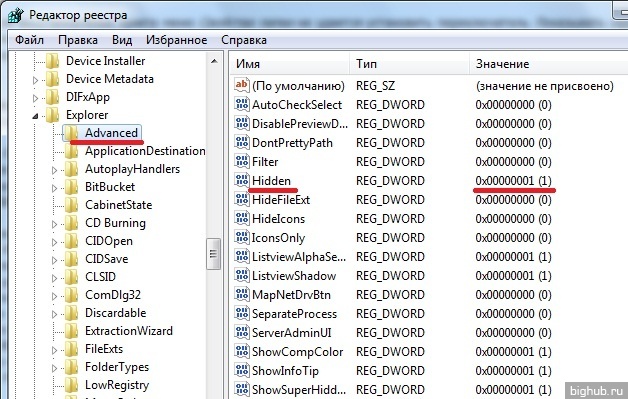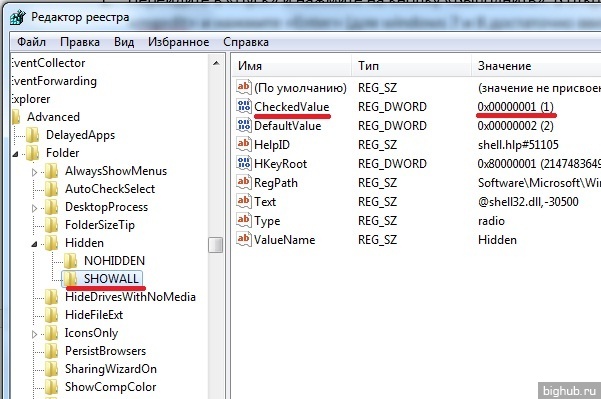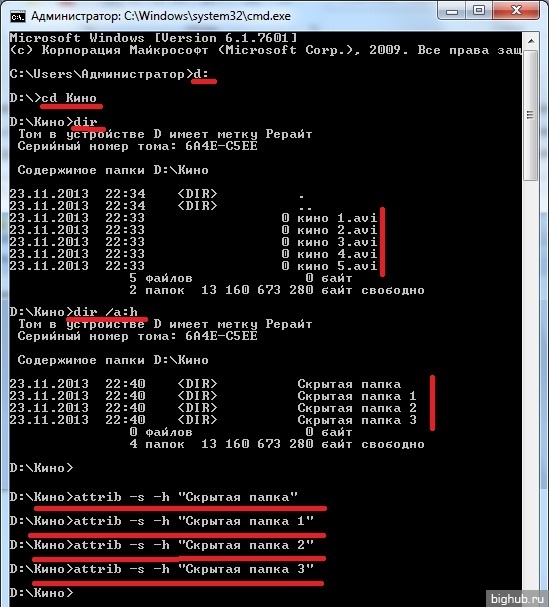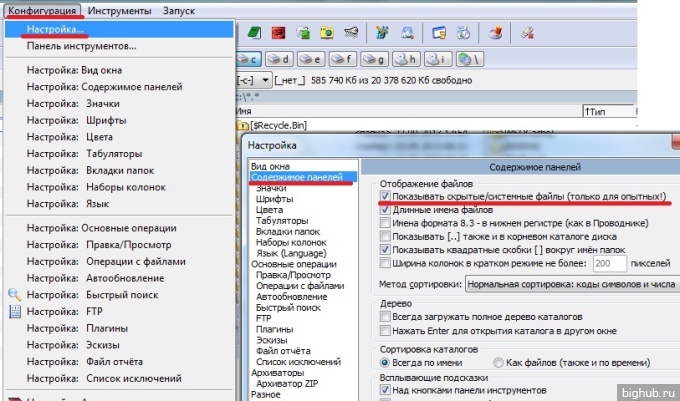Интересные способы поиска скрытой папки на компьютере
01 августа, 2019
3682

Федор лыков
4 — й год работаю удалённо и создаю различные источники дохода. Строю бизнес в интернете и активно инвестирую.
Приветствую вас мои уважаемые читатели. На связи Федор Лыков. Сегодня я посвящаю статью теме «Как найти скрытую папку на компьютере». Дочитайте статью до конца, и вы узнаете причины появления таких файлов, раскроются для вас секреты поиска и полезная информация в подарок.
Кто еще не научился создавать папки, то Welcome.
Не забывайте рекомендовать страницу своим друзьям, знакомым и близким, ведь компьютер в наше время – это намного больше, чем просто очередная домашняя техника.
Архивы на ПК. Зачем они нужны?
Мне доводилось встречать людей, которые абсолютно не понимают, зачем создавать архивы, структурировать их и присваивать определенные названия. От таких личностей невольно приходишь в ужас, если они не могут навести порядок у себя на машине, что же происходит у них дома???
Мне кажется, файлов мало не бывает. И в этих библиотеках могут находиться еще папки, и получается целая матрешка файлов. Это помогает быстро и эффективно найти нужную информацию.
К примеру, вам необходимо отыскать фотографии с отдыха и вы заходите в папку «Семейный архив», а в ней есть еще несколько папок и распознаете именно ту, которая и приведет вас в то самое место.
Плюс наличие таких архивов придает вашей системе порядок и эстетичный вид. Но бывает, что информация пропадает, и вы ее не удаляли. Тут нужно разобраться, что произошло и как все исправить.
И так приступаем!
Как так получилось, что ничего не вижу???
Бывает много случаев, когда вам нужен файл, а он находится в скрытой папке, и вы не знаете, как ее отыскать. Например:
- ваше устройство посетил вирус из интернета, флешки или другого устройства и документы стали спрятаны из поля зрения;
- либо вы сами решили спрятать от любопытных глаз какую-то информацию;
- а еще операционная система может прятать какие-то установочные файлы, чтобы пользователи случайно их не удалили, но они бывают очень нужны.
Так можно перечислять еще и еще, но думаю, вам этого будет достаточно. Теперь перейдем к раскрытию секретов поиска.
Кстати, рекомендую к прочтению мою недавнюю статью, в которой мы учимся удалять неудаляемые папки.
Как найти скрытую папку на компьютере?
В этом параграфе я освящу 2 самых простых способа поиска тайных вещей на ПК с операционной системой Windows7.
Способ номер 1
На мой взгляд, это самый простой способ, так как не требуется устанавливать дополнительные программы, тратить время на скачивание.
На рабочем столе находим значок с надписью «Мой компьютер» в моем случае он называется «Компьютер». Если там его нет, то его можно найти в панели «Пуск» либо открыть любой архив и в левой части вы его увидите.
В верхней части окна вы найдете вкладку «упорядочить», кликайте на нее. Среди появившегося списка возможностей выбираем «Параметры папок и поиска».
После того, вы по ней перейдете на страницу настроек архивов.
Вверху выбираем вкладку «Вид». В подзаголовке «Дополнительные параметры» находим наименование «Скрытые файлы, папки» (придется немного полистать, прежде чем увидеть, то что нас интересует).
Нажимаем на нее, и выходит подтекст. Тут нужно поставить значок на строке «Показывать скрытые папки, файлы и диски». После этого обязательно необходимо нажать либо «ОК» либо «Применить», чтобы система запомнила то, что вы требуете.
После проведения данных действий появится все, что скрыто. Как их отличить от нормальных библиотек? Да очень просто. Скрытые документы, когда делаете видимыми, выглядят полупрозрачными (это их и выдает).
Способ номер 2
Для этого способа нужно скачать Total Commander. Запускаем браузер, в поисковую строку вводим «скачать тотал коммандер бесплатно», находим сайт и скачиваем его. После скачивания, заходим в папку «загрузки» и устанавливаем его.
Совет! Если после установки устройство предложит вам сделать перезагрузку, то обязательно это делаем. Просто, если проигнорировать эту просьбу, то программа, возможно, не будет работать, либо работать, но плохо.
После благополучной установки, запускаем его. В строке меню находим ссылки «Конфигурация» и «Настройка».
После нажатия на них, появляется вкладка «Содержимое панелей» . В правой ее части нужно поставить галочку «Показывать скрытые/системные файлы (только для опытных!). Мы уже опытные, поэтому нам можно. И затем нажимаем команду «ОК».
И все скрытые архивы станут явными. Также эта программа хороша тем, что вам не нужно ее закрывать, чтобы открывать диски, папки. Это можно делать внутри нее.
Конец!
На этом моя статья, как найти скрытую папку на компьютере подошла к концу. Надеюсь, что она вам оказалась полезной. Не забывайте ставить звездочки, оставлять комментарии. Заходите на мой блог чаще, и вы увидите много новой и еще более интересной информации.
Также не забывайте делиться информацией со своими друзьями.
До встречи здесь!
С Уважением, автор блога Лыков Федор!
подписаться на новости сайта
Содержание
- Блог молодого админа
- Увлекательный блог увлеченного айтишника
- Как найти скрытые папки и файлы на компьютере?
- Вариант номер 1
- Вариант номер 2
- Осуществляем поиск
- Комментарии к записи “ Как найти скрытые папки и файлы на компьютере? ”
- Как находить скрытые папки и файлы в Windows?
- Способ первый. Включение отображения скрытых папок
- Способ второй. Через системный реестр
- Способ третий. Командная строка Windows
- Способ четвёртый. Вспомогательные программы
- Windows 7: как увидеть скрытые папки
- Способ первый
- Способ второй
- Заключение
- Как можно открыть скрытые папки в Windows 7
- Атрибуты файлов и папок или как данные становятся скрытыми
- Настраиваем систему
- Используем Total Commander
- Видео по теме
- Интересные способы поиска скрытой папки на компьютере
- Архивы на ПК. Зачем они нужны?
- Как так получилось, что ничего не вижу.
- Как найти скрытую папку на компьютере?
- Способ номер 1
- Способ номер 2
- Конец!
Блог молодого админа
Увлекательный блог увлеченного айтишника
Как найти скрытые папки и файлы на компьютере?
Операционная система Windows поддерживает так называемое сокрытие папок и файлов. Сделано это по нескольким причинам. Во-первых, таким способом производитель операционной системы скрывает важные системные файлы, которые пользователь может ненароком удалить. А во-вторых, с помощью данной функции сам пользователь может скрывать необходимые ему файлы от посторонних глаз. В общем, функция очень удобная и весьма востребованная.
Предположим, что вы пользуетесь ПК своего родственника, который, к примеру, спрятал от вас фотографии, а вам бы очень хотелось на них посмотреть. И вы точно знаете, что они есть на компьютере, но, пересмотрев все папки, не смогли найти фотографии. Вполне возможно, что они находятся в одной из скрытых папок. Давайте попробуем найти ее.
Вариант номер 1
С помощью первого способа мы сможем открыть скрытые для просмотра файлы и папки. Сделать это несложно, для этого вам понадобится буквально минута времени. Я покажу пример на Windows 7.
Ищем ярлык «Компьютер» на рабочем столе или в меню «Пуск» и нажимаем на него. Перед вами откроется окно. В его левой верхней части есть пункт меню под названием «Упорядочить». Нажмите на него, после чего выберите пункт «Параметры папок и поиска». Кликните на последний.
Теперь вы увидите перед собой новое окно, которое называется «Параметры папок».
Переключаемся на вкладку «Вид», после чего скроллим в самый низ меню. Здесь вы увидите подраздел «Скрытые файлы и папки». Поставьте галку рядом с пунктом «Показывать скрытые файлы, папки и диски». Обязательно нажмите «Применить» или ОК, что бы сохранить изменения.
После данной процедуры все скрытые файлы и папки станут видимыми. Как их отличить? Они будут слегка менее яркими, чем остальные файлы.
Вариант номер 2
Можно воспользоваться чуть более простым способом. Для этого вам понадобится файловый менеджер, например, всем известный Total Commander. Запустите приложение. В верхней его части вы увидите меню. Выберите пункт «Конфигурация» — «Настройка». Появится окно с настройками программы. Здесь выберите вкладку «Содержимое панелей» и поставьте галку рядом с «Показывать скрытые/системные файлы», затем нажмите ОК.
Теперь вы можете перемещаться по дискам с помощью Total Commander и находить скрытые материалы.
К слову, существует вариант открытия скрытых папок и файлов с помощью реестра, однако я считаю, что в этом способе нет необходимости для рядового пользователя. К тому же при работе с реестром несложно наломать таких дров, что после его изменения система вовсе может не запуститься.
Осуществляем поиск
Итак, теперь все папки и файлы являются открытыми, а это значит, что можно приступать к поиску. Это достаточно проблематично по той одной причине, что никто не может сказать, где вести поиск. Хорошо, если на диске всего несколько папок и одна из них окажется той самой, нужной вам. А вот если файлов великое множество, тогда придется пересмотреть все некогда скрытые руками (помните, что такие папки и файлы выделяются своим менее ярким оттенком).
Система покажет все файлы с таким расширением, что имеются на диске. Их может быть очень много, но среди них, вполне возможно, будут именно те фото, что вы ищите. Успехов в поиске.
Комментарии к записи “ Как найти скрытые папки и файлы на компьютере? ”
спасибо за скрытые папки, я смог вирус удалить
Источник
Как находить скрытые папки и файлы в Windows?
Часты случаи, когда пользователю ПК необходимо войти в ту или иную системную папку. Однако найти её не всегда просто, т.к. она скрыта. А иногда папки становятся невидимыми по вине вирусов или просто являются ненужными и занимающими лишнее место.
Способ первый. Включение отображения скрытых папок
Если у вас отсутствует пункт «Сервис», попробуйте нажать клавишу «Alt» (возможно, что главное меню проводника не отображается постоянно).
Способ второй. Через системный реестр
К сожалению, бывают ситуации, когда какой-то вирус скрыл папки или файлы и вам они не видны. Зачастую действия вируса делают невозможным выполнение предыдущего шага, т.к. блокируют настройки операционной системы..
В подобной ситуации на помощь приходит системный реестр, в котором нужно изменить параметры, отвечающие за отображение невидимых директорий и файлов и тем самым вернуть их отображение. Для этого необходимо проделать следующее:
Способ третий. Командная строка Windows
Командная строка Windows позволяет проделывать множество задач с операционной системой, в том числе и отображение скрытых на жёстком диске папок и даже файлов.
Чтобы открыть командную строку, нажмите по значку «Пуск», а затем кликните по кнопке «Выполнить». В открывшемся окне введите «Cmd» и кликните «OK». Для windows 7 и 8 достаточно фразу «Cmd» вписать в поисковую строку меню «Пуск».
На экране отобразится окно (обычно чёрного цвета) – это и есть командная строка. Чтобы показать скрытые элементы в какой-либо конкретной папке, необходимо сначала перейти в неё. Для этого поочерёдно введите следующие команды (после каждой команды следует нажимать «Enter»):
Способ четвёртый. Вспомогательные программы
Существует большое число программ для Windows, которые помогают просмотреть скрытые файлы или папки. К одной из таких относится знаменитый «Total Commander».
Скачайте и установите программу. После её запуска проделайте следующее:
За обновлениями нашего сайта можно следить в Вконтакте, Facebook, Twitter, Одноклассники или Google+, а также предлагаем подписаться на них по email.
Источник
Windows 7: как увидеть скрытые папки
Есть несколько способов, как увидеть скрытые папки в Windows 7. Мы рассмотрим два — первый очень простой, а второй — очень надежный.
Способ первый
Первый способ самый простой, но не самый эффективный, с его помощью можно увидеть не все скрытые папки и файлы, некоторые все равно останутся скрытыми. Однако использования этого способа зачастую достаточно для большинства задач.
Итак, открываем любую папку, нажимаем клавишу Alt, затем в появившемся меню сверху выбираем Сервис — Параметры папок
В появившемся окне переходим на вкладку “Вид”, список параметров прокручиваем в самый низ, снимаем флажок с пункта “Скрывать защищенные системные файлы”, а также переключаем настройку “Показывать скрытые файлы, папки и диски”.
На скриншоте ниже эти пункты выделены красной рамкой:
После нажатия кнопки OK, скрытые файлы и папки будут отображаться в проводнике.
Способ второй
Второй способ более эффективный, но требует установки дополнительного программного обеспечения. Эффективен он тем, что позволяет отображать даже те скрытые файлы и папки, которые не показываются при использовании первого способа.
Существует множество программ, готовых прийти на помощь в данной ситуации, но я рекомендую использовать программу Total Commander. Ссылки на программу давать не буду, благо она очень распространенная, и найти ее самостоятельно не составит труда.
Скачиваем, устанавливаем и запускаем программу.
Заходим в Конфигурация — Настройка и в открывшемся окне настроек в разделе Содержимое панелей ставим флажок “Показывать скрытые файлы”.
Обратите внимание на скриншот, нужный пункт выделен красной рамкой:
После такой небольшой перенастройки Total Commander в своем окне будет показывать абсолютно все файлы, даже если они не отображались при использовании первого способа. Далее просто используйте Total Commander как обычный проводник для выполнения своих целей и всё 🙂
Заключение
Мы с вами рассмотрели 2 способа, как увидеть скрытые папки в Windows 7. Лучше и проще использовать первый способ, и только если он не помогает, то прибегать уже к помощи программы Total Commander.
Помните, что даже незначительное изменение системных файлов операционной системы может вывести ее из строя, поэтому трижды подумайте, прежде чем производить какие-либо действия!
Источник
Как можно открыть скрытые папки в Windows 7
Наверняка, каждый пользователь персонального компьютера рано или поздно сталкивался с таким явлением, как исчезновение каких-то файлов или папок с жёсткого диска или другого накопителя. Вы не можете найти их там, где они просто обязаны находиться.
В такой ситуации у большинства рядовых пользователей ПК сразу появляется одна лишь мысль — данные кто-то удалил. Однако их внезапная пропажа может быть связана не только с этим. Зачастую они просто невидимы.
Далее в статье мы рассмотрим основные способы того, как показать скрытые папки и файлы на примере операционной системы Windows 7 (однако это же сработает и в XP, Vista, 7 и 8). Но сначала расскажем, почему же, всё-таки, возникают подобные ситуации.
Атрибуты файлов и папок или как данные становятся скрытыми
Как известно, любая современная операционная система имеет множество возможностей по управлению файлами и папками. Это не только всем известные операции по созданию, удалению, копированию и перемещению данных, а также операции по их настройке. Каждому файлу или папке может быть назначен, так называемый, атрибут, отвечающий за те или иные свойства объекта. К примеру, файлу можно назначить такой атрибут, как «Только чтение», и пользователь уже не сможет его отредактировать, так как сама система не даст ему это сделать.
К их числу также относится атрибут — «Скрытый». Как ясно из названия, он сделает объект невидимым. И если система не настроена на отображение таких объектов, пользователь не увидит скрытые подобным образом элементы.
Сделать файлы или папки невидимыми достаточно просто. Для этого нужно всего лишь зайти в свойства нужного объекта и назначить ему этот атрибут.
Отсюда напрашивается вывод — сделать любой элемент скрытым может любой пользователь.
Но если я не скрывал свои файлы и папки и моим компьютером больше никто не пользуется, что тогда?
Если в вашем случае какие-либо элементы с диска пропали сами по себе, тогда ответ очевиден — поработали вирусные программы.
К сожалению, управлять атрибутами файлов могут не только пользователи, но и любые программы. В сети много различных вирусных программ, которые, попадая в систему, могут делать с её настройками и данными, хранящимися на диске всё, что угодно. Если в вашем случае подобные вирусы скрыли какие-то ваши папки или файлы, то не расстраивайтесь — их ещё можно вернуть.
Чтобы открыть скрытые папки в Windows 7 существует множество способов. Рассмотрим простейшие из них.
Настраиваем систему
Каждая операционная система (включая все версии Windows от XP и даже ранее до 10-ой) имеет внутренние настройки, отвечающие за отображение любых данных, хранящихся на диске и любом другом носителе. Итак, чтобы сделать файлы и папки видимыми, необходимо проделать следующее:
Этот способ подойдёт в случае, если скрытые на вашем компьютере файлы и папки имели только атрибут «Скрытый». Обычно, когда работают вирусы, они дополнительно делают объекты системными, которые по-прежнему невозможно будет увидеть, даже если включить их просмотр таким образом. Чтобы обнаружить такие файлы, в меню «Параметры папок» нужно дополнительно снять галочку с пункта «Скрывать защищенные системные файлы», как показано на рисунке:
При попытке убрать галочку с этого пункта система выдаст предупреждение, что делать этого не рекомендуется. Ничего страшного — просто соглашаемся.
К сожалению, и это не всегда помогает, так как некоторые вирусы могут с лёгкостью менять настройки системы сразу же после того, как пользователь попытается включить или выключить те или иные параметры ОС. В таких случаях на помощь приходят программы, которые могут «видеть» скрытые объекты. Одной из таких является Total Commander. Это файловый менеджер, очень похожий по функционалу на стандартный «Проводник Windows».
Используем Total Commander
Найти эту программу в сети не составит труда. Хоть она и платная, её можно бесплатно использовать некоторое время — этого более чем достаточно, чтобы посмотреть все скрытые папки или файлы в системе.
Для начала скачайте Total Commander и установите приложение. После её запуска вы увидите окно, поделённое на две панели — в них и отображаются папки и файлы, имеющиеся на диске.
Первоначально программа не позволяет посмотреть скрытые элементы — необходимо включить эту функцию. Для этого открываем меню «Конфигурация» (в верхней части окна), а затем нажимаем на пункт «Настройка…».
На рисунке ниже вы можете заметить, что некоторые папки отображены с красным знаком «!».
Это и есть скрытые папки.
Видео по теме
Источник
Интересные способы поиска скрытой папки на компьютере
Приветствую вас мои уважаемые читатели. На связи Федор Лыков. Сегодня я посвящаю статью теме «Как найти скрытую папку на компьютере». Дочитайте статью до конца, и вы узнаете причины появления таких файлов, раскроются для вас секреты поиска и полезная информация в подарок.
Кто еще не научился создавать папки, то Welcome.
Не забывайте рекомендовать страницу своим друзьям, знакомым и близким, ведь компьютер в наше время – это намного больше, чем просто очередная домашняя техника.
Архивы на ПК. Зачем они нужны?
Мне доводилось встречать людей, которые абсолютно не понимают, зачем создавать архивы, структурировать их и присваивать определенные названия. От таких личностей невольно приходишь в ужас, если они не могут навести порядок у себя на машине, что же происходит у них дома.
Мне кажется, файлов мало не бывает. И в этих библиотеках могут находиться еще папки, и получается целая матрешка файлов. Это помогает быстро и эффективно найти нужную информацию.
К примеру, вам необходимо отыскать фотографии с отдыха и вы заходите в папку «Семейный архив», а в ней есть еще несколько папок и распознаете именно ту, которая и приведет вас в то самое место.
Плюс наличие таких архивов придает вашей системе порядок и эстетичный вид. Но бывает, что информация пропадает, и вы ее не удаляли. Тут нужно разобраться, что произошло и как все исправить.
Как так получилось, что ничего не вижу.
Бывает много случаев, когда вам нужен файл, а он находится в скрытой папке, и вы не знаете, как ее отыскать. Например:
Так можно перечислять еще и еще, но думаю, вам этого будет достаточно. Теперь перейдем к раскрытию секретов поиска.
Кстати, рекомендую к прочтению мою недавнюю статью, в которой мы учимся удалять неудаляемые папки.
Как найти скрытую папку на компьютере?
В этом параграфе я освящу 2 самых простых способа поиска тайных вещей на ПК с операционной системой Windows7.
Способ номер 1
На мой взгляд, это самый простой способ, так как не требуется устанавливать дополнительные программы, тратить время на скачивание.
На рабочем столе находим значок с надписью «Мой компьютер» в моем случае он называется «Компьютер». Если там его нет, то его можно найти в панели «Пуск» либо открыть любой архив и в левой части вы его увидите.
В верхней части окна вы найдете вкладку «упорядочить», кликайте на нее. Среди появившегося списка возможностей выбираем «Параметры папок и поиска».
После того, вы по ней перейдете на страницу настроек архивов.
Вверху выбираем вкладку «Вид». В подзаголовке «Дополнительные параметры» находим наименование «Скрытые файлы, папки» (придется немного полистать, прежде чем увидеть, то что нас интересует).
Нажимаем на нее, и выходит подтекст. Тут нужно поставить значок на строке «Показывать скрытые папки, файлы и диски». После этого обязательно необходимо нажать либо «ОК» либо «Применить», чтобы система запомнила то, что вы требуете.
После проведения данных действий появится все, что скрыто. Как их отличить от нормальных библиотек? Да очень просто. Скрытые документы, когда делаете видимыми, выглядят полупрозрачными (это их и выдает).
Способ номер 2
Совет! Если после установки устройство предложит вам сделать перезагрузку, то обязательно это делаем. Просто, если проигнорировать эту просьбу, то программа, возможно, не будет работать, либо работать, но плохо.
После благополучной установки, запускаем его. В строке меню находим ссылки «Конфигурация» и «Настройка».
И все скрытые архивы станут явными. Также эта программа хороша тем, что вам не нужно ее закрывать, чтобы открывать диски, папки. Это можно делать внутри нее.
Конец!
На этом моя статья, как найти скрытую папку на компьютере подошла к концу. Надеюсь, что она вам оказалась полезной. Не забывайте ставить звездочки, оставлять комментарии. Заходите на мой блог чаще, и вы увидите много новой и еще более интересной информации.
Также не забывайте делиться информацией со своими друзьями.
Источник
Операционная система Windows поддерживает так называемое сокрытие папок и файлов. Сделано это по нескольким причинам. Во-первых, таким способом производитель операционной системы скрывает важные системные файлы, которые пользователь может ненароком удалить. А во-вторых, с помощью данной функции сам пользователь может скрывать необходимые ему файлы от посторонних глаз. В общем, функция очень удобная и весьма востребованная.
Предположим, что вы пользуетесь ПК своего родственника, который, к примеру, спрятал от вас фотографии, а вам бы очень хотелось на них посмотреть. И вы точно знаете, что они есть на компьютере, но, пересмотрев все папки, не смогли найти фотографии. Вполне возможно, что они находятся в одной из скрытых папок. Давайте попробуем найти ее.
Вариант номер 1
С помощью первого способа мы сможем открыть скрытые для просмотра файлы и папки. Сделать это несложно, для этого вам понадобится буквально минута времени. Я покажу пример на Windows 7.
Ищем ярлык «Компьютер» на рабочем столе или в меню «Пуск» и нажимаем на него. Перед вами откроется окно. В его левой верхней части есть пункт меню под названием «Упорядочить». Нажмите на него, после чего выберите пункт «Параметры папок и поиска». Кликните на последний.
Теперь вы увидите перед собой новое окно, которое называется «Параметры папок».
Переключаемся на вкладку «Вид», после чего скроллим в самый низ меню. Здесь вы увидите подраздел «Скрытые файлы и папки». Поставьте галку рядом с пунктом «Показывать скрытые файлы, папки и диски». Обязательно нажмите «Применить» или ОК, что бы сохранить изменения.
После данной процедуры все скрытые файлы и папки станут видимыми. Как их отличить? Они будут слегка менее яркими, чем остальные файлы.
Вариант номер 2
Можно воспользоваться чуть более простым способом. Для этого вам понадобится файловый менеджер, например, всем известный Total Commander. Запустите приложение. В верхней его части вы увидите меню. Выберите пункт «Конфигурация» — «Настройка». Появится окно с настройками программы. Здесь выберите вкладку «Содержимое панелей» и поставьте галку рядом с «Показывать скрытые/системные файлы», затем нажмите ОК.
Теперь вы можете перемещаться по дискам с помощью Total Commander и находить скрытые материалы.
К слову, существует вариант открытия скрытых папок и файлов с помощью реестра, однако я считаю, что в этом способе нет необходимости для рядового пользователя. К тому же при работе с реестром несложно наломать таких дров, что после его изменения система вовсе может не запуститься.
Осуществляем поиск
Итак, теперь все папки и файлы являются открытыми, а это значит, что можно приступать к поиску. Это достаточно проблематично по той одной причине, что никто не может сказать, где вести поиск. Хорошо, если на диске всего несколько папок и одна из них окажется той самой, нужной вам. А вот если файлов великое множество, тогда придется пересмотреть все некогда скрытые руками (помните, что такие папки и файлы выделяются своим менее ярким оттенком).
Если вы ищите, скажем, фотографии, то можно попробовать воспользоваться поиском по диску. Для этого наберите в строке поиска .jpg (в данном случае это формат файла) и нажмите клавишу Enter.
Система покажет все файлы с таким расширением, что имеются на диске. Их может быть очень много, но среди них, вполне возможно, будут именно те фото, что вы ищите. Успехов в поиске.
Содержание
- Как посмотреть скрытые файлы в Windows 7, 8, 10 и XP?
- Как открыть скрытые файлы на Windows 7?
- Как включить скрытые файлы в Windows 8?
- Последний способ, работающий на Виндовс 8, подходит и для «десятки»
- Хрюшей сегодня пользуется не так много пользователей, но все же рассмотрим и ее. Посмотреть скрытые файлы в XP можно так
- Если нет желания разбираться в отличиях разных версий Виндовс, можете использовать универсальный способ
- Интересные способы поиска скрытой папки на компьютере
- Архивы на ПК. Зачем они нужны?
- Как так получилось, что ничего не вижу.
- Как найти скрытую папку на компьютере?
- Способ номер 1
- Способ номер 2
- Конец!
- Блог молодого админа
- Увлекательный блог увлеченного айтишника
- Как найти скрытые папки и файлы на компьютере?
- Вариант номер 1
- Вариант номер 2
- Осуществляем поиск
- Комментарии к записи “ Как найти скрытые папки и файлы на компьютере? ”
- 5 реальных способов поиска скрытых файлов
- Используем возможности ОС
- Системный реестр
- Командная строка ОС
- Специальные программы
- Непосредственный поиск
- Искать в скрытых и системных папках. Как найти скрытые папки – пошаговая инструкция
- Как найти скрытые папки с помощью командной строки
- Как настроить видимость скрытых папок
- Вариант 1: параметры папок
- Вариант 2: оформление и персонализация
- Вариант 3: файловый менеджер
- Видео в помощь
- Вариант номер 1
- Вариант номер 2
- Осуществляем поиск
- Способ первый. Включение отображения скрытых папок
- Способ второй. Через системный реестр
- Способ третий. Командная строка Windows
- Способ четвёртый. Вспомогательные программы
Как посмотреть скрытые файлы в Windows 7, 8, 10 и XP?
По умолчанию в любой версии Windows отключена возможность видеть скрытые файлы. Это нужно, чтобы неопытные «чайники» ничего случайно не удалили и не нарушили работу ОС. Решение вполне логичное, поскольку требуются эти папки нечасто. Да и то – лишь немногим пользователям. Но все же иногда возникает необходимость посмотреть скрытые файлы.
К примеру, во время оптимизации Виндовс и очистки мусора. Многие программы (Microsoft Word, Skype) создают скрытые файлы в процессе работы. Со временем они становятся не нужными, но хранятся на диске и занимают лишнее место.
Очень часто необходимость включить скрытые папки и файлы возникает у геймеров. Ведь именно в них хранятся сохранения от многих игр.
Также отображение скрытых файлов в Виндовс 7,8,10 и XP требуется пользователям, которые хотят спрятать документы на флешке, но пока не знают, как их потом найти. В общем, причин тут масса.
Сразу отмечу, что в разных версиях Windows эта настройка осуществляется по-разному. Хотя некоторые способы могут совпадать. Поэтому, ниже рассмотрено несколько инструкций о том, как включить скрытые файлы во всех Windows – «семерке», «восьмерке», «десятке» и XP. Плюс приведен универсальный способ, работающих на всех ОС.
Как открыть скрытые файлы на Windows 7?
Как видите – ничего сложного тут нет. Выбирайте любой способ, какой больше подходит, и пользуйтесь ним в нужное время.
Когда вы включите просмотр скрытых файлов в Windows 7 любым из вышеописанных способов, они будут видны везде. В том числе и на флешке. Достаточно лишь подключить ее к ПК или ноутбуку – и вы увидите спрятанные папки (при условии, что они там есть). То же касается и внешнего HDD-диска.
С «семеркой» разобрались, теперь перейдем к «восьмерке».
Как включить скрытые файлы в Windows 8?
Но есть и еще один способ показать скрытые файлы в Windows 8:
Готово. Причем не только в текущей папке, но и в остальных. Эти же способы помогут отобразить скрытые файлы на флешке или внешнем HDD диске – надо лишь подключить их к компу или ноутбуку.
Последний способ, работающий на Виндовс 8, подходит и для «десятки»
Чтобы включить скрытые файлы в Windows 10:
После этого можно будет увидеть спрятанные папки и документы в любом разделе жесткого диска или на флешке (она должна быть подключена к ПК).
Также существует другой способ включить отображение скрытых файлов в Windows 10:
Готово. Теперь вы сможете открыть любые скрытые файлы на Windows 10. Как видите, способы на разных версиях ОС довольно похожи, но отличаются небольшими нюансами.
Хрюшей сегодня пользуется не так много пользователей, но все же рассмотрим и ее. Посмотреть скрытые файлы в XP можно так
Все – теперь можете открывать или удалять спрятанные папки и документы.
Если нет желания разбираться в отличиях разных версий Виндовс, можете использовать универсальный способ
В данном случае надо лишь установить файловый менеджер Total Commander (ссылка на скачивание). Программа видит скрытые документы и работает на всех Windows.
Как увидеть скрытые файлы в Total Commander? Для этого необходимо выполнить следующее:
Надо посмотреть спрятанные документы? Запустите Total Commander и перейдите в нужный раздел жесткого диска. Или подключите флешку, а затем откройте ее через этот файловый менеджер.
Как видите, все гениальное просто. Теперь вы в курсе, как включить отображение скрытых файлов, и сделать их видимыми. И при необходимости сможете легко их найти. Единственный совет: если обнаружите какие-то незнакомые папки – не удаляйте их. Ведь в них могут находиться важные системные файлы, удаление которых нарушит работу Windows.
Источник
Интересные способы поиска скрытой папки на компьютере
Приветствую вас мои уважаемые читатели. На связи Федор Лыков. Сегодня я посвящаю статью теме «Как найти скрытую папку на компьютере». Дочитайте статью до конца, и вы узнаете причины появления таких файлов, раскроются для вас секреты поиска и полезная информация в подарок.
Кто еще не научился создавать папки, то Welcome.
Не забывайте рекомендовать страницу своим друзьям, знакомым и близким, ведь компьютер в наше время – это намного больше, чем просто очередная домашняя техника.
Архивы на ПК. Зачем они нужны?
Мне доводилось встречать людей, которые абсолютно не понимают, зачем создавать архивы, структурировать их и присваивать определенные названия. От таких личностей невольно приходишь в ужас, если они не могут навести порядок у себя на машине, что же происходит у них дома.
Мне кажется, файлов мало не бывает. И в этих библиотеках могут находиться еще папки, и получается целая матрешка файлов. Это помогает быстро и эффективно найти нужную информацию.
К примеру, вам необходимо отыскать фотографии с отдыха и вы заходите в папку «Семейный архив», а в ней есть еще несколько папок и распознаете именно ту, которая и приведет вас в то самое место.
Плюс наличие таких архивов придает вашей системе порядок и эстетичный вид. Но бывает, что информация пропадает, и вы ее не удаляли. Тут нужно разобраться, что произошло и как все исправить.
Как так получилось, что ничего не вижу.
Бывает много случаев, когда вам нужен файл, а он находится в скрытой папке, и вы не знаете, как ее отыскать. Например:
Так можно перечислять еще и еще, но думаю, вам этого будет достаточно. Теперь перейдем к раскрытию секретов поиска.
Кстати, рекомендую к прочтению мою недавнюю статью, в которой мы учимся удалять неудаляемые папки.
Как найти скрытую папку на компьютере?
В этом параграфе я освящу 2 самых простых способа поиска тайных вещей на ПК с операционной системой Windows7.
Способ номер 1
На мой взгляд, это самый простой способ, так как не требуется устанавливать дополнительные программы, тратить время на скачивание.
На рабочем столе находим значок с надписью «Мой компьютер» в моем случае он называется «Компьютер». Если там его нет, то его можно найти в панели «Пуск» либо открыть любой архив и в левой части вы его увидите.
В верхней части окна вы найдете вкладку «упорядочить», кликайте на нее. Среди появившегося списка возможностей выбираем «Параметры папок и поиска».
После того, вы по ней перейдете на страницу настроек архивов.
Вверху выбираем вкладку «Вид». В подзаголовке «Дополнительные параметры» находим наименование «Скрытые файлы, папки» (придется немного полистать, прежде чем увидеть, то что нас интересует).
Нажимаем на нее, и выходит подтекст. Тут нужно поставить значок на строке «Показывать скрытые папки, файлы и диски». После этого обязательно необходимо нажать либо «ОК» либо «Применить», чтобы система запомнила то, что вы требуете.
После проведения данных действий появится все, что скрыто. Как их отличить от нормальных библиотек? Да очень просто. Скрытые документы, когда делаете видимыми, выглядят полупрозрачными (это их и выдает).
Способ номер 2
Совет! Если после установки устройство предложит вам сделать перезагрузку, то обязательно это делаем. Просто, если проигнорировать эту просьбу, то программа, возможно, не будет работать, либо работать, но плохо.
После благополучной установки, запускаем его. В строке меню находим ссылки «Конфигурация» и «Настройка».
И все скрытые архивы станут явными. Также эта программа хороша тем, что вам не нужно ее закрывать, чтобы открывать диски, папки. Это можно делать внутри нее.
Конец!
На этом моя статья, как найти скрытую папку на компьютере подошла к концу. Надеюсь, что она вам оказалась полезной. Не забывайте ставить звездочки, оставлять комментарии. Заходите на мой блог чаще, и вы увидите много новой и еще более интересной информации.
Также не забывайте делиться информацией со своими друзьями.
Источник
Блог молодого админа
Увлекательный блог увлеченного айтишника
Как найти скрытые папки и файлы на компьютере?
Операционная система Windows поддерживает так называемое сокрытие папок и файлов. Сделано это по нескольким причинам. Во-первых, таким способом производитель операционной системы скрывает важные системные файлы, которые пользователь может ненароком удалить. А во-вторых, с помощью данной функции сам пользователь может скрывать необходимые ему файлы от посторонних глаз. В общем, функция очень удобная и весьма востребованная.
Предположим, что вы пользуетесь ПК своего родственника, который, к примеру, спрятал от вас фотографии, а вам бы очень хотелось на них посмотреть. И вы точно знаете, что они есть на компьютере, но, пересмотрев все папки, не смогли найти фотографии. Вполне возможно, что они находятся в одной из скрытых папок. Давайте попробуем найти ее.
Вариант номер 1
С помощью первого способа мы сможем открыть скрытые для просмотра файлы и папки. Сделать это несложно, для этого вам понадобится буквально минута времени. Я покажу пример на Windows 7.
Ищем ярлык «Компьютер» на рабочем столе или в меню «Пуск» и нажимаем на него. Перед вами откроется окно. В его левой верхней части есть пункт меню под названием «Упорядочить». Нажмите на него, после чего выберите пункт «Параметры папок и поиска». Кликните на последний.
Теперь вы увидите перед собой новое окно, которое называется «Параметры папок».
Переключаемся на вкладку «Вид», после чего скроллим в самый низ меню. Здесь вы увидите подраздел «Скрытые файлы и папки». Поставьте галку рядом с пунктом «Показывать скрытые файлы, папки и диски». Обязательно нажмите «Применить» или ОК, что бы сохранить изменения.
После данной процедуры все скрытые файлы и папки станут видимыми. Как их отличить? Они будут слегка менее яркими, чем остальные файлы.
Вариант номер 2
Можно воспользоваться чуть более простым способом. Для этого вам понадобится файловый менеджер, например, всем известный Total Commander. Запустите приложение. В верхней его части вы увидите меню. Выберите пункт «Конфигурация» — «Настройка». Появится окно с настройками программы. Здесь выберите вкладку «Содержимое панелей» и поставьте галку рядом с «Показывать скрытые/системные файлы», затем нажмите ОК.
Теперь вы можете перемещаться по дискам с помощью Total Commander и находить скрытые материалы.
К слову, существует вариант открытия скрытых папок и файлов с помощью реестра, однако я считаю, что в этом способе нет необходимости для рядового пользователя. К тому же при работе с реестром несложно наломать таких дров, что после его изменения система вовсе может не запуститься.
Осуществляем поиск
Итак, теперь все папки и файлы являются открытыми, а это значит, что можно приступать к поиску. Это достаточно проблематично по той одной причине, что никто не может сказать, где вести поиск. Хорошо, если на диске всего несколько папок и одна из них окажется той самой, нужной вам. А вот если файлов великое множество, тогда придется пересмотреть все некогда скрытые руками (помните, что такие папки и файлы выделяются своим менее ярким оттенком).
Система покажет все файлы с таким расширением, что имеются на диске. Их может быть очень много, но среди них, вполне возможно, будут именно те фото, что вы ищите. Успехов в поиске.
Комментарии к записи “ Как найти скрытые папки и файлы на компьютере? ”
спасибо за скрытые папки, я смог вирус удалить
Источник
5 реальных способов поиска скрытых файлов

Используем возможности ОС
Способ подходит для компьютерных устройств, использующих в качестве ОС Windows 7 или 8. Процедура выглядит достаточно просто и работает, в большинстве случае безотказно:
После перезагрузки компьютерного устройства все, ранее не отображавшиеся папки, станут видны в соответствующем меню.
Системный реестр
В случае если отображение определенных папок в меню перекрывает вирус или вредоносная программа, предложенный выше способ может не принести желаемого результата. В этом случае необходимо внести вручную изменения соответствующих параметров в системном реестре. Для этого необходимо выполнить следующие действия:
После этого необходимо повторить переходы по указанному выше списку разделов, в пункте «Имя» у каждого из них необходимо двумя кликами активировать команду «CheckedValue» и присвоить ей номер 1. Перезагрузить ПК и проверить наличие ранее скрытых файловых документов.
Командная строка ОС
Оперативная система Windows считается одной из самых многофункциональных программ и с помощью ее командной строки можно решать многие возникшие с жестким диском проблемы, включая поиск скрытых папок. Для этого необходимо через раздел «Выполнить» активировать поиск по запросу «Cmd», после применения на экране должно отобразиться окно черного цвета. Внести в него поочередно следующие команды:
Специальные программы
В настоящее время существует достаточно большое количество качественных бесплатных программ, позволяющих просматривать наличие скрытых файлов на своем ПК. К наиболее популярной можно отнести Total Commander, работает она следующим образом:
В открывшемся окне выбрать и поставить галочку перед пунктом «Показать скрытые системные файлы». Активировать выбор кнопкой «Применить», и перезагрузить компьютер.
Непосредственный поиск
Воспользовавшись одним из приведенных способов для активации отображения ранее скрытых папок, перед пользователем встает не менее сложная задача для их поиска. Если на жестком диске их несколько, то найти их можно методом поочередного открытия, а когда речь идет о сотнях или даже тысячах, например фотографий многие из которых очень часто скрываются от посторонних глаз. В этом случае можно воспользоваться достаточно простым вариантом:
Это значительно сократит критерии поиска. Аналогичным образом можно поступить и с поиском заархивированных документов или информации, сохраненной в определенном формате расширения.
В качестве рекомендации хочется предложить попробовать применить 2-3 варианта поиска скрытых файлов на своем устройстве, чтобы иметь точную информацию об их наличии (отсутствии) и получении практических навыков использования.
Источник
Искать в скрытых и системных папках. Как найти скрытые папки – пошаговая инструкция
Практически все системные папки в операционной системе Windows являются скрытыми. Это сделано для того, чтобы пользователь не удалил по неосторожности некоторые нужные компоненты, а так же, чтобы множество ненужных рядовому пользователю ПК папок не загромождало его пространство на компьютере. Однако, очень многие игры, программы и утилиты для полноценной установки требуют изменения этих папок. Самая распространённая скрытая папка для поиска называется appdata, в ней хранятся временные файлы некоторых игр. Чтобы установить патч или дополнение, вам потребуется получить к ней доступ. В данной статье, будет выполнен поиск скрытой папки на примере appdata, вы можете искать любую другую папку, так как методы универсальны.
Как найти скрытые папки с помощью командной строки
Очень быстрый и простой метод, но подходит больше тем пользователям, которые сталкиваются с такой задачей очень редко. Для этого шага вам не потребуется настраивать видимость папок и вообще, самостоятельно их искать, работа будет происходить полностью в специальном окне Windows.
Это комбинация для вызова окна поисковой строки. Отсюда вы можете напрямую перейти к любой папке, даже системной. Поиск происходит так:
Теперь дождитесь отклика системы.
Как настроить видимость скрытых папок
Если же работа со скрытыми папками вам предстоит частая, либо требуется открыть сразу несколько таковых, попробуйте настроить видимость всех скрытых папок и файлов системы. У этого метода большой плюс — вы всегда сможете увидеть папку, открыть её, изменить, всё будет происходить точно так же, как с обычными пользовательскими папками. Однако, минус заключается в загроможденности пространства. Вы постоянно будете сталкиваться с системными файлами, которые не несут никакой информации для обычного пользователя ПК. Какой метод использовать — решать вам, попробуйте оба, ведь всё можно вернуть обратно.
Таким образом, можно сделать вывод, что первый метод подходит тем пользователям, которым доступ к скрытым папкам нужен редко. Второй же способ настраивает видимость системных папок для вашей дальнейшей продолжительной работы с ними. Если вы не уверенный пользователь ПК, то лучше второй способ обойти стороной, чтобы по ошибке не удалить или изменить важные системные файлы, ведь это чревато полным сбоем системы.
Жалуются на непонимание того, как отображать скрытые файлы в этой ОС. Решений этой проблемы может быть несколько, и в данной статье мне хотелось бы более подробно обсудить этот вопрос, и определиться с вариантами устранения этой проблемы. Итак, давайте разбираться с вопросом, как показать скрытые файлы windows 7 быстро и без особых усилий.
Вариант 1: параметры папок
Название, разумеется, условное, но с ним проще ориентироваться. Первое, что нужно сделать, — зайти в «Мой компьютер». После этого в левом верхнем углу нажимаем на «Упорядочить», после чего жмем пунктик «Параметры папок».
В открывшемся окошке выбираем вкладку «Вид», после чего вы увидите всевозможные дополнительные параметры. Среди них нужно найти «Скрытые файлы и папки» и поставить галочку напротив «Показывать скрытые файлы, папки и диски», и нажать «ОК».
Вариант 2: оформление и персонализация
В принципе, этот способ практически идентичен предыдущему, но все же имеются и различия. Зайдите в пусковое меню, затем – в «Панель управления», а там – в « ».
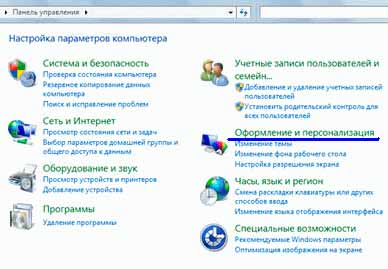
Чтобы активировать функцию показать скрытые папки windows 7, найдите в данном меню соответствующую опцию. Следом откроется окошко «Параметры папок», а далее выполняйте все так же, как были написано в варианте 1.
Вариант 3: файловый менеджер
Есть также еще один вариант открыть скрытые папки windows 7 – воспользоваться файловым менеджером. Это может быть любое приложение, я в качестве примера выберу Total Commander. Но перед тем, как его включить, нужно предварительно зайти в настройки и сделать вот что: ищем меню «Конфигурация», затем – «Настройки». После этого найдите вкладку «Содержимое панелей» и сделайте активной строчку «Показывать скрытые/системные файлы».
Вот и всё, нажимайте «ОК», и просматривайте свои скрытые файлы. Кстати, Total Commander лучше взять на вооружение, это действительно полезная программка. Она пригодится еще и в том случае, если вы частенько имеете дело с внешними носителями, особенно, чужими. Например, во флешке коллеги может маскироваться вирус, и не один, а с этой программой его сразу же станет видно.
Думаю, прочитав эту статью, вы сможете быстро найти свои скрытые папки. В статье описано целых три способа, как это сделать, поэтому пробуйте, выбирайте именно тот, который больше всего вам импонирует.
Видео в помощь
Как известно, Windows по умолчанию настроен так, что часть папок скрыта от глаз пользователя. Как правило, это папки, содержащие различные служебные файлы. Поскольку у всех пользователей на компьютере установлены различные операционные системы (далее — ОС), то этот процесс рассмотрим с самого начала – с поиска информации. Рассмотрим на примере ОС Windows7 процесс нахождения таких папок. В статье на рисунках показана обычно не вся страница, а только ее нужная часть – чтобы было лучше видно.
Сначала нам понадобится Справка Windows. Во всех ОС она расположена в разных местах, но видна всегда. Обычно она располагается в меню «Пуск»:
Нажимаем, открывается страница Справки:
Рис.2
В верхней части расположено окно поиска. Вписываем туда наш запрос «Скрытые папки» и нажимаем кнопку «Поиск в Справке» (значок лупы, правая стрелка). Открывается страница с результатами.
Вы можете почитать представленную там информацию, а можете вернуться к ней позже. Нам же надо сделать так, что скрытая папка было видна, а для этого надо изменить ее свойства. Нажимаем на строчку «Изменение свойств папки», открывается одноименная страница:
Если мы сейчас кликнем по строчке «Щелкните здесь…» (показана стрелкой), то у нас появится диалоговое окно:
Нам нужна вкладка «Вид» (расположена вверху, показана стрелкой). Щелкнем по ней:
Нам надо поработать в окне «Дополнительные параметры». Бегунок полосы прокрутки опускаем вниз и видим интересующие нас элементы настроек:
Нам надо кликнуть по радиокнопке (кружку) «Показывать скрытые файлы, папки и диски» и у нас сразу активируется кнопка «Применить» (станет яркой, сравните со следующим рисунком):
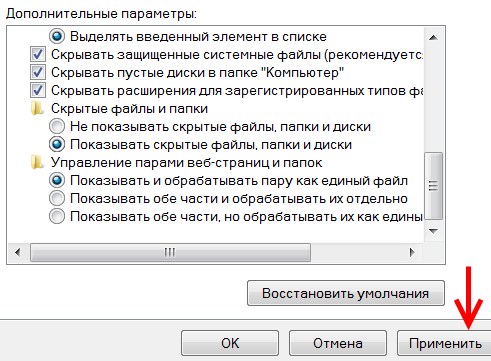
Кликаем по кнопке «Применить», она опять станет неактивной. Теперь надо нажать на кнопку ОК.
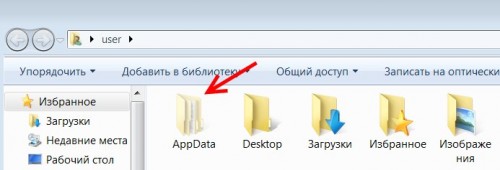
Если Вы теперь посмотрите на печень папок, расположенных в папке User, то увидите, что у нас появились новые папки, например, AppData, которые показаны более бледно, чем другие, — это показывает, что папка ранее была скрытой. Если Вы кликните по ней, то увидите все ее содержание, т.е. ведет она себя, как обычная папка.
Теперь в этой папке Вы можете отыскать нужные папки и файлы и работать с ними.
Если Вы живете не в Москве, то можете покупать там технику, которая не требует установки специалистами, т.е. все, кроме, например, варочных поверхностей, стиральных машин и т.д.
Собственно, их тоже можно там купить, но сначала поинтересуйтесь у себя в городе расценками на установку.
Операционная система Windows поддерживает так называемое сокрытие папок и файлов. Сделано это по нескольким причинам. Во-первых, таким способом производитель операционной системы скрывает важные системные файлы, которые пользователь может ненароком удалить. А во-вторых, с помощью данной функции сам пользователь может скрывать необходимые ему файлы от посторонних глаз. В общем, функция очень удобная и весьма востребованная.
Предположим, что вы пользуетесь ПК своего родственника, который, к примеру, спрятал от вас фотографии, а вам бы очень хотелось на них посмотреть. И вы точно знаете, что они есть на компьютере, но, пересмотрев все папки, не смогли найти фотографии. Вполне возможно, что они находятся в одной из скрытых папок. Давайте попробуем найти ее.
Вариант номер 1
С помощью первого способа мы сможем открыть скрытые для просмотра файлы и папки. Сделать это несложно, для этого вам понадобится буквально минута времени. Я покажу пример на Windows 7.
Ищем ярлык «Компьютер» на рабочем столе или в меню «Пуск» и нажимаем на него. Перед вами откроется окно. В его левой верхней части есть пункт меню под названием «Упорядочить». Нажмите на него, после чего выберите пункт «Параметры папок и поиска». Кликните на последний.
Теперь вы увидите перед собой новое окно, которое называется «Параметры папок».
Переключаемся на вкладку «Вид», после чего скроллим в самый низ меню. Здесь вы увидите подраздел «Скрытые файлы и папки». Поставьте галку рядом с пунктом «Показывать скрытые файлы, папки и диски». Обязательно нажмите «Применить» или ОК, что бы сохранить изменения.
После данной процедуры все скрытые файлы и папки станут видимыми. Как их отличить? Они будут слегка менее яркими, чем остальные файлы.
Вариант номер 2
Можно воспользоваться чуть более простым способом. Для этого вам понадобится файловый менеджер, например, всем известный Total Commander. Запустите приложение. В верхней его части вы увидите меню. Выберите пункт «Конфигурация» — «Настройка». Появится окно с настройками программы. Здесь выберите вкладку «Содержимое панелей» и поставьте галку рядом с «Показывать скрытые/системные файлы», затем нажмите ОК.
Теперь вы можете перемещаться по дискам с помощью Total Commander и находить скрытые материалы.
Осуществляем поиск
Итак, теперь все папки и файлы являются открытыми, а это значит, что можно приступать к поиску. Это достаточно проблематично по той одной причине, что никто не может сказать, где вести поиск. Хорошо, если на диске всего несколько папок и одна из них окажется той самой, нужной вам. А вот если файлов великое множество, тогда придется пересмотреть все некогда скрытые руками (помните, что такие папки и файлы выделяются своим менее ярким оттенком).
Если вы ищите, скажем, фотографии, то можно попробовать воспользоваться поиском по диску. Для этого наберите в строке поиска.jpg (в данном случае это формат файла) и нажмите клавишу Enter.
Система покажет все файлы с таким расширением, что имеются на диске. Их может быть очень много, но среди них, вполне возможно, будут именно те фото, что вы ищите. Успехов в поиске.
Часты случаи, когда пользователю ПК необходимо войти в ту или иную системную папку. Однако найти её не всегда просто, т.к. она скрыта. А иногда папки становятся невидимыми по вине вирусов или просто являются и занимающими лишнее место.
Способ первый. Включение отображения скрытых папок
Если у вас отсутствует пункт «Сервис», попробуйте нажать клавишу «Alt» (возможно, что главное меню проводника не отображается постоянно).
Способ второй. Через системный реестр
К сожалению, бывают ситуации, когда какой-то вирус скрыл папки или файлы и вам они не видны. Зачастую действия вируса делают невозможным выполнение предыдущего шага, т.к. блокируют настройки операционной системы..
В подобной ситуации на помощь приходит системный реестр, в котором нужно изменить параметры, отвечающие за отображение невидимых директорий и файлов и тем самым вернуть их отображение. Для этого необходимо проделать следующее:
Способ третий. Командная строка Windows
Командная строка Windows позволяет проделывать множество задач с операционной системой, в том числе и отображение скрытых на жёстком диске папок и даже файлов.
Чтобы открыть командную строку, нажмите по значку «Пуск», а затем кликните по кнопке «Выполнить». В открывшемся окне введите «Cmd» и кликните «OK». Для windows 7 и 8 достаточно фразу «Cmd» вписать в поисковую строку меню «Пуск».
На экране отобразится окно (обычно чёрного цвета) – это и есть командная строка. Чтобы показать скрытые элементы в какой-либо конкретной папке, необходимо сначала перейти в неё. Для этого поочерёдно введите следующие команды (после каждой команды следует нажимать «Enter»):
Способ четвёртый. Вспомогательные программы
Существует большое число программ для Windows, которые помогают просмотреть скрытые файлы или папки. К одной из таких относится знаменитый «Total Commander».
Скачайте и установите программу. После её запуска проделайте следующее:
Источник
Не редко при работе с файлами пользователи обнаруживают, что часть документов куда-то пропала. Но, исчезновение файлов не всегда означает их удаление. В результате заражения вирусами или другого программного сбоя часть файлов или папок могут стать скрытыми и перестать отображаться.
Поэтому в случае исчезновения документов в первую очередь нужно проверять скрытые файлы и папки. В данной статье мы расскажем о том, как найти скрытые папки на компьютере с операционной системой Windows 10 и сделать их видимыми в Проводнике.
Поиск с помощью командной строки
Одним из достаточно необычных и одновременно эффективных способов поиска скрытых папок на компьютере является команда «DIR», которую можно выполнить из командной строки Windows 10.
Чтобы воспользоваться данным способом вам необходимо открыть командную строку Windows 10. Это можно сделать разными способами, самый простой вариант – это нажать комбинацию клавиш Win-R и выполнить команду «CMD».
После выполнения команды «CMD» перед вами появится командная строка. В этом окне нужно ввести следующую команду:
DIR C:путь /A:DH /S
Где:
- C:путь – это полный путь к папке, в которой вы хотите выполнить поиск. Если вы хотите найти все скрытые файлы на диске, то просто введите букву диска и двоеточие (например, D:). Но, нужно учитывать, что поиск всех скрытых папок на целом диске может занять много времени.
- /A:DH – параметр, указывающий на то, что искать нужно только папки (D – Directory) и только скрытые (H – Hide).
- /S – параметр разрешающий поиск во вложенных папках.
Например, если вам нужно найти все скрытые папки на диске D, то команда для поиска будет выглядеть следующим образом:
DIR D: /A:DH /S
Если же вы хотите найти скрытые папки внутри какого-то конкретного каталога (например, D:TMP), то команда будет выглядеть так:
DIR D:TMP /A:DH /S
Чтобы продемонстрировать, как работает команда «DIR», мы создали папку D:TMP с несколькими обычными и скрытыми папками. Для того чтобы найти эти скрытые папки открываем командную строку Windows 10 и вводим команду «DIR D:TMP /A:DH /S».
После введения данной команды в командной строку будет выведен подробный отчет. Здесь будет указано, где находятся скрытые каталоги и как они называются.
При поиске скрытых папок на компьютере вы можете наткнуться на большое количество системных каталогов. Для того чтобы их исключить к параметру /A нужно добавить атрибут -S. В этом случае команда для поиска будет выглядеть как «DIR D: /A:DH-S /S».
После того как скрытые папки найдены, вы можете их открыть, просто введя их адрес в любом окне Проводника, либо сделать их видимыми при помощи команды Attrib.
Например, для того чтобы сделать видимыми все скрытые каталоги и файлы в определенном каталоге вам нужно ввести «attrib -s -h d:tmp* /s /d».
Ручной поиск в Проводнике Windows 10
Если описанный выше способ кажется вам слишком сложным, то вы можете попробовать поискать скрытые папки вручную, пользуясь Проводником Windows 10.
В это случае вам нужно открыть Проводник, перейти на вкладку «Вид», нажать на кнопку «Параметры» и выбрать пункт «Изменить параметры папок и поиска».
После этого перед вами откроется окно «Параметры папок». Здесь нужно перейти на вкладку «Вид», снять отметку напротив пункта «Скрывать защищенные системные файлы» и включить «Показывать скрытые файлы, папки и диски».
В результате, скрытые папки начнут отображаться в Проводнике Windows 10, и вы сможете их найти.
Отличить скрытые папки от обычных в Проводнике Windows 10 можно по их полупрозрачной иконке.
Посмотрите также:
- Как открыть скрытые файлы на флешке
- На флешке не видно файлов
- Как показать скрытые папки в Windows 7
- Как удалить программу с компьютера на Windows 7
- Как скрыть и показать скрытые папки в Windows 10
Автор
Александр Степушин
Создатель сайта comp-security.net, автор более 2000 статей о ремонте компьютеров, работе с программами, настройке операционных систем.
Остались вопросы?
Задайте вопрос в комментариях под статьей или на странице
«Задать вопрос»
и вы обязательно получите ответ.