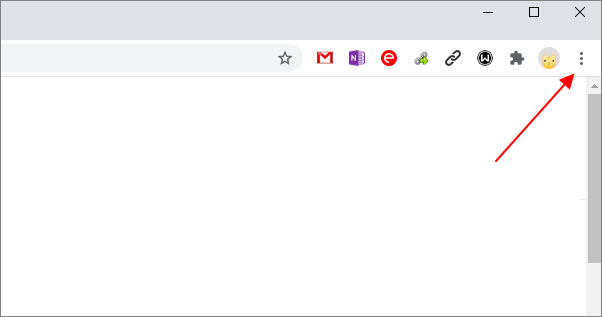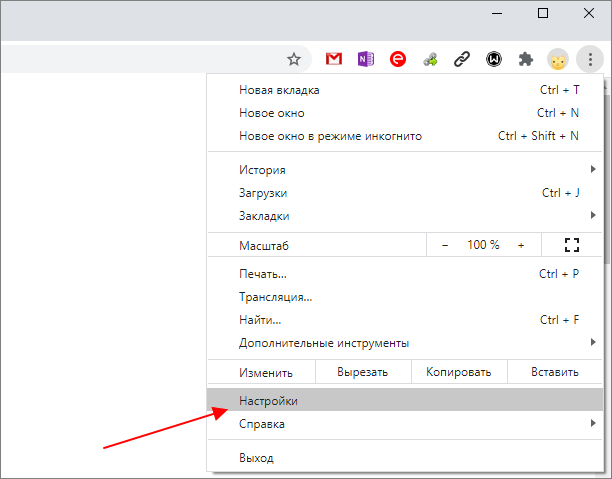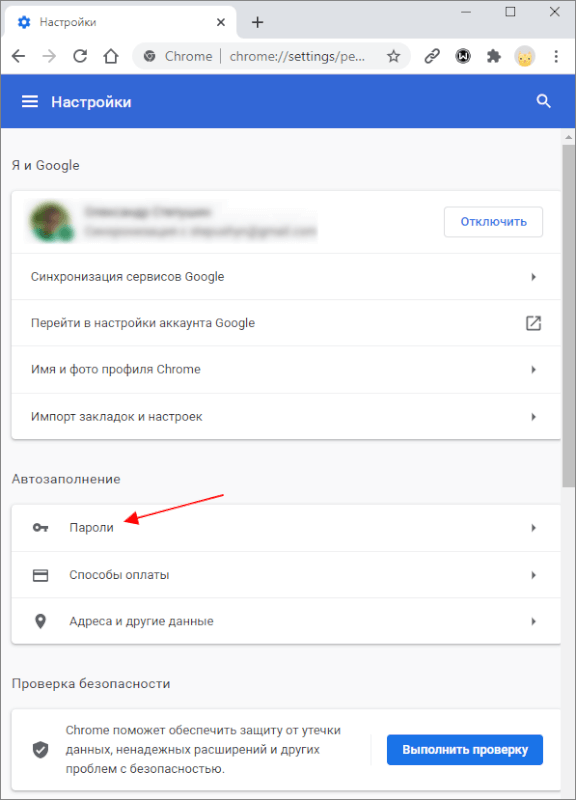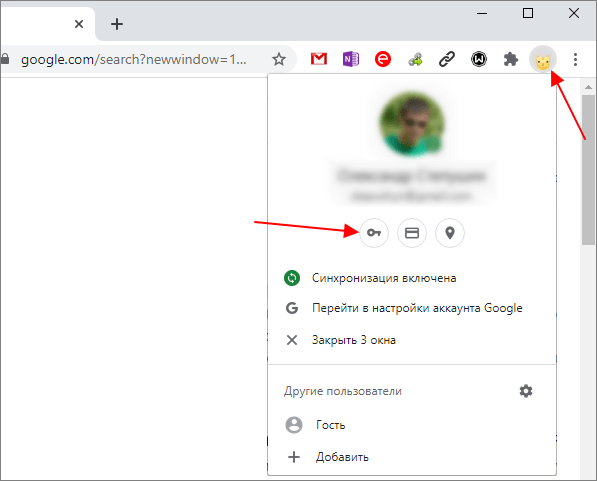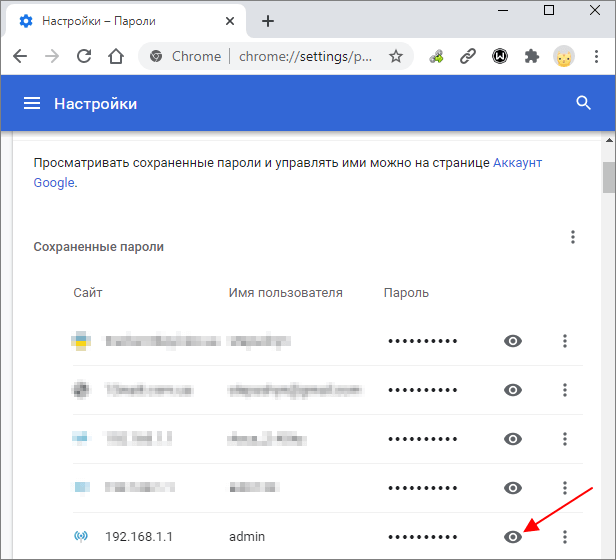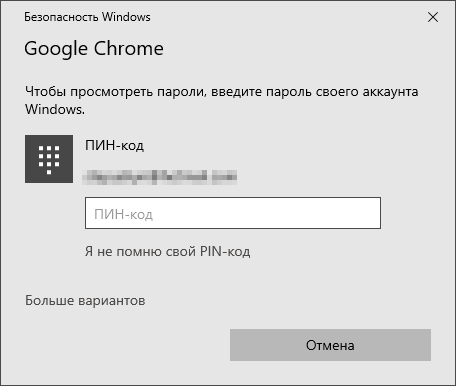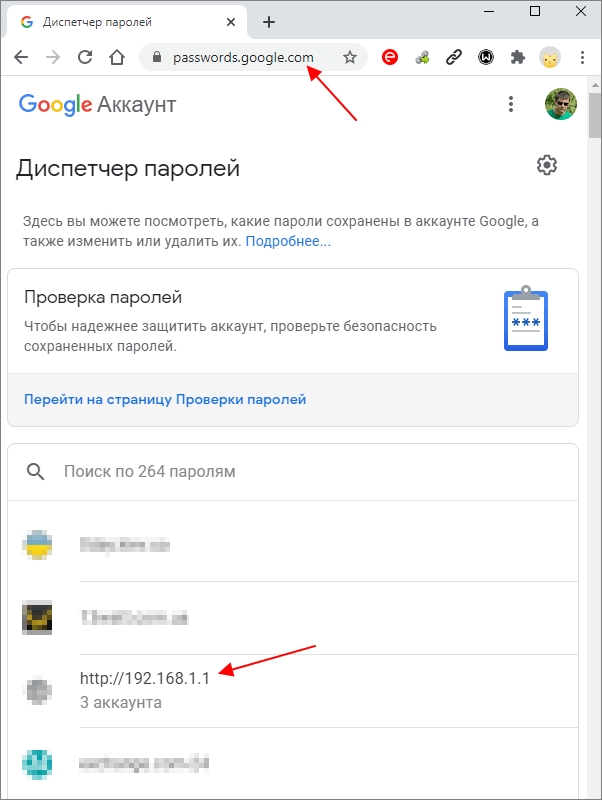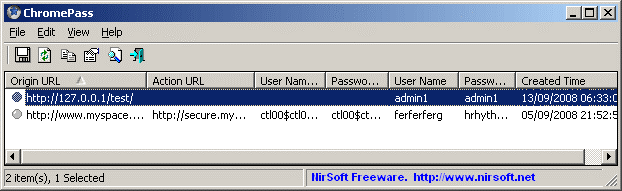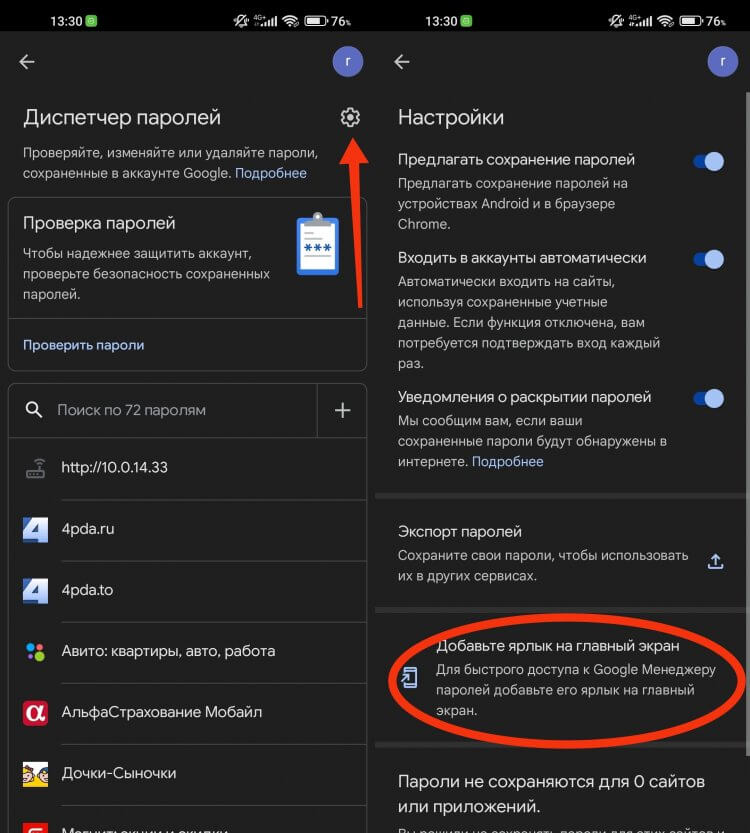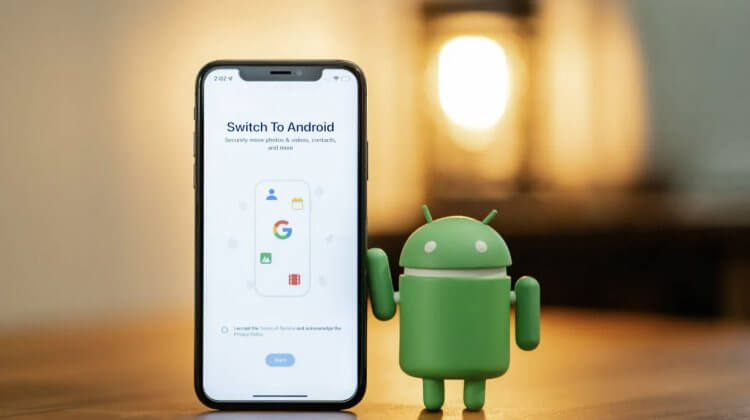Как управлять паролями
Браузер Chrome может сохранять пароли для различных сайтов.
Узнайте, как работает защита паролей в Chrome.
Подробнее о шифровании паролей на устройстве…
Если при входе на сайт в Google Chrome вы введете новый пароль, вам будет предложено сохранить его. Если вы согласны, нажмите Сохранить.
Как вручную добавить новый пароль
Примечание. Если вы вошли в аккаунт Google на компьютере, то сможете сохранить пароль в аккаунте или на самом устройстве.
Как добавить примечания к сохраненным паролям
Как войти в аккаунт с сохраненным паролем
Благодаря сохраненным в Chrome паролям вы можете быстрее входить в свои аккаунты на сайтах, которые открываете в этом браузере.
- На компьютере откройте сайт, который вы уже посещали.
- Перейдите к форме входа.
- Если вы сохранили имя пользователя и пароль для одного аккаунта, Chrome подставит их автоматически.
- Если вы сохранили учетные данные нескольких аккаунтов, нажмите на поле для имени пользователя и выберите нужный вариант.
Как посмотреть, изменить, удалить или экспортировать сохраненные пароли
Как включить или отключить сохранение паролей
В Chrome вам по умолчанию предлагается сохранять пароли. Вы можете в любое время отключить или снова включить эту функцию.
Как настроить автоматический вход в аккаунты на сайтах и в приложениях
Благодаря функции «Автоматический вход» вы можете входить в аккаунты на сайтах и в приложениях без ввода имени пользователя и пароля.
Если вы хотите указывать учетные данные при входе, отключите эту функцию.
Как проверить безопасность сохраненных паролей
Вы можете проверить сразу все сохраненные пароли, чтобы узнать, какие из них раскрыты в результате утечки данных, а какие недостаточно надежны, так как их легко угадать.
Чтобы проверить безопасность сохраненных паролей, выполните следующие действия:
- Откройте браузер Chrome на компьютере.
- В правом верхнем углу экрана нажмите на изображение профиля
«Пароли»
.
- Нажмите Проверить пароли.
Вы узнаете, не были ли ваши сохраненные пароли раскрыты в результате утечки данных и какие пароли желательно поменять на более надежные.
Управление оповещениями о смене пароля
Вы можете увидеть предупреждение в Chrome, если ваши имя пользователя и пароль были раскрыты в результате утечки данных со стороннего сайта или из стороннего приложения. Похищенные комбинации имени пользователя и пароля небезопасны, так как они известны посторонним.
Если ваш пароль был похищен, мы рекомендуем как можно скорее изменить его. Следуя инструкциям в Chrome, вы можете изменить пароль на сайте, где произошла утечка данных. Также проверьте, не сохранен ли этот пароль для других сайтов.
Браузер Chrome шифрует пароли и имена пользователей, чтобы они никому не были видны, даже сотрудникам Google.
Вот как включить или отключить уведомления:
Вот как отказаться от уведомлений для конкретных сайтов:
Совет. Чтобы снова получать уведомления, в разделе «Закрытые предупреждения» нажмите на значок с тремя точками рядом с нужным сайтом. Затем выберите Восстановить предупреждение.
Как устранить проблемы с паролями
Как сохраняются и синхронизируются пароли
Место сохранения паролей зависит от того, хотите ли вы использовать их на всех своих устройствах. Если вы вошли в аккаунт в браузере Chrome, то можете сохранять пароли в аккаунте Google, а затем использовать их в Chrome на своих устройствах и в некоторых приложениях на телефонах и планшетах Android.
В противном случае вы можете сохранять и использовать пароли только на своем компьютере.
Ресурсы по теме
- Как изменить или сбросить пароль аккаунта Google
- Как синхронизировать закладки, пароли и другую информацию на устройствах
- Как устранить проблемы с сохраненными паролями и платежными данными
- Как создать пароль
Эта информация оказалась полезной?
Как можно улучшить эту статью?
Содержание
- 1. Как найти сохранённые пароли в Google Chrome
- 2. Как поменять сохранённый пароль в Google Chrome
- 3. Как отключить сохранение паролей
- 4. Как перенести пароли на другой браузер
Если вы пользуетесь Google Chrome, то при смене или выборе нового пароля вам будут предлагать его сохранить. В этой статье мы расскажем, где они хранятся и как перенести их на другой браузер.
Существует два способа увидеть перейти на страницу со всеми паролями:
- Ввести в адресной строке браузера «chrome://settings/passwords» (без кавычек).
- Нажать на три точки в крайнем правом углу, после чего открыть «Настройки», выбрать пункт «Автозаполнение» и нажать на меню «Пароли».
В любом случае, вы попадёте на одну и ту же страницу. Здесь вы увидите пароли от ваших аккаунтов на всех сайтах. Чтобы увидеть их, нажмите на значок в виде глаза. Возможно, от вас потребуют ввести пароль. Это тот же код, который используется при включении компьютера.

Помимо этого, пароли хранятся в папке, которая расположена по адресу:
%LOCALAPPDATA%GoogleChromeUser DataDefault
Эту строчку нужно ввести в поисковике вашего компьютера. Он обозначен значком в виде лупы, который расположен справа от меню «Пуск». Пароли сохранены в таблице с расширением AUX. Чтобы открыть такие файлы, вам потребуется программа под названием DB Browser for SQLite.
Как поменять сохранённый пароль в Google Chrome
Запустите браузер и откройте страницу со всеми паролями. Справа от каждого из них есть значок в виде трёх точек. Нажмите на него. Вы сможете копировать пароль в буфер обмена, изменить его или удалить.

Как отключить сохранение паролей
Если вам по каким-то причинам не нравится, что вам предлагают сохранять пароли, перейдите в меню настроек пароля и используйте ползунки, которые находятся выше списка сайтов. Один из них отвечает за предложения сохранять пароли, а второй включает или выключает автоматический вход в аккаунты, пароль для которых записан в вашем браузере.

Как перенести пароли на другой браузер
- Откройте страницу со всеми паролями.
- Найдите строчку «Сохранённые пароли». Справа от неё будет значок в виде трёх точек. Нажмите на него.
- Выберите пункт «Экспорт паролей». Вам нужно будет выбрать место, куда вы сохраните файл формата CSV.
- Откройте новый браузер, куда вы хотите переместить ваши пароли.
- Перейдите к «Сохранённым паролям» и выберите пункт «Импорт». Останется лишь указать папку, где находится CSV-файл.
Если в меню «Сохранённые пароли» у вас нет пункта «Импорт», то вам нужно включить его. Для этого:
- Введите в адресную строку «chrome://flags/#PasswordImport» (без кавычек).
- Найдите пункт «Password Import». Напротив него нужно выбрать вариант «Enabled».
- Перезапустите браузер. Для этого нажмите «Relaunch» в правом нижнем углу.
- Google сможет найти вашего кота на картинах художников. Ну, почти
- Google даст возможность запускать Android-игры на ПК с Windows
- Роскомнадзор обязал Google, Apple, Meta и других открыть представительства в России. Согласилась только одна компания
Сохранение паролей в Google Chrome – это удобный способ хранения большого количества паролей и их синхронизации между разными устройствами. Но, в некоторых ситуациях это может привести к проблемам. Например, постоянное использование сохранения паролей не способствует их запоминанию, и пользователи чаще забывают данные от своих аккаунтов.
К счастью, эта проблема легко решается, поскольку браузер Google Chrome позволяет просматривать сохраненные пароли. В данной статье мы расскажем о том, как посмотреть сохраненные пароли в Google Chrome, а также рассмотрим некоторые дополнительные способы их восстановления.
Открываем настройки Google Chrome
Для того чтобы посмотреть сохраненные пароли в Google Chrome нужно открыть окно с настройками. Это можно сделать с помощью основного меню программы, которое вызывается нажатием на кнопку с тремя точками, которая находится в правом верхнем углу программы.
После нажатия на данную кнопку появится большое меню, в котором нужно выбрать пункт «Настройки».
Также вы можете открыть настройки Хром при помощи адреса «chrome://settings/». Для этого нужно скопировать данный адрес (без кавычек), вставить его в адресную строку браузера и нажать на кнопку ввода.
Переходим в раздел «Пароли»
После открытия настроек Google Chrome нужно перейти в раздел с сохраненными паролями. Для этого нужно нажать на ссылку «Пароли», которая находится в разделе «Автозаполнение».
В старых версиях браузера Google Chrome для того, чтобы посмотреть сохраненные пароли необходимо было сделать больше действий. Сначала нужно было кликнуть по ссылке «Показать дополнительные настройки», эта ссылка располагается в нижней части экрана, а потом по ссылке «Управление сохраненными паролями».
Также для доступа к разделу «Пароли» вы можете воспользоваться адресом «chrome://settings/passwords». Введите его в адресную строку Хрома, и вы сразу перейдете к нужному разделу настроек.
Кроме этого, в последних версиях Хрома к настройкам паролей можно перейти с помощью иконки вашего профиля, которая находится в правом верхнем углу окна, рядом с основным меню.
Для этого нужно кликнуть по иконке профиля и в открывшемся меню нажать на кнопку с иконкой ключа.
Просмотр сохраненных данных
После этого вы получите возможность просматривать и изменять пароли, которые были сохранены в браузере Google Chrome. Чтобы посмотреть сохраненные данные, найдите нужный сайт в списке (или воспользуйтесь поиском) и нажмите на кнопку с иконкой глаза.
После этого появится окно с запросом PIN-кода или пароля, используемого для входа в компьютер (для входа в Windows).
После ввода этих данных вы сможете просмотреть все сохраненные пароли в Google Chrome. Для этого просто кликаем по значку с изображением глаза и скрытый под точками пароль появляется.
Альтернативные способы
Если в Google Chrome вы авторизованы при помощи своей учетной записи Google и используете синхронизацию сохраненных паролей на разных устройствах, то вы можете посмотреть свои пароли в аккаунте Google.
Для этого нужно перейти на сайт passwords.google.com и войти в аккаунт Google. Здесь вы увидите список сайтов, для которых имеются сохраненные пароли. Кликнув по любому из сайтов, вы сможете просмотреть сохраненные данные.
Еще один вариант, это использование сторонних программ для просмотра сохраненных паролей. Например, для Хрома можно использовать программу ChromePass от Nirsoft (ссылка).
ChromePass – это небольшая программа для восстановления паролей, которая позволяет просматривать данные хранящиеся в Google Chrome. Программу можно использовать для извлечения данных из вашей текущей операционной системы или из профиля пользователя, хранящегося на внешнем диске.
Обратите внимание, поскольку программа ChromePass может использоваться мошенниками, она определяется многими антивирусами как вредоносная. Поэтому перед ее использованием может потребоваться отключение антивируса.
Посмотрите также:
- Как посмотреть пароль под звездочками
- Где хранятся пароли в Google Chrome
- Как посмотреть пароль от Wi-Fi на компьютере
- Как изменить браузер по умолчанию
- Как удалить расширение в Google Chrome
Автор
Александр Степушин
Создатель сайта comp-security.net, автор более 2000 статей о ремонте компьютеров, работе с программами, настройке операционных систем.
Остались вопросы?
Задайте вопрос в комментариях под статьей или на странице
«Задать вопрос»
и вы обязательно получите ответ.
Со времен появления встроенных менеджеров паролей большинство из нас сохраняет туда свои данные при входе на различные сайты. У некоторых в подобных библиотеках скопилось уже не по одной сотне связок логин-пароль. Но иногда возникает необходимость не просто автозаполнить данные при входе на сайт, а именно посмотреть то, что было сохранено. Если на iOS путь к сохраненным паролям прост до невозможности, достаточно просто зайти в настройки. То на Андроид его необходимо как следует поискать.
Найти диспетчер паролей на Андроид для новичков сложная задача.
❗️ПОДПИСЫВАЙСЯ НА НАШ КАНАЛ В ЯНДЕКС.ДЗЕН И ЧИТАЙ ЭКСКЛЮЗИВНЫЕ СТАТЬИ БЕСПЛАТНО
Не каждый опытный пользователь сможет на память назвать весь путь к сведениям о паролях, которые хранятся в вашем аккаунте. Но, похоже, Google услышала тех, кто часто обращается к своим данным, и предложила вариант, который позволит значительно сократить путь.
Диспетчер паролей Google
Создание ярлыка спрятано в глубине настроек, но сделав это один раз больше к ним можно не возвращаться.
На текущий момент, чтобы посмотреть все сохраненные пароли на вашем Android-устройстве вам необходимо проделать нетривиальный путь (на примере MIUI 13):
- Открыть Настройки.
- Зайти в раздел Google.
- Перейти в «Автозаполнение».
- Выбрать «Автозаполнение от Google».
- Открыть раздел «Пароли».
Только после этого перед вашими глазами появится диспетчер паролей. Скажем прямо, путь не близкий, и если вы торопитесь, то можно потерять на нем драгоценное время. По закону жанра, именно в такие моменты смартфон начинает подлагивать. Проблема заключается в том, что встроенный в систему менеджер паролей не имеет собственного приложения. Именно поэтому зашит так глубоко в настройки аккаунта.
К счастью, в Google поняли, что такая простая задача требует достаточно большого количества ненужных действий. Начиная с обновления Сервисов Google Play 22.18 появилась возможность создать на рабочем столе ярлык быстрого доступа к диспетчеру паролей.
❗️ПОДПИШИСЬ НА НАШ ЧАТИК В ТЕЛЕГРАМЕ. ТАМ СОБРАЛАСЬ ТОЛЬКО ИЗБРАННАЯ АУДИТОРИЯ
Для создания иконки на рабочем столе вам необходимо:
- Скачайте обновление Сервисов Google Play не ниже версии 22.18.
- Откройте «Настройки».
- Зайдите в раздел «Google».
- Перейдите в «Автозаполнение».
- Выберите «Автозаполнение от Google».
- Откройте раздел «Пароли».
- В правом верхнем углу нажмите на шестеренку для перехода в настройки.
- Нажмите на кнопку «Добавьте ярлык на главный экран».
После выполнения всех действий можете выйти на последний рабочий стол. Иконка быстрого доступа появится там.
Менеджер паролей — Андроид
Если Google исправит все недочеты, то у нее получится еще одно отличное приложение.
К сожалению, у данного способа есть и минусы. Главный из них, что ярлык нельзя убрать в меню приложений. То есть если вы хотите им пользоваться, то должны держать на рабочем столе. В ситуации, когда место на нем у вас уже четко распределено, бывает очень сложно разместить еще одну лишнюю иконку. Но если вы действительно часто в него заходите, то лучше будет пожертвовать каким-нибудь приложением.
❗️ПОДПИСЫВАЙСЯ НА ТЕЛЕГРАМ-КАНАЛ СУНДУК АЛИБАБЫ. РЕБЯТА ЗНАЮТ ТОЛЬКО В ОТЛИЧНЫХ ТОВАРАХ С АЛИЭКСПРЕСС
Еще одним недостатком следует отметить, что при переходе в диспетчер паролей система не запрашивает никакого подтверждения, что пользователь, который совершает данное действие, действительно вы. Каким бы способом вы ни пытались попасть в диспетчер, подтверждать свою личность вам не понадобится.
Да, если попытаться посмотреть какие-либо пароли внутри него, то придется воспользоваться отпечатком пальца или ввести код. В некоторых ситуациях злоумышленникам достаточно будет и списка ресурсов, на которых вы зарегистрированы для совершения каких-либо мошеннических действий.
Будем надеяться, что Google все же начнет развивать диспетчер паролей как отдельное приложение, встроенное в систему, и постарается более надежно защитить данные, которые он хранит. А нам, в свою очередь, не придется искать способы попасть в него, не делая лишних нажатий.
Сохраненные пароли очень удобная функция для пользователей браузера. Особенно полезна она для тех юзеров, кто всегда торопится и для тех, кому нужно держать множество различных аккаунтов на разных сайтах под рукой.
Содержание
- Как в Google Chrome посмотреть сохраненные пароли
- На компьютере
- На Android
- На iOS
- Просмотр паролей с помощью passwords.google.com
- Программа ChromePass
- Управление паролями в Google Chrome
- Стоит ли пользоваться менеджером паролей в Гугл Хром
- Как защититься от взлома паролей через Google Chrome
После того как введен пароль на любом сайте в браузере Google Chrome, по умолчанию предлагается выполнить его сохранение. Это очень практичная функция. Ведь когда потребуется забытый пароль можно будет посмотреть в настойках браузера.
Также при последующих посещениях сайтов, если была применена эта функция, пароль не будет необходимо вводить их заново. Он будет выходить автоматически. Если же отключить эту функцию, то пароли не будут сохраняться и при каждом посещение имя пользователя и пароль придется вводить самостоятельно.
Внимание! В случае, если пароль забыли, его можно найти в настройках. Для этого нужно выполнить простой алгоритм.
На компьютере
Алгоритм просмотра паролей в Google Chrome на компьютере следующий:
- Зайти в браузер.
- В верхнем левом угле найти 3 точки.
- Нажать на них.
- В открывшемся меню выбрать настройки.
- Из предложенных разделов выбрать «Автозаполнение».
- Открыть подраздел «Пароли».
- После откроется список сайтов, у которых было произведено сохранение паролей. Они представлены точками.
- Кликнуть на обозначение в виде глаза. При нажатии на него пароли откроются.
На Android
Если необходимо получить допуск к сохраненным паролям на Android, то следует авторизоваться в Google. Тогда пароли сайтов, на которые заходили через браузер Google Chrome можно будет найти.
Пароли, сохраненные в браузере Гугл можно найти на специальной веб-странице. Она находится по адресу passwords.google.com.
Также есть альтернативная версия просмотра паролей на Android:
- Запустить браузер.
- В правом углу адресной строки нажать на 3 точки.
- Выбрать раздел «Настройки».
- Нажать на подраздел «Пароли».
- В предложенном списке выбрать сайт, пароль к которому требуется получить.
- Нажать на него.
- Откроется страница, на которой будет название сайта и скрытый пароль.
- Откройте пароль, нажав на значок «глаза».
Чтобы получить пароль, потребуется сначала установить блокировку экрана. В противном случае получить сохраненный пароль не удастся.
На iOS
Чтобы найти сохраненные пароли необходимо зайти в настройки айфона. В предложенном меню выбираем раздел «Пароли и учетные записи». После нажатия на него, откроются подпункты и опции. Чтобы ускорить процесс, следует включить процесс автозаполнения. Чтобы узнать пароль от необходимого сайта, следует просто выбрать его из списка.
Внимание!Важно помнить, что для получения паролей потребуется подтвердить личность одним из способов, предложенных айфоном.
Возможно, при выборе сайта, для получения пароля, окажется, что пароля нет, хотя он был сохранен. Не стоит пугаться, пароль есть, просто это защитная функция айфонов.
Просмотр паролей с помощью passwords.google.com
Очень простой способ узнать все сохраненные пароли воспользоваться ссылкой chrome://settings/passwords. Если ввести ее в адресную строку и нажать ввод, то на экране компьютера высветятся все сохраненные пароли. Если вы не были авторизованы, то придется это сделать.
Чтобы найти пароль определенного сайта, необходимо найти его в представленном списке. Если же на сайте использовалось несколько аккаунтов, то они все отобразятся. Необходимо только выбрать нужный.
Программа ChromePass
Есть еще альтернативные способы просмотра паролей — можно воспользоваться утилитом ChromePass. Для того, чтобы ей воспользоваться, придется ее скачать на официальной странице. После скачивания необходимо запустить.
В окне откроются все сохраненные пароли. Чтобы экспортировать необходимые пароли потребуется выполнить ряд шагов и открыть:
- File.
- Save Selected Items.
- Выбрать папку для сохранения.
- Сохранить.
Управление паролями в Google Chrome
При входе в аккаунт на новом сайте браузер Google Chrome предлагает сохранить пароль. Если вы хотите это сделать, нажимайте сохранить. Если вы хотите убедиться в правильности сохраняемого пароля, то его можно увидеть, нажав на значок «глаза». Если выходить несколько паролей, то с помощью стрелок можно перейти на нужный пароль.
Если нужно сохранить другой пароль, то его вводят в предназначенной для этого строке. Для того, чтобы произвести необходимые действия с паролем, следует открыть браузер, выбрать значок ключа рядом с изображением профиля и выполнить следующие действия:
- Для просмотра нажать «показать пароль».
- Для изменения – «другие действия», «изменить пароль».
- Для удаления – «другие действия», «удалить пароль».
- Для экспорта – «другие действия», «экспорт паролей».
Если вы не хотите сохранять пароли автоматически, то будет достаточно отключить эту функцию в браузере.
Стоит ли пользоваться менеджером паролей в Гугл Хром
Пользоваться ли менеджером паролей в Гугл Хром личное дело каждого. С одной стороны это удобно, так как позволяет не запоминать пароли, что сложно сделать, когда их большое количество. К тому же ускоряет авторизацию, так как логин и пароль вводятся автоматически.
Но с другой стороны это может быть небезопасно. В результате атаки хакерами вашего аккаунта в Гугл, они получат доступ ко всем вашим сохраненным паролям.
Как защититься от взлома паролей через Google Chrome
Для того, чтобы защитить пароли от взлома в Google Chrome необходимо защитить свой аккаунт для этого необходимо установить пароль на браузер. К установке пароля следует подойти основательно, устанавливая максимально сложный пароль.
Как вам статья?