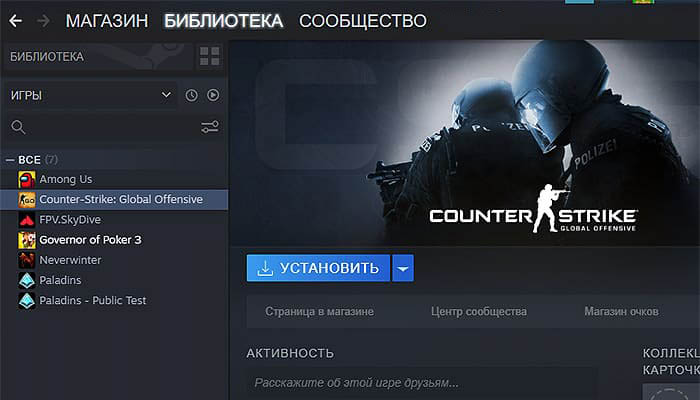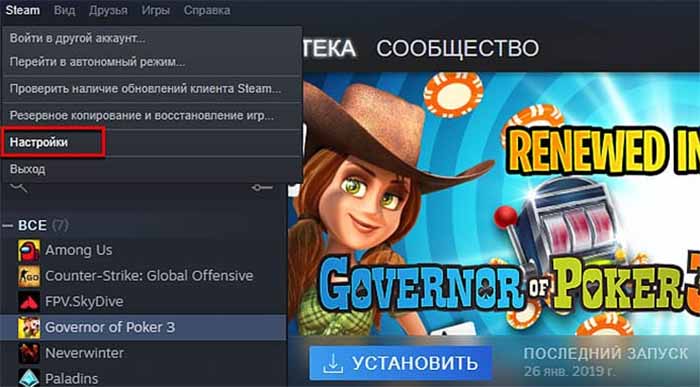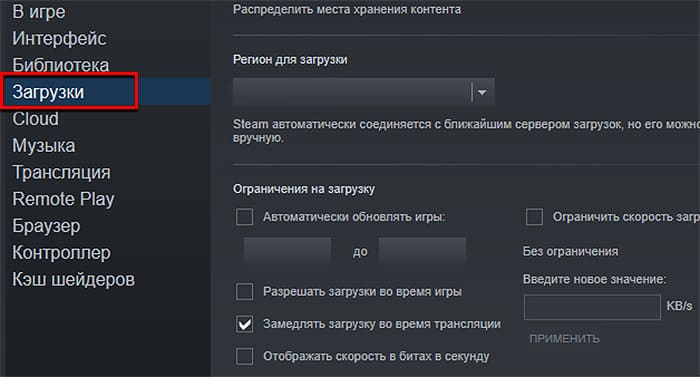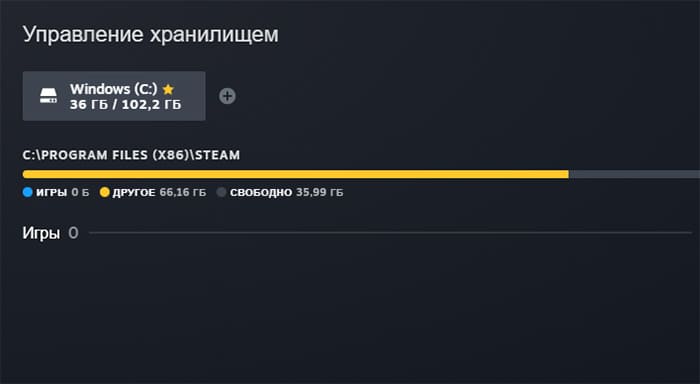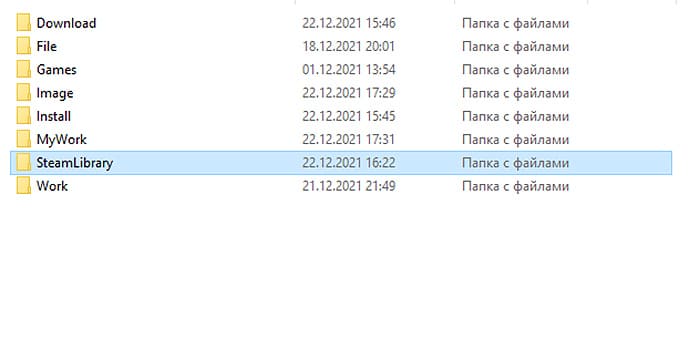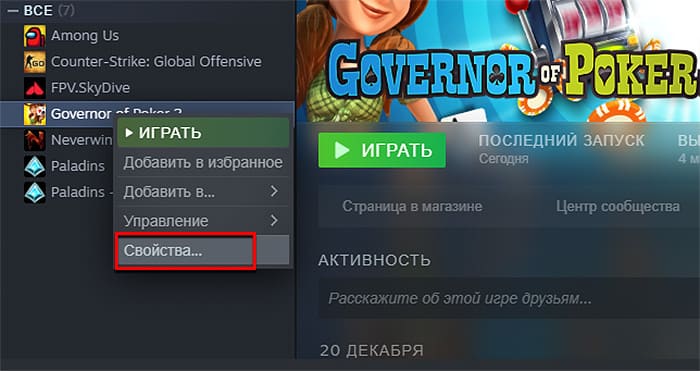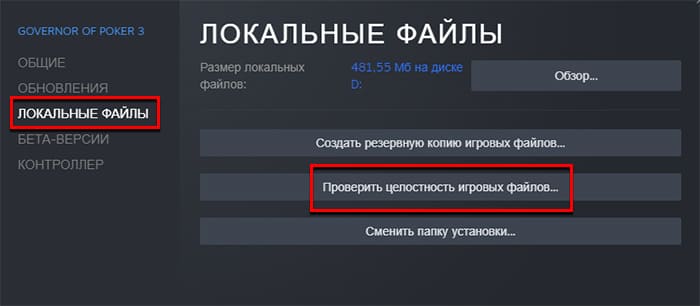Как узнать к каким играм привязан аккаунт
Какие данные доступны стороннему сервису
- На странице «Аккаунт Google» откройте раздел Безопасность.
- В разделе «Сторонние приложения с доступом к аккаунту» нажмите Настроить доступ для сторонних приложений.
- Выберите нужное приложение или сервис.
- На странице «Аккаунт Google» можно узнать, какие данные доступны стороннему сервису.
- Для этого нужно открыть раздел Безопасность и выбрать «Сторонние приложения с доступом к аккаунту».
- Затем нужно выбрать нужное приложение или сервис.
- Чтобы узнать, какие игры привязаны к аккаунту, нужно перейти на страницу учётной записи Google и выбрать раздел «Безопасность и вход».
- Здесь нужно выбрать третий пункт — «Приложения, у которых есть доступ к аккаунту» и нажать на «Управление приложениями».
- Здесь отобразятся все сервисы, которые используют ваши данные.
- Чтобы найти связанные аккаунты, нужно открыть приложение Google, в котором вы связали аккаунт стороннего сервиса с аккаунтом Google.
- Выберите раздел Подключенные аккаунты, Связанные аккаунты или Приложения.
- Чтобы удалить привязку игры к Google, можно удалить данные как отдельной игры, так и всех игр сразу.
- Для этого нужно открыть страницу Удалить сервис Google, выбрать Play Игры и нажать на Удалить профиль Play Игр.
- Чтобы отвязать приложение от аккаунта, нужно зайти в раздел безопасности учётной записи и удалить залогинивание на нужном сайте или приложении.
- Чтобы узнать, какие Приложения привязаны к аккаунту, нужно открыть раздел Безопасность на странице «Аккаунт Google» и выбрать «Сторонние приложения с доступом к аккаунту».
- Чтобы посмотреть какие игры привязаны к Google Play, нужно запустить приложение «Play Игры», нажать на Профиль и выбрать другой аккаунт.
- Чтобы узнать, какой аккаунт был синхронизирован с телефоном, нужно открыть страницу Аккаунт Google, выбрать Безопасность, нажать на Управление всеми устройствами и увидеть устройства, на которых был выполнен вход в ваш аккаунт Google.
- Чтобы посмотреть данные об аккаунте, нужно открыть страницу Аккаунт Google, выбрать Данные и конфиденциальность и в разделе «Управление данными и конфиденциальностью» выбрать Какие данные хранятся в приложениях и сервисах, которыми вы пользуетесь Сохраненные данные из сервисов Google.
- Как узнать какие игры привязаны к аккаунту
- Как найти связанные аккаунты
- Как удалить привязку игры к Google
- Как отвязать приложение от аккаунта
- Как узнать какие Приложения привязаны к аккаунту
- Как посмотреть какие игры привязаны к Google Play
- Как узнать какой аккаунт был синхронизирован с телефоном
- Как посмотреть данные об аккаунте
- Как узнать какие аккаунты привязаны к номеру телефона
- Как удалить привязку карты к Google Play
- Как сменить аккаунт в Google Play игры
- Как привязать игру к другому аккаунту Google
- Как отвязать игру от контакта
- Что будет если отвязать ми аккаунт
- Как посмотреть какие игры привязаны к Apple ID
- Как найти скрытую игру
- Как узнать какие аккаунты привязаны к почте Gmail
- Сколько аккаунтов можно привязать к одному телефону
- Как посмотреть связанные аккаунты в инст
- Как найти Google аккаунты
- Как удалить какую либо игру
- Как перенести данные игры с одного аккаунта на другой
- Как удалить привязку игры к Facebook
- Как узнать какие игры привязаны к почте
- Как узнать какие игры привязаны к Facebook
Как узнать какие игры привязаны к аккаунту
Для этого с компьютера перейдите на страницу учётной записи Google и в разделе «Безопасность и вход» выберите третий пункт — «Приложения, у которых есть доступ к аккаунту». Нажмите «Управление приложениями», и увидите все сервисы, которые используют ваши данные.
Как найти связанные аккаунты
Откройте приложение Google, в котором вы связали аккаунт стороннего сервиса с аккаунтом Google. Это может быть приложение Google Home, Google Ассистент или YouTube. Выберите раздел Подключенные аккаунты, Связанные аккаунты или Приложения. Чаще всего он находится в разделе Настройки.
Как удалить привязку игры к Google
Вы можете удалить из аккаунта Google данные как отдельной игры, так и всех игр сразу.Как удалить все данные и профиль Play Игр:
- Откройте страницу Удалить сервис Google.
- Выберите Play Игры.
- Прочитайте информацию и установите флажок рядом с пунктом Обязательно.
- Нажмите Удалить профиль Play Игр.
Как отвязать приложение от аккаунта
Для того, чтобы отвязать от своего аккаунта приложения и сайты, зайдите в раздел безопасности учётной записи. Здесь вы увидите, на какие сайты и приложения вы залогинивались со своим аккаунтом. Нажмите на название любого из них, а затем на кнопку «Удалить» — будет выполнен выход.
Как узнать какие Приложения привязаны к аккаунту
Какие данные доступны стороннему сервису:
- На странице «Аккаунт Google» откройте раздел Безопасность.
- В разделе «Сторонние приложения с доступом к аккаунту» нажмите Настроить доступ для сторонних приложений.
- Выберите нужное приложение или сервис.
Как посмотреть какие игры привязаны к Google Play
Если вы не можете найти игру, попробуйте сменить аккаунт:
- Запустите приложение «Play Игры».
- В нижней части экрана нажмите Профиль.
- Коснитесь адреса электронной почты.
- Выберите другой аккаунт.
- На экране будут показаны игры, в которые вы недавно играли.
Как узнать какой аккаунт был синхронизирован с телефоном
Откройте страницу Аккаунт Google. На панели навигации слева выберите Безопасность. На панели Ваши устройства нажмите Управление всеми устройствами. Вы увидите устройства, на которых выполнен (или в течение последних нескольких недель был выполнен) вход в ваш аккаунт Google.
Как посмотреть данные об аккаунте
Вы также можете сразу перейти в Личный кабинет Google:
- Откройте страницу Аккаунт Google.
- На панели навигации нажмите Данные и конфиденциальность.
- В разделе «Управление данными и конфиденциальностью» выберите Какие данные хранятся в приложениях и сервисах, которыми вы пользуетесь Сохраненные данные из сервисов Google.
Как узнать какие аккаунты привязаны к номеру телефона
Этот раздел в Google можно открыть, перейдя в панель управления «Моя учетная запись» по этой ссылке и там слева кликнув на раздел «Безопасность». Прокрутите вниз до элемента «Сторонние приложения с доступом к аккаунту». В нем будут перечислены приложения, вход в которые осуществлялся с помощью учетной записи Google.
Как удалить привязку карты к Google Play
Как удалить способ оплаты из аккаунта Google Play:
- Откройте приложение Google Play.
- Нажмите на значок профиля в правом верхнем углу экрана.
- Выберите Платежи и подписки Способы оплаты нажмите на значок «Ещё» Настройки платежей.
- При необходимости войдите в аккаунт Google Pay.
- Под нужным способом оплаты нажмите Удалить
Как сменить аккаунт в Google Play игры
На сайте Google Play
Откройте сайт play.google.com. В правом верхнем углу экрана нажмите на значок аккаунта. Нажмите Сменить аккаунт.
Как привязать игру к другому аккаунту Google
Чтобы привязать свой текущий аккаунт к Google Play, вам нужно зайти во внутриигровое меню настроек. Коснитесь иконки почты на левой стороне внутриигрового экрана — там находятся Настройки. Там вы найдете опцию «Войти через Google Play». Просто коснитесь кнопки и ваш аккаунт привяжется к акканту Google Play.
Как отвязать игру от контакта
В разделе «Настройки приложений» (vk.com/settings? Act=apps) отображаются все подключённые сайты и приложения. Здесь вы можете удалить лишние авторизации или отрегулировать настройки к ним.
Что будет если отвязать ми аккаунт
Отвязка от Mi-аккаунта означает, что ваш смартфон больше не будет синхронизироваться с облачным хранилищем Mi Cloud. Вы не сможете хранить там личные данные (фото, контакты, сообщения, заметки), а также удаленно искать мобильное устройство и удалять с него информацию.
Как посмотреть какие игры привязаны к Apple ID
Просмотр приложений, с которыми вы используете функцию «Вход с Apple»:
- Откройте приложение «Настройки», затем выберите ваше имя.
- Нажмите «Пароль и безопасность».
- Нажмите «Приложения, использующие идентификатор Apple ID».
Как найти скрытую игру
Для того чтобы найти скрытую игру в стиме вам нужно зайти в раздел вид в верхнем углу экрана. Затем нажать на вкладку скрытые игры и выбрав нужную игру нажать на нее правой кнопкой мыши.
Как узнать какие аккаунты привязаны к почте Gmail
Все ответы (4):
- Откройте Gmail.
- В правом верхнем углу нажмите на значок и выберите пункт Настройки.
- Откройте вкладку Аккаунты и импорт или Аккаунты
- В четвертой строке «Получать почту из других аккаунтов» вы увидите, с каких аккаунтов вам приходят письма.
Сколько аккаунтов можно привязать к одному телефону
Да, пять-шесть аккаунтов система может принять. При этом стоит помнить, что при удалении какого-либо аккаунта — телефон все равно останется с ним связан. Например вы создали пять аккаунтов, два удалили, но к номеру привязаны все равно пять. 18 февр.
Как посмотреть связанные аккаунты в инст
Нажмите значок или на свое фото профиля в правом нижнем углу экрана, чтобы перейти в свой профиль. Нажмите значок в правом верхнем углу экрана и выберите Настройки. Выберите Центр аккаунтов в нижней части экрана. Нажмите Аккаунты.
Как найти Google аккаунты
Способы поиска аккаунта пользователя:
- Войдите в консоль администратора Google. Войдите в аккаунт администратора (он не заканчивается на @gmail.com).
- В консоли администратора нажмите на значок меню Каталог Пользователи.
- Найдите пользователя в списке и нажмите на его имя, чтобы открыть страницу его аккаунта. Совет.
Как удалить какую либо игру
- В поле поиска на панели задач введите панель управления и выберите его из результатов.
- Выберите Программы > Программы и компоненты.
- Нажмите и удерживайте (или щелкните правой кнопкой мыши) программу, которую требуется удалить, а затем выберите Удалить или Удалить или изменить. Затем следуйте инструкциям на экране.
Как перенести данные игры с одного аккаунта на другой
К сожалению, прогресс игры невозможно перенести с одного аккаунта на другой аккаунт «Play Игр». Если на первой учётной записи у Вас присутствуют покупки (или приложения) — их также нельзя перенести на другой аккаунт. Но, и одновременно это всё же возможно, если идёт связь со внутренним игровым аккаунтом.
Как удалить привязку игры к Facebook
Новая версия для мобильного браузера:
- Нажмите значок в правом верхнем углу окна Facebook.
- Прокрутите вниз и нажмите Настройки, а затем — Приложения и сайты.
- Нажмите на приложение или игру, которые хотите удалить.
- Под названием приложения или игры нажмите Удалить.
- Ещё раз нажмите Удалить для подтверждения.
Как узнать какие игры привязаны к почте
Этот раздел в Google можно открыть, перейдя в панель управления «Моя учетная запись» по этой ссылке и там слева кликнув на раздел «Безопасность». Прокрутите вниз до элемента «Сторонние приложения с доступом к аккаунту». В нем будут перечислены приложения, вход в которые осуществлялся с помощью учетной записи Google.
Как узнать какие игры привязаны к Facebook
Нажмите значок в правом верхнем углу окна Facebook. Прокрутите вниз и нажмите Настройки. Перейдите в раздел Разрешения и нажмите Приложения и сайты. Перейдите в раздел Приложения, сайты и игры и выберите Редактировать.
Оставить отзыв (1)
- Как посмотреть какие игры есть на аккаунте
- Как посмотреть какие игры привязаны к Google Play
- Как посмотреть куда привязан аккаунт
- Как посмотреть скрытые игры на аккаунте
- Как посмотреть что привязано к аккаунту
- Как проверить привязанные аккаунты
- Как убрать привязку в стиме
- Как узнать к какому аккаунту привязана игра
- Как узнать какие игры привязаны к аккаунту
- Как узнать на каком аккаунте игра
- Как узнать привязанные устройства к аккаунту
- Как узнать сколько игр привязано к гугл аккаунту
На этой странице руководства Cyberpunk 2077 представлено прохождение квеста «Реинтеграция». Это задание включает в себя поиск пропавших личностей с восставшим искусственным интеллектом и восстановление их связи с Деламейном.
Как начать квест «Реинтеграция»
Чтобы начать квест «Реинтеграция» вы должны завершить задание «Компенсация». Напомним, что оно предполагает посещение офиса Деламейна в Виста Дель Рей, Хейвуд, чтобы потребовать компенсацию за инцидент с участием автономного транспортного средства Деламейна.
После того как вы заберете кредиты у администратора, с вами свяжется «настоящий» Деламейн — версия искусственного интеллекта, с которым вы впервые встретились во время выполнения основного задания, когда отправились в отель вместе с Джеки. Деламейн пригласит вас в задний гараж — следуйте за дроном, который он вам прислал.
Деламайн сообщит вам, что некоторые «мятежные» кэбы покинули флот. Вы можете предложить свою помощь в их поиске и возвращении. Деламайн даст вам сканер, который поможет вам выполнить задание.
Необходимо найти и восстановить связь с 7 личностями Деламейна, и мы описали их в следующих подразделах. Вы можете выполнять задания в любом порядке. У каждой личности есть свое мини-задание, поэтому вы можете начать выполнять его. Войдя в район, где находится личность, вы получите сообщение от Деламейна, и в большинстве случаев искомые личности появится на карте.
Уэллспрингс
Вы найдете личность в Уэллспрингс, Хейвуде. Личность постоянно перемещается и ездит по округе. Ваша задача — нанести личности достаточный урон, чтобы оно сдалось. Вместо того чтобы бить личность, лучше перегородить дорогу и начать стрелять по нему из любого оружия (предпочтительно тяжелого). После того как вы нанесете машине достаточно повреждений, Деламейн позвонит.
Норт-Оук
Вы найдете личность в Норт-Оук, Уэстбруке. Личность находится в бегах, но остановится, как только вы приблизитесь к нему достаточно близко. Выслушав разговор с мятежным ИИ, садитесь в машину и начинайте движение к офису Деламайна. Вы можете ехать медленно и осторожно, как просит ИИ, или проигнорировать эту просьбу. Припарковав машину у офиса Деламайна, вы завершите задание.
Пустоши
Вы найдете личност в Пустошах. Она припаркована на огромной свалке. Вы можете добраться до личности быстрее на внедорожнике или дойти до места назначения пешком. Выслушав разговор с мятежным ИИ, садитесь в машину. Через некоторое время задание будет выполнено.
Глен
Вы найдете личность в Глене, Хейвуд. Оно стоит на месте, и после того, как вы подойдете достаточно близко, мятежный ИИ будет угрожать вам попыткой самоубийства. Вы не можете провалить переговоры, выбрав неправильные варианты диалога. Если вы хотите специально стать «плохим парнем», вы можете использовать свой собственный автомобиль, чтобы столкнуть личность в пропасть. По окончании встречи позвонит Деламайн, и работа будет завершена.
Нортсайд
Кабину можно найти в Нортсайд, Ватсон, и она единственная, которую вам придется найти самостоятельно. Местонахождение кабины показано на прилагаемых изображениях.
Личность начнет убегать, и вам придется преследовать его. Теоретически, вы можете использовать для этого любой автомобиль, но убедитесь, что он не слишком медленный. Во время погони сосредоточьтесь на безупречном вождении. Не пытайтесь остановить личность, врезавшись в него, так как конец погони записан в сценарии и заканчивается в определенном месте.
Побережье
Вы найдете личность нв Побережье, Пасифике. Оно постоянно движется, и вам нужно подойти к нему поближе. Затем начните следовать за ним до места, где он припаркуется. Выйдите из машины и приготовьтесь к схватке с бандитами, которых послал мятежный ИИ. Врагов лучше всего атаковать до того, как они выйдут из машины. Во время последующих схваток прячьтесь за укрытиями. После победы в схватке поговорите с «побежденным» ИИ.
Ранчо Коронадо
Вы найдете личность в Ранчо Коронадо, Санто-Доминго. Оно хаотично ездит по пригороду, и как только вы приблизитесь к нему, вы узнаете о «проблеме фламинго». Ваша задача — уничтожить 8 фламинго из числа тех, что отмечены игрой. Вы можете найти их в основном на лужайках перед домами. Пока вы их уничтожаете, не нужно находиться рядом с кабиной. После выполнения задания прослушайте разговор с ИИ, а затем с Деламайном.
Возвращение в офис Деламейна
Вы можете закончить задание после того, как найдете все 7 личностей и выполните связанные с ними мини-задания. Вернитесь в офис Деламейна в Хейвуде. Взаимодействуйте с ящиком, чтобы вернуть сканер. В награду за выполнение задания вы получите много XP и кредитов.
Если переустановить Стим на компьютере, возникает проблема – клиент не видит игру. Они могут быть уже установлены на диске, но библиотека не может ими управлять. Мы подготовили для вас инструкцию, которая поможет связать клиент и игры.
Что произошло?
Файлы привязки находятся в папке Стим по пути: …steamSteamLibrarysteamapps. Список файлов appmanifest не подписаны, поэтому невозможно определить, для какой именно игры он был создан. Несмотря на это есть способы восстановить связь.
Чтобы решить эту проблему, пользователь должен знать, в какой папке на его компьютере располагаются игры из Стима. Все действия выполняются в новом клиенте.
- Запустить клиент и нажать на кнопку Steam.
- Выбрать Настройки.
- Нажать на Загрузки и перейти по кнопке Папки библиотеки.
- Если жёсткий диск разделён, при помощи кнопки с плюсом можно добавить тот, на котором находится игра.
- Если игра установлена на диске из игрового клиента, она будет показана в списке ниже.
- Выберите её и восстановите связь.
Игр может не оказаться ни на одном диске. Значит во время деинсталляции Steam были удалены или нарушены файлы игр и другие системные файлы, прерывающие связь.
Как добавить рамку к аватарке в Стиме.
Нет игр в папке библиотеки
При любых других случаях, когда игр в списке Steam нет, их придётся загружать заново. Это нужно сделать, если клиент был переустановлен. Случается также, что игра без удаления клиента или его перемещения перестаёт работать. Стим больше её не видит. В этом случае можно попытаться устранить проблему другим способом.
Многие обновляют свои компьютеры, добавляя новый SSD диск как системный. Игры при этом остаются на старом жёстком диске. Если не помог предыдущий способ, можно попытаться перенести файлы, чтобы Steam их увидел.
Когда мы указываем библиотеке другой путь установки игры, отличающийся от пути установки Steam, система создаёт для неё папку с названием SteamLibrary. Ваша задача перенести её в папку клиента. Главное, чтобы Стим увидел игры. Если они не будут запускаться, это можно решить следующим способом.
Как найти Фейсит по Стиму.
Как восстановить файлы игры в Steam
В игровой библиотеке есть инструмент, который способен решать многие проблемы с играми. Игра может вылетать, не запускаться, показывать разные ошибки – всё это связано с недостающими или конфликтующими файлами. Используйте инструмент восстановления в Стиме.
- Необходимо выбрать игру в списке правой кнопкой и нажать Свойства.
- Нажать на пункт меню Локальные файлы.
- В завершении следует выбрать Проверить целостность.
Таким образом библиотека проверит недостающие файлы на диске компьютера и в файлах игр Steam. А если они не будут обнаружены, попытается загрузить их из облака Стим.
На чтение 11 мин Просмотров 4.3к. Опубликовано 04.07.2019
Содержание
- 1. На диск (C:)
- 2. Установка программы по выбору
- 3. Узнать можно через ярлык
- 4. Другие случаи!
- Где находятся все программы на Windows 10
- Что такое корневая папка и гры
- Как найти корневую папку
Если Вы хотите знать куда установилась какая-то программа , то эта статья Вам поможет. Здесь я в нескольких пунктах опишу, куда обычно устанавливаются программы и как найти эти папки.
Куда же установилась программа?
1. На диск (C:)
По умолчанию все программы устанавливаются на системный диск. Диском, на котором установлена система обычно является (C:). Убедиться точно, на какой диск устанавливаются программы, можно совершив простые действия.
Откройте раздел Компьютер со значка на рабочем столе:
И посмотрите в открывшемся окне на свои диски. Системный диск обычно имеет специальную иконку Windows и соответствующее название.
Открываем системный раздел и видим там одну или две папки Program Files . Именно в них по умолчанию устанавливаются почти все программы.
2. Установка программы по выбору
Чаще всего при установке программ можно выбирать папку, где она будет храниться. Это делается вот в таком окне:
Через кнопку Обзор можно указать другой путь, например, диск (D:), куда и будет установлена программа. Обычно это делается для игр, так как они весят очень много и ставить их на системный раздел не рекомендуется.
3. Узнать можно через ярлык
Если вы уже установили много программ, но папки некоторых не можете найти, то сделать это можно немного другим способом. Нажмите по ярлыку программы правой кнопкой и в контекстном меню выберите пункт Расположение файла .
Папка с программой и откроется:)
4. Другие случаи!
В некоторых случаях при на первый взгляд невозможно выбрать папку программы вручную. Но чаще всего есть кнопка или галочка «Открыть расширенные настройки »! Именно с помощью этой функции можно изменить папку или хотя бы увидеть и запомнить куда установилась программа !
Надеюсь Вы разобрались с папками, где хранятся Ваши программы. Удачи !
Привет! Для не опытного пользователя, не так то просто найти ту или иную программу на своём компьютере. Ярлык на рабочем столе не откроет вам расположение программы, а лишь запустит саму программу. А бывает что программа вообще не создаёт на рабочем столе ярлыка и вы можете вообще не знать о существовании той или иной программы на вашем компьютере. Сегодня я покажу вам как просто искать программы на своём компьютере и покажу где находятся все программы на компьютере Windows 10, да и вообще на любом компьютере Windows.
Можно найти любую программу на компьютере с помощью командной строки. Для этого в нижнем левом углу экрана откройте меню Пуск . В меню нажмите на вкладку — Все приложения .
У вас откроется окно Выполнить, введите в поле название программы и нажмите ОК. Если вы ввели правильное название программы, то у вас откроется данная программа.
Где находятся все программы на Windows 10
Чтобы открыть расположение всех программ на вашем компьютере, где вы сможете удалить ту или иную программу с вашего компьютера, то так же откройте меню Пуск. В списке всех приложений, в Служебные Windows, нажмите на вкладку — Программы по умолчанию .
У вас откроется страница Программы по умолчанию. Внизу страницы нажмите на вкладку — Программы и компоненты .
Далее, у вас откроется страница Программы и компоненты . Здесь отображаются все программы которые установлены на вашем компьютере. Вы можете удалить, изменить или восстановить программу, с помощью нажатия на программу правой кнопкой мыши.

Значит вообще все проги должны свои папки создавать в одной системной папке Program Files, чтобы на компе был порядок. Но есть такие проги, которые устанавливаются туда, куда они считают нужным, например просто на системный диск или вообще туда, где проги обычно хранят свои настройки или служебную информацию. Ну, я этой инфой не буду вас грузить, просто покажу как можно узнать, куда поставилась программа, думаю что все вам тут будет понятно
Значит смотрите, вот у меня стоит Windows 7, представим что мне нужно узнать куда установилась прога и для примера я возьму Мозиллу. У меня есть ее ярлык на рабочем столе, я нажимаю по нему правой кнопкой и выбираю там пункт Расположение файла:
Потом открылась вот такая папка:
Но как узнать саму папку, ну то есть где Мозилла установлена? Вот тут вам нужно нажать один раз вот сюда:
Потом у вас покажется сам путь, то есть та папка, где у вас стоит Мозилла:
То есть в моем случае она установилась вот в эту папку:
C:Program Files (x86)Mozilla Firefox
Но понятное дело, что это не единственный способ узнать куда установлена прога. Вот интересный еще один случай, это Хром. Куда он установился можно узнать еще вот как, берете ярлык его, нажимаете правой кнопкой по нему и выбираете пункт Свойства:
Ну вот и открылось окошко Свойства, вот смотрите что в нем написано:
Видите, там есть такое как Рабочая папка? Вот это и есть та папка, куда установлена прога, ну в нашем случае это Хром. Как видите, тоже все просто! Кстати тут тоже можно нажать на Расположение файла и вам сразу откроется папка, куда установлена прога. Это относится ко всем ярлыкам, а не только к Хрому
Так, что еще вам показать? Может быть такое, что у вас прога будет в меню Пуск, то там также само, нажимаете правой кнопкой и выбираете пункт Свойства, ну и сморите там уже.
Вообще, если вот грубо говоря, то вот проги должны ставится в эту папку:
Ну, или если у вас 64-битная винда, вот еще могут сюда ставится:
C:Program Files (x86)
Но вот некоторые программы сюда все равно не устанавливаются и я не совсем понимаю почему. Вот есть Яндекс Браузер, он ставится вообще в эту папку:
Там где VirtMachine, то это там имя компа, ну то есть имя учетной записи. Ну и почему Яндекс Браузер туда ставится, то это мне не совсем понятно..
А бывает и такая ситуация, что у вас запущена какая-то программа и вот вам нужно узнать, в какую папку эта программа установлена. Было такое? Ну если и не было, то может еще будет, поэтому смотрите что тут нужно делать, чтобы узнать папку эту. Представим что программа у нас это uTorrent. Сперва нам нужно открыть Диспетчер задач, для этого нажимаете правой кнопкой по панели задач и там выбираете этот пункт:
Потом смотрим, ага, вот тут и видно на вкладке Приложения, что запущена прога uTorrent, тут вы нажимаете по ней правой кнопкой и выбираете пункт Перейти к процессу:
Откроется вкладка Процессы, тут теперь у вас будет виден процесс, под которым работает прога. В моем случае это процесс uTorrent.exe, и вот чтобы узнать откуда он запустился, то нажимаете по нему правой кнопкой и выбираете пункт Открыть место хранения файла:
И все, после этого откроется папка, куда установлена программа uTorrent:
То есть узнать куда установлена программа, то как видите, это задача не сложная
В крайнем случае, ну в самом крайнем случае можно еще сделать вот как. Вот например вам нужно узнать где сидит прога uTorrent, вообще узнать все места, где она сидит. Для этого вы открываете системный диск и там в правом верхнем углу есть поле для ввода слова, ну это для поиска, вот туда вы пишите слово utorrent и ждете. Потом у вас будут результаты поиска, ну что-то типа такого будет:
И там тоже можете нажать правой кнопкой по выбранному пункту, потом выбрать Свойства и также само узнать где что находится. В результатах будут все папки и все файлы, в именах которых упоминается слово utorrent, то есть таким способом можно прочесать весь диск
В общем ребята, на этом все, как видите нет ничего сложного, если я что-то не так написал то прошу простить меня. Удачи вам в жизни и чтобы все у вас было хорошо
На компьютере бывает установлено много программ, разобраться в которых бывает непросто. Иногда их требуется переустановить или удалить за ненадобностью, но для этого нужную программу сначала требуется найти.
Заветная кнопка «Пуск»Чтобы найти какую-либо программу, сначала внимательно посмотрите на рабочий стол компьютера. Как правило, большинство программ при установке автоматически по умолчанию создают ярлык на рабочем столе или в нижней панели управления.
Поэтому пиктограмма, обозначающая программу, может находиться и на панели управления. Вам будет достаточно кликнуть по ярлычку, чтобы запустить то или иное приложение.Найти программу можно и при помощи кнопки «Пуск». Нажмите ее, и в выпадающем окне появится список с программами, к которым вы обращаетесь наиболее часто. Если в этом перечне вы не видите нужного приложения, нажмите кнопку «Все программы», и тогда в выпадающем окне откроется подробный список всех установленных на компьютер программ. Кликнув на значок рядом с приложением, вы сможете запустить его или открыть дополнительные его разделы, такие как инсталляция, справка и другие. Поиск программ Также вы можете перейти в список программ другим способом. Но для него вам также предварительно понадобится нажать кнопку «Пуск», после чего в открывшемся окне нужно будет найти раздел «Панель управления» и, кликнув по данной надписи, перейти в него. Далее вам нужно найти пункт «Программы и компоненты» и кликом мыши по ссылке перейти в список установленных программ. Данный перечень будет представлен в левой части нового окна в форме таблицы, где в алфавитном порядке указывается название программы, ее издатель, размер, версия и дата установки. Подведя курсор мыши к программе, кликните правой кнопкой и выберите действие, которой предстоит выполнить по отношению к выделенной программе. Вы можете ее изменить, удалить или восстановить. Не выходя из этого меню, вы можете просмотреть и установленные обновления на компьютер. Для этого в правой части рабочего окна найдите надпись «просмотр установленных обновлений». Нажмите ее, и после этого откроется список, в котором вы сможете выбрать то или иное обновление и выполнить с ним ряд операций, в том числе и удалить с компьютера.Если перейдя в раздел «Панель управления» (в операционной системе Windows) вы не можете сразу найти раздел «Программы и компоненты». Воспользуйтесь функцией поиска. Для этого в открывшемся окне в правом верхнем углу найдите строку с надписью «Поиск в панели управления». Введите в нее ключевой слово (в данном случае – «программы») и перейдите на страницу с найденными результатами. Как правило, искомый запрос будет в найденном списке представлен первым. Вам только останется выбрать нужный вариант и перейти в раздел с установленными программами.
Знать, где установлена игра, может быть полезно при выявлении ошибки или для того, чтобы запустить игру с правами администратора.
Вы можете достаточно легко установить расположение игры при помощи приложения Uplay PC или Steam.
Чтобы узнать куда была установлена игра через приложение Uplay PC, пожалуйста, выполните следующие шаги:
В случае, если же Ваша игра была установлена через приложение Steam, пожалуйста, выполните следующие шаги:
Epic Games Launcher
Папка по умолчанию для всех установленных игр: C.Program FilesEpic Games[Название игры]
На данный момент в Epic Games Launcher отсутствует опция для того, чтобы сразу узнать расположение установленной игры.
Что такое корневая папка и гры
Корневая папка это папка в которой располагается такой файл с помощью которого запускают игру или программу, а также в этой папке находятся все файлы и папки относящиеся к данной игре или программе. Называется корневая папка названием устанавливающей игры или программы.

В большинстве случаев при установке игры в установочном окне прописывается корневой каталог папки данной игры как показано выше на картинке.
Как найти корневую папку
Зайти в корневую папку можно через свойства ярлыка игры который находится на рабочем столе или в меню «Пуск».
Жмём правой кнопкой мыши по ярлыку который запускает игру и выбираем свойства.

В открывшемся окне свойства игры переходим на вкладку «Ярлык» и нажимаем на кнопку «Расположение файла».

Перед вами открылась корневая папка программы или игры в которую вам иногда нужно вставить какие то файлы.
В некоторых играх ваш прогресс сохраняется автоматически, если вы вошли в мобильное приложение «Google Play Игры». Это позволяет синхронизировать данные и продолжать прохождение с того места, где вы остановились. Вы также можете восстановить прогресс игр на новом телефоне Android, войдя в аккаунт Google, который использовали ранее.
Как восстановить прогресс игры в мобильном приложении «Google Play Игры»
Примечание. Не все игры сохраняют прогресс автоматически. Если эти инструкции вам не подошли, обратитесь к разработчику приложения.
Как устранить неполадки с Google Play Instant
В играх, поддерживающих технологию Google Play Instant, есть кнопка «Мгновенный запуск игры» или «Попробовать«, благодаря которой можно поиграть, не устанавливая игру на устройство. Если у вас возникли проблемы, вы можете попробовать включить или отключить функцию мгновенного запуска. Подробнее о том, как это сделать…
Как исправить другие ошибки мобильного приложения «Google Play Игры»
- Откройте настройки устройства.
- Нажмите Приложения и уведомления
Показать все приложения.
- Прокрутите страницу вниз и выберите Мобильное приложение «Google Play Игры».
- Нажмите Хранилище
Очистить хранилище.
- Откройте приложение «Play Игры».
Попробуйте повторить эти действия c сервисами Google Play или игрой, с которой возникли проблемы.
Перезагрузите устройство
- Нажмите и удерживайте кнопку питания, пока не откроется меню.
- Выберите Выключить или Перезапустить.
- При необходимости нажмите и удерживайте кнопку питания, пока устройство не включится.
Что делать, если предыдущие советы не помогли
Если проблема не решена, следуйте этим инструкциям.
Эта информация оказалась полезной?
Как можно улучшить эту статью?