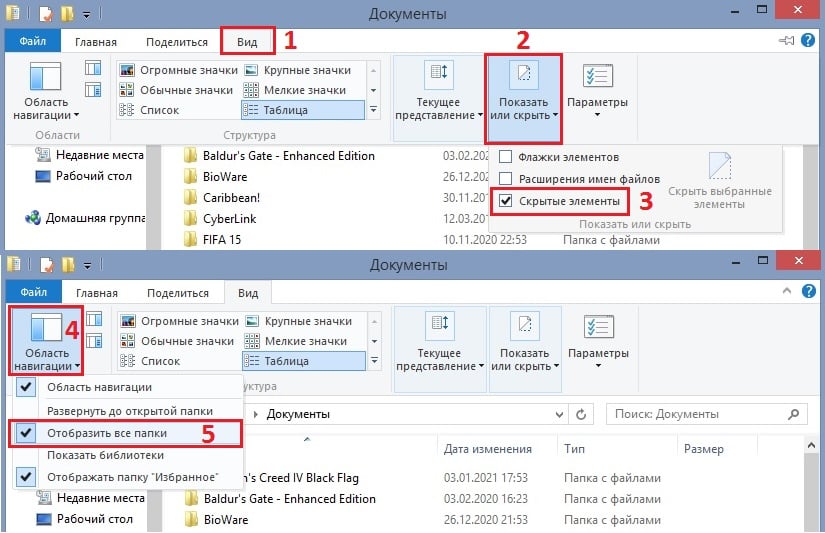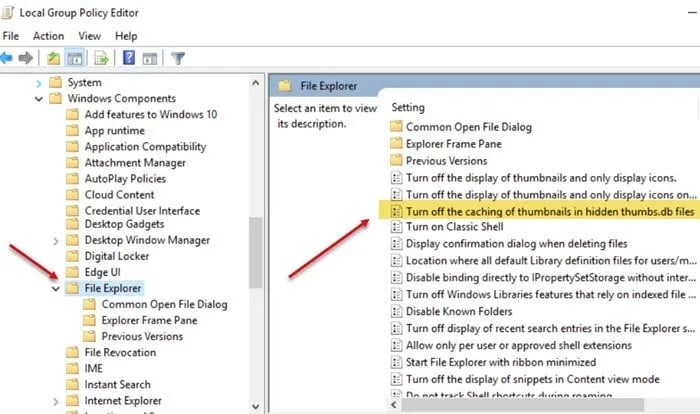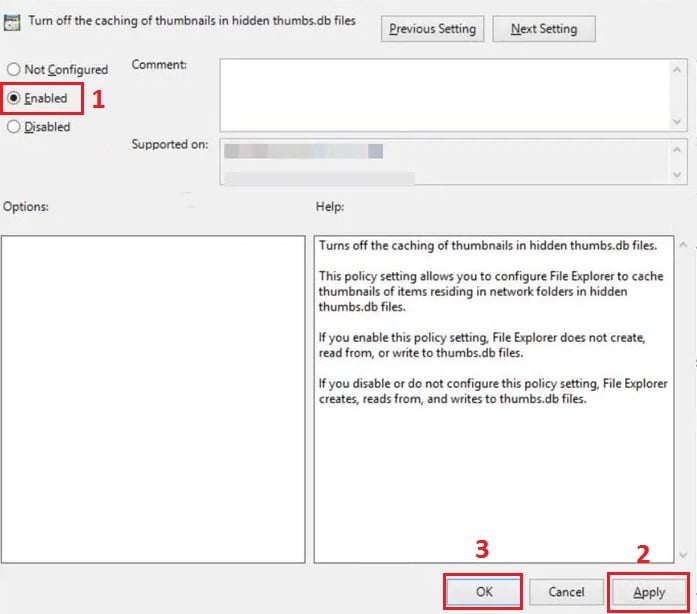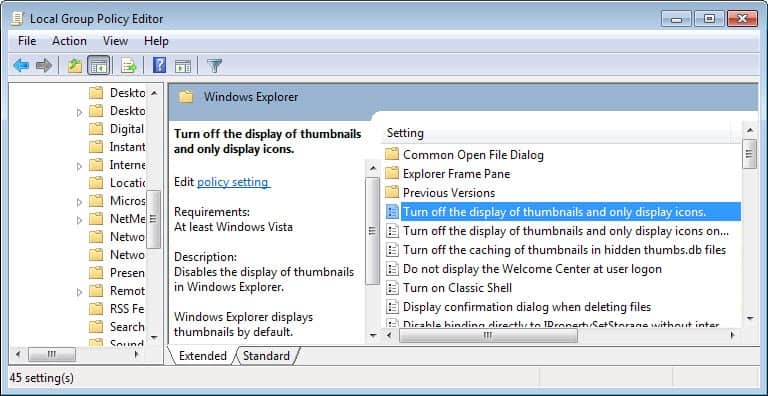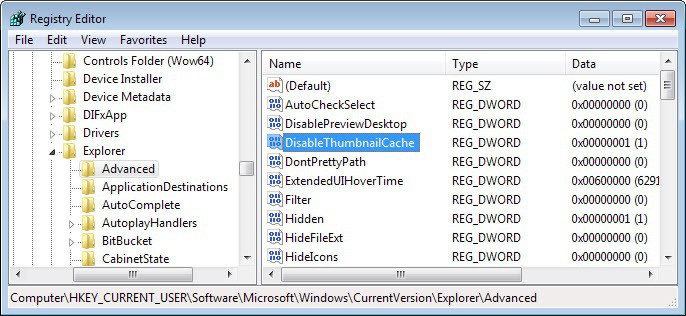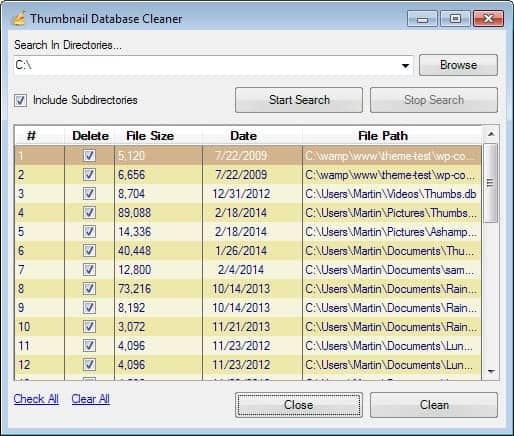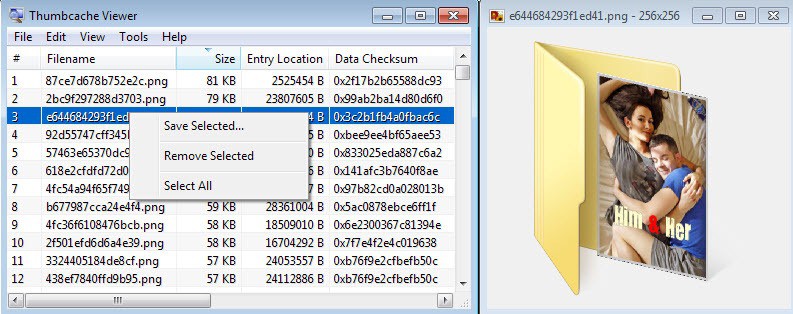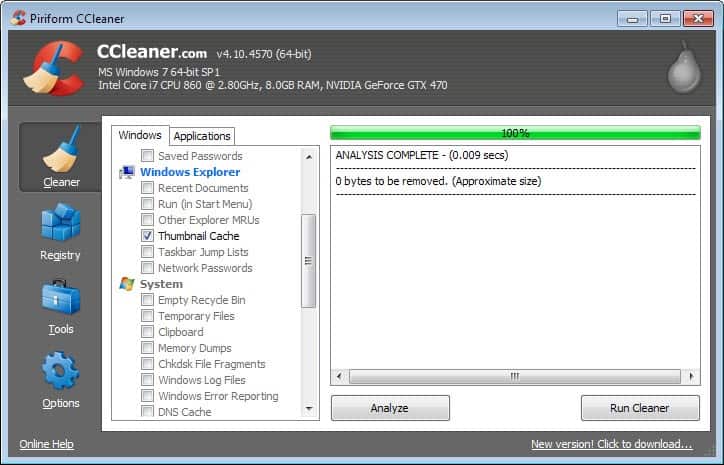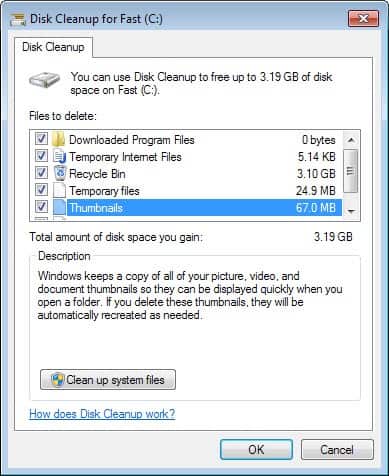- Подробности
- Категория: Работа с файлами
В целях оптимизации жесткого диска компьютера и по причинам, о которых написано в главе «Мешают ли файлы?», бывает необходимо провести поиск скрытых файлов Thumbs db, определить, какие из них не нужны, а затем их удалить.
Перед тем как начать поиск файлов на компьютере, сначала их нужно сделать видимыми. Для этого надо отключить функцию «Скрывать защищенные системные файлы», а пункт «Показывать скрытые файлы и папки» включить. О том, как это сделать написано в главе «Скрытые файлы».
После того как скрытые системные файлы Thumbs db станут видимыми, можно начинать поиск одинаковых файлов. Для этого нужно нажать на кнопку «Пуск» в нижней панели рабочего стола и в открывшемся окне выбрать команду «Поиск» (рис.1).
Рис.1
В операционной системе Windows XP после установки одного из обновлений может быть установлено дополнительное приложение «Windows Search». В таком случаи при выборе пункта «Поиск» откроется окно этого приложения (рис.2).
Рис.2
Это окно не очень удобно для поиска скрытых файлов Thumbs db и нам нужно вызвать другое окно. Для этого в окне «Windows Search», в левом нижнем углу нужно щелкнуть по ссылке «Помощник», после чего откроется окно – «Результаты поиска» (рис.3).
Рис.3
Приложение «Windows Search» может и не быть установлено в операционной системе Windows XP. В этом случаи при выборе команды «Поиск» сразу откроется окно поиска – «Результаты поиска» (рис.3).
В левой колонке окна «Результаты поиска», нужно выбрать пункт со стрелочкой «Файлы и папки» (рис.3), после чего появятся окна для ввода. В окне «Часть имени файла или имя файла целиком» нужно написать название файла Thumbs.db (рис.4).
Рис.4
В третьем окне «Поиск в:» будут автоматически установлены все логические диски компьютера, на которых будет производиться поиск. При желании можно изменить место поиска, выбрав из выпадающего списка нужный пункт.
Для того чтобы осуществить поиск файлов в папке, которая не отображена в третьем окне, нужно на верхней панели окна «Результаты поиска» нажать кнопку «Папки» и после этого в левой колонке выбрать нужную папку (рис.5).
Рис.5
После выбора папки, в которой будет производиться поиск файлов Thumbs db, на верхней панели открытого окна нужно нажать кнопку «Поиск». После этого имя папки появится в третьем окошке панели поиска (рис.6).
Рис.6
Папку для поиска можно найти и по-другому. Для этого в третьем окошке «Поиск в:» надо открыть список доступных директорий для поиска и снизу выбрать пункт «Обзор» (рис.7).
Рис.7
В новом открывшемся окне «Обзор папок» нужно найти и выбрать папку, в которой будет проводиться поиск, а затем нажать на кнопку «ОК» (рис.8).
Рис.8
После того как будет выбрана директория поиска, под нижним окошком нужно выбрать ссылку «Дополнительные параметры». Около пунктов «Поиск в системных папках», «Поиск в скрытых файлах и папках», «Просмотреть вложенные папки» — надо поставить галочки (рис.9).
Рис.9
После того как будут выбраны параметры для поиска нужно нажать на кнопку «Найти». В выбранной директории начнется поиск файлов. Все найденные файлы будут появляться в правом окне панели «Результаты поиска, а их количество будет отражаться слева (рис.10).
Рис.10
По окончанию процесса поиска слева будет выведен результат поиска. О том, что это за файлы и когда они мешают, как их отключить и удалить, написано в следующих главах этой статьи:
Я признаю, что в Windows есть много вещей, которые меня раздражают … Я даже не фанат этой ОС. Меня беспокоит то, что он создает утомительный файл «thumbs.db»В каждой проклятой папке ¬_¬
Хотя я не использую Windows, когда я копирую папку у друга или что-то с работы, я также беру с собой интересующий меня контент, этот чертов файл thumbs.db
Всего несколько минут назад я вошел в (Видеоклипы Nightwish) и вот он … и, очевидно, я уверен, что этот файл будет повторяться во многих других каталогах, так что … как удалить их все сразу? 😀
Сначала давайте посмотрим, что они собой представляют и в какой папке в нашей системе они находятся, то есть где находится каждый файл Thumbs.db в нашей системе. Для этого откройте терминал и напишите в нем следующее:
find $HOME -iname Thumbs.db
Это покажет в терминале расположение каждого из этих файлов в нашей домашней (или личной папке), я покажу вам снимок экрана, как это выглядит в моем случае:
Как видите, их несколько, чтобы удалить ВСЕ из них, мы просто добавляем в конец предыдущей строки: -удалять
Другими словами, у нас было бы:
find $HOME -iname Thumbs.db -delete
И БИНГО !, не осталось * — *
Эта строка имеет простое значение:
- найти $ HOME — »Обыскать мой дом
- -iname «Thumbs.db» — »Выполняйте поиск по запросу« Thumbs.db »и игнорируйте верхний или нижний регистр.
- -удалять — »Удалить то, что вы только что показали / нашли
Как этого добиться БЕЗ терминала?
Да, хотя я большой поклонник терминала, я знаю, что есть пользователи, которые его боятся и предпочитают использовать графические приложения для достижения целей 😉
Искать все thumbs.db используя графическое приложение, просто откройте свой браузер, в KDE это KНайти, они говорят ему заглянуть в вашу личную папку, а именно найти Thumbs.db … вот скриншот того, как это у меня получилось:
Как только вы найдете все, выберите все строки (результаты) и щелкните правой кнопкой мыши любую из них, затем нажмите кнопку удаления или удаления … и все
И больше нечего добавить.
Вот как удалить все thumbs.db вашей системы, либо с помощью одной команды, либо для тех, кто любит графические приложения, с помощью поисковой системы вашей системы.
Привет 😀
Содержание статьи соответствует нашим принципам редакционная этика. Чтобы сообщить об ошибке, нажмите здесь.
Вы можете быть заинтересованы
Если вы когда-либо находили файлы thumb.db в сетевой папке, где несколько компьютеров подключены друг к другу и имеют доступ к одному и тому же содержимому, вы знаете, насколько сложно их бывает удалить, поскольку они читаются как системные.
Файлы Thumbs.db создаются автоматически при просмотре изображений, они нужны для кэширования содержимого и быстрой загрузки. Стоит отметить, что по умолчанию такие папки скрыты, и лишь после
включения настройки отображения скрытых файлов в проводнике, они появляются в общем списке.
Удаление файлов thumbs.db из сетевой папки в Windows 10
Сложность их удаления состоит в том, что они могут использоваться несколькими компьютерами или пользователями, в результате чего будут запущены в проводнике нескольких ПК, а для деинсталяции какого-
либо файла нужно закрыть его или остановить процесс в диспетчере задач.
Удалить файлы thumbs.db из сетевой папки можно следующим образом:
- Откройте проводник и перейдите в папку, которую хотите удалить.
- Выберите вкладку «Вид» на верхней панели окна.
- Установите флажок на Скрытые элементы.
- Затем перейдите на вкладку Область навигации, и щелкните галочку на пункт Отобразить все папки.
- Найдите в списке проблемный файл thumbs.db, и удалите его.
Отключение файлов thumbs.db в настройках групповой политики
Если удаление всё-же невозможно, следует сначала отключить создание файлов thumbs.db и попробовать снова. Сделать это можно с помощью редактирования групповой политики.
- Нажмите комбинацию Win + R, введите gpedit.msc и кликните на кнопку ОК.
- Когда откроется окно редактора локальной групповой политики, перейдите по следующему пути: Конфигурация пользователя> Административные шаблоны> Компоненты Windows> Проводник.
- В правой части окна найдите параметр «Отключить кеширование изображений в скрытых файлах thumbs.db».
- В следующем окне щелкните на флажок «Включено», чтобы отключить эту функцию.
- Нажмите Применить и ОК.
- Перезагрузите компьютер, чтобы изменения вступили в силу.
Альтернативный вариант отключения файлов thumbs.db
Ещё один способ отключения файлов thumbs.db доступен через реестр Windows. Обратите внимание, что неправильное внесение изменений в редактор реестра может иметь серьёзные последствия для системы.
Будьте внимательны и осторожны.
- Снова нажмите Win + R, чтобы открыть окно Выполнить.
- Введите Regedit и нажмите ОК.
- В окне реестра перейдите по следующему пути: HKEY_CURRENT_USERSoftwarePoliciesMicrosoftWindows.
- Нажмите ПКМ по папке Windows, и создайте новый ключ.
- Назовите ключ Explorer и кликните Enter.
- После этого щёлкните ПКМ по созданному файлу Explorer и выберите New.
- Кликните на параметр DWORD (32-разрядное).
- Присвойте ему название DWORD DisableThumbsDBOnNetworkFolders и нажмите Enter.
- Дважды щёлкните ЛКМ по вновь созданному DWORD, чтобы изменить его значение.
- В появившемся поле Edit String измените значение по умолчанию с 0 на 1.
- По завершении нажмите ОК, и перезагрузите систему.
Теперь при попытке удалить файлы Thumbs.db из сетевой папки Windows 10 не будет возникать проблем. Оставляйте комментарии, удалось ли вам устранить ошибку, и делитесь альтернативными решениями.
…
…
Операционная система Windows создает файлы кэша эскизов для изображений и других типов файлов, чтобы ускорить загрузку папок в системе. Под Windows XP использовались файлы thumbs.db, которые помещались в папки, в которых хранились изображения.
Начиная с Windows Vista, Microsoft переместила кэш в центральное место (% userprofile% AppData Local Microsoft Windows Explorer), где хранятся файлы thumbcache_xxx.db. Здесь вы также найдете индексный файл, содержащий информацию о каждом из кешированных файлов. версия изображения находится в.
Единственное исключение из этого правила — когда вы просматриваете общие сетевые ресурсы с помощью Windows Vista или более новых версий Windows. Вместо использования локального кэша эскизов файлы thumbs.db создаются в просматриваемых вами папках. Это поведение можно изменить в групповой политике.
Вы можете думать о них как о кэшах, которые предназначены для ускорения отображения папок при использовании проводника Windows.
Без кеша миниатюр Windows пришлось бы обрабатывать изображения в папке при загрузке каждый раз при открытии папки, что может замедлить отображение в зависимости от общей производительности системы и количества файлов изображений в папке.
Однако Windows не только хранит форматы изображений в файлах базы данных. Хотя одной из основных целей является обработка файлов изображений jpeg, png, bmp, tiff и gif, кэш также используется для форматов документов, таких как docx, pptx, pdf и html, и видеоформатов, таких как avi.
Эффект, который оказывает файл кэша thumbs.db и файл кэша большого пальца, на время загрузки папки лучше всего можно увидеть, если открыть большую папку, полную файлов изображений. Вы заметите, что загрузка происходит быстрее, когда включен кеш миниатюр. Это особенно заметно на медленных устройствах хранения, таких как DVD с образами или медленные жесткие диски.
Почему вы можете захотеть отключить кеширование
Есть несколько причин, по которым вы можете захотеть отключить кеширование. Во-первых, там были проблемы в прошлом файлы thumbs.db предотвратили переименование или удаление файлов или папок в системе.
В зависимости от того, как используется компьютер, это также может иметь последствия для конфиденциальности. Кэшированная миниатюра удаленного изображения может все еще храниться в кеше. Если вы единственный пользователь ПК, это может не быть проблемой. Если есть другие пользователи или даже третьи лица, которые могут получить доступ к компьютеру, вы можете регулярно удалять эти кеши, чтобы этого не происходило.
Кроме того, можно связать миниатюры с их исходными файлами. используя различные методы.
Однако отключение кеширования может повлиять на скорость загрузки папки. Как упоминалось ранее, это может быть особенно заметно, когда вы открываете папки с большим количеством типов файлов, которые обычно кэшируются для ускорения времени загрузки.
Как отключить кеширование миниатюр
Начиная с Windows XP, Microsoft реализовала возможность отключения создания файлов thumbs.db в операционной системе.
Если вы используете Windows XP
- Щелкните «Мой компьютер».
- Выберите Инструменты> Параметры папки.
- Перейдите на вкладку «Просмотр».
- Установите флажок «Не кешировать эскизы».
Если вы используете Windows Vista или новее
- Щелкните Пуск> Панель управления> Параметры папки.
- Если вы используете Windows 8, перейдите на рабочий стол, нажмите Windows-C, чтобы открыть меню чудо-кнопок, и выберите «Настройки»> «Панель управления».
- Если вы используете Windows 10, откройте Проводник и выберите Файл> Изменить папку и параметры поиска.
- Выберите вкладку «Просмотр».
- Найдите там раздел «Файлы и папки» и установите флажок «Всегда показывать значки, а не эскизы», чтобы отключить создание файлов базы данных.
Альтернативный редактор групповой политики
Если ваша операционная система поддерживает редактор групповой политики, вы можете использовать его для отключения кэширования эскизов. Чтобы загрузить редактор, сделайте следующее:
- Нажмите Windows-R, чтобы открыть окно запуска.
- Введите gpedit.msc и нажмите Enter.
- Перейдите в следующую папку: Конфигурация пользователя> Административные шаблоны> Компоненты Windows> Проводник Windows.
- Если вы используете Windows 8 или новее: Конфигурация пользователя> Административные шаблоны> Компоненты Windows> Проводник.
Здесь вы найдете следующие предпочтения:
- Отключить отображение миниатюр и отображать только значки (Vista или выше) — отключает отображение эскизов в проводнике Windows при включении.
- Отключить отображение эскизов и отображать значки только в сетевых папках (Vista или выше) — отключает отображение эскизов в сетевых папках в проводнике, если он включен.
- Отключить кеширование миниатюр в скрытых файлах thumbs.db (Vista или выше) — если этот параметр включен, запрещает проводнику Windows читать, создавать или записывать файлы thumbs.db.
- Отключите кеширование уменьшенных изображений (XP или выше) — предотвращает кеширование миниатюр в Windows.
Использование реестра Windows
Если у вас нет доступа к редактору групповой политики в вашей системе, вы можете отключить создание кэшей эскизов в Windows, используя вместо этого реестр.
- Нажмите на клавишу Windows, введите regedit и нажмите Enter.
- Перейдите к следующему ключу, используя структуру папок слева: HKEY_CURRENT_USER Software Microsoft Windows CurrentVersion Explorer Advanced
- Найдите предпочтение DisableThumbnailCache справа.
- Измените его значение с 0 на 1, чтобы отключить функцию.
- Если вы хотите восстановить его позже, измените его на 0.
Как просмотреть и удалить существующие файлы thumbs.db
Существующие файлы не удаляются автоматически, когда вы отключаете создание файлов кэша эскизов в Windows. Для этого вы можете использовать либо специализированные программы просмотра и очистки, либо программы общего назначения.
Один из самых простых способов — использовать Windows Search для поиска всех файлов thumbs.db. Как только вы найдете их все, используйте Ctrl-A, чтобы выбрать их, и нажмите кнопку удаления, чтобы удалить их все из вашей системы.
Специализированные приложения
Очиститель базы данных миниатюр был разработан специально для поиска и удаления файлов thumbs.db в системе. Обратите внимание, что для работы программы требуется Microsoft .Net Framework 2.0.
Просто запустите его, выберите диск, который хотите просканировать, а затем нажмите кнопку запуска поиска. Он отображает все найденные кеши эскизов, и вы можете выбрать некоторые или все для удаления.
Кроме того, вы можете отсортировать отображение по размеру файла, дате или пути к файлу. Единственное, чего не хватает, так это модуля просмотра, который позволяет просматривать отдельные файлы.
Наблюдатель превью это еще одна программа, которую вы можете использовать для этой цели. Его основная цель — просмотреть содержимое файла thumbs.db, но его также можно использовать для удаления из него кэшированных миниатюр.
Программа автоматически отображает все кэшированные файлы при загрузке файла базы данных. Вы можете отсортировать записи по имени, размеру или расположению и просмотреть каждую миниатюру, щелкнув по ней.
Записи могут быть удалены или сохранены щелчком правой кнопкой мыши. Если вы хотите удалить все, используйте Ctrl-A, чтобы отметить их все, щелкните правой кнопкой мыши и выберите в контекстном меню команду «Удалить выбранное».
Thumbs.db Explorer предоставляет вам другой вариант. Он работает аналогично Thumbs Viewer в том, что вам нужно указать его на файл эскиза, который вы хотите загрузить в программное обеспечение.
Обратите внимание, что он может загружать только файлы thumbs.db, но не файлы thumbcache. Он отображает общее количество миниатюр в файле, их имя и размер.
Вы можете использовать его для сохранения некоторых или всех изображений в вашей локальной системе, но не для удаления выделения.
Средство для удаления больших пальцев последняя программа в этом списке. Его можно использовать для поиска файлов thumbs.db в системе, чтобы удалить их все или выбрать сразу.
Он поставляется как отдельная версия и установщик, которые работают одинаково. Наведите программу на букву диска и нажмите «Пуск», чтобы запустить сканирование. Это может занять некоторое время, поскольку программа просматривает все папки на диске, чтобы найти любой файл thumbs.db.
После этого все файлы отображаются в интерфейсе, и вы можете легко удалить некоторые или все из них здесь, используя кнопки, доступные в программе.
Программы общего назначения
Популярный очиститель временных файлов CCleaner может удалить все файлы кэша эскизов из операционной системы. Эта опция выбрана по умолчанию, и вы найдете ее в Windows> Windows Explorer в интерфейсе программы.
Операционная система Windows поставляется со своим собственным средством очистки. Вы можете запустить его, щелкнув «Пуск», набрав «Очистка диска» и выбрав запись. Если вы используете Windows 8 или 10, вы просто набираете «Очистка диска» на начальном экране операционной системы и выбираете результат.
Выберите диск, который вы хотите сканировать, и тогда здесь должны появиться миниатюры.
Наконечник : Настройте Windows 10, чтобы предотвратить автоматическое удаление эскизов.
Если вы случайно удалили с флешки фото или другие ценные для вас файлы, не мешкайте с их восстановлением и ничего не записывайте на носитель, поскольку в таком случае рискуете вовсе обнулить шансы на их восстановление. Если непоправимое уже случилось и восстановить удаленные файлы с помощью соответствующих приложений не удается, можно попробовать вытащить их превью из кэша. «Но какой в этом смысл, ведь изображение будет иметь более чем скромный размер?» — спросите вы.
Всё зависит от того, что именно изображено на картинке, если она содержит адрес, телефон или пароль, согласитесь, она будет представлять ценность независимо от размера, ведь главное для вас это считать с него текстовую информацию.
Поможет вам в этом деле бесплатная утилита Thumbs Viewer, доступная для скачивания с сайта thumbsviewer.github.io. Эта программка позволяет просматривать файлы баз данных, которые могут содержать очень много чего интересного. Если конкретно, вам нужно искать файл Thumbs.db, содержащий эскизы изображений, отображаемые в Проводнике.
Файл Thumbs.db обычно располагается в корне того тома или каталога, в котором хранились или хранятся изображения. По умолчанию он имеет атрибуты «скрытый» и «системный», чтобы иметь возможность с ним работать, в параметрах папок и поиска вам нужно включить показ защищенных системных файлов.
Скопируйте его в отдельную папку.
Запустите Thumbs Viewer и укажите к нему путь через меню «File». В окне утилиты тут же будет выведен список содержащихся в нём миниатюр. Помимо имени эскиза, список включает в себя их размер, индекс сектора, дату модификации, версию ОС и путь.
Клик по записи открывает окошко вьювера, в котором можно просмотреть изображения.
Разрешение картинки, конечно, оставляет желать лучшего, но его вполне может быть достаточно, чтобы прочитать текстовые данные.
Чтобы сохранить миниатюру, кликаем по ней ПКМ и выбираем в меню «Save Selected».
А на этом пока всё.
Опыт работы с кэшем изображений пригодится вам не только при восстановлении данных, но и при их удалении. Передавая компьютер во временное пользование другим людям, позаботьтесь об удалении файлов Thumbs.db, если на ПК хранились и просматривались фото личного характера.
Загрузка…