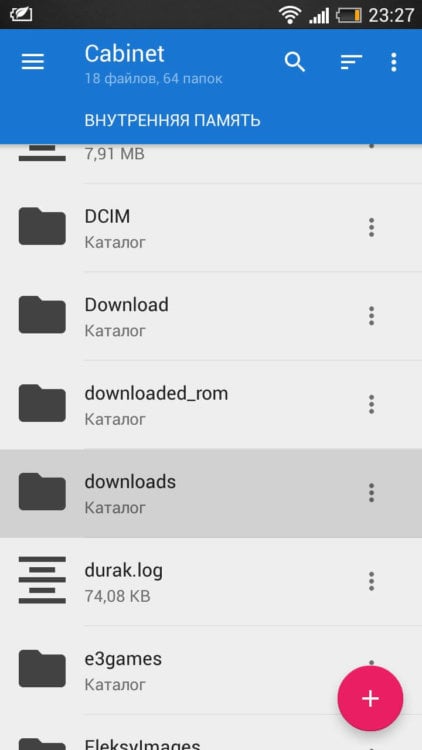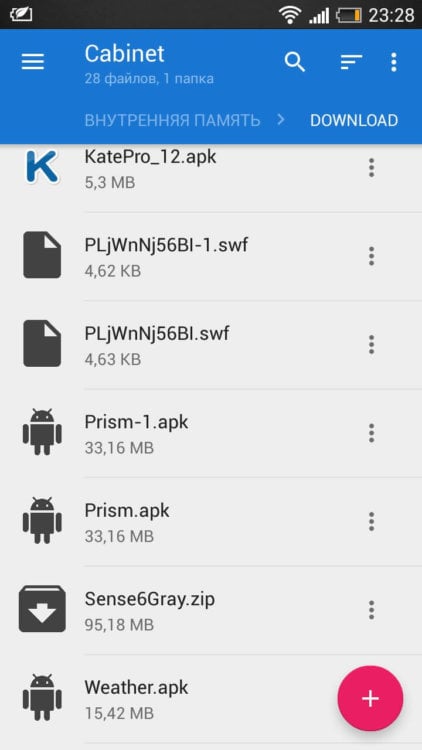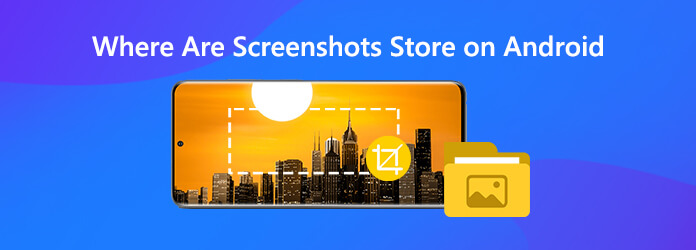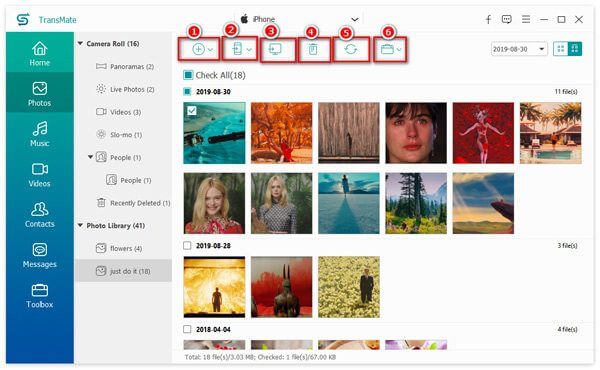Содержание
1. Какие файлы будут сохраняться на карту памяти
Файлы, которые Вы загружаете через браузер: картинки, музыка, видео, документы и прочее.
2. Браузер Интернет: как настроить сохранение данных на карту памяти
Первый вариант
-
Откройте приложение «Интернет» и нажмите «Опции» (выглядит как три черточки).
-
Выберите «Настройки».
-
Выберите «Веб-сайты и загрузки».
-
Выберите «Место сохранения файлов».
-
Выберите «Карта памяти».
Второй вариант
-
Откройте приложение «Интернет» и нажмите кнопку Еще или «Опции» (может выглядеть как три точки).
-
Выберите пункт «Настройки».
-
Выберите пункт «Дополнительно».
-
Выберите пункт «Параметры содержимого». Если такого пункта нет, перейдите к следующему
шагу. -
Выберите пункт «Хранилище по умолчанию» или Сохранить
содержимое. -
Выберите пункт «Карта памяти».
3. Браузер Chrome: как настроить сохранение данных на карту памяти
-
Откройте приложение «Chrome» и нажмите «Опции» (выглядит как три точки).
-
Выберите «Настройки».
-
Выберите «Скачанные файлы».
-
Выберите «Расположение скачиваемых файлов».
-
Выберите «SD-карта».
4. Не получается настроить сохранение файлов на карту памяти
Это может быть по нескольким причинам:
- Настраиваете не Интернет или Chrome;
- Не установлена карта памяти, либо устройство не поддерживает карту памяти;
- Устройство — подделка, либо на нем установлена неоригинальная прошивка.
Если не удается настроить самостоятельно, обратитесь в службу поддержки.
5. Постоянно заканчивается память в устройстве, как перенести все данные на карту памяти
Читайте подробную статью о переносе приложений и файлов на карту памяти по ссылке ниже.
Содержание
- Как найти файл на смартфоне SAMSUNG?
- А как найти скаченные файлы на смартфоне SAMSUNG?
- Как найти загруженный файл в Android-смартфоне?
- Как перенести видео с телефона на компьютер: все способы по шагам
- Перенос видео со смартфона: все методы
- Способ 1: USB кабель
- Способ 2: с карты памяти
- Способ 3: по Блютуз
- Способ 4: с помощью приложения
- Способ 5: облачное хранилище
- Способ 6: отправить на почту
- Способ 7: отправить в сообщении
- Видео с телефона перенести на ПК : 2 комментария
- Как сохранить контакты, фото, видео, музыку и другие данные с Samsung Galaxy
- Содержание
- 1. Когда и для чего сохранять данные
- 2. Как сохранить контакты
- 3. Как сохранить файлы, фото, видео, музыку, документы на компьютер
- Нажмите здесь, если на вашем компьютере Windows
- Нажмите здесь, если на вашем компьютере Mac
- Нажмите здесь, чтобы узнать, в каких папках хранятся фото, музыка и видео
- 4. Как сохранить файлы, фото, видео, музыку, документы в облачное хранилище
- 5. Как сохранить данные через программу Smart Switch PC
- Нажмите здесь, чтобы узнать как сохранить данные
- Нажмите здесь, чтобы узнать как восстановить данные
- 6. Если компьютер с Windows не определяет смартфон или планшет
- 7. Как перенести данные с одного устройства на другое
- 8. Если не получилось сохранить или перенести данные
- Где найти Загрузки в телефоне Самсунг
- Что такое файловый менеджер и где искать «Загрузки»?
- Где находятся Загрузки в Самсунге
- Системная память смартфона Самсунг
- Как изменить папку для загрузок
- Видеоинструкция
Как найти файл на смартфоне SAMSUNG?
В интернете, где как говорится, «есть всё», и вы можете скачать на ваш смартфон музыку, видео, фотографии, документы и ещё много чего. То, что вы скачиваете из интернета, на смартфоне хранится в виде файлов.
Этими файлами вы также можете поделиться и со своими друзьями, переслав их по электронной почте, или ещё какими-нибудь иными способами, о которых мы будем говорить позже.
А когда они станут вам не нужны — вы можете их удалить, освободив место под новые файлы.
А как найти скаченные файлы на смартфоне SAMSUNG?
Для этого существует специальная категория приложений, которая называется «Файловые менеджеры». Они созданы для поиска файлов, для их копирования, изменения их наименования, удаления и прочее.
На смартфоне SAMSUNG такое приложение носит название «Мои файлы».
Итак, запускаем приложение «Мои файлы». Но вначале это приложение нужно найти. Для этого:
1. С Главного экрана переходим на «Экран приложений». Для этого нужно сделать свайп от центра экрана либо вниз, либо вверх экрана.
2. На «Экране приложений» нужно войти в папку «Samsung».

3. Запускаем приложение «Мои файлы».

4. Все скаченные файлы из интернета находятся в папке «Загрузки», а их копии ещё разложены по своему назначению в соответствующих папках, которые для удобства поиска выставлены в виде иконок на экране: «Изображения», «Видео», «Аудио», «Документы» и т.д.
Нажимаем на значок «Загрузки».
5. После этого мы получаем доступ ко всем загруженным файлам.
Оказалось, что в папке «Загрузки» находится только один файл: «deti-online.com_-_mishkina-kasha.mp3». Этот mp3-файл является аудио-книгой Николая Носова «Мишкина каша».

6. А что мы можем сделать с этим файлом?
Первым делом: запустить его.
Для этого просто нажимаем на него один раз.
Наш умный смартфон хорошо разбирается в типах скаченных файлов. Поэтому при запуске именного этого mp3-файла он загрузит приложение для воспроизведения музыки и уже из него запустит сам файл на воспроизведение.

7. Вторым делом: а если нажать на файл и удерживать на нём палец некоторое время, то этот файл будет «отмечен» и появится метка в виде жёлтой галочки.
Тогда вы сможете произвести и другие операции с этим файлом, а именно:
— Переместить;
— Копировать;
— Узнать Свойства файла;
— Поделиться;
— Удалить.
Значки этих операций находятся в нижней строке экрана.

8. Если нажать на значок «Ещё» в виде трёх точек, расположенного вверху экрана, то вы сможете:
— Переименовать;
— Добавить ярлык;
— Переместить в «Защищённая папка»;
— Открыть с помощью.

Источник
Как найти загруженный файл в Android-смартфоне?
Неопытных пользователей Android-смартфонов немало. Именно поэтому мы решили показать, как найти загруженные файлы в вашем смартфоне. Для их просмотра вам понадобится файловый менеджер. Как правило, оболочки различных производителей уже включают в себя встроенные решения, однако в моём случае мне всё же придется установить его. Итак, начнем мы с поиска лучшего файлового менеджера. Я предпочитаю Cabinet Beta — удобно и стильно. После установки приложения вы сможете просматривать любые файлы вашего смартфона.
После этого скачиваем интересующий вас файл из Интернета. Как правило, его можно открыть, просто нажав на уведомление, однако если по какой-либо причине оно свернулось, а файл открыть всё же нужно, на помощь придет файловый менеджер. Поможет он и просто в том случае, если кто-то из ваших друзей перекинул документ на ваш смартфон с помощью USB-кабеля. Тогда вопрос «Где же он находится?» станет самым актуальным.
Все скачанные из Интернета файлы хранятся в папке «Download». Для её открытия вам требуется открыть файловый менеджер, затем найти в каталогах данную папку. После этого вы сможете открыть любой скачанный ранее файл, в том числе установочный *.apk, *.zip и так далее.
В случае, если вам неизвестно, где именно сохранился ваш файл, вы можете произвести поиск, нажав на иконку лупы в приложении, речь не идет именно о Cabinet. С тем же успехом можно использовать и ES Проводник, например.
Хотим обезопасить пользователей от случайных действий. Так как память смартфонов разделена на два раздела: системная и внутренняя, есть риски удаления системных файлов, что приведет к некорректной работе смартфона. Для их удаления вам потребуются Root-права, однако возможны и случаи, когда Root-доступ имеется, а сам пользователь об этом и понятия не имеет.
Таким образом, мы научились находить скачанные из Интернета файлы. Предлагаем поддержать неопытных пользователей и прокомментировать статью, добавив свои дополнения.
Источник
Как перенести видео с телефона на компьютер: все способы по шагам
Ниже я расскажу про все методы, как видео с телефона перенести на компьютер, и вы без труда сможете скопировать файлы с любого смартфона, будь это Айфон или Андроид. После этого видеоролики можно будет обрабатывать на компьютере, опубликовать в соцсетях – а с телефона удалить, освободив место в памяти.
Перенос видео со смартфона: все методы
Чтобы перенести отснятое вами видео с телефона на ПК, можно воспользоваться одним из методов:
Выбирая метод, определитесь, нужно ли вам перенести все видео, или же вы хотите перебросить только один файл. Первые два способа лучше подходят для массового переписывания, остальные – для единичного. Также учтите, что если вы перебрасываете видео с помощью интернета, то будет расходоваться трафик. Лучше перенести файл, когда вы подключены к Wi-Fi.
Способ 1: USB кабель
Перенести видео с телефона на компьютер через USB провод очень просто:
Важный нюанс при переносе видео с iPhone: если у вас включена функция iCloud, то ваши файлы находятся не на устройстве, а в «облаке». Переписать их, подключив телефон проводом, не выйдет.
Способ 2: с карты памяти
Подходит, если в вашем смартфоне есть съёмная карта памяти. Кроме того, у вас должен быть кардридер и специальный разъём на компьютере. Но есть и модели ридеров, которые подключаются, как обычная флешка.
Способ 3: по Блютуз
Это не очень удобный способ того, как видео с телефона перенести на ноутбук: при передаче больших файлов возможны сбои. Но технологии развиваются, и новые версии Блютуз оказываются более стабильны во время переноса файлов. Также помните, что на ПК должен быть Блютуз-модуль и он должен быть включен.
Если вы не знаете, где теперь ваши файлы, то чтобы найти их, выполните следующие шаги:
Способ 4: с помощью приложения
Большинство компаний-производителей смартфонов выпускают фирменное ПО, которое облегчает основные операции. Вы можете установить на компьютер одну из этих программ, в зависимости от вашего бренда:
Откройте программу и подключите телефон к ПК. Изучите меню – наверняка с его помощью можно быстро и комфортно перенести видео.
Ещё один путь для того, как перенести с телефона на ноутбук видео – установить специальное мобильное приложение:
Способ 5: облачное хранилище
Это очень удобный метод хранения файлов, в том числе больших. Для телефонов Apple используется служба iCloud, для Андроида – Google Photo и Google Drive. Но вы можете закачать их в любое удобное хранилище: Яндекс.Диск, Облако@mail.ru, OneDrive, Dropbox.
Вот пошаговая инструкция как перенести видео с телефона на компьютер:
Можно сделать по-другому: откройте на телефоне приложение с облачным хранилищем, нажмите «добавить» или плюсик и выберите нужный файл. Он будет загружен, а затем его можно будет скачать из браузера компьютера.
Способ 6: отправить на почту
Данный способ приятен тем, что вам не нужно знать ничего, кроме как отправить письмо с прикреплённым файлом и как это письмо затем прочитать. Электронная почта позволяет вам прислать письмо на свой же адрес, то есть поля «Кому» и «От кого» могут совпадать. Важный нюанс: если файл имеет слишком большой размер, то он может не отправиться. Всё зависит от почтовой службы. Кроме того, через некоторое время файлы удаляются системой, поэтому лучше их скачать сразу же.
Способ 7: отправить в сообщении
Это мой любимый способ для того, как перенести видео на компьютер. Вам нужно, чтобы программа-месенджер была установлена и на компьютер, и на телефон. Также нужно, чтобы у вас был чат или группа, который вы используете для хранения файлов и отправки сообщений «самому себе». В Телеграме идеально подходит встроенный чат «Избранное», в WhatsApp можно добавить свой номер в контакты или создать группу из 2-х участников и сразу удалить второго – так вы получите себе персональный чат.

Теперь вы знаете все главные способы того, как быстро перенести видеозапись на компьютер. Дело за малым: выберите для себя самые подходящие методы. Выполнив пошаговую инструкцию пару раз, далее вы сможете делать это автоматически. Помните, что подобным образом вы сможете переписывать со смартфона и фото, и документы.
Видео с телефона перенести на ПК : 2 комментария
Здравствуйте, у меня видео камера наблюдения подключина к телефону через вай фай. А я хочу, чтоб через вай фай смотреть видео на компьютере. Как мне Быть? Если можете мне что нибудь посоветовать, то напишите мне в письме.
Первый способ, через USB: при подключении телефона к компьютеру через провод никакого запроса не экране смартфона не возникает. В проводнике компьютера никакой памяти смартфона не возникает. Вообще ни у того, ни у другого абсолютно никакой реакции. В чём может быть дело?
Источник
Как сохранить контакты, фото, видео, музыку и другие данные с Samsung Galaxy
Содержание
1. Когда и для чего сохранять данные
Данные сохраняют на случай потери или поломки смартфона/планшета. Рекомендуем сохранять данные раз две недели или чаще.
2. Как сохранить контакты
Самый удобный способ хранить контакты — перенести их в аккаунт Google. При таком способе устройство настраивается один раз, а дальше все работает автоматически. Также вы можете сохранить контакты на SIM-карту (все контакты потеряются, если SIM-карта выйдет из строя) или в файл (придется повторять процесс при добавлении нового контакта и куда-то сохранять файл со смартфона).
Выберите статьи ниже, чтобы посмотреть подробную информацию о каждом способе.
3. Как сохранить файлы, фото, видео, музыку, документы на компьютер
Рекомендуем сохранять файлы на компьютер. Этот способ самый быстрый и не требует дополнительных настроек. Можно скопировать как все папки и файлы, так и выборочно.
Нажмите здесь, если на вашем компьютере Windows
Подключите смартфон или планшет к компьютеру кабелем USB. В папке Компьютер появится мобильное устройство.
Откройте внутреннюю память устройства через проводник. Теперь можно скопировать нужные файлы и папки на компьютер. Если внутренняя память пуста, значит экран заблокирован рисунком, PIN-кодом или паролем — разблокируйте.

Нажмите здесь, если на вашем компьютере Mac
Нажмите здесь, чтобы узнать, в каких папках хранятся фото, музыка и видео
Откройте галерею. Файлы в ней расположены по альбомам (папкам).
Чтобы узнать, где хранится тот или иной альбом, откройте из него любое фото или видео.
Нажмите кнопку Опции (может выглядеть как три точки сверху справа) и выберите Сведения ( Свойства ).
Обычно фото и видео хранятся в папках DCIM (фото и видео с камеры), Pictures, Downloads (загруженные файлы), Bluetooth.
Обычно музыка хранится в папках Music, Downloads, Bluetooth.
Если не можете определить, в каких папках лежат нужные файлы — копируйте все папки, которые есть в памяти устройства.
4. Как сохранить файлы, фото, видео, музыку, документы в облачное хранилище
Если по каким-то причинам вам неудобно сохранять файлы на компьютер, можно хранить их в облачном сервисе. Облачный сервис — это «жесткий диск» определенного объема, который находится в интернете.
Облачные хранилища предлагает много компаний, ниже вы найдете ссылки на справочные руководства некоторых из них.
5. Как сохранить данные через программу Smart Switch PC
Программа Smart Switch PC работает с устройствами Galaxy на Android 4.3 и выше. Это все устройства, которые выпускались примерно с 2015 года.
Если у вас на устройстве Android 4.2 и ниже, или обычный телефон, — используйте программу Kies.
Еще один способ сохранить файлы и настройки — программа Smart Switch PC. Программа сохранит:
Нажмите здесь, чтобы узнать как сохранить данные
Скачайте программу и установите на компьютер.
Начнется резервное копирование.

Нажмите здесь, чтобы узнать как восстановить данные
Начнется восстановление данных.

6. Если компьютер с Windows не определяет смартфон или планшет
1. Используйте оригинальный кабель для подключения! Многие неоригинальные кабели имеют другую распайку контактов, поэтому могут не работать с устройствами Samsung.
2. Для подключения не требуется никаких дополнительных драйверов от Samsung. Устройство подключается по протоколу MTP, который встроен в Windows. Если устройство к вашему компьютеру не подключается — проблема с операционной системой. Проверьте, что установлены последние обновления для Windows и актуальная версия Windows Media Player. Подробнее о протоколе MTP на Википедии
3. Проверьте, что на устройстве выбран режим передачи данных для подключения. Для этого: проведите сверху вниз два раза на главном экране → подключите устройство кабелем к компьютеру → появится пункт для настройки USB подключения, нажмите на него → выберите Этот телефон и Передача файлов.
4. Проверьте подключение устройства на другом компьютере. Больше всего сложностей при подключении возникает при использовании нелицензионных Windows XP и 7. Рекомендуется использовать Windows 10.
7. Как перенести данные с одного устройства на другое
Для переноса данных с одного Galaxy на другой или с iPhone на Galaxy используйте программу Smart Switch Mobile (доступна в Play Маркет).
8. Если не получилось сохранить или перенести данные
Если у вас не получилось сохранить данные или возникли другие вопросы, обратитесь в службу поддержки за персональной консультацией. В процессе переноса есть много нюансов, которые лучше обсудить с техническим специалистом.
Источник
Где найти Загрузки в телефоне Самсунг
Периодически мы скачиваем на смартфон разные файлы. Это может быть музыка, фильмы, архивы, фото и видео. И всё это сохраняется в памяти телефона. Для владельцев мобильных устройств Samsung будет рассказано, где найти загруженные файлы.
Что такое файловый менеджер и где искать «Загрузки»?
Прежде нужно разъяснить, что такое менеджер файлов и где находится папка Загрузки в вашем Самсунге. Проще понять, чем является это приложение тем, кто больше знаком с компьютерными системами. Например, в Windows есть довольно старый и популярный Total Commander.
В этой программе более просто копировать файлы и папки из одного локального диска в другой. Мобильные устройства Самсунг имеют встроенное приложение для того, чтобы пользователи смогли добраться до файлов на своём телефоне.
Системная память является основным местом, куда устанавливаются приложения, переносятся файлы из других устройств, если настройки по умолчанию не были изменены пользователем.
Карта памяти служит дополнительным средством для хранения данных на телефоне. Она бывает необходима, когда системная память заканчивается. В настройках можно изменить путь, куда будут загружаться файлы и устанавливаться приложения.
Где находятся Загрузки в Самсунге
Для того, чтобы найти файлы, которые были скачаны с Интернета понадобится файловый менеджер телефона. На главном экране найдите приложение с названием «Мои файлы» и запустите.
По умолчанию встроенный браузер, а также любые дополнительные программы для загрузки будут сохранять в неё все файлы, скачанные из сети. Папка Загрузки в смартфонах Samsung служит только для этой задачи.
Но если файлы в телефон попали другим способом (по Bluetooth, через кабель по компьютеру и т.д.), то файлы могут находиться в другом месте. К примеру, вы могли вручную переместить их в карту памяти. В таком случае и искать нужно в этом разделе. Мобильный телефон может самостоятельно решать, куда загружать файлы определённого типа.
Если система определила, что файл является установочным пакетом с расширением APK, то автоматически отсортирует его в папку с названием «APK установочные файлы». Если это будет видео – то файл попадёт в папку с этим названием. В главном меню файлового менеджера шаблонные папки созданы для более быстрого поиска файлов. На самом деле, несмотря на тип файла, их расположение может отличаться.
Системная память смартфона Самсунг
Теперь будет доступно стандартное представление проводника системы Android, которая встречается в большинстве современных смартфонов. Папка DCIM является вместилищем для изображений, фото и видео.
В папке «Download» будут помещены файлы, которые скачиваются из сети Интернет. Большинство папок с названием установленных приложений хранят их файлы, по большей части — программный кэш. Здесь можно найти системные папки.
В «Music» будет попадать вся музыка, если её получить через блютуз или перенести с ПК.
«Notifications» хранит рингтоны для уведомлений и SMS. Некоторые загружаемые файлы иногда помещаются не в папку «Download», а в общий список папок. Таким образом найти их можно ниже всех видимых папок на экране.
Как изменить папку для загрузок
В устройстве должна быть папка, в которую скачиваемые файлы сохраняются по умолчанию. И если не изменять никаких параметров, то они будут скапливаться в «Загрузках» или в системной папке «Download». Пользователь может сам настроить смартфон и указать, куда необходимо скачивать те или иные файлы. Делается это через браузер, которым вы пользуетесь в мобильном устройстве.
Необходимо открыть параметры браузера, найти раздел с загрузками и выбрать путь для сохранения данных. При этом можно создавать свои папки через файловый менеджер. Эту функцию можно также выбрать в меню приложения. Папкам можно назначать любые имена на русском и английском языках.
Видеоинструкция
Это видео о том, где можно отыскать файловый менеджер в телефоне Самсунг, а также папку Загрузки.
Источник
Делать снимки или снимки экрана очень просто, но может оказаться сложнее найти нужные снимки, снимки экрана или даже видео среди множества папок на вашем Android-телефоне или планшете. В этом посте мы покажем вам где камеральные картинки, скриншоты и видео хранятся на устройствах Android, Таким образом, вы можете быстро перемещаться по папке и находить нужные вам файлы на Android.
Где хранятся фотоаппараты на Android?
После того, как вы сделаете фотографию с камеры, по умолчанию она должна быть сохранена в Галерее вашего телефона. Если вы не можете найти фотографии в Галерее, вы можете найти фотографии в памяти с помощью приложения для просмотра файлов.
Путь к поиску снимков камеры в памяти телефона: / хранилище / эмуляция / DCIM / камера
Путь к поиску снимков с камеры на SD-карте: / storage / sdcard0 / DCIM / Camera
Где скриншоты сохраняются на Android?
Скриншоты будут помещены либо в папку DCIM > Скриншоты, либо в папку Изображения > Скриншоты. Во-первых, вам нужно открыть приложение «Фотографии» вашего устройства. Вкладка «Меню», а затем просто нажмите «Скриншоты папок устройства». Кроме того, вы можете найти скриншоты во внутреннем хранилище через каталог /internal storage/Pictures/Screenshots или /sdcard/Pictures/Screenshots с помощью проводника или «Настройки»> «Хранилище»> «Исследовать».
Где хранятся видео на Android?
Видео, снятые камерой телефона, хранятся в том же месте, что и фотографии с камеры, доступ к которым можно получить через / storage / emulated / DCIM / Camera. Если вы не можете найти видео при подключении телефона или планшета Android к компьютеру в режиме PTP, вы можете изменить режим на MTP в качестве опции USB.
Простое управление фотографиями, скриншотами и видео на Android
На вашем Android-устройстве может храниться множество фотографий, скриншотов и видео. Когда вы хотите найти конкретные, это может быть действительно хаотичным. Здесь мы хотели бы поделиться инструментом управления данными Android — AnyMP4 TransMate он способен управлять фотографиями, скриншотами, контактами, музыкой, видео и т. д. на Android. Вы также можете легко переносить упомянутые выше данные с Android на компьютер или с Android на устройства iOS.
Шаги по управлению фотографиями, скриншотами и видео на Android
Шаг 1
Бесплатно загрузите и установите TransMate на свой компьютер, нажав кнопку загрузки ниже. После установки просто запустите программу
Шаг 2
Подключите свой телефон Android к компьютеру с помощью USB-кабеля. После того, как программа подключится и обнаружит программу, данные Android отобразятся на экране Здесь вы можете управлять следующими данными: фотографии, музыка, видео, контакты, сообщения.
Например, для управления фотографиями на Android вы можете добавлять фотографии с компьютера на Android, синхронизировать фотографии с одного телефона на другой, экспортировать изображения с телефона на компьютер, удалять фотографии с телефона и создавать новые фотоальбомы.
Часто задаваемые вопросы о фотографиях, видео и скриншотах, хранящихся на Android
1. Что такое папка DCIM?
DCIM, сокращение от «Цифровые изображения с камеры», является частью спецификации правила разработки файловой системы камеры, в которой указано, что файловая система камеры должна содержать каталог DCIM для хранения фотографий на большинстве смартфонов, планшетов и цифровых камер.
2. Для чего нужен файл миниатюр?
В папке с миниатюрами вы можете найти миниатюры — уменьшенные версии изображений и загруженные изображения. Миниатюры помогают смартфону быстрее открывать изображение из Галереи.
3. Где хранятся файлы миниатюр?
Файлы миниатюр хранятся в папке DCIM: /storage/emmc/DCIM/.thumbnails (если используется только память телефона). Если в телефоне есть SD-карта, вы можете проверить: /storage/sdcard0/DCIM/.thumbnails (если в телефоне есть SD-карта)
4. Могу ли я удалить миниатюры в Android?
Да, вы можете удалять эскизы в Android. Ничего не произойдет, и вы можете удалить их в любое время. Но вы должны знать, что загрузка изображений займет больше времени.
Теперь вы знаете, где находятся картинки, скриншоты и видео на вашем телефоне Android. Если вы не можете найти нужные данные, вы можете попробовать использовать инструмент восстановления данных, например AnyMP4 Android Восстановление данных чтобы помочь вам восстановить потерянные фотографии, скриншоты или видео на вашем телефоне Android.
Что вы думаете об этом посте.
- 1
- 2
- 3
- 4
- 5
Спасибо за ваш отзыв!
Рейтинг: 4.6 / 5 (126 голосов)
На сегодняшний день, в интернете можно скачать практически любые медиафайлы, например любимый сериал, кино, музыку, картинки, обои и.т.д Причем в большинстве случаев, абсолютно бесплатно.
Для такого рода объектов, в системе Андроид выделена специальная папка, которая так и называется Download, что в переводе на русский означает загрузки.
По умолчанию, она расположена во внутренней памяти устройства, и открыть её можно сразу несколькими способами.
Ниже в статье, я представляю два самых оптимальных варианта, в первом мы будем использовать родной файл менеджер, а во втором, зайдём в данный раздел с помощью браузера, с которого и производилась загрузка.
Внимание при необходимости, можно изменить папку загрузок, и скачивать любые объекты не во внутреннюю память, а на SD карту, как это сделать я рассказал здесь.
Как открыть скачанные файлы на Андроид телефоне Самсунг
- С помощью приложения Мои файлы
- С помощь браузера
С помощью приложения Мои файлы
1. Открываем меню приложений, и переходим в папку «Samsung», файловый менеджер обычно расположен именно там.
2. Жмём на иконку «Мои файлы».
3. На открывшейся странице, можно сразу перейти в нужный раздел, либо нажать на «Память устройства».
4. Далее открыть соответствующую папку.
5. Здесь хранятся нужные нам элементы.
С помощь браузера
Пример будет показан на Гугл Хром, так как он является самым популярным мобильным веб-обозревателем, в остальных браузерах, принцип тот-же.
1. Жмём на соответствующую иконку.
2. Далее открываем меню, нажав на кнопку «Три вертикальные точки».
3. Находим нужный пункт и открываем его.
4. Буквально за пару кликов, мы добрались до нужного места.
В Сети часто звучат вопросы, как восстановить удаленные видео на Андроиде Самсунг из-за личной ошибки, сбоев в работе ПО, системы или карты памяти. В распоряжении владельцев смартфона два пути: воспользоваться встроенными возможностями Android или установить дополнительное ПО для восстановления информации. Рассмотрим каждый из способов отдельно.
Причины удаления видео
При определении алгоритма действий важно понимать, что привело к проблеме. Выделим основные причины:
- Сбой программного обеспечения. Иногда при обновлении ПО происходят ситуации, когда ценная информация удаляется с телефона, в том числе видео, фото и другие данные.
- Личная ошибка. В процессе чистки человек может поторопиться и случайно отправить какой-либо файл в корзину. В таких обстоятельствах восстановить удаленные видео на Самсунге вполне реально.
- Нехватка памяти. Смартфоны Samsung с Андроид имеют ограниченный объем свободного места. Для очистки памяти смартфон мог сам удалить старый ролик. Несмотря на старания разработчиков и попытки избежать таких ситуаций, они все-таки случаются.
- Повреждение SD-диска. Карта памяти может не выдержать нагрузки и дать сбой. В таких обстоятельствах восстановить удаленные файлы труднее всего.
- Некорректная работа ПО. В Play Market доступно много программ для Самсунг и других телефонов, позволяющих чистить устройство с Андроид от мусора. Из-за ошибок в настройке или иных сбоев в работе софт может удалить из памяти нужную информацию.
Сразу отметим, что восстановить видео в Самсунг на Андроиде после удаления реально, но вероятность успеха в каждом случае индивидуальна.
Как восстановить удаленное видео в Самсунг на Андроид: все способы
Эксперты выделяют два пути восстановления удаленных файлов — с помощью стандартных методов и с применением специальных программ. В последнем случае могут потребоваться права Суперпользователя.
Стандартные методы
Перед установкой программ попробуйте восстановить ролик на Самсунг с Андроид встроенными методами.
С помощью синхронизации Samsung Cloud
Пользователям смартфона Samsung дается 15 Гб памяти для хранения личных данных. Если синхронизация включена, информация в телефоне и облаке обновляется. В случае удаления видео с телефона, оно подтягивается с облачного сервиса по команде владельца.
Сделайте следующие шаги:
- Войдите в раздел Настройки телефона с Андроид.
- Перейдите в секцию Облако и учетные записи.
- Выберите пункт Samsung Cloud.
- Убедитесь во включении опции синхронизации. Она должна работать еще до того, как вы записали ролик.
- Кликните на кнопку Восстановить и дождитесь завершения процесса.
Такой способ — возможность быстро восстановить видео, удаленное с телефона Самсунг на Андроид, из облачного сервиса.
Через корзину
Удаленное на Самсунг с Андроид видео попадает в Корзину, где хранится в течение двух месяцев, а по истечении этого периода безвозвратно удаляется. Если на телефоне установлены сервисы Гугл, сделайте следующие шаги:
- Войдите в приложение Фото.
- Вытяните боковое меню и перейдите в раздел Корзина.
- Найдите интересующее видео.
- Кликните на три точки справа для вызова меню.
- Жмите на кнопку Восстановить.
Если в открытой корзине не оказалось интересующих файлов, используйте другие методы (на них остановимся ниже).
С помощью программ
Восстановить видео в телефоне Самсунг, если вы его случайно удалили или из-за сбоев в работе ПО можно и другими способами — с помощью специального ПО. Действия по восстановлению зависят от наличия прав Суперпользователя на телефоне с Андроид.
С Root
Чтобы быстрей восстановить видео на Самсунг с Андроид, получите права Суперпользователя. Процесс открытия рут для каждого смартфона индивидуален, поэтому не будем на нем задерживаться и сразу перейдем к дальнейшим шагам.
На начальном этапе включите отладку по USB. Алгоритм такой:
- Перейдите в Настройки, а далее в раздел Об устройстве.
- Найдите пункт с номером сборки и сделайте пятикратное нажатие для входа в режим разработчика.
- Отыщите пункт Параметры разработчика и перейдите в него.
- Войдите в раздел Отладка по USB и запустите ее.
Чтобы восстановить удаленное видео, выберите одну из программ для Самсунг на Андроид. Лучшие варианты:
- TrashDigger;
- Восстановление удаленных файлов (File Recovery);
- Dr. Fone и другие.
Для выбора софта изучите его функционал, требования к телефону и стоимость программы. Ниже рассмотрим, как вернуть видео, которое удалил на телефоне Самсунг, с помощью Dr. Fone. Сделайте следующие шаги:
- Установите и запустите программу на компьютере.
- Подключите телефон через кабель USB.
- Включите отладку и дождитесь распознавания устройства.
- Разрешите подключение от имени Суперпользователя при появлении запроса.
- Выберите тип данных, которые необходимо восстановить. В нашем случае это видеоролик.
- На следующем экране выберите Удаленные файлы.
- Дождитесь появления видео, которые необходимо восстановить и сделайте это. Информация должна вернуться в галерею смартфона.
Если под рукой нет компьютера, можно использовать любое из доступных приложений. Принцип действия во всех случаях идентичный:
- запуск приложения;
- предоставление ему прав рут;
- ожидание завершения сканирования;
- выбор удаленного видео, которое необходимо восстановить.
Помните, что чем быстрее вы спохватились, чем выше вероятность спасти потерянные файлы.
Без рут
При отсутствии прав Суперпользователя вернуть удаленное видео на Самсунг с Андроид труднее. Одно из лучших приложений для этого — Dumpster. Программа сканирует память телефона и помогает с восстановлением данных.
Алгоритм такой:
- Скачайте и установите ПО из Плей Маркета.
- Слева вызовите меню и жмите на кнопку Глубокое сканирование.
- Дождитесь окончания проверки.
- Вверху найдите раздел Видео.
- Найдите нужный ролик и кликните на кнопку Восстановить в галерею.
Аналогичным методом можно вернуть не только удаленное ролики, но и другие файлы (фото, аудио).
Полезные советы
Приведенная инструкция показывает, как восстановить удаленные видео на Андроиде Самсунг с помощью встроенных методов или дополнительного ПО. Эти методы должны сработать, если вы ошибочно удалили данные, или причиной удаления стал сбой системы.
Чтобы повысить шансы на восстановление и избежать проблем в будущем, следуйте таким правилам:
- Старайтесь восстановить видео как можно быстрее, пока память не займут новые файлы.
- Перед возвратом данных убедитесь, что нужные файлы не сохранились на карте памяти.
- Установите приложение Корзина, позволяющее быстро восстанавливать удаленные файлы.
- Делайте резервное копирование важной информации.
- Переносите фото и ролики на ПК или жесткий диск.
- Включите синхронизацию с облаком Самсунг.
Знание этих правил позволяет сохранить или быстро восстановить информацию на Самсунг с Андроид, сохранив память о лучших жизненных событиях.