Содержание
- Способ 1: Штатные средства
- Google Chrome
- Mozilla Firefox
- Opera
- Яндекс.Браузер
- Microsoft Edge
- Способ 2: Дополнения к браузеру
- Вопросы и ответы
Способ 1: Штатные средства
Большинство современных браузеров поддерживает восстановление закрытых вкладок посредством инструментария, уже присутствующего в системе. Рассмотрим таковые для самых популярных решений.
Google Chrome
Хром от «корпорации добра» уже несколько лет подряд занимает первую строчку в рейтингах популярности, не в последнюю очередь благодаря обширному набору возможностей, среди которых есть место и восстановлению закрытой сессии.
- Наиболее простой и примитивный способ – восстановление всех вкладок по одной, комбинацией клавиш Ctrl+Shift+T. Также эту функцию можно задействовать, кликнув правой кнопкой мыши по элементу открытия новой страницы и выбрав соответствующий пункт в контекстном меню.
- Чуть более продвинутый вариант заключается в использовании журнала посещений, а именно пунктов меню «История» – «Недавно закрытые». Здесь можно выбрать конкретные ссылки, которые браузер распознал и способен восстановить.
- Последний доступный метод – изменение параметров запуска. Первым делом вызовите «Настройки», щёлкнув по трём точкам и выбрав соответствующий пункт меню.
Прокрутите перечень к блоку «Запуск Chrome» и установите маркер напротив параметра «Ранее закрытые вкладки».
Mozilla Firefox
«Красная панда» от организации Mozilla также славится продвинутыми возможностями, среди которых присутствует и функциональность восстановления ошибочно закрытых вкладок.
- По умолчанию домашней страницей является стартовое меню, в котором имеется специальный раздел «Избранное».
- Второй вариант – использование того же меню настроек, как в случае с Chrome, за эту возможность отвечает пункт «Восстановить предыдущую сессию».
- Сработает и комбинация клавиш Ctrl+Shift+T или контекстное меню новой вкладки.
- В случаях аварийного завершения работы браузер предложит автоматически восстановить закрытую сессию, но соответствующую страницу можно вызвать и самостоятельно – для этого достаточно написать в адресной строке команду
about:sessionrestore.
Далее нужно только нажать на кнопку «Восстановить предыдущую сессию».
- Также восстановить сессию можно посредством манипуляций с некоторыми файлами. Перейдите по следующему пути:
C:Users*имя пользователя*AppDataRoamingMozillaFirefoxProfilesНайдите в папке субдиректорию с названием вида *набор символов*.default-release и перейдите в неё.
Откройте папку sessionstore-backups и найдите внутри неё файл upgrade.jconlz4-*набор цифр*, скопируйте его в любое место. Если файлов два, выберите тот, который создан позже.
Переименуйте документ на
recovery.jconlz4, затем вставьте обратно в этот каталог, после чего удалите previous.jconlz4 и назовите этим именем предыдущий файл.Повторите действия шага 2.
Opera
В современных версиях Оперы восстановление сессии ничем не отличается от такового для Google Chrome: комбинация клавиш и пункты меню аналогичны вследствие сходства движка, однако всё же имеют некоторые различия, что мы и рассмотрим далее.
- Во-первых, в этом браузере отсутствует контекстное меню новой вкладки, однако комбинация Ctrl+Shit+T по-прежнему доступна.
- Управление журналом посещений реализовано посредством боковой панели: кликните по соответствующему значку.
Далее воспользуйтесь разделом «Недавно закрытые» для получения доступа к нужным данным.
- По умолчанию Опера восстанавливает предыдущую сессию при следующем запуске, так что обычно активировать эту функцию отдельно не требуется. Если же вы случайно её отключили, включить заново помогут настройки. Кликните по значку вызова параметров справа вверху, затем прокрутите перечень в самый низ и выберите пункт «Открыть все настройки браузера».
Пролистайте страницу до блока «При запуске» и установите переключатель в положение «Восстановить вкладки предыдущего сеанса».
Яндекс.Браузер
В популярном решении от компании Яндекс требуемая операция выполняется похоже на Гугл Хром, за исключением метода с параметрами запуска.
- Меню новой вкладки, равно как и уже не раз упомянутая комбинация клавиш, доступны и в этом решении.
- Так же обстоят дела с журналом посещений, только в приложении от Яндекса немного отличается местоположение элементов, которыми нужно воспользоваться: например, кнопка вызова настроек расположена в верхней панели, тогда как остальные элементы практически идентичны таковым в Хроме.
- Как и в случае с Оперой, по умолчанию Яндекс Браузер тоже заново открывает предыдущую сессию, и отдельной настройки для этого не требуется, но в случае необходимости для её задействования откройте меню и пункт «Настройки».
В параметрах перейдите к разделу «Интерфейс», где найдите блок «Вкладки», на котором отметьте пункт «При запуске браузера открывать ранее открытые вкладки». При желании можете включить и дополнительные опции.
Microsoft Edge
Основной системный браузер новейшей Windows не так давно перевели на движок Chromium, поэтому варианты восстановления всех вкладок в нём также подобны веб-обозревателю от Google.
- Клик ПКМ по кнопке добавления новой вкладки откроет знакомое меню, единственное отличие – требуемый пункт называется «Повторно открыть закрытую вкладку». Сочетание клавиш, как видно на скриншоте ниже, не изменилось.
- Список недавно закрытых вызывается через опцию «Журнал» – для его открытия понадобится вызвать главное меню или нажать комбинацию Ctrl+H.
Далее перейдите к блоку «Недавно закрытые» и выберите вкладки, которые хотите восстановить.
- В Майкрософт Эдж функцию восстановления предыдущей сессии требуется активировать отдельно. Откройте меню и выберите «Настройки».
В параметрах кликните по трём полоскам и перейдите к пункту «При запуске».
Для открытия предыдущих вкладок установите опцию «Возобновить с места остановки».
Способ 2: Дополнения к браузеру
Расширенные возможности сохранения вкладок реализованы посредством разнообразных плагинов и аддонов. Большинство современных браузеров поддерживают дополнения, поэтому работу с ними покажем на примере Google Chrome и решения SessionBuddy.
Скачать SessionBuddy для Google Chrome
- После установки нажмите по кнопке доступа к расширениям в верхней панели браузера и выберите соответствующий компонент.
- В левой части окна выберите одну из сохранённых сессий – они расположены в блоке «Saved Sessions» в порядке убывания. Восстановление непосредственно предыдущей выделено отдельно, это раздел под названием «Previous Session».
- Выберите требуемый вами элемент (например, одну из позиций «Previous Session») и кликните по нему – в области справа появятся ссылки на сайты. Отсюда их можно открыть (нажатие ЛКМ на нужную позицию) или удалить (щёлкните по крестику слева от строки). Для перехода на все страницы нажмите на кнопку «Open» вверху.
- Из дополнительной функциональности отметим возможность поиска по адресам закрытых вкладок: используйте поисковую строку вверху слева, где введите требуемый запрос.
Аналоги этого дополнения для Хрома или других браузеров работают по схожему принципу, поэтому описанные выше действия можно использовать как универсальную инструкцию.
Еще статьи по данной теме:
Помогла ли Вам статья?
Download Article
Download Article
Do you have a lot of open tabs on Chrome that are hard to keep track of? There is a fast, easy, and simple way to view all of your tabs. Try using the Search Tabs feature on a computer, or the Switch Tabs page on the mobile app. This wikiHow article will teach you how to see all open tabs in Chrome.
-
1
Open up Chrome. Open up the Chrome web browser on your computer. If you have multiple windows open, click on the one that you want to view all tabs for.
- Be sure that you’re using the most recent update of Chrome. You may not be able to view all tabs if you’re using an older version.
-
2
Click on the Search Tabs icon. This looks like a down arrow, and it’s located in the top right corner of the window. The Search Tabs popup window will now appear.
- An alternative way to get here is by using the keyboard shortcut: Shift + Command + A on Mac, or Control + Shift + A on PC.
Advertisement
-
3
Scroll through the tabs. Scroll through the Search Tabs popup window to view all your tabs. You can see all current tabs (underneath the “Open Tabs” header), as well as recently closed tabs (underneath the “Recently Closed” header).
-
4
Search a tab. If you have many tabs open, you may prefer to search for a specific one. Do this by clicking the Search Tabs text box at the top of the popup window and typing in a name. Any tabs that fit your search criteria will appear below.[1]
-
5
Go to a tab. Once you find a tab that you want to go to, simply click on it in the Search Tabs window.
-
6
See grouped tabs (optional). Tab groups are essentially folders for your tabs. If your group is closed, you won’t be able to see the tabs in it. To open it up and view the tabs, simply click on the group label at the top of your window. Every tab inside will now appear to the right of the label.[2]
-
7
Close tabs (optional). To close out of a tab using the Search Tabs window, hover your cursor over a certain tab. Now click the X button to the right of it.
- If you close a tab by mistake and want to open it again, click the three dots in the upper right-hand corner and open the menu.[3]
- Then click on history to see everything you viewed recently.[4]
- Or use the shortcut, CTRL + H to view history.[5]
- If you close a tab by mistake and want to open it again, click the three dots in the upper right-hand corner and open the menu.[3]
Advertisement
-
1
Open the Chrome app. On your mobile phone, open up the Chrome application.
-
2
Tap the Switch Tabs icon. This looks like a square with a number in it (the number corresponds to the amount of tabs you have open). On an Android, this is in the top right of your screen. On an iPhone, this is in the bottom right of your screen. [6]
-
3
Scroll through your tabs. The Switch Tabs page displays all of your open tabs, so scroll through to view them.
-
4
Go to a tab. If you want to navigate to a particular tab, simply tap on it within the Switch Tabs page.
-
5
Close tabs (optional). To close out of a tab within the Switch Tabs page, simply tap on the X button to the right of a particular tab.[7]
Advertisement
Ask a Question
200 characters left
Include your email address to get a message when this question is answered.
Submit
Advertisement
References
About This Article
Article SummaryX
1. Go to Chrome.
2. Click on the Search Tabs button.
Did this summary help you?
Thanks to all authors for creating a page that has been read 37,566 times.
Is this article up to date?
Содержание
- Как восстановить все вкладки в браузере
- Способ 1: Штатные средства
- Google Chrome
- Mozilla Firefox
- Opera
- Яндекс.Браузер
- Microsoft Edge
- Способ 2: Дополнения к браузеру
- Как вернуть вкладку: учимся открывать случайно закрытые сайты
- Как вернуть вкладку через сочетание клавиш
- Как восстановить страницу через Историю
- Яндекс Браузер
- Google Chrome
- Mozilla Firefox
- Opera и другие браузеры
- Как сохранить открытые вкладки
- Закрепление вкладок
- История
- Просмотр истории вкладки
- Просмотр всей истории
- Удаление страниц из истории
- Очистка всей истории
- Синхронизация истории
- Горячие клавиши и жесты мыши для работы с историей
- История
- Просмотр истории вкладки
- Просмотр всей истории
- Как восстановить закрытые вкладки в Яндекс.Браузере
- Восстановление закрытых вкладок в Яндекс.Браузере
- Способ 1: Контекстное меню или сочетание клавиш
- Способ 2: Кнопка «Назад»
- Способ 3: Список недавно закрытых вкладок
- Способ 4: История посещений
- Способ 5: Включение синхронизации
- Способ 6: Восстановление прошлой сессии
Как восстановить все вкладки в браузере
Способ 1: Штатные средства
Большинство современных браузеров поддерживает восстановление закрытых вкладок посредством инструментария, уже присутствующего в системе. Рассмотрим таковые для самых популярных решений.
Google Chrome
Хром от «корпорации добра» уже несколько лет подряд занимает первую строчку в рейтингах популярности, не в последнюю очередь благодаря обширному набору возможностей, среди которых есть место и восстановлению закрытой сессии.
Прокрутите перечень к блоку «Запуск Chrome» и установите маркер напротив параметра «Ранее закрытые вкладки».
Mozilla Firefox
«Красная панда» от организации Mozilla также славится продвинутыми возможностями, среди которых присутствует и функциональность восстановления ошибочно закрытых вкладок.
Далее нужно только нажать на кнопку «Восстановить предыдущую сессию».
Найдите в папке субдиректорию с названием вида *набор символов*.default-release и перейдите в неё.
Откройте папку sessionstore-backups и найдите внутри неё файл upgrade.jconlz4-*набор цифр*, скопируйте его в любое место. Если файлов два, выберите тот, который создан позже.
Повторите действия шага 2.
Opera
В современных версиях Оперы восстановление сессии ничем не отличается от такового для Google Chrome: комбинация клавиш и пункты меню аналогичны вследствие сходства движка, однако всё же имеют некоторые различия, что мы и рассмотрим далее.
Далее воспользуйтесь разделом «Недавно закрытые» для получения доступа к нужным данным.
Пролистайте страницу до блока «При запуске» и установите переключатель в положение «Восстановить вкладки предыдущего сеанса».
Яндекс.Браузер
В популярном решении от компании Яндекс требуемая операция выполняется похоже на Гугл Хром, за исключением метода с параметрами запуска.
В параметрах перейдите к разделу «Интерфейс», где найдите блок «Вкладки», на котором отметьте пункт «При запуске браузера открывать ранее открытые вкладки». При желании можете включить и дополнительные опции.
Microsoft Edge
Основной системный браузер новейшей Windows не так давно перевели на движок Chromium, поэтому варианты восстановления всех вкладок в нём также подобны веб-обозревателю от Google.
Далее перейдите к блоку «Недавно закрытые» и выберите вкладки, которые хотите восстановить.
В параметрах кликните по трём полоскам и перейдите к пункту «При запуске».
Для открытия предыдущих вкладок установите опцию «Возобновить с места остановки».
Способ 2: Дополнения к браузеру
Расширенные возможности сохранения вкладок реализованы посредством разнообразных плагинов и аддонов. Большинство современных браузеров поддерживают дополнения, поэтому работу с ними покажем на примере Google Chrome и решения SessionBuddy.
Аналоги этого дополнения для Хрома или других браузеров работают по схожему принципу, поэтому описанные выше действия можно использовать как универсальную инструкцию.
Помимо этой статьи, на сайте еще 12351 инструкций.
Добавьте сайт Lumpics.ru в закладки (CTRL+D) и мы точно еще пригодимся вам.
Отблагодарите автора, поделитесь статьей в социальных сетях.
Источник
Как вернуть вкладку: учимся открывать случайно закрытые сайты
В этом уроке я покажу, как вернуть закрытую вкладку. Мы научимся восстанавливать просмотренные страницы при помощи сочетания клавиш и через историю браузера.
Как вернуть вкладку через сочетание клавиш
Чтобы правильно набрать эту комбинацию, сначала нажмите на клавиатуре Ctrl, не отпуская ее, клавишу Shift и, вместе с ними, английскую букву T (русскую Е).
Эти горячие клавиши восстановят последнюю веб-страницу. Если нужно вернуть еще один сайт, снова нажмите Ctrl + ⇑Shift + T.
Вместо сочетания клавиш можно использовать правую кнопку мыши:
Как восстановить страницу через Историю
Предыдущий способ подходит, если нужно срочно вернуть только что нечаянно закрытые страницы. А что делать, если надо восстановить старые вкладки?
Как раз для этого в браузере есть специальное место, где хранятся просмотренные на компьютере сайты. Называется оно История или Журнал. Там находятся все удаленные страницы не только из последнего сеанса, но и за предыдущие дни и даже недели.
Сайт может не сохраниться в Истории только по двум причинам: либо История была очищена, либо страницу открывали в режиме инкогнито.
Сейчас я покажу, как открывать сайты из Истории. Но так как у каждого браузера свои особенности, я написал для них отдельные инструкции. Щелкните по названию своей программы, чтобы быстро перейти к нужной информации.
Яндекс Браузер
Если через комбинацию клавиш не получилось вернуть закрытую вкладку в Яндексе, то на помощь придет История.
Чтобы зайти в Историю Яндекс браузера, нажмите сочетание клавиш Ctrl + H или щелкните мышкой по кнопке с тремя горизонтальными линиями.
В новой вкладке появится список всех страниц, которые раньше открывали на этом компьютере. Вверху будут недавно просмотренные сайты, а если опуститься ниже, покажутся страницы за предыдущие дни. Чтобы открыть нужный сайт, просто кликните по нему.
В ситуации, когда быстро найти вкладку не получается, воспользуйтесь поиском. Он находится в правом верхнем углу, над списком сайтов. Напечатайте туда ключевое слово и нажмите Enter.
На заметку : можно искать не только по целому слову, но и по части слова или по названию/адресу сайта.
Google Chrome
Все вкладки, которые вы раньше открывали в Google Chrome, можно восстановить после закрытия. Они надежно хранятся в специальном отсеке под названием «История». Причем там находятся не только адреса, которые вы просматривали сегодня или вчера, но и неделю назад.
Зайти в Историю Хрома можно через сочетание клавиш Ctrl + H или через кнопку настроек – три вертикальные точки в правом верхнем углу программы.
В Истории показаны все сайты, которые открывали в Google Chrome за последнее время. Список отсортирован по дням, часам и минутам. Чтобы перейти на страницу, просто щелкните по ней мышкой.
Если найти нужный сайт не удается, то, чтобы восстановить вкладку, воспользуйтесь поиском.
Например, несколько дней назад я открывал инструкцию по входу в электронную почту. Но забыл, когда точно это было. В таком случае просто печатаю определяющее слово в строке «Искать в Истории». А еще лучше не целое слово, а его основную часть. В моем случае это «почт».
Кроме того, здесь можно искать и по адресу сайта. Достаточно напечатать лишь часть адреса и Гугл Хром покажет все совпадения.
Mozilla Firefox
В программе Мозила есть возможность вернуть последнюю вкладку даже после сбоя и перезагрузки компьютера. Для этого нажмите кнопку с тремя горизонтальными линиями в верхнем правом углу и выберите «Восстановить предыдущую сессию».
Другие ранее закрытые страницы можно вернуть через Журнал: 
В окне появится список страниц, которые недавно открывали. Здесь же можно вернуть любую из них – достаточно просто по ней щелкнуть.
А чтобы посмотреть все недавно закрытые сайты, нажмите на «Показать весь журнал» внизу списка.
Откроется новое окно со списком адресов. С левой стороны можно выбрать дату. А вверху есть удобный поиск по журналу.
Opera и другие браузеры
В новой вкладке откроется список посещенных сайтов. Для перехода по нужному адресу щелкните по ссылке.
Для поиска страницы используйте поле «Искать в истории» над списком сайтов. Напечатайте туда ключевое слово, и Опера покажет все страницы, в названии которых оно встречается.
Искать в Истории можно не только по названию статьи, но и по адресу сайта. Для этого наберите часть адреса, и программа покажет все подходящие варианты.
В Журнале хранятся все сайты, которые вы раньше открывали в IE. Для удобства они рассортированы по дням. Но эту сортировку можно поменять, выбрав другой порядок из верхнего выпадающего списка (пример).
Еще для возврата последних страниц можно использовать комбинацию клавиш Cmd + Shift + T или же Cmd + Z.
Как сохранить открытые вкладки
В браузере можно сохранить любую открытую вкладку. Она добавится в специальный раздел программы, откуда ее потом можно будет достать. Это удобно, когда вы часто заходите на одни и те же сайты в интернете. Или если боитесь, что потом не сможете найти открытую статью.
Место для сохранения веб-страниц называется Закладки. Туда можно добавить любое количество сайтов. Они будут закреплены в браузере до тех пор, пока вы сами их оттуда не удалите.
Закрепление вкладок
Если такой панели у вас нет, нажмите на кнопку с тремя горизонтальными линиями в правом верхнем углу браузера. В списке наведите на пункт «Закладки» и выберите «Показывать панель закладок» (пример).
Для добавления страницы на панель закладок, нажмите на иконку со звездочкой в конце белой строки.
Появится небольшое окошко, где будет написано, что закладка добавлена. Нажмите «Готово» или щелкните по пустому месту.
Закрепленная страница поместится на панель и ее можно будет открыть в любое время. Если понадобится ее оттуда убрать, щелкните правой кнопкой мыши и выберите «Удалить».
Также сохраненные сайты можно открыть и через кнопку настроек браузера: 
Сразу после этого появится окошко с сообщением, что закладка добавлена. Нажмите на кнопку «Готово» или просто щелкните мышкой по пустому месту.
Сохраненная страница добавится на верхнюю панель браузера. Обычно она сразу не показывается, а видна только если открыть новую вкладку.
Если хочется, чтобы панель была видна всё время, щелкните по ней правой кнопкой мыши и выберите «Показывать панель вкладок». Тогда она закрепится и будет всегда на виду.
Еще сохраненные вкладки можно открывать через кнопку настроек Хрома. Для этого нажмите на иконку с тремя точками в правом верхнем углу и выберите пункт «Закладки». В дополнительном списке появятся все сохраненные страницы.
Появится окошко, в котором написано, что закладка добавлена. Это значит, браузер запомнил данный сайт.
Чтобы его потом открыть, щелкните по иконке с двумя стрелками и нажмите на пункт «Меню закладок».
Внизу будет список всех сохраненных сайтов. Если нажать на «Показать все закладки», откроется окно, где их можно настроить: создать для них папки, рассортировать, удалить.
Кроме того, все свои закладки можно открыть через Библиотеку: 
На заметку: закладки можно вынести на отдельную панель и тогда они будут всегда на виду. Для этого нажмите на «Инструменты закладок», а затем на «Показать панель закладок».
В этом окне можно выбрать место, куда поместить ссылку: на Панель закладок, на Экспресс-панель или в раздел «Закладки». От этого зависит, где потом искать сохраненную страницу.
Источник
История
Просмотр истории вкладки
Чтобы просмотреть список ранее открытых на вкладке страниц:
Значок появляется только на вкладках, в которых вы просмотрели несколько страниц. Если значок недоступен, перейдите ко всей истории.
Просмотр всей истории
Чтобы быстро найти нужную страницу, нажмите значок на боковой панели и введите название страницы в поиск.
Чтобы найти в истории нужную страницу, в поле Поиск введите часть ее названия или адреса. Справа отобразится список страниц, которые соответствуют условию поиска.
Удаление страниц из истории
Очистка всей истории
Синхронизация истории
Чтобы отключить синхронизацию истории:
Горячие клавиши и жесты мыши для работы с историей
Чтобы выполнять жесты, удерживайте правую кнопку мыши. Выполнив жест, отпустите кнопку.
Нажмите правую кнопку мыши. Удерживая ее, нажмите левую кнопку.
Нажмите левую кнопку мыши. Удерживая ее, нажмите правую кнопку.
Нажмите правую кнопку мыши. Удерживая ее, нажмите левую кнопку.
Нажмите левую кнопку мыши. Удерживая ее, нажмите правую кнопку.
Нажмите правую кнопку мыши. Удерживая ее, нажмите левую кнопку.
Нажмите левую кнопку мыши. Удерживая ее, нажмите правую кнопку.
Нажмите правую кнопку мыши. Удерживая ее, нажмите левую кнопку.
Нажмите левую кнопку мыши. Удерживая ее, нажмите правую кнопку.
История
Просмотр истории вкладки
Чтобы просмотреть список ранее открытых на вкладке страниц:
Значок 
Просмотр всей истории
Чтобы быстро найти нужную страницу, нажмите значок 
Чтобы найти в истории нужную страницу, в поле Поиск введите часть ее названия или адреса. Справа отобразится список страниц, которые соответствуют условию поиска.
Источник
Как восстановить закрытые вкладки в Яндекс.Браузере
Довольно часто мы открываем сразу несколько вкладок в браузере для учебы, работы или развлечений. И если вкладка или вкладки будут закрыты случайно либо из-за программной ошибки, найти их потом снова может быть непросто. Чтобы подобные неприятные недоразумения не происходили, существует возможность открывать закрытые вкладки в Яндекс.Браузере несложными способами.
Восстановление закрытых вкладок в Яндекс.Браузере
В зависимости от количества вкладок и срока давности их закрытия способы их восстановления будут разными. Начнем с самого простого, но перед этим хотим уточнить, что если при новом открытии Яндекс.Браузера вам просто необходимо восстанавливать вкладки, которые вы оставили открытыми в прошлый раз, для этого достаточно включить специальный параметр, отвечающий за это, в «Настройках».
Перейдите в раздел «Интерфейс» и поставьте галочку рядом с пунктом «При запуске браузера открывать ранее открытые вкладки». Теперь можете проверить работу этой функции, перезапустив программу.
Способ 1: Контекстное меню или сочетание клавиш
Если нужная вкладка была закрыта случайно последней, ее можно легко восстановить разными методами. Очень удобно нажать комбинацию клавиш Shift + Ctrl + T. Это работает при любой раскладке клавиатуры и во время активной Caps Lock.
В качестве альтернативы кликните по одной из открытых вкладок правой кнопкой мыши и выберите пункт «Открыть только что закрытую вкладку».
Примечательно, что так можно открывать не только последнюю вкладку, но и те вкладки (по одной), что были закрыты перед последней.
Способ 2: Кнопка «Назад»
Как мы все знаем, кнопка «Назад», расположенная левее адресной строки, возвращает нас на одну страницу назад. Однако если нажать и зажать ее, отобразится список всех сайтов, открытых в рамкой вкладки, в которой вы сейчас работаете. Это лишь косвенно решает вопрос, поставленный в этой статье, но тем не менее может быть актуален в некоторых ситуациях.
Способ 3: Список недавно закрытых вкладок
Yandex для удобства пользователей отображает последние закрытые вкладки в виде списка из нескольких пунктов. Чтобы получить к нему доступ, достаточно кликнуть по кнопке меню, навести курсор мыши на пункт «История» и восстановить нужный сайт из блока «Недавно закрытые».
Способ 4: История посещений
Если вам нужно найти сайт, который вы открывали относительно давно (это было на прошлой неделе, в прошлом месяце, или же просто после этого вы открыли очень много сайтов), вышеперечисленными вариантами открыть нужный сайт не удастся. В этом случае используйте историю посещений, которую браузер записывает и хранит ровно до того момента, пока вы ее самостоятельно не очистите. Открыть ее можно через меню или Способом 2, выбрав соответствующий пункт из списка.
Все посещения отсортированы по дате в порядке убывания. К сожалению, диспетчер здесь совсем не функциональный, как в той же Mozilla Firefox, поэтому все, что остается, выполнять поиск, просматривая все посещения.
Упростить его можно, вписав в поисковое поле, что находится в правом верхнем углу, название сайта или страницы (статьи, игры, раздела меню или любого другого ее заголовка). Нажмите Enter.
Из списка совпадений поищите нужную страницу и кликните по ней левой кнопкой мыши, чтобы восстановить.
Либо можете навести курсор мышки на сайт, щелкнуть по появившемуся треугольнику и выбрать пункт «Еще с того же сайта», чтобы просмотреть все страницы конкретного веб-ресурса, которые вы просматривали.
Способ 5: Включение синхронизации
Некоторым пользователям, зашедшим в эту статью, может быть интересен вопрос о том, как восстанавливать вкладки, например, на другом компьютере или устройстве или после переустановки браузера. Лучшим способом будет использование синхронизации, которая позволяет получать доступ ко вкладкам, открытым на компьютерах, ноутбуках, смартфонах и планшетах, где установлен браузер Yandex и выполнен вход в свой профиль. Развернуто о том, как ее включить, читайте в другой нашей статье.
Способ 6: Восстановление прошлой сессии
После «падения» (зависания) браузера пользователи часто могут не обнаружить списка всех сохраненных вкладок. В этой ситуации можно восстановить свой сеанс полностью, однако очень важно после обнаружения проблемы лишний раз не перезапускать веб-обозреватель, поскольку у него есть специальный файл, где хранится последний сеанс, и доступен он ровно до того момента, как данные о вкладках не изменятся (то есть пока вы не начнете открывать новые вкладки и закрывать браузер).
Успех этих действий будет только если после пропажи сеанса вы не пользовались браузером!! В случае если вы, обнаружив отсутствующие вкладки, сразу через поисковик зашли на наш сайт и сейчас читаете эту статью, можете попробовать, не закрывая Яндекс.Браузер, скопировать файл со старой сессией, определив его по дате, затем закрыть программу, выполнить переименование, как это было сказано в шагах 4-5.
Это были все способы того, как восстановить закрытые вкладки в Яндекс.Браузере. Если вас интересует именно перенос вкладок после переустановки веб-обозревателя Яндекс, можете воспользоваться Способами 5, 6 из этой статьи либо просто скопируйте папку «User Data» (как до нее добраться написано в Способе 6) в другое место и замените ей ту, что появится после установки браузера. Так сохранятся и вкладки, и закладки, и пароли, и настройки, и история Яндекс.Браузера.
Помимо этой статьи, на сайте еще 12351 инструкций.
Добавьте сайт Lumpics.ru в закладки (CTRL+D) и мы точно еще пригодимся вам.
Отблагодарите автора, поделитесь статьей в социальных сетях.
Источник
Работа с вкладками в большинстве современных браузеров осуществляется достаточно стандартно. Отличаться могут лишь наборы и названия команд меню.
В данной статье будут рассмотрены основные операции с отдельными вкладками и их настройка в различных браузерах. О нюансах работы с большим количеством открытых вкладок я расскажу в следующей статье.
Основные операции с вкладками
Создать новую вкладку в окне можно щёлкнув мышью по значку «плюс», находящемуся с правой стороны от крайней правой вкладки.

А ещё можно воспользоваться комбинацией клавиш Ctrl+T или соответствующей командой из контекстного меню (см. рис. ниже), которое выводится на экран при щелчке правой кнопкой мыши по любой из имеющихся вкладок. Название команды в разных браузерах может отличаться, но в меню она располагается всегда первой сверху.
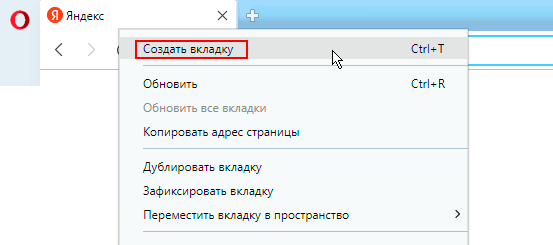
Важно! Вкладка, созданная с помощью значка «плюс» или комбинации клавиш, появляется справа от крайней правой вкладки. При использовании контекстного меню, описанного выше, новая вкладка создаётся справа от той вкладки, по которой был выполнен щелчок правой кнопкой мыши.
Создать новую вкладку можно также через главное меню браузера или через контекстное меню, появляющееся при щелчке правой кнопкой мыши по заголовку окна браузера (по пустому месту справа от вкладок).
Выбрать другую вкладку и сделать её активной (текущей) можно щёлкнув мышью по выбранной вкладке. Также для выбора вкладки можно воспользоваться комбинациями клавиш:
- Ctrl+Tab — последовательное переключение между открытыми вкладками слева направо. Причём в браузере Opera переключение осуществляется не непосредственно, а с помощью списка превью открытых вкладок (см. рис. ниже), отображаемого в центре окна браузера;
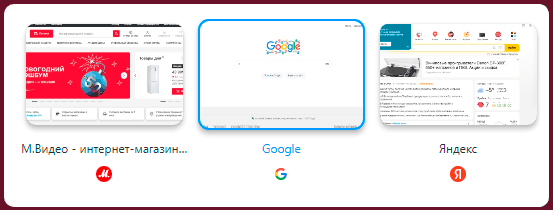
- Ctrl+Shift+Tab — последовательное переключение между вкладками в обратном направлении. В браузере Opera переключение также осуществляется не непосредственно, а с помощью списка превью открытых вкладок (см. рис. выше), отображаемого в центре окна браузера;
- Ctrl+1, Ctrl+2, Ctrl+3 … — выбор вкладки по номеру (от первой до восьмой). Комбинация Ctrl+9 в разных браузерах работает по-разному — в одних она делает активной девятую по счёту вкладку, в других — крайнюю правую, независимо от её порядкового номера.
Перетащить вкладку на другое место в панели вкладок можно с помощью мыши. Для этого наводим указатель мыши на вкладку, нажимаем левую клавишу и, удерживая её, «тащим» вкладку в нужном направлении.

В браузере Mozilla Firefox вкладки, кроме того, можно перемещать с помощью соответствующих команд из контекстного меню (см. рис. ниже), но только либо в самое начало панели, либо в её конец.
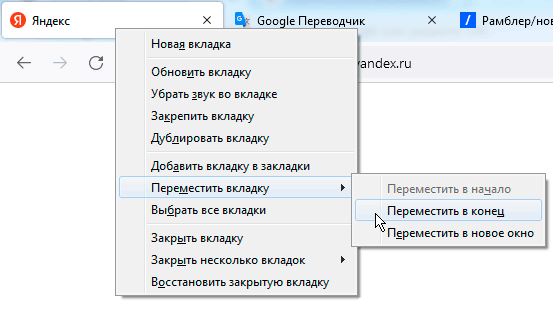
Для закрытия вкладки служит кнопка с крестиком. Закрыть текущую (активную) вкладку можно также с помощью комбинации клавиш Ctrl+W или соответствующей командой из контекстного меню, которое выводится на экран при щелчке правой кнопкой мыши по выбранной вкладке.
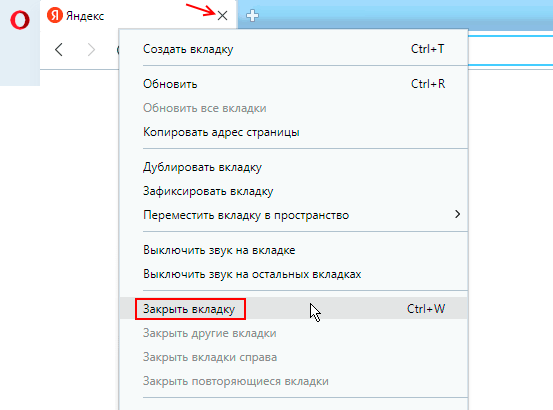
Здесь же в меню можно увидеть команды закрытия прочих вкладок — всех сразу (кроме текущей) или только определённых (находящихся справа или слева от текущей).
Вернуть на экран закрытую ранее вкладку можно с помощью комбинации клавиш Ctrl+Shift+T либо воспользовавшись соответствующей командой из контекстного меню. Причём в браузерах Opera и Mozilla Firefox команда возврата закрытой вкладки находится в меню, которое выводится при щелчке правой кнопкой мыши по любой открытой вкладке (см. рис. ниже).
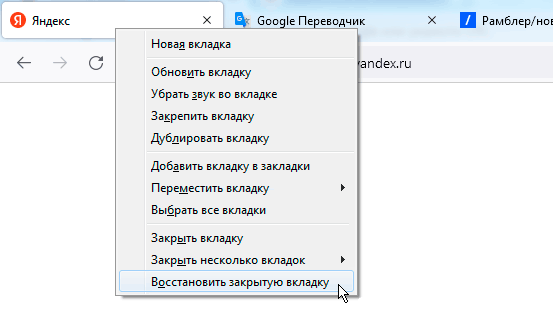
А вот в Яндекс-браузере и в Google Chrome команда открытия закрытой ранее вкладки находится в контекстном меню, появляющемся при щелчке правой кнопкой мыши по заголовку окна браузера (то есть по пустому месту справа от вкладок).
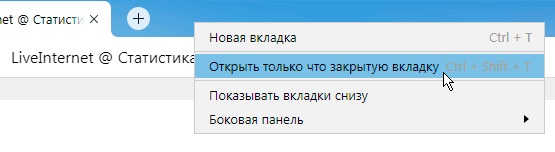
При повторном использовании комбинации клавиш Ctrl+Shift+T или соответствующей команды контекстного меню закрытые ранее вкладки возвращаются на экран в порядке, обратном тому, в каком они были закрыты. А потому для быстрого поиска и открытия какой-то конкретной, давно закрытой вкладки лучше воспользоваться журналом истории посещений.
Закрепить (зафиксировать) вкладку на панели вкладок позволяет соответствующая команда в контекстном меню (см. рис. ниже), вызываемом щелчком правой кнопкой мыши по вкладке, которую необходимо закрепить.
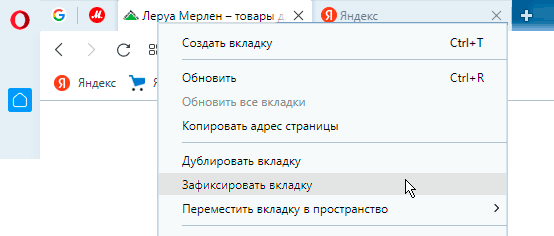
Зафиксированные пользователем вкладки помещаются в левую часть панели вкладок и отображаются в виде ярлычков уменьшенного размера. Они присутствуют в основном окне браузера при каждом сеансе работы, пока пользователь их не открепит или не закроет через меню. Отсутствие у таких вкладок кнопки с крестиком уменьшает вероятность их случайного закрытия.
При необходимости любую вкладку можно продублировать (создать её копию). Это может потребоваться, например, когда необходимо работать с несколькими страницами одного и того же сайта, не прибегая к постоянным переходам по ссылкам.
Создать дубликат можно с помощью соответствующей команды в контекстном меню (см. рис. ниже), которое выводится на экран при щелчке правой кнопкой мыши по подлежащей дублированию вкладке.
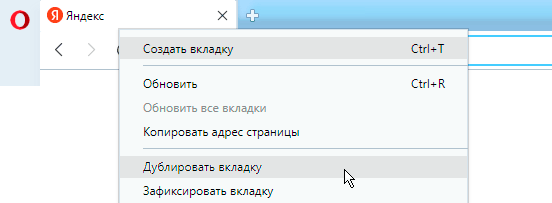
Для обновления содержимого вкладки служит кнопка с изображением круговой стрелки (), расположенная слева от адресной строки. Обновить содержимое вкладки можно также с помощью клавиши F5 или комбинаций клавиш: Ctrl+R, Ctrl+F5.
Примечание: При использовании клавиши F5 часть содержимого страницы берётся не с веб-сервера, а из кэша браузера. При использовании комбинации Ctrl+F5 всё содержимое страницы загружается с веб-сервера заново (при этом обновляется и содержимое кэша).
Выделить несколько вкладок и сделать их все активными можно с помощью мыши и одной из клавиш-модификаторов: Shift (для выделения смежных вкладок) или
Ctrl (для выделения несмежных вкладок).
Чтобы выделить смежные вкладки, необходимо кликнуть мышкой по первой вкладке (той, которая среди выделенных будет крайней слева или справа), нажать на клавиатуре клавишу Shift, а затем, не отпуская клавиши Shift, кликнуть по вкладке, которая будет последней с другого края. Выбранные таким образом вкладки будут отличаться от прочих своей более яркой окраской:

Чтобы сделать активными несмежные вкладки, необходимо кликнуть мышкой по любой из подлежащих выделению вкладок, нажать на клавиатуре клавишу Ctrl, а затем, не отпуская клавиши Ctrl, последовательно выделить другие вкладки. Выбранные таким образом вкладки также будут отличаться от прочих своей более яркой окраской:

Теперь, если щёлкнуть правой кнопкой мыши по одной из выделенных таким образом вкладок, на экран будет выведено контекстное меню, содержащее команды для управления всеми выделенными вкладками одновременно. То есть с помощью этих команд выделенные вкладки можно одновременно закрыть, закрепить, продублировать, добавить в закладки и т.д.
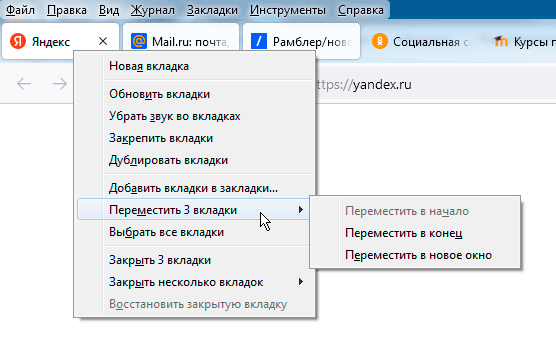
Открытие ссылки в новой вкладке
При необходимости любую ссылку на странице можно открыть в новой вкладке или новом окне. Для этого следует воспользоваться соответствующей командой из контекстного меню (см. рис. ниже), появляющегося при щелчке правой кнопкой мыши по ссылке. Новая вкладка при этом будет создана справа от текущей.
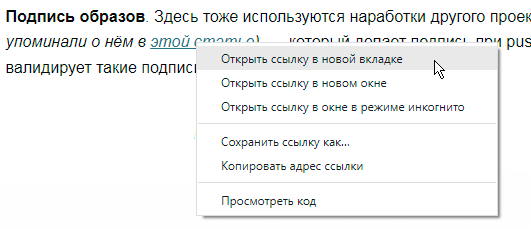
В браузере Mozilla Firefox данное контекстное меню дополнено ещё и командой «Добавить в закладки», а в Яндекс.Браузере — командой «Сохранить ссылку в Избранном». Эти команды дают возможность отложить просмотр заинтересовавшего вас ресурса, указанного в ссылке, на будущее, когда появится свободное время или данный ресурс действительно потребуется.
Кстати, по аналогии со ссылками, в новой вкладке можно открывать и рисунки. Для этого в контекстном меню, появляющемся при щелчке правой кнопкой мыши по рисунку, необходимо выбрать пункт «Открыть изображение в новой вкладке». Новая вкладка создаётся справа от текущей, а рисунок выводится в натуральную величину (на самой же странице рисунки нередко отображаются в уменьшенном виде).

Настройка стартовых вкладок в браузерах
Google Chrome
Для выбора вкладок, которые будут открываться при старте Google Chrome, необходимо в главном меню выбрать пункт «Настройки» (см. рис. ниже).
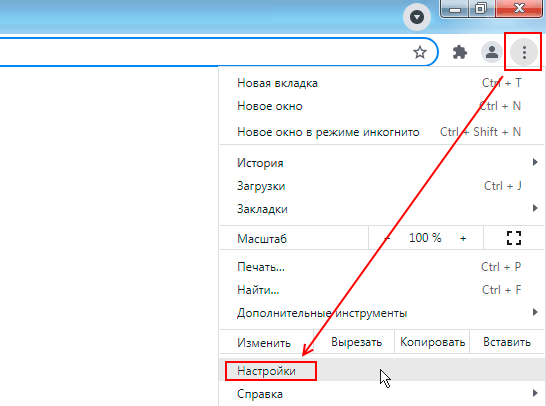
А в появившемся при этом окне «Настройки» выбирать пункт «Запуск Chrome» (см. рис. ниже).
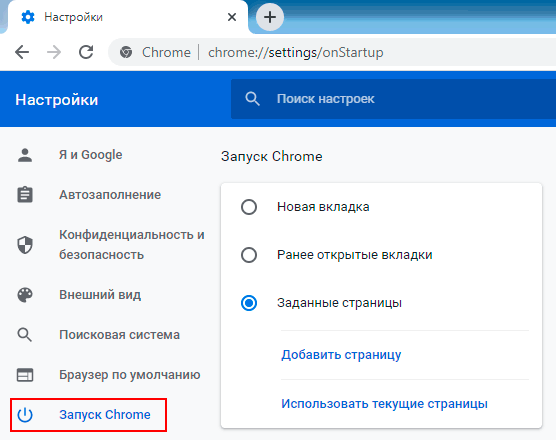
В открывшемся диалоге мы можем установить один из трёх наборов стартовых вкладок:
Новая вкладка— при запуске браузера в окне открывается новая вкладка, представляющая собой начальную страницу Chrome со строкой поиска от Google и списком ярлыков сайтов. Также в окне открываются вкладки, закреплённые (зафиксированные) в предыдущих сеансах работы. Подробнее о закреплении (фиксации) вкладок речь шла выше;Ранее открытые вкладки— при запуске браузера в окне открываются все вкладки, которые были открыты и не закрыты в предыдущем сеансе работы;Заданные страницы— при запуске браузера в окне открываются страницы, заданные пользователем. Указать конкретные страницы можно с помощью команд «Добавить страницу» или «Использовать текущие страницы» (см. рис. выше). Кроме страниц, указанных пользователем, в окне будут также открыты вкладки, закреплённые (зафиксированные) в предыдущих сеансах работы. Подробнее о закреплении (фиксации) вкладок речь шла выше.
Примечание: Если вам не нужна при открытии браузера конкретная страница или поисковик, вы можете выбрать вариант «Заданные страницы» и воспользовавшись командой «Добавить страницу» в поле «Адрес сайта» указать строку «about:blank».
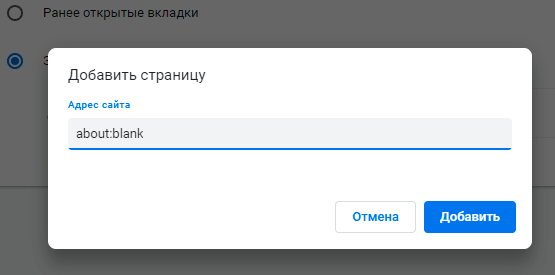
В этом случае при запуске браузера будет открываться абсолютно пустая страница. Поэтому загрузка браузера происходит значительно быстрее.
Удалить в настройках заданные ранее стартовые страницы можно через меню (см. рис. ниже), которое открывается при щелчке по кнопке с тремя точками ().
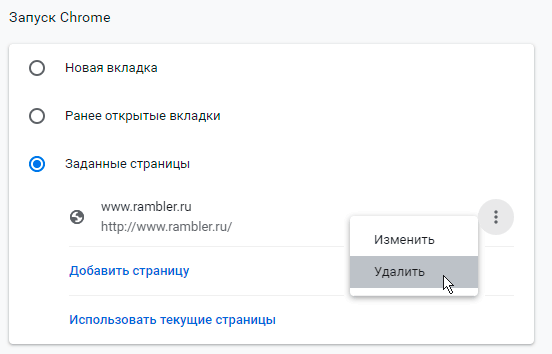
Opera
Для выбора вкладок, которые будут открываться при старте Opera, необходимо в главном меню выбрать пункт «Настройки» (см. рис. ниже).
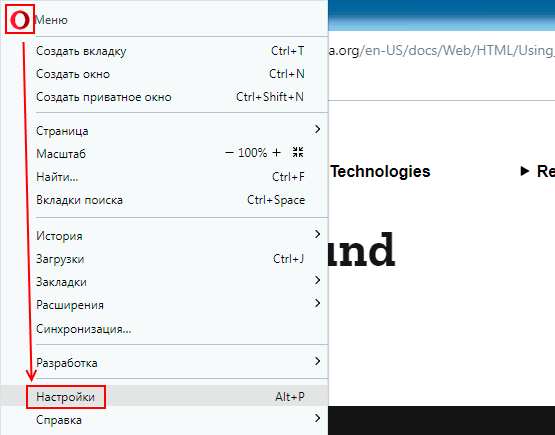
А в появившемся при этом окне «Настройки» в разделе «Основные» найти подраздел «При запуске» (см. рис. ниже).
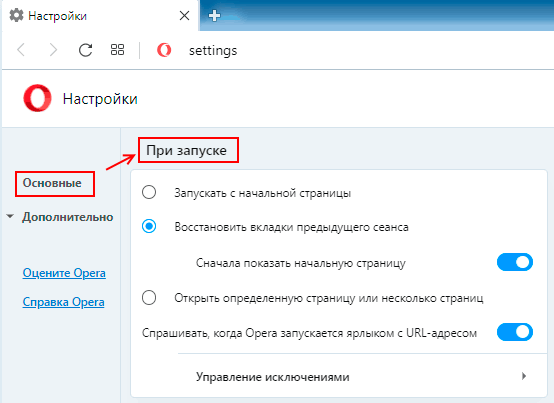
Здесь мы можем установить один из трёх наборов стартовых вкладок:
Запускать с начальной страницы— при запуске браузера в окне открывается начальная страница Opera (Экспресс-панель) со строкой поиска и списком ярлыков сайтов. Также в окне открываются вкладки, закреплённые (зафиксированные) в предыдущих сеансах работы. Подробнее о закреплении (фиксации) вкладок речь шла выше;Восстановить вкладки предыдущего сеанса— при запуске браузера в окне открываются все вкладки, которые были открыты и не закрыты в предыдущем сеансе работы. При включенной опции «Сначала показывать начальную страницу» будет загружена также начальная страница (Экспресс-панель);Открыть определённую страницу или несколько страниц— при запуске браузера в окне открываются страницы, заданные пользователем. Также в окне открываются вкладки, закреплённые (зафиксированные) в предыдущих сеансах работы. Подробнее о закреплении (фиксации) вкладок речь шла выше.
При выборе режима «Открыть определённую страницу или несколько страниц» указать конкретные страницы можно с помощью команд «Добавить новую страницу» или «Использовать текущие страницы» (см. рис. ниже). Удалить заданные ранее стартовые страницы можно через меню, которое открывается при щелчке по кнопке с тремя точками ().
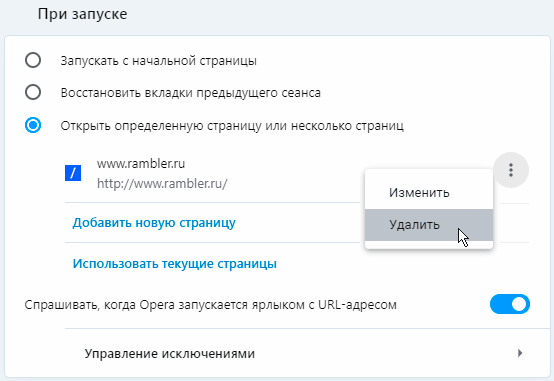
Примечание: Если вам не нужна при открытии браузера конкретная страница или поисковик, вы можете выбрать вариант «Открыть определённую страницу или несколько страниц» и воспользовавшись командой «Добавить новую страницу» в поле «Адрес сайта» указать строку «about:blank».
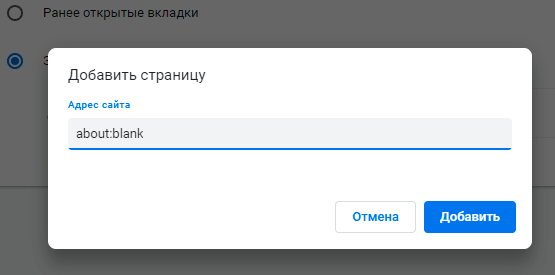
В этом случае при запуске браузера будет открываться абсолютно пустая страница. Поэтому загрузка браузера происходит значительно быстрее.
Mozilla Firefox
Для выбора вкладок, которые будут открываться при старте Mozilla Firefox, необходимо в главном меню программы выбрать пункт «Настройки» (см. рис. ниже).
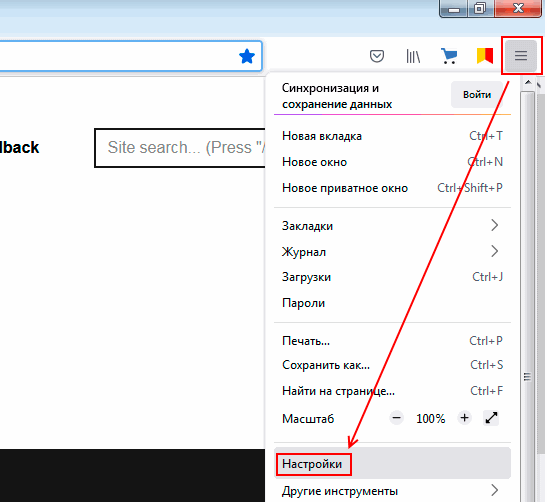
В появившемся при этом окне «Настройки» в разделе «Основные» мы можем изменить некоторые параметры работы с вкладками, а также выбрать режим запуска, при котором будут открываться все вкладки, не закрытые в предыдущем сеансе работы. (см. рис. ниже).
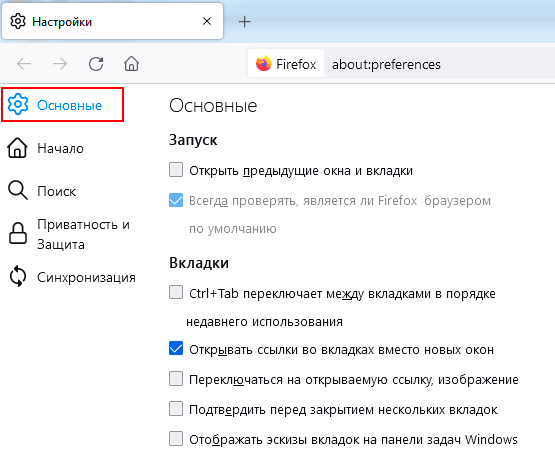
В разделе же «Начало» (см. рис. ниже) можно указать, что именно браузер должен использовать в качестве домашней (начальной) страницы и в качестве новой страницы. Возможные варианты:
- Домашняя страница Firefox (используется по умолчанию);
- страница, заданная пользователем;
- пустая страница (about:blank).
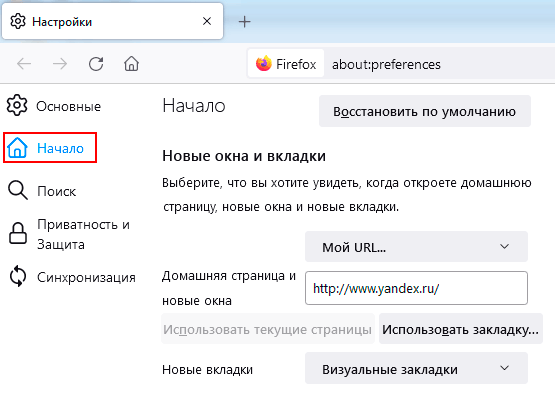
Яндекс.Браузер
Для выбора вкладок, которые будут открываться при старте Яндекс-браузера, необходимо в главном меню программы выбрать пункт «Настройки» (см. рис. ниже).
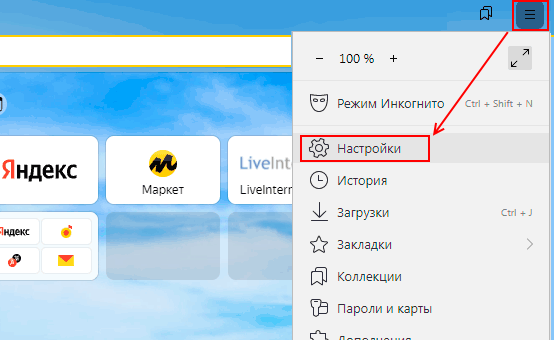
В появившемся окне «Настройки» в подразделе «Вкладки» раздела «Интерфейс» мы можем изменить некоторые параметры отображения вкладок, а также выбрать режим запуска, при котором будут открываться все вкладки, не закрытые в предыдущем сеансе работы. (см. рис. ниже).
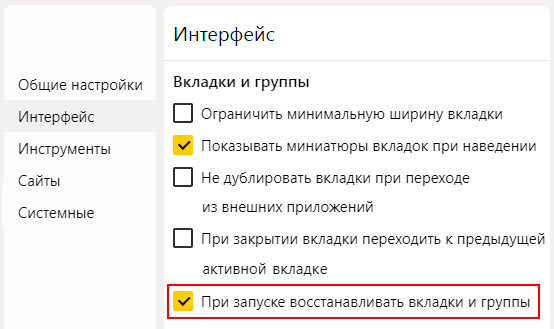
Другие статьи по схожей тематике
- Как очистить историю и кэш браузера
- Настройка браузера для работы с ЭЦП на портале госуслуг
- Как установить КриптоПро ЭЦП Browser plug-in
- Работа с закладками в Mozilla Firefox
- Работа с закладками в Google Chrome
- Работа с окнами в Windows
Избежать катастрофы: как восстановить закрытые вкладки в браузере
В наши дни редко у кого в браузере открыта всего одна страница — обычно вкладок очень много. И если из-за внезапного отключения электричества или просто сбоя системы, компьютер закрыл браузер, то вопрос «как восстановить вкладки» становится первостепенным.

Когда-то у каждого школьного компьютерщика в жизни был момент, когда одноклассница рассказывала что случайно закрыла браузер и спрашивала как восстановить вкладки. Конечно сегодня, с развитием компьютерной грамотности, это происходит всё реже, но, всё равно, порой, такая проблема может сбить с толку и бывалого любителя посёрфить в интернете.
Чтобы решить вопрос с тем, как восстановить закрытую вкладку в браузере, совсем не важна первопричина. Не имеет значения сами ли вы по неосторожности прекратили работу браузера или же он сделал это из-за ошибки компьютера –– все открытые страницы легко вернуть буквально в пару кликов. Причём осуществить это возможно независимо от того, каким браузером вы пользуетесь.
РЕКЛАМА – ПРОДОЛЖЕНИЕ НИЖЕ
Internet Explorer
Пожалуй, это первый браузер с которым сталкивалось в своей жизни большинство современных пользователей. Несмотря на то, что компания Microsoft, в последнее время активно предлагает ему на смену браузер Edge, часть аудитории до сих пор использует Internet Explorer. И для того чтобы восстановить закрытые вкладки в данном браузере существуют различные варианты.
- Сочетание клавиш Ctrl+T или команда «Создать вкладку» с последующим открытием нужной страницы в области «Повторное открытие закрытых вкладок».
- Меню «Сервис» в браузере и раздел «Повторное открытие последнего сеанса просмотра».
Этими способами можно восстановить закрытые вкладки в браузере Edge как-будто это Internet Explorer. Горячие клавиши обоих браузеров идентичны для решения сложившейся проблемы.
РЕКЛАМА – ПРОДОЛЖЕНИЕ НИЖЕ
Mozilla Firefox
Восстановить закрытую вкладку в браузере Mozilla Firefox, как и в случае c Internet Explorer, также можно несколькими способами.
- Если страницей по умолчанию установлена начальная страница Mozilla Firefox, то достаточно кликнуть справа внизу экрана по кнопке «Восстановить предыдущую сессию».
- В настройках выбрать меню «Журнал», а в нём либо «Показать весь журнал» и перезапустить нужную вкладку, либо «Восстановить предыдущую сессию» и вернуть все ранее открытые вкладки.
РЕКЛАМА – ПРОДОЛЖЕНИЕ НИЖЕ
Opera
Ещё один популярный браузер. Его разработчики предоставляют пользователю возможность восстановить закрытую случайно вкладку в браузере опера, как минимум, тремя вариантами.
- Меню «История» позволит выбрать либо какую-то конкретную из посещённых страниц, которую надо восстановить, либо же последнюю открытую вкладку.
- Есть отдельное меню «Недавно закрытые» в верхнем углу страницы, где можно найти все последние вкладки в браузере, которые были закрыты.
- В экспресс-панели есть раздел «Открыть последнюю закрытую вкладку», который также позволяет вернуть закрытую страницу.
РЕКЛАМА – ПРОДОЛЖЕНИЕ НИЖЕ
Не важно какой браузер закрыл все вкладки. Как восстановить их в Яндекс.Браузере, или любом другом из представленных на рынке, можно узнать, немного покопавшись в настройках. Так или иначе, способ восстановления вкладок предоставляет любой из них.
«Яндекс.Браузер»
Российский браузер практически ничем не отличается с точки зрения функциональности от своих зарубежных аналогов и в том, что касается восстановления закрытых вкладок. Как и у своих «коллег»», возможностей восстановить недавно закрытые вкладки у Яндекс.Браузера также несколько.
- Клик правой кнопкой мыши и выбор в меню пункта «Открыть только что закрытую вкладку» — самый простой способ вернуть последнюю посещённую страницу.
- Также можно выбрать нужную вкладку в разделе «История», где хранятся все страницы, на которых вы побывали с помощью браузера.
- Использование горячих клавиш в Яндекс.Браузере восстановит закрытые вкладки сочетанием Shift + Ctrl + T
РЕКЛАМА – ПРОДОЛЖЕНИЕ НИЖЕ
Safari
Воспользовавшись стандартными функциями программы, можно с лёгкостью открыть как одну закрытую вкладку в браузере Apple, так и несколько.
РЕКЛАМА – ПРОДОЛЖЕНИЕ НИЖЕ
- Иконка «+», если удерживать на ней курсор, позволит не только создать новую вкладку, но и открыть список закрытых ранее страниц и восстановить их.
- В меню «История» есть раздел «Недавно закрытые», в списке которого можно легко выбрать нужные для повторного открытия вкладки.
- С помощью сочетания клавиш Command + Z можно открыть последнюю закрытую в браузере вкладку.
Google Chrome
Чаще всего пользователей волнует как восстановить закрытую вкладку именно в браузере Хром. И это неслучайно, ведь он один из самых популярных на сегодняшний день браузеров. Детище корпорации Гугл, также предоставляет массу возможностей заново открыть закрытые вкладки.
РЕКЛАМА – ПРОДОЛЖЕНИЕ НИЖЕ
- Клик по любой открытой вкладке и выбор в меню «Открыть закрытую вкладку» вернёт последнюю закрытую страницу.
- Меню «История» и в нём раздел «Недавно закрытые» даёт возможность открыть сразу несколько закрытых ранее вкладок.
Есть и другие универсальные опции по восстановлению закрытых страниц, которые присущи для любого браузера. В целом то, как открыть закрытую вкладку в браузере, не вдаваясь в подробности его названия, можно тремя путями. Во-первых, можно в настройках браузера указать открытие при запуске всех вкладок, что были в нём при закрытии в предыдущий раз. Во-вторых, сочетание клавиш Ctrl + Shift + T работает практически во всех браузерах и позволяет открывать закрытые страницы. В-третьих, существуют различные плагины, упрощающие работу с закрытыми вкладками. Так что из представленного многообразия вариантов каждый сможет найти тот, что подойдёт именно ему.





















































































