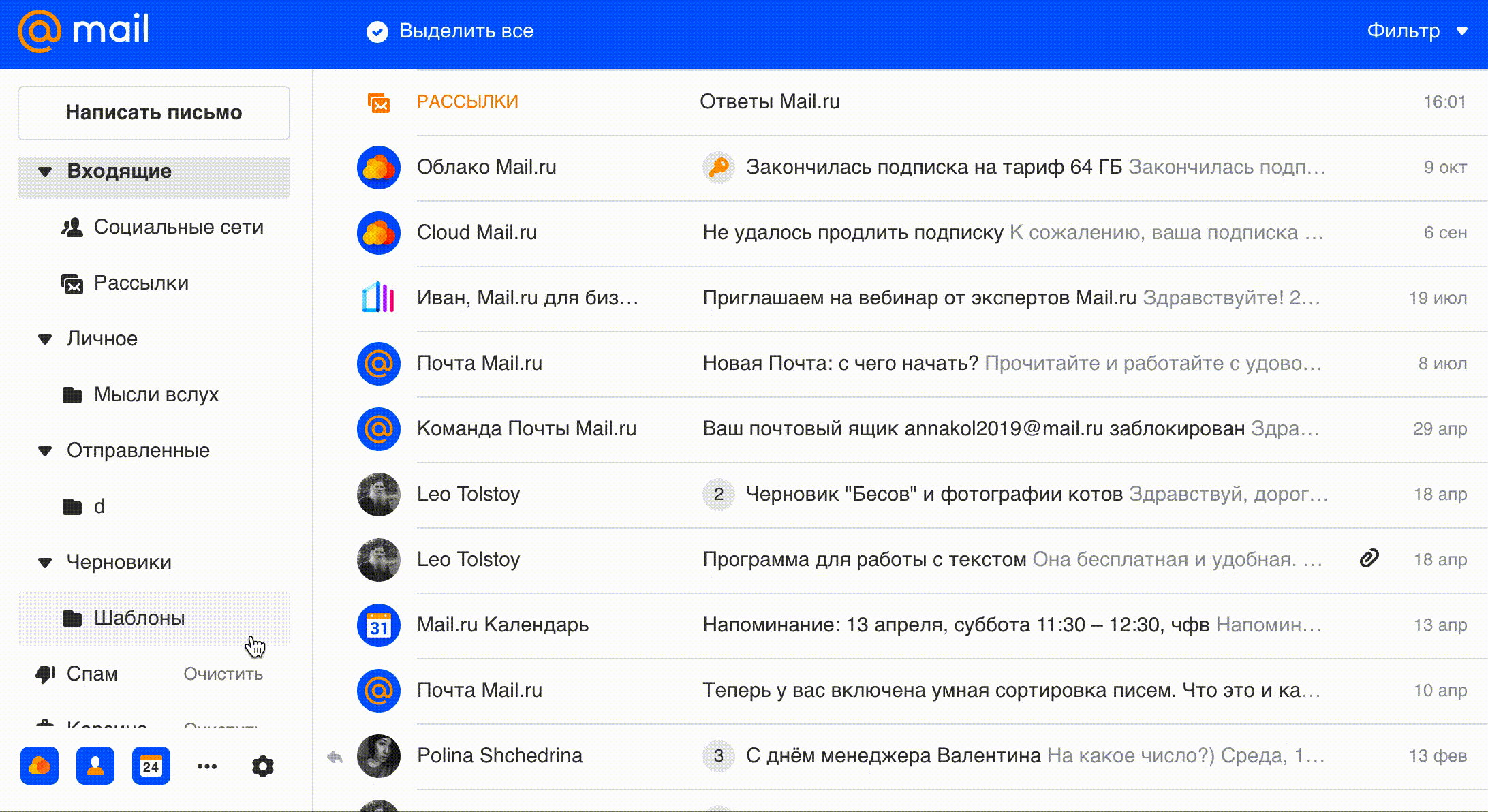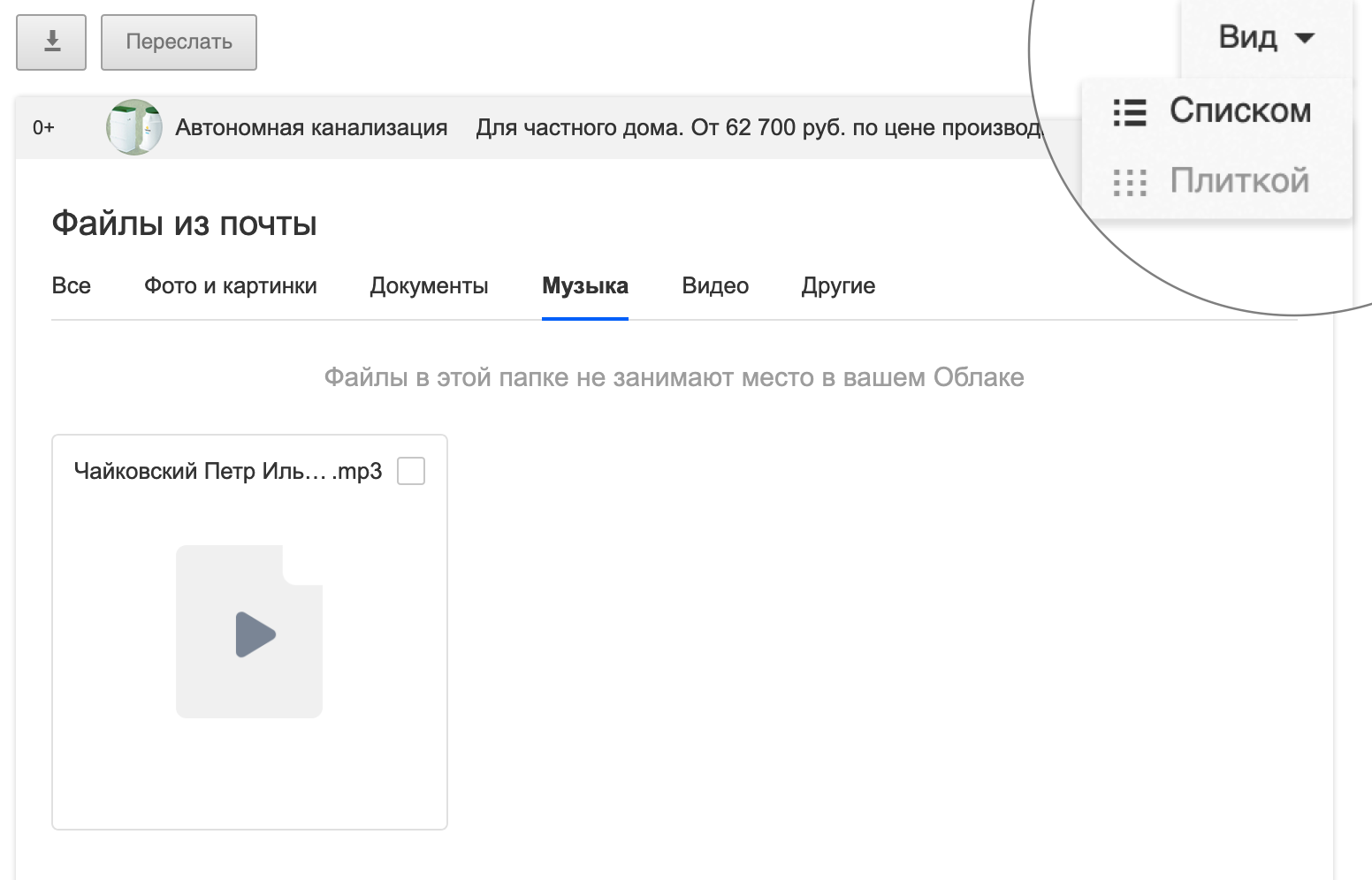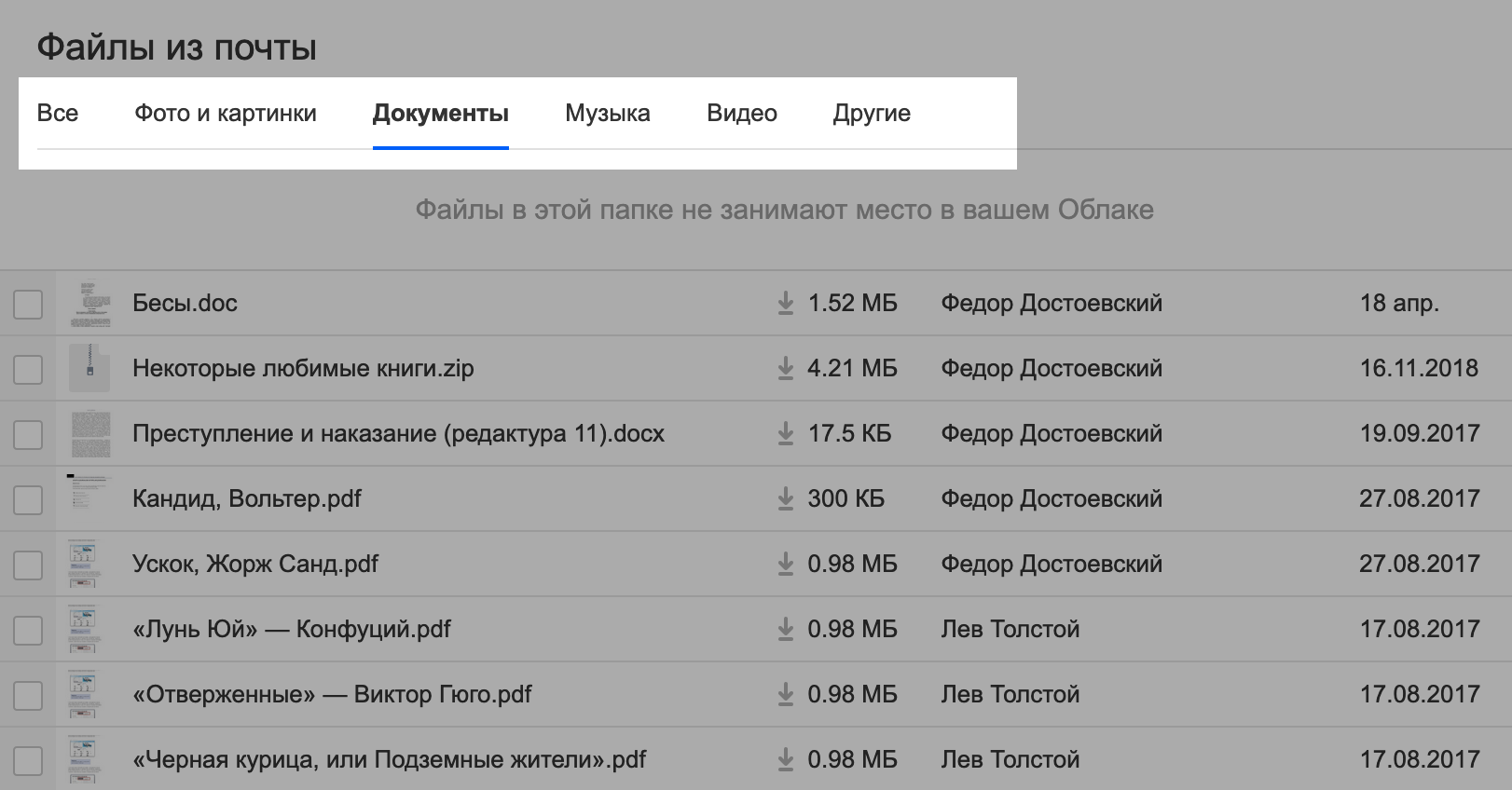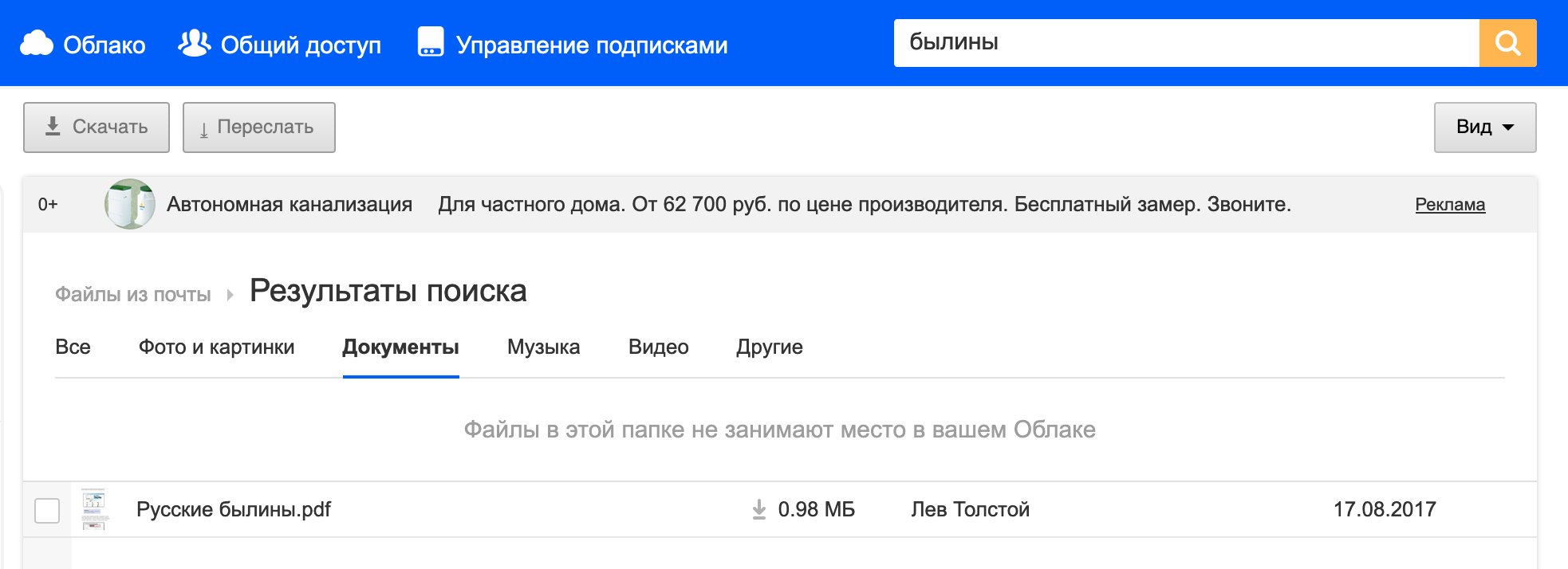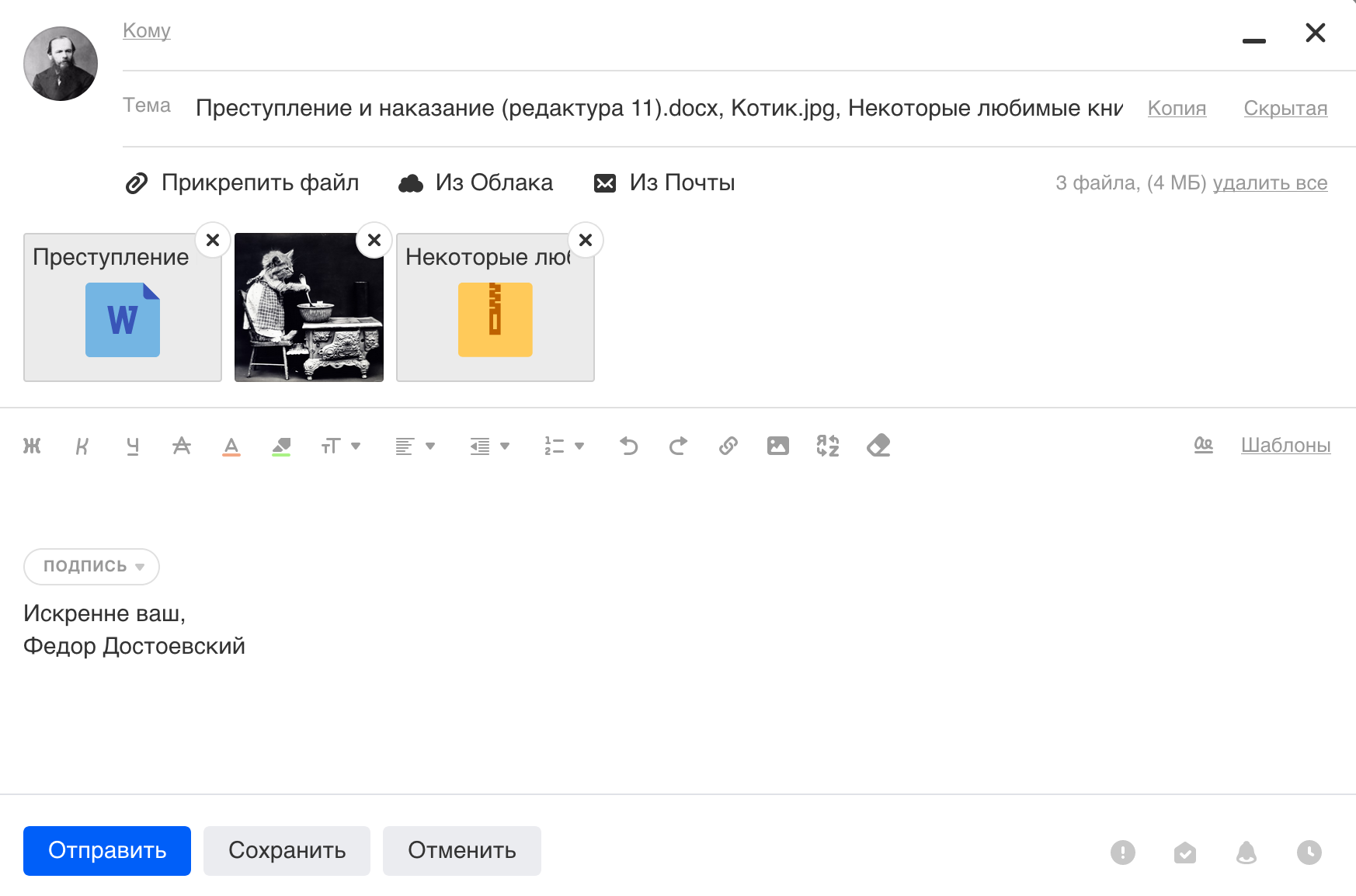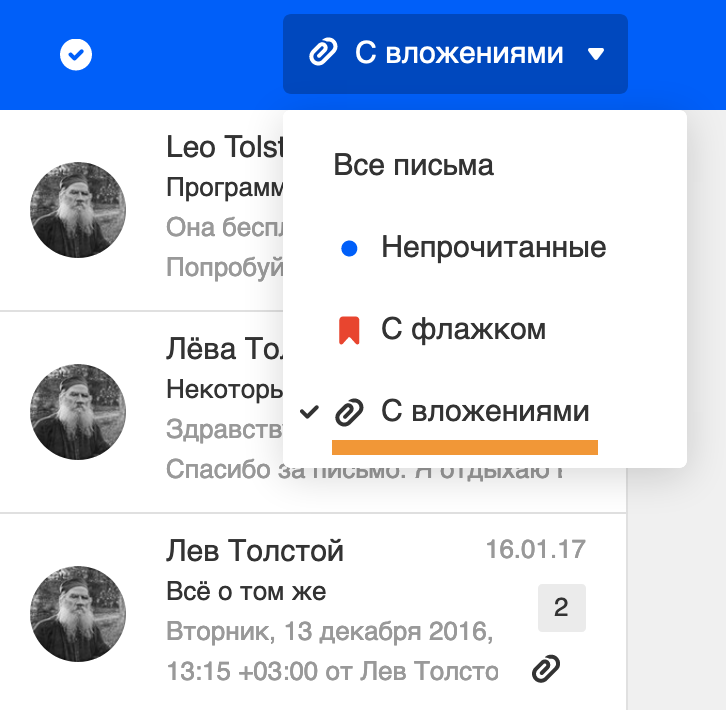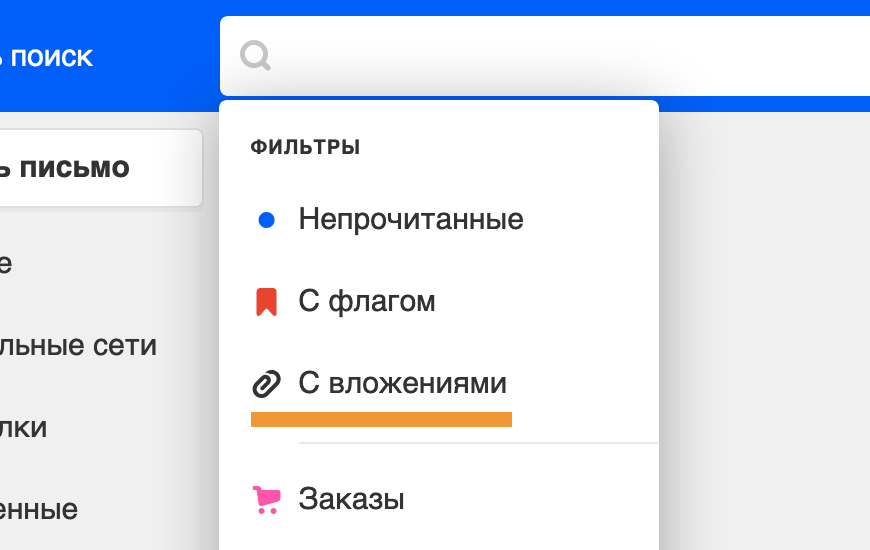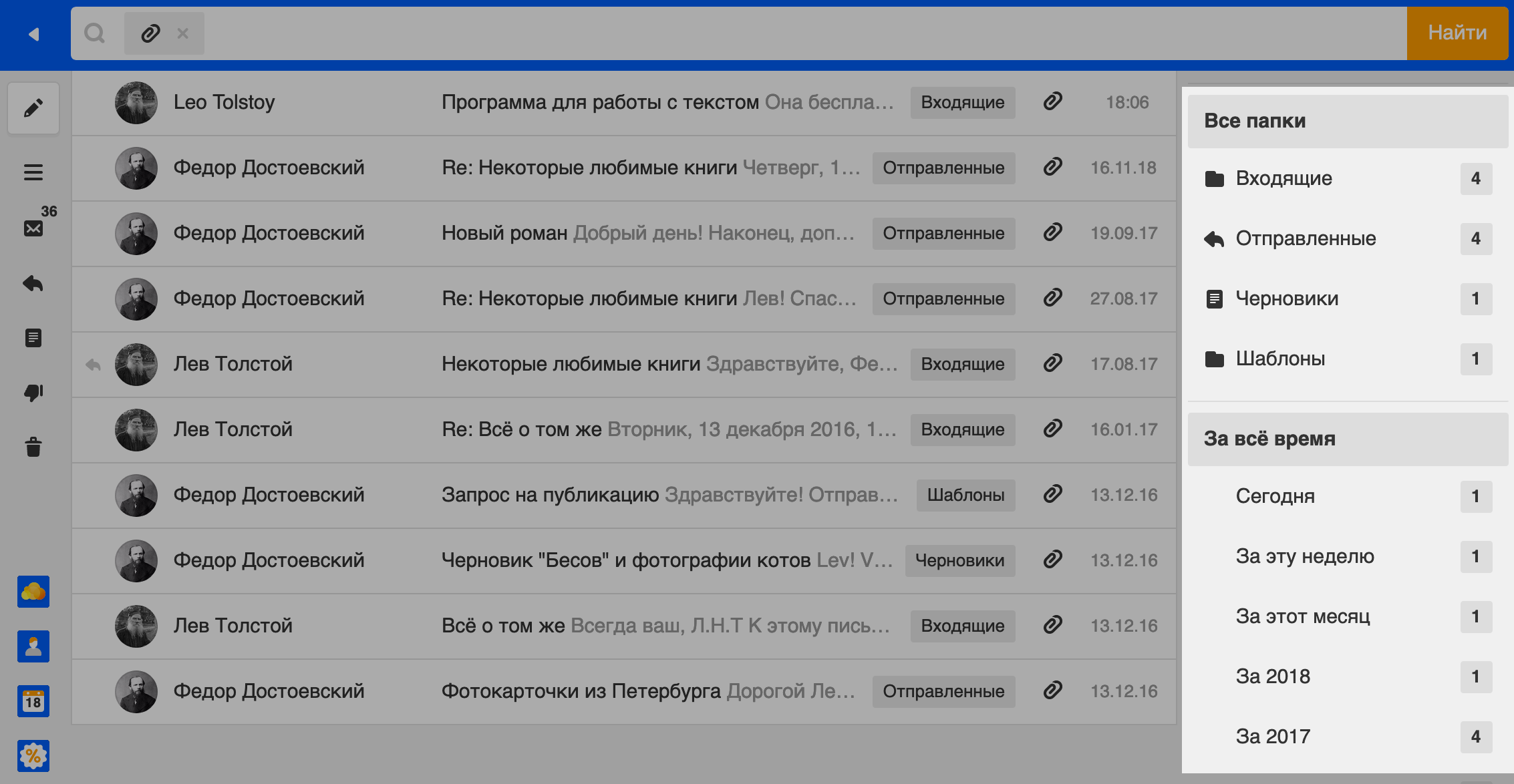- Посмотреть все файлы из писем
- Сортировка и вид файлов
- Найти файл
- Скачать и переслать файлы
- Найти письмо, в котором лежит вложение
Все вложения из ваших писем хранятся в Облаке Mail.ru. Здесь можно смотреть файлы, которые вы отправили и получили.
Посмотреть файлы из писем
Чтобы перейти к файлам, под списком папок нажмите → «Файлы из почты».
Сортировка и вид файлов
Чтобы посмотреть свойства файлов, нажмите → «Списком». Вы увидите когда и кто отправил файл, его объем.
Чтобы отфильтровать файлы, выберите нужный тип в меню раздела.
Найти файл
В поисковой строке введите название файла или его часть. Облако покажет все файлы, название которых совпадает с запросом.
Скачать и переслать файлы
Чтобы скачать несколько файлов, поставьте галочки рядом с ними и нажмите .
Чтобы прикрепить к письму, нажмите . Откроется Почта с окном нового письма, в котором уже прикреплены файлы.
Найти письмо, в котором лежит вложение
Если в разделе Облака «Из почты» у вас есть вложение, которое вы не находите в Почте, то откройте письмо прямо из просмотра вложения. Вы сможете удалить само письмо — и вложение вместе с ним.
-
Откройте список «Из почты» в Облаке в браузере на компьютере
-
Дважды кликните на файл, который хотите удалить.
-
Нажмите в левом правом углу на аватар или имя отправителя, либо на тему письма, чтобы перейти в письмо, где лежит файл.
- Кликните
над темой письма.
- Нажмите
рядом с
в списке папок в левой части экрана. Или нажмите → письмо, которое собираетесь удалить →
над темой письма.
- С помощью сортировки «С вложениями»
- С помощью поиска
С помощью сортировки «С вложениями»
- Перейдите в папку, в которой может находиться файл.
- Нажмите «Все письма» в верхней панели и выберите «С вложениями».
Почта покажет все письма в этой папке, в которых есть вложения.
С помощью поиска
- Установите курсор в строку поиска.
- Нажмите «С вложениями».
Почта найдет все письма из вашей почты, в которых есть вложенные файлы.
Вы можете уточнить условия, чтобы найти подходящее письмо. Например, укажите отправителя или получателя письма и дату. Если помните название файла, впишите в строке поиска. Почта ищет также по сожержанию и названию файлов и покажет все совпадения.
Переключайтесь между фильтрами в панели справа, чтобы попробовать разные условия поиска.
Где посмотреть все файлы из писем
Почта Mail.ru позволяет отправлять и получать электронные письма со вложениями. Но что делать, если нужно скачать все вложения одновременно, а их несколько? Эта статья поможет вам освоить все функции почты Mail.ru и скачать все вложения с минимальными усилиями.
Шаг 1. Войдите в почту Mail.ru
Первым делом необходимо зайти в свою почту Mail.ru. Для этого откройте браузер и перейдите на сайт Mail.ru. В правом верхнем углу страницы найдите кнопку «Войти», нажмите на нее и введите свои учетные данные.
Шаг 2. Откройте письмо с вложениями
После успешной авторизации на главной странице почты откройте письмо, в котором содержатся нужные вам вложения. Нажмите на название письма, чтобы открыть его полностью.
Шаг 3. Скачайте одно вложение
Для того чтобы скачать вложение, наведите на него курсор и нажмите на значок скачивания справа от его названия. Вложение загрузится на ваш компьютер.
Шаг 4. Скачайте все вложения одновременно
Если в письме присутствуют несколько вложений, чтобы скачать их все одновременно, воспользуйтесь следующей инструкцией:
- Нажмите на значок «Навигация» в левой части экрана.
- В разделе «Все папки» найдите папку «Загрузки» и нажмите на нее.
- В открывшемся окне вы увидите загруженные вами файлы. Найдите нужное письмо и откройте его.
- Нажмите на кнопку «Скачать все файлы» в правом верхнем углу экрана.
- Вам предложат выбрать папку для сохранения файлов. Выберите нужную и нажмите на кнопку «ОК».
- Вложения будут скачаны в выбранную папку.
Вывод
Таким образом, вы научились скачивать вложения в почте Mail.ru. Это очень удобно, если вам нужно скачать несколько файлов сразу. Надеемся, что наш гайд был для вас полезен.
В Почте Mail.Ru стало удобнее работать с вложениями
В Почте Mail.Ru появились некоторые новые функции для работы с вложениями – раздел «Файлы» и новый инструмент их просмотра.
Функция «Файлы» (к ней можно получить доступ из верхней навигационной панели Почты) позволяет быстро находить и просматривать все вложения к письмам (текстовые файлы, фотографии, документы и т.п.), которые содержатся в ящике. Таким образом, создается удобное хранилище всех документов и фото, присланных когда либо по почте, и отпадает необходимость их переноса на внешние носители и жесткий диск, при этом ни одно вложение не теряется.
Вложения могут быть отфильтрованы по типу – фото и картинки, документы, музыка, видео; по папкам почты – входящие, исходящие и пр., а также по обоим параметрам одновременно. Все файлы обозначены иконками, соответствующими типу. Кроме того, можно осуществлять поиск по названиям файлов. Пользователь может скачать один или несколько документов, переслать файлы из разных посланий одним письмом, а также скрыть все ненужные вложения, чтобы они не мешали работать.
Вторым улучшением работы с вложениями стал единый удобный интерфейс просмотра, который открывается прямо из письма. Он реализован так же, как ставший уже привычным просмотр фотографий в социальных сетях – вложения можно «листать» вправо-влево. Однако, помимо фотографий, в едином интерфейсе открываются также документы популярных форматов Word, Excel, PDF, презентации PowerPoint и другие.
Как сохранить файл присланный по почте?
Некоторые пользователи задают вопрос как сохранить файл присланный по почте на компьютере или флешке. С помощью электронной почты многие присылали кому то, или получали сами, фотографии или документы, например текстовый документ.
Как же сохранить присланный файл?
Перейдем сразу к делу если у вас яндекс почта то чтобы сохранить файл присланный вам по почте нажимаем на него левой кнопкой мыши и выбираем сохранить файл.
Ниже показаны изображения с разных компьютеров при сохранении файлов в яндекс почте.
После того как вы нажмете «скачать файл (лы)» они скачиваются к вам на компьютер в папку Загрузки ваших документов (если у вас не настроена другая папка для загрузок). Для тех кто не знает папка загрузки, или в английском варианте Downloads расположена по пути:
<системная_буква>— буква диска на котором установлена операционная система, как правило это буква С
<пользователь>— ваше имя пользователя под которым вы зашли в операционную систему.
Визуально это выглядит проще, на примере windows 8.1, откроем мой компьютер
В Mac OS просто открываем Finder
В других системах электронной почты принцип действий аналогичен, например в google эта кнопка появляется после открытия письма справа вверху вложенных файлов
После того как файлы оказались у вас на компьютере, то остается записать их на любой удобный для вас носитель, диск, флешка или карта памяти.
Предлагаем вашему вниманию очень полезный совет по тому, как можно быстро сохранить все вложения письма Mail. Это совсем несложная задача: просто кликните на выпадающее меню Save, в котором выберите Save All и укажите папку для сохранения. В Mac OS X 10.3 и того проще — кликаем на кнопку Save All и выбираем папку для сохранения.
Однако проблема возникает у людей, которые любят сохранять вложения, перетаскивая их непосредственно из письма, например, на рабочий стол. Mail отлично справляется с этой задачей когда речь идет лишь об отдельном вложении, но попробуйте сразу же перенести два или более, как получите лишь один clipping-файл. Конечно, вы можете последовательно перетаскивать вложения, но это занимает, как минимум, время.

Этот трюк с одинаковым успехом работает и в Mac OS X 10.3, и 10.4.
Общие вопросы: info@deepa.ru Продажа: sales@deepa.ru Сервис: service@deepa.ru Поболтать: public@deepa.ru
deepapple.com deepstore.ru
Перепечатка и/или какое-либо иное воспроизведение материалов сайта в сторонних источниках информации без письменного разрешения DeepArtment категорически запрещены.
В почте на mail.ru много фото и видео — как всё это выкачать быстро?
В почтовом ящике много-много писем, разложенных по папкам. В письмах есть картинки в виде вложений, есть картинки в теле письма, есть видео как вложения.
Вручную всё сохранять на компьютер очень долго и трудоемко.
Есть решение по автоматизации этого процесса?
Такая возможность действительно есть. Почтовая программа The Bat! Вам в помощь. Программа очень гибкая в настройках, ее можно настроить под любые прихоти клиента. Если включить опцию «не оставлять писем на сервере», то их там действительно не останется, что значительно осложняет работу хакерам. А в компьютер при должной защите они не проникнут.
Программа считается условно-бесплатной, хотя в сети имеется достаточно «лекарства».
Единственным минусом данной программы является то, что она не заберет с сервера отправления свыше 20 мб. В реальной жизни почтальон тоже не всё приносит, кое за чем приходится идти на почтамт самостоятельно.
Методика настроек доступна в сети отдельными статьями на русском языке.
После проведения настроек и запуска программа тут же начинает таскать на компьютер все, что на данный момент времени доступно на сервере.
Предлагаем вашему вниманию очень полезный совет по тому, как можно быстро сохранить все вложения письма Mail. Это совсем несложная задача: просто кликните на выпадающее меню Save, в котором выберите Save All и укажите папку для сохранения. В Mac OS X 10.3 и того проще — кликаем на кнопку Save All и выбираем папку для сохранения.
Однако проблема возникает у людей, которые любят сохранять вложения, перетаскивая их непосредственно из письма, например, на рабочий стол. Mail отлично справляется с этой задачей когда речь идет лишь об отдельном вложении, но попробуйте сразу же перенести два или более, как получите лишь один clipping-файл. Конечно, вы можете последовательно перетаскивать вложения, но это занимает, как минимум, время.

Этот трюк с одинаковым успехом работает и в Mac OS X 10.3, и 10.4.
Общие вопросы: info@deepa.ru Продажа: sales@deepa.ru Сервис: service@deepa.ru Поболтать: public@deepa.ru deepapple.com deepstore.ru
Перепечатка и/или какое-либо иное воспроизведение материалов сайта в сторонних источниках информации без письменного разрешения DeepArtment категорически запрещены.
Как сохранить электронное письмо из почты: Gmail, Yandex, Mail.ru
Сначала нужно открыть то письмо, которые вы хотите сохранить. Далее в верхнем правом углу нажмите по «трем точкам» и выберите опцию «Скачать сообщение» (см. пример ниже 👇).
Скачать сообщение (Gmail)
По умолчанию файл письма с расширением «eml» будет скачан в папку «Загрузки» (это в Windows 10).
Файл формата eml
После, нужно запустить Word, перейти в меню «Файл/открыть» и выбрать загруженный файл. Новые версии Word без проблем открывают файлы формата «eml».
Открыть документ eml
Для возможности изменить документ — разрешите его редактирование (в верхней части окна будет предупреждение).
Как видите из примера ниже — Word позволяет работать с письмом в том виде, в котором оно пришло к вам: структура, оформление и пр. — ничего не страдает.
Файл можно редактировать
Вариант 2
Любая современная электро-почта (в том числе и Gmail) позволяет отправить открытое письмо на «печать» , даже если у вас нет принтера (и в том случае, если мы вообще не собираемся вести распечатку. ).
Дело в том, что в режиме печати мы можем выбрать вместо принтера режим сохранения в PDF-файл! Собственно, см. скрин ниже. 👇
В графе «Принтер» укажите «Сохранить как PDF» , а в доп. параметрах включите фон и колонтитулы.
Сохранить как PDF
PDF-файлы же можно открыть не только в Word, но и в его аналогах (да и специализированного софта под PDF также хватает. ).
👉 Yandex
Яндекс-почта в этом плане весьма похожа на Gmail: достаточно открыть настройки и выбрать функцию «распечатать» .
После, вместо принтера выбрать формат PDF, и сохранить документ. Далее его можно открыть в Word и отредактировать, как вам нужно.
Сохранить как PDF — Яндекс-почта
👉 Mail.ru
В общем-то, на Mail.ru всё делается аналогично вышеприведенным сервисам.
Также сначала следует открыть нужное письмо, кликнуть по «трем точкам» в правом верхнем углу и выбрать функцию распечатать . После, вместо принтера выбрать «Сохранить как PDF» и загрузить файл.