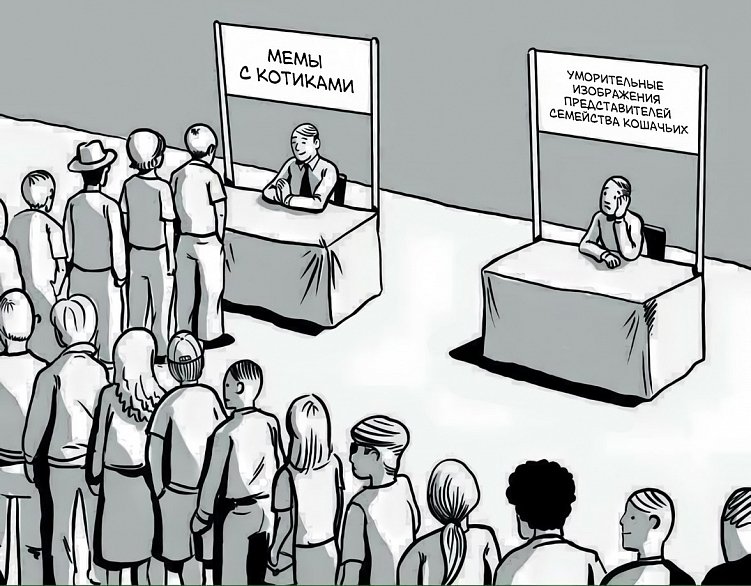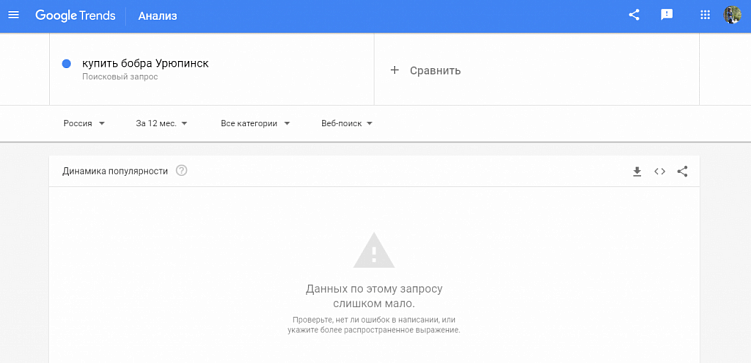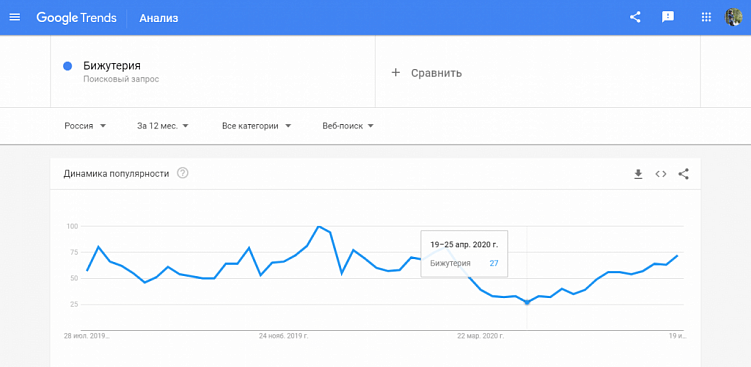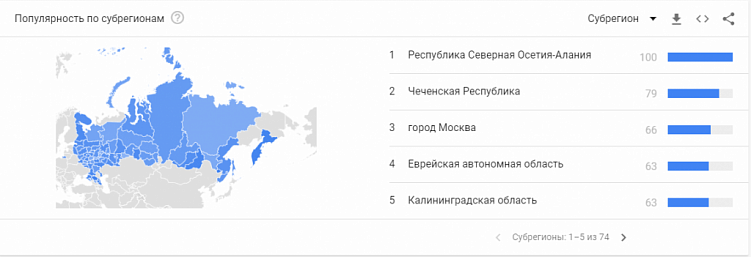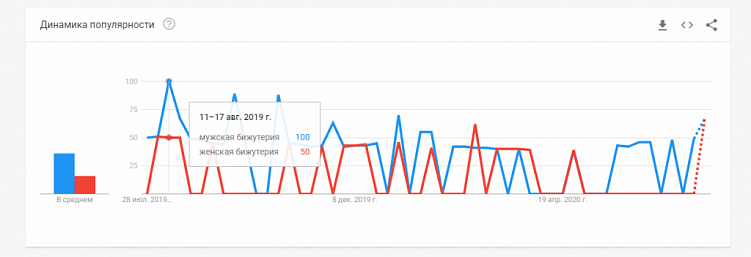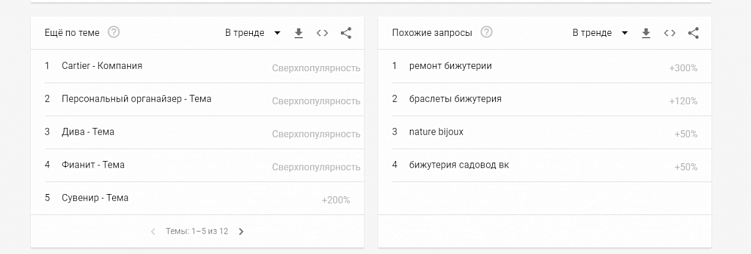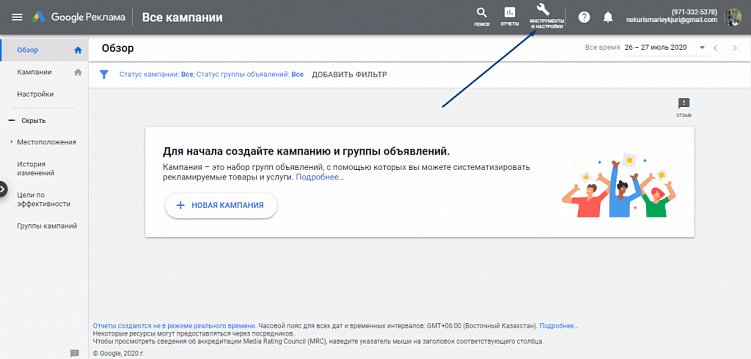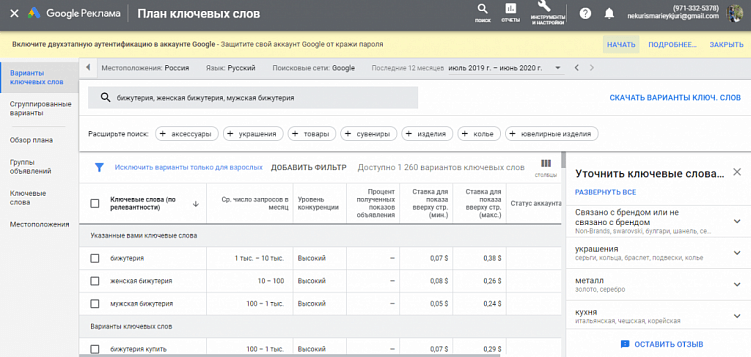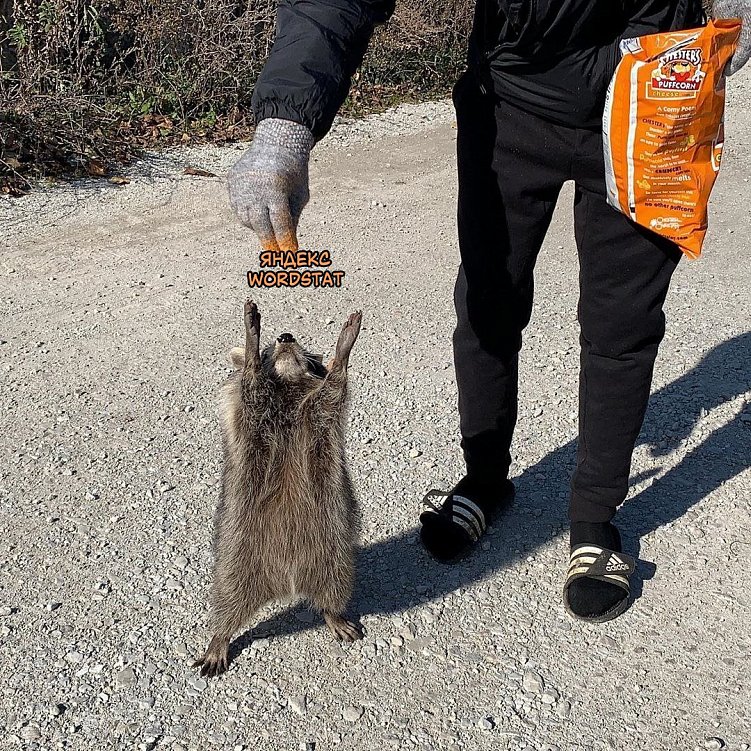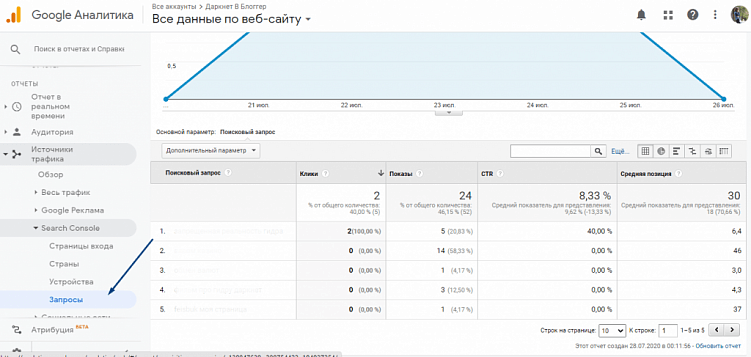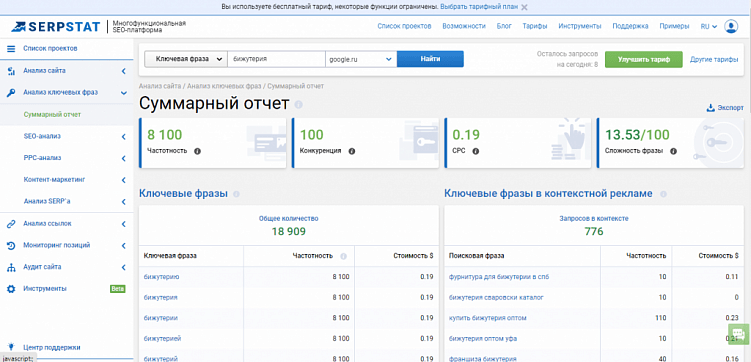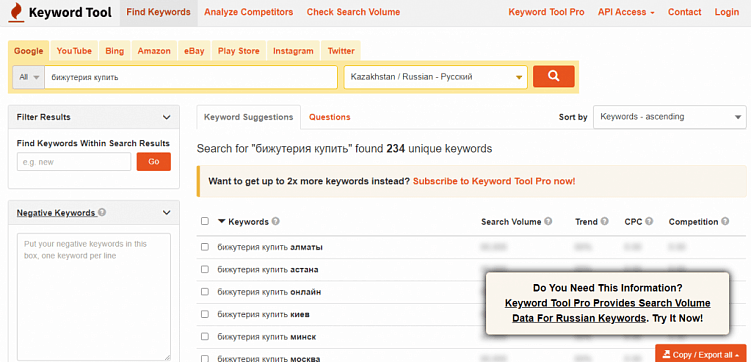В истории браузера Chrome на компьютере или ноутбуке вы увидите раздел «Сеансы», благодаря которому сможете продолжить поиск и найти связанные запросы.
Если вы хотите удалить сведения о посещенных страницах, очистите историю браузера (полностью или частично). Изменения коснутся всех устройств, на которых вы вошли в Chrome и включили синхронизацию. Вы также можете скрыть раздел «Сеансы».
Кроме того, историю поиска в Google можно удалить из аккаунта.
Подробнее о том, как включить или отключить синхронизацию в Chrome…
Как посмотреть историю
Как найти определенную страницу в истории
- Откройте браузер Chrome на компьютере.
- В адресной строке введите
@history. - Нажмите на клавиатуре Tab или Пробел. Вы также можете нажать на значок «История поиска»
в подсказках.
- Введите ключевые слова для страницы, которую посещали ранее.
- Выберите страницу из списка результатов.
Как очистить историю
Как удалить отдельные записи из истории браузера
Совет. Чтобы найти определенную запись, воспользуйтесь строкой поиска в верхней части страницы.
Как удалить ярлык сайта со страницы быстрого доступа
Открыв новую вкладку, вы увидите страницу быстрого доступа с ярлыками сайтов, на которые вы заходите чаще всего.
Вот как удалить один из них:
- Наведите указатель мыши на нужный ярлык.
- В правом верхнем углу ярлыка нажмите «Ещё»
«Удалить»
.
О сеансах в Chrome
История браузера Chrome и ваши поисковые запросы группируются по темам на вкладке «Сеансы», доступной на странице «История». Там вы можете быстро найти страницы, которые открывали, и продолжить поиск, используя связанные запросы. Если вы добавите сайт в закладки или группу вкладок, справа от него появится отметка об этом.
Как выполнить поиск по сеансам
- Откройте браузер Chrome на компьютере.
- Введите поисковый запрос в адресной строке.
- Нажмите Продолжить поиск в истории под адресной строкой.
Сеансы также доступны прямо на странице «История Chrome».
Примечание. Внизу страницы предлагаются варианты поисковых запросов для ваших сеансов.
Как удалить записи из раздела «Сеансы»
Некоторые поиски по теме, содержащие информацию деликатного характера, скрываются автоматически. Вы можете найти их на странице «Поиск по теме». Например, если вы искали сведения по теме здоровья и хотите посмотреть связанный с ними сеанс, введите тот же запрос в окне поиска.
Вы также можете самостоятельно удалить сеанс или страницу из него.
Какие данные доступны на странице «История»
На этой странице представлен список сайтов, которые вы открывали в Chrome в течение последних 90 дней. К ним не относятся страницы Chrome, например chrome://settings, и сайты, которые вы удалили из истории браузера или посещали в режиме инкогнито.
Если выполнен вход в Chrome и включена синхронизация истории, на странице «История» будут показаны сайты, которые вы открывали со всех синхронизированных устройств в течение более продолжительного периода. Если вход не выполнен, история с других устройств будет недоступна.
Режим инкогнито
Если вы не хотите сохранять в Chrome историю просмотров, включите режим инкогнито.
Используете Chromebook на работе или в учебном заведении? Ваш администратор сети может отключить историю браузера. Тогда на странице «История» не будет списка посещенных вами страниц. Подробнее об использовании управляемых устройств Chrome…
Ресурсы по теме
- Поиск в Chrome
- Как задать поисковую систему по умолчанию
Эта информация оказалась полезной?
Как можно улучшить эту статью?
Любой поисковый запрос, который вы вводите будучи авторизованным в каком-либо сервисе Google, сохраняется в вашем аккаунте Google. На основе этой информации пользователь получает более точные и полезные рекомендации в сервисах Google. В данной статье речь пойдет о том, как просмотреть и удалить историю поисковых запросов, если вы не хотите, чтобы эти сведения стали доступны другим пользователям.
♥ ПО ТЕМЕ: Как подготовиться к путешествию и заранее сохранить места посещений в «Google Картах» на iPhone или Android.
Стоит отметить, что история поисковых запросов не сохранится без авторизации в учетной записи Google. В противном случае вся информация содержится в разделе «Мои действия» аккаунта Google.
♥ ПО ТЕМЕ: Как появились названия брендов: Ikea, Lego, Pepsi, Reebok, Skype, Sony, Canon, Google — 16 историй о происхождении названий известных компаний.
1. Перейдите на страницу аккаунта Google и авторизуйтесь в своей учетной записи;
2. В меню справа нажмите на раздел «Данные и персонализация»;
На отобразившейся странице вы сможете просмотреть все свои действия, в том числе поисковые запросы, историю просмотров в YouTube и другие данные.
3. Выберите пункт «История приложений и веб-поиска» в разделе «Отслеживание действий»;
4. На открывшейся странице нажмите кнопку-ссылку «Управление историей».
Здесь вы сможете просмотреть всю историю поисковых запросов и при желании удалить как всю историю, так и некоторые отдельные поисковые запросы.
♥ ПО ТЕМЕ: Карты Google Maps на iPhone без интернета – как пользоваться.
Как удалять историю поисковых запросов по группам
При желании возможно удалить все данные сразу, однако помните, что если вы удалите какую-нибудь информацию, восстановить ее будет невозможно.
На странице «История приложений и веб-поиска» информация группируется. Удалить группу (сессию) данных можно, выполнив следующие шаги:
1. На странице «История приложений и веб-поиска» нажмите на кнопку с тремя вертикальными точками в блоке поисковых запросов, которые хотите удалить;
Для того чтобы раскрыть блок, нажмите кнопку «Показать еще (количество) действий».
2. Нажмите на опцию «Удалить» в выпадающем меню;
3. Подтвердите свой выбор, нажав на кнопку «Удалить».
♥ ПО ТЕМЕ: Фотоскан от Google для iPhone, или как постить в Instagram старые бумажные фото без бликов.
Удаление поисковых запросов по определенной дате или за все время
Если вы хотите удалить историю запросов, сделанных в определенный промежуток времени, выполните следующие действия:
1. Перейдите на страницу аккаунта Google и авторизуйтесь в своей учетной записи;
2. В меню справа нажмите на раздел «Данные и персонализация»;
3. Выберите пункт «История приложений и веб-поиска» в разделе «Отслеживание действий»;
4. Выберите раздел «Удалить действия за определенное время» в основном меню слева;
5. Выберите необходимый вариант из предложенных, например, «Последний день», «Все время» или укажите желаемый период времени. Теперь все запросы, сделанные в указанный данный период, будут удалены.
♥ ПО ТЕМЕ: Поиск в Google, или как правильно гуглить (искать) в интернете: 11 советов.
Как запретить Google сохранять поисковые запросы
1. Перейдите на страницу «Данные и персонализация» Вашего аккаунта по этой ссылке.
2. Нажмите на пункт «История приложений и веб-поиска».
3. Установите переключатель «История приложений и веб-поиска» в положение «Выключено».
4. Подтвердите отключение нажатием кнопки «Отключить».
Смотрите также:
- 17 полезных сервисов Google, о которых вы могли не знать.
- У кого больше всех подписчиков в Инстаграм – 40 самых популярных аккаунтов.
- На этой картинке 16 кругов, вы их видите?
Чаще всего для подбора ключевых запросов используют Вордстат. Он помогает в работе с семантикой сайта, создании рекламных кампаний и анализе узнаваемости конкретных брендов. Но он работает только с поисковыми запросами Яндекса.
Прямого аналога Вордстату у Google нет. Но есть другие инструменты.
Проанализируйте сезонный спрос и диапазон частотности в Google Trends
Google Trends — бесплатный сервис, выстраивающий графики популярности по конкретным ключевым словам. Он не показывает точное количество запросов, но для маркетингового анализа перед запуском контекстной рекламы или для анализа сезонных взлетов спроса он подходит. Тут же можно посмотреть, в каком регионе сконцентрирована ваша целевая аудитория.
Например, возьмем два запроса: один внезапный — «купить бобра Урюпинск», а другой просто й — «бижутерия».
По узкому запросу данных недостаточно, поэтому графика нет.
По низкочастотным запросам графики не выстраиваются
По запросу «бижутерия» график есть — видно, как меняется спрос в течение года.
В верхней части сервиса можно настроить географию, категорию, период и тип поиска — по Ютубу, картинкам, новостям, товарам.
Точного количества запросов Google Trends не покажет. Цифра, которая появляется при наведении на точки в графике, обозначает проценты: на пике — 100 %, на нижней точке — 27 %.
Пик спроса приходится на 15–21 декабря, а вот в апреле бижутерию уже не очень хотят
Если надо решить, где открыть филиал или в какой локации запустить контекстную рекламу, пригодится другой график, показывающий уровень популярности по субрегионам.
Здесь тот же принцип: 100 — это максимальная концентрация по сравнению с остальными, а дальше список идет на убывание
Другая важная функция в Google Trends — сравнение графиков по разным поисковым запросам. Например, если написать в верхнем поле для ключевых слов мужскую и женскую бижутерию, сервис построит два графика разного цвета, максимально — пять.
При построении нескольких графиков 100% высчитывается по пиковой точке наиболее популярного
При работе с Google Trends желательно использовать операторы.
Кавычки. Если взять в кавычки фразу, сервис не будет менять порядок слов при сборе статистики и исключит схожие запросы. Например, если мы напишем в кавычках «бижутерия женская», Google Trends покажет график только по этому запросу. Запрос «женская бижутерия» он учитывать не будет.
Минус и плюс. Они нужны, чтобы уточнить запрос. К примеру, если мы хотим посмотреть, сколько раз запрашивали график гостиницы «Космос» в городе Свердловск, но знаем, что в Свердловске есть еще магазин с идентичным названием, запрос лучше строить так: «график космос свердловск +гостиница -магазин».
В самом низу страницы Google Trends собирает похожие тематические запросы и показывает уровень их популярности.
Полистайте страницы, отсюда тоже можно вытащить немного полезного
Узнайте количество запросов и посмотрите данные по ним в Google Ads
Один из подходящих для нас встроенных сервисов — это «Планировщик ключевых слов», или Google Keyword Planner.
Если у вас есть гугл-аккаунт, авторизуйтесь в Google Ads, дождитесь настройки аккаунта и перейдите в «Планировщик». Он находится в меню в правом верхнем углу.
Google Keyword Planner вы найдете в разделе «Инструменты и настройки»
В «Планировщике» можно найти новые ключевые слова или посмотреть количество запросов. Для этого введите в поле ключевые слова или укажите адрес сайта. Можно заполнить оба поля, если нужно.
В «Планировщике» много полезных данных, и он бесплатный
Есть несколько нюансов:
-
если у вас нет работающих рекламных кампаний, «Планировщик» покажет не точную частотность ключевых слов, а примерный диапазон, например: от 10 до 100 000, от 1 до 10 000;
-
сервис предназначен для работы с контекстной рекламой, поэтому статистику показывает по рекламным объявлениям, а не по данным из поиска;
-
«Планировщик» подбирает дополнительные ключевые слова по принципу широкого соответствия: например к запросу «бижутерия» он может добавить «купить фурнитуру для бижутерии», поэтому при работе с семантикой нужно тщательно вычищать лишнее.
Все поля в «Планировщике» кликабельны: например можно добавить минус-слова, настроить фильтры, посмотреть уровень конкуренции по каждому запросу или выгрузить ключевые слова в CSV-файл или в Гугл Таблицы.
В результате бесплатно и быстро можно получить подробные статистические данные.
Соберите статистические данные с помощью Google Analytics
Google Analytics — бесплатный сервис, который отслеживает статистику по сайту. У Яндекса эту функцию выполняет Яндекс.Метрика. Google Analytics работает с конкретным сайтом: собирает по нему данные, анализирует аудиторию, считает конверсию и прочее.
Чтобы узнать, по каким поисковым запросам люди приходят на ваш сайт, выберите в боковом левом меню «Источники трафика» > «Search Console» > «Запросы».
Здесь можно настроить периоды, сегменты аудитории и дополнительные параметры
Google Analytics помогает расширить семантическое ядро и оценить сайт с точки зрения SEO: бывает так, что специалист не включает в список важные поисковые запросы и сайт проседает в позициях. Анализ отчета поможет найти причину.
Используйте внешние инструменты для подбора ключевых слов и определения их частотности
Кроме бесплатных сервисов есть и условно бесплатные.
Serpstat. Популярный ресурс, который помогает провести полный SEO-анализ сайта. Одна из функций — проверка частотности поисковых запросов по Гуглу и по Яндексу.
В суммарном отчете по запросам Serpstat строит диаграммы падения и взлета спроса и показывает конкурентов в поисковой выдаче. В бесплатном режиме количество запросов за сутки ограничено: всего 10. Минимальный тариф — $69 в месяц. Максимальный — $499.
Графиков в бесплатном режиме вполне хватает для базовой оптимизации
Keyword Tool. Инструмент, который подбирает синонимичные ключевые запросы с помощью функции автозаполнения в Google. В бесплатном режиме может показать сами поисковые запросы, но не выдает ни частотность, ни конкурентность, ни другие параметры.
В бесплатном режиме можно вводить 5 минус-слов, если надо больше — придется платить.
Базовый тариф — $69 в месяц, тариф для бизнеса — $159.
Гуглом сервис не ограничивается, но в бесплатном режиме дает мало информации
Key Collector. Платный многофункциональный сервис. Берет на себя массу рутинных задач по SEO. Подойдет при больших объемах, если вы постоянно работаете с оптимизацией. Цена — 1800 ? за лицензию. Есть накопительная скидка, которая привязывается к электронной почте: если вы захотите установить Key Collector на другой компьютер и используете тот же email, что и в первый раз, то следующая лицензия будет стоить 1600 ?.
Подстройте контент на сайте под голосовые поисковые запросы
Про трафик с голосовых запросов пока нет абсолютно точных данных, но ключевые моменты из проведенных исследований выделить можно.
Подстройте карточку компании под поиск по географии. По данным BrightLocal, 46 % пользователей ежедневно используют голосовой помощник для поиска ближайших к себе заведений или предприятий. Если вы офлайн-бизнес, который могут искать по адресу, зарегистрируйтесь в Google My Business и пропишите свои контактные данные в карточке компании.
Оптимизируйте скорость страницы. Поиск голосом — скоростной поиск на ходу. Если ваша страница будет прогружаться год, люди не будут ждать.
Настройте адаптивность. Согласно исследованию PwC за 2018 год, 58 % пользователей используют голосовой поиск именно со смартфонов. Чтобы не упустить голосовой трафик, обязательно нужно настроить адаптивность под разные экраны.
Добейтесь первенства. При голосовом поиске люди не листают страницы, а ждут немедленного ответа вслух из смартфона или умной колонки. Поэтому в приоритете топ-1, а не топ-10. Конкуренция ужесточается.
Используйте естественный язык при создании контента. Сейчас активно развивается разговорный искусственный интеллект. Поисковые роботы все лучше распознают живые формулировки: не «купить козу Омск», а «где купить козу в Омске». Не бойтесь писать для людей и использовать естественную речь.
Выводы
При комплексном продвижении сайта не стоит ограничиваться SEO, лучше также использовать соцсети, внешний контент-маркетинг и другие каналы.
Статистика по частотности запроса в Гугле поможет:
-
спрогнозировать поведение пользователей;
-
проанализировать сезонный спрос;
-
составить семантическое ядро;
-
отследить узнаваемость бренда;
-
оптимизировать контент под поисковик.
Однозначных ответов на вопрос, каким инструментом пользоваться при этом, нет: все зависит от целей, объемов работы и мелких различий в функционале. Пользуйтесь тем, что удобно, и помните: регулярная работа с аналитикой запросов в Google — мастхэв для маркетологов и SEO-специалистов. Если вам некогда заниматься аналитикой — наймите специалиста. Он поможет.
Содержание
- — Как посмотреть всю историю поиска?
- — Как удалить поисковые запросы?
- — Как удалить историю запросов в гугле?
- — Как сделать чтобы в гугле сохранялись запросы?
- — Где находится история в браузере Гугл?
- — Где можно посмотреть историю посещения сайтов?
- — Как удалить все подсказки в гугле?
- — Как удалить в строке поиска?
- — Как сделать так чтобы гугл не сохранял историю поиска?
- — Как удалить запросы в гугле на компьютере?
- — Как удалить поисковые запросы на айфоне?
- — Как сохранить запросы в поисковой строке?
- — Где хранятся поисковые запросы?
- — Как сохранять запросы?
Как посмотреть всю историю поиска?
Нажимаем на три горизонтальные полосочки в правом верхнем углу окна браузера Google Chrome для открытия меню (в других версиях браузера – иконка гаечного ключа или три точки). Затем выбираем История — История. Окно истории просмотров также можно открыть нажатием на клавиатуре горячих клавиш Ctrl+H.
Как удалить поисковые запросы?
Как удалить все данные
- Откройте страницу myactivity.google.com на телефоне или планшете Android.
- Над списком действий нажмите Удалить .
- Выберите вариант Все время.
- Нажмите Далее Удалить.
Как удалить историю запросов в гугле?
Как очистить историю
- Откройте приложение Chrome. на телефоне или планшете Android.
- В правом верхнем углу нажмите на значок «Ещё» История. …
- Выберите Очистить историю.
- В строке «Временной диапазон» укажите, за какой период нужно удалить данные. …
- Установите флажок «История просмотров». …
- Нажмите Удалить данные.
Как сделать чтобы в гугле сохранялись запросы?
Как изменить настройки сохранения
- Откройте страницу Аккаунт Google.
- На панели навигации слева выберите Данные и персонализация.
- Выберите нужный пункт в разделе «Отслеживание действий».
- Включите или отключите эту функцию.
Где находится история в браузере Гугл?
Чтобы открыть в браузере список ранее посещенных сайтов, нужно выполнить такие действия: Запускаете Хром. На главной странице в правом верхнем углу переходите в меню. В представленном списке разделов выбираете «История».
Где можно посмотреть историю посещения сайтов?
В большинстве браузеров, чтобы открыть историю посещения сайтов, достаточно нажать сочетание кнопок: Ctrl+Shift+H или Ctrl+H. В Chrome в правом верхнем углу окна есть «кнопка со списком», при нажатии на которую открывается контекстное меню: в нем нужно выбрать пункт «История».
Как удалить все подсказки в гугле?
Отключение службы поисковых подсказок
- Перейдите в настройки Google Chrome.
- Нажмите на три полоски, чтобы появилось «Главное меню».
- После этого кликните по кнопке «Дополнительные».
- Выберите «Конфиденциальность и безопасность».
- Отключите пункт «Использовать подсказки для завершения… ».
Как удалить в строке поиска?
Там есть раздел «Дисковый кэш», в котором нажмите на «Очистить». Для установления запрета поисковой системы в браузере Google Chrome автоматически выводить ранее искомые слова запросов в поисковую строку, а также для очищения кэша интернет-браузера найдите значок «Гаечный ключ» (панель обозревателя).
Как сделать так чтобы гугл не сохранял историю поиска?
Если вы не хотите, чтобы данные о ваших действиях сохранялись на странице «Мои действия», сделайте следующее:
- Откройте страницу Отслеживание действий. При необходимости войдите в аккаунт.
- Установите переключатель в положение ВЫКЛ напротив тех данных, которые сохранять не нужно.
- Нажмите Отключить.
7 июл. 2016 г.
Как удалить запросы в гугле на компьютере?
Как очистить историю
- Откройте Chrome на компьютере.
- В правом верхнем углу экрана нажмите на значок «Настройка и управление Google Chrome» .
- Выберите История …
- Нажмите Очистить историю. …
- В раскрывающемся меню выберите, за какой период нужно удалить данные.
Как удалить поисковые запросы на айфоне?
Чтобы удалить запросы, которые появляются под строкой поиска, выполните следующие действия:
- Откройте приложение Google на устройстве iPhone или iPad.
- Нажмите на строку поиска Показать все.
- Найдите запрос, который нужно удалить, и смахните его влево.
- Нажмите Удалить.
Как сохранить запросы в поисковой строке?
Для сохранения поискового запроса:
после удачного поиска нажмите кнопку «Сохранить» на странице результатов поиска и выберите из списка выпадающего меню значение «Сохранить запрос».
Где хранятся поисковые запросы?
Любой поисковый запрос, который вы вводите будучи авторизованным в каком-либо сервисе Google, сохраняется в вашем аккаунте Google. На основе этой информации пользователь получает более точные и полезные рекомендации в сервисах Google.
Как сохранять запросы?
Как сохранить поисковый запрос
- Создайте поисковый запрос в Сейфе: Войдите в аккаунт на сайте vault.google.com. …
- В верхней части панели поиска нажмите Сохранить.
- Укажите понятное название для поискового запроса и нажмите OK. …
- При необходимости можно создать закладку для часто используемого запроса.
Интересные материалы:
Как оформить временную регистрацию в Мфц?
Как оформит временную регистрацию?
Как оформляется временная регистрация по месту пребывания?
Как оплачивается отпуск во время простоя?
Как оплачивается время простоя по причинам не зависящим от работодателя и работника?
Как оплатить сверхурочную работу в ночное время?
Как оплатить время вынужденного простоя?
Как определить стоимость рабочего времени?
Как определить время на наручных часах?
Как отбелить ткань пожелтевшую от времени?
Загрузить PDF
Загрузить PDF
В этой статье мы расскажем вам, как просмотреть историю Google на компьютере и мобильном устройстве (смартфоне/планшете), а также как просмотреть историю Google Chrome на компьютере и мобильном устройстве.
-
1
Откройте страницу Google Activity (Мои действия). Перейдите на страницу https://myactivity.google.com/ в веб-браузере компьютера.
-
2
Войдите в систему. Нажмите «Войти» посередине страницы, а затем введите адрес электронной почты своей учетной записи Google, нажмите «Далее», введите пароль своей учетной записи Google и нажмите «Далее».
- Пропустите этот шаг, если открылась страница «Мои действия».
-
3
Просмотрите свою историю Google. Прокрутите список действий, чтобы загрузить старые записи.
-
4
Выберите определенную категорию. Чтобы просмотреть историю в определенном разделе (например, Chrome), щелкните по заголовку раздела в верхней части страницы.
-
5
Удалите элементы (если нужно). Чтобы удалить определенный элемент из истории Google, нажмите «⋮» справа от элемента, а затем дважды щелкните по «Delete» (Удалить). Чтобы удалить всю историю Google:
- слева нажмите «Delete activity by» (Удалить действия за);
- выберите «All time» (Все время) в меню «Delete by date» (Удалить по дате);
- нажмите «Delete» (Удалить);
- когда появится запрос, нажмите «Delete» (Удалить).
Реклама
-
1
Запустите Google. Нажмите на значок в виде разноцветной буквы «G».
-
2
Нажмите «Настройки»
. Этот значок в виде шестеренки находится в верхнем левом углу экрана. Откроется страница настроек.
-
3
Прокрутите вниз и нажмите История. Эта опция находится посередине страницы.
-
4
Прокрутите вниз и нажмите Мои действия. Вы найдете эту опцию посередине страницы истории.
-
5
Просмотрите свою историю Google. Прокрутите список действий, чтобы загрузить старые записи.
-
6
Удалите элементы (если нужно). Чтобы удалить определенный элемент из истории Google, нажмите «⋮» справа от элемента, а затем дважды коснитесь «Удалить».
- Также можно удалить всю историю Google; для этого нажмите «⋮» в верхнем правом углу экрана, коснитесь «Удалить действия за», выберите «Все время» в меню «Удалить по дате», а затем дважды нажмите «Удалить».
Реклама
-
1
Запустите Google. Нажмите на значок в виде разноцветной буквы «G».
- Google предустанавливают практически на все современные Android-устройства.
-
2
Нажмите ☰. Вы найдете этот значок в правом нижнем углу экрана.
-
3
Коснитесь Настройки. Эта опция находится слева на экране.
-
4
Нажмите Личные данные. Эта вкладка находится в верхней части экрана.
-
5
Коснитесь Мои дейстия. Эта опция находится в нижней части экрана. В Chrome откроется история ваших действий.
- Если вам будет предложено войти в систему, введите адрес электронной почты и пароль своего аккаунта Google.
-
6
Просмотрите свою историю Google. Прокрутите список действий, чтобы загрузить старые записи.
-
7
Выберите определенную категорию. Чтобы просмотреть историю в определенном разделе (например, Chrome), коснитесь заголовка раздела в верхней части страницы.
-
8
Удалите элементы (если нужно). Чтобы удалить определенный элемент из истории Google, нажмите «⋮» справа от элемента, а затем дважды коснитесь «Удалить».
- Также можно удалить всю историю Google; для этого нажмите «☰», коснитесь «Удалить действия за», выберите «Все время» в меню «Удалить по дате», а затем дважды нажмите «Удалить».
Реклама
-
1
Запустите Google Chrome
. Значок этого браузера имеет вид красно-желто-зеленого круга с синим центром.
-
2
Щелкните ⋮. Эта опция находится в правом верхнем углу экрана. Раскроется меню.
-
3
Выберите История. Вы найдете эту опцию посередине меню. Появится всплывающее меню.
-
4
Нажмите История. Эта опция находится в верхней части всплывающего меню. Откроется страница «История».
-
5
Просмотрите историю Chrome. Прокрутите страницу вниз, чтобы просмотреть записи истории.
-
6
Очистите историю (если нужно). Чтобы удалить отдельный элемент из истории Chrome, нажмите «⋮» > «Удалить из истории». Чтобы удалить всю историю Chrome, выполните следующие действия:
- нажмите «Очистить историю» в левой части страницы;
- установите флажок у «История просмотров»;
- выберите временной интервал в меню «Временной диапазон»;
- нажмите «Удалить данные» в нижней части страницы.
Реклама
-
1
Запустите Google Chrome
. Значок этого браузера имеет вид красно-желто-зеленого круга с синим центром.
-
2
Коснитесь ⋮. Этот значок находится в правом верхнем углу экрана. Раскроется меню.
-
3
Нажмите История. Вы найдете эту опцию посередине меню.
- Если опции «История» нет в списке, нажмите «Новая вкладка» в меню, а затем коснитесь «⋮» и нажмите «История».
-
4
Просмотрите историю Chrome. Прокрутите страницу вниз, чтобы просмотреть записи истории.
-
5
Удалите отдельные элементы истории (если нужно). Для этого:
- iPhone: нажмите «Изменить» в нижнем правом углу экрана, коснитесь ненужных элементов и нажмите «Удалить» в левом нижнем углу экрана.
- Android: нажмите «X» справа от каждого ненужного элемента.
-
6
Очистите всю историю (если нужно). Для этого нажмите «Очистить историю», установите флажок у «История просмотров» и дважды нажмите «Удалить данные».
Реклама
Советы
- Если браузер стал медленно работать или не открывает определенные сайты (которые загружаются в других системах или браузерах), очистите историю и кеш, чтобы устранить проблему.
Реклама
Предупреждения
- Удаленную историю просмотров восстановить нельзя.
Реклама
Об этой статье
Эту страницу просматривали 30 192 раза.