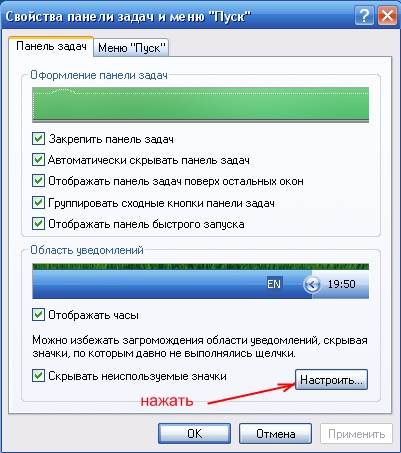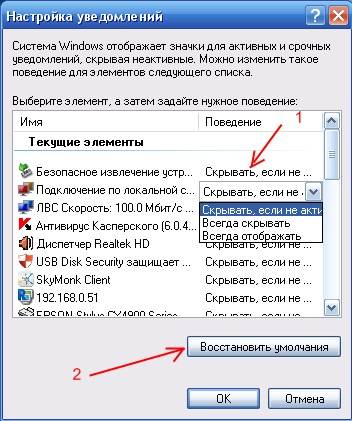Вопрос от пользователя
Здравствуйте.
Подскажите с одной проблемой. У меня после обновления Windows 10 (я не запускал это, она самостоятельно) пропала часть значков с панели задач. В частности, нет языка (переключение Ru/En), сети и звука. Что можно сделать?
Здравствуйте.
Вероятнее всего, что при обновлении произошел какой-то сбой (самое безобидное — сбросились настройки отображения значков…). Если так, то, как правило, это легко устраняется.
Примечание: разумеется, в статье я исхожу из того, что у вас установлена офиц. версия ОС Windows (в различных «сборках» — может быть всё, что угодно. Хотя и к ним рекомендации ниже применимы…).
*
Часть значков отсутствует…
*
Содержание статьи
- 1 Восстановление иконок и значков
- 1.1 👉 ШАГ 1
- 1.2 👉 ШАГ 2: по поводу значка языка (Ru/En)
- 1.2.1 В тяжелых случаях
- 1.3 👉 ШАГ 3: по поводу других значков на панели задач
- 1.4 👉 ШАГ 4: по поводу ярлыков на рабочем столе
- 1.5 👉 ШАГ 5: пару слов о групповых политиках
- 1.6 👉 ШАГ 6: что еще можно посоветовать
→ Задать вопрос | дополнить
Восстановление иконок и значков
👉 ШАГ 1
И так, первое, что порекомендую сделать (как только заметили «пропажу» иконок и значков) — это перезапустить проводник. В ряде случаев после этого всё сразу появляется на своём месте! 👌
Как это сделать:
- нажать Ctrl+Alt+Del и открыть диспетчер задач;
- найти процесс «Проводник» (если англ. версия — «Explorer»);
- нажать на этом процессе правой кнопкой мыши — и в меню выбрать «Перезапустить». См. пример ниже. 👇
Перезапустить проводник — диспетчер задач
*
👉 ШАГ 2: по поводу значка языка (Ru/En)
В последних версиях Windows 10 его убрали, заменив на индикатор (большой разницы нет, за исключением, что индикатор не всегда отображается 😒).
В общем, чтобы вернуть привычный «Ru/En» на панель задач (рядом с часами), нужно:
- нажать Win+i и открыть параметры Windows 10 (кстати, это сделать можно также через ПУСК);
- после перейти в раздел «Время и язык / Язык / Клавиатура». См. пример ниже. 👇
Параметры клавиатуры
Далее нужно поставить галочку рядом с пунктом «Использовать языковую панель на рабочем столе…». См. пример ниже. 👇
Использовать языковую панель
Сразу после этого вы должны заметить появление соответствующего значка. Задача решена?! 👍
Значок языка появился
В тяжелых случаях
Кстати, если этот способ не поможет вернуть значок «Ru/En» — попробуйте установить программу 👉 Punto Switcher (эта утилита предназначена для авто-смены раскладки). 👇
Дело в том, что после ее установки появляется значок с выбранным языком (такой же, как в Windows), а авто-режим вы можете отключить (если он вам мешает). Таким образом и волки сыты, и овцы целы! 😉
Punto Switcher — переключение языка
Примечание: а еще в Punto Switcher можно установить свои кнопки для переключения языка (и задать определенные правила). Это очень удобно, если вы много печатаете!
*
👉 ШАГ 3: по поводу других значков на панели задач
Необходимо снова открыть параметры ОС — сочетание кнопок Win+i.
После перейти в раздел «Персонализация / панель задач» и поочередно открыть две ссылки:
- выберите значки, отображаемые в панели задач;
- включение и выключение системных значков. 👇
Панель задач — область уведомлений
После проверьте, чтобы были включены все те значки, которые вам нужны (та же «Сеть», «Звук», «Питание», и т.д.). 👇
Включение и отключение значков на панели задач
Примечание: попробуйте выключить не отображающийся значок и потом снова включить. Это, как правило, позволяет решить вопрос…
*
👉 ШАГ 4: по поводу ярлыков на рабочем столе
Для начала нажмите правой кнопкой мыши в любом свободном месте рабочего стола и поставьте галочку в пункте «Вид / Отображать значки рабочего стола» (если она там уже стоит — снимите ее, и снова поставьте!).
После, снова нажмите ПКМ и отсортируйте ярлыки (прим.: в некоторых случаях они уходят за границу экрана, а сортировка помогает их расположить в правильном месте — т.е. на виду).
Отображать значки рабочего стола
Если ярлыки (значки) на рабочем столе не появились — откройте проводник (Win+E) и перейдите в папку C:UsersalexDesktop (где вместо «alex» будет имя вашей учетной записи).
Просматриваем папку, где хранятся элементы рабочего стола
Если в этой папке не будет ни одного файла — вероятно, ваши файлы и ярлыки с рабочего стола были удалены. Проверьте корзину, и попробуйте воспользоваться 👉 спец. утилитами по восстановлению удаленных файлов.
*
👉 Также в помощь!
1) Пропали все ярлыки с Рабочего стола Windows. Как добавить на рабочий стол значки: «Мой компьютер», «Панель управления», «Сеть».
2) Пропали папки и файлы с рабочего стола. Что делать?
*
👉 ШАГ 5: пару слов о групповых политиках
Обычно, большинство пользователей не заходят в редактор групповых политик и ничего там не отключают. Но, если вы не собственноручно устанавливали Windows (а, например, купили ПК с предустановленной системой или работаете не за своим устройством) — то, возможно, соответствующие значки отключены как раз через групповые политики.
В любом случае, если предыдущие рекомендации не помогли (и какого-то значка до сих пор нет), посоветую открыть этот редактор — сочетание Win+R, команда gpedit.msc.
gpedit.msc — запускаем редактор групповых политик
После раскройте вкладку «Конфигурация пользователя / администр. шаблоны / Меню ПУСК…». В ней нужно найти тот значок, который у вас не отображается (например, регулятор громкости или батареи) и установить вручную параметр! 👇
Редактор групповых политик — меню ПУСК и ПЗ
Удалить значок регулятора громкости — отключено!
*
👉 ШАГ 6: что еще можно посоветовать
1) Попробовать откатиться к одной из контрольных точек (когда значки были на месте, до обновления ОС). Чтобы проверить, есть ли эти точки — нужно нажать Win+R, в появившемся окне «Выполнить» использоваться команду rstrui.
Просмотр списка контрольных точек — команда rstrui
3 контрольные точки
👉 В помощь!
1) Как создать точку восстановления в Windows 10 (чтобы к ней можно было откатить систему).
2) Как восстановить Windows 10: инструкция по шагам.
*
2) Как вариант, можно воспользоваться встроенным средством сброса ОС (документы и файлы будут сохранены, а вот программы придется переустановить). Эту функцию можно найти в разделе «Обновление и безопасность». 👇
Обновление и безопасность — восстановление
*
3) Ну и как еще одно решение — можно переустановить ОС (разумеется, выбрать официальный ISO-образ). Благо, что это можно сделать без потери данных и форматирования диска.
👉 В помощь!
Как переустановить Windows 10 (без потери данных).
*
Иные решения по теме — будут кстати!
Всем успехов!
👋


Полезный софт:
-
- Видео-Монтаж
Отличное ПО для создания своих первых видеороликов (все действия идут по шагам!).
Видео сделает даже новичок!
-
- Ускоритель компьютера
Программа для очистки Windows от «мусора» (удаляет временные файлы, ускоряет систему, оптимизирует реестр).
Здравствуйте уважаемые друзья! Небольшая инструкция о том, как отобразить скрытые значки на панели задач. Сложного в данной настройке ни чего нет, каждый пользователь сам выбирает, как ему удобнее работать за своим компьютером, кому то нужно, что бы все скрытые значки отображались на панели задач(внизу экрана), кому то наоборот нужно убрать значки с панели задач.
И так, начнем. Кликните правой клавишей мыши на панели задач. Далее, нажимаем на вкладку «Свойства».
В данном окне нажмите на кнопку «Настроить».
В окне настроек ставим галочку «Всегда отображать все значки и уведомления на панели задач» и нажимаем «OK».
После данных настроек, смотрим внизу экрана(в трее) и видим, что все скрытые значки отображаются на панели задач.
Как видите сложного в настройке отображения скрытых значков ни чего нет.
Что делать если у Вас вообще пропали скрытые значки с панели задач и вы не можете произвести настройки.
Зайдите в меню «Пуск» и в строке поиска пропишите Regedit, что бы попасть в редактор реестра. Далее идем по этому пути HKEY_CURRENT_USER Software Classes Local Settings Software Microsoft Windows CurrentVersion TrayNotify. Нажимаем на папку «TrayNotify» правой клавишей мыши и жмем на вкладку «Экспортировать», сохраните данную папку на рабочем столе — это нужно для подстраховки, что бы в случаи проблем можно было обратно импортировать папку «TrayNotify».
После того, как Вы открыли папку «TrayNotify» найдите параметр «IconStreams» и удалите его.
Далее нажимаем сочетание клавиш «Ctrl+Shift+Esc», что бы попасть в Диспетчер задач. Открываем пункт «Процессы», находим вкладку «explorer.exe» и нажимаем кнопку «Завершить процесс».
Не переживайте, после завершения процесса с рабочего стола всё исчезнет , кроме окна Диспетчера задач. Нажимаем на пункт «Файл» и выберите «Новая задача(выполнить)».
В появившемся окне в строку впишите «explorer.exe», без стрелок конечно и нажмите «OK».
После этого всё, что исчезло, появится на рабочем столе в том числе и панель задач со всеми скрытыми значками. Если у Вас есть вопросы, пишите в комментариях. Всем удачи!!!
Хотите получать новые статьи на свой почтовый ящик!
Уже подписались
В операционной системе Windows 10 нередко встречается проблема, когда с панели задач пропадают все иконки. Это происходит во время перезагрузки компьютера или ноутбука, обновления рабочего стола или в момент работы. Чтобы исправить ситуацию, нужно разобраться в причине возникновения сбоя. Рассмотрим основные из них и пути их ликвидации.
Самые распространенные проблемы
Если значки на панели задач пропали, попробуйте несколько простых способов решения проблемы. Они помогут вернуть иконки, при этом не потребуется кардинальных мер. Обычно возникают сбои в работе проводника система, устаревших драйверах графического адаптера, использовании сторонних программ для модификации панели задач.
Перезагрузка проводника Windows
Для начала рекомендуется перезагрузить проводник системы:
1. Кликните по нижней панели правой клавишей мыши, чтобы выбрать контекстное меню. Выберите «Диспетчер задач».

2. В списке процессов найдите «Проводник». Вызовите меню нажатием правой клавишей мыши и нажмите на «Перезапустить».

3. Перезагрузите компьютер через специальную опцию. Завершение работы и включение ПК не всегда помогает.

Если иконки на панели задач пропадают именно после завершения работы системы, то отключите быстрый запуск Windows. Для этого следуйте инструкции:
- Кликните правой кнопкой мыши по иконку «Пуск» и нажмите на пункт «Управление электропитанием».
- В появившемся окне выберите «Дополнительные параметры питания».

- Нажмите на пункт «Действие кнопки питания» в панели, расположенной слева.

- Уберите галочку напротив пункта «Включить быстрый запуск».

Чтобы изменения вступили в силу, кликните по кнопке «Сохранить изменения». После выполненных действий попробуйте выключить, затем снова включить ПК. Если не помогло, то переходите к решению следующей проблемы.
Ручная установка драйверов
В некоторых случаях, установка драйверов для видеокарты вручную наиболее действенная, чем с помощью стандартных средств системы. При этом обновить программное обеспечение рекомендуется не только для встроенного графического адаптера, но и дискретного компонента.
Скачать драйвера можно на официальном сайте производителя: AMD, Intel или Nvidia. Чтобы узнать модель и название адаптера, необходимо перейти в диспетчер устройств. Вызовите меню нажатием правой кнопкой мыши по значку «Пуск» и выберите соответствующий пункт. Затем раскройте пункт «Видеоадаптеры» и посмотрите название видеокарты.

Если название не отображается, то вызовите контекстное меню нужного компонента и перейдите в свойства. Во вкладке «Драйвер» находится подробная информация об адаптере, включая версию, название поставщика, а также другие сведения.

Точки восстановления Windows
Откатка Windows 10 до точки восстановления – наиболее действенный способ, если проблема появилась недавно. Функция система позволяет отменить последние изменения в ОС, включая в файлах реестра.
Для восстановления системы сделайте следующее:
1. Перейдите в панель управление. Для этого одновременно зажмите клавиши Win+R на клавиатуре. В командной строке введите «control», затем кнопку «ОК».

2. В появившемся окне выберите пункт «Восстановление», затем «Запуск восстановления системы».

3. В появившемся окне нажмите на кнопку «Далее», затем выберите точку для восстановления и продолжите процедуру.
Не забудьте подписаться на наш Дзен

После этого останется только подтвердить действие с помощью кнопки «Готово».Через некоторое время система вернется в исходное состояние до установления программ и изменения настроек или файлов реестра.
Другие способы решения проблемы
Одной из самых распространенных проблем при исчезновении иконок в панели задач Windows 10 является деятельность сторонних программ. Например, это возникает при использовании софта для модификации внешнего вида элемента система. Если такое приложение было инсталлировано, проверьте, работает ли оно:
- в трее внизу;
- в списке запущенных процессов в диспетчере задач;
- в автозагрузке.
Заройте программу и проверьте, появились ли значки. Иногда лучше вовсе деинсталлировать такой софт с помощью встроенных средств системы или специальных инструментов.
Если внизу вместо обычных значков отображается белая иконка, то программа, на которую она ссылалась, была удалена. Это могла сделать система, антивирус или сам пользователь. Чтобы ее удалить, щелкните по пустому ярлыку правой кнопкой мыши и выберите пункт «Открепить от панели задач».

Windows 10 все значки, которые располагаются на панели задач, помещает в специальную папку. Она находится по адресу:
%AppData%MicrosoftInternet ExplorerQuick LaunchUser PinnedTaskBar
Зажмите клавиши Win+E, затем в адресную строку вставьте указанную ссылку. В открывшемся окне должны отображаться значки, которые пропали.

Если список пуст, то иконки были удалены по случайности самим пользователем или в результате сбоя папки профиля. Чтобы вернуть значки, придется вручную добавлять их на панель:
- кликнуть по ярлыку или исполняемому файлу правой клавишей мыши, затем выбрать «Закрепить на панели задач»;
- из меню «Пуск» вызвать меню, перейти в раздел «Дополнительно» и закрепить иконку;
- перетащить нужный файл на панель с помощью мыши.
Если кэш иконок поврежден, то они не будут отображаться на панели задач Windows 10. В этом случае потребуется его ручная очистка:
1. Найдите программу «Командная строка».
2. Щелкните правой кнопкой мыши, чтобы выбрать пункт запуска от имени администратора.

3. Введите 4 команды, нажимая после каждой клавишу Enter.
ie4uinit.exe -show
taskkill /IM explorer.exe /F
del /A /Q «%localappdata%IconCache.db»
del /A /F /Q «%localappdata%MicrosoftWindowsExplorericoncache*»

После успешного выполнения команды, закройте программу. Также потребуется перезагрузка компьютера или ноутбука.
Описанные способы помогают решить проблему пропажи иконок с панели задач Windows 10. Для начала перезагрузите компьютер: это поможет восстановить систему после непредвиденного сбоя. Если это не помогло, воспользуйтесь другими способами: перезапустить проводник, откатить ОС до точки восстановления, обновить драйвера для видеокарты, вручную очистить кэш иконок.
5
3
голоса
Рейтинг статьи
Содержание
- Пропали значки с панели задач
- Если вернуть значки справой стороны Панели задач
- Если значки пропали с левой стороны Панели задач
- Что делать, если пропали значки на панели задач?
- Пропали иконки закрепленных программ на панели задач
- Пропали системные значки звука (громкости), языка, интернета (сети) на панели задач
- Что делать, если на компьютере пропали значки
- Настройка отображения значков
- Вариант 1: Иконки были удалены кем-то намеренно
- Вариант 2: Включение отображения значков
- Вариант 3: Включение процесса explorer.exe
- Вариант 4: Исправление проблем в реестре
- Вариант 5: Перезагрузка
- Вариант 6: Заражение вирусами
- Вариант 7: Откат системы
- Пропали все ярлыки с Рабочего стола Windows. Как добавить на рабочий стол значки: «Мой компьютер», «Панель управления», «Сеть»
- Что можно посоветовать, если пропали ярлыки
- Как восстановить скрытые значки на панели задач
- Пропали значки с панели задач
- Если пропали значки с правой стороны Панели задач
- Если пропали значки с левой стороны Панели задач
- Это тоже интересно!
- Понравилась статья — нажмите на кнопки:
- Что делать если у Вас вообще пропали скрытые значки с панели задач и вы не можете произвести настройки.
Пропали значки с панели задач
Вот так работаешь, работаешь и в один прекрасный момент раз, и пропали значки с панели задач. Вообще Панель задач это довольно-таки коварная штука. Всё время с ней что-то происходит, особенно у начинающих пользователей. То она уходит куда наверх, то вбок, а то и вовсе исчезает. То пропадает с неё языковая панель, а сегодня на тебе все значки пропали с Панели задач. Что же делать? Главное не паникуйте, иначе еще больше «дров» наломаете. Соберитесь с мыслями и начнем исправлять ситуацию.
На панели задач есть разные значки, и все они по-разному расположены. Они могут располагаться справа, слева или по середине.
Если вернуть значки справой стороны Панели задач
Щелкаем правой кнопкой мыши на пустом пространстве Панели задач.
Откроется окно «Свойства панели задач и меню “Пуск”». Нажмите в нём кнопку «Настроить…».
Откроется следующее окно «Настройка уведомлений».
Дальше можно поступить двумя способами.
Напротив каждого значка щелкнуть по записи в колонке Поведение и установить вручную необходимую функцию «Скрывать, если не активно», «Всегда скрывать» или «Всегда отображать».
После того, как установили каждому значку свои параметры, не забудьте всё сохранить. Нажмите на кнопку «ОК», а то весь ваш труд пойдет насмарку, и всё придётся начинать заново.
Просто нажать на большую кнопку внизу «Восстановить умолчания» и «ОК».
Если значки пропали с левой стороны Панели задач
В этом случае всё ещё проще. Щелкаем правой кнопкой мыши по пустому пространству Панели задач и в выпадающем списке выбираем – Панели инструментов – и устанавливаем галочку на запись «Быстрый запуск».
Посмотрите видео о том, как вернуть значки на Панель задач:
И все ваши значки будут на месте.
Если у вас Windows 10, то вернуть значки на панель задач можно, прочитав эту статью.
Источник
Что делать, если пропали значки на панели задач?
В этой статье мы расскажем, что делать, если на панели задач в Windows 10 перестали отображаться ранее закреплённые иконки приложений, а системные значки в области уведомлений (звук, сеть, язык и другие) странным образом пропали.
Пропали иконки закрепленных программ на панели задач
Чтобы вернуть иконки закрепленных программ на панель задач часто достаточно просто перезапустить приложение Проводник (Explorer.exe). О том, как это сделать, мы рассказали в отдельной статье.
Два универсальных способа: через диспетчер задач и командную строку
После перезапуска Проводника иконки закреплённых приложений вернутся на панель задач.
Пропали системные значки звука (громкости), языка, интернета (сети) на панели задач
Windows 10 позволяет регулировать отображение всех возможных системных значков. Вы можете выключать или наоборот включать следующие значки: часы, громкость (звук), сеть (интернет, Wi-Fi), питание (индикация работы от сети или батареи), индикатор ввода (отображение и смена языка), местоположение, центр уведомлений, сенсорная клавиатура, Windows Ink Workspace – центр для работы с пером, сенсорная панель и микрофон. Поэтому данная инструкция поможет вам вернуть на панель задач любой системный значок.
Если в области уведомлений пропали значки звука (громкости), языка или интернета (сети), то перезапуск Проводника не поможет. Потребуется повторно активировать настройки отображения пропавших системных значков в Параметрах Windows 10.
После выполнения наших рекомендаций исчезнувшие системные значки и иконки закреплённых приложений снова появятся на панели задач.
Получилось ли у вас вернуть значки на панель задач?
Как думаете, почему они пропали? Расскажите в комментариях 😉
Источник
Что делать, если на компьютере пропали значки
Операционная система Windows не лишена своих мелких багов, которые иногда доставляют серьёзные неудобства пользователю. Так например, с «Рабочего стола» и/или «Панели задач» могут внезапно пропасть все значки. Давайте разберёмся, как действовать в данной ситуации.
Настройка отображения значков
Перейдём к вариантам действий.
Вариант 1: Иконки были удалены кем-то намеренно
Для начала стоит рассмотреть тот вариант, если значки на «Рабочем столе» удалил кто-то или вы сами. Особенно это актуально в том случае, если компьютер использует несколько человек. Иногда это происходит по неосторожности одного из пользователей.
Примечание: если вы только что удалили одну или несколько иконок на «Рабочем столе», то незамедлительно используйте сочетание клавиш Ctrl+Z. Это должно помочь немедленно отменить изменения.
Если же значки были удалены кем-то заблаговременно, то воспользуйтесь следующей инструкцией по их восстановлению:
Инструкция по восстановлению физически удалённых иконок на «Рабочем столе»:
Нажмите «Ок» или Enter на клавиатуре для применения команды.

Если всё будет хорошо, то выбранные иконки снова отобразятся на «Рабочем столе». Однако есть определённая вероятность того, что «Корзина» окажется полностью пустой либо в ней н будет нужных значков. Что делать в таком случае? Это означает, что иконки были полностью удалены и восстановить их не получится. Придётся создавать заново.
В теории можно использовать специальные утилиты для восстановления полностью удалённых данных, то это займёт слишком много времени и усилий, плюс, не факт, что данное предприятие обернётся успехом.
Вариант 2: Включение отображения значков
Также другой пользователь или вы по ошибке могли отключить отображение значков на «Рабочем столе». Иногда отключение может происходить также и по системной ошибке. К счастью, исправить сложившуюся ситуацию можно в пару кликов мыши:

Вариант 3: Включение процесса explorer.exe
Explorer.exe – это важный системный процесс, отвечающий за правильное отображение и работу графической оболочки операционной системы. Понять, что данный процесс не запущен в системе или запущен некорректно, можно по отсутствию «Панели задач» и обоев. Скорее всего у вас будет просто чёрный экран с курсором мышки или вместо чёрного экрана также загрузятся обои «Рабочего стола», но не более.
Причин, послуживших отключению данного процесса может быть целое множество. Среди самых основных – проникновение на компьютер вирусного ПО, конфликт с другими программами, сбой в системе.
В рамках данного варианта рассмотрим, как можно снова заставить этот процесс работать:
И нажать на «Ок» или Enter для применения.

Вариант 4: Исправление проблем в реестре
Проблема с отсутствием иконок на компьютере может исходить из реестра. В данном случае процесс explorer.exe после перезапуска снова исчезнет или запустится некорректно. При внесении каких-либо изменений в системный реестр нужно быть осторожным, так как любое неверное действие может только добавить проблем.
Инструкция к данному варианту выглядит следующим образом:
Нажмите «Ок» или клавишу Enter для применения.
При условии, что указанная выше инструкция не помогла или вы не смогли обнаружить никаких подозрительных элементов, воспользуйтесь ещё и этой инструкцией:
Вариант 5: Перезагрузка
Некоторые проблемы с поведением операционной системы Windows можно решить, воспользовавшись функцией перезагрузки системы. Всё дело в том, что при повторном включении некоторые внутрисистемные параметры будут сброшены и обновлены, что может помочь вернуть системе полную работоспособность.
Вариант 6: Заражение вирусами
На компьютер вполне могло попасть вредоносное ПО, которое постоянно меняет настройки Windows либо как-то иначе препятствует нормальной работе системы. В большинстве случаев избавиться от вредоносного ПО несложно, достаточно лишь запустить проверку антивирусом.
Так как есть много антивирусных программ, то универсальную инструкцию для каждой дать сложно, поэтому весь процесс будет рассмотрен на примере стандартного Защитника Windows:
После того, как вы завершите очистку компьютера от вирусов можно попытаться восстановить значки на «Рабочем столе» одним из предложенных способов выше. Иногда бывает, что сразу после удаления вируса значки восстанавливаются сами.
Вариант 7: Откат системы
Этот вариант рекомендуется применять только в крайних случаях, когда все остальные не дали никакого ощутимого результата. Для этого вам понадобятся «Точки восстановления» на компьютере либо загрузочная флешка с образом той системы, которая в данный момент установлена на компьютере.
К сожалению, дать универсальную инструкцию по восстановлению/откату системы невозможно, так как есть несколько способов произвести эту процедуру и для каждой операционной системы они могут отличаться. Чтобы было проще понять суть процесса, рассмотрим пример инструкции восстановления системы Windows 7:

В качестве ещё более радикального решения можно переустановить ОС, но рекомендуется это делать только в совсем безвыходных ситуациях.
В рамках данной статьи были рассмотрены все основные способы решения проблемы с исчезнувшими значками на «Рабочем столе». В определённых ситуациях для решения проблемы вам придётся комбинировать несколько описанных вариантов её решения.
Источник
Пропали все ярлыки с Рабочего стола Windows. Как добавить на рабочий стол значки: «Мой компьютер», «Панель управления», «Сеть»

Рабочий стол для многих пользователей — это вещь незаменимая, которая служит не только для быстрого запуска программ, но и для складирования всевозможных файлов (а зачем на самом деле «Мои документы», если все можно держать прямо под-рукой?)
Однако, иногда на рабочем столе всё вдруг может внезапно пропасть (так, кстати и было с одной моей коллегой — она просто случайно отключила отображение значков, когда пыталась починить мышку. ). Разумеется, ее вопрос удалось решить почти сразу же. 👌
Ниже решил привести не только рекомендации по решению подобной проблемы, но и вопрос добавления значков «Панель управления», «Мой компьютер» на рабочий стол (по умолчанию в Windows 10 на нем их нет).
Что можно посоветовать, если пропали ярлыки
Вариант 1: смена темы + добавление «Моего компьютера» и «Панели управления» на рабочий стол
Для этого кликните правой кнопкой мышки в любом свободном месте рабочего стола и в открывшемся меню выберите «Персонализация» (актуально для Windows 10).
Значки рабочего стола (нельзя их менять темам)
Вариант 2: отключено отображение значков
В любой современной ОС Windows можно 1-2 не аккуратными кликами мышки отключить отображение всего, что есть на рабочем столе. Кстати, многие так шутят и разыгрывают своих близких, коллег, друзей. 😊
Вариант 3: ошибка работы проводника
В некоторых случаях проблема связана с зависаниями и ошибками проводника. Чтобы исправить это, попробуйте перезапустить его. Для этого откройте диспетчер задач (сочетание кнопок Ctrl+Alt+Del), найдите «Проводник» и перезапустите процесс (см. скриншот ниже).
Перезапуск проводника / диспетчер устройств
Вариант 4: атрибуты
Пару раз сталкивался с тем, что некоторые пользователи по незнанию меняли атрибут у ярлыков и файлов на «Скрытый» (разумеется, по умолчанию, проводник не показывает файлы с таким атрибутом).
Что можно посоветовать в этом случае:
Показывать скрытые файлы
Вариант 5: вирусы, повреждение системных файлов
Далее отметьте галочками пункты, касающиеся сброса параметров проводника и восстановления настроек рабочего стола (как на моем скриншоте) и согласитесь с выполнением отмеченных операций.
Выполнить отмеченные операции
После чего, утилита «вернет» работу проводника (и состояние рабочего стола (ярлыки не удаляются!) ) в первоначальный вид (как при установке новой ОС).
Вариант 6: откат системы
Примечание : при откате системы к контрольной точке ваши файлы удалены не будут! Правда, стоит отметить, что это затронет драйвера, ряд настроек и параметров.
После, перед вами должно появиться окно со списком контрольных точек (в моем случае их 3).
Как правило, они создаются автоматически при установке новых программ, драйверов и изменении важных параметров ОС. Кстати, перед тем как согласиться на откат, вы можете посмотреть, какие программы такое действие затронет. 👇
Источник
Как восстановить скрытые значки на панели задач
Пропали значки с панели задач

Если пропали значки с правой стороны Панели задач
Если пропали значки с левой стороны Панели задач
Посмотрите видео о том, как вернуть значки на Панель задач:
И все Ваши значки будут на месте.
Если у вас Windows 10, то вернуть значки на панель задач можно, прочитав эту статью.
Это тоже интересно!
Понравилась статья — нажмите на кнопки:
Напишу статью на эту тему и видео.
на рабочем компе нет windows как востановить часы на панели управления?
Все очень похоже на работу вирусов. Какой антивирусник у Вас стоит?
Как бы не настраивала, ничего не помогает, восстановить значки не могу. Не показывает языковую панель, сеть, а самое главное, оповещение о письмах и выход в почту. Я заходила в почтовый ящик без набора пароля, а теперь очень неудобно.
Здравствуйте уважаемые друзья! Небольшая инструкция о том, как отобразить скрытые значки на панели задач. Сложного в данной настройке ни чего нет, каждый пользователь сам выбирает, как ему удобнее работать за своим компьютером, кому то нужно, что бы все скрытые значки отображались на панели задач(внизу экрана), кому то наоборот нужно убрать значки с панели задач.
В данном окне нажмите на кнопку «Настроить».
В окне настроек ставим галочку «Всегда отображать все значки и уведомления на панели задач» и нажимаем «OK».
После данных настроек, смотрим внизу экрана(в трее) и видим, что все скрытые значки отображаются на панели задач.
Как видите сложного в настройке отображения скрытых значков ни чего нет.
Что делать если у Вас вообще пропали скрытые значки с панели задач и вы не можете произвести настройки.
После того, как Вы открыли папку «TrayNotify» найдите параметр «IconStreams» и удалите его.
Далее нажимаем сочетание клавиш «Ctrl+Shift+Esc», что бы попасть в Диспетчер задач. Открываем пункт «Процессы», находим вкладку «explorer.exe» и нажимаем кнопку «Завершить процесс».
В появившемся окне в строку впишите «explorer.exe», без стрелок конечно и нажмите «OK».
После этого всё, что исчезло, появится на рабочем столе в том числе и панель задач со всеми скрытыми значками. Если у Вас есть вопросы, пишите в комментариях. Всем удачи.
С проблемой «исчезнувших» значков из панели задач Windows сталкивался если не каждый пользователь, то большинство — точно. Очень часто мне звонят люди с обращениями вроде: «У меня исчезли все значки на панели задач, помогите восстановить…»,
человек и компьютер
«Сломался компьютер, пропала громкость и язык» или «Пропал значок сети (звука, раскладки клавиатуры, индикатора заряда и т.п.), что мне делать?»… В одной из статей мы с Вами уже рассматривали эту тему с точки зрения банального изменения настроек. Имеются ввиду настройки отображения значков и уведомлений приложений и служб, работающих в фоновом режиме и стартующих вместе с загрузкой Windows. Этот способ хорош в случае «случайного» изменения настроек самим пользователем. Однако бывают случаи, когда проблема пропавших значков имеет причиной системный сбой (вследствие некорректного завершения работы Windows, резкого скачка напряжения, установки приложений, вносящих изменения в работу Windows и т.п). В этом случае простым изменением настроек не обойтись. Настройки могут быть недоступны или доступны, но изменение результата не даст.
Решается проблема двумя способами.
Первый способ — откат операционной системы до точки восстановления. То есть до того момента, когда всё работало и значки отображались. Данный способ действенный, но достаточно затратный по времени и имеет один недостаток. Он состоит в том, что, если Вы с момента создания точки восстановления устанавливали какие-либо приложения или обновления, то скорее всего после «отката» их не станет. Система просто вернётся в исходное состояние на дату и время создания точки восстановления. Выделим этому действу отдельную статью.
Второй способ восстановления значков в панели задач более щадящий и простой. Он под силу каждому пользователю и требует только немного внимания и последовательности в действиях. Способ придуман не мной, он содержится в мануале на сайте технической поддержки Microsoft, в его англоязычной версии. Я же предлагаю адаптированную для русскоязычного пользователя версию в свободном переводе.
Рецепт по восстановлению значков панели задач от Microsoft
редактор реестра Windows
удаление записей реестра Windows
диспетчер задач windows
завершение работы процесса в диспетчере задач
создание нового процесса в диспетчере задач
Заключение
Данная инструкция подходит для любой версии Windows с некоторыми особенностями в названиях пунктов меню и доступа к ним. Суть проста: зачистить настройки explorer’а в системном реестре и перезапустить этот процесс в диспетчере задач. В этой статье для иллюстрации процесса восстановления значков в панели задач использованы скриншоты для версии Windows7.
Приведённый выше способ восстановления пропавших значков не является единственным. После выполнения всех действий желательно проверить настройки отображения значков, провести чистку жесткого диска, памяти, выполнить проверку реестра на ошибки, перезапустить компьютер и проверить систему на наличие вирусов. Особенно это важно, если Вы не знаете наверняка причину пропадания значков в панели задач. От себя добавлю, способ, описанный в этой статье — это тот редкий случай, когда рекомендации разработчика Windows действительно полезны и они работают. 😉
Источник
Настройка ОС
12 июня 2016
Просмотров: 19379
Где находятся ярлыки с панели задач?
Данный вопрос интересен конечно. Каждому наверное хотелось узнать куда windows с панели задач таинственно их прячет.
Сейчас и разберемся куда запрятаны ярлыки с панели задач.
Кстате ярлычки выведены на картинке ниже.

ярлыки на панели задач
Для того чтобы определить полный путь где лежат ярлыки с панели задач делаем вот что.
1 нажимаем на любой ярлык который закреплен на панели задач правой клавишей.
2 нажимаем правой клавишей на программу которую запускает данный ярлык.
3 здесь выбираем свойство чтобы открыть вкладку свойства ярлыка закрепленного на панели задач.

свойство ярлыка на панели задач
Открылось окно со свойствами.
Переходим во вкладку Общие.
Видим пунктик расположения файла выделяем всю строку от начало до конца и копируем.

путь где лежат ярлыки с панели задач
Далее открываем мой компьютер или любую другую папку.
В адресную строку вставляем то что было в свойстве ярлыка.
И жмем enter или же нажимаем стрелочку.

переход в папку где лежат ярлыки с панели задач
И опля мы в папке в которой содержаться данные ярлычки с панели задач.

ярлыки с панели задач
Для более быстрого способа просто копируйте данную строку и вставляйте в адресную строку как было показано выше.
%appdata%MicrosoftInternet ExplorerQuick LaunchUser PinnedTaskBar
Замечено следующее что если в эту папку просто положить ярлык он не закрепляется на панели задач.
Связано это с тем что он где то должен еще прописаться скорее всего в реестре.
Как и обещал вот тут в реестре прописываются ярлыки.
HKEY_CURRENT_USERSoftwareMicrosoftWindowsCurrentVersionExplorerStartPage2
HKEY_CURRENT_USERSoftwareMicrosoftWindowsCurrentVersionExplorerTaskband
Единственная проблема в том что там записано все в хеше.
Тут записано названия ярлыка и куда он ссылается.
Ярлыки панели задач в реестре
Также посмотрите Удалить вредоносную стартовую страницу c ярлыка браузера возможно вы здесь и были ради этого.
Не забываем делиться ссылкой на статью.