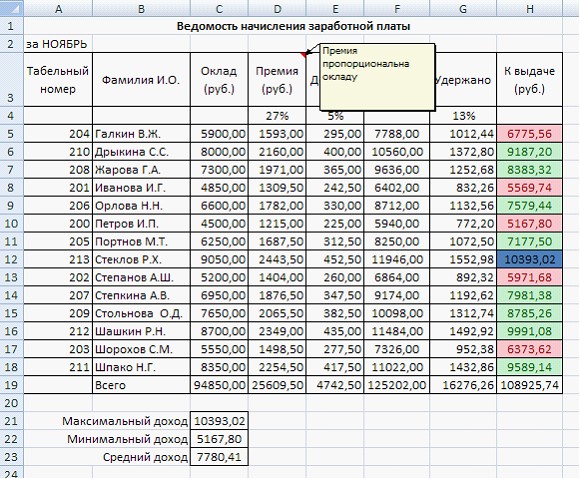Текст задания (Вариант №1)
Задание 1. Обработка списков в Excel
1. Создать таблицу «Ведомость удержаний из заработной платы»
|
Номер п/п |
Фамилия сотрудников |
Начислено |
Удержания |
Итого удержано |
|
|
Подоходный налог |
Аванс |
||||
1.1. Заполнить 10 строк таблицы. Принять подоходный налог равным 13% от начисленной суммы. Подвести итоги по столбцам, найти средние значения показателей. Найти максимальное и минимальное значение показателя Итого удержано.
1.2. Вычислить итоговую логическую функцию:
1.2.1 Если максимум Итого удержано не превышает 5000, то найти максимальное значение показателя Начислено, иначе вычислить минимальное значение показателя Начислено.
1.2.2 Если минимум Итого удержано находится в пределах от 1000 до 2000, то вычислить 20% от общего Итого удержано, иначе написать «вне диапазона».
1.3. Для первого листа создать лист с формулами, с заголовками строк и столбцов.
1.4. Скопировать таблицу и выполнить сортировку данных таблицы в порядке возрастания показателя Аванс.
1.5. Построить гистограмму для всех видов удержаний.
1.6. Построить круговую диаграмму для показателя Аванс.
1.7. Скопировать таблицу и выбрать записи, в которых величина показателя Начислено больше среднего значения этого показателя.
1.8. Показать сотрудников, у которых все виды удержаний превышают их средние значения.
2. Сформировать и заполнить 10 строк таблицы ведомости зарплаты за полугодие.
|
Фамилия |
Всего начислено |
Всего удержано |
Сумма к выдаче |
Отдел |
Квартал |
|
Алябьев |
4500 |
585 |
3915 |
1 |
1 |
|
Федоров |
3700 |
481 |
3219 |
2 |
1 |
|
Васильев |
3700 |
481 |
3219 |
2 |
1 |
|
Петряев |
4100 |
533 |
3567 |
1 |
1 |
|
Дюжев |
4000 |
520 |
3480 |
1 |
1 |
Создать сводные таблицы по образцам:
Задание 2. Программирование на языке Turbo Pascal
Требования: программы создается в среде программирования TurboPascal. Отлаженная программа запускается на выполнение и тестируется входными данными (предусмотреть всевозможные варианты). Работы оформляются в программе MS Word. В документ Word записать само задание, приводится программный код и результат, вычерчивается блок-схема.
РЕШЕНИЕ
Чтобы получить решение контрольной работы необходимо добавить работу в корзину, оформить заказ и оплатить его. Сразу после поступления оплаты Вы сможете скачать архив с решением.
Обновлено: 25.05.2023
Программа Microsoft Excel это не только большая таблица, но еще и суперсовременный калькулятор с множеством функций и возможностей. В этом уроке мы научимся пользоваться им по назначению.
Все вычисления в Excel называются формулы , и все они начинаются со знака равно (=).
Например, я хочу посчитать сумму 3+2. Если я нажму на любую ячейку и внутри напечатаю 3+2, а затем нажму кнопку Enter на клавиатуре, то ничего не посчитается – в ячейке будет написано 3+2. А вот если я напечатаю =3+2 и нажму Enter, то в всё посчитается и будет показан результат.
Запомните два правила:
Все вычисления в Excel начинаются со знака =
После того, как ввели формулу, нужно нажать кнопку Enter на клавиатуре
А теперь о знаках, при помощи которых мы будем считать. Также они называются арифметические операторы:
/ деление. Есть еще палочка с наклоном в другую сторону. Так вот, она нам не подходит.
^ возведение в степень. Например, 3^2 читать как три в квадрате (во второй степени).
% процент. Если мы ставим этот знак после какого-либо числа, то оно делится на 100. Например, 5% получится 0,05.
При помощи этого знака можно высчитывать проценты. Если нам нужно вычислить пять процентов из двадцати, то формула будет выглядеть следующим образом: =20*5%
Все эти знаки есть на клавиатуре либо вверху (над буквами, вместе с цифрами), либо справа (в отдельном блоке кнопок).
Для печати знаков вверху клавиатуры нужно нажать и держать кнопку с надписью Shift и вместе с ней нажимать на кнопку с нужным знаком.
А теперь попробуем посчитать. Допустим, нам нужно сложить число 122596 с числом 14830. Для этого щелкните левой кнопкой мышки по любой ячейке. Как я уже говорил, все вычисления в Excel начинаются со знака «=». Значит, в ячейке нужно напечатать =122596+14830
И для того, чтобы получить ответ, нужно нажать кнопку Enter на клавиатуре. После чего в ячейке будет уже не формула, а результат.
А теперь обратите внимание вот на такое верхнее поле в программе Эксель:
Это «Строка формул». Она нам нужна для того, чтобы проверять и изменять наши формулы.
Для примера нажмите на ячейку, в которой мы только что посчитали сумму.
И посмотрите на строку формул. В ней будет показано, как именно мы получили данное значение.
То есть, в строке формул мы видим не само число, а формулу, при помощи которой это число получилось.
Попробуйте в какой-нибудь другой ячейке напечатать цифру 5 и нажать Enter на клавиатуре. Затем щелкните по этой ячейке и посмотрите в строку формул.
Так как это число мы просто напечатали, а не вычислили при помощи формулы, то только оно и будет в строке формул.
Как правильно считать
Только что мы научились считать простейшим способом. Конечно, таким образом можно вычислить и более сложные вещи. Главное, не забывать ставить скобки, где нужно. Например: =((375*230)+(1263-455))/(120*33)
Но, как правило, этот способ «счета» используется не так часто. Существует более продвинутый вариант.
Допустим, есть вот такая таблица:
В ней нужно посчитать сумму в соответствующем столбике. Получается, нужно умножить количество на цену по каждой позиции. Проще говоря, умножить значения в столбике B на значения в столбике C.
Начну с первой позиции «Сыр». Щелкаю в ячейке D2 и печатаю знак равно.
Затем нажимаю на ячейку B2, так как нужно ее значение умножить на C2.
Печатаю знак умножения *.
Теперь щелкаю по ячейке C2.
И, наконец, нажимаю кнопку Enter на клавиатуре. Все! В ячейке D2 получился нужный результат.
Щелкнув по этой ячейке (D2) и посмотрев в строку формул, можно увидеть, как получилось данное значение.
Почему именно так считать правильно?! Дело в том, что когда мы вычисляем этим способом, Excel считает не те цифры, которые введены в ячейки, а содержимое ячеек.
Объясню на примере этой же таблицы. Сейчас в ячейке B2 введено число 213. Удаляю его, печатаю другое число и нажимаю Enter.
Посмотрим в ячейку с суммой D2.
Результат изменился. Это произошло из-за того, что поменялось значение в B2. Ведь формула у нас следующая: =B2*C2
Это означает, что программа Microsoft Excel умножает содержимое ячейки B2 на содержимое ячейки C2, каким бы оно не было. Выводы делайте сами 
Попробуйте составить такую же таблицу и вычислить сумму в оставшихся ячейках (D3, D4, D5).
Подоходный налог составляет 13% от оклада.
Если оклады сотрудников записаны в столбце C (C2:C7), то для вычисления подоходного налога в ячейках столбца D нужно вставить формулы вида:
=C2*13%
Для вычисления значений в столбце E («К выдаче», E2:E7) нужно вставить формулы вида:
=C2-D2
Разумеется, каждая из формул записывается один раз, а затем растягивается на нужное число строк.
Из столбца «Оклад» вычесть столбец «Подоходный налог».
Т.е. в ячейке столбца «К выдаче» должна быть формула типа: =B3-B4
Вставляешь формулу и тянешь вниз за уголок, как на картинке во вложении↓
Новые вопросы в Информатика
помогите (напишите в тетрадь это решение ну можно и на компьютере) даю 30 баллов
Элементы алгебры логики и теории множеств. Сколько существует способов выстроить четыре человека в ряд? 1) способов выбрать первого в ряду 2) способо … в выбрать второго в ряду 3) способов выбрать третьего в ряду 4) способов выбрать четвёртого в ряду 5) всего разных способов выстроить четырёх человек в ряД Сколько существует различных способов выстроить пять человек в ряд, если первый в ряду уже предопределён? 6) способов выбрать первого в ряду 7) способов выбрать второго в ряду 
Даны два простых высказывания: F=«Рубль — валюта России» S=«Гривна — валюта США». Выбери истинное высказывание.
ЛЕГКО. Информатика 8 класс элементы алгебры логики. на фото ↓↓↓
Приведите примеры, когда одна модель используется для представления разных объектов-оригиналов.
Применение относительной и абсолютной адресации для финансовых расчетов. Сортировка, условное форматирование и копирование созданных таблиц. Работа с листами электронной книги.
Задание 10.1. Создать таблицы ведомости начисления заработной платы за два месяца на разных листах электронной книги, произвести расчеты, форматирование, сортировку и защиту данных
Исходные данные представлены на рис. 10.1.
Порядок работы
1. Откройте редактор электронных таблиц Microsoft Excel и создайте новую электронную книгу.
2. Создайте на листе 1 таблицу расчета заработной платы по образцу (см, рис. 10.1). Выделите отдельные ячейки для значений % Премии (D4) и %Удержания(F4). Введите исходные данные — Табельный номер, ФИО и Оклад; %Премии =27%, %Удержания = 13%,
Рис. 10.1 Исходные данные для задания 10.1
Произведите расчеты во всех столбцах таблицы.
При расчете Премии используйте формулу Премия = Оклад * %Премии. В ячейке D5 наберите формулу =$D$4 * С5 (ячейка D4 используется в виде абсолютной адресации). Скопируйте набранную формулу вниз по столбцу автозаполнением.
Краткая справка. Для удобства работы и формирования навыков работы с абсолютным видом адресации рекомендуется при оформлении констант окрашивать ячейку цветом, отличным от цвета расчетной таблицы. Тогда при вводе формул в расчетную ячейку окрашенная ячейка с константой будет вам напоминанием о том, что следует установить абсолютную адресацию (набором с клавиатуры в адресе символов $ или нажатием клавиши [F4]).
Формула для расчета «Всего начислено»:
Всего начислено = Оклад + Премия.
При расчете Удержания используйте формулу
Удержания = Всего начислено * %Удержаний,
в ячейке F5 наберите формулу = $F$4 * Е5.
Формула для расчета столбца «К выдаче»:
К выдаче = Всего начислено — Удержания.
3. Рассчитайте итоги по столбцам, а также максимальный, минимальный и средний доходы по данным колонки «К выдаче» (Вставка/Функция/категория Статистические).
4. Переименуйте ярлычок Листа 1, присвоив ему имя «Зарплата октябрь». Для этого дважды щелкните мышью по ярлычку и наберите новое имя. Можно воспользоваться командой Переименовать контекстного меню ярлычка, вызываемого правой кнопкой мыши.
Краткая справка.
Каждая рабочая книга Excel может содержать до 255 рабочих листов. Это позволяет, используя несколько листов, создавать понятные и четко структурированные документы, вместо того чтобы хранить большие последовательные наборы данных на одном листе.
Краткая справка.
Перемещать и копировать листы можно, пepeтаскивая их ярлыки (для копирования
удерживайте нажатой клавишу [Ctrl]).
6.Присвойте скопированному листу название «Зарплата ноябрь».
Исправьте название месяца в название таблицы. Измените значение премии на 32%. Убедитесь, что программа произвела пересчет формул.
7. Между колонками «Премия» и Всего начислено» вставьте новую колонку — «Доплата» (выделите столбец Е «Всего начислено» и выполните команду Вставка/Столбы). рассчитайте значение доплаты по формуле Доплата = Оклад × %Доплаты. Значение доплаты примите равным 5%.
8. Измените формулу для расчета значений колонки «Всего начислено:
Всего начислено = Оклад + Премия + Доплата.
Скопируйте формулу вниз по столбцу.
9. Проведите условное форматирование значений колонки «К выдаче». Установите формат вывода значений между 7000 и 10000 — зеленым цветом шрифта, меньше или равно 7000 — красным цветом шрифта, больше или равно 10 000 — синим цветом (Формат/Условное форматирование).
11. Поставьте к ячейке D3 комментарии «Премия пропорциональна окладу» (Вставка/Примечание), при этом в правом верхнем углу ячейки появится красная точка, которая свидетельствует о наличии примечания. Конечный вид таблицы расчета заработной платы за ноябрь приведен на рис.
12. Защитите лист «Зарплата ноябрь» от изменений (Сервис/Защита/Защитить лист). Задайте пароль на лист, создайте подтверждение пароля.
Убедитесь, что лист защищен и невозможно удаление данных. Снимите защиту листа (Сервис/Защита/Снять защиту листа).
13. Сохраните созданную электронную книгу под именем «Зарплата» в своей папке.
При ведении большинства таблиц в Excel, спустя некоторое время, нужно посчитать итог отдельных столбцов или всего рабочего документа. Однако, если делать это вручную, процесс может затянуться на несколько часов, легко допустить ошибки. Чтобы получить максимально точный результат и сэкономить время, можно автоматизировать свои действия через встроенные инструменты программы.
Способы подсчета итогов в рабочей таблице
Существует несколько проверенных способов расчета итогов для отдельных столбцов таблицы или одновременно нескольких колонок. Самый простой метод – выделение значений мышкой. Достаточно выделить числовые значения одного столбца мышкой. После этого в нижней части программы, под строчкой выбора листов можно будет увидеть сумму чисел из выделенных клеток.
Если же нужно не только увидеть итоговую сумму чисел, но и добавить результат в рабочую таблицу, необходимо использовать функцию автосуммы:
- Выделить диапазон клеток, итог сложения которых нужно получить.
- На вкладке “Главная” в правой стороне найти значок автосуммы, нажать на него.
- После выполнения данной операции результат появится в клетке под выделенным диапазоном.
Еще одна полезная особенность автосуммы – возможность получения результатов под несколькими смежными столбцами с данными. Два варианта подсчета итогов:
- Выделить все ячейки под столбцами, сумму из которых нужно получить. Нажать на значок автосуммы. Результаты должны появиться в выделенных клетках.
- Отметить все столбцы, из которых необходимо рассчитать итог вместе с пустыми клетками под ними. Нажать на значок автосуммы. В свободных клетках появится результат.
Важно! Единственный недостаток функции “Автосумма” – с ее помощью невозможно считать итоги отдельных ячеек или столбцов, которые расположены далеко друг от друга.
Чтобы рассчитать результаты для отдельных ячеек или столбцов, необходимо воспользоваться функцией “СУММ”. Порядок действий:
- Отметить нажатием ЛКМ ту ячейку, куда нужно вывести результат расчета.
- Кликнуть по символу добавления функции.
- После этого должно открыться окно настройки “Мастер функций”. Из открывшегося списка необходимо выбрать требуемую функцию “СУММ”.
- Для выхода из окна “Мастер функций” нажать кнопку “ОК”.
Далее необходимо настроить аргументы функции. Для этого в свободном поле нужно ввести координаты ячеек, сумму которых требуется посчитать. Чтобы не вводить данные вручную, можно использовать кнопку справа от свободного поля. Ниже первого свободного поля находится еще одна пустая строчка. Она предназначена для выполнения расчета для второго массива данных. Если нужна информация только по одному диапазону ячеек, ее можно оставить пустой. Для завершения процедуры нужно нажать на кнопку “ОК”.
Как посчитать промежуточные итоги
Одна из частых ситуаций, с которой сталкиваются люди, активно работающие в таблицах Excel, – необходимость посчитать промежуточные итоги в одном рабочем документе. Как и в случае с общим итогом, сделать это можно вручную. Однако программа позволяет автоматизировать свои действия, быстро получить требуемый результат. Существует несколько требований, которым должна соответствовать таблица для расчета промежуточных итогов:
- При создании шапки столбца нельзя вписывать в ней несколько строк. Одновременно с этим шапка должна быть расположена на первой строке рабочей таблицы.
- Невозможно получить промежуточные итоги в тех столбцах, внутри которых находятся пустые ячейки. Даже при наличии одной пустой клетки во всей таблице, расчет произведен не будет.
- Рабочий документ должен иметь стандартный диапазон без форматирования.
Сам процесс расчета промежуточных итогов состоит из нескольких действий:
В параметре “Операция” необходимо выбрать раздел “Сумма” (есть возможность выбора других математических действий). В следующем параметре указать те столбцы, для которых будут высчитываться промежуточные итоги. Для сохранения указанных параметров необходимо нажать кнопку “ОК”. После выполнения описанных выше действий, между каждой группой ячеек появится одна промежуточная, в которой будет указан результат, полученный после осуществления расчета.
Важно! Еще один способ получения промежуточных итогов – через отдельную функцию “ПРОМЕЖУТОЧНЫЕ.ИТОГИ”. Данная функция совмещает в себе несколько алгоритмов расчета, которые необходимо прописывать в выбранной ячейке через строку функций.
Как удалить промежуточные итоги
Необходимость в существовании промежуточных итогов со временем полностью пропадает. Чтобы лишние значения не отвлекали человека во время работы, таблица получила изначальную целостность, нужно удалить результаты расчетов с их дополнительными строчками. Для этого необходимо выполнить несколько действий:
- Зайти во вкладку “Данные” на главной странице с инструментами. Нажать на функцию “Промежуточный итог”.
- В появившемся окне необходимо отметить галочкой пункт “Размер”, нажать на кнопку “Убрать все”.
- После этого все добавленные данные вместе с дополнительными ячейками будут удалены.
Заключение
Выбор способа получения итогов рабочей таблицы Excel напрямую зависит от того, где находятся требуемые для расчета данные, нужно ли заносить результаты в таблицу. Ответив на эти вопросы, можно выбрать наиболее подходящий метод из описанных выше, повторить процедуру согласно подробной инструкции.
В этой статье разберемся, как посчитать подоходный налог и страховые взносы в программе эксель. Расчет сделаем на конкретном примере.
Перед нами таблица, в которой указаны сотрудники и их заработная плата на руки, необходимо рассчитать подоходный налог и страховые взносы по каждому человеку.
Рассчитаем подоходный налог, для этого в ячейки «С3» пишем формулу: =B3/87%*13%, где B3 – заработная плата сотрудника. Копируем формулу по остальным сотрудникам.
Рассчитаем страховые взносы в ПФР, для этого в ячейки «D3» пишем формулу: =(B3+C3)*22%. Вставляем эту формулу по другим сотрудникам.
Рассчитаем страховые взносы в ФФОМС, пишем в ячейки «E3» формулу: =(B3+C3)*5,1%. Копируем формулу снова по другим сотрудникам.
Посчитаем страховые взносы в ФСС, в ячейки «F3» пишем формулу: =(B3+C3)*2,9%. Копируем формулу на других сотрудников.
Остается только посчитать итоговые значения по каждому столбцу:
Таким образом, мы быстро сделали расчет НДФЛ и страховых взносов, с использованием программы эксель.
Читайте также:
- Как открыть файл 024
- Замена eeprom на матрице
- Как заменить скин в фортнайт через файлы игры
- Как установить video downloadhelper для chrome
- Raid z что это
Главная работа Microsoft Excel опирается на формулы, которые позволяют при помощи специального процессора создавать таблицы разного размера и сложности, а также производить вычисления определенных значений в ее ячейках. Пользователи часто сталкиваются с такой простой задачей, как суммирование ячеек. Ниже мы расскажем о различных вариантах решения данной задачи.
Содержание
- Вычисление суммы в столбцах
- Вариант №1: просматриваем всю сумму
- Вариант №2: автосумма
- Вариант №3: автосуммирование нескольких столбцов
- Вариант №4: ручное суммирование
- Заключение
Вычисление суммы в столбцах
Вычислить сумму конкретных чисел в столбцах Excel можно как автоматически, так и вручную, используя стандартные инструменты программы. Помимо этого, имеется возможность просто просмотреть итоговый результат, не записывая его в ячейку. Начнем с последнего и самого простого способа.
Вариант №1: просматриваем всю сумму
В том случае, когда необходимо просто посмотреть всю сумму по столбцу, где ячейки содержат конкретные данные, и при этом не нужно постоянно удерживать сумму для дальнейших расчетов, делаем следующее:
- Левой кнопкой мышки (далее – ЛКМ) в нужном столбце отмечаем ячейки, по которым нужно произвести подсчет содержащихся в них чисел.
- Далее смотрим на строку состояния, расположенную внизу на панели используемой программы, там будет указана расчетная сумма. Данное значение видно до тех пор, пока выделены нужные ячейки.
- Подобный метод суммирования работает даже при наличии в столбце незаполненных ячеек.
Таким же способом возможен подсчет суммы чисел в ячейках одновременно из нескольких столбцов. Для этого необходимо выделить нужный диапазон, и далее снова смотрим внизу полученный результат.
Примечание: с левой стороны от суммы указываются число выделенных ячеек и усредненное значение по выбранному диапазону.
Вариант №2: автосумма
Очень часто сумму чисел в столбцах нужно зафиксировать для дальнейших расчетов, выделив для нее отдельную ячейку, которую можно потом редактировать. В подобных ситуациях оптимальным решением будет автоматическое суммирование, которое делается следующим образом:
- ЛКМ щелкаем по незаполненной ячейке, расположенной под теми, сумму которых необходимо вычислить.
- ЛКМ щелкаем по кнопке «Сумма», находящейся в подменю «Главная». Также можно использовать одновременное нажатие клавиш «ALT» и знака «=».
- Убеждаемся, что в появившейся в выделяемой ячейке формуле и строке формул, указывается адрес первой и последней ячеек, суммирование по которым необходимо выполнить и нажимаем клавишу «Enter».
В ячейке отобразится сумма чисел в выбранном нами диапазоне.
Примечание: любое изменение в ячейках, которые попадают в выбранный нами диапазон, сразу же отразится на конечном результате, т.е. заново выполнять процедуру суммирования не нужно.
В некоторых случаях требуется посчитать итоговую сумму не в ячейке, расположенной под суммируемыми числами, а в иной, находящейся в другом столбце.
В подобных ситуациях необходимо выполнить следующее:
- ЛКМ выделяем ячейку, где будет выполняться вычисление суммы.
- Нажимаем кнопку «Сумма» или используем горячие клавиши, которые нужны для ввода данной формулы.
- ЛКМ выделяем ячейки, которые нужно просуммировать и нажимаем клавишу «Enter».
Рекомендация: выделение диапазона ячеек можно выполнить и другим способом – кликаем ЛКМ по первой из них, после чего зажимам клавишу «Shift» и кликаем по последней.
Практически аналогичным способом можно суммировать числа одновременно из нескольких столбцов или определенных ячеек, даже если в выделенном диапазоне имеются незаполненные ячейки.
Вариант №3: автосуммирование нескольких столбцов
Иногда возникает необходимость посчитать итоговую сумму одновременно по нескольким столбцам таблицы Эксель. Выполняется это почти так же, как и в предыдущем варианте, но есть небольшой нюанс.
- ЛКМ щелкаем по ячейке, в которой хотим получить суммарное значение.
На панели инструментов нажимаем кнопку «Сумма», или можно также использовать сочетание клавиш, которое предназначаются для написания данной формулы (ALT + знак “=”).
- Первый столбец над формулой будет выделен автоматически, поэтому далее мы, зажав клавишу «Ctrl», отмечаем оставшийся диапазон ячеек в другом столбце, который необходимо включить в окончательный расчет.
Ели требуется посчитать сумму столбцов, которые идут подряд, их все вместе можно выделить сразу.
Далее нажимаем «Enter» и видим итоговый результат в нужной нам ячейке и формулу, по которой производится расчет в строке формул на панели инструментов.
Таким же способом возможен расчет суммы значений в конкретных отдельных ячейках, которые расположены в разных столбцах или в границах одного и того же столбца.
Для этого ЛКМ выделяем ячейку, в которой нужно посчитать сумму, нажимаем на кнопку “Сумма” (также можно использовать комбинацию клавиш ALT и знак «=»), выделяем первый диапазон ячеек, затем, зажав клавишу «Ctrl» выделяем все оставшиеся ячейки/диапазон ячеек таблицы. После этого нажимаем «Enter» и получаем итоговый результат в нужной нам ячейке.
Примечание: В данном случае, как и в рассмотренном ранее варианте, расчет суммы можно произвести в любой свободной ячейке таблицы, а не только в той, которая находится под суммируемыми.
Вариант №4: ручное суммирование
«Сумма», как и другие формулы, имеющиеся в Microsoft Excel, обладает определенным синтаксисом, поэтому ее можно прописывать ручным способом. Для чего это нужно?
Прежде всего, это позволит избежать возможных ошибок в процессе выделения диапазона или отдельных ячеек, которые нужно просуммировать. Кроме того, даже если совершить ошибку на каком-либо этапе, то исправить ее так же легко, как и простую опечатку в набранном тексте, поэтому не придется выполнять всю работу с самого начала, и можно обойтись лишь незначительной корректировкой данных.
Также самостоятельное написание формулы позволяет размещать ее в различных местах таблицы, и даже на другом листе документа. Такой способ позволяет суммировать не просто столбцы и определенные диапазоны, но и конкретные ячейки и даже несколько ячеек, при этом, позволяя убрать те элементы, которые не нужно учитывать в расчете.
Формула суммирования выглядит следующим образом:
= СУММ (складываемые ячейки или диапазон ячеек)
Т.е. все то, что необходимо суммировать, пишется в скобках, а сами значения, помещаемые в скобки, должны иметь следующий вид:
Для определенных ячеек: А2; А5; А7; А10 – суммируются ячейки под номерами 2, 5, 7 10, находящиеся в столбце А.
Для диапазона: А1:А10 – суммируются десять первых ячеек, расположенных в столбце А.
Смешанное вычисление (конкретные ячейки и диапазоны ячеек): А1; А3; А5; А7; А9:A15 – суммируются ячейки под номерами 1, 3-5, 7, а также диапазон от 9 до 15. Все они расположены в столбце А. При этом, между конкретными ячейками и диапазонами не должны присутствовать какие-либо лишние символы-разделители.
Итак, для выполнения ручного складывания значений, находящихся в столбцах таблицы нужно сделать следующее:
- ЛКМ выделяем ячейку, в которой необходимо рассчитать итоговый результат.
- В данную ячейку пишем следующее:
= СУММ ( - Затем поочередно в строчке формул пишем адреса складываемых диапазонов или конкретных ячеек с использованием обязательных разделителей (для конкретных ячеек – «;», для диапазонов – «:», знаки пишутся без кавычек). Т.е. делается все по алгоритмам, описанным выше в зависимости от поставленных задач.
- После указания всех требуемых для суммирования элементов, проверяем, что ничего не пропустили (ориентироваться можно как по адресам, написанным в строках формул, так и по имеющейся подсветке выделяемых ячеек), закрываем скобку и нажимаем «Enter» для осуществления расчета.
Примечание: при обнаружении в итоговом результате ошибок (к примеру, в нее были включены дополнительные ячейки или какие-то, наоборот, пропущены), можно вручную скорректировать формулу, добавив нужное и убрав лишнее. Это касается и редактирования символов-разделителей «:» и «;».
При этом, вовсе не обязательно именно вручную прописывать адреса ячеек и их диапазоны, вместо этого можно просто выделять нужных элементы ЛКМ, зажав клавишу «Ctrl» при осуществлении перехода от одного выделяемого элемента к другому.
И напоследок, остался еще один, пожалуй, самый простой ручной способ суммирования значений в ячейках и столбцах, который можно применять для небольших таблиц.
- ЛКМ выделяем ячейку, в которой нужно посчитать сумму. Затем в строке формул пишем знак «=» и далее перечисляем адреса ячеек, которые необходимо суммировать, разделив их знаком «+».
- Далее нажимаем “Enter” и получаем результат в требуемой ячейке.
Примечание: как и в предыдущих способах, записывать формулу и посчитать результат можно в любой свободной ячейке таблицы, а также, можно суммировать ячейки из разных столбцов.
Самостоятельно считать сумму в определенных столбцах или конкретных ячейках таблицы вручную – не самая оперативная и удобная задача для реализации. Однако, подобный подход может уверенно гарантировать пользователям широкие возможности использования данных и работы с ними. Он позволяет быстро править допущенные ошибки, а также, вносить нужные корректировки. И только пользователю выбирать, каким способом выполнять эти действия – с использованием горячих клавиш и выделения нужных элементов мышкой, либо полностью написание формулы вручную.
Заключение
Таким образом, даже такую простую задачу, как вычисление суммы значений в ячейках и столбцах, можно выполнить в Excel несколькими способами, каждый из которых наилучшим образом подойдет в зависимости от ситуации и поставленных задач.
Лабораторная работа 6. Сводные таблицы
Цель
работы: познакомиться со способами
подведения промежуточных итогов в базах
данных Excel.
Сводная
таблица – это еще один инструмент Excel
для обработки больших списков с данными.
С
водная
таблица обслуживается Мастером
сводных таблиц
(Данные
| Сводная таблица),
позволяющим сразу подводить итоги,
выполнять сортировку и фильтрацию
списков. Построение сводной таблицы
осуществляется за четыре шага. На первом
шаге указывается источник данных, на
втором шаге – диапазон ячеек, где
находятся данные. Третий шаг – самый
основной. Здесь формируется требуемый
вид сводной таблицы, исходя из условия
поставленной задачи (рис. 6.1).
Это
осуществляется путем перетаскивания
кнопок с названиями полей, которые
располагаются в правой части, в области
Страница,
Строка,
Столбец,
Данные.
В первые три области переносятся
классификационные категории, а в область
Данные
переносятся названия тех полей, в которых
содержатся сводимые данные. Требуемую
операцию над данными можно задать в
окне Вычисление
поля сводной таблицы,
которое открывается двойным щелчком
по перенесенной кнопке.
На
четвертом шаге указывается, где поместить
сводную таблицу. Полученную сводную
таблицу всегда можно скорректировать,
щелкнув по ней правой кнопкой мыши и
выбрав пункт меню Мастер.
Примечание.
В Excel 2000 построение осуществляется за
3 шага. На третьем шаге с помощью кнопки
Макет
происходит переход к диалоговому окну
того же вида, что на рис 6.1.
Задание
1.
Заполнить
таблицу 6.1, занеся недостающие данные,
рассчитав процент удержания по следующему
правилу: при количестве иждивенцев
более трех – 0%, при трех – 5%, при двух –
10%, при одном – 12%, если нет – 14%. Расчет
оформить с помощью вложенных функций
ЕСЛИ.
Таблица
6.1 – Ведомость
|
Ф.И.О. |
Отдел |
Количество |
Всего |
% |
Всего |
Сумма |
|
1. |
1 |
1 |
1260 |
|||
|
2. |
3 |
2 |
1100 |
|||
|
3. |
2 |
3 |
800 |
|||
|
4. |
2 |
2 |
750 |
|||
|
5. |
3 |
1 |
715 |
|||
|
6. |
1 |
3 |
630 |
|||
|
7. |
1 |
4 |
620 |
|||
|
8. |
3 |
1 |
560 |
|||
|
9. |
1 |
0 |
420 |
|||
|
10. |
3 |
1 |
250 |
Задание
2.
Построить
сводную таблицу, найдя суммы по полям
Всего
начислено,
Всего
удержано,
Сумма
к выдаче
по каждой фамилии, расположив фамилии
в алфавитном порядке и проклассифицировав
отдельно по категории Количество
иждивенцев
и по категории Отдел.
Поместить сводную таблицу на отдельном
листе. Постарайтесь создать компактную
и наглядную сводную таблицу, избежав
излишнего текста и пустых ячеек.
Промежуточные
итоги по различным группам можно
подводить и без создания сводных таблиц,
используя опцию Excel
Итоги.
Предварительно
таблица сортируется по тому полю
(столбцу), по которому необходимо подвести
промежуточные итоги. Затем выбирается
команда Данные
| Итоги. В
появившемся диалоговом окне (рис. 6.2) в
поле При
каждом изменении в:
задается классификационная категория,
в поле Операция:
задается функция, необходимая для
подведения итогов, в поле Добавить
итоги по:
выделяются названия столбцов, где
находятся итожимые данные.
Рис.
6.2
Диалоговое окно Промежуточные
итоги
Задание
3. Получить
промежуточные итоги во всех отделах по
позициям Количество
иждивенцев,
Всего
начислено,
Всего удержано
и Сумма к
выдаче. Изучите
и опишите структуру полученной таблицы.
Соседние файлы в предмете [НЕСОРТИРОВАННОЕ]
- #
- #
- #
- #
- #
- #
- #
- #
- #
- #
- #
Лабораторная работа №6
Цель занятия: Применение относительной и абсолютной адресаций для финансовый расчетов. Сортировка, условное форматирование и копирование созданных таблиц. Работа с листами электронной книги.
Задание: Создать таблицы ведомости начисления заработной платы за два месяца на разных листах электронной книги, произвести расчёты, форматирование, сортировку и защиту данных. Исходные данные представлены на рис.2.5, результаты работы – на рис. 2.6., 2.7.
Порядок работы:
- Запустите редактор электронных таблиц MS EXCEL и создайте новую книгу.
- Создайте таблицу расчета заработной платы по образцу (см. рис. 2.5.). Введите исходные данные – Табельный номер, ФИО и Оклад. % премии = 27%, % Удержания = 13%.
Примечание. Выделите отдельные ячейки для значений % премии (D4) и % Удержания (F4).
Рис. 2.5. Исходные данные для задания
Произведите расчеты во всех столбцах таблицы.
При расчете Премии используется формула Премия = Оклад х х % Премии, в ячейке D5 наберите формулу =$D$4*C5 (ячейка D4 используется в виде абсолютной адресации) и скопируйте автозаполнением.
Рекомендации. Для удобства работы и формирования навыков работы с абсолютным видом адресации рекомендуется при оформлении констант окрашивать ячейку цветом, отличным от цвета расчётной таблицы. Тогда при вводе формул в расчетную окрашенная ячейка (т.е. ячейка с константой) будет вам напоминать, что следует установить абсолютную адресацию (набором символов $ с клавиатуры или нажатием клавиши [F4]).
Формула для расчета «Всего начислено»:
Всего начислено = Оклад + Премия;
При расчете Удержания используется формула:
Удержание = Всего начислено х % Удержания.
Для этого в ячейке F5 наберите формулу = $F$4*E5.
Формула для расчета столбца «К выдаче»:
К выдаче = Всего начислено – Удержания.
- Рассчитайте итоги по столбцам, а так же максимальный и минимальный и средний доходы по данным колонки «К выдаче» (Вставка/Функция/ категория – Статистические функции).
- Переименуйте ярлычок Листа 1, присвоив ему имя «Зарплата октябрь». Результаты работы представлены на рис. 2.6.
Рис. 2.6. Итоговый вид таблицы расчета заработной платы за октябрь
- Скопируйте содержимое листа «Зарплата октябрь» на новый лист.
- Присвойте скопированному листу название «Зарплата ноябрь». Исправьте название месяца в названии таблицы, измените значение премии на 32%. Убедитесь, что программа произвела перерасчет формул.
- Между колонками «Премия» и «Всего начислено» вставьте новую колонку «Доплата» и рассчитайте значение доплаты по формуле:
Доплата = Оклад х % Доплаты. Значение доплаты примите равным 5%.
- Измените формулу для расчета значений колонки «Всего начислено»: Всего начислено = Оклад + Премия + Доплата.
- Проведите условное форматирование значений колонки «К выдаче». Установите формат значений между 7000 и 10000 – зеленым текстом шрифта; меньше 7000 – красным; больше или равно 10000 – синим цветов шрифта (Формат/Условное форматирование).
- Проведите сортировку по фамилиям в алфавитном порядке по возрастанию (выделите фрагмент с 5 по 18 строки таблицы – без итогов, выберите меню Данные/Сортировка, сортировать по – Столбец В).
- Поставьте к ячейке D3 комментарии «Премия пропорциональна окладу» (Вставка/Примечание), при этом в правом верхнем углу ячейки появится красная точка, которая свидетельствует о наличии примечания.
Рис. 2.7. Конечный вид зарплаты за ноябрь
- Защитите лист «Зарплата за ноябрь» от изменений (Сервис/Защита/Защитить лист). Задайте пароль на лист, сделайте подтверждение пароля.
Дополнительные задания:
Задание 1. Сделать примечания к двум-трем ячейкам.
Задание 2. Выполнить условное форматирование оклада и премии за ноябрь месяц:
До 2000 р. – желтым цветом заливки;
От 2000 до 10000 р. – зеленым цветом шрифта;
Свыше 10000 р. — малиновым цветом заливки, белым цветом шрифта.
- Защитить лист зарплаты за октябрь от изменений. Проверьте защиту
- Сохраните файл зарплата с произведенными изменениями.





















 Таким же способом возможен подсчет суммы чисел в ячейках одновременно из нескольких столбцов. Для этого необходимо выделить нужный диапазон, и далее снова смотрим внизу полученный результат.
Таким же способом возможен подсчет суммы чисел в ячейках одновременно из нескольких столбцов. Для этого необходимо выделить нужный диапазон, и далее снова смотрим внизу полученный результат.



 В ячейке отобразится сумма чисел в выбранном нами диапазоне.
В ячейке отобразится сумма чисел в выбранном нами диапазоне.


 Рекомендация: выделение диапазона ячеек можно выполнить и другим способом – кликаем ЛКМ по первой из них, после чего зажимам клавишу «Shift» и кликаем по последней.
Рекомендация: выделение диапазона ячеек можно выполнить и другим способом – кликаем ЛКМ по первой из них, после чего зажимам клавишу «Shift» и кликаем по последней.
 На панели инструментов нажимаем кнопку «Сумма», или можно также использовать сочетание клавиш, которое предназначаются для написания данной формулы (ALT + знак “=”).
На панели инструментов нажимаем кнопку «Сумма», или можно также использовать сочетание клавиш, которое предназначаются для написания данной формулы (ALT + знак “=”).
 Ели требуется посчитать сумму столбцов, которые идут подряд, их все вместе можно выделить сразу.
Ели требуется посчитать сумму столбцов, которые идут подряд, их все вместе можно выделить сразу. Далее нажимаем «Enter» и видим итоговый результат в нужной нам ячейке и формулу, по которой производится расчет в строке формул на панели инструментов.
Далее нажимаем «Enter» и видим итоговый результат в нужной нам ячейке и формулу, по которой производится расчет в строке формул на панели инструментов. Таким же способом возможен расчет суммы значений в конкретных отдельных ячейках, которые расположены в разных столбцах или в границах одного и того же столбца.
Таким же способом возможен расчет суммы значений в конкретных отдельных ячейках, которые расположены в разных столбцах или в границах одного и того же столбца.






 Примечание: при обнаружении в итоговом результате ошибок (к примеру, в нее были включены дополнительные ячейки или какие-то, наоборот, пропущены), можно вручную скорректировать формулу, добавив нужное и убрав лишнее. Это касается и редактирования символов-разделителей «:» и «;».
Примечание: при обнаружении в итоговом результате ошибок (к примеру, в нее были включены дополнительные ячейки или какие-то, наоборот, пропущены), можно вручную скорректировать формулу, добавив нужное и убрав лишнее. Это касается и редактирования символов-разделителей «:» и «;». При этом, вовсе не обязательно именно вручную прописывать адреса ячеек и их диапазоны, вместо этого можно просто выделять нужных элементы ЛКМ, зажав клавишу «Ctrl» при осуществлении перехода от одного выделяемого элемента к другому.
При этом, вовсе не обязательно именно вручную прописывать адреса ячеек и их диапазоны, вместо этого можно просто выделять нужных элементы ЛКМ, зажав клавишу «Ctrl» при осуществлении перехода от одного выделяемого элемента к другому.