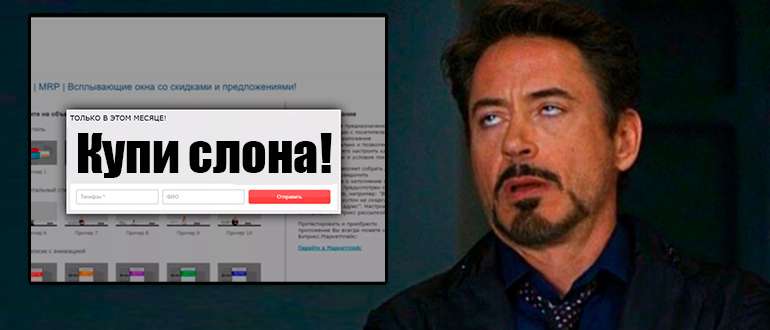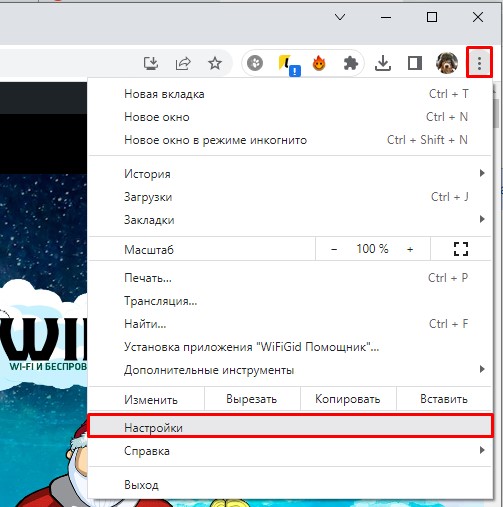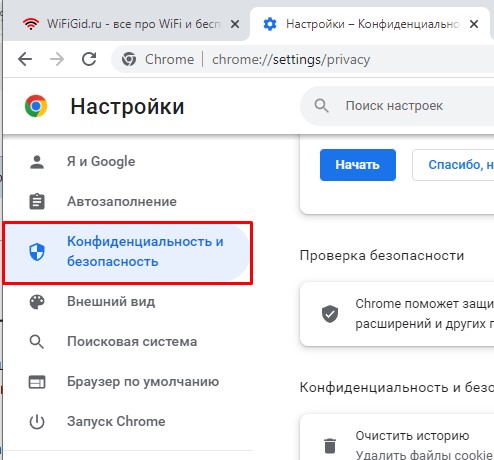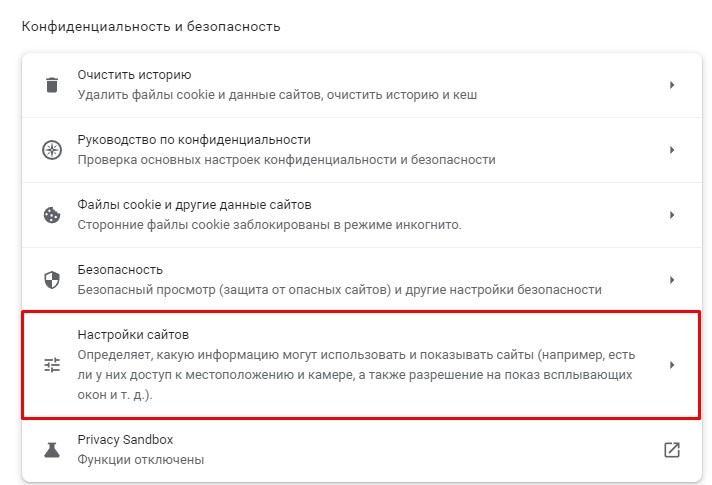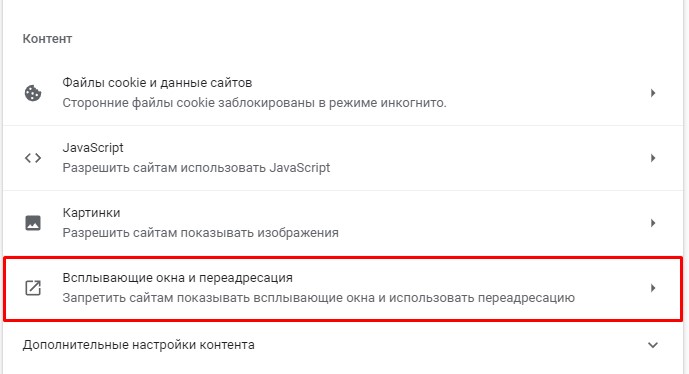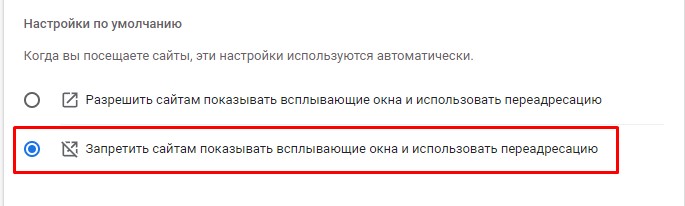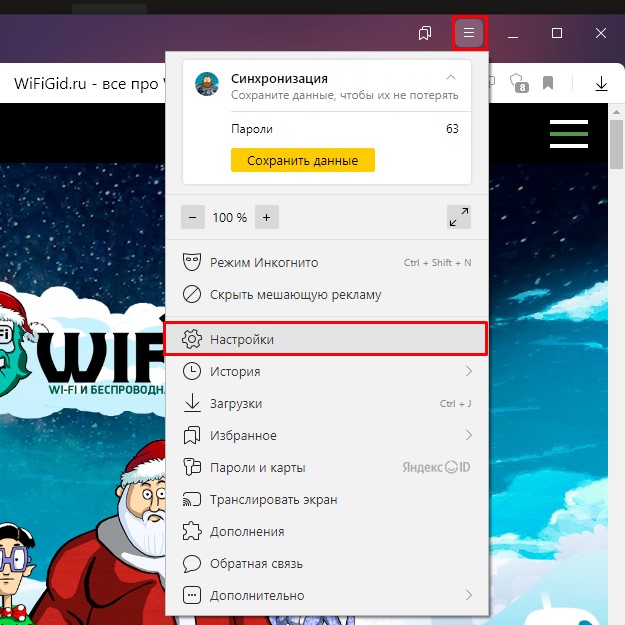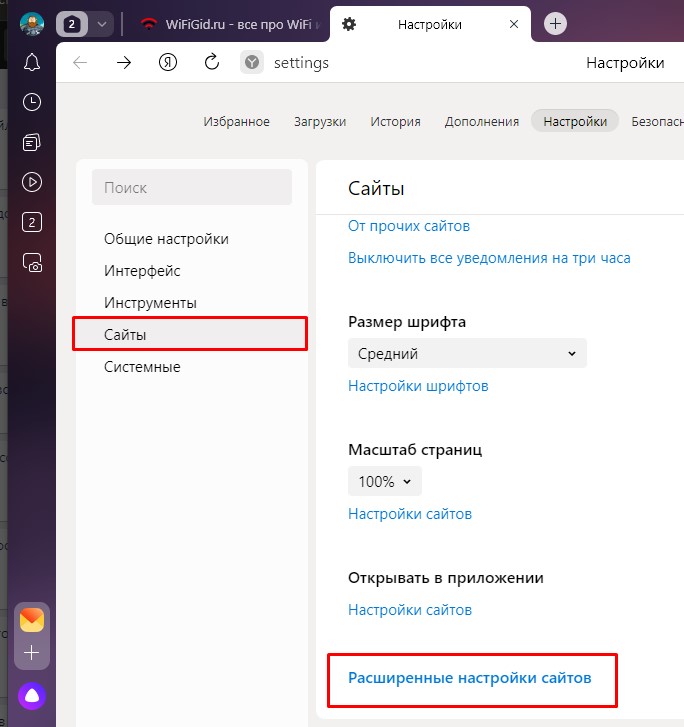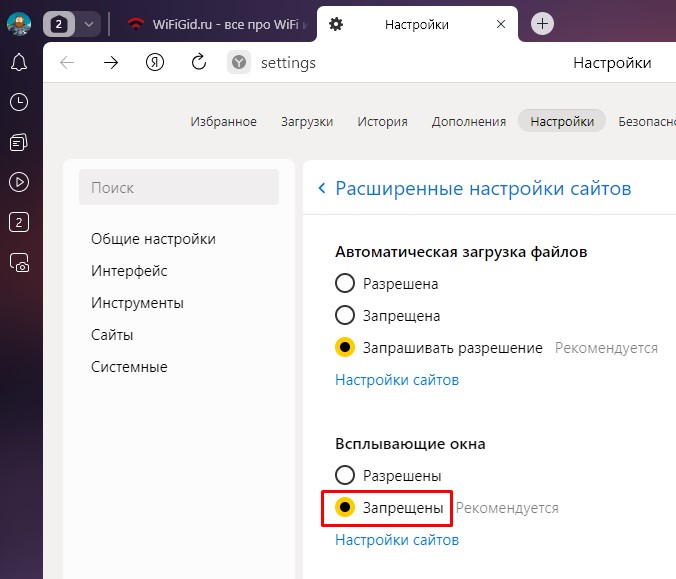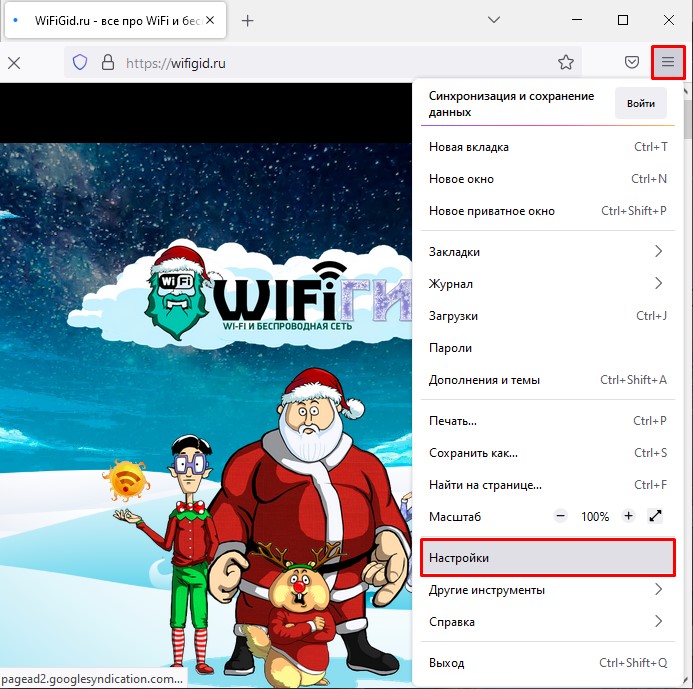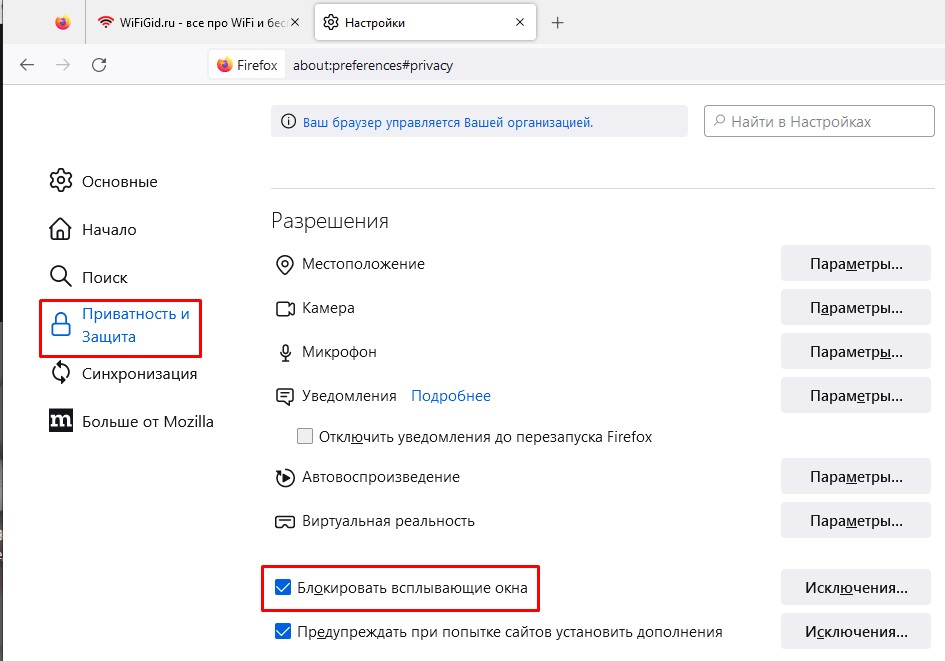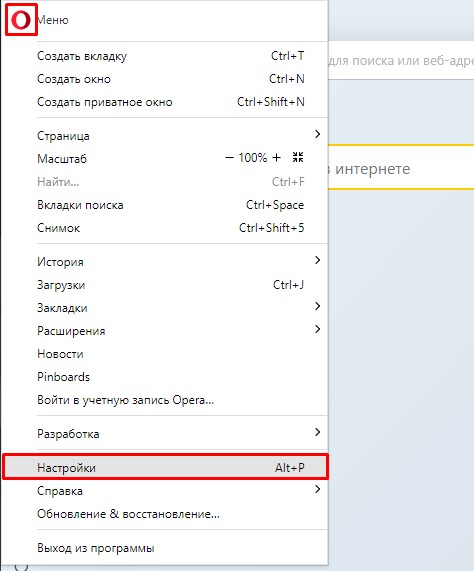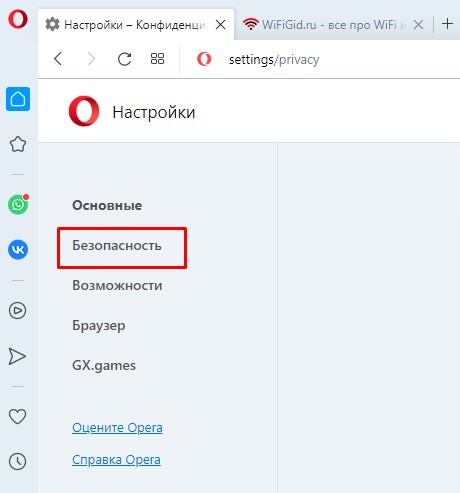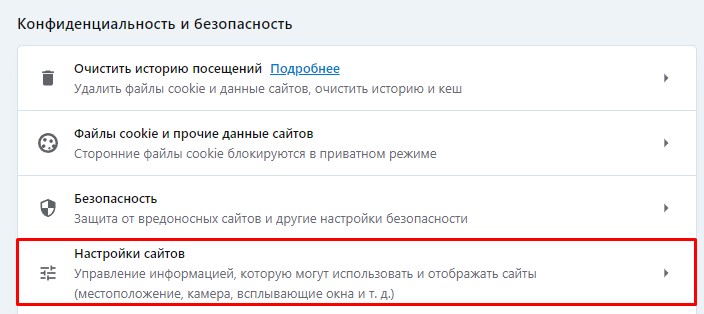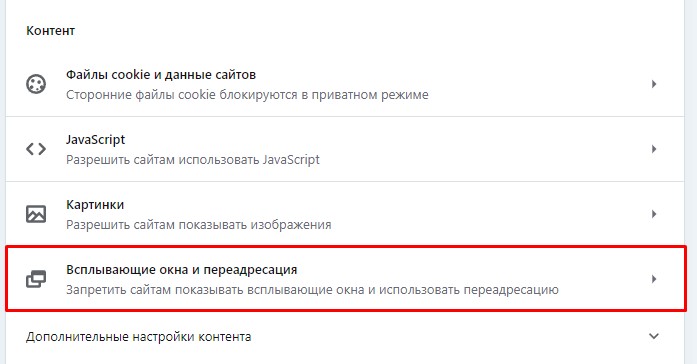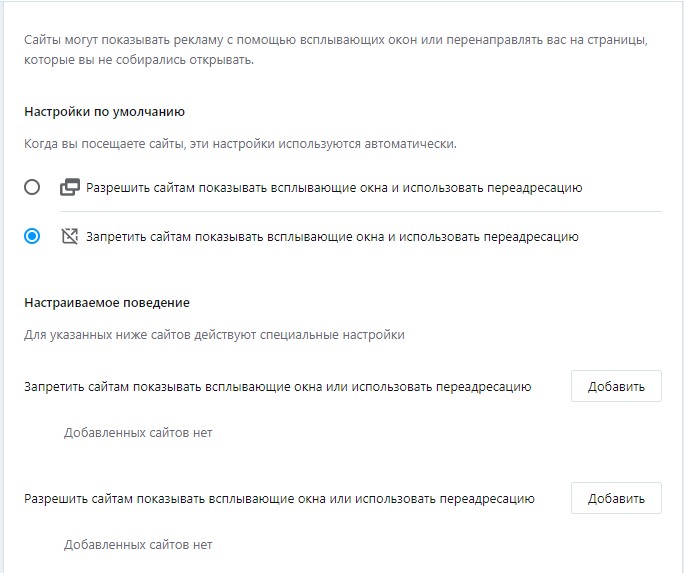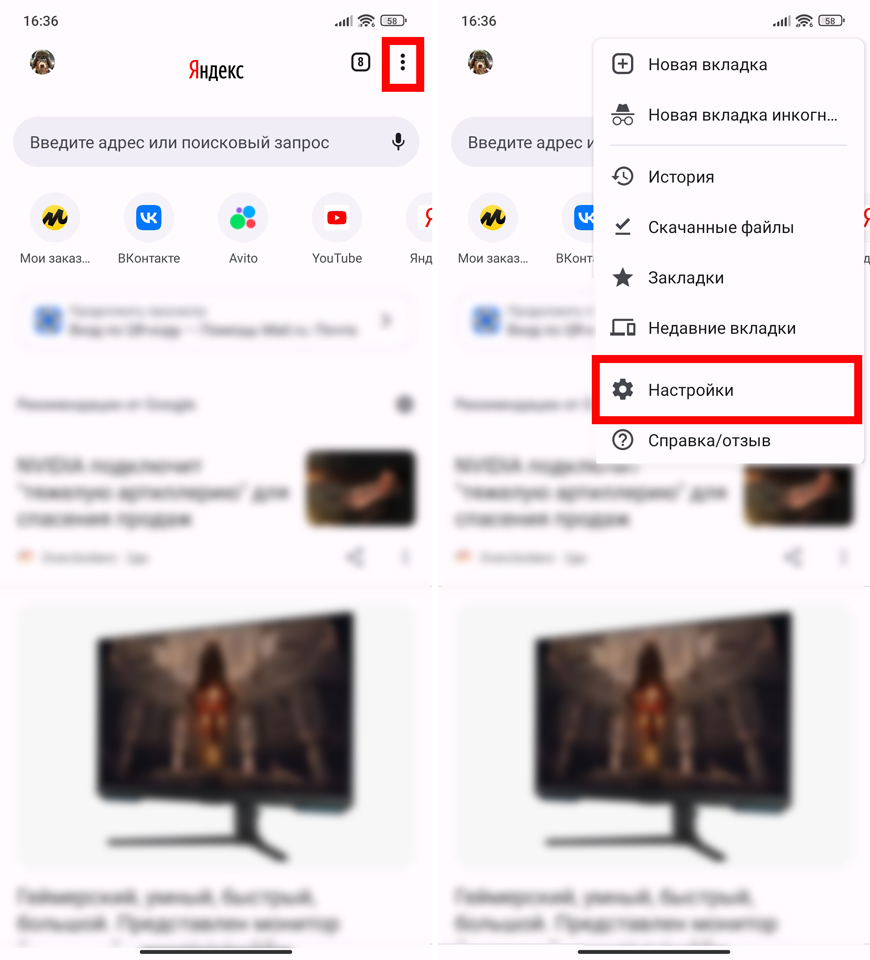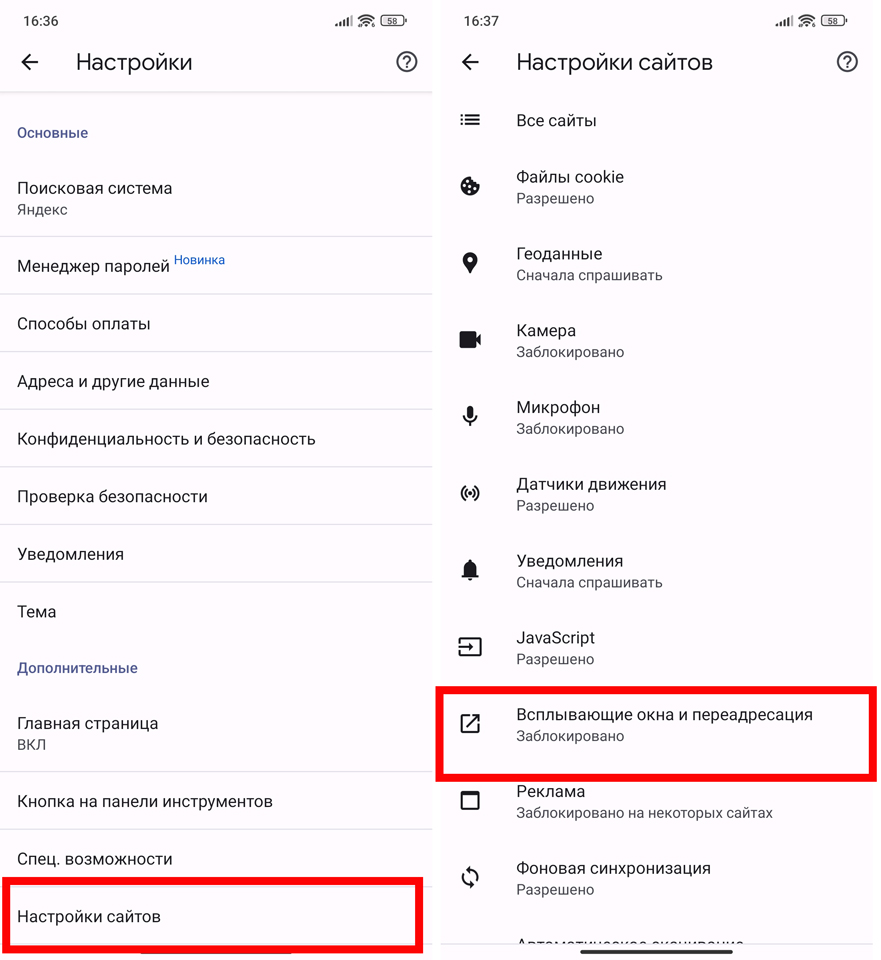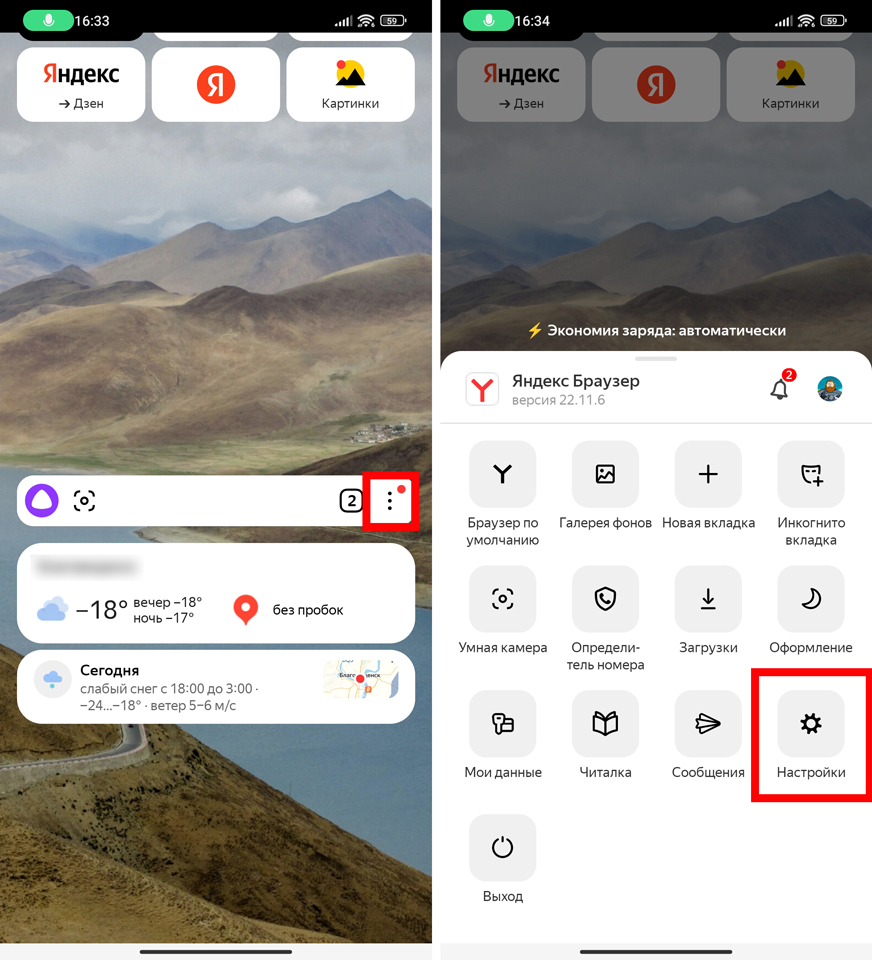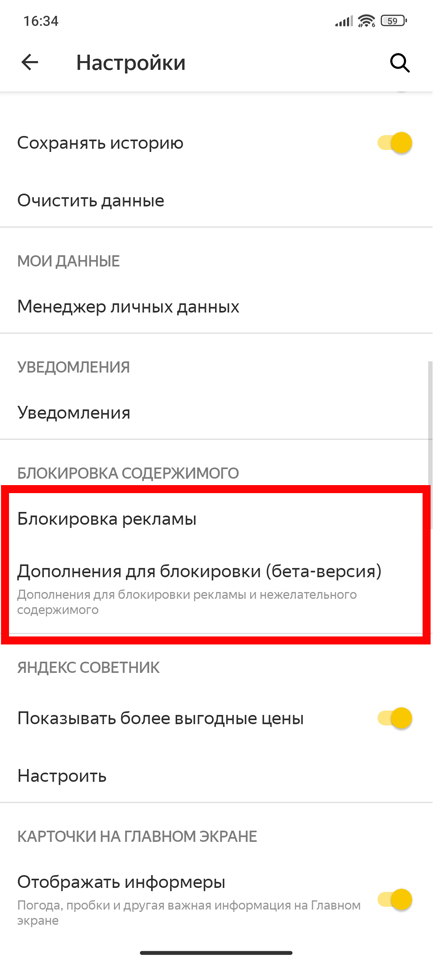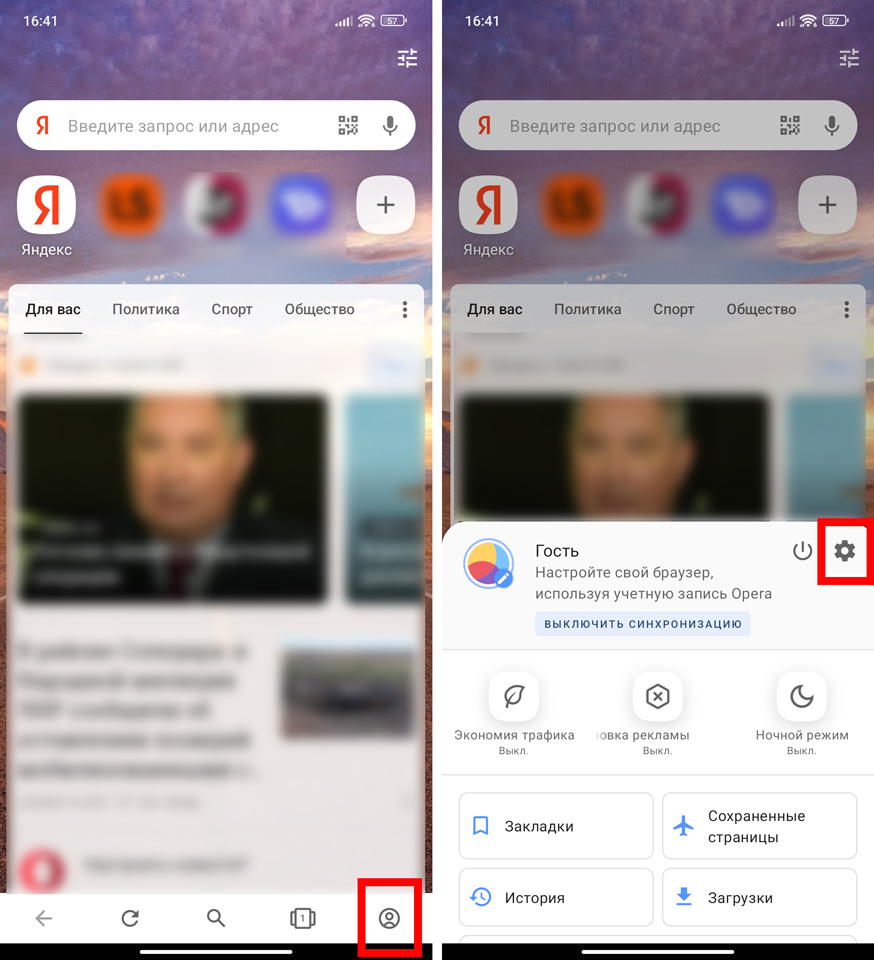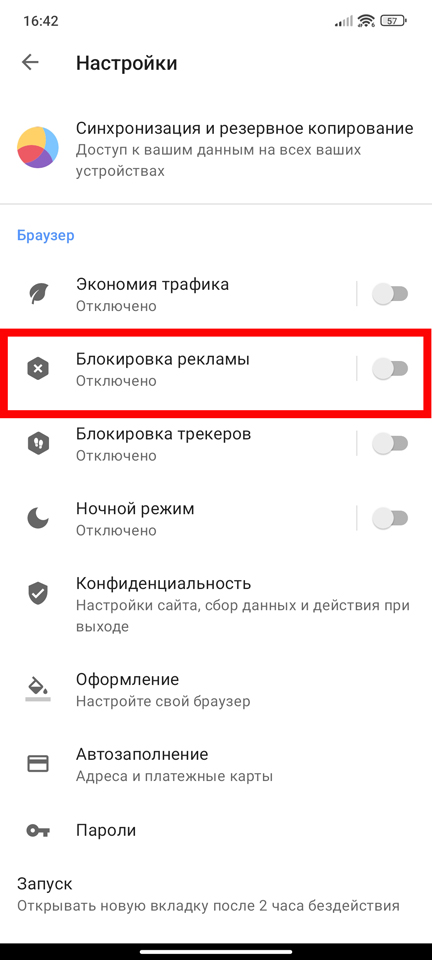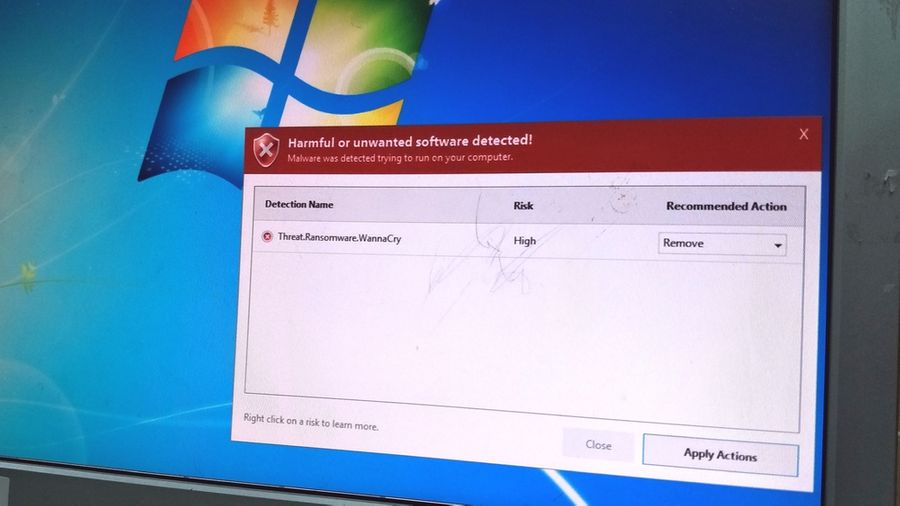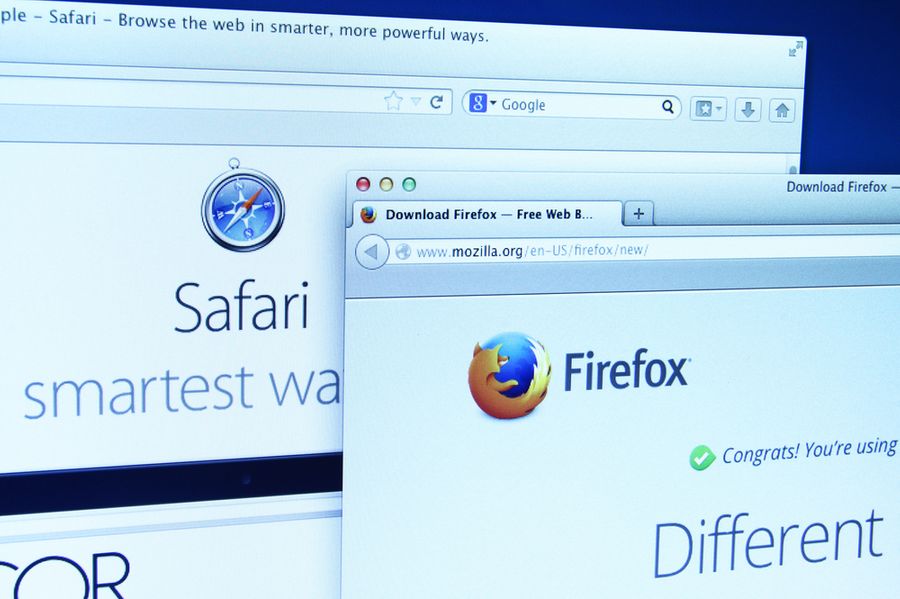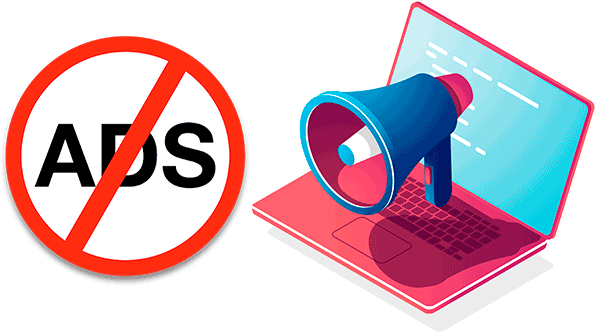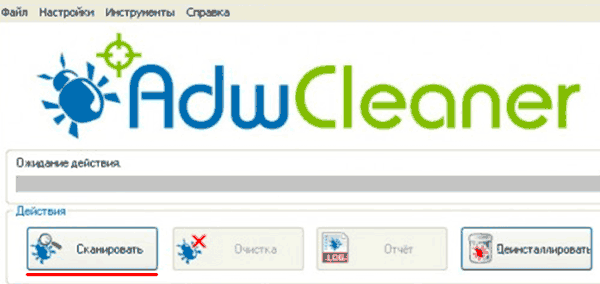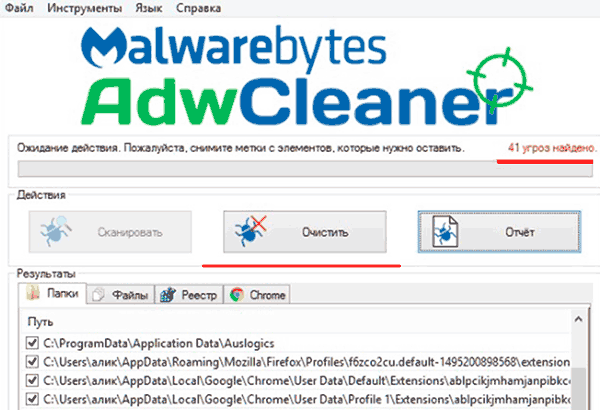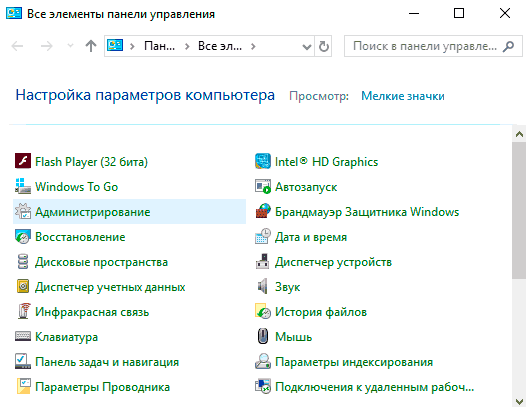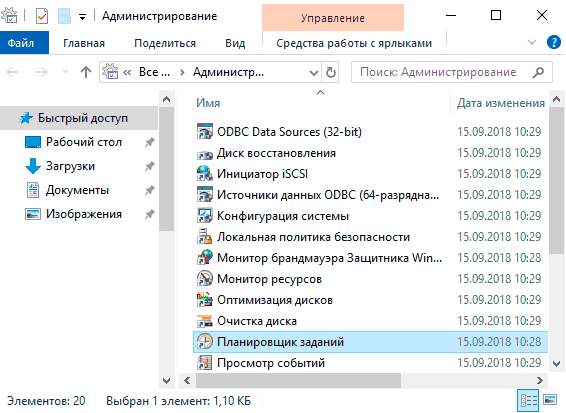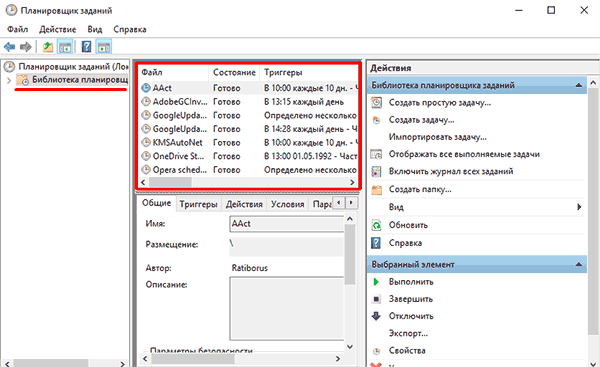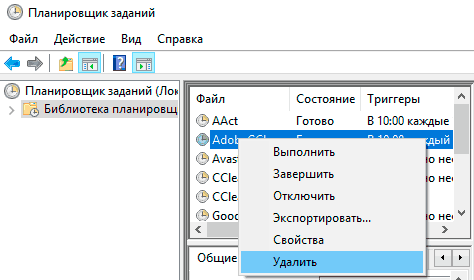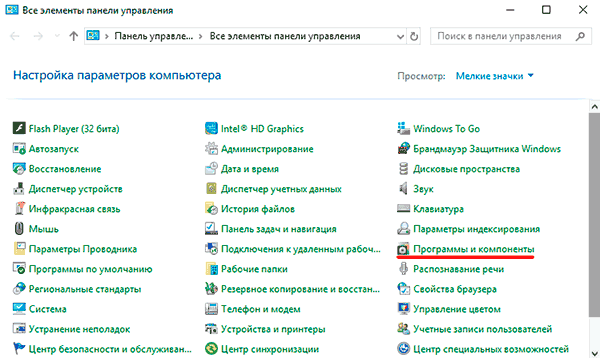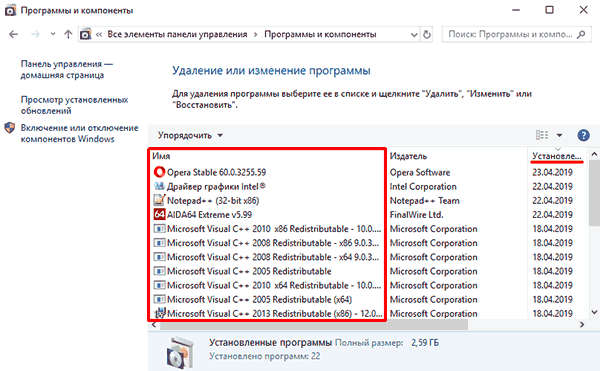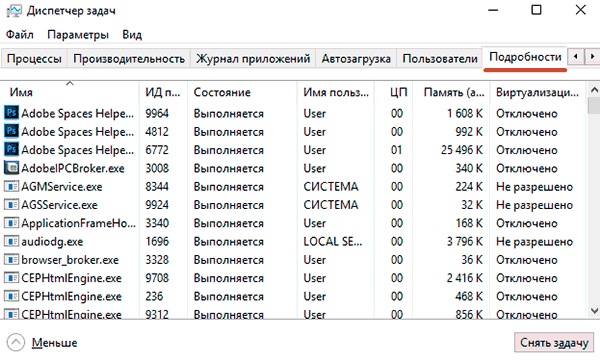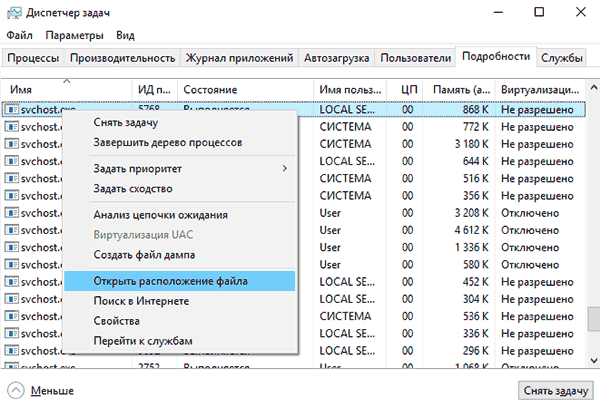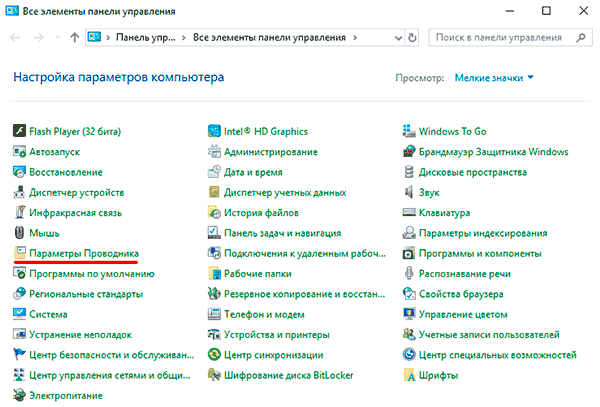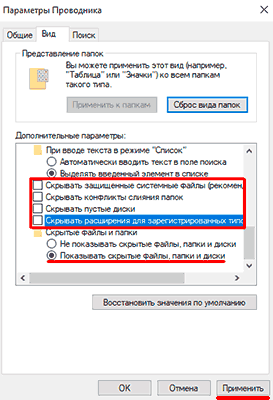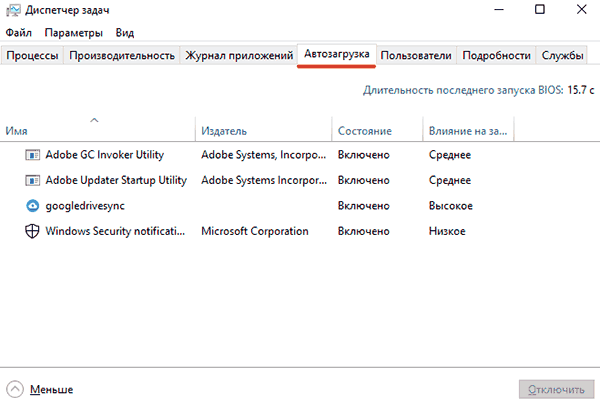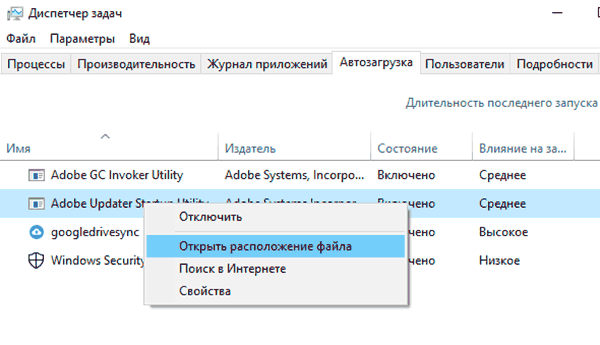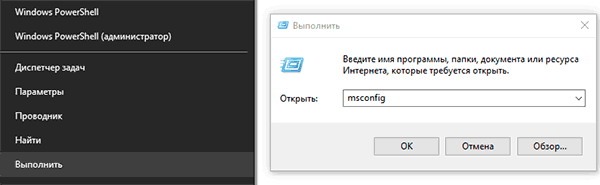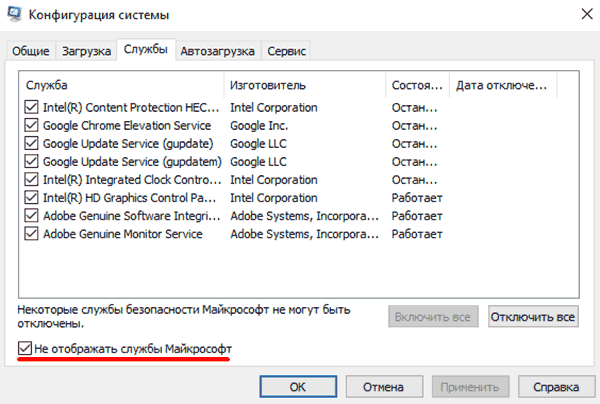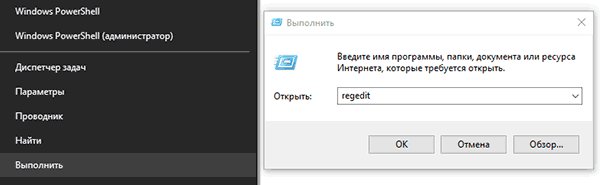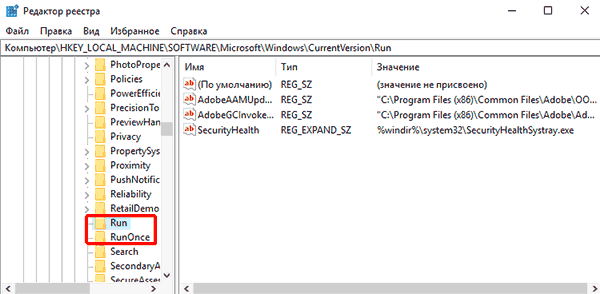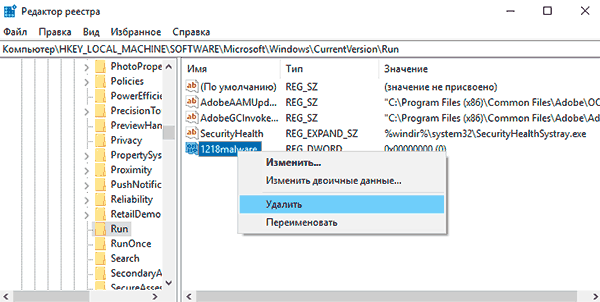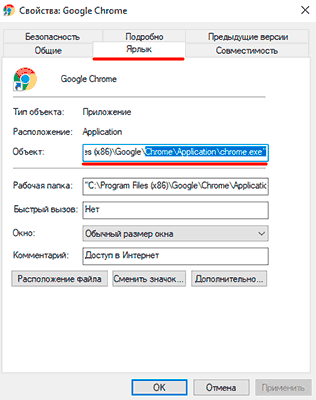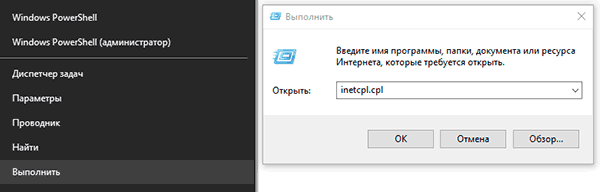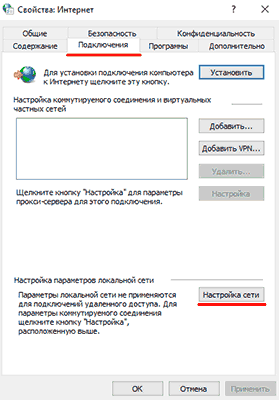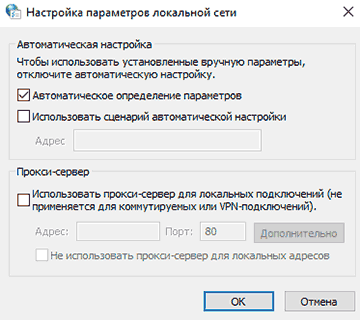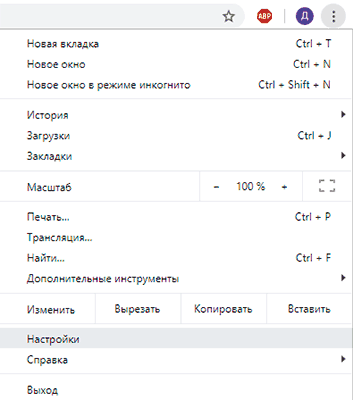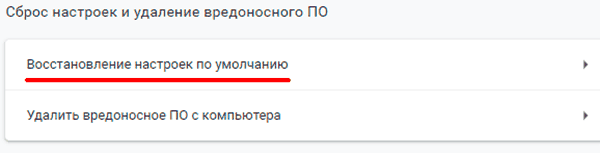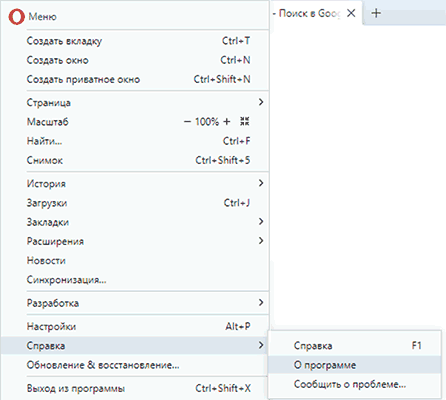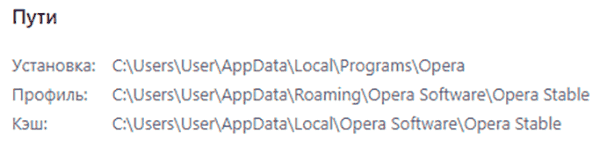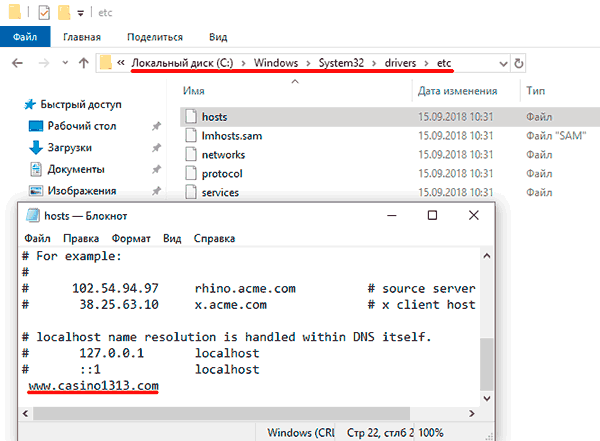По умолчанию браузер Chrome блокирует всплывающие окна (при этом в адресной строке появляется значок «Всплывающее окно заблокировано» ). Этот параметр можно изменить.
Если всплывающие окна заблокированы в настройках, но все равно открываются:
- Возможно, у вас включены уведомления сайта. Вы можете заблокировать уведомления, если не хотите, чтобы они появлялись на экране. Подробнее о том, как включить или отключить уведомления…
- На компьютере или телефоне может быть установлено вредоносное ПО. Подробнее о том, как удалить такие программы…
Как изменить настройки всплывающих окон и переадресации
- Откройте браузер Chrome на компьютере.
- В правом верхнем углу окна нажмите на значок с тремя точками
Настройки.
- Выберите Конфиденциальность и безопасность
Настройки сайтов
Всплывающие окна и переадресация.
- Включите параметр, который будет действовать по умолчанию.
Как управлять всплывающими окнами и переадресацией на определенном сайте
Не все всплывающие окна ‒ это реклама или спам. Некоторые надежные сайты просто показывают в них контент.
Как разрешить переадресацию и всплывающие окна
Как заблокировать переадресацию и всплывающие окна
Как заблокировать уведомления
Если вы отключили всплывающие окна, но все равно получаете сообщения от сайта, возможно, вы подписаны на уведомления. Чтобы заблокировать уведомления, сделайте следующее:
- Откройте браузер Chrome на компьютере.
- Перейдите на сайт, который отправляет вам уведомления.
- Нажмите на значок «Сведения о сайте»
.
- В раскрывающемся меню рядом с пунктом «Уведомления» выберите Блокировать.
Вы также можете заблокировать уведомления в разделе «Настройки сайтов».
Как устранить неполадки
Если всплывающие окна не блокируются, используйте Инструмент очистки Chrome (только для Windows). Подробнее об удалении вредоносного ПО с компьютера…
Если устройство Chrome используется на работе или в учебном заведении, попросите администратора сети настроить блокировщик всплывающих окон, так как у вас нет доступа к таким параметрам. Подробнее о работе с управляемым устройством Chrome…
Чтобы изменить настройки для определенного сайта, узнайте, как настроить разрешения в Chrome.
Что делать, если на моем сайте блокируются всплывающие окна
В браузере Chrome блокируются всплывающие окна, содержимое которых бесполезно для пользователей.
Если сайт, на котором блокируются всплывающие окна, принадлежит вам, посетите страницу Отчет о злоупотреблениях. На ней вы узнаете, какие проблемы были найдены на сайте и как их можно решить.
Эта информация оказалась полезной?
Как можно улучшить эту статью?

Сегодняшняя статья это крик души! 👍 и посвящена она будет компаниям которые уже просто не знают куда запихнуть рекламу, 🔥 что бы получить с этого денег ✅ (я конечно тоже на сайте размещаю рекламу в контенте и очень себя ругаю за то, но что бы выходил постоянно новый контент приходится подключать рекламу, 🔥 деньги от которой скоро пойдут на привлечение новых копирайтеров на мой блог для освещения новых разделов сайта, такие как игры и гаджеты). ✅(кто не хочет читать этот крик души мотайте вниз страницы, так инструкция как убрать всплывающую рекламу в браузере) 👍
В данной статье вы узнаете ответы на след вопросы:
- 🔥 как заблокировать рекламу в браузере
- как избавиться от рекламы в браузере
- как отключить рекламу в браузере
- как убрать всплывающую рекламу в правом нижнем углу
- как отключить рекламу в яндекс браузере🔥
- как убрать всплывающую рекламу в браузере
Вид главных страниц поисковиков
Главная страница Google
И каждый поисковик✅ (гугл в этом плане молодец) хранит нетролитет и придерживается своей стратегии которой уже будет несколько десятков лет! 🔥 – не надоедать пользователю. Как была у них минималистичная страница как только они вышли на рынок, так до сих пор она и выглядит.👍
Главная страница Yandex
очень лаконичная страница, но после ввода в эксплуатацию такого сервиса как яндекс Дзен ✅(как отключить Яндекс Дзен мы рассматривали в прошлой статье), стало очень много отвлекающих факторов и если ты зашел в интернет на 5 минут, что то посмотреть 🔥, то 100% ты отвлечешься на какую то новость и потеряешь 30 минут времени на чтение какого то материала, а это деньги для поисковика! Меэл групп тоже придерживается той же позиции, что очень печалит
и мы плавно переходим к продуктам от этих поисковых гигантов такие как:
- гугл Хром
- Яндекс Браузер
Как отключить рекламу в Яндекс браузере
Каждый кто имеет компьютер пользуется браузером ✅ и после того, как в браузерах внедрили оповещения (push up уведомление) или по другому всплывающие окна 🔥, вы часто их видите когда заходите на сайт:👍
после того как вы нажмете на кнопку Разрешить 👍, вы попадаете в базу этого сайта и потом будете получать всплывающую рекламу или информацию от данного сайта или через эту базу будут присылать рекламу другого характера если владелец отдаст ее третьим лицам и тут начнется веселая жизнь у вас)
Как убрать всплывающую рекламу в Яндекс браузере
Как я сам попался на этот обман не знаю ✅, но вот неделю мне на мониторе выскакивает такая реклама (да да именно уже на мониторе!!)🔥
мне с одной стороны это хорошо, из-за этого появилась и родилась эта стать, но факт остается фактом, как это появляется и как от этого защитится?
Благо эту рекламу после первого показа можно быстро убрать из яндекс браузера след путем ✅:
- навести кнопку мыши на правый угол объявления (1 на рисунке) и там появится три полоски и нажать на нее
- После того как вы нажали откроется браузер с настройками и списком сайтов для которых разрешен
- смотрите на вашем всплывающем окне имя сайта от которого пришла реклама (2 на рисунке)
- Находите его в списке сайтов которым разрешено показывать рекламу (3 на рисунке)
- Удаляете его!
- После этого надоедливая реклама больше вас не будет показываться!
Но это хорошо в том случае, когда у нас всплыла реклама и мы через нее отключили все уведомления всплывающие и на рабочем столе и в браузере, а как посмотреть в браузере эти сайты? читаем дальше)
Как отключить в браузере всплывающие окна
Читаю эту статью ✅, у вас возникнет невольный вопрос, а где найти настройки в браузере которые отвечают за вывод это информации и как туда зайти?🔥
- открываем браузер (яндекс браузер в моем случае)
- Нажимаем на иконку – Настройки браузера (1 на рисунке) и выбираем из выпадающего пункта меню Настройки(2 на рисунке)
- в открывшемся меню выбираем в левой колонке меню Сайты (1 на рисунке) и потом в разделе Уведомления нажимаем на меню От прочих сайтов (2 на рисунке)
- и вот список сайтов которым разрешен вывод уведомлений в виде всплывающих окон
- Далее можете удалить сайты которые нарушают ваш покой)
Как отключить рекламу в Google Chrome
С гуглом все тоже самое только немного под другим углом.✅
- Заходим в настройки гугл хрома
- в открывшемся окне в меню ✅ Дополнительно (1 на рисунке) нажимаем на стрелку и раскрываем подпункты
- выбираем раздел “Конфиденциальность и безопасность” (2 на рисунке)
- в открывшейся странице находим раздел Настройки сайта (3 на рисунке) сайта и заходим в него
- далее ищем в списке пункт Всплывающие окна и предложения и заходим в него
- Зайдя в него у вас будут список сайтов и уже тут вам решать что удалить, а что оставить, но по умолчанию тут должно быть пусто как например у меня:
- Вот и все!
В данной статье мы рассмотрели настройки отключение всплывающих окон в браузере которые актуальны на 2019-2020 год (они постоянно меняются из-за обновления браузеров) и теперь вы знаете как:
- как убрать рекламу в браузере
- как убрать рекламу в браузере навсегда
- как удалить рекламу в браузере
- блокировка рекламы в браузере
- браузер без рекламы
- выскакивает реклама в браузере
- реклама браузера гугл хром
- убрать рекламу в яндекс браузере
Всех приветствую на портале WiFiGiD.RU. Сегодня я расскажу вам, как убрать всплывающие окна. Мы поговорим про браузеры на компьютере (или ноутбуке) и телефоне. Прежде чем мы начнем, хочу отметить несколько важных моментов. Всплывающие окна не всегда вредны и используются сайтами, например, для скачивания каких-то программ или утилит. В некоторых случаях отключения этой функции влечет за собой неправильную работу некоторых страниц сайта.
Также это вас не убережет от всплывающей рекламы, так как там используются немного другой механизм. Для блокировки надоедливой рекламы вам нужно использовать специальные блокировщики типа AdBlock. В статье ниже я подробно опишу и расскажу вам, как удалить именно всплывающие окна в вашем браузере. Перед тем как начать чтение статьи, я вам советую ознакомиться с оглавлением.
Содержание
- На компьютере
- Google Chrome
- Яндекс Браузер
- Mozilla Firefox
- Opera
- На телефоне
- Google Chrome
- Yandex
- Опера
- Задать вопрос автору статьи
На компьютере
Google Chrome
- Откройте программу, найдите в правом верхнем углу окна три точки, нажмите по ним и во всплывающем меню зайдите в «Настройки».
- Откройте вкладку «Конфиденциальность и безопасность».
- В данном разделе чуть ниже найдите конфигурацию «Настройки сайтов».
- Далее ниже жмем по пункту «Всплывающие окна и переадресация».
- Теперь установите нужную вам настройку. Если вам нужно наоборот разблокировать всплывающие окна, то выбираем первый пункт.
Яндекс Браузер
- Нажмите по трем линиям, чтобы открыть контекстное меню программы. Далее кликните по значку шестеренки.
- В левом блоке перейдите в раздел «Сайты», а уже в правом нажмите по ссылке с надписью «Расширенные настройки сайтов».
- Находим настройку «Всплывающие окна» и ставим нужный параметр. Ниже есть ссылка «Настройки сайтов», где вы можете разрешить всплывающие окна для определенных URL страниц.
Mozilla Firefox
- Раздел «Настройки» открываем аналогичным методом, как и у других браузеров.
- Слева нажмите по значку замочка или зайдите в раздел «Приватность и защита». В подразделе «Разрешения» уберите или установите галочку, чтобы «Блокировать всплывающие окна». Вы можете также назначить исключения, нажав по кнопке справа – вам будет достаточно ввести URL определенных сайтов или страниц, на которые эти правила распространяться не будут.
Opera
- В левом верхнем углу находим красную букву «О» и жмем по ней. После этого переходим в «Настройки».
- Кликаем левой кнопкой мыши по пункту «Безопасность».
- «Настройки сайтов».
- Находим конфигурацию «Всплывающие окна и переадресация».
- Тут все аналогично, как и у других браузеров. Сверху вы можете установить заветную настройку. Ниже можно установить некоторые исключения.
На телефоне
Давайте посмотрим, как отключить всплывающие окна на смартфоне. Я буду показывать на примере Android телефона, но на iOS (iPhone и iPad) все делается примерно также, а пункты меню расположены аналогично. Еще один момент – на момент написания статьи, у Mozilla Firefox нет данной функции. Также у Оперы и у Яндекс браузера есть встроенный блокировщик рекламы, но вот настройки, блокирующих всплывающие окна – нет. Данная настройка есть только у Google Chrome. В любом случае я также расскажу про Оперу и про Yandex.
Если же вам нужна только блокировка всплывающих окон (в Опере и Яндекс Браузере), подключите к браузеру вашу учетную запись, которая синхронизирована с браузером на компьютере. Таким образом через облако будет идти обмен настроек.
Более подробно читаем про облако – по этой ссылке.
Google Chrome
- Чтобы зайти в настройки, нужно открыть дополнительное меню, нажав по трем точкам сверху.
- «Настройка сайтов» – «Всплывающие окна и переадресация».
- Далее вам нужно просто включить бегунок.
Yandex
Откройте основное меню, нажав по значку рядом со строкой поиска. Далее жмем по шестеренке.
Как видим, здесь есть только возможность заблокировать рекламу. Если же вам нужно использовать именно блокировку всплывающих окон, подключите к вашему браузеру Яндекс на компьютере учетную запись, синхронизируйте данные, а уже потом подключите её на телефоне.
Опера
Давайте посмотрим, как заблокировать всплывающие окна в этом браузере. Для этого открываем меню, нажав по значку аватара в правом нижнем углу экрана. Теперь, как вы уже могли догадаться, нам нужно тапнуть по кнопке с шестерней.
Включаем функцию блокировки. После включения вы можете зайти внутрь для того, чтобы выставить дополнительные настройки.
Содержание
- Способ 1: Настройки браузера
- Способ 2: Подсказка «Окно заблокировано»
- Способ 3: «Умная строка»
- Вопросы и ответы
Способ 1: Настройки браузера
Включить push-сообщения в Яндекс.Браузере можно с помощью настроек программы. Причем эта возможность доступна выборочно — для определенных сайтов. Несмотря на то, что этот способ требует больше действий, чем другие, он предлагает широкие возможности для персонализации и управления белыми или черными списками:
- Перейдите в «Настройки» браузера, щелкнув по трем полоскам в верхней части интерфейса и выбрав соответствующий раздел.
- На панели слева переключитесь в раздел «Сайты», затем нажмите на ссылку «Расширенные настройки сайтов».
- Отыщите раздел «Всплывающие окна». Отметьте значение «Разрешены», чтобы включить отображение уведомлений для всех сайтов.
- Для более тонкой настройки кликните по кнопке «Настройки сайтов».
- Откроется новое окно, где можно вручную формировать белые и черные списки сайтов. Для навигации используйте вкладки «Разрешены» и «Запрещены». Чтобы добавить ресурс, щелкните по одноименной кнопке справа.
- В новом окне потребуется ввести URL-адрес сайта по примеру, затем нажать на «Добавить».

После настройки разрешенных сайтов параметр отображения всплывающих окон будет действовать для определенных ресурсов. Например, если добавить его на вкладке белого списка, то даже при отключенной функции на его странице сайта-исключения равно будут отображаться сообщения.
Способ 2: Подсказка «Окно заблокировано»
Если всплывающие окна в Яндекс.Браузере отключены, то при открытии сайта с такими push-сообщениями или другими всплывающими объектами появится подсказка «Окно заблокировано», расположенная рядом с адресной строкой слева.
Нажмите по подсказке, чтобы открыть список заблокированного содержимого, которые есть на странице сайта. Чтобы включить уведомления на этом ресурсе, поставьте галочку у пункта разрешения показа всплывающих окон.

В этом случае происходит автоматическое добавление веб-ресурса в список разрешенных сайтов.
Способ 3: «Умная строка»
Еще один способ, позволяющий быстро включить всплывающие окна, — это возможности «Умной строки» обозревателя. При этом сайт, на котором будет проделана манипуляция, также окажется добавлен в белый список:
- Перейдите на сайт, для которого нужно включить push-сообщения. Слева от «Умной строки» нажмите на крайнюю кнопку в виде замка, затем выберите ссылку «Подробнее».
- В блоке «Разрешения» найдите пункт «Всплывающие окна» и раскройте меню действий. Выберите пункт «Разрешить».

На этом включение уведомлений и других всплывающих окон для этого сайта завершено, но глобальные настройки в этом случае не затронуты. На других ресурсах дополнительные объекты будут по-прежнему заблокированы, если их показ отключен.
Еще статьи по данной теме:
Помогла ли Вам статья?
Содержание
- Заблокировать всплывающие рекламные окна в браузерах
- Вид главных страниц поисковиков
- Главная страница Google
- Главная страница Yandex
- Как отключить рекламу в Яндекс браузере
- Как убрать всплывающую рекламу в Яндекс браузере
- Как отключить в браузере всплывающие окна
- Как отключить рекламу в Google Chrome
- Как избавиться от надоедливых всплывающих окон и уведомлений
- Автовоспроизведение
- Уведомления
- Всплывающие окна
- Ваш браузер открывает вкладки, хотя вы этого не делали. 7 способов избавиться от рекламы в браузере раз и навсегда
- Самая навязчивая реклама не таргетированная и не та, что включается перед просмотром кино. Она может оказаться прямо в вашем браузере. Всплывающее окно мешает сконцентрироваться на своих делах. Лайф разобрался, как устранить эту проблему.
- Как вычислить измену через Google Chrome. 8 фишек, о которых вы не знали
- Технологии. Главное по теме
- К гадалке не ходи. Компьютеры теперь толкуют сны, и почти всегда — правильно
- Бюджетные холодильники существуют. 5 китайских брендов бытовой техники, о которых нужно знать
- 6 настроек роутера, которые категорически нельзя менять. С надёжным паролем его всё равно взломают? А куда подключать кабель?
- Как удалить вирус показывающий рекламу в браузере
- Содержание:
- Основные симптомы и заражение системы рекламными вирусами
- Как удалить рекламный вирус?
- Удаление вирусов при помощи сторонних программ
- Очистка планировщика заданий
- Ручное удаление из меню установленных приложений
- Проверка текущих процессов в диспетчере задач
- Очистка автозагрузки Windows
- Очистка автозагрузки служб Windows
- Очистка реестра Windows
- Очистка ярлыков браузеров
- Очистка настроек прокси сервера
- Очистка и сброс настроек браузера
- Сброс настроек в Google Chrome
- Сброс настроек в Opera
- Очистка лишних записей в файле Hosts
- Откат Windows до предыдущей точки восстановления
- Восстановление утерянных данных
Заблокировать всплывающие рекламные окна в браузерах
Сегодняшняя статья это крик души! 👍 и посвящена она будет компаниям которые уже просто не знают куда запихнуть рекламу, 🔥 что бы получить с этого денег ✅ (я конечно тоже на сайте размещаю рекламу в контенте и очень себя ругаю за то, но что бы выходил постоянно новый контент приходится подключать рекламу, 🔥 деньги от которой скоро пойдут на привлечение новых копирайтеров на мой блог для освещения новых разделов сайта, такие как игры и гаджеты). ✅ (кто не хочет читать этот крик души мотайте вниз страницы, так инструкция как убрать всплывающую рекламу в браузере) 👍
В данной статье вы узнаете ответы на след вопросы:
Вид главных страниц поисковиков
Главная страница Google
И каждый поисковик✅ (гугл в этом плане молодец) хранит нетролитет и придерживается своей стратегии которой уже будет несколько десятков лет! 🔥 — не надоедать пользователю. Как была у них минималистичная страница как только они вышли на рынок, так до сих пор она и выглядит.👍
Главная страница Yandex
очень лаконичная страница, но после ввода в эксплуатацию такого сервиса как яндекс Дзен ✅( как отключить Яндекс Дзен мы рассматривали в прошлой статье), стало очень много отвлекающих факторов и если ты зашел в интернет на 5 минут, что то посмотреть 🔥, то 100% ты отвлечешься на какую то новость и потеряешь 30 минут времени на чтение какого то материала, а это деньги для поисковика! Меэл групп тоже придерживается той же позиции, что очень печалит
и мы плавно переходим к продуктам от этих поисковых гигантов такие как:
Как отключить рекламу в Яндекс браузере
Каждый кто имеет компьютер пользуется браузером ✅ и после того, как в браузерах внедрили оповещения (push up уведомление) или по другому всплывающие окна 🔥, вы часто их видите когда заходите на сайт:👍
после того как вы нажмете на кнопку Разрешить 👍, вы попадаете в базу этого сайта и потом будете получать всплывающую рекламу или информацию от данного сайта или через эту базу будут присылать рекламу другого характера если владелец отдаст ее третьим лицам и тут начнется веселая жизнь у вас)
Как убрать всплывающую рекламу в Яндекс браузере
Как я сам попался на этот обман не знаю ✅, но вот неделю мне на мониторе выскакивает такая реклама (да да именно уже на мониторе!!)🔥
мне с одной стороны это хорошо, из-за этого появилась и родилась эта стать, но факт остается фактом, как это появляется и как от этого защитится?
Благо эту рекламу после первого показа можно быстро убрать из яндекс браузера след путем ✅:
Но это хорошо в том случае, когда у нас всплыла реклама и мы через нее отключили все уведомления всплывающие и на рабочем столе и в браузере, а как посмотреть в браузере эти сайты? читаем дальше)
Как отключить в браузере всплывающие окна
Читаю эту статью ✅, у вас возникнет невольный вопрос, а где найти настройки в браузере которые отвечают за вывод это информации и как туда зайти?🔥
Как отключить рекламу в Google Chrome
С гуглом все тоже самое только немного под другим углом.✅
В данной статье мы рассмотрели настройки отключение всплывающих окон в браузере которые актуальны на 2019-2020 год (они постоянно меняются из-за обновления браузеров) и теперь вы знаете как:
Источник
Как избавиться от надоедливых всплывающих окон и уведомлений
Мы отличаемся цветом кожи, взглядами, вероисповеданием, говорим на разных языках, предпочитаем разную пищу, но кое в чем все люди едины: нас объединяет ненависть к всплывающим окнам и навязчивой рекламе в интернете. Ты листаешь сайт и внезапно кликаешь на рекламную ссылку, которая привела на сайт знакомств для геев, и по законам жанра в этот момент войдет друг или кто-то из членов семьи. Автовоспроизведение видео, контекстная реклама – эти неудобства портят нервы и отнимают драгоценное время. К счастью, самые популярные веб-браузеры имеют настройки, которые помогут отключить все надоедливые уведомления и рекламу, а мы расскажем, как это сделать.
Хром обладает отличной системой защиты, которая дает возможность отключать определнные вкладки и лишние звуки. Когда страничка начнет воспроизводить звук, то на вкладке появится значок динамика рядом с крестиком (закрытие вкладки). Наводишь мышь на значок, щелкаешь правой кнопкой на вкладку и выбираешь «Отключить звук на сайте». Эту функцию ты можешь использовать еще до того, как посторонние звуки начнут мешать и отвлекать тебя. Чтобы вернуть звук, проводишь те же самые манипуляции.
Автовоспроизведение
Чтобы оградить себя от различных шумов, ты можешь отключить функцию автоматического воспроизведения видео. В последних версиях Хрома автозапуск отключается изначально, если это сайт, где пользователь часто просматривает видео и они его интересуют. Чтобы найти такую функцию на своем устройстве, в правом верхнем углу браузера заходи в меню, в правом верхнем углу выбери «Справка», а затем нажми «О Google Chrome».
Несмотря на такие меры, некоторые ролики с автовоспроизведением все же могут нарушить твой покой. Чтобы их заблокировать, придется настроить Хром. Открой новую вкладку и введи «chrome://flags» в адресную строку. Найди «Автовоспроизведение», там – параметр политики автозапуска с раскрывающимся списком рядом с ним. Проверь активацию документов и файлов, настройки. Так ты можешь убедиться, что видео не будет воспроизводиться без твоего желания.
Уведомления
Когда веб-сайт отправляет уведомление, Хром отображает его на экране. Это позволяет приложениям, таким как Gmail, связываться с тобой и уведомлять о новых сообщениях и новостях. В теории это отличная штука, но на практике это дает возможность всем сайтам отвлекать тебя своими уведомлениями и предупреждениями, хотя изначально они просят твое разрешение на это.
Если ранее ты не отказался от рассылки, то можешь сделать это потом. Вот каков алгоритм действий: открой новую вкладку и введи «chrome://settings/content/notifications». Убери верхнюю галочку, и нескончаемые уведомления оставят тебя в покое.
Всплывающие окна
Это отдельная боль, с которой сталкивается каждый из нас. Они как вестники ада: жутко портят жизнь, и ты боишься с ними соприкоснуться, потому что не знаешь, чего от них ожидать. Бороться с ними необходимо жестко и решительно. Нажми «Меню» в верхнем правом углу и выбери «Настройки», затем «Дополнительно», «Параметры содержимого», установи для параметра «Всплывающие окна» значение «Заблокировано».
Если некоторые окна продолжают появляться, то установи стороннее разрешение, которое будет их блокировать. Одними из лучших являются «Popup Blocker Pro» и «Pop Up Blocker for Chrome».
Источник
Ваш браузер открывает вкладки, хотя вы этого не делали. 7 способов избавиться от рекламы в браузере раз и навсегда
Самая навязчивая реклама не таргетированная и не та, что включается перед просмотром кино. Она может оказаться прямо в вашем браузере. Всплывающее окно мешает сконцентрироваться на своих делах. Лайф разобрался, как устранить эту проблему.
Почему браузер сам открывает вкладки?
Ваш браузер может автоматически открывать всплывающие окна. Это могут быть рекламные баннеры, сайты, страницы в соцсетях и т.д.
Основных причин две:
1. Вирус в устройстве. Одно из назначений вредоносного программного обеспечения — накручивать просмотры рекламным баннерам. Делается это через браузер — софт автоматически открывает определённые веб-страницы.
2. Условия одной из утилит. Это называется бандлинг. Автоматическое открытие страниц браузера может быть одним из условий какого-либо установленного приложения. Оно может быть прописано в пользовательском соглашении (которое мы никогда не читаем) где-нибудь в середине, чтобы было незаметно.
По одной из них настройки браузера или компьютера меняются. Появляется дополнительная задача — в определённое время суток или через конкретный интервал открывать веб-страницу.
Ниже — главные способы решения проблемы на macOS, Windows, iOS и Android:
Вы можете самостоятельно удалить элемент кода, отвечающий за открытие вкладок. Для этого придётся хорошо изучить настройки браузера и системы.
1. Проверьте активные расширения браузера на компьютере.
Чаще всего именно они автоматически открывают веб-страницы. Причём они могут быть не вирусными, это могут делать расширения интернет-магазинов или сервисов для мониторинга скидок, изменения цен и кешбэка.
Отключите или удалите все, которыми вы не пользуетесь. Если не помогло, по очереди отключайте расширения от магазинов и сервисов для них. Возможно, вы найдёте распространителя спама методом тыка.
Полный список (на деле он гораздо шире): Amazon Shopping Assistant by Spigot Inc., Cinema-Plus Pro или похожие — Cinema HD, Cinema Plus, Cinema Ploos, Ebay Shopping Assistant от Spigot Inc., FlashMall, GoPhoto.It, Omnibar, Searchme от Spigot Inc., Slick Savings от Spigot Inc., Shopy Mate.
Возможно, некоторые расширения установятся заново. Значит, ваш компьютер заражён вирусом. Как решить эту проблему, расскажем ниже.
2. Заблокируйте всплывающие окна на компьютере и смартфоне.
В Safari пройдите по Safari —> «Настройки». На вкладке «Веб-сайты» заблокируйте всплывающие окна.
В Chrome пройдите по «Настройки» —> «Конфиденциальность и безопасность» —> «Настройки сайта» —> «Всплывающие окна и переадресация» — и активируйте «Заблокировано».
В Google Chrome: «Ещё» —> «Настройки» —> «Настройки сайтов» —> «Всплывающие окна и переадресация» — и отключите их показ.
В Safari: откройте приложение «Настройки», зайдите в Safari и включите параметр «Блокировка всплывающих окон».
3. Сбросьте настройки браузера на компьютере.
Технологии. Главное по теме
К гадалке не ходи. Компьютеры теперь толкуют сны, и почти всегда — правильно
28 августа 2020, 10:30
Бюджетные холодильники существуют. 5 китайских брендов бытовой техники, о которых нужно знать
27 августа 2020, 12:00
6 настроек роутера, которые категорически нельзя менять. С надёжным паролем его всё равно взломают? А куда подключать кабель?
26 августа 2020, 11:00
Более простой способ сбросить ненужные параметры — отказаться от всех установленных. Система отключит все расширения и удалит временно сохранённые данные.
Вот как это сделать на компьютере (в мобильных версиях эта возможность недоступна):
В Google Chrome: пройдите по «Параметры» —> «Настройки» —> «Показать дополнительные настройки» —> «Сброс настроек». Перезагрузите браузер, и он начнёт работать с настройками по умолчанию.
В «Яндекс.Браузере»: «Параметры» —> «Настройки» —> «Системные» —> «Сбросить настройки».
В Opera: «Меню» —> «О программе» —> «Пути». В файловой системе компьютера пройдите по указанному пути и удалите данные.
В Mozilla Firefox: «Параметры» —> «Справка» —> «Информация для решения проблем» —> «Очистить Firefox».
4. Проверьте планировщик заданий на компьютере с Windows.
Планировщик заданий — компонент Windows, позволяющий запланировать запуск программ в определённое время или через заданные временные интервалы.
Вирус, попадая в компьютер, задаёт нужный злоумышленнику адрес и выставляет необходимые настройки. Так всплывающие окна могут не отстать от вас даже после удаления вредоносного софта.
Нажмите сочетание клавиш Win+R и введите команду taskschd.msc —> вам откроется «Библиотека планировщика заданий», выберите «Триггеры» —> «Действия».
Теперь вам нужно вычислить команду, по которой появляются всплывающие окна. Обычно она содержит компонент cmd.exe /c start, название браузера и адрес сайта. Если обнаружили нежелательные задания, удалите их и перезагрузите компьютер, больше они вас не побеспокоят.
5. Запретите скачивание файлов со сторонних источников на смартфоне.
После открытия всплывающих окон на ваш смартфон может загрузиться файл с вредоносным программным обеспечением. По умолчанию смартфон разрешает загружать софт только из официального магазина приложений, но в 2020 году эту настройку приходится менять.
Во-первых, на смартфоны Huawei и Honor необходимо загрузить сервисы Google. Во-вторых, в Play Market добавляется не всё. Например, оттуда снова удалили Fortnite. Для этого нужно разрешить установку приложений из неизвестных источников. Но лучше активировать эту возможность лишь при необходимости. В остальное время её стоит держать отключённой.
Пройдите по «Настройки» —> «Безопасность» и запретите установку приложений из неизвестных источников. Теперь на ваше устройство не установится программное обеспечение ни из какого браузера.
С этими двумя способами вероятность избавиться от рекламы многократно выше. Специальное программное обеспечение комплексно анализирует операционную систему и ищет сомнительные элементы кода. Так вы можете устранить проблему в два клика.
1. Установите пробную версию антивируса на компьютере и смартфоне.
Источник
Как удалить вирус показывающий рекламу в браузере
Вредоносные программы наносят вред файлам и документам, а также значительно замедляют работу компьютера, внедряясь в различные программы и системные процессы. Одними из самых неприятных вирусов являются рекламные вирусы. Они встраиваются в браузеры и демонстрируют различную сомнительную рекламу, ссылаясь на вредоносные ресурсы.
Содержание:
Если пользователь обнаруживает заражение вирусами с рекламой, следует прибегнуть к очистке браузера и системы от рекламных вирусов.
Основные симптомы и заражение системы рекламными вирусами
Заражение компьютера вирусами может произойти при посещении зараженных ресурсов, скачивании нелицензионных игр, фильмов, программ и других файлов.
Стоит понимать, что создатели вирусов постоянно модифицируют свое ПО, поэтому заражение может произойти даже при наличии хорошего антивируса.
Основными симптомами заражения рекламными вирусами являются:
Как удалить рекламный вирус?
Заражение ПК рекламными вирусами требует комплексного подхода, поскольку изначально неизвестно, где расположился вирус и в какие файлы он внедрился.
Ниже будут описаны пошаговые методы удаления рекламных вирусов.
Важно: при удалении рекламных вирусов рекомендуется отключить соединение с Интернетом. Это можно сделать, выключив роутер или отсоединив интернет кабель от сетевой карты.
Удаление вирусов при помощи сторонних программ
В данный момент существует множество решений, при помощи которых можно быстро и эффективно удалять вирусы. В данной статье мы разберем удаление вирусов на примере бесплатной утилиты AdwCleaner.
Программа AdwCleaner способна удалять рекламное ПО, вредоносные вирусы и ненужные и зараженные файлы. Помимо этого, утилита сможет очистить популярные браузеры от заражения рекламными вирусами.
Шаг 1. Качаем AdwCleaner на официальном сайте программы и проводим установку.
Шаг 2. Запускаем AdwCleaner и нажимаем по кнопке «Сканировать».
Шаг 3. После завершения сканирования (может занимать до получаса), достаточно удалить вредоносные данные и рекламное ПО, нажатием кнопки «Очистка».
Помимо AdwCleaner существует еще множество подобных утилит (Zemana Anti-malware, Malwarebytes и т.д.), которые смогут быстро очистить систему от вредоносного рекламного ПО. Все они работают примерно по одному принципу, являясь эффективным средством очистки ПК от рекламы.
Очистка планировщика заданий
Первым делом необходимо проверить планировщик заданий, поскольку многие рекламные вирусы внедряются в работу браузера именно с его помощью.
Шаг 1. Открываем панель управления, нажав правой кнопкой мыши по кнопке Пуск.
Шаг 2. В открывшемся окне необходимо открыть пункт «Администрирование». Его легко найти, если установить в пункте «Просмотр» режим отображения «мелкие значки».
Шаг 3. В данном окне необходимо выбрать пункт «Планировщик заданий».
Шаг 4. В открывшемся окне необходимо выбрать в левой колонке «Библиотека планировщика заданий», а затем обратить внимание на центральную часть окна программы, где отображаются все задачи.
В этом окне нужно обнаружить подозрительные задачи с непонятными именами и высокой частотой повторения (как правило раз в 10 минут). Вредоносные процессы часто скрываются под названиями задач windows или браузера. Также в описании задач можно обнаружить ссылки на рекламные ресурсы. Если подобное было выявлено, достаточно нажать правой клавишей мыши по процессу и выбрать пункт «Удалить».
Ручное удаление из меню установленных приложений
После проверки планировщика необходимо внимательно ознакомиться с последними установленными приложениями. Нередко рекламные вирусы можно вычислить данным способом.
Для этого нужно зайти в меню удаления программ и ознакомиться с последними установленными программами.
Шаг 1. Открываем панель управления, включаем режим отображения «мелкие значки», после чего находим пункт «Программы и компоненты» (в Widnows 7 данный пункт носит имя «Удаление программ»).
Шаг 2. Теперь необходимо отсортировать список по дате установки и найти ту программу, после установки которой начались проблемы с рекламой. Скорее всего установленный софт или нелицензионная игра были с встроенным вирусным ПО, заразившем компьютер.
Проверка текущих процессов в диспетчере задач
Иногда рекламные вирусы невозможно обнаружить в меню удаления программ, поскольку они используют специальные алгоритмы для скрытия своей вредоносной деятельности. Чтобы проверить наличие скрытых вирусов, необходимо посмотреть на присутствие подозрительных процессов.
Это можно сделать следующим образом:
Шаг 1. Открываем диспетчер задач нажатием сочетания клавиш Ctrl+Alt+Delete или Ctrl+Shift+Esc, а затем выбираем вкладку «Подробности».
Шаг 2. Здесь необходимо найти запущенные подозрительные процессы, под которыми скрываются вирусы. Зачастую они носят непонятное название и описание.
Шаг 3. После нахождения вредоносного ПО, необходимо нажать по иконке правой кнопкой мыши и выбрать пункт «Открыть расположения файла».
Шаг 4. После открытия папки с подозрительными файлами следует записать их место расположения в текстовом документе, копируя точный адрес из проводника.
Шаг 5. Выполняем те же действия для всех подозрительных файлов. Важно: ОС Windows запускает множество системных процессов, которые можно спутать с вредоносным ПО, поэтому следует быть крайне осторожным при удалении вирусов, поскольку случайно можно удалить важные данные.
Шаг 6. После создания списка вредоносных файлов, сохраняем текстовый документ и загружаем Windows в безопасном режиме.
Шаг 7. В безопасном режиме необходимо открыть панель управления, включить режим отображения мелкие значки и найти пункт «Параметры проводника».
Шаг 8. В открывшемся окне, выбираем пункт «Вид», после чего включаем отображение скрытых папок и убираем галочки напротив параметров «Скрывать защищенные системные файлы», «Скрывать конфликты слияния папок», «Скрывать пустые диски» и «Скрывать расширения для зарегистрированных типов файлов».
Шаг 9. Теперь необходимо открыть список вредоносных файлов, который был создан в шаге 4, после чего удалить все вирусные файлы.
Очистка автозагрузки Windows
Нередко вирусное ПО может внедряться в автозагрузчик Windows. Это приводит к тому, что вирусные программы запускаются вместе со стартом операционной системы.
Чтобы очистить автозагрузчик от вирусов нужно:
Шаг 1. Открываем меню автозагрузки Windows. В десятой версии ОС автозагрузка находится в диспетчере, задач, который можно вызвать сочетанием клавиш Ctrl+Alt+Delete или Ctrl+Shift+Esc. В Windows 7 меню автозагрузчика можно вызвать, нажав клавиши win+r, а затем выполнив команду msconfig.
Шаг 2. В окне автозагрузки нужно отключить все подозрительные программы. Чтобы сделать это, нажимаем по программе правой кнопкой мыши, после чего выбираем пункт «Отключить». После отключения, следует выбрать пункт «Открыть расположение файла» и удалить подозрительные программы.
Данную процедуру следует повторить для всех подозрительных файлов.
Очистка автозагрузки служб Windows
Далее необходимо очистить автозагрузку служб Windows, где могут скрываться рекламные вирусы.
Шаг 1. Нажимаем по кнопке Пуск правой клавишей мыши и выбираем пункт «Выполнить». После этого в строке необходимо ввести команду msconfig и подтвердить действие кнопкой «Ок».
Шаг 2. В окне конфигурации системы следует выбрать вкладку «Службы», а затем поставить галочку возле «не отображать службы Майкрософт».
В окне будут отображаться все службы, среди которых необходимо найти вирусные программы и отключить их из загрузки. Важно: после выполнения этих действий следует перезагрузить компьютер и запустить систему в обычном режиме, поскольку следующие шаги неэффективны при работе в безопасном режиме.
Очистка реестра Windows
После загрузки в обычном режиме, следует уделить внимание очистке реестра Windows. Что бы выполнить это следует:
Шаг 1. Нажимаем по пуску правой кнопкой мыши и выбираем пункт «Выполнить». В строке вводим regedit и «Ок».
Шаг 2. Открыв редактор реестра необходимо перейти в ветку HKEY_CURRENT_USER и HKEY_LOCAL_MACHINE. Следует проверить путь /Software/Microsoft/Windows/Current Version, где в папках Run и RunOnce нужно найти подозрительные записи.
Шаг 3. При наличии вредоносного ПО, удаляем его, нажав правую кнопку мыши и выбрав пункт «Удалить».
Также для удаления вирусов с реестра, название которых знает пользователь, можно воспользоваться поиском. Для этого следует нажать Ctrl+F и ввести имя зараженных файлов, после чего очистить от них реестр.
Очистка ярлыков браузеров
Некоторые вирусы могут встраивать ссылки на рекламные ресурсы в параметры ярлыка. Чтобы это исправить можно удалить текущие ярлыки и создать новые или выполнить следующие действия:
Шаг 1. Находим ярлык браузера и нажимаем по нему правой кнопкой мыши, выбирая пункт «Свойства». В открывшемся окне необходимо выбрать вкладку ярлык и проверить строку объект.
Шаг 2. В строке объект должен находиться только путь в корневую папку браузера. Если рядом с путем дописаны ссылки на какие-либо интернет ресурсы, необходимо их удалить и подтвердить действие кнопкой «Применить». Также в пути не должно быть иных ссылок на различные файлы. Если они имеются, их необходимо удалить, а также удалить файлы, к которым они ведут.
Очистка настроек прокси сервера
Заражение рекламными вирусами часто приводят к внесению нежелательных изменений в системные настройки прокси сервера. Чтобы очистить настройки прокси проследуйте шагам:
Шаг 1. Нажимаем правой кнопкой мыши по кнопке пуск и находим пункт «Выполнить». В открывшемся окне вводим команду inetcpl.cpl и нажимаем «Ок».
Шаг 2. В открывшемся окне выбираем вкладку «Подключения» и заходим в «Настройки сети».
Шаг 3. Убираем галочки с пунктов «Использовать сценарий автоматической настройки» и «Использовать прокси-сервер для локальных подключений». После этого следует подтвердить действие кнопкой «Ок».
Очистка и сброс настроек браузера
На данном этапе необходимо провести полную очистку браузера, который был заражен рекламным вирусом, а также сброс настоек до значений по умолчанию. В разных браузерах сброс настроек делается примерно по одному принципу.
Ниже мы разберем как сбросить настройки в популярных интернет-обозревателях.
Сброс настроек в Google Chrome
Чтобы сбросить настройки в браузере Google Chrome необходимо:
Шаг 1. Открыть браузер, нажать левой кнопкой мыши по трём вертикальным точкам в правом верхнем углу и выбрать пункт «Настройки».
Шаг 2. Опускаемся вниз страницы, нажимаем на отображение дополнительных функций и снова опускаемся в самый них. Здесь необходимо найти пункт «Восстановление настроек по умолчанию» и сбросить настройки.
При сбросе настроек Google Chrome автоматически очистит себя от стартовой страницы, установит стандартную поисковую систему, а также удалит временные данные, которые могут быть инфицированы рекламными вирусами.
Сброс настроек в Opera
Сброс настроек в Opera выглядит следующим образом:
Шаг 1. Открываем Opera и наживаем левой кнопкой мыши по иконке «О» в левом верхнем углу. В открывшейся вкладке необходимо выбрать пункт «Справка», а затем перейти в раздел «О программе».
Шаг 2. Теперь необходимо обратить внимание на пути установки программы. Нас интересует путь к «Профиль» и путь к «Кэш». Именно в этих папках находятся файлы, отвечающие за настройки программы.
Шаг 3. Идем по указанным путям и удаляем все данные в папках.
После перезапуска Opera настройки будут восстановлены по умолчанию.
Стоит отметить, что в большинстве популярных браузеров, сброс настроек происходит по тому же принципу. Также стоит понимать, переустановка браузера не даст никакого результата, поскольку новая версия программы будет автоматически восстанавливать предыдущие настройки.
Очистка лишних записей в файле Hosts
Напоследок стоит очистить файл Hosts, где могут содержаться вирусные записи, отображающие рекламу.
Для этого заходим по пути: С:/Windows/System32/drivers/etc и находим файл Hosts.
Его необходимо открыть блокнотом с правами администратора. После открытия необходимо внимательно просмотреть строчки файла. Если в файле присутствуют строчки, которые не начинаются с символа решетки (#) их следует удалить и сохранить файл.
Откат Windows до предыдущей точки восстановления
Откат операционной системы при помощи точек восстановления является достаточно радикальной мерой, которая позволит восстановить ОС до момента заражения.
Важно: использование точек восстановления приведет к утере всех программ, которые были установлены после созданной точки восстановления. Если предыдущие способы не помогли, рекомендуем ознакомиться с тем как восстановить Windows при помощи точек восстановления.
Восстановление утерянных данных
Вредоносные вирусы не только могут показывать рекламу или подозрительные сообщения в браузере. Некоторое вирусное ПО целенаправленно занимается удалением важных данных, картинок и других файлов, которые могут иметь весомое значение для пользователя. Чтобы обезопасить себя и свои данные, мы рекомендуем воспользоваться удобной программой RS Partition Recovery, являющейся комплексным средством по восстановлению утерянной информации.
С помощью RS Partition Recovery можно быстро восстановить данные, удаленные вирусами, случайно отформатированные, а также поврежденные другими способами. Для этих целей утилита использует особые алгоритмы, позволяющие проводить проверку и восстановление на разных уровнях. RS Partition Recovery может восстанавливать как недавно удаленные файлы, так и те файлы, которые были утеряны вплоть до нескольких месяцев назад.
Источник