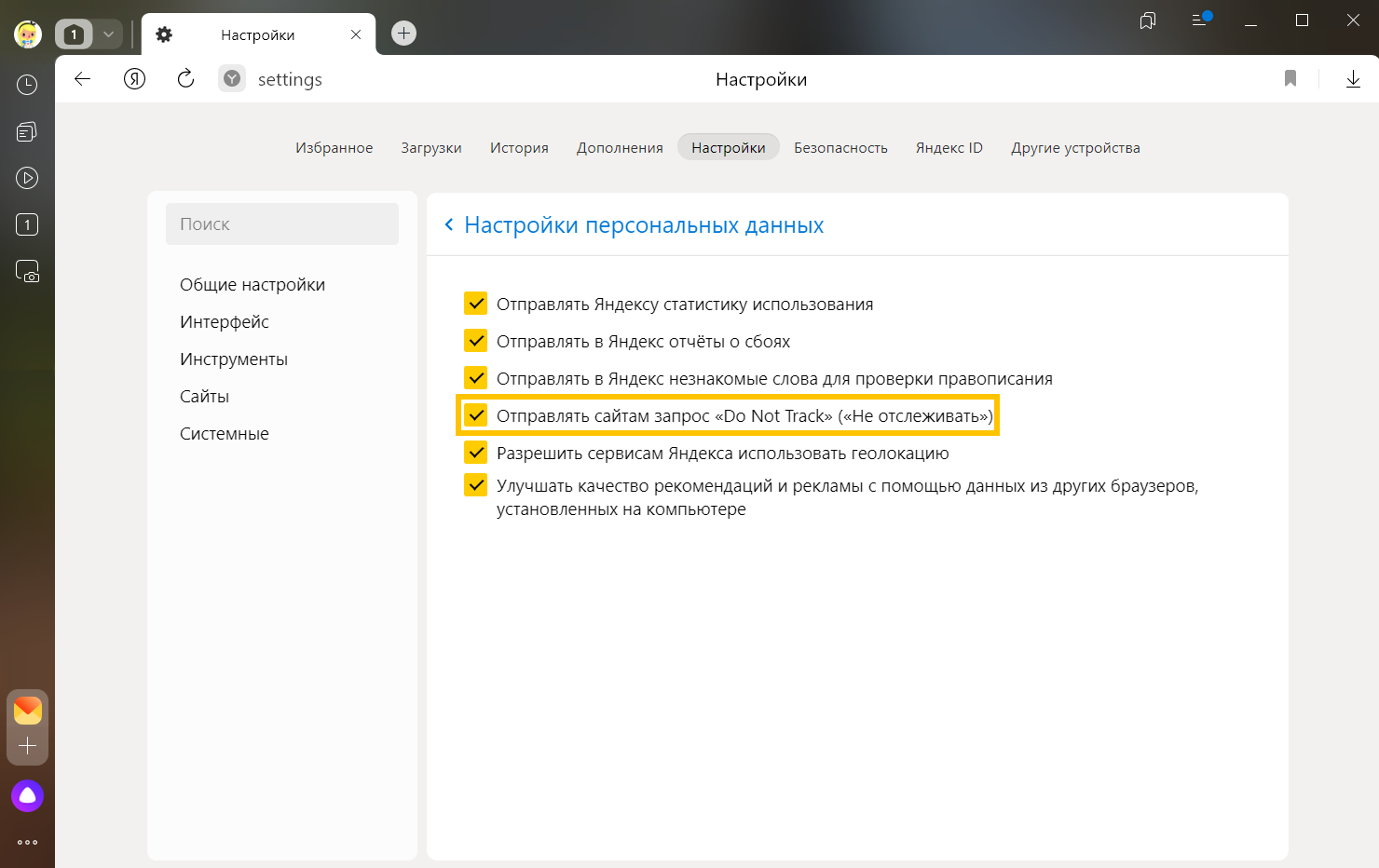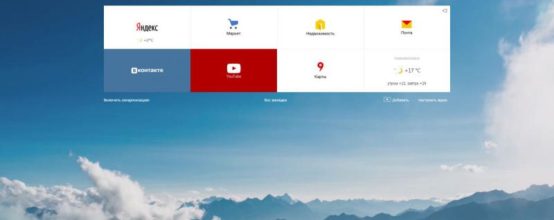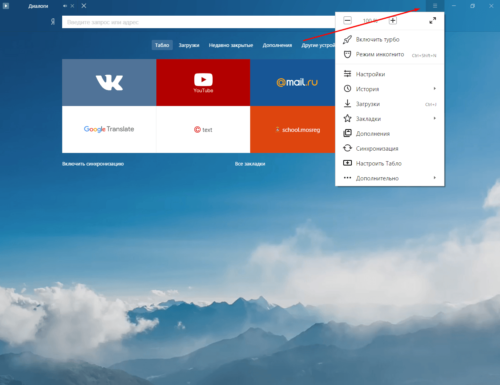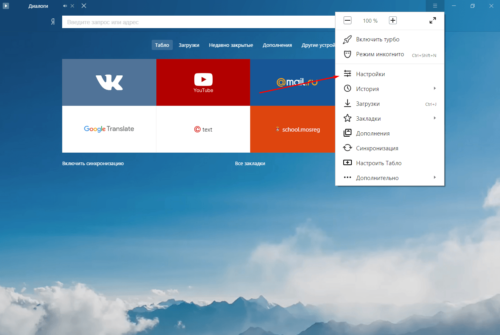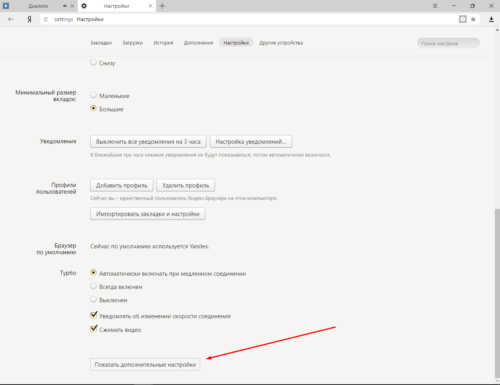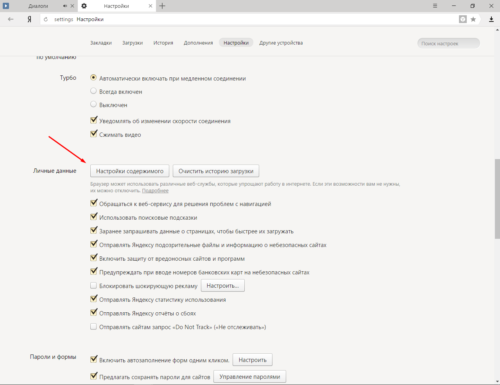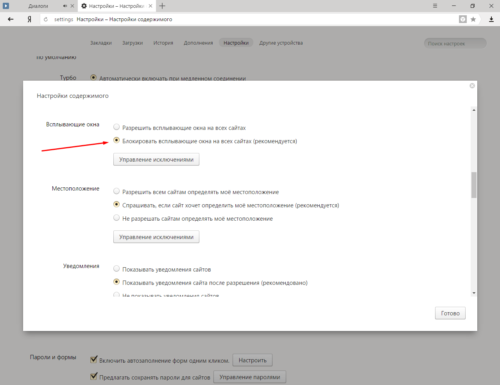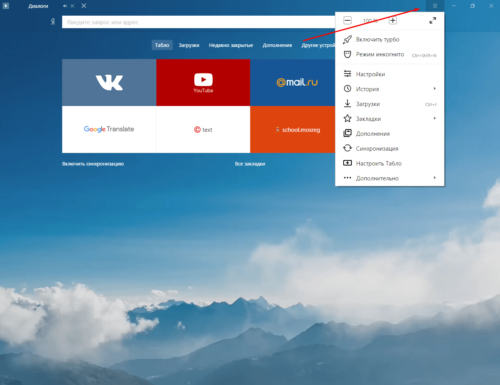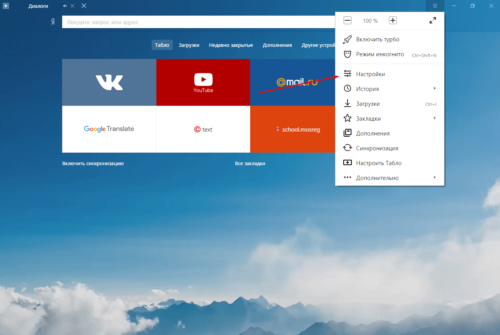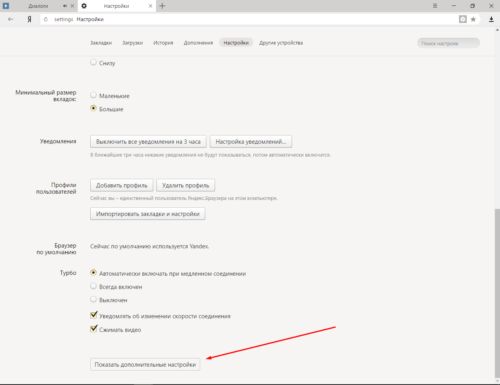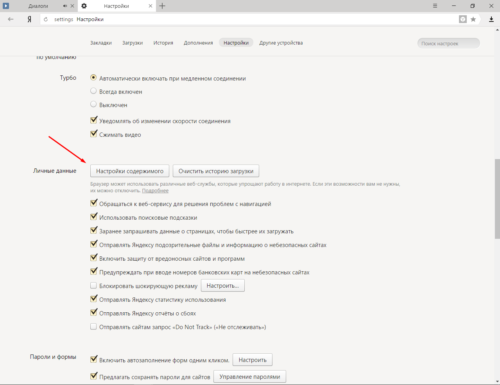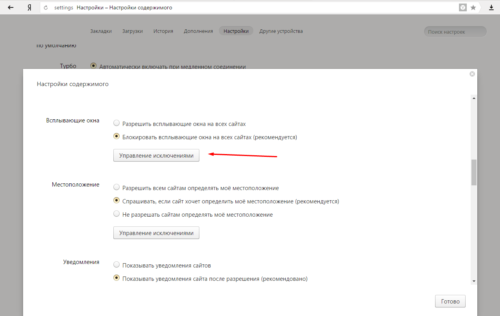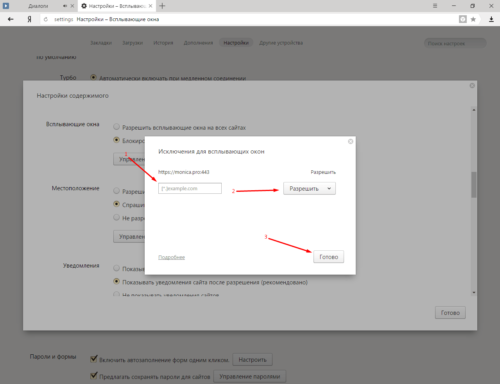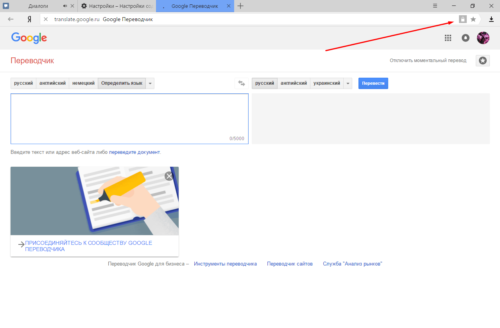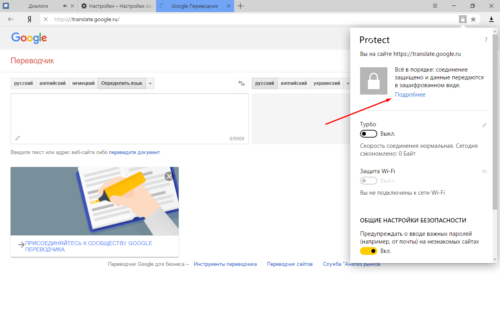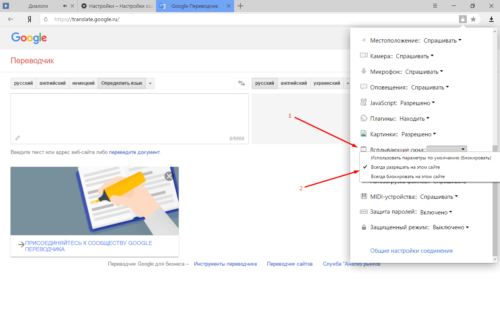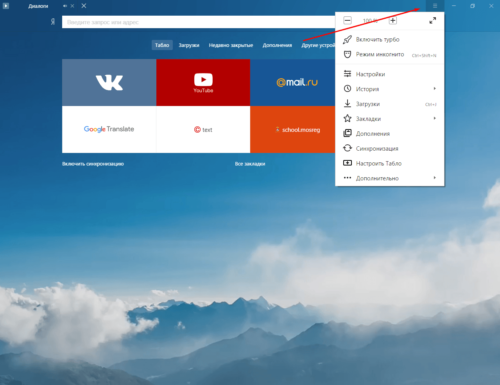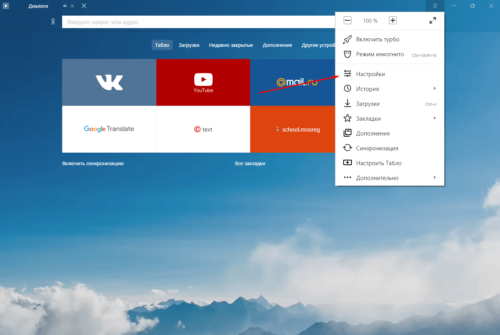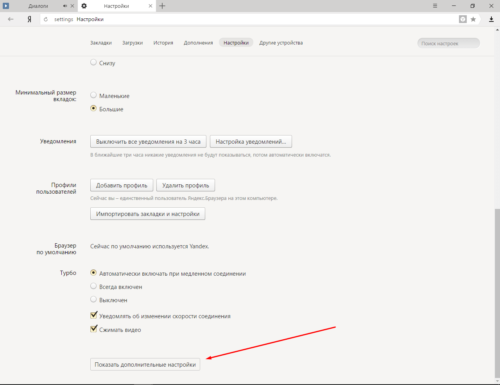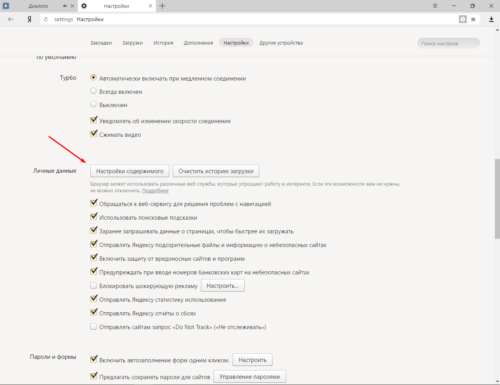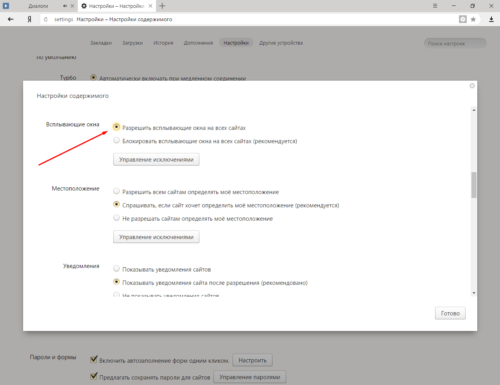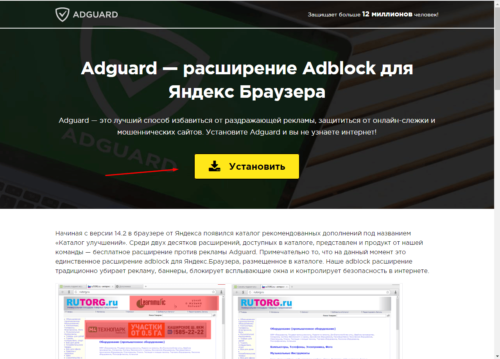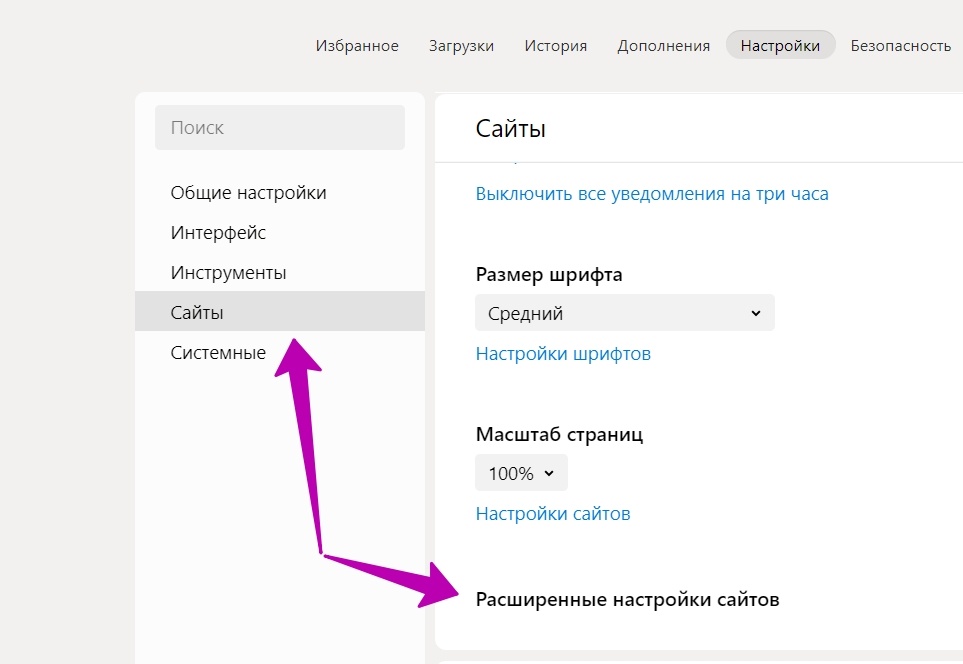-
Для текущего сайта. Из панели Protect можно изменить правила обработки основного списка элементов.
-
Для всех сайтов. В настройках можно изменить правила обработки расширенного списка элементов.
Примечание. Значки из таблицы отображаются в справа и показывают правила обработки для текущего сайта. Чтобы изменить правило обработки, нажмите на значок.
| Настройки содержимого | Правила обработки | |
|---|---|---|
| По умолчанию | Альтернативные правила и значки в Умной строке | |
| Местоположение пользователя |
|
|
| Камера |
|
|
| Микрофон |
|
|
| Уведомления |
|
|
| JavaScript |
|
|
| Картинки |
|
|
| Всплывающие окна |
|
|
| Фоновая синхронизация |
|
|
| Автозагрузка файлов |
|
|
| MIDI-устройства |
|
|
| Защищенный режим |
|
|
Примечание. Значки из таблицы отображаются в Умной строке справа и показывают правила обработки для текущего сайта. Чтобы изменить правило обработки, нажмите на значок.
В настройках вы можете управлять всеми элементами на панели Protect, а также менять правила обработки для следующих элементов:
| Элемент сайта | Правила обработки | |
|---|---|---|
| По умолчанию | Альтернативные правила и значки в Умной строке | |
| Сookie-файлы |
|
|
| Обработка протоколов |
|
|
| Защищенное содержимое |
|
|
| USB-устройства | Вы можете подключить сайт к USB-устройству (например, чтобы сохранить данные пульсометра на странице). |
|
Изменить правило обработки элемента для текущего сайта можно на панели Protect:
-
Откройте страницу сайта.
-
В нажмите значок статуса соединения.
-
Откроется панель Protect. В разделе со статусом соединения нажмите Подробнее.
-
В разделе Разрешения найдите нужный элемент сайта.
-
В выпадающем списке выберите нужную опцию: Блокировать, Разрешить, Включено или Выключено.
После этого в открывающемся окне панели Protect появится опция для измененного элемента. Вы сможете легко включать и выключать эту опцию, однако настройка будет действовать только для текущего сайта.
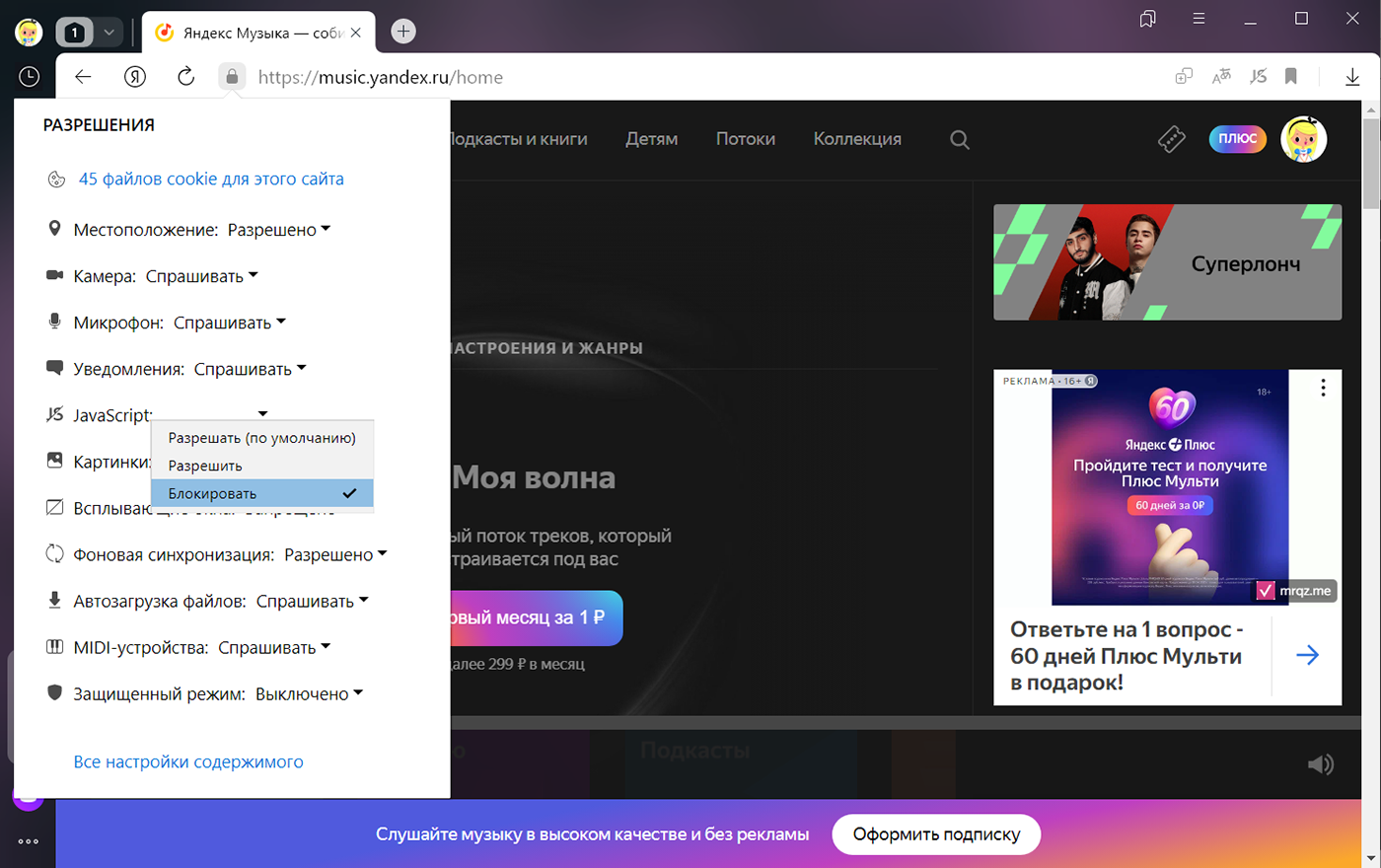
Изменить правила обработки элементов для всех сайтов можно в настройках Браузера:
-
Нажмите .
-
Прокрутите страницу вниз и нажмите Расширенные настройки сайтов.
-
Настройте правила обработки элементов по своему желанию.
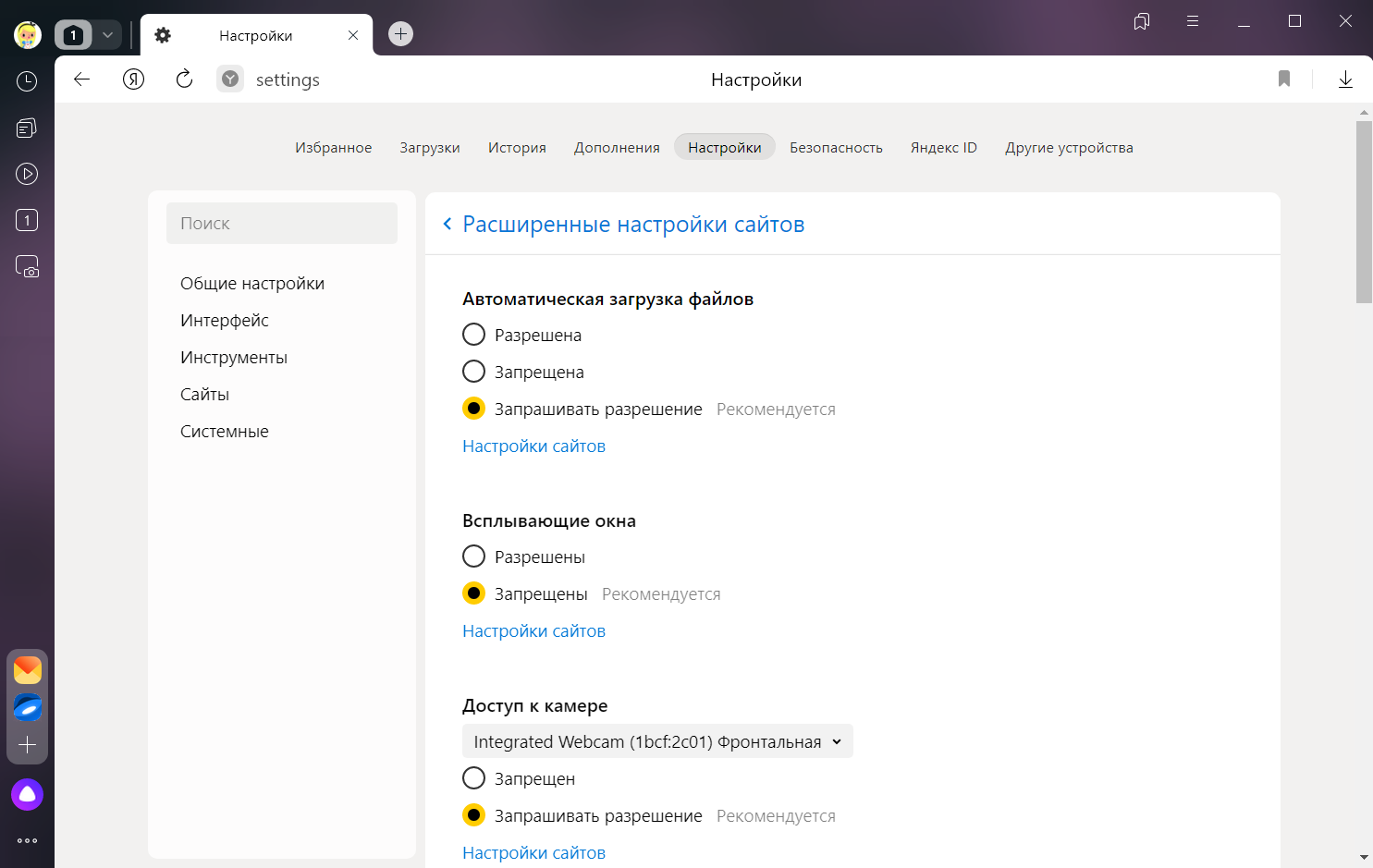
Если правила Браузера мешают вам работать с сайтом, вы можете задать для него исключение. Например, позволить Яндекс Картам определять ваше местоположение автоматически, в то время как все остальные сайты должны будут спрашивать на это разрешение.
Чтобы задать исключение:
-
Нажмите .
-
Прокрутите страницу вниз и нажмите Расширенные настройки сайтов.
-
В разделе с названием нужного элемента нажмите Настройки сайтов.
-
Перейдите на вкладку Разрешен или Запрещен и в правом верхнем углу окна нажмите Добавить.
-
Введите электронный адрес сайта. Для задания адреса можно использовать маски. Например, если вы напишете https://[*.]example.ru, исключение будет действовать для домена и всех его поддоменов.
-
Нажмите Добавить.
Примечание. Вы всегда сможете переместить сайт из списка разрешенных в запрещенные и наоборот. Для этого наведите указатель мыши на сайт и нажмите справа ссылку Запретить или Разрешить.
Чтобы удалить исключение:
-
Нажмите .
-
Прокрутите страницу вниз и нажмите Расширенные настройки сайтов.
-
В разделе с названием нужного элемента нажмите Настройки сайтов.
-
Наведите указатель мыши на нужный сайт и нажмите справа появившуюся ссылку Удалить.
Некоторые сайты узнают адреса посещенных вами страниц и используют эту информацию, чтобы показывать рекламу, собирать статистику и пр.
Чтобы запретить сайтам получать информацию о вашей работе в интернете:
-
Нажмите .
-
Откройте Настройки персональных данных.
-
Включите опцию Отправлять сайтам запрос «Do Not Track» («Не отслеживать»).
Внимание. Запрос Не отслеживать понимают не все сайты. Многие из них все равно будут собирать и использовать данные о вашей работе в интернете.
Главная » Браузеры » Как включить и отключить уведомления в Yandex браузере с Вконтакте, YouTube и т.п.
На чтение 8 мин Просмотров 2.5к. Опубликовано 08.08.2019
Для продвижения товаров и повышения выручки сайтов владельцы ресурсов порой идут по «тёмному пути», добавляя массу назойливых сообщений. Однако, всплывающие окна – всего лишь инструмент, который могут использовать, как в благих, так и неблагоприятных целях для конечного пользователя. Ввиду неоднозначного применения, порой всплывающие окна в Яндекс браузере приходится отключать, а в другое время – включать (возможно, всего на одном или нескольких сайтах). Всё об особенностях работы с выпадающими окнами, а также их предназначении и настройке в Yandex веб-обозревателе расскажем в данной статье-инструкции.
Содержание
- Всплывающие окна, уведомления, оповещения – одно и тоже или разное
- 3 способа включить показ дополнительных окон в Yandex Browser
- Способ 1: через настройки
- Способ 2: при помощи всплывающей подсказки
- Способ 3: через «Умную строку»
- Как включить уведомления в Яндекс браузере
- Как разрешить оповещениям приходить на почту в Яндекс Браузере
- Как запретить отображение всплывающих окон в browser от Яндекса
- Учимся выключать уведомления в Яндекс браузере
- Как отключить оповещения на почту в Yandex веб-обозревателе
- Включаем и отключает уведомления на отдельных сайтах (ВК, Ютуб и т. п.)
Всплывающие окна, уведомления, оповещения – одно и тоже или разное
Многие пользователи считают, что названия отличаются, но смысл всех выражений полностью идентичен. Это не совсем так, фразы действительно часто используют в качестве синонимов, но отличия есть, и они весьма значимы.
Попробуем разобраться в особенностях каждого типа:
Каждый элемент является инструментом, который может нести пользу. В подобных случаях лучше включить функцию показа сообщений. Если нет необходимости в различных уведомлениях, их можем выключить.
Кстати! Вовсе не обязательно выключать или включать одну из возможностей веб-обозревателя полностью. Можем добавить конкретный сайт в исключения. На нём будут показываться push-сообщения даже в случае выключения глобальной настройки браузера или наоборот.
3 способа включить показ дополнительных окон в Yandex Browser
Существует 3 пути для достижения цели – включения отображения всплывающих окон, каждый из них по-своему хорош.
Способ 1: через настройки
Метод подразумевает переход в раздел «Настройки» браузера, из-за чего требует больше действий, чем остальные подходы. Однако, открывает наибольшие возможности для персонализации, так как здесь же можем управлять чёрным и белым списками.
Как включить всплывающие окна в Yandex браузере:
- Открываем меню веб-обозревателя через клик по стеку полос в правом верхнем углу и переходим на страницу «Настройки».
- Идём в раздел «Сайты» и жмём на ссылку «Расширенные настройки сайтов».
- Ищем пункт «Всплывающие окна» и устанавливаем в нём опцию «Разрешены».
Теперь показ дополнительных окон активен на всех сайтах, настройка сохраняется автоматически и вступает в силу моментально, без перезагрузки браузера.
Способ 2: при помощи всплывающей подсказки
Если в браузере выпадающие окна заблокированы, когда сайт пытается создать подобное сообщение, отображается специальное уведомление. Оно находится в правой части поисковой строки и называет «Окно заблокировано».
Нажав по нему, видим список запрещённых к показу окон. Можем щёлкнуть по ссылке и нам сразу отобразится её содержимое. Альтернативный вариант – установить галочку возле «Всегда показывать всплывающие окна с сайта…». Результатом активации пункта станет его занесение в «белый список».
Способ 3: через «Умную строку»
Последний метод включить всплывающие окна в Яндекс браузере:
- Нажимаем на крайнюю слева иконку в «умной строке».
- Из выпадающего списка выбираем вариант «Подробнее».
- Пункту «Всплывающие окна» задаём состояние «Разрешить».
Глобальные настройки при этом не меняются, а сайт заносится в исключения. На прочих веб-ресурсах дополнительные окна останутся заблокированными.
Как включить уведомления в Яндекс браузере
Активировать показ уведомлений можем практически такими же способами, как и в случае с дополнительными окнами:
После выполнения одного из перечисленных способов, мы разрешаем показывать извещения с сайтов. Теперь на рабочем столе или табло будут появляться сообщения о том, что на веб-ресурсе появился интересный материал.
Как разрешить оповещениям приходить на почту в Яндекс Браузере
Данная опция не относится к браузеру, но реализуется на стороне самого сайта, поэтому и активировать её необходимо в настройках веб-ресурса. В 80% случаев сайт автоматически включает отсылку уведомлений сразу после подтверждения электронного ящика почты. Однако, если функция была отключена вручную или не активируется автоматически, можем её запустить принудительно.
Для примера включения оповещений возьмём популярную соцсеть ВКонтакте:
- Входим в свой профиль.
- В верхней строке по правую сторону от основного блока с информацией находится строка с именем пользователя, нажимаем на неё.
- В открывшемся списке жмём на кнопку «Настройки».
- Переходим в раздел «Уведомления» из меню (расположено справа от рабочей области).
- Листаем в конец списка и видим «Уведомления по электронной почте». Здесь указываем адрес электронного ящика и тип событий, оповещения о которых будут приходить в виде письма.
Подобные инструменты есть и на других сайтах, но их расположение может отличаться. По идее опция всегда находится в интуитивно понятном подразделе настроек.
Как запретить отображение всплывающих окон в browser от Яндекса
Если вcплывающие окна только мешают, лучше их отключить в Яндекс браузере. Чтобы убрать показ ненужного контента в веб-обозревателе, нужно выполнить практически аналогичное действие, как и при включении. Правда, второй метод неприменим.
Как деактивировать показ всплывающих окон на всех сайтах:
- Открываем «Настройки» из меню браузера.
- Вводим в поиск «Расширенные настройки сайтов» и открываем одноимённый пункт. (Не забудьте удалить в поиске фразу «Расширенные настройки сайтов»)
- Устанавливаем выделение возле графы «Всплывающие окна» «Запрещены».
Как запретить отображение дополнительных окон для одного сайта:
- Нажимаем на элемент в левой части поисковой строки.
- Кликаем по ссылке «Подробнее».
- В пункте «Всплывающие окна» выбираем «Блокировать».
Учимся выключать уведомления в Яндекс браузере
Существует 2 простых метода, позволяющих отключить показ уведомлений в Яндекс браузер:
Как отключить оповещения на почту в Yandex веб-обозревателе
Отписаться от пересылки новостей на электронный адрес можем через почтовый ящик или настройки самого сайта.
Инструкция:
- Открываем собственный ящик электронной почты.
- Нажимаем на письмо с сайта, сообщения от которого нежелательны.
- Листаем его до конца и ищем кнопку «Отказаться от подписки» или аналогичную. Часто кнопка продублирована в верхней части страницы, напротив адреса почты, с которой пришло сообщение.
- После клика по ссылке попадаем на сайт, где нужно указать причину (не обязательно) и показывается сообщение об успешном отказе от получения почты.
Возможно, под сообщением не будет необходимой ссылки. В подобном случае придётся авторизоваться на сайте и выключить оповещения через настройки. Иногда и вовсе сервис вынуждает добавлять его электронный адрес в чёрный список на почте.
Включаем и отключает уведомления на отдельных сайтах (ВК, Ютуб и т. п.)
Существует способ включить извещения в ВК в Яндекс браузере, не активируя показ сообщений с других сайтов. Можем создать отдельное правило для одного или нескольких сайтов. Подобные параметры имеют больший приоритет и не зависят от общей настройки уведомлений.
Алгоритм действий:
- Открываем раздел «Настройки» веб-обозревателя.
- Вводим в поиск слово «уведомления в браузере».
- В тематическом пункте нажимаем на кнопку «От прочих сайтов».
- Открываем новую вкладку, переходим на целевой сайт, с которого хотим получать уведомления, и копируем его домен. К примеру, vk.com, youtube.com и т.п.
- Возвращаемся на прошлую вкладку, переходим в раздел «Запрещена» и кликаем по кнопке «Добавить» (справа сверху).
- Вставляем ссылку и подтверждаем действие с помощью клавиши Enter на клавиатуре.
Чтобы достичь обратного результата и включить уведомления ВК в Яндекс веб-обозревателе, нужно выполнить практически то же самое. Во-первых, удаляем добавленный сайт из раздела «Запрещена» (наводим на него курсор мыши). Во-вторых, переходим в раздел «Разрешена» и добавляем его в данный раздел.
Как видим из статьи, включить и отключить любые уведомления Вконтакте, Ютуб и с прочих сервисов в Яндекс браузере совсем несложно. Важно лишь правильно поставить перед собой цель и разобраться с отличиями всплывающих окон, оповещений на почту и уведомления на сайте. Процесс активации и деактивации – дело техники. Все необходимые инструкции представлены выше.
Как заблокировать всплывающие окна в Яндекс Браузере
Проводя время в интернете за поиском какой-либо интересной информации, вы посещаете различные сайты, которые так и норовят предложить вам свои товары и услуги очень раздражительным способом — с помощью всплывающих окон. Помимо того, что они постоянно выскакивают резко и невзначай, так еще и в самый неподходящий момент. Часто случается, что случайно жмешь на них, открываются новые вкладки, отвлекают, тратят интернет-трафик. Так вот, чтобы этого избежать, стоит их убрать. Такая возможность дается вам, если вы используете Яндекс Браузер — в нем можно настрить всплываюшие окна, разрешить или запретить их появление.
Как запретить всплывающие окна в Яндекс Браузере
Избавиться от них на всех посещаемых через Яндекс Браузер сайтах можно всего в пару кликов мыши. Вам не понадобятся сторонние программы, данная возможность добавлена в браузер по умолчанию, достаточно ее просто активировать. Для этого выполните следующие действия:
- Откройте Яндекс Браузер и вызовете меню.
Открываем меню
- Нажимаем на «Настройки».
Переходим в настройки браузера
- Перематываем вниз и кликаем на «Дополнительные настройки».
Переходим в дополнительные настройки
- Находим пункт «Личные данные» и открываем «Настройки содержимого».
Открываем настройки содержимого
- Перематываем до надписи «Всплывающие окна». Ставим точку возле предложения «Блокировать всплывающие окна». Стоит отметить, что этот параметр является рекомендованным.
Включаем блокировку всплывающих окон
Как добавить сайт в список исключений
Включив функцию блокировки, мы запретили всплывающие окна на каждом сайте. Но может случиться такое, что на каком-то из них они несут полезную информацию или нужны по другим причинам. Чтобы добавить сайт в исключения, выполните эти действия:
- Откройте Яндекс Браузер и вызовете меню.
Открываем меню
- Нажмите на «Настройки».
Переходим к настройкам браузера
- Перематываем вниз и кликаем на «Дополнительные настройки».
Переходим к дополнительным настройкам
- В пункте «Личные данные» открываем «Настройки содержимого».
Открываем настройки содержимого
- Ищем раздел «Всплывающие окна» и в нем открываем «Управление исключениями».
Нажимаем на кнопку «Управление исключениями»
- В появившейся строке вписываем ссылку сайта, который хотите добавить в список исключений. Справа выбираем «Разрешить». Нажимаем «Готово». После этого добавленный сайт появится в списке над строкой для ссылок.
Добавляем сайт в список исключений
Также существует второй способ, когда уже находитесь на сайте:
- Открываем нужный вам сайт. Нажимаем в правом конце адресной строки на серый значок замка.
Нажимаем на серую иконку в виде замка
- Нажимаем на слово «Подробнее».
Открываем подробные настройки
- Перематываем вниз и напротив пункта «Всплывающие окна» изменяем значение на «Всегда разрешать на этом сайте».
Разрешаем всплывающие окна
Как разблокировать
Если хотите разрешить всплывающие окна для любого открываемого сайта, проделайте следующие шаги:
- Откройте браузер и вызовете меню.
Открываем меню
- В открывшемся меню, нажмите на «Настройки».
Открываем настройки браузера
- Перематываем вниз и кликаем на «Дополнительные настройки».
Переходим к дополнительным настройкам
- В пункте «Личные данные» открываем «Настройки содержимого».
Открываем настройки содержимого
- Перематываем открывшееся окно до надписи «Всплывающие окна». Ставим точку возле предложения «Разрешить всплывающие окна на всех сайтах».
Разрешаем всплывающие окна
Видеоурок: как отключить и удалить всплывающие окна в Яндекс браузере
Если блокировка не помогла
Такое могло произойти из-за ошибки в работе браузера. Тогда следует просто перезагрузить его. Если это не помогло, то, скорее всего, сайт научился обходить установленную вами блокировку. В этом случае, стоит установить стороннюю программу для блокировки всплывающих окон. Например, бесплатное расширение Adguard, которое можно скачать по этой ссылке:
https://adguard.com/ru/adblock-adguard-yandex-browser.html. Перейдите на сайт, скачайте и установите приложение. После этого оно автоматически начнет блокировать всю рекламу и всплывающие окна.
Устанавливаем дополнение
Яндекс Браузер заботится о комфорте своих пользователей, поэтому добавил функцию блокировки ненужных всплывающих окон в список встроенных возможностей изначально. Данная возможность имеет гибкую настройку под определенные сайты и отключается в пару кликов. Если же по каким-то причинам Яндекс Браузер не справляется с порученной задачей, можно установить сторонние расширения, которые ему в этом помогут.
- Распечатать
Оцените статью:
- 5
- 4
- 3
- 2
- 1
(11 голосов, среднее: 4.1 из 5)
Поделитесь с друзьями!
|
Как в Яндексе разрешить всплывающие окна? Как в настройках этого браузера разрешить показ всплывающих окон? Для того, чтобы разрешить браузеру яндекс показывать всплывающие окна необходимо проделать следующие действия в таком порядке:
автор вопроса выбрал этот ответ лучшим Пучеглазик 3 года назад Вообще многие стремятся запретить всплывающие окна, чтобы обезопасить себя от рекламы, особенно от мошенников и нехорошей рекламы. Но иногда всплывающие окна очень даже необходимы. Например, это часто требуется при регистрации на каком-нибудь портале или подтверждения какого-то действия. И так, чтобы включить функцию всплывающих окон, необходимо провести всего несколько довольно простых действий. Для начала откройте свой браузер — Яндекс.Браузер. Затем необходимо найти кнопку меню (три горизонтальных полоски) в правом верхнем углу. Нажмите на неё, затем выберите пункт «Настройки». После этого зайдите в раздел «Показать дополнительные настройки», затем — «Защита личных данных», после — «Настройки содержимого», и только затем уберите галочку с пункта «Всплывающие окна». Удачи! Ксарфакс 6 лет назад Для того, чтобы разрешить всплывающие окна в Яндекс Браузере, нужно произвести некоторые манипуляции в настройках браузера. Порядок действий: 1) В главном меню Яндекса выбираем пункт «Настройки». 2) Нажимаем на кнопку «Дополнительные настройки», которая находится в самом низу страницы. 3) В разделе «Защита личных данных» выбираем «Настройки содержимого». 4) Находим пункт «Всплывающие окна» и выбираем опцию «Разрешить всплывающие окна на всех сайтах». 5) Нажимаем на кнопку «Готово». После этого любые всплывающие окна в браузере Яндекс будут отображаться. Если есть какие-то сайты, для которых нужна блокировка таких окон, то их адреса следует добавить в исключения. Это делается в окне «Управление исключениями». СнежнаяЗима 3 года назад Это несложно, главное, найти среди разделов меню нужный. Для этого необходимо открыть меню настроек Яндекс Браузера, кликнув на кнопку с темя параллельными черточками в верхней части справа. Среди всех пунктов выбрать «настройки» и открыть. В настройках нужно выбрать раздел «сайты» и открыть его. В этом разделе в самом низу будет пункт «Расширенные настройки сайтов», нужно кликнуть пор нему, откроются следующие подразделы. В расширенных настройках сайта как раз будет возможность настроить по своему усмотрению всплывающие окна. По умолчанию они отключены, но при желании можно разрешить, установив галочку в соответствующем кружочке. Алиса в Стране 3 года назад В Яндексе постоянно происходят обновления, сейчас посмотрим, как в данный момент можно разрешить эти всплывающие окна. Да, теперь совсем все по-другому и эти всплывающие окна совсем в другом месте, еле нашла их. Итак, нажимаем вверху справа значок три черточки: Выбираем позицию «Настройки». Открывается окно, в левом меню выбираем позицию «Сайты»: Оказываемся вот тут, выбираем позицию «Расширенные настройки сайтов»: И вот они, эти всплывающие окна, у меня они, естественно отключены, если вам они нужны, то выбираем позицию «Разрешены» (на нее указывает стрелочка на рисунке): Все, больше ничего делать не надо, подтверждать свои действия не надо, теперь всплывающие окна в вашем браузере разрешены. Zummy out off 3 года назад Всплывающие окна иногда бывают нужны, чтобы увидеть какие-то уведомления, поэтому если нужно разрешить их, то в Яндекс браузере, как впрочем, в любом браузере, это делается в настойках. Сначала заходим в Настройки. В нынешней версии Я. браузера (январь 2020) Настройки справа вверху на плашке — нажимайте на три черты и затем ищите шестеренку. Зайдите в раздел «Сайты», затем чуть ниже и правее «Расширенные настройки сайтов», Отметить «Разрешены». Точно в цель 3 года назад Разрешить всплывающие окна для Яндекса.Браузера легко и просто. Для этого нам нужно зайти в настройки браузера. Чтобы это сделать, вверху ищем три полоски, расположенных горизонтально друг-другу и далее переходим в «Настройки». В настройках крутим до самого низа и нажимаем «Показать дополнительные настройки», переходим в раздел «Личные данные», затем переходим в другой раздел — «Настройки содержимого», с «Вспылающие окна» снимает галочку. Для разрешения всплывающего окна в Яндекс браузере нажмите на такой пункт, как Настройки в главном меню браузере. Далее, нажмите — Дополнительные настройки, она находится внизу страницы. Там где раздел — Защита личных данных выберите — Настройки содержимого. Найдите такой пункт, как Всплывающие окна и выберите — Разрешить всплывающие окна на всех сайтах. Так вы смогли выполнить то что нужно, но нужно нажать Готово! Так, будет отображение. Кладезь знаний 3 года назад Сам себе удивляюсь но раньше я запрещал всплывающим окнам всплывать, но как оказалось это необходимо в некоторых чатах. И стал искать где мне разрешить окнам всплывать, в настройках наконец нашел где — надо потом зайти в расширенные настройки и там выбрать раздел сайты поскольку на сайтах как раз окна и всплывают. Ну и в самом низу этого раздела нашел разрешающую кнопку для всплывающих окон, потом записал все свои действия. Лара Изюминка 3 года назад Найдём справа вверху три точки. Щелкнем по ним. Откроется меню. Выберем настройки. Далее найдём и выберем показать дополнительные настройки. Найдём далее защита личных данных, и, наконец, в настройки содержимого, и далее уберем галочку у пункта > всплывающие окна. Rado-mir 6 лет назад Нажмите «Настройки». Далее «Показать дополнительные настройки». Следом «Защита личных данных». Нажмите «Настройки содержимого». И тут «Всплывающие окна» снимите галочку. Знаете ответ? |
Всплывающее окно заблокировано в браузере, что делать?
Всплывающее окно заблокировано, что делать?. Данная проблема возникает у многих пользователей, и в статье предложу лучшие решения.
Всплывающее окно заблокировано в браузере Яндекс и других, причины
Здравствуйте, читатели блога! Что называют всплывающим окном? Простыми словами это окна в виде Pop-ups, pop-unders или пуш уведомлений, которые всплывают в браузере без разрешения пользователя. Данные окна отличаются между собой по размеру и появляются чуть выше адресной строки.
Есть несколько причин появления данных окон:
- во время перехода на не доверенный сайт;
- в процессе скачивания программы на компьютер;
- возможно на ПК вирусы;
- установили свои настройки.
У меня была проблема – хотел скачать программу с сайта, и нужно было, чтобы это окно появилось. В ином случае, сайт с софтом просто не открывался. Решил написать на эту тему статью и рассказать, как избавиться от такой неполадки в браузере Яндекс и Гугл Хром.
Как включить всплывающие окна в браузере Яндекс, как отключить
Как включить всплывающие окна, если нет возможности перейти на сайт? Рассмотрим сначала процесс на примере Яндекса. Запускаете браузер Яндекс и нажимаете на три черты. Из всплывающего пункта меню выбираете «Настройки», раздел обозначается значком шестерёнки.

Затем в новой версии браузера находите раздел «Сайты» и нажимаете «Расширенные настройки». Обратите внимание на пункт «Всплывающие окна».
Следует нажать пункт «Разрешить», чтобы активировать настройки. После этого закрываете браузер, нажав на крестик вверху, и снова запускаете.

Кроме этого вы можете добавить некоторые сайты в исключения. Перейдите в раздел «Настройки сайтов». Нажимаете вверху справа «Добавить», вставляете адрес сайта и ещё раз жмите кнопу выше.
Есть возможность нажать на функцию «Запрещено», чтобы отключить всплывающие окна.
Используем настройки браузера Гугл Хром
В данном браузере настройки практически ничем не отличаются, только дизайном. Запустите Google на компьютере и нажмите вверху на три точки.

Выберите параметр «Настройки», далее раздел «Конфиденциальность и безопасность», затем «Настройки сайта». Пролистываете колёсиком компьютерной мыши страницу вниз и нажимаете «Всплывающие окна и переадресации».

В данном окне также кликните «Разрешить сайтам показывать всплывающие окна или использовать переадресацию».

Если нажмёте кнопку «Добавить», сохраните сайт в исключения для разрешения или запрета всплывающих окон.
При необходимости можно нажать «Запретить» и тогда окна не будут показываться.
Заключение
Всплывающее окно в браузере заблокировано – это не проблема. В статье рассмотрели ответы на частые вопросы пользователей по теме. Что касается других браузеров, процесс работы с окнами аналогичный и управление ими происходит через настройки.
Спасибо за внимание!
С уважением, Сергей Ёлчев.










 .
.



 Включено
Включено