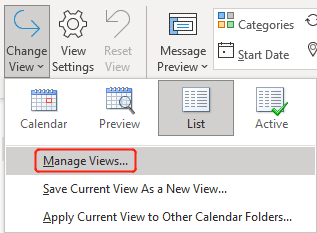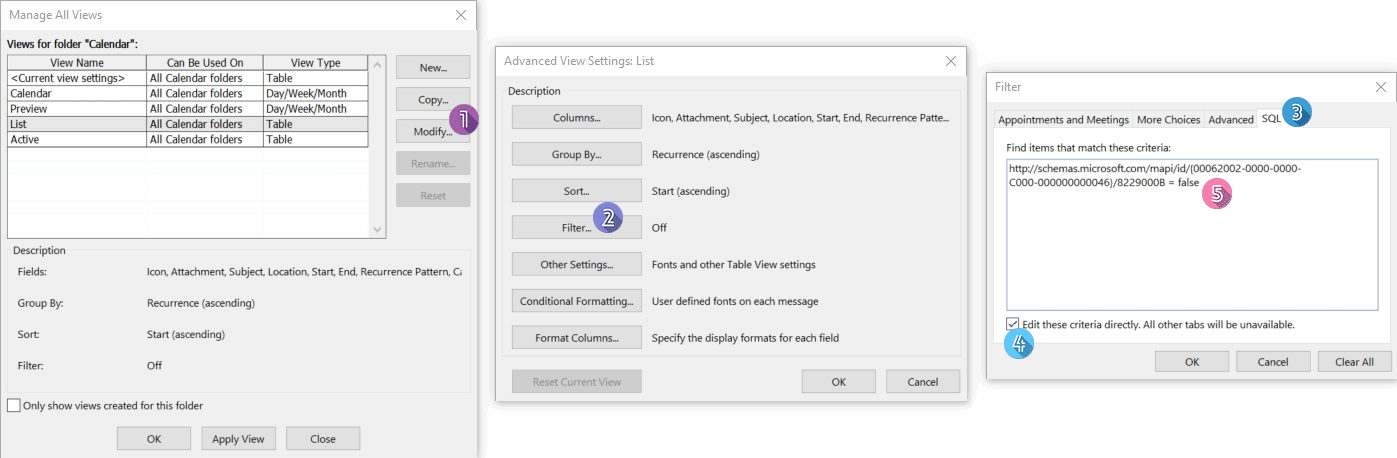Проверьте, как это работает!
Находите события и встречи в своем календаре Outlook с помощью функции поиска. Поиск будет искать слова в теме, расположении, тексте сообщения, вложениях, организаторе и участниках событий.
Поиск в календаре
-
Выберите значок Календарь
.
-
В поле Поиск введите искомые ключевые слова. Например:
-
Результаты поиска отобразятся в виде списка, в котором ключевые слова будут выделены желтым цветом.
-
Изначально Outlook ограничивает количество результатов поиска до 30 элементов. Если их больше 30, прокрутите список до самого низа и выберите команду Больше, чтобы увидеть остальные результаты.
-
Дважды щелкните элемент, чтобы его открыть.
-
-
Появится вкладка Поиск, где можно выполнить поиск по организатору, темеи вложениям.
-
Кроме того, на ленте можно найти последние поисковые запросы.
-
Нужны дополнительные параметры? Выберите значок фильтра
, чтобы получить дополнительные способы определения поиска.
-
-
Чтобы закрыть представление поиска и вернуться к предыдущему, щелкните значок X в поле Поиск.
Чтобы сузить область поиска, введите дополнительные ключевые слова в поле поиска или воспользуйтесь одним из следующих способов.
Заключение фраз в кавычки
-
В поле Поиск введите несколько ключевых слов в кавычках (например, «групповая проверка»).
Результаты поиска будут содержать только элементы, которые содержат всю фразу «групповая проверка», а не только одно из этих слов.
Использование операторов И, ИЛИ и НЕ
-
В поле Поиск между ключевыми словами вставьте оператор И, ИЛИ или НЕ.
-
Оператор И обеспечивает поиск элементов, которые содержат оба ключевых слова.
-
Оператор ИЛИ обеспечивает поиск элементов, которые содержат одно из ключевых слов.
-
Оператор НЕ обеспечивает поиск элементов, которые содержат первое ключевое слово, но не содержат второго.
-
Примечание: Операторы И, ИЛИ и НЕ должны быть написаны прописными буквами. Кавычки использовать не нужно.
Хотите узнать больше?
Поиск и фильтрация электронной почты
Нужна дополнительная помощь?
Нужны дополнительные параметры?
Изучите преимущества подписки, просмотрите учебные курсы, узнайте, как защитить свое устройство и т. д.
В сообществах можно задавать вопросы и отвечать на них, отправлять отзывы и консультироваться с экспертами разных профилей.
Поиск в календаре в Outlook.com
С помощью календаря можно отслеживать предстоящие события, встречи и собрания. Бывают случаи, когда вы добавили элемент в календарь, но не можете вспомнить, когда. В таких ситуациях можно воспользоваться поиском в календарях в Outlook.com.
Поиск элемента в календаре
При просмотре календаря или календарей, вы можете искать элемент с помощью ключевого слова или фразы.
-
Войдите на сайт Outlook.com.
-
В нижней части страницы выберите
, чтобы перейти к календарю.
-
Введите слово или фразу в поле поиска. Например, вы можете ввести слово «отпуск» или фразу «собрание отдела».
-
Нажмите клавишу ВВОД или щелкните значок увеличительного стекла для поиска.
Outlook.com выполняет поиск во всех выбранных календарях. Вы можете изменить диапазон времени и календари, в которых нужно искать, с помощью фильтров в поле поиска.
Результаты запроса появятся в виде списка. Выберите событие из списка, чтобы просмотреть его в области чтения.
Примечание: Чтобы очистить поле поиска и вернуться к обычному представлению календаря, щелкните стрелку «Назад» рядом с полем поиска или щелкните любой элемент в меню навигации слева.
Дополнительные сведения о поиске в календарях
При поиске в календарях проверяются следующие поля формы сведений о событиях:
-
тема;
-
расположение;
-
текст (место, где вводятся примечания);
-
Вложения
-
организатор (отправитель приглашения на собрание);
-
участники (приглашенные на собрание пользователи);
Есть дополнительные вопросы?
|
Чтобы получить поддержку в Outlook.com, щелкните здесь или выберите Справка в строке меню, затем введите запрос. Если вам не удастся решить проблему самостоятельно, прокрутите страницу вниз до надписи Все еще нужна помощь? и выберите Да. Чтобы связаться с нами в Outlook.com, необходимо войти в систему. Если не удается войти, щелкните здесь. |
||
|
Дополнительные сведения об учетной записи Майкрософт и подписках см. в разделе Справка по учетной записи и выставлению счетов. |
||
|
|
Чтобы получить справку и устранить неполадки с другими продуктами и службами Майкрософт, укажите свою проблему здесь. |
|
|
Публикуйте вопросы, следите за обсуждениями и делитесь знаниями в сообществе Outlook.com. |
См. также
Создание, изменение или удаление приглашения на собрание или встречи в Outlook.com
Предоставление общего доступа к календарю в Outlook.com
Импорт календаря или подписка на него в Outlook.com
Печать сообщений электронной почты и календарей в Outlook.com
Нужна дополнительная помощь?
Нужны дополнительные параметры?
Изучите преимущества подписки, просмотрите учебные курсы, узнайте, как защитить свое устройство и т. д.
В сообществах можно задавать вопросы и отвечать на них, отправлять отзывы и консультироваться с экспертами разных профилей.
Бывают случаи, когда вы создали встречу, но еще не отправили приглашения другим, потому что не уверены в времени, месте и т. д. Однако, в отличие от черновиков, которые представляют собой неотправленные сообщения, которые можно найти в папке «Черновики», вам может быть сложно найти все неотправленные собрания одновременно. В этой статье мы предоставим код для быстрого перечисления всех ваших неотправленных встреч. Пожалуйста, прочитайте дальше, чтобы узнать, как это сделать.
Список всех неотправленных встреч в Outlook
1. В Outlook перейдите к Календарь страницу, а затем нажмите Вид > Сменить вид > Список.
2. Нажмите на Сменить видИ выберите Управление просмотрами.
3. Во всплывающем окне Управление всеми видами диалоговое окно, нажмите на Изменить, А затем выберите Фильтр в Список расширенных настроек просмотра Диалог. в Фильтр диалога, перейдите к SQL вкладку, отметьте опцию «Отредактируйте эти критерии напрямую. Все остальные вкладки будут недоступны.А затем введите следующий код в поле ввода.
http://schemas.microsoft.com/mapi/id/{00062002-0000-0000-C000-000000000046}/8229000B = falseПримечание: Все символы в коде должны быть строчными.
4. Нажмите на OK три раза, чтобы вернуться к списку календарей. Теперь вы увидите сразу все неотправленные события Outlook, перечисленные на странице. Обратите внимание, что события со значком встречи неотправленные встречи.
Статьи по теме
Как создать черновик собрания в календаре Outlook?
При сохранении нового электронного письма без отправки в Outlook оно будет автоматически сохранено как черновик. Но знаете ли вы, как создать черновик календаря в Outlook? Эта статья покажет вам, как создать черновик собрания в календаре Outlook.
Outlook: сохранять или не сохранять неотправленные сообщения как черновики
Обычно Outlook автоматически сохраняет сообщение как черновик через некоторое время. Но если вы не хотите, чтобы Outlook автоматически сохранял составляющее сообщение как черновик по умолчанию, как мы можем настроить отключение функции автоматического сохранения сообщения как черновика в Outlook? Вот руководство по включению или отключению автоматического сохранения сообщения как черновика через определенный период времени в Outlook.
Kutools for Outlook — Добавляет 100 расширенных функций в Outlook и значительно упрощает работу!
- Авто CC / BCC по правилам при отправке электронной почты; Автопересылка Несколько писем по индивидуальному заказу; Автоответчик без сервера обмена и дополнительных автоматических функций …
- Предупреждение BCC — показать сообщение при попытке ответить всем если ваш почтовый адрес находится в списке BCC; Напоминать об отсутствии вложений, и многое другое напоминает функции …
- Ответить (всем) со всеми вложениями в почтовой беседе; Ответить на много писем в секундах; Автоматическое добавление приветствия при ответе; Добавить дату в тему …
- Инструменты для вложений: управление всеми вложениями во всех письмах, Авто отсоединение, Сжать все, Переименовать все, сохранить все … Быстрый отчет, Подсчет выбранных писем…
- Мощные нежелательные электронные письма по обычаю; Удаление повторяющихся писем и контактов… Позвольте вам делать в Outlook умнее, быстрее и лучше.
Комментарии (3)
Оценок пока нет. Оцените первым!
Календарь Outlook — это эффективный и полезный инструмент организации, если вы регулярно планируете встречи. Когда у вас запланировано несколько собраний в течение дня, знание того, кто будет присутствовать на собрании, может гарантировать, что мероприятие будет хорошо организовано. Microsoft Office 365 предоставляет отличные инструменты для этого. Он предоставляет пользователям цифровые календари, которые могут легко отслеживать события в календаре. Как только вы пригласите на встречу, все, что вам нужно сделать, это просто дождаться виртуального ответа на приглашение. Вот пошаговое руководство, как узнать, кто участвует в собрании в Outlook.
![]()
После создания собрания вы становитесь его организатором. Как организатор, у вас теперь есть доступ к деталям, которых нет у участников. При необходимости вы можете проверить статус участников. Вы можете использовать их адреса электронной почты в дополнение к их ответам для электронной почты, когда это необходимо.
Выполните следующие шаги, чтобы отслеживать участников:
- Щелкните вкладку Календарь в Outlook.
- Откройте запланированную встречу и щелкните вкладку «Отслеживание».
- Это открывает список участников. Вы можете увидеть, сколько людей приняли, отклонили или еще не ответили на приглашение в столбце ответов.
Пожалуйста, обрати внимание:
- Участник не обязан присылать какой-либо ответ. Следовательно, если они не записали ответ, вы не сможете отслеживать их посещаемость с помощью приложения «Календарь Outlook». Вы можете связаться с приглашенным участником, который еще не ответил.
- Только организатор собрания может просматривать параметр отслеживания. Если собрание организовано с помощью Microsoft 365, участники, которые его используют, могут просматривать собрание.
Печать списков участников собрания
Когда список участников длиннее, чем вы можете вспомнить, распечатанный список может пригодиться. Выполните следующие шаги, чтобы получить список и распечатать его.
- Перейдите в раздел «Календарь» в Outlook.
- Дважды щелкните собрание, запланированное в календаре.
- Перейдите в раздел «Отслеживание» и нажмите на вкладку «Копировать статус в буфер обмена».
- Теперь вы можете вставить этот список в документ Word или лист Excel, нажав Ctrl + V.
- Теперь вы можете распечатать этот список.
Пока нет возможности проверить отметку даты и времени участников. Если вам нужна отметка времени участника, вы можете проверить и сохранить полученные уведомления по электронной почте, чтобы вести учет того, когда вы получили ответы.
Подведение итогов
Microsoft Outlook полезен при планировании собрания любого размера, а параметр «Отслеживание» поможет вам отслеживать участников. Вы можете легко организовать встречу с участниками от пяти до пятисот и при этом отслеживать, сколько участников. Попробуйте выполнить приведенные выше инструкции, чтобы отслеживать своих посетителей. Дайте нам знать в случае каких-либо предложений.
Почему участники не появляются на собраниях Outlook?
Может быть несколько причин, по которым список участников не заполняется. Попробуйте найти основные проблемы, такие как плохое интернет-соединение. Без доступа к Интернету Outlook не сможет загружать данные из учетной записи IMAP или Exchange.
Вы также можете сбросить представление календаря, перезапустив программу. В большинстве случаев этот трюк работает.
Как узнать, кто принял встречу в Microsoft Teams?
Можно увидеть, кто принял встречу в Microsoft Teams. Для этого выполните следующие шаги:
- Перейти к календарю. Он отображает расписание встреч и встреч на текущий день, рабочую неделю или неделю. Это зависит от того, какой параметр вы выбрали для просмотра календаря.
- Дважды щелкните собрание, которое вы хотите увидеть, кто его принял.
- Он открывает сведения о собрании, такие как название собрания, список участников, время и т. д. Справа от этих сведений вы увидите панель отслеживания.
- На панели отслеживания отображается имя организатора, а также имя участника.
- Под именем каждого участника вы можете увидеть, принял ли он участие в собрании (выделено зеленым цветом), отказался (выделено красным цветом) или выбрал Под вопросом (выделено серым цветом).
В отличие от Outlook, в Microsoft Teams вы можете видеть, кто присутствует на собрании, даже если вы не являетесь организатором.
31 Окт 2011 10548 0
В связи с многочисленными вопросами публикую инструкцию по просмотру календарей коллег в Outlook:
- Открываете вкладку «Календарь» в Outlook.
- Выбираете день, на который вы хотите назначить встречу, кликаете на любое свободное поле в этом дне. Вы увидите дополнительное окно планирования встречи.
- Нужно перейти на вкладку главного меню «Помощник по планированию» (рядом с вкладкой «Встреча», которая выделена оранжевым на предыдущем скриншоте). Вид окна изменится.
- В поле под заголовком «Все участники» нужно ввести имя человека, которого вы хотите пригласить на встречу.
- Если вы все сделали правильно, появится сервисное сообщение. Нужно согласиться с роботом и нажать «Да». Выберете другой вариант — данные по занятости не отобразятся. Что делать, если сервисное сообщение не появилось? Оно появилось, просто вы его не видите. Откройте панель задач на вашем компьютере (это то, которое всегда внизу экрана и которое на Windows XP синего цвета, на нем еще нарисована кнопка «Пуск»), посмотрите на все активные вкладки. Скорее всего, среди них есть одна со странным названием. При клике на нее появится сервисное сообщение.
- Далее. В окне встречи вы увидите диаграмму с закрашенными синим зонами. Эти зоны обозначают время, на которое уже что-то запланировано. Руководство придерживается принципа, что все встречи и отсутствия на рабочем месте должны быть отражены в календаре, я также прошу у вас отмечать ваши уходы с работы, отпуска, отгулы и деловые встречи. Если зона белая, значит она свободна, и ее можно застолбить за собой.
- Для этого нужно кликнуть на поле датами и временем и определить промежуток проведения встречи.
- После определения времени встречи, вы возвращаетесь к предыдущему окну (вкладка «Встречи» в главном меню), описываете тему встречи, бронируете переговорную, аттачите (если нужно) файлы и отправляете приглашения планируемым участникам.
Оцените статью
Загрузка…
Поделитесь в соцсетях
Похожие публикации

10 Мар 2023
Эффективность товарной кампании за счет брендовых запросов
О клиенте «Урюк» — сеть ресторанов, которая специализируется на восточной (узбекской) кухне, а также осуществляет доставку блюд по Москве. Задачи от клиента Запуск товарной кампании. Анализ статистики рекламной кампании. Цель Увеличение числа конверсий. Проблематика После запуска товарной кампании брендовая кампания стала получать меньше трафика, чем обычно. Необходимо выяснить, какая доля брендовых запросов в товарной кампании и через какую кампанию более выгодно закупать трафик. Описание […]
35 0

Продвижение апартаментов: как увеличить число конверсий и доход в 2 раза при помощи Товарной кампании в Яндекс Директе
Задача Протестировать товарную кампанию для клиента из сферы туристических услуг и отелей. Цель Увеличить количество конверсий по бронированию апартаментов с помощью товарной кампании. Период теста C 18 июля 2022 года — по настоящий день. Что такое товарная кампания в Яндекс Директе? Новый инструмент в Яндекс Директе — Товарная кампания. С помощью данного инструмента можно запустить […]
60 0

MediaGuru вошло в ТОП агентств по качеству услуг в рейтинге от AdIndex Digital Index 2022
🎉MediaGuru вошло в ТОП агентств по качеству услуг в рейтинге от AdIndex Digital Index 2022 Мы участвовали в сегменте размещения контекстной рекламы и заняли 4 место! Оценка качества проводилась по нескольким параметрам: качеству трафика, таргетинга и, конечно же, клиентского сервиса. Спасибо коллегам и партнерам за высокую оценку нашей работы!❤️
19 0


 .
. , чтобы получить дополнительные способы определения поиска.
, чтобы получить дополнительные способы определения поиска.  , чтобы перейти к календарю.
, чтобы перейти к календарю.