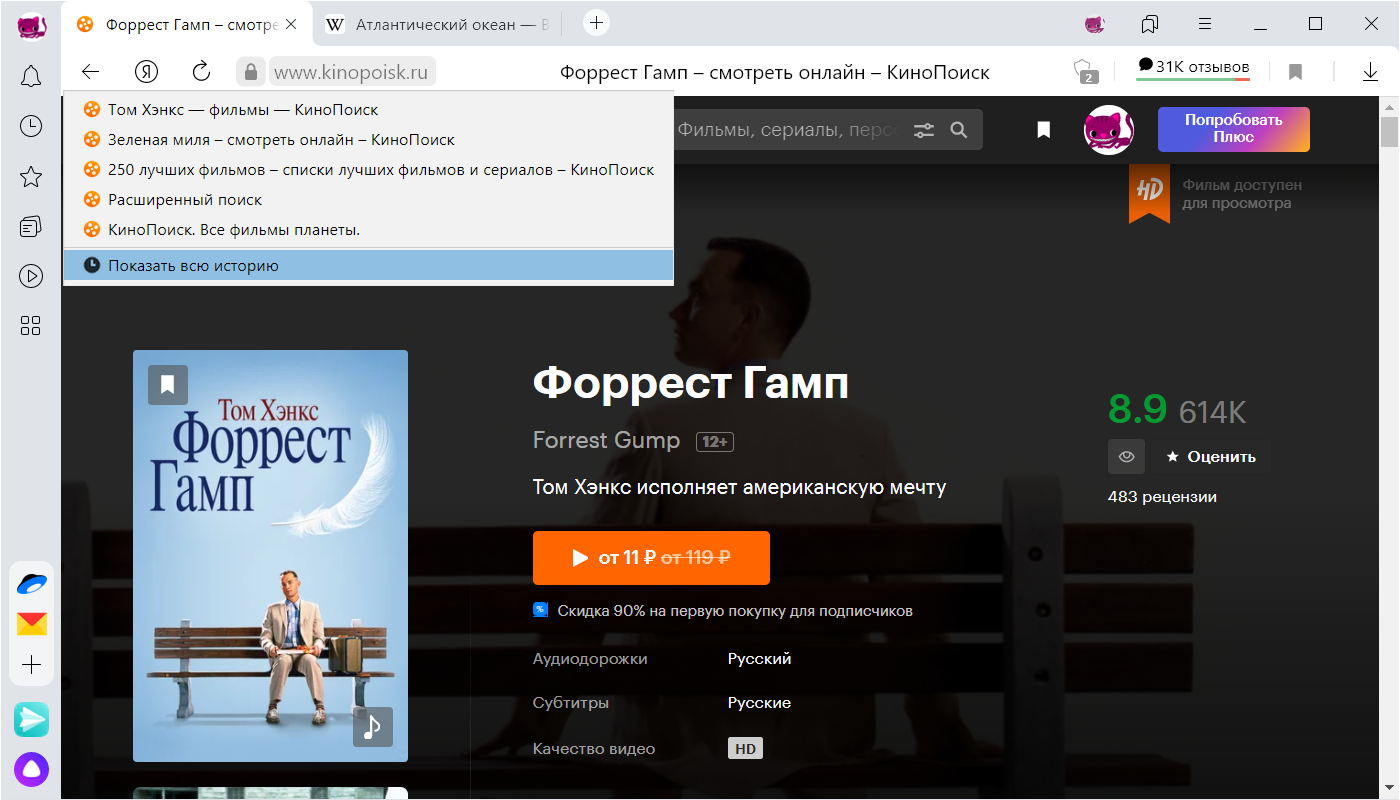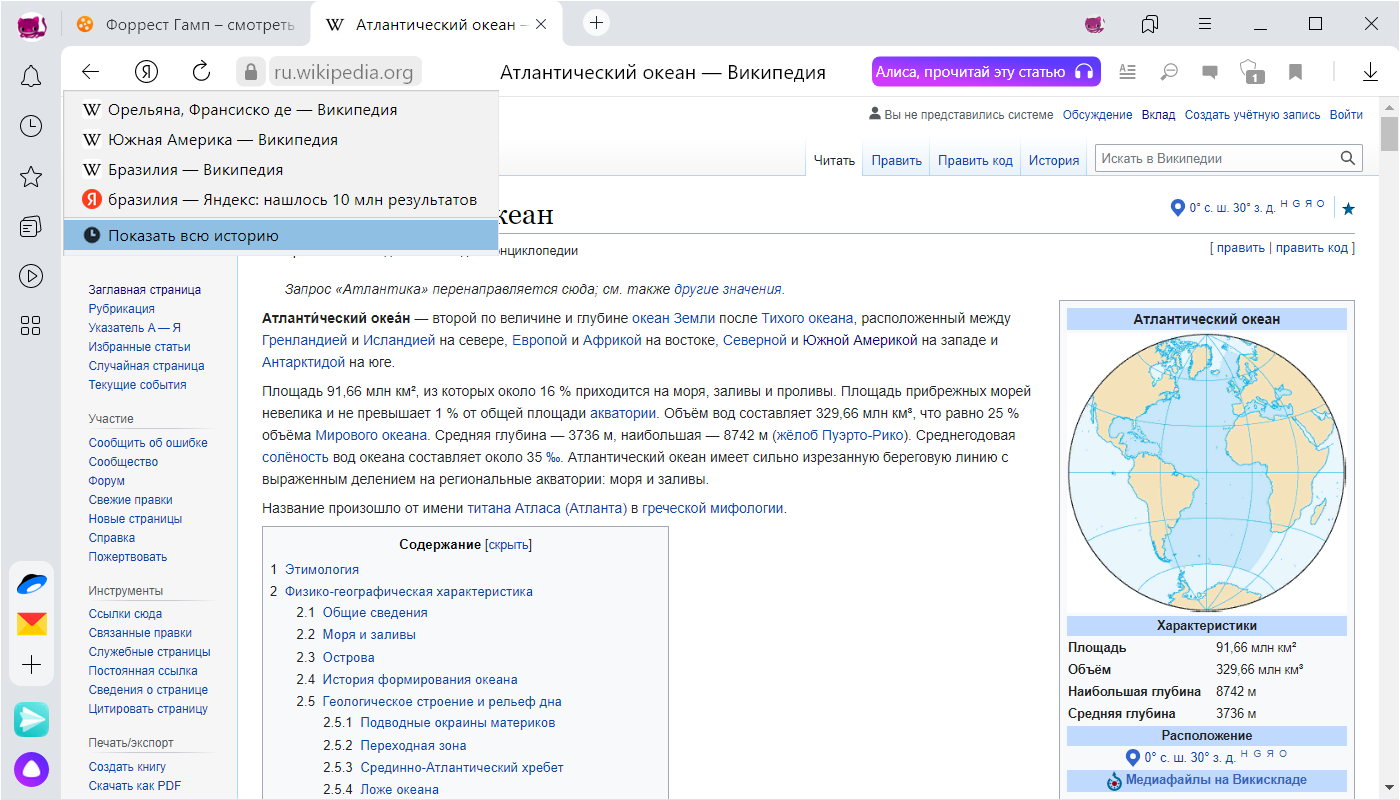Печать
Где хранится История в Яндекс.Браузере
Обновитесь до быстрого и безопасного Яндекс.Браузера с элементами Рамблера, чтобы сделать ваш любимый браузер еще удобнее.
История сайтов, просмотренных во вкладке
Вы можете посмотреть список всех страниц, которые были открыты в каждой конкретной вкладке. Для этого:
1. Выберите нужную вкладку.
2. Кликните правой кнопкой мыши по значку 
Где посмотреть историю в Яндекс.Браузере
1. В правом верхнем углу нажмите кнопку
2. Выберите «История» и в новом меню снова «История». Откроется полная история всех посещенных вами сайтов. Чтобы быстрее найти нужный сайт в списке, можно воспользоваться строкой поиска в правой верхней части страницы истории.
Как удалить историю Яндекс.Браузера на компьютере
Вы можете очистить как всю историю посещений за выбранный период, так и удалить отдельные сайты, не трогая остальную историю.
Удаление отдельных сайтов
1. В правом верхнем углу нажмите кнопку
2. Выберите «История» и в новом меню снова «История».
3. Кликая по значкам страниц слева от их названий, выберите записи, которые хотите удалить из истории.
4. Вверху списка нажмите кнопку «Удалить выбранные элементы».
Полное удаление истории
1. В правом верхнем углу нажмите кнопку
2. Выберите «История» и в новом меню снова «История».
3. В правом верхнем углу открывшейся страницы нажмите кнопку «Очистить историю».
4. Отметьте пункт «Историю просмотров» и выберите период, за который хотите очистить историю посещенных сайтов.
5. Нажмите «Очистить историю».
Статья расскажет разные способы, как посмотреть историю в Яндекс Браузере, где хранится журнал посещений сайтов, затронем тему удаления и поиска страниц в истории.
Посещение сайтов регистрируется в памяти обозревателя до момента удаления списка пользователем. Такой функционал позволяет найти адрес интернет-страницы, пока история Яндекс браузера не была очищена.

Рассмотрим 4 способа, как открыть журнал посещений в Яндекс Браузере и посмотреть историю просмотренных страниц на компьютере:
- через интерфейс пользователя с помощью меню;
- с помощью ввода буквенных значений в адресную строку;
- через нажатие комбинации клавиш;
- через папку на компьютере.
Отдельно поговорим об истории отдельной вкладки и поиска.
С помощью меню
Простой способ открыть историю журнала посещений в Яндекс Браузере на компе:
- Запустите браузер;
- В правом верхнем углу найдите значок с тремя полосками, нажмите на нее;
- В контекстном меню выберите раздел «История»;
- Для перехода в журнал снова нажмите кнопку «История».
- Перечень посещенных сайтов откроется сразу же после выполнения инструкции, сверху будут адреса за текущий день, снизу — прошедшие даты.
Поиск по истории Яндекс Браузера можно осуществить с помощью поля в правом верхнем углу. Найти страницу в истории браузера можно только, если не был активирован приватный режим «инкогнито».
Удалить адрес можно через контекстное меню, которое появится после клика на самом адресе.
Через адресную строку
Открыть список веб-ресурсов можно через адресную строку. Этот вариант удобен тем, что после первого ввода браузер запоминает команду, и в следующий раз нужно только начать ее вводить.
- Откройте браузер.
- В адресной строке напишите следующее «browser://history».
- Нажмите «Enter».
Откроется страница журнала посещений Яндекс Браузера. Вместо «History» можно поставить «Zen» или «Settings», чтобы открыть соответствующие страницы, не заходя в «Меню».
Комбинация клавиш
Просматривать историю Яндекс Браузера, не используя меню обозревателя, можно с помощью комбинации горячих клавиш.
- Откройте веб-обозреватель.
- Для перехода в журнал одновременно нажмите «Ctrl + H».
- Чтобы удалить записи, а также очистить кэш, одновременно нажмите «Ctrl+Shift+Del».
Для очистки требуется дополнительная настройка, где указываются элементы для удаления и временной отрезок.
Через папку
Фактически на компьютере журнал истории Яндекс Браузера сохраняется в файле с именем «History» в этой папке:
C:Users{Пользователь}AppDataLocalYandexYandexBrowserUser Data
{Пользователь} — это «Default» или имя активного профиля.
История вкладки
Пользователи Яндекс.Браузера могут просматривать историю открытой вкладки, если в ней уже была зафиксирована активность.
- Откройте сайт, воспользуйтесь кнопками в основном меню для перемещения по нему.
- Нажмите и удерживайте нажатие на кнопке со стрелкой, которая находится слева от адресной строки.
После непродолжительного нажатия откроется полный список страниц вкладки, располагаться он будет в том порядке, в котором их посещал пользователь. Это удобно для быстрой навигации в рамках одного сайта.
Просмотр истории поиска
Раньше Яндекс браузер умел хранить историю поиска в разделе «Мои находки». Потом разработчики от этого функционала избавились, посчитав его лишним. Но пользователи все равно могут восстановить, какие поисковые запросы были последними. Сортировка происходит не только по времени, но и по алфавиту.
Откройте стартовую страницу браузера со строкой для запросов.
- Начните писать слово.
- После ввода первой буквы появятся запросы, которые ранее интересовали пользователя ПК.
Совместно с запросами пользователя откроются и предложения, основанные на статистике поиска остальных людей.
Каждый описанный способ одинаково доступен пользователям, разница заключается только в удобстве их использования.
Содержание
- Где и как посмотреть историю Яндекс.Браузера
- С помощью меню
- Через адресную строку
- Комбинация клавиш
- Через папку
- История вкладки
- Просмотр истории поиска
- Где хранится и как посмотреть историю посещения сайтов в Яндекс браузере
- Что такое история браузера
- Где находится история в десктопной версии Яндекс браузера
- Как посмотреть историю в Яндекс браузере
- Где хранится история Яндекс веб-обозревателя на компьютере
- Как посмотреть историю из файла в Яндекс браузере
- Где содержится история в Яндекс браузера на Андроид
- Как посмотреть историю в Яндекс браузере на Андроид
- Где располагается история поиска в Yandex browser
- Как найти сайт в истории веб-обозревателя Яндекс
- История
- Просмотр истории вкладки
- Просмотр всей истории
- Удаление страниц из истории
- Очистка всей истории
- Синхронизация истории
- Горячие клавиши и жесты мыши для работы с историей
- История
- Просмотр истории вкладки
- Просмотр всей истории
- История
- Просмотр истории вкладки
- Просмотр всей истории
- Удаление страниц из истории
- Очистка всей истории
- Синхронизация истории
- Горячие клавиши и жесты мыши для работы с историей
- История
- Просмотр истории вкладки
- Просмотр всей истории
- История
- Просмотр истории вкладки
- Просмотр всей истории
- Удаление страниц из истории
- Очистка всей истории
- Синхронизация истории
- Горячие клавиши и жесты мыши для работы с историей
- История
- Просмотр истории вкладки
- Просмотр всей истории
Где и как посмотреть историю Яндекс.Браузера
Статья расскажет разные способы, как посмотреть историю в Яндекс Браузере, где хранится журнал посещений сайтов, затронем тему удаления и поиска страниц в истории.
Посещение сайтов регистрируется в памяти обозревателя до момента удаления списка пользователем. Такой функционал позволяет найти адрес интернет-страницы, пока история Яндекс браузера не была очищена.

Рассмотрим 4 способа, как открыть журнал посещений в Яндекс Браузере и посмотреть историю просмотренных страниц на компьютере:
Отдельно поговорим об истории отдельной вкладки и поиска.
С помощью меню
Простой способ открыть историю журнала посещений в Яндекс Браузере на компе:
Поиск по истории Яндекс Браузера можно осуществить с помощью поля в правом верхнем углу. Найти страницу в истории браузера можно только, если не был активирован приватный режим «инкогнито».
Удалить адрес можно через контекстное меню, которое появится после клика на самом адресе.
Через адресную строку
Открыть список веб-ресурсов можно через адресную строку. Этот вариант удобен тем, что после первого ввода браузер запоминает команду, и в следующий раз нужно только начать ее вводить.
Откроется страница журнала посещений Яндекс Браузера. Вместо «History» можно поставить «Zen» или «Settings», чтобы открыть соответствующие страницы, не заходя в «Меню».
Комбинация клавиш
Просматривать историю Яндекс Браузера, не используя меню обозревателя, можно с помощью комбинации горячих клавиш.
Для очистки требуется дополнительная настройка, где указываются элементы для удаления и временной отрезок.
Через папку
Фактически на компьютере журнал истории Яндекс Браузера сохраняется в файле с именем «History» в этой папке:
C:Users<Пользователь>AppDataLocalYandexYandexBrowserUser Data
<Пользователь>— это «Default» или имя активного профиля.
История вкладки
Пользователи Яндекс.Браузера могут просматривать историю открытой вкладки, если в ней уже была зафиксирована активность.
После непродолжительного нажатия откроется полный список страниц вкладки, располагаться он будет в том порядке, в котором их посещал пользователь. Это удобно для быстрой навигации в рамках одного сайта.
Просмотр истории поиска
Раньше Яндекс браузер умел хранить историю поиска в разделе «Мои находки». Потом разработчики от этого функционала избавились, посчитав его лишним. Но пользователи все равно могут восстановить, какие поисковые запросы были последними. Сортировка происходит не только по времени, но и по алфавиту.
Откройте стартовую страницу браузера со строкой для запросов.
Совместно с запросами пользователя откроются и предложения, основанные на статистике поиска остальных людей.
Каждый описанный способ одинаково доступен пользователям, разница заключается только в удобстве их использования.
Источник
Где хранится и как посмотреть историю посещения сайтов в Яндекс браузере
Каждый раз, когда открываем любые страницы сайтов через веб-обозреватель, они добавляются во внутреннее хранилище программы, где и хранятся. Мы в любой момент можем посмотреть историю браузера Яндекс буквально в несколько кликов, при чем просмотр доступен как в мобильной, так и компьютерной версии веб-обозревателя. Доступ к сохранённым сайтам можем получить прямо из специальной страницы Yandex browser или открыть файл истории с помощью сторонней программы. Подробнее о просмотре истории читайте дальше.
Что такое история браузера
История сайтов в Яндекс браузере – это раздел веб-обозревателя, где хранятся все посещённые сайты. Если никогда не удаляли историю, здесь можем найти самый первый просмотренный сайт, неважно, когда это было: вчера или два года назад. За счёт сохранения URL-сайтов, их названий и времени посещения, мы всегда можем вернуться на ранее посещённую страницу.
Важно! Чтобы посмотреть историю посещения сайтов в Яндекс веб-обозревателе, не нужно вводить пароли. Это незащищённые данные, к которым может получить доступ любой пользователь. Таким образом, в истории нельзя хранить личные данные, способные нанести ущерб конфиденциальности или авторитету человека.
Где находится история в десктопной версии Яндекс браузера
Вся история всегда находится в хранилище веб-обозревателя. Если включена функция синхронизации данных с веб-сервером и другими устройствами, список посещений ещё хранится на облаке Яндекс. В этом случае история передаётся на все синхронизируемые устройства, поэтому есть возможность перейти на посещённую страницу на другом гаджете или ПК.
Есть три способа открыть историю в Яндекс браузере:
Самый быстрый способ найти историю в Яндексе браузере – нажать комбинацию клавиш (занимает 1-2 секунды). Прочие методы также быстрые, но требуют от 2 до 5 секунд.
Как посмотреть историю в Яндекс браузере
После перехода на целевую страницу можем сразу посмотреть историю браузера Яндекс на компьютере. Перед нами появляется весь список просмотренных сайтов, чтобы его изучить, достаточно прокрутить колёсико мыши или перетянуть ползунок скролл-бара в правой части экрана. Слева отображается время входа, URL-адрес и title-загруженной страницы. На основании представленных данных можем найти подходящий сайт и скопировать с него ссылку или сразу перейти по ней.
Есть ещё один способ посмотреть историю посещений в Яндекс браузере без перехода на страницу «История». Его особенность в том, что в данном разделе отображается только последние 7 закрытых страниц.
Открыть последний закрытый сайт можем комбинацией клавиш Ctrl + Shift + T, ещё есть возможность выбрать нужную страницу из списка «Недавно закрытые».
Где хранится история Яндекс веб-обозревателя на компьютере
Не секрет, что вся отображаемая в браузере информация где-то располагается на жёстком диске. Понимая это, можем найти, где хранится история Яндекс браузера в виде файла. Забегая наперёд, затем этот файл можем открыть с помощью сторонней утилиты и посмотреть всё его содержимое.
Где в Яндекс браузере хранится история просмотров? Найти её несложно в файлах профиля веб-обозревателя:
Важно! Если в браузере есть несколько пользователей, для каждого из них создаётся отдельный файл с перечнем загруженных сайтов. В таком случае история в Яндекс браузере хранится в папках «Profile 1», «Profile 2» и т.д., в зависимости от количества профилей, но независимо друг от друга.
Как посмотреть историю из файла в Яндекс браузере
Сама история представляет собой обычную базу данных SQL3. Её может открыть любой обработчик баз данных. Есть и один недостаток, большинство подобных программ поставляются на английском языке и требуют установки локального сервера на Apache. Чтобы избежать перечисленных трудностей, можем воспользоваться хорошей утилитой DB Browser for SQLite.
Как ознакомиться с содержимым файла истории от Яндекс браузера:
Перед нами открывается таблица сайтов со всей информацией из истории браузера. Здесь указаны:
Прочие столбцы таблицы не представляют особой ценности.
Где содержится история в Яндекс браузера на Андроид
История в мобильной версии Яндекс браузера также содержится на отдельной вкладке, где её можем изучить в любое время. Здесь появляются все ссылки сайтов, просмотренных в браузере, а также ссылки с синхронизированных устройств. Мобильная версия Яндекс браузера не позволяет перейти к истории через файл, поэтому просмотр вкладки – единственный путь.
Где в Yandex browser на телефоне находится история:
Даже перейдя на страницу «Закладки» или «Другие устройства» (располагаются по обе стороны от значка истории), мы сможем посмотреть историю Яндекс веб-обозревателя на Андроид. Между этими тремя вкладками легко переходить, навигация на Android-устройствах располагается в верхней части окна.
Как посмотреть историю в Яндекс браузере на Андроид
После прочтения предыдущего раздела мы уже можем открыть историю в Яндекс браузере на Андроид. Попав на нужную страницу, остаётся только исследовать раздел с историей. Отсюда можем не только посмотреть историю в мобильном Яндекс браузере, но и перейти на любой сайт, просто коснувшись его названия из списка.
Есть ещё один хороший способ посмотреть историю в Яндекс.Браузере на Андроид – воспользоваться расширением «Улучшенная история Chrome». Главный плюс способа – возможность сортировать историю по дням, в левой части страницы отображается календарь. С его помощью, можем настроить отображение истории за дни из вручную настроенной выборки. Выборочная сортировка действительно упрощает поиск по истории Яндекс веб-обозревателя на телефоне.
Как посмотреть историю Yandex browser на телефоне через «Улучшенная история Chrome»:
Это лучший на сегодняшний день способ открыть историю Яндекс браузера на телефоне, так как в стандартной вкладке нет возможности поиска или сортировки. Если открывали ссылку давно, очень проблематично её найти стандартными средствами на смартфоне. Расширение упрощает процесс поиска.
Где располагается история поиска в Yandex browser
Список просмотренных поисковых запросов включить нельзя, как и ознакомиться с ним. Все данные хранятся на удалённом сервере Яндекс, к которому нет доступа пользователю. Единственное возможное действие – удаление истории поиска.
Раньше существовал сервис Яндекс.Находки, через который открывался доступ к списку запросов. Разработчики его закрыли, так как всю историю сохраняет браузер и в отдельном сервисе отсутствует необходимость.
Как найти сайт в истории веб-обозревателя Яндекс
Есть несколько небольших хитростей, которые помогут в изучении истории веб-обозревателя:
Мы научились находить и смотреть историю Яндекс браузера как на компьютере, так и гаджетах с Андроид. Теперь вы можете найти любой ранее открытый сайт даже через огромный промежуток времени. Воспользовавшись дополнительными советами по быстрому нахождению записей в истории, процедура поиска не займёт больше нескольких секунд.
Источник
История
Просмотр истории вкладки
Чтобы просмотреть список ранее открытых на вкладке страниц:
Значок появляется только на вкладках, в которых вы просмотрели несколько страниц. Если значок недоступен, перейдите ко всей истории.
Просмотр всей истории
Чтобы быстро найти нужную страницу, нажмите значок на боковой панели и введите название страницы в поиск.
Чтобы найти в истории нужную страницу, в поле Поиск введите часть ее названия или адреса. Справа отобразится список страниц, которые соответствуют условию поиска.
Удаление страниц из истории
Очистка всей истории
Синхронизация истории
Чтобы отключить синхронизацию истории:
Горячие клавиши и жесты мыши для работы с историей
Чтобы выполнять жесты, удерживайте правую кнопку мыши. Выполнив жест, отпустите кнопку.
Нажмите правую кнопку мыши. Удерживая ее, нажмите левую кнопку.
Нажмите левую кнопку мыши. Удерживая ее, нажмите правую кнопку.
Нажмите правую кнопку мыши. Удерживая ее, нажмите левую кнопку.
Нажмите левую кнопку мыши. Удерживая ее, нажмите правую кнопку.
Нажмите правую кнопку мыши. Удерживая ее, нажмите левую кнопку.
Нажмите левую кнопку мыши. Удерживая ее, нажмите правую кнопку.
Нажмите правую кнопку мыши. Удерживая ее, нажмите левую кнопку.
Нажмите левую кнопку мыши. Удерживая ее, нажмите правую кнопку.
История
Просмотр истории вкладки
Чтобы просмотреть список ранее открытых на вкладке страниц:
Значок 
Просмотр всей истории
Чтобы быстро найти нужную страницу, нажмите значок 
Чтобы найти в истории нужную страницу, в поле Поиск введите часть ее названия или адреса. Справа отобразится список страниц, которые соответствуют условию поиска.
Источник
История
Просмотр истории вкладки
Чтобы просмотреть список ранее открытых на вкладке страниц:
Значок появляется только на вкладках, в которых вы просмотрели несколько страниц. Если значок недоступен, перейдите ко всей истории.
Просмотр всей истории
Чтобы быстро найти нужную страницу, нажмите значок на боковой панели и введите название страницы в поиск.
Чтобы найти в истории нужную страницу, в поле Поиск введите часть ее названия или адреса. Справа отобразится список страниц, которые соответствуют условию поиска.
Удаление страниц из истории
Очистка всей истории
Синхронизация истории
Чтобы отключить синхронизацию истории:
Горячие клавиши и жесты мыши для работы с историей
Чтобы выполнять жесты, удерживайте правую кнопку мыши. Выполнив жест, отпустите кнопку.
Нажмите правую кнопку мыши. Удерживая ее, нажмите левую кнопку.
Нажмите левую кнопку мыши. Удерживая ее, нажмите правую кнопку.
Нажмите правую кнопку мыши. Удерживая ее, нажмите левую кнопку.
Нажмите левую кнопку мыши. Удерживая ее, нажмите правую кнопку.
Нажмите правую кнопку мыши. Удерживая ее, нажмите левую кнопку.
Нажмите левую кнопку мыши. Удерживая ее, нажмите правую кнопку.
Нажмите правую кнопку мыши. Удерживая ее, нажмите левую кнопку.
Нажмите левую кнопку мыши. Удерживая ее, нажмите правую кнопку.
История
Просмотр истории вкладки
Чтобы просмотреть список ранее открытых на вкладке страниц:
Значок 
Просмотр всей истории
Чтобы быстро найти нужную страницу, нажмите значок 
Чтобы найти в истории нужную страницу, в поле Поиск введите часть ее названия или адреса. Справа отобразится список страниц, которые соответствуют условию поиска.
Источник
История
Просмотр истории вкладки
Чтобы просмотреть список ранее открытых на вкладке страниц:
Значок появляется только на вкладках, в которых вы просмотрели несколько страниц. Если значок недоступен, перейдите ко всей истории.
Просмотр всей истории
Чтобы быстро найти нужную страницу, нажмите значок на боковой панели и введите название страницы в поиск.
Чтобы найти в истории нужную страницу, в поле Поиск введите часть ее названия или адреса. Справа отобразится список страниц, которые соответствуют условию поиска.
Удаление страниц из истории
Очистка всей истории
Синхронизация истории
Чтобы отключить синхронизацию истории:
Горячие клавиши и жесты мыши для работы с историей
Чтобы выполнять жесты, удерживайте правую кнопку мыши. Выполнив жест, отпустите кнопку.
Нажмите правую кнопку мыши. Удерживая ее, нажмите левую кнопку.
Нажмите левую кнопку мыши. Удерживая ее, нажмите правую кнопку.
Нажмите правую кнопку мыши. Удерживая ее, нажмите левую кнопку.
Нажмите левую кнопку мыши. Удерживая ее, нажмите правую кнопку.
Нажмите правую кнопку мыши. Удерживая ее, нажмите левую кнопку.
Нажмите левую кнопку мыши. Удерживая ее, нажмите правую кнопку.
Нажмите правую кнопку мыши. Удерживая ее, нажмите левую кнопку.
Нажмите левую кнопку мыши. Удерживая ее, нажмите правую кнопку.
История
Просмотр истории вкладки
Чтобы просмотреть список ранее открытых на вкладке страниц:
Значок 
Просмотр всей истории
Чтобы быстро найти нужную страницу, нажмите значок 
Чтобы найти в истории нужную страницу, в поле Поиск введите часть ее названия или адреса. Справа отобразится список страниц, которые соответствуют условию поиска.
Источник
Главная » Браузеры » Где хранится и как посмотреть историю посещения сайтов в Яндекс браузере
На чтение 9 мин Просмотров 4.5к. Опубликовано 10.02.2019
Каждый раз, когда открываем любые страницы сайтов через веб-обозреватель, они добавляются во внутреннее хранилище программы, где и хранятся. Мы в любой момент можем посмотреть историю браузера Яндекс буквально в несколько кликов, при чем просмотр доступен как в мобильной, так и компьютерной версии веб-обозревателя. Доступ к сохранённым сайтам можем получить прямо из специальной страницы Yandex browser или открыть файл истории с помощью сторонней программы. Подробнее о просмотре истории читайте дальше.
Содержание
- Что такое история браузера
- Где находится история в десктопной версии Яндекс браузера
- Как посмотреть историю в Яндекс браузере
- Где хранится история Яндекс веб-обозревателя на компьютере
- Как посмотреть историю из файла в Яндекс браузере
- Где содержится история в Яндекс браузера на Андроид
- Как посмотреть историю в Яндекс браузере на Андроид
- Где располагается история поиска в Yandex browser
- Как найти сайт в истории веб-обозревателя Яндекс
Что такое история браузера
История сайтов в Яндекс браузере – это раздел веб-обозревателя, где хранятся все посещённые сайты. Если никогда не удаляли историю, здесь можем найти самый первый просмотренный сайт, неважно, когда это было: вчера или два года назад. За счёт сохранения URL-сайтов, их названий и времени посещения, мы всегда можем вернуться на ранее посещённую страницу.
Важно! Чтобы посмотреть историю посещения сайтов в Яндекс веб-обозревателе, не нужно вводить пароли. Это незащищённые данные, к которым может получить доступ любой пользователь. Таким образом, в истории нельзя хранить личные данные, способные нанести ущерб конфиденциальности или авторитету человека.
Где находится история в десктопной версии Яндекс браузера
Вся история всегда находится в хранилище веб-обозревателя. Если включена функция синхронизации данных с веб-сервером и другими устройствами, список посещений ещё хранится на облаке Яндекс. В этом случае история передаётся на все синхронизируемые устройства, поэтому есть возможность перейти на посещённую страницу на другом гаджете или ПК.
Есть три способа открыть историю в Яндекс браузере:
- Через меню браузера. Нажимаем на значок из трёх полос сверху правого края «Умной строки», наводим курсор на элемент «История» и жмём на одноимённый пункт в выпадающем окне;
- По ссылке. Довольно просто попасть на нужную страницу через ссылку browser://history;
- С помощью горячих клавиш. В большинстве популярных веб-обозревателей можем перейти на страницу с помощью комбинации клавиш Ctrl + H.
Самый быстрый способ найти историю в Яндексе браузере – нажать комбинацию клавиш (занимает 1-2 секунды). Прочие методы также быстрые, но требуют от 2 до 5 секунд.
Как посмотреть историю в Яндекс браузере
После перехода на целевую страницу можем сразу посмотреть историю браузера Яндекс на компьютере. Перед нами появляется весь список просмотренных сайтов, чтобы его изучить, достаточно прокрутить колёсико мыши или перетянуть ползунок скролл-бара в правой части экрана. Слева отображается время входа, URL-адрес и title-загруженной страницы. На основании представленных данных можем найти подходящий сайт и скопировать с него ссылку или сразу перейти по ней.
Есть ещё один способ посмотреть историю посещений в Яндекс браузере без перехода на страницу «История». Его особенность в том, что в данном разделе отображается только последние 7 закрытых страниц.
Суть способа:
- Переходим в меню браузера (3 параллельные полосы).
- Наводим указатель мыши на элемент «История».
- В выпадающем списке показываются посещённые сайты под строкой «Недавно закрытые».
Открыть последний закрытый сайт можем комбинацией клавиш Ctrl + Shift + T, ещё есть возможность выбрать нужную страницу из списка «Недавно закрытые».
Где хранится история Яндекс веб-обозревателя на компьютере
Не секрет, что вся отображаемая в браузере информация где-то располагается на жёстком диске. Понимая это, можем найти, где хранится история Яндекс браузера в виде файла. Забегая наперёд, затем этот файл можем открыть с помощью сторонней утилиты и посмотреть всё его содержимое.
Где в Яндекс браузере хранится история просмотров? Найти её несложно в файлах профиля веб-обозревателя:
- Переходим по пути C:UsersИМЯ ПКAppDataLocalYandexYandexBrowserUser Data.
- Открываем либо папку «Default», либо «Profile 1». Название зависит от наличия профилей и авторизации в сервисе Яндекс.
- Ищем файл с названием «History».
Важно! Если в браузере есть несколько пользователей, для каждого из них создаётся отдельный файл с перечнем загруженных сайтов. В таком случае история в Яндекс браузере хранится в папках «Profile 1», «Profile 2» и т.д., в зависимости от количества профилей, но независимо друг от друга.
Как посмотреть историю из файла в Яндекс браузере
Сама история представляет собой обычную базу данных SQL3. Её может открыть любой обработчик баз данных. Есть и один недостаток, большинство подобных программ поставляются на английском языке и требуют установки локального сервера на Apache. Чтобы избежать перечисленных трудностей, можем воспользоваться хорошей утилитой DB Browser for SQLite.
Как ознакомиться с содержимым файла истории от Яндекс браузера:
- Скачиваем нужную утилиту с официального сайта (внизу страницы есть кнопки для скачивания 32-х и 64-х битных дистрибутивов программы).
- Устанавливаем и открываем утилиту.
- Жмём на кнопку «Файл» в левом углу и выбираем «Открыть базу данных».
- В правом нижнем углу нажимаем на «Файлы SQLite баз данных…» и меняем на «Все файлы (*)».
- Через «Проводник» находим файл history (путь указан в прошлом разделе) и открываем его.
- Переходим на вкладку «Данные» в верхней области рабочего окна приложения.
- В строке «Table:» выбираем «urls».
Важно! Перед открытием файла обязательно закрываем браузер, иначе таблица с историей не открывается.
Перед нами открывается таблица сайтов со всей информацией из истории браузера. Здесь указаны:
- url – ссылка на посещённую страницу;
- title – название просмотренной страницы;
- visit_count – количество входов на данную страницу;
- last_visit_time – время последнего входа на страницу. Есть одна проблема – время представлено в UNIX-формате, его придётся переводить в понятную для человека дату. С этим поможет сайт cy-pr.com. Копируем время из столбца и вставляем на сайт, получаем время посещения с точностью до секунд.
Прочие столбцы таблицы не представляют особой ценности.
Где содержится история в Яндекс браузера на Андроид
История в мобильной версии Яндекс браузера также содержится на отдельной вкладке, где её можем изучить в любое время. Здесь появляются все ссылки сайтов, просмотренных в браузере, а также ссылки с синхронизированных устройств. Мобильная версия Яндекс браузера не позволяет перейти к истории через файл, поэтому просмотр вкладки – единственный путь.
Где в Yandex browser на телефоне находится история:
- Открываем веб-обозреватель и переходим на абсолютно любую страницу.
- Нажимаем на значок цифры, обведённый в квадрате.
- Жмём на изображение часов в нижнем меню навигации.
- Попадаем на страницу, где и располагается история в мобильном Яндекс браузере.
Даже перейдя на страницу «Закладки» или «Другие устройства» (располагаются по обе стороны от значка истории), мы сможем посмотреть историю Яндекс веб-обозревателя на Андроид. Между этими тремя вкладками легко переходить, навигация на Android-устройствах располагается в верхней части окна.
Как посмотреть историю в Яндекс браузере на Андроид
После прочтения предыдущего раздела мы уже можем открыть историю в Яндекс браузере на Андроид. Попав на нужную страницу, остаётся только исследовать раздел с историей. Отсюда можем не только посмотреть историю в мобильном Яндекс браузере, но и перейти на любой сайт, просто коснувшись его названия из списка.
Полезно! Точно таким же способом можем посмотреть историю веб-обозревателя Yandex и на планшете. На любом гаджете с Android (смартфоне или планшете) навигация идентична.
Есть ещё один хороший способ посмотреть историю в Яндекс.Браузере на Андроид – воспользоваться расширением «Улучшенная история Chrome». Главный плюс способа – возможность сортировать историю по дням, в левой части страницы отображается календарь. С его помощью, можем настроить отображение истории за дни из вручную настроенной выборки. Выборочная сортировка действительно упрощает поиск по истории Яндекс веб-обозревателя на телефоне.
Как посмотреть историю Yandex browser на телефоне через «Улучшенная история Chrome»:
- Переходим на официальную страницу расширения и жмём кнопку «Установить».
- Выдаём нужные дополнению права, нажимая на кнопку «Установить расширение».
- Открываем любой сайт в мобильном Яндекс браузере (не обязательно из истории) и жмём на многоточие в правом нижнем углу.
- Выбираем элемент «Дополнения» и нажимаем на только что установленный плагин.
- Открывается окно «Недавняя история» и выбираем «Посмотреть всю историю».
- Приближаем список и видим 2 главных элемента: календарь и список посещений. По умолчанию отображается перечень просмотренных веб-сайтов за сегодня. Выбираем дни, за которые хотим посмотреть историю.
Это лучший на сегодняшний день способ открыть историю Яндекс браузера на телефоне, так как в стандартной вкладке нет возможности поиска или сортировки. Если открывали ссылку давно, очень проблематично её найти стандартными средствами на смартфоне. Расширение упрощает процесс поиска.
Где располагается история поиска в Yandex browser
Список просмотренных поисковых запросов включить нельзя, как и ознакомиться с ним. Все данные хранятся на удалённом сервере Яндекс, к которому нет доступа пользователю. Единственное возможное действие – удаление истории поиска.
Раньше существовал сервис Яндекс.Находки, через который открывался доступ к списку запросов. Разработчики его закрыли, так как всю историю сохраняет браузер и в отдельном сервисе отсутствует необходимость.
Как найти сайт в истории веб-обозревателя Яндекс
Есть несколько небольших хитростей, которые помогут в изучении истории веб-обозревателя:
- Группировка по сайту. Мы можем в пару кликов сделать выборку из истории всех посещённых страниц одного веб-ресурса. Для этого наводим мышь на строку с названием сайта, жмём на появившуюся рядом стрелку и выбираем «Ещё с того же сайта»;
- Поиск по истории. В правом верхнем углу есть строка «Искать в истории». Сюда можем ввести начало URL-адреса или названия сайта. Нам отобразятся все совпадения из истории.
Мы научились находить и смотреть историю Яндекс браузера как на компьютере, так и гаджетах с Андроид. Теперь вы можете найти любой ранее открытый сайт даже через огромный промежуток времени. Воспользовавшись дополнительными советами по быстрому нахождению записей в истории, процедура поиска не займёт больше нескольких секунд.
Одна из наиболее полезных возможностей всех современных браузеров — способность сохранять и показывать историю. Пользователь может не только просматривать список совершённых действий, но и редактировать его: удалять те шаги, которые не должны быть записаны в истории. Но также есть ситуации, когда удалённые фрагменты истории можно восстановить.
История в Яндекс Браузере
Яндекс Браузер, как и многие другие браузеры, предоставляет быстрый доступ к истории. В ней он сохраняет информацию о том, по каким ссылкам, в какой последовательности и в какое время переходил пользователь. Обратиться истории можно через сам браузер:
- Запустив Яндекс Браузер, разверните его меню, нажав на иконку с тремя параллельными палочками (находится около кнопок сворачивающих, уменьшающих и закрывающих окно программы) и выбрав раздел «История», а после ещё раз одноимённый раздел «История». Тут же можно заметить интересную особенность Яндекс Браузера — он умеет быстро выводить список недавно закрытых вкладок. Альтернативный метод — зажать комбинацию Ctrl + H на клавиатуре при активном акте браузера.
Открываем раздел «История»
- В развернувшейся вкладке будет доступна вся информация, касающаяся истории. Также здесь есть все инструменты по настройке сохраняемых данных.
Яндекс Браузер сохраняет историю посещений
Частичная очистка истории
Если вы хотите удалить из истории информацию об одном или нескольких переходах, но при этом сохранить всю остальную историю посещений, то наведите мышку на иконку ненужных ссылок (значок возле столбика со временем перехода) – она превратится в переключатель, в который можно поставить галочку. Отметьте галочками все элементы, которые хотите стереть, а после кликните по кнопке «Удалить выбранные элементы» — она появляется сверху всего списка, когда выбран хотя бы один пункт.
Выбираем элементы и нажимаем «Удалить выбранные элементы»
Полная очистка истории
Если вы хотите стереть информацию о ваших переходах за все время или за определённый период (за неделю, месяц, год), то выполните следующие шаги:
- Кликните по кнопке «Очистить историю». Она находится в верхнем правом углу вкладки.
Нажимаем кнопку «Очистить историю»
- Укажите, за какое время стоит произвести зачистку. Подтвердите действие, ещё раз нажав кнопку «Очистить историю». Здесь же можно выбрать, какие элементы стоит удалить помимо истории: историю загрузок, cookie-файлы и модули сайтов, данные приложений.
Устанавливаем промежуток удаления истории
Видео: удаление истории в Яндекс Браузере
Отключение ведения истории
В Яндекс Браузере есть два метода, позволяющих запретить браузеру сохранять историю просмотров: активировать режим «Инкогнито» или выполнить изменение данных в реестре.
Переход в режим «Инкогнито»
Первый вариант подойдёт в том случае, если вам нужно отключить запись истории, например, только для работы на одном сайте, или вы не хотите обращаться к настройке реестра, чтобы не повредить его. Режим «Инкогнито» встроен в Яндекс Браузер — перейти к нему можно, зажав комбинацию Ctrl + Shift + N на клавиатуре. После её использования, через несколько секунд откроется отдельная вкладка с тёмным дизайном, говорящим о том, что вы сейчас находитесь в режиме «Инкогнито».
В режиме «Инкогнито» история не сохраняется
Редактирование реестра
Есть вам нужно отключить запись истории независимо от того, что вы делаете и по каким сайтам переходите, то придётся выполнить следующие действия:
- Разверните редактор реестра, имеющий название Regedit и в английской, и в русской версии Windows. Отыскать его можно при помощи системной поисковой строки.
Открываем программу regedit
- Используя древо папок в левой части окна, проследуйте по пути HKEY_CURRENT_USERSoftwarePoliciesYandexBrowser. Если каких-то папок нет, создайте их самостоятельно. В конечном разделе расположены файлы и ключи, принадлежащие Яндекс Браузеру. Найдите среди них (или создайте) элемент SavingBrowserHistoryDisabled и установите ему значение 1 (единица).
По умолчанию для данного ключа активно значение 0 (ноль), поэтому историю сохраняется. Изменение параметра приведёт к тому, что браузер перестанет заниматься сохранением истории сразу после того, как будет перезапущен с обновлённым значением в реестре. Если в будущем вы захотите вернуть браузеру разрешение работать с вашими переходами по интернету, то снова установите значение 0.
Восстановление истории
Если история была удалена одним из вышеперечисленных способов, то шансы на то, что её можно восстановить полностью или частично, остаются, но небольшие. Существует несколько методов, каждый из которых отличается своим подходом к восстановлению утерянных данных: откат системы, просмотр данных cookie и использование сторонних программ.
Где хранится история
Перед тем как пытаться восстановить удалённые данные, необходимо узнать, как они хранятся. Для этого можно перейти к папке, отведённой Яндекс Браузеру на системном диске (обычно папка Yandex на разделе C), выбрать подпапку UserDate — Default. В конечной подпапке будет содержаться множество файлов, но среди них можно отыскать элементы с ключом History. Именно в них записываются все данные, касающиеся истории.
История хранится в папке Default
Просмотр cookie
Файлы cookie — это фрагменты различных данных, передаваемых от сайта к браузеру. Они необходимы, например, для того, чтобы пользователю не пришлось каждый раз заново вводить пароль. Поскольку они сохраняют вместе с информацией о сайте сам адрес интернет-ресурса, просмотрев их, можно узнать, где бывал пользователь.
Но надо учитывать, что cookie-файлы пересылаются и хранятся не со всех посещённых сайтов, и они часто удаляются вместе с историей.
- Находясь в меню браузера, выберите пункт «Настройки».
Открываем раздел «Настройки»
- Пролистав страницу настроек до конца, разверните все дополнительные параметры. Найдите блок «Личные данные» и кликните по кнопке «Настройка содержимого».
Нажимаем на кнопку «Настройка содержимого»
- В развернувшемся окне нажмите на кнопку «Показать cookie и данные сайтов».
Нажимаем кнопку «Показать cookie и данные сайтов»
- Появится список всех сохранённых cookie. Изучите его, возможно, вам удастся отыскать нужную информацию.
В списке cookie можно найти нужные сайты
Использование сторонней программы
Существует сторонняя программа, которая с помощью вложенных алгоритмов ищет по всем укромным местам компьютера файлы, которые могут помочь восстановить утерянную историю. Она называется Hc. Historian. Скачайте её и откройте файл hc. Historian.Optionshc.install.bat, являющийся основой приложения, а после выполните следующие действия:
- Изучите пути, которая программа автоматически выбрала для поиска. Если какие-то из них прописаны неправильно, исправьте их. Запустите процедуру сканирования и дождитесь результата — он может появиться через несколько минут.
Проверяем правильность выбранных путей
- Когда процесс будет завершён, вы увидите во вкладке «История», удалось ли программе восстановить историю или нет. Если ответ отрицательный, то остаётся один вариант — откат системы.
Откат системы
По умолчанию операционная система автоматически раз в некоторое время создаёт резервные копии самой себя. Необходимы они на тот случай, если Windows столкнётся с ошибками, которые не сможет решить, и у неё останется только один выход — вернуть свои файлы в то состояние, в котором они были, когда неразрешимой ошибки не было.
В резервной копии хранятся все файлы в том виде, в котором они прибывали на момент создания копии. Значит, файлы истории браузера также сохранены в ней и, выполнив откат системы, можно откатить и записи истории. Минус этого способа заключается в том, что откатятся все элементы, поэтому если что-то было установлено или изменено после создания копии, то оно обнулится.
Восстановление к резервной точке выполняется системными средствами:
- Забейте в системной поисковой строке название «Восстановление» и откройте найденный раздел панели управления.
Открываем раздел «Восстановление»
- Кликните по функции «Запуск восстановления системы». Заметьте, для данного шага потребуются права администратора.
Нажимаем кнопку «Запуск восстановления системы»
- Выберите точку, к которой хотите выполнить откат. Может оказаться, что в памяти компьютера нет ни одной резервной копии, — в этом случае этот метод использовать не получится. Если же точки есть, то запустите процедуру и дождитесь, пока она закончится.
Указываем, какую точку использовать для отката
Длительность восстановления зависит от производительности компьютера и загруженности жёсткого диска, поэтому иногда длится больше часа, хотя чаще завершается через 10–15 минут. После того как откат завершится, можно будет проверить, восстановилась ли история.
Видео: восстановление удалённой истории браузера
https://youtube.com/watch?v=zWxlyhiG6hM
Яндекс Браузер сохраняет ссылки, по которым переходил пользователь. Историю можно частично или полностью очистить. Восстанавливается она через cookie-файлы, сторонние программы и откат системы. Запись истории можно отключить, отредактировав реестр или активировав режим «Инкогнито».
- Автор: Денис Долгополов
- Распечатать
Оцените статью:
- 5
- 4
- 3
- 2
- 1
(0 голосов, среднее: 0 из 5)
Поделитесь с друзьями!