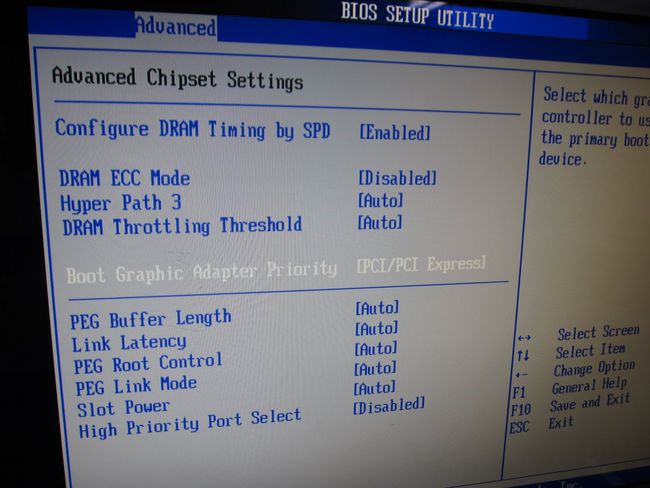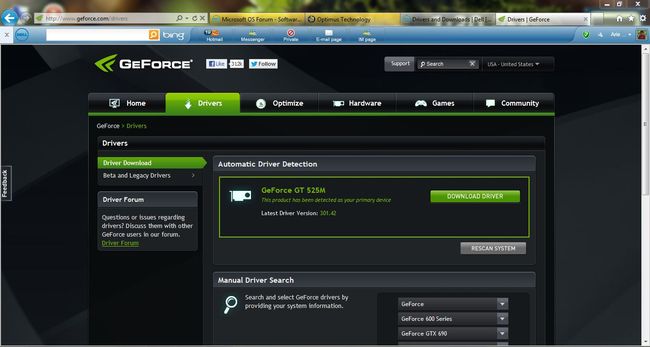Как переключится на дискретную видеокарту в ноутбуке
Во многих современных ноутбуках производителем устанавливается две видеокарты, между которыми операционная система автоматические переключается, когда это ей потребуется. Вшитая в материнскую плату или непосредственно в сам процессор видеокарта называется интегрированной. Используется она, как правило, для решения несложных задач, например, просмотр веб-страниц или видео среднего разрешения. Подключаемая к материнской плате видеокарта именуется дискретной. В большинстве случаев дискретные карты обладают большей производительностью и используются для обработки высококачественной графики.
Но ноутбуках по умолчанию Windows использует более слабую встроенную видеокарту, на дискретную она переключается только когда в этом возникает необходимость. Если по какой-то причине этого не происходит или вы хотите назначить дискретный видеоадаптер обработчиком графики по умолчанию, эта инструкция для вас. Итак, наша задача — самостоятельно переключиться с интегрированной видеокарты на дискретную. Посмотрим, какими способами можно это сделать.
Самый очевидный, но не самый лучший способ переключиться со встроенной видеокарты на дискретную — отключить первую в Диспетчере задач. Открываем Диспетчер из меню Win + X, раскрываем пункт «Видеоадаптеры», кликаем ПКМ по встроенной интеловской видеокарте, выбираем в меню «Отключить» и подтверждаем отключение в диалоговом окошке.
Экран на мгновение погаснет, после чего система переключится на дискретную карту, и изображение появится вновь. Для полного применения настроек перезагружаем компьютер и проверяем, действительно ли система использует нужную нам видеокарту. Для проверки юзаем утилиту GPU-Z, переключаемся на вкладку «Sensors», выбираем внизу дискретную видеокарту, а затем запускаем какую-нибудь программу. Если запущенная программа использует ресурсы выбранной видеокарты, показатель «GPU Load», должен увеличиться.
Если на ПК у вас имеется дискретная видеокарта Nvidia или AMD Radeon, то вместе с её драйверами в систему должна установиться её панель управления — интерфейс, позволяющий управлять её тонкими настройками. С её помощью вы можете назначить подключаемую графику используемой по умолчанию. Для этого переходим на рабочий стол, кликаем ПКМ и выбираем в меню «Панель управления NVIDIA» или «Настройки Radeon» (название может немного отличаться).
В NVIDIA жмём слева «Параметры 3D» и в выпадающем списке «Предпочитаемый графический процессор» вместо «Автовыбор» выбираем «Высокопроизводительный процессор NVIDIA». Жмём «Применить».
В AMD Radeon нужно зайти в параметры переключаемой графики и выбрать опцию «Высокая производительность», тогда как «Энергосбережение» будет означать использование более слабой интегрированной видеокарты.
Наконец, самым надёжным способом переключения (на постоянной основе) с интегрированной видеокарты на дискретную является изменения соответствующих настроек в BIOS или UEFI. Понятно, что интерфейсы разных моделей BIOS будут отличаться, примерно это будет выглядеть следующим образом. В старых версиях BIOS список видеокарт ищем в разделе «Config» или «Advanced», открываем его и выбираем дискретную карту, которая может называться NVIDIA или PCIE. В Award BIOS список видеокарт обычно располагается в разделе «Peripherals», в UEFI нужные вам настройки ищите в разделе «Дополнительно».
Видеокарта является одним из самых важных компонентов ПК. Именно она в полной мере влияет на графическую производительность устройства. Достаточно часто пользователи попадают в такие ситуации, когда вопросы, как переключить видеоадаптер или как включить дискретную видеокарту на ноутбуке, становятся особенно популярными.
Дело в дом, что сегодня компьютеры могут оснащаться не одной видеоплатой, как раньше, а двумя сразу – интегрированной и внешней. Но, они не могут работать в одно и то же время, и запустить одновременно встроенную и внешнюю видеокарту нельзя. Именно поэтому у владельцев ПК появляется необходимость сменить способ вывода информации на монитор с одного графического адаптера на другой. Для этого нужно отключить одну, например, встроенную и активировать другую, в нашем случае дискретную видеокарту.
Содержание статьи
- Настройки в BIOS
- Стандартные средства Windows
- NVIDIA
- AMD
- Подробная видео инструкция
- Комментарии пользователей
Настройки в BIOS
Компьютер может обладать двумя видеоадаптерами: интегрированным в материнскую плату и дискретным, который отдельно присоединяется к материнской плате. Если изначально вы использовали встроенную видеоплату, но после обзавелись еще одной, то наверняка столкнетесь с проблемой, когда в ноутбуке потребуется принудительно включить внешнюю видеокарту.
Обычно с этим вопросом, трудностей не возникает потому, что монитор работает с графической картой, к разъему которой он подключен. Но не во всех случаях происходит автоматическое переключение. В определенных моделях BIOS владелец ПК обязан сам принудительно включить нужное комплектующее, а ненужное – отключить.
Данная проблема решается путем изменения опций в биосе, предназначенных для активации видеоакселератора. Итак, что нужно сделать:
- Войти в биос;
- Перейти в раздел «Config» или «Advanced».
- В разделе «Graphics Device» выбрать «Nivida optimus».
Могут использоваться и другие наименования, например:
- Primary Display;
- Init Display First;
Возможные значения опции:
- Onboard;
- PCI;
- AGP;
- PCI-E;
Название зависит от типа используемых шин на материнской плате. Например, PCI-E позволяет отключить интегрированную видеоплату Intel и включить внешнюю.
Стандартные средства Windows
Многие ноутбуки, особенно производства таких компаний, как lenovo, acer и hp, samsung и msi могут также обладать двумя графическими адаптерами. Встроенная карта зачастую находится в чипсете или, в редких случаях, в процессоре. Комплектующее такого типа имеет низкое электропотребление и, соответственно, невысокую производительность. Именно по этой причине достаточно часто ноутбуки оснащаются дополнительными внешними картами. Они особенно нужны, если владелец устройства использует требовательные программы или играет в компьютерные игры.
Включить дискретную и интегрированную видеокарту одновременно невозможно, но и переключить одну на другую с помощью кабеля, как на ПК, тоже нельзя из-за конструкции лэптопа – владелец не имеет полноценного доступа к монитору, так как он встроен в ноутбук.
Обычно при запуске компьютерной игры происходит автоматическое переключение на более мощную плату. Однако если это не происходит, и автоматически она не включается, то пользователю не остается ничего другого, кроме как самостоятельно задать необходимые настройки.
Для того чтобы включить дискретную плату, нужно отключить интегрированную, для этого :
- Заходим в диспетчер устройств.
- Открываем раздел «Видеоадаптеры».
- Выбираем нужный адаптер и щелкаем по нему правой мышкой и выбираем «Отключить».
- После перезагрузки по умолчанию будет задействована дискретная карта.
NVIDIA
Вместе с драйверами, разработчики поставляют и специальное ПО для более тонкой настройки видеоадаптеров. Самостоятельно включить дискретную видеокарту от nvidia не составит сложности даже новичку, разберем процесс более подробно:
- Щелкаем правой мышкой по свободному пространству рабочего стола и в открывшемся списке переходим в Панель управления.
- В окне справа переходим в раздел «Управление параметрами 3D»;
- Далее во вкладку «Программные настройки»;
- Кликаем по кнопке «Добавить» и выбираем приложение для запуска с внешней видеокарты;
- В графе выбора графического адаптера указыванием «ГП NVIDIA»;
- После перезагрузки, настройки вступят в силу;
AMD
Своим пользователям AMD предоставляет утилиту «Catalyst Control Center». С ее помощью можно включить дискретную видеокарту radeon, а так же настроить другие важные параметры.
Первый способ (используем утилиту):
- Запускается она так же, как и в случае с nvidia, просто щелкаем правой кнопкой по рабочему столу и переходим в настройки.
- Заходим в раздел «Питание» и выбираем программу, которая должна запускаться с внешней карты.
- Сохраняем изменения и перезапускаем ноутбук.
Второй способ:
- Заходим в БИОС.
- Далее в «Display Mode» и выбираем «Switchable».
Данная опция также незаменима, если на ПК стоит Windows XP, так как в данной операционной системе не действует программное управление. В этой ситуации чтобы отключить встроенную плату и вместе с тем активировать дискретную, нужно выбрать значение «Discrete». После этого лэптоп начнет работать с внешней картой.
Надеюсь, что статья была вам полезна.
Подробная видео инструкция
Содержание
- Включаем дискретную видеокарту
- Подключение дискретной видеокарты
- NVIDIA
- Установка драйвера
- Включение дискретной и дополнительной видюхи на компе
- Как запустить дискретную или мобильную видеокарту nvidia, amd, intel и другие на ноутбуке и пк
- Как выбрать интегрированный видеоадаптер на компьютере и ноутбуке
- Как выбирать и активировать видеокарты в биос
- Как узнать какой видеоадаптер включен сейчас
- Как менять видеокарты, выбирать дополнительную или основную, более мощную
- Как включить сразу две видеокарты на компьютере и ноутбуке
- Как запускать игры на видеоадаптере ноутбука и компьютера
- Почему ноутбук запускает игры только на встроенной видеокарте
- Выводы
- Плюсы и минусы
- Видеообзор
- Как включить интегрированную видеокарту вместе с дискретной
- Nvidia
- Видеоадаптеры
- AMD Radeon
- Как переключаться между видеокартами на ноутбуке
- Как переключить видеокарту в БИОСе
- Как сменить видеокарту на ноутбуке через диспетчер устройств
- Переключение видеокарт ноутбука специальными программами
- Как выбрать основную видеокарту на ноутбуке в NVIDIA
- Как переключиться на дискретную видеокарту в ноутбуке в Catalyst
- Диспетчер устройств
- Метод 1: Меню настроек драйвера
- Настройки Bios
- Каким образом Photoshop использует графический процессор?
- Выводы
- Об авторе
- Каковы минимальные требования к графическому процессору и отображению?
- Как активировать видеокарту GeForce: практические советы по настройке BIOS, Windows и драйверы
- Какие графические карты были протестированы?
- Проверенные карты
- Photoshop использует несколько графических процессоров или графических карт?
- Как включить одновременно встроенную и дискретную видеокарты?
- Как включить одновременно встроенную и дискретную видеокарты у разных производителей?
- Как включить обе видеокарты на ноутбуке
- Подключение дискретной видеокарты
- NVIDIA
- Установка драйвера
- Как запустить дискретную или мобильную видеокарту nvidia, amd, intel и другие на ноутбуке и пк
- Как выбрать интегрированный видеоадаптер на компьютере и ноуте
- Как выбирать и активировать видеокарты в биос
- Как узнать какой видеоадаптер включен сейчас
- Как менять видеокарты, выбирать дополнительную или основную, более мощную
- Как включить сразу две видеокарты на компьютере и ноутбуке
- Как запускать игры на видеоадаптере ноута и пк
- Почему ноутбук запускает игры только на встроенной видеокарте
- Подключение дискретной видеокарты
- NVIDIA
- Установка драйвера
Включаем дискретную видеокарту
Подключение дискретной видеокарты
Мощная видеокарта, в отличие от встроенной, необходима для работы в приложениях, активно использующих графическое ядро (программы для видеомонтажа и обработки изображений, 3D пакеты), а также для запуска требовательных игр.
Плюсы дискретных видеокарт налицо:
Из минусов можно выделить высокую стоимость и значительное увеличение энергопотребления системы в целом. Для ноутбука это означает более высокий нагрев.
Далее поговорим о том, как включить вторую видеокарту на примере адаптеров AMD и NVIDIA.
NVIDIA
«Зеленую» видеокарту можно включить, используя программное обеспечение, входящее в пакет драйвера. Называется оно Панель управления NVIDIA и располагается в «Панели управления» Windows.

Теперь все приложения, которые работают с видеокартой, будут использовать только дискретный адаптер.
Мощная видеокарта от «красных» также включается с помощью фирменного софта AMD Catalyst Control Center. Здесь необходимо перейти в раздел «Питание» и в блоке «Переключаемые графические адаптеры» выбрать параметр «Высокая производительность GPU».
Результат будет такой же, как и в случае с NVIDIA.
Приведенные выше рекомендации сработают только в том случае, если не наблюдается перебоев или неполадок в работе. Довольно часто дискретная видеокарта остается незадействованной из-за выключенной опции в БИОС материнской платы, либо отсутствия драйвера.
Установка драйвера
Первым шагом после подключения видеокарты к материнской плате должна стать установка драйвера, необходимого для полноценной работы адаптера. Универсальный рецепт, подходящий в большинстве ситуаций, такой:
Если видеокарта отключена в БИОСе, то все наши попытки найти и использовать ее в Windows не приведут к желаемому результату.

В более старых БИОСах, типа AMI, нужно разыскать раздел с названием, похожим на «Advanced BIOS Features» и для «Primary Graphic’s Adapter» настроить значение «PCI-E».
Теперь Вы знаете, каким образом можно включить вторую видеокарту, тем самым обеспечив стабильную работу приложений и требовательных игр. Использование дискретного видеоадаптера значительно расширяет горизонты использования компьютера, от монтажа видео до создания 3D изображений.
Помимо этой статьи, на сайте еще 12360 инструкций.
Добавьте сайт Lumpics.ru в закладки (CTRL+D) и мы точно еще пригодимся вам.
Отблагодарите автора, поделитесь статьей в социальных сетях.
Источник
Включение дискретной и дополнительной видюхи на компе
Здравствуйте! Современные пользователи, интересующиеся игропромом и работающие в дизайнерских программах, нуждаются в мощном железе. Именно поэтому они покупают видеокарты от nvidia и ставят их на свой ноутбук или компьютер, периодически активируя интегрированный видеоадаптер для простых задач. Сегодня мы расскажем вам, как это сделать, и предоставим несколько подробных инструкций для новичков.
Как запустить дискретную или мобильную видеокарту nvidia, amd, intel и другие на ноутбуке и пк
Для начала разберемся с тем, что делать, если случайно отключил видеоадаптер на компе. Сперва необходимо разобрать устройство, отключив его от сети и сняв боковую крышку.
Потом сделать следующее:
Карта должна активироваться автоматически.
На ноутбуках сделать ничего подобного нельзя. Во всех моделях, будь то hp, lenovo, asus или acer, видеоадаптер будет намертво впаян в материнскую плату. Придется довольствоваться комплектацией производителя.
Как выбрать интегрированный видеоадаптер на компьютере и ноутбуке
Самый простой метод принудительно активировать встроенную видюху ― это достать старую внешнюю из разъема. Не обнаружив видеоадаптера, система автоматически подключит интегрированный.
Есть и такой вариант:
После этого кликните по панели управления, найдите «Диспетчер устройств» и в меню «Видеоадаптеры» активируйте встроенную карту.
Возможно, для нее придется обновить драйвера.
Как выбирать и активировать видеокарты в биос
Порой у пользователей возникает необходимость врубить карту системно, после того, как она отключилась и исчезла из поля видимости диспетчера устройств. Сделать это можно при помощи БИОС. Чтобы зайти в него, включите компьютер и нажмите одну из кнопок, высвечивающихся на экране в левом нижнем углу.
После сделайте следующее:
После этого нужно еще раз перезагрузить ПК или ноут, чтобы изменения успели сохраниться.
Если работать в БИОСе вам не нравится, можете скачать одну из программ, эмулирующих системное меню.
Как узнать какой видеоадаптер включен сейчас
Самая простая возможность сделать это ― скачать утилиту GPU-Z. Она бесплатна, проста в использовании и не занимает слишком много места на жестком диске. После этого запустите софт и внизу выберите интересующую карту.
Попробуйте запустить игру или какую-то программу, свернитесь и посмотрите на процент загруженности устройства. Если он высок, то работает выбранная видеокарта. Если нет ― все запускается на интегрированной.
Как менять видеокарты, выбирать дополнительную или основную, более мощную
Чтобы в виндовс активировать главный или другой видеоадаптер, необходимо установить утилиту, рекомендованную производителем вашей карты ― ее можно скачать с официального сайта разработчика.
Запустите софт, найдите в нем возможность выбрать игровую или слабую карту и активируйте ее. Там же можно обновить драйвера выбранного видеоадаптера и отключить лишнее железо.
Как включить сразу две видеокарты на компьютере и ноутбуке
Запустить одновременно обе видеокарты на одном устройстве можно только на ПК. Пользователи ноута не смогут использовать второй компонент в сочетании с первым.
Для компа инструкция такова:
Проделать это можно только на материнской плате, поддерживающей двойной режим.
Как запускать игры на видеоадаптере ноутбука и компьютера
Чтобы запускать игры на ноутбуках вроде леново, амд или асус, достаточно просто открыть установленное приложение. Оно автоматически заработает на встроенной видеокарте, если только для запуска по умолчанию вы не выбрали радеон или иной адаптер.
Пользователям компьютера необходимо выбрать устройство в биосе, следуя инструкции, приведенной выше.
Почему ноутбук запускает игры только на встроенной видеокарте
Поскольку возможность подключить внешнюю видеокарту не предусмотрена производителем, активировать ее можно только при помощи сторонних программ. Такой софт работает плохо, и периодически устройство отключается.
Поэтому если все программы запускаются только на интегрированном адаптере, перезагрузите компьютер. Это должно помочь.
Выводы
Оперировать видеокартами не так сложно, как кажется на первый взгляд. С нашими инструкциями вы сможете легко разобраться в этом вопросе. Но перед тем, как приступать к их выполнению, убедитесь, что вы точно поняли все алгоритмы.
Плюсы и минусы
Плюсы внешней видеокарты:
Минусы внешней видеокарты:
Видеообзор
Источник
Как включить интегрированную видеокарту вместе с дискретной


По умолчанию система Windows использует встроенную видеокарту и если переключение между ними не происходит автоматически, пользователю ничего не остается, кроме как, перенастроить приоритеты самостоятельно.
Nvidia
Если у вас установлена карта от Нвидиа, то переключить интегрированную видеокарту на дискретную на ноутбуке можно с помощью утилиты «Control Center». Изначально она устанавливается вместе с драйверами, но если ее нет, то надо обновить драйвера и она у вас появится.
Утилита автоматически встраивается в контекстное меню и открыть ее можно одним щелчком.
Отобразится окно, в котором необходимо:
Процесс переключения всегда один и не зависит, как от фирмы производителя вашего ноутбука, будь то, Asus, Acer, Samsung, HP, Dell inspiron, Леново и п.р, так и от версии Windows (7, 8 или 10).
Видеоадаптеры
Видеокарты выпускаются несколько видов – интегрированные (то есть встроенные) и дискретные. Интегрированные видеокарты могут идти либо вместе с процессорами от компаний Intel и AMD, либо встраиваться прямо в материнскую плату компьютера. Конечно, встроенные видеоадаптеры не найти на прилавках магазинов, так как они обычно идут в полном комплекте с ноутбуком или компьютером.
Дискретные видеокарты стоят дороже, при этом их можно купить в магазине и установить в свой компьютер. Кроме того, дискретные адаптеры отличаются своей производительностью. Они на порядок лучше, чем встроенные по многим параметрам (например, разрешающей способности, объемом памяти, типом охлаждения и т.п.).
AMD Radeon
Для пользователей карт от АМД было разработано специальное приложение «Catalyst», с его помощью у вас появится возможность управлять всеми ее настройками. Скачать его можно с оф. сайта.
Как переключится на дискретную видеокарту в ноутбуке:
Как переключаться между видеокартами на ноутбуке
Тем, кто не знает, что такое видеоадаптер в ноутбуке, необходимо запомнить, что на данный момент используют два вида этого элемента системы. Первый – встроенный в процессор, адаптер не может похвастаться высокой производительностью, но потребляет мало энергии. Модели ПК с таким совмещенным вариантом стоят, как правило, дешевле. Имеются модели таких процессоров у обоих мировых производителей: Intel и AMD.
Второй вид видеоадаптеров – дискретный или отдельный. Эти карты хорошо подходят для игр, обработки видео, но стоят дороже, имеют более высокое энергопотребление и сильнее греются. Необязательно в системе должен стоять только один вид графического чипа. Многие портативные компьютеры имеют оба вида адаптеров одновременно. По умолчанию операционная система сама делает выбор, какой из них запускать в данной конкретной задаче. Иногда она ошибается и нужна настройка со стороны пользователя.
Если видеоадаптеры одного поколения и от одной фирмы, можно задать параметры, при которых они будут работать одновременно, повышая производительность компьютера. Однако разработчики игр рекомендуют выбрать один основной вариант. Это можно сделать при помощи:
Как переключить видеокарту в БИОСе
Этот вариант работает всегда на стационарных машинах, но не всегда присутствует в ноутбуках. Некоторые модели его не поддерживают, поэтому нужно просто проверить. Ниже приведена инструкция, как включить видеокарту на ноутбуке и сделать ее основной:
Как сменить видеокарту на ноутбуке через диспетчер устройств
Второй вариант, как переключить видеокарту на ноутбуке – использовать инструмент Windows «Диспетчер устройств». В этом меню собраны все элементы системы, которые установлены на ноутбуке. Здесь нельзя изменить конфигурацию, но можно отключить какие-то из устройств. Для перехода в панель выполните следующие действия:
Такая манипуляция выключит лишний чип и останется только один основной. Это временная мера, потому что после перезагрузки компьютера работа устройства возобновится. Чтобы переключить навсегда приоритет запуска, следует воспользоваться специализированным ПО, которое идет вместе с адаптерами AMD Radeon, Nvidia GeForce. Этот способ поменять приоритет гораздо надежнее и проще.
Переключение видеокарт ноутбука специальными программами
Две основные программы для управления видеокартами выпускаются только с дискретным типом адаптера. Для продукции от компании AMD это Catalyst Control Center, а у Nvidia – NVIDIA Control Center. Эти приложения открывают возможность более тонко управлять устройствами, задавать для них приоритет, включать или отключать совместную работу, задавать автоматическую смену чипа в зависимости от запущенной игры или программы.
Как выбрать основную видеокарту на ноутбуке в NVIDIA
Вместе с адаптером в комплекте идет диск со специальным программным обеспечением для товара. На нем хранятся драйвера, некоторые специализированные приложения для настройки частоты чипа, скорости вентилятора и программа для общего управления графическими параметрами системы. У компании Nvidia эту функцию выполняет раздел Control Center. Внутри этого приложения можно задать специальные настройки. Инструкция, как переключить видеокарту на ноутбуке:
Как переключиться на дискретную видеокарту в ноутбуке в Catalyst
Поменять предпочтительный адаптер можно и через ПО от компании Radeon. Оно тоже идет вместе с карточкой, если же вы потеряли диск, то свежую версию следует бесплатно скачать с сайта производителя. Помните, что можно настроить режим, при котором обе карты будут работать одновременно. Инструкция, как переключить AMD видеокарту на ноутбуке:
Диспетчер устройств
Если ноутбук постоянно работает на встроенной видеокарте на базе процессора (Intel или AMD), самый простой способ как ее переключить – это выключить совсем, чтобы система всегда по умолчанию применяла дискретную.
Для того, чтобы внесенные изменения применились, остается лишь перезагрузить ноутбук.
Метод 1: Меню настроек драйвера
После нажатия правой кнопки мыши на рабочем столе, всплывет контекстное меню, где будет переход на настройки драйверов видеокарты (в указанном скриншоте, это настройки для NVIDIA).
В этой панели, с левой стороны нужно нажать на «Управление параметрами 3D», а потом выбрать «Высокопроизводительный процессор NVIDIA» в качестве адаптера графики. После этого можно выполнять сохранение настроек.
В настройках NVIDIA также возможно указать для определенной игры ту видеокарту, которая используется. Для этого необходимо:
Настройки Bios
Переключить основную видеокарту на внешнюю можно и через Bios.
Если у вас нет должного опыта работы в биосе, то не рекомендуется использовать этот способ. Так как есть вероятность отключить что-то важное, после чего компьютер перестанет запускаться.
Порядок действий будем следующим:



Каким образом Photoshop использует графический процессор?
Совместимый графический процессор (который также называется графической картой или видеокартой) позволяет повысить производительность работы с Photoshop и использовать большее число функций программы. Кроме того, некоторые проблемы, связанные с отображением, производительностью, ошибки или сбои могут возникать, если графический процессор компьютера или его драйвер не совместим с Photoshop.
Функции, которые не работают без графического процессора
Если графический процессор не поддерживается или драйвер поврежден, то следующие функции Photoshop будут недоступны:
Функции, требующие графический процессор для ускорения
Справку о распространенных проблемах графического процессора Photoshop и о сообщениях об ошибке см. в разделе «Устранение неполадок графического процессора (ГП)».
Выводы
Доступ к управлению переключением режимов использования видеокарт открывает пользователю улучшенные возможности для игр или для работы с использованием других ресурсоёмких программ. Теперь вы знаете как включить дискретную видеокарту в биосе и в самой операционной системе.
Если вы нашли ошибку, пожалуйста, выделите фрагмент текста и нажмите Ctrl+Enter.
(1 оценок, среднее: 5,00 из 5)
Об авторе
te4h_staff
Над статьей работал не только её автор, но и другие люди из команды te4h, администратор (admin), редакторы или другие авторы. Ещё к этому автору могут попадать статьи, авторы которых написали мало статей и для них не было смысла создавать отдельные аккаунты.
Каковы минимальные требования к графическому процессору и отображению?
Справку о распространенных проблемах графического процессора Photoshop и о сообщениях об ошибке см. в разделе «Устранение неполадок графического процессора (ГП)».
Как активировать видеокарту GeForce: практические советы по настройке BIOS, Windows и драйверы
Если вы работали на компьютере со встроенной графикой Intel HD, но для улучшения быстродействия приобрели дискретную видеокарту от NVIDIA с чипом GeForce, то для полноценной работы ее нужно сначала активировать. Мы расскажем как это сделать.
При установке в компьютер новой дискретной видеокарты, например, с чипом GeForce от NVIDIA, система не всегда сразу переходит на работу с новым графическим адаптером, предпочитая использовать старые настройки и драйверы от встроенной видеокарты Intel HD. В результате, даже если вы подключили монитор к разъему новой видеокарты, экран может оставаться черным, что вызовет у вас подозрение, что видеокарта нерабочая. Чтобы активировать только что установленную видеокарту, вам потребуется сначала выполнить некоторые настройки в BIOS и в Windows.
Какие графические карты были протестированы?
Проверенные карты
Компания Adobe протестировала версии для ноутбука и настольного компьютера следующих серий карт графического процессора:
Протестированные графические процессоры могут не соответствовать минимальным требованиям для использования всех функций программы. Некоторые функции Photoshop, в особенности те, которые используют API типа OpenCL, требуют большей пропускной способности (точка отсечения 1.2e+10), памяти или вычислительных ресурсов, чем другие. Выполнение этих требований может оказаться затруднительным при использовании современных видеокарт на устаревших компьютерах с маломощными материнскими платами или компьютерах, в которых единственный модуль памяти DIMM задействован для работы системной памяти, что фактически вдвое снижает пропускную способность между системной памятью и памятью графического процессора.
Photoshop использует несколько графических процессоров или графических карт?
В данный момент Photoshop не может использовать несколько графических процессоров. Использование двух графических карт не улучшает производительность Photoshop.
При использовании нескольких графических карт с конфликтующими драйверами могут возникать проблемы с функциями Photoshop на графическом ускорителе.
Для получения наилучших результатов подключите два (или более) монитора к одной графической карте.
Если необходимо использовать несколько графических карт, они должны быть одной марки и модели. В противном случае в Photoshop могут возникать сбои и другие проблемы.
Справку о распространенных проблемах графического процессора Photoshop и о сообщениях об ошибке см. в разделе «Устранение неполадок графического процессора (ГП)».
Источник
Как включить одновременно встроенную и дискретную видеокарты?
В этой статье расскажем вам о том, как запустить две видеокарты одновременно на ПК. Встроенную и дискретную.
Дискретная видеокарта — это отдельная плата, подключаемая к материнской плате компьютера, либо как ее еще часто называют «внешняя видеокарта«. Как правило, производителями дискретных или внешних видеокарт, являются AMD (Radeon) или Nvidia.
B Bios или UEFI дискретная видеокарта отмечается как PEG, PCIE.
Встроенная видеокарта или интегрированная — это та видеокарта, которая интегрирована в центральный процессор или размещена на материнской плате компьютера. Как правило, производителями встроенных видеокарт являются Intel и AMD (Radeon).
В Bios или UEFI встроенная видеокарта отмечается как IGD или Onboard.
Читайте также:
Как включить одновременно встроенную и дискретную видеокарты у разных производителей?
Для того чтобы включить одновременно встроенную и дискретную видеокарты, необходимо в BIOS / UEFI активировать параметр IGPU, либо IGD Multi Monitor.
Вот и все, теперь вы знаете как включить одновременно встроенную и дискретную видеокарты! Оставайтесь вместе с сайтом Android +1, дальше будет еще интересней! Больше статей и инструкций читайте в разделе Статьи и Хаки Android.
Источник
Как включить обе видеокарты на ноутбуке
Чаще всего необходимость включить вторую видеокарту возникает у владельцев лэптопов. У пользователей настольных ПК такие вопросы возникают достаточно редко, так как десктопы в состоянии сами определить, какой графический адаптер используется в данный момент времени. Справедливости ради стоит заметить, что с ситуациями, когда необходимо вручную запустить дискретную видеокарту, могут столкнуться пользователи любых компьютеров.
Подключение дискретной видеокарты
Мощная видеокарта, в отличие от встроенной, необходима для работы в приложениях, активно использующих графическое ядро (программы для видеомонтажа и обработки изображений, 3D пакеты), а также для запуска требовательных игр.
Плюсы дискретных видеокарт налицо:
Из минусов можно выделить высокую стоимость и значительное увеличение энергопотребления системы в целом. Для ноутбука это означает более высокий нагрев.
Далее поговорим о том, как включить вторую видеокарту на примере адаптеров AMD и NVIDIA.
NVIDIA
«Зеленую» видеокарту можно включить, используя программное обеспечение, входящее в пакет драйвера. Называется оно Панель управления NVIDIA и располагается в «Панели управления» Windows.

В выпадающем списке «Предпочтительный графический процессор» выбираем «Высокопроизводительный процессор NVIDIA» и нажимаем кнопку «Применить» в нижней части окна.
Теперь все приложения, которые работают с видеокартой, будут использовать только дискретный адаптер.
Мощная видеокарта от «красных» также включается с помощью фирменного софта AMD Catalyst Control Center. Здесь необходимо перейти в раздел «Питание» и в блоке «Переключаемые графические адаптеры» выбрать параметр «Высокая производительность GPU».
Результат будет такой же, как и в случае с NVIDIA.
Приведенные выше рекомендации сработают только в том случае, если не наблюдается перебоев или неполадок в работе. Довольно часто дискретная видеокарта остается незадействованной из-за выключенной опции в БИОС материнской платы, либо отсутствия драйвера.
Установка драйвера
Первым шагом после подключения видеокарты к материнской плате должна стать установка драйвера, необходимого для полноценной работы адаптера. Универсальный рецепт, подходящий в большинстве ситуаций, такой:
- Идем в «Панель управления» Windows и переходим к «Диспетчеру устройств».

Далее открываем раздел «Видеоадаптеры» и выбираем дискретную видеокарту. Нажимаем ПКМ на видеокарте и выбираем пункт меню «Обновить драйверы».

Затем в открывшемся окне обновления драйверов выбираем автоматический поиск обновленного ПО.
Если видеокарта отключена в БИОСе, то все наши попытки найти и использовать ее в Windows не приведут к желаемому результату.

В разделе «Дополнительно» находим блок с названием «Конфигурация системного агента».

Здесь нас интересует пункт «Параметры графики» или подобный.

В этом разделе необходимо выставить параметр «PCIE» для «Основного дисплея».

В обязательном порядке нужно сохранить настройки, нажав клавишу F10.
В более старых БИОСах, типа AMI, нужно разыскать раздел с названием, похожим на «Advanced BIOS Features» и для «Primary Graphic’s Adapter» настроить значение «PCI-E».
Теперь Вы знаете, каким образом можно включить вторую видеокарту, тем самым обеспечив стабильную работу приложений и требовательных игр. Использование дискретного видеоадаптера значительно расширяет горизонты использования компьютера, от монтажа видео до создания 3D изображений.
Отблагодарите автора, поделитесь статьей в социальных сетях.
Здравствуйте! Современные пользователи, интересующиеся игропромом и работающие в дизайнерских программах, нуждаются в мощном железе. Именно поэтому они покупают видеокарты от nvidia и ставят их на свой ноутбук или компьютер, периодически активируя интегрированный видеоадаптер для простых задач. Сегодня мы расскажем вам, как это сделать, и предоставим несколько подробных инструкций для новичков.
Как запустить дискретную или мобильную видеокарту nvidia, amd, intel и другие на ноутбуке и пк
Для начала разберемся с тем, что делать, если случайно отключил видеоадаптер на компе. Сперва необходимо разобрать устройство, отключив его от сети и сняв боковую крышку.
Потом сделать следующее:
Карта должна активироваться автоматически.
Как выбрать интегрированный видеоадаптер на компьютере и ноуте
Самый простой метод принудительно активировать встроенную видюху ― это достать старую внешнюю из разъема. Не обнаружив видеоадаптера, система автоматически подключит интегрированный.
Есть и такой вариант:
После этого кликните по панели управления, найдите «Диспетчер устройств» и в меню «Видеоадаптеры» активируйте встроенную карту.
Как выбирать и активировать видеокарты в биос
Порой у пользователей возникает необходимость врубить карту системно, после того, как она отключилась и исчезла из поля видимости диспетчера устройств. Сделать это можно при помощи БИОС. Чтобы зайти в него, включите компьютер и нажмите одну из кнопок, высвечивающихся на экране в левом нижнем углу.
После сделайте следующее:
После этого нужно еще раз перезагрузить ПК или ноут, чтобы изменения успели сохраниться.
Как узнать какой видеоадаптер включен сейчас
Самая простая возможность сделать это ― скачать утилиту GPU-Z. Она бесплатна, проста в использовании и не занимает слишком много места на жестком диске. После этого запустите софт и внизу выберите интересующую карту.
Попробуйте запустить игру или какую-то программу, свернитесь и посмотрите на процент загруженности устройства. Если он высок, то работает выбранная видеокарта. Если нет ― все запускается на интегрированной.
Как менять видеокарты, выбирать дополнительную или основную, более мощную
Чтобы в виндовс активировать главный или другой видеоадаптер, необходимо установить утилиту, рекомендованную производителем вашей карты ― ее можно скачать с официального сайта разработчика.
Запустите софт, найдите в нем возможность выбрать игровую или слабую карту и активируйте ее. Там же можно обновить драйвера выбранного видеоадаптера и отключить лишнее железо.
Как включить сразу две видеокарты на компьютере и ноутбуке
Запустить одновременно обе видеокарты на одном устройстве можно только на ПК. Пользователи ноута не смогут использовать второй компонент в сочетании с первым.
Для компа инструкция такова:
Проделать это можно только на материнской плате, поддерживающей двойной режим.
Как запускать игры на видеоадаптере ноута и пк
Чтобы запускать игры на ноутбуках вроде леново, амд или асус, достаточно просто открыть установленное приложение. Оно автоматически заработает на встроенной видеокарте, если только для запуска по умолчанию вы не выбрали радеон или иной адаптер.
Пользователям компьютера необходимо выбрать устройство в биосе, следуя инструкции, приведенной выше.
Почему ноутбук запускает игры только на встроенной видеокарте
Поскольку возможность подключить внешнюю видеокарту не предусмотрена производителем, активировать ее можно только при помощи сторонних программ. Такой софт работает плохо, и периодически устройство отключается.
Поэтому если все программы запускаются только на интегрированном адаптере, перезагрузите компьютер. Это должно помочь.
Оперировать видеокартами не так сложно, как кажется на первый взгляд. С нашими инструкциями вы сможете легко разобраться в этом вопросе. Но перед тем, как приступать к их выполнению, убедитесь, что вы точно поняли все алгоритмы.
Плюсы внешней видеокарты:
Минусы внешней видеокарты:
Чаще всего необходимость включить вторую видеокарту возникает у владельцев лэптопов. У пользователей настольных ПК такие вопросы возникают достаточно редко, так как десктопы в состоянии сами определить, какой графический адаптер используется в данный момент времени. Справедливости ради стоит заметить, что с ситуациями, когда необходимо вручную запустить дискретную видеокарту, могут столкнуться пользователи любых компьютеров.
Подключение дискретной видеокарты
Мощная видеокарта, в отличие от встроенной, необходима для работы в приложениях, активно использующих графическое ядро (программы для видеомонтажа и обработки изображений, 3D пакеты), а также для запуска требовательных игр.
Плюсы дискретных видеокарт налицо:
Из минусов можно выделить высокую стоимость и значительное увеличение энергопотребления системы в целом. Для ноутбука это означает более высокий нагрев.
Далее поговорим о том, как включить вторую видеокарту на примере адаптеров AMD и NVIDIA.
NVIDIA
«Зеленую» видеокарту можно включить, используя программное обеспечение, входящее в пакет драйвера. Называется оно Панель управления NVIDIA и располагается в «Панели управления» Windows.

В выпадающем списке «Предпочтительный графический процессор» выбираем «Высокопроизводительный процессор NVIDIA» и нажимаем кнопку «Применить» в нижней части окна.
Теперь все приложения, которые работают с видеокартой, будут использовать только дискретный адаптер.
Мощная видеокарта от «красных» также включается с помощью фирменного софта AMD Catalyst Control Center. Здесь необходимо перейти в раздел «Питание» и в блоке «Переключаемые графические адаптеры» выбрать параметр «Высокая производительность GPU».
Результат будет такой же, как и в случае с NVIDIA.
Приведенные выше рекомендации сработают только в том случае, если не наблюдается перебоев или неполадок в работе. Довольно часто дискретная видеокарта остается незадействованной из-за выключенной опции в БИОС материнской платы, либо отсутствия драйвера.
Установка драйвера
Первым шагом после подключения видеокарты к материнской плате должна стать установка драйвера, необходимого для полноценной работы адаптера. Универсальный рецепт, подходящий в большинстве ситуаций, такой:
- Идем в «Панель управления» Windows и переходим к «Диспетчеру устройств».

Далее открываем раздел «Видеоадаптеры» и выбираем дискретную видеокарту. Нажимаем ПКМ на видеокарте и выбираем пункт меню «Обновить драйверы».

Затем в открывшемся окне обновления драйверов выбираем автоматический поиск обновленного ПО.
Если видеокарта отключена в БИОСе, то все наши попытки найти и использовать ее в Windows не приведут к желаемому результату.

В разделе «Дополнительно» находим блок с названием «Конфигурация системного агента».

Здесь нас интересует пункт «Параметры графики» или подобный.

В этом разделе необходимо выставить параметр «PCIE» для «Основного дисплея».

В обязательном порядке нужно сохранить настройки, нажав клавишу F10.
В более старых БИОСах, типа AMI, нужно разыскать раздел с названием, похожим на «Advanced BIOS Features» и для «Primary Graphic’s Adapter» настроить значение «PCI-E».
Теперь Вы знаете, каким образом можно включить вторую видеокарту, тем самым обеспечив стабильную работу приложений и требовательных игр. Использование дискретного видеоадаптера значительно расширяет горизонты использования компьютера, от монтажа видео до создания 3D изображений.
Отблагодарите автора, поделитесь статьей в социальных сетях.
Источник
Как включить вторую видеокарту на ноутбуке Lenovo? Для этого нужно воспользоваться одним из способов: утилитами производителя видеочипа, средствами Windows, настройками BIOS. Важно убедиться, что на компьютере установлена дискретная видеокарта, и что она имеет актуальные драйверы.
Альтернативный и «экзотический» способ — это установка внешней полноценной видеокарты, которая будет работать не на полную силу, однако поможет с производительностью.
Не все ноутбуки Lenovo могут самостоятельно и вовремя переключаться между встроенными картами, поэтому данная инструкция, описанная ниже, поможет вам удобнее работать или играть на своём ПК.
Зачем включать вторую видеокарту
В современных ноутбуках Lenovo чаще всего установлены интегрированная и дискретная видеочипы. Интегрированный имеет более слабые показатели и производительность. Он подходит для обычной работы с текстовыми документами, серфинга в интернете, для просмотра обычного видео. Дискретная карта — это более производительное устройство, которое используется для сложных задач. Например, это работа в графическом редакторе вроде Photoshop, с 3D графикой, видеоредактором, при игре в ресурсозатратные игры.
Каждая видеокарта работает отдельно, и дискретная, в основном, может быть выключена. Таким образом экономится заряд батареи, материнская плата не перегревается.
При появлении сложной задачи ноутбук должен самостоятельно определять, что понадобился дискретный процессор. После этого он его должен включить. За это отвечает специальная программа. Однако, она не всегда правильно распознаёт нагрузку, и пользователю приходится самостоятельно переключать карту.
Существует ещё одна, совсем другая интерпретация фразы «Включить вторую видеокарту на ноутбуке Lenovo». Это тот вариант, когда вы хотите подключить полноценную отдельную внешнюю карту к своему ноутбуку. Для этого нужно проделать чуть больше манипуляций, купить переходник, подключить отдельное питание, а также оставить нижнюю крышку ноутбука открытой. Данный вариант тоже реализуем, однако нужно понимать, что компьютер становится менее мобильный, а видеопроцессор будет работать только с частичной производительностью.
Как включить вторую видеокарту
Вторую карту можно включить несколькими способами:
- настройка через BIOS;
- использование инструментов Windows 10;
- программы-утилиты от создателей графических процессоров.
Предварительные действия
Перед тем, как переключать видеокарты на ноутбуке Lenovo, убедитесь, что они у вас есть. Для этого нужно перейти в Диспетчер устройств. Нажмите правой кнопкой на Пуске и затем выберите данный пункт. Раскройте «Видеоадаптеры» и посмотрите, изображены ли там два видеоустройства.
Если вы не видите вторую видеокарту, но уверены, что она весь, то, возможно, не были корректно установлены драйверы. Загрузите их с официального сайта и установите. Также возможна проблема, что устройство было отключено в BIOS. Тогда перейдите в BIOS и выполните настройки, как будет описано далее.
Инструменты Windows 10
Самый простой способ включить карту – сделать работу дискретной обязательной для компьютера. Для этого достаточно полностью отключить интегрированную. Снова зайдите в Диспетчер устройств, как это было описано на этапе подготовки. Отключите интегрированную внутреннюю карту, вызвав на ней меню т выбрав нужный пункт. ПК запустит дискретную и будет продолжать работать именно с ней. Точно этот же способ говорит о том, как отключить дискретную видеокарту на ноутбуке Lenovo. Для этого включите интегрированную, а вторую — дискретную — отключите. Это поможет, если вы хотите продлить работу от аккумулятора.
Ещё один, более сложный способ: сделать так, чтобы дискретная видеокарта всегда запускалась при подключении к Lenovo второго монитора. Для этого желательно подключить к ноутбуку второй экран посредством разъёма VGA. Нажмите на рабочем столе правой кнопкой мыши и выберите Разрешение экрана. Найдите в настройках второй монитор, выберите для него дискретную карту, а в меню «Несколько экранов» выберите «Пытаться подключить через VGA». Теперь нужно выбрать способы отображения. Если второй монитор не подключен, то не выбирайте пункт «На одном экране», так как тогда вы сможете изменить эту настройку, только действительно подключив второй монитор.
Регулировка посредством БИОСа
Я не рекомендую этот пункт как основной, поскольку он менее гибкий и изменяет настройки на постоянной основе. Чтобы их вернуть назад придётся снова входить в BIOS. Однако этот случай подходит, если не работают другие.
Зайдите в BIOS. Для разных моделей ПК есть разные клавиши, которые нужно нажать на старте. Чаще всего это F2, F10, F12, Del. Подсказка о том, какую кнопку нажать, появляется на экране при старте.
В BIOS перейдите в пункт Advanced BIOS Features. Для Primary Graphics Adapter настройте значение PCI. В новых версиях BIOS нужно нажать Дополнительно — Конфигурация системного агента — Параметры графики для основного дисплея — параметр PCI.
С помощью утилит производителей видеокарт
Обычно эти утилиты встроены непосредственно в Панель управления Windows. Например, панель управления NVIDIA находится там как один из пунктов. Однако эти утилиты также могут располагаться в системном трее рядом с часами. Обычно внутри этих программ нужно найти пункт Производительность — Управление параметрами 3D или Высокопроизводительный графический процессор, также, возможно — Переключаемые графические адаптеры. Необходимо выбрать параметры Высокая производительность и применить их, чтобы включить видеокарту на ноутбуке Lenovo.
Внешняя видеокарта
Если вы решили включить дополнительную внешнюю карту, то вам в первую очередь понадобится устройство EXP GDC. Его можно заказать в интернете. Оно похоже на небольшой хаб из портов, где есть подключение для питания, для видеокарты, для компьютера и usb-порт, который обычно не используется. Это своеобразный переходник между компьютером Lenovo и внешней видеокартой.
При выборе данного переходника нужно знать, какой разъём находится внутри вашего ноутбука — Mini PCI, Expresscard или NGFF.
Внешний видеопроцессор необходимо подключить к данному переходнику, подключить блок питания. Со стороны ноутбука, необходимо снять нижнюю крышку, раскрутив болты и сняв её. Далее подключите провод от переходника в соответствующий разъем внутри ноутбука.
После этого необходимо зайти в BIOS и переключить параметры графики на UMA. Это способ, как активировать видеокарту на ноутбуке Lenovo. Иначе в некоторых случаях Windows даже не запустится. Делать это нужно не всегда, поэтому можно включить ПК, проверить, запускается ли он, и если возникли проблемы, тогда заходить в BIOS, чтобы поменять этот параметр.
Windows после старта определит новое устройство, установит для него драйверы. После этого сразу можно работать с внешней видеокартой как с полноценным девайсом ноутбука. Минусом данного способа является то, что пропускная способность Mini PCI разъёма значительно ниже, чем, у обычного PCI. Соответственно, производительность такой видеокарты будет в разы меньше. Также, установка производится в слот для WI-FI модуля, поэтому на Lenovo не получится использовать WI-FI встроенными способами. Придётся докупать внешний WI-FI адаптер.
Теперь вы знаете все способы, на ноутбуке Леново включить вторую видеокарту. Если при работе с графикой или играми компьютер ведёт себя не так, как должен, то вы сможете воспользоваться этой инструкцией. Надеюсь, она вам будет полезна, и «начинка» вашего ноутбука не будет простаивать без дела.
В ноутбуках средней ценовой категории изначально установлено две видеокарты: интегрированная (встроенная) и дискретная, а система автоматически определяет, какая из них больше подходит для выполнения конкретных задач.
Но, если по каким-то причинам операционная система не смогла переключиться с одной видеокарты на другую, пользователю придется выполнить эту операцию вручную.
За что отвечает видеоадаптер на ноутбуке?
GPU ответственен за графические показатели ноутбука или компьютера. Речь идет не только о выводе изображения на экран и его качестве. От объема видеопамяти, поддержки различных технологий и кодеков зависит совместимость системы с требовательным к GPU программами и играми.
Видеоадаптеры делятся на два основных типа:
1. Встроенные — видеочип интегрирован непосредственно в процессор или же впаян в материнскую плату. Устройства такого типа не отличаются высокими показателями производительности. Для офисных задач или просмотра фильмов онлайн такой вариант подойдет, но вот для современных игр, работы с графикой его недостаточно.
2. Дискретный видеоадаптер — отдельный девайс, который, помимо функций интегрированного чипа, значительно расширяет функциональные возможности ПК. С запуском и работой в профессиональном графическом софте, прохождением современных игр проблем в этом случае не возникает.
Смотрите также: ТОП-10 лучших ноутбуков ACER: сравнение моделей
В чём отличие дискретной видеокарты от интегрированной?
Графический адаптер, который непосредственно составляет единое целое с материнской платой, называется интегрированным. Он имеет небольшую производительность, но при этом позволяет полноценно использовать графические возможности операционной системы, а также просматривать видео любого качества. Адаптер такого типа потребляет мало энергии и часто используется в режиме работы ноутбука от батареи.
Дискретная видеокарта представляет собой независимую плату, которая через соответствующий разъём подключается к материнской. Она обладает повышенной производительностью, потребляет значительное количество электроэнергии и предназначена в первую очередь для обеспечения корректной работы современных компьютерных игр и сложных трёхмерных графических программ.
Как переключаться между видеокартами на ноутбуке
Чаще всего система сама переключается между 2 картами в зависимости от нагрузки и требований для выполнения конкретной задачи. Но так происходит не всегда. А потому ниже пойдет речь о 3 способах, которые помогут сделать это самому.
Как переключить видеокарту в БИОСе
Смена одного активного видеочипа на другой, как правило, выполняется в разделе БИОСа, который называется «Peripherals», или же в ветках «Config», «Advanced». Здесь все зависит от модели устройства и версии BIOS.
Важно: параметры настройки для изменения видеочипа могут быть разными. Иногда достаточно просто нажать «Disabled» («Отключено»), но в некоторых случаях потребуется перетащить карту, которую нужно использовать сейчас, на первую позицию в списке.
Метод подходит как для ПК, так и для лэптопов. Эта опция есть почти во всех BIOSах, но есть исключения. Чтобы узнать, поддерживает ли система функцию, нужно кликнуть F2 во время загрузки ОС.
Как сменить видеокарту на ноутбуке через диспетчер устройств
Когда в настройках отображено два адаптера, например, Radeon как дискретный и Intel как интегрированный, нужно только нажать на один из них правой кнопкой и выбрать «Отключить».
После этого дисплей лэптопа выключится, а юзеру понадобится перезагрузить систему. Несмотря на простоту метода, его не стоит использовать, если нет опыта. Высока вероятность отключить или включить «что-то не то» и тем самым нарушить системную работу.
Интересно: 10 лучших моделей недорогих игровых видеокарт
Переключение видеокарт ноутбука специальными программами
Такие программы пригодятся для более удобного и безопасного переключения дискреток. Ниже — варианты для моделей от AMD и NVidia.
| Как выбрать основную видеокарту на ноутбуке в NVIDIA | Как переключиться на дискретную видеокарту в ноутбуке в Catalyst |
| Пункт девайсов NVIDIA в ПО обозначен как «Параметры 3D». Для запуска утилиты нужно нажать в любом свободном месте рабочего стола правой кнопкой мыши и выбрать «Панель управления NVIDIA». Или как вариант, найти значок в трее. | ПО Catalyst, разработанная для карт Radeon/AMD с процессором Intel, тоже подойдет для переключения карточки между интегрированным и дискретным видеоадаптером. |
| Выбрать пункт «Управление параметрами 3D». | Необходимо найти в системном трее соответствующий значок и кликнуть по нему. |
| Нажать на «Программные настройки» | Выбрать пункт «Переключаемые графические адаптеры» в разделе «Питание». |
| Добавить нужный *.exe файл (для этого требуется указать путь), выбрав параметр «Добавить». | Указать путь к файлу, который должен запускаться на другой видеокарте (пункт «Другие приложения»). |
Для устройств под контролем AMD существует еще утилита AMD VISION. В ней можно переключить видеокарту так:
- выбрать «Производительность»;
- затем — Dual Graphics;
- кликнуть по «Отключить», сохранить изменения.
Переключение через диспетчер устройств
Если ноутбук работает на встроенной видеокарте на постоянной основе, а пользователю нужно переключиться на более производительное дискретное устройство, единственный способ сделать это – отключить интегрированную видеокарту полностью.
В этом случае операционная система ноутбука всегда по умолчанию будет выбирать дискретное устройство.
Для этого нужно запустить диспетчер устройств, найти и выбрать в нем пункт «Видеокарты». В списке выбирают нужную деталь, кликают на нее правой кнопкой мышки, и жмут «Отключить». Для сохранения внесенных изменений ноутбук перезагружают.
Работа с двумя адаптерами одновременно
Случается, что даже дискретного видеоадаптера недостаточно для того, чтобы поиграть на более высоких настройках графики или поработать с тяжелой графической утилитой. В таком случае бъединение мощностей встроенного и дискретного GPU может выручить.
Для одновременного использования интегрированной и дискретной видеокарт необходимо:
- зайти в BIOS (расширенный режим);
- перейти на вкладку «Дополнительно»;
- кликнуть по «Конфигурации системного агента»;
- в Параметрах графики включить функцию IGPU. Здесь же есть возможность указать основной монитор и память, которая выделяется на интегрированный видеочип.
- Сохранить изменения.
Узнайте: Что делать, если не включается планшет – 2 возможные проблемы и 3 способа их решения
AMD Radeon
Для пользователей карт от АМД было разработано специальное приложение «Catalyst», с его помощью у вас появится возможность управлять всеми ее настройками. Скачать его можно с оф. сайта .
Как переключится на дискретную видеокарту в ноутбуке:
- Установить и запустить утилиту;
- Перейти в пункт «Питание»;
- Далее на «Переключаемые графические адаптеры»;
- Для постоянного использования дискретной карты следует выбрать «Высокая производительность», а для переключения на другую видеокарту «Энергосбережение».
Что делать если не получается переключаться между видеокартами
Если речь идет о связке «родственных» компонентов — производитель встроенного и отдельного GPU один и тот же — в большинстве случаев проблема решается установкой софта Catalyst и свежими драйверами для обеих видеокарт. Как уже было сказано выше, с Catalyst можно переключаться между карточками самостоятельно. Также утилита может выполнять переключение автоматически в зависимости от нагрузки.
Связка дискретного и интегрированного GPU разных фирм тоже требует установки вышеуказанного ПО. Но чтобы карты переключались автоматическим образом, нужно еще поставить специальные драйвера.
Инструкция: Что делать если ноутбук перегревается — 5 причин перегрева и варианты решения
Владельцы ноутбуков могут переключаться между видеокартами, установленными в устройстве, несколькими методами: классическими средствами, вшитыми в ОС, и с помощью отдельных программ, разработанных специально для GPU от разных производителей. Выбрать можно, что угодно. Главное помнить: тем, кто не уверен в знаниях о начинке лэптопов, лучше обойтись без самодеятельности и обратиться с вопросом переключения в сервисный центр.
Nvidia
Если у вас установлена карта от Нвидиа, то переключить интегрированную видеокарту на дискретную на ноутбуке можно с помощью утилиты «Control Center». Изначально она устанавливается вместе с драйверами, но если ее нет, то надо обновить драйвера и она у вас появится.
Утилита автоматически встраивается в контекстное меню и открыть ее можно одним щелчком.
- Щелкните правой мышкой по любому свободному пространству на рабочем столе и выберите пункт «Nvidia».
Отобразится окно, в котором необходимо:
- С левой стороны панели перейти в меню «Параметры 3D»;
- Далее в «Управление параметрами»;
- Далее выберите из списка приложение, которое должно запускаться с внешней карты; Если в списке его нет, то щелкните на «Добавить» и найдите его вручную.
Процесс переключения всегда один и не зависит, как от фирмы производителя вашего ноутбука, будь то, Asus, Acer, Samsung, HP, Dell inspiron, Леново и п.р, так и от версии Windows (7, 8 или 10).
Плюсы и минусы дискретных графических адаптеров
Установка дискретной видеокарты на компьютер или ноутбук может быть обусловлена следующими преимуществами:
Рис. 2. Видеокарта, поддерживающая подключение 4 мониторов (DV-I, DV-D, HDMI и Display Port).
- возможность использования ресурсов сразу двух видеокарт одновременно (функция, которой в будущем смогут воспользоваться владельцы ПК с Windows 10 и DirectX 12).
При этом у дискретного видеоадаптера есть и определённые недостатки. В первую очередь, это высокая цена. Минимальная стоимость современной графической карты, позволяющей запускать более или менее требовательные к ресурсам игры, начинается со $100–150, более мощные модели могут стоить больше $1000.
Кроме того, дискретный адаптер повышает энергопотребление компьютера – иногда на 50–70 Вт, для некоторых моделей и на 300–400. А шум от работающего вентилятора, необходимого для охлаждения видеокарты, может быть намного сильнее, чем от кулера блока питания или процессора.
Способ №2. Настройка Панели управления
Также вы можете перенаправить видеоадаптер на вашем ноутбуке с Интел на Нвидиа с помощью Панели управления. Выполните следующее:
- Вновь запустите «Панель Управления Nvidia» как описано выше;
- Слева выберите пункт «Управление параметрами 3D»;
Выберите указанный параметр
- На панели справа выберите «Программные настройки»;
- В поле «Выберите программу для настройки» выберите нужную программу, которую вы хотите запускать с помощью платы Нвидиа;
- В поле «Выберите предпочтительный графический процессор» выберите «Высокопроизводительный процессор NVIDIA», и нажмите внизу на «Применить».
( 2 оценки, среднее 4 из 5 )