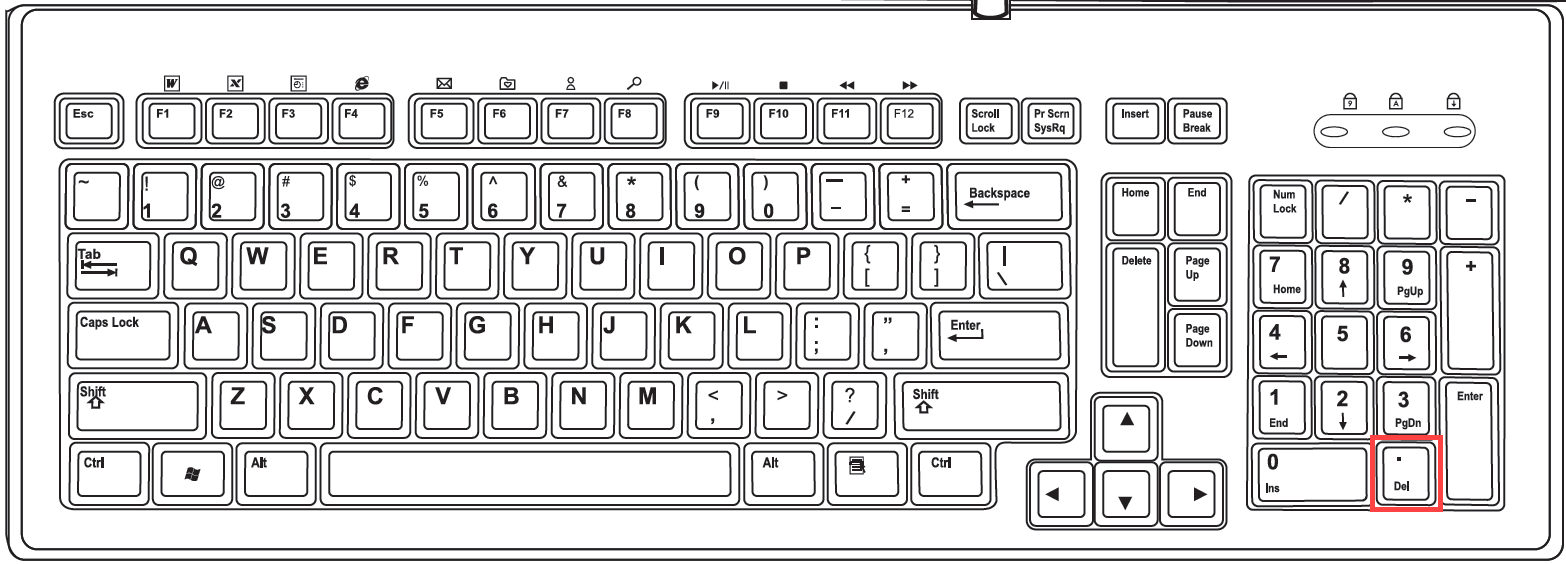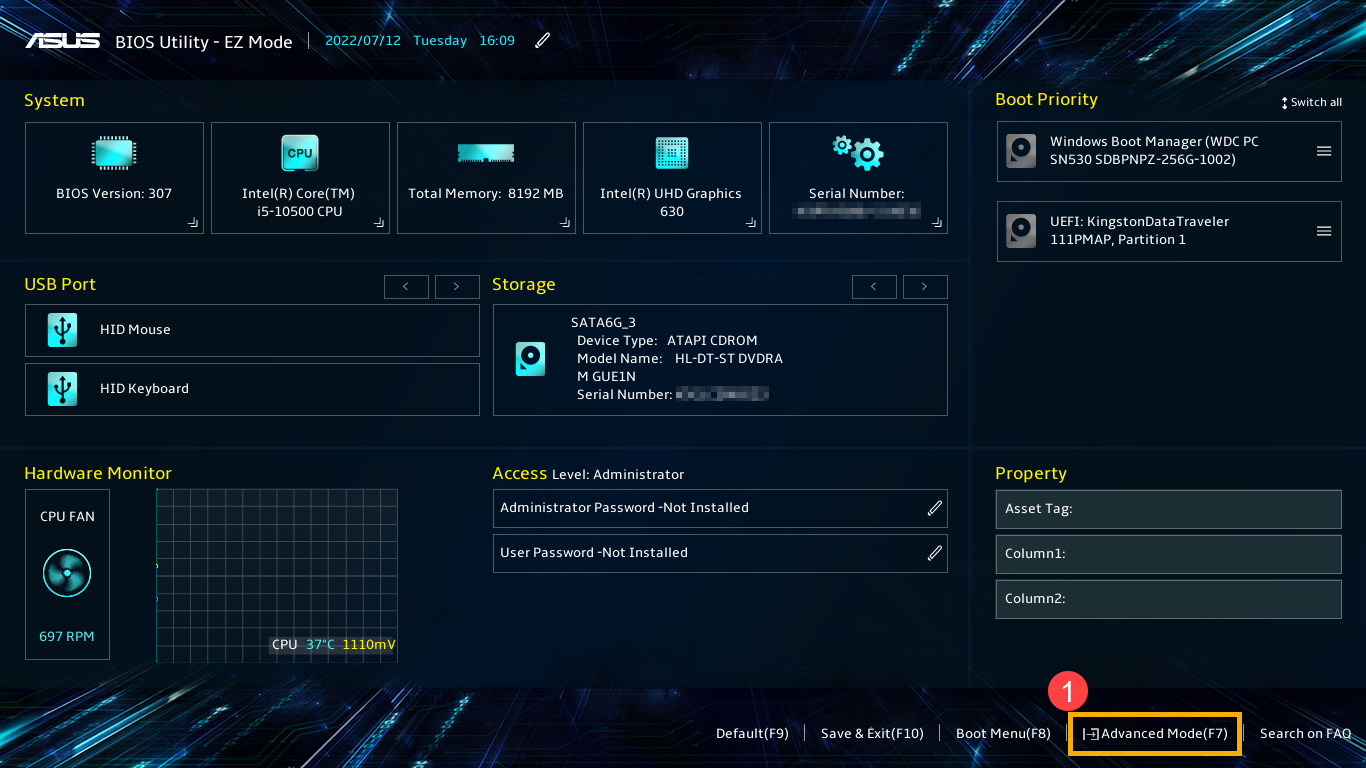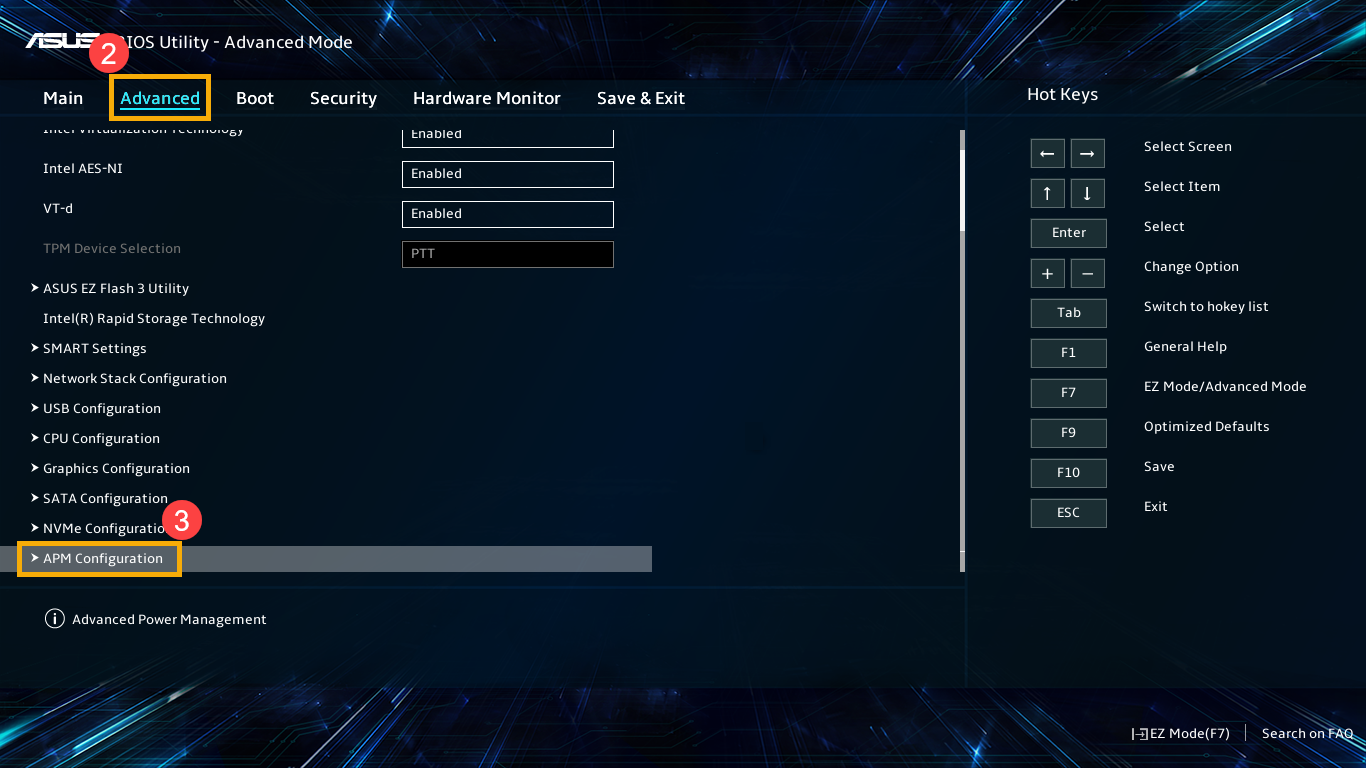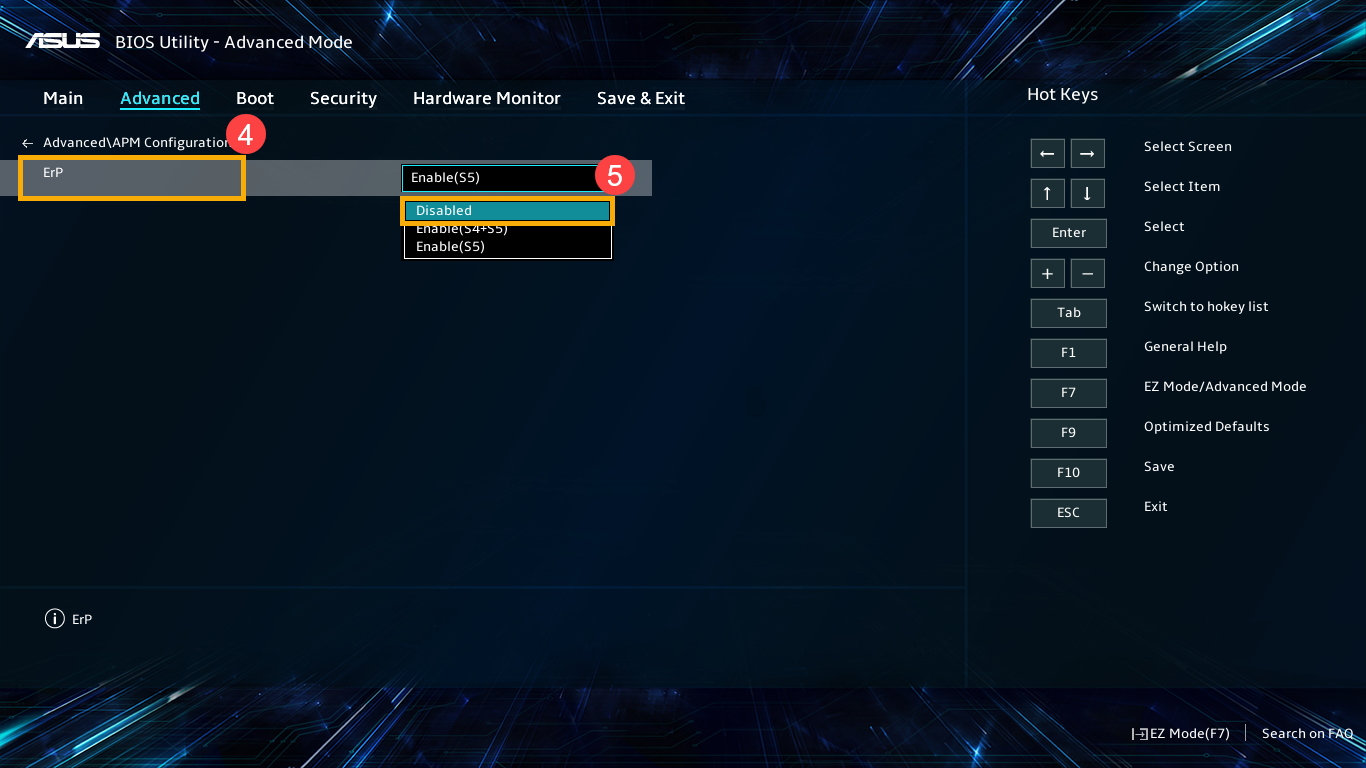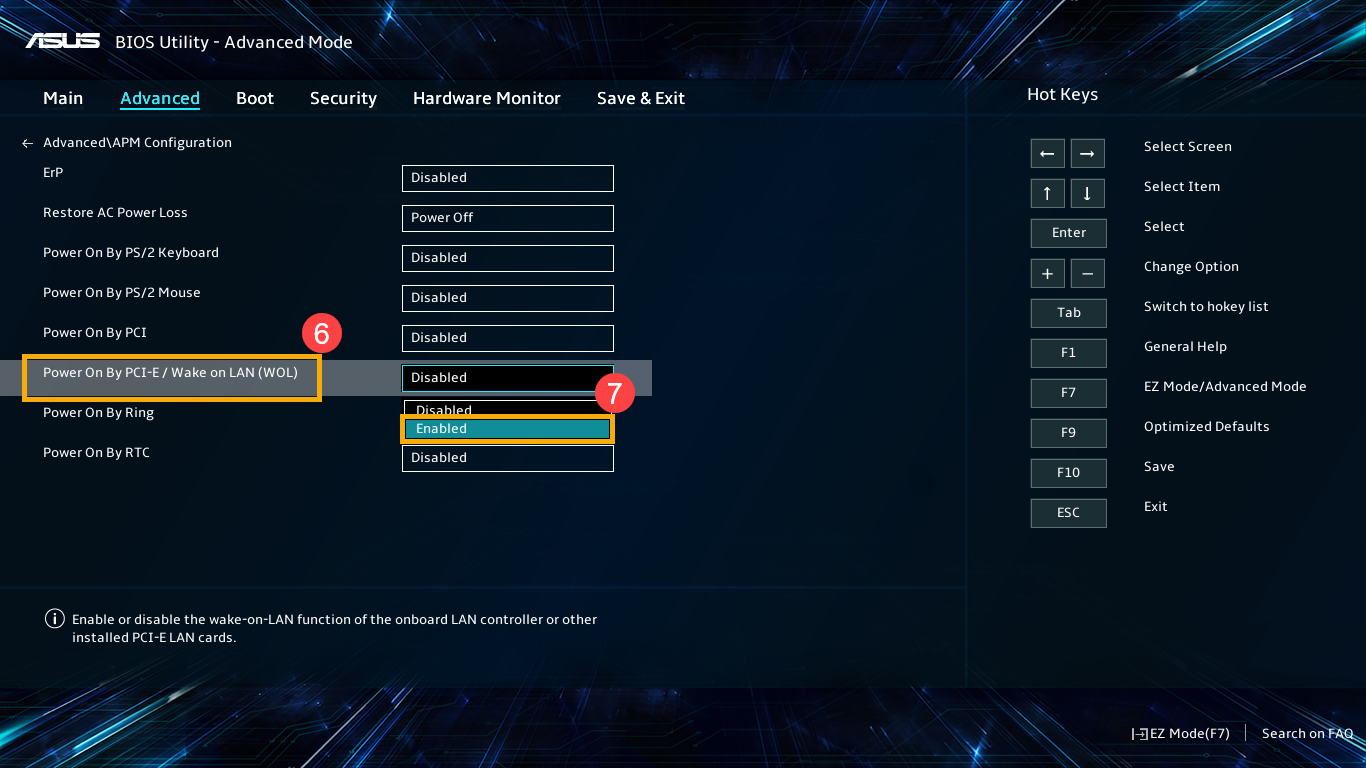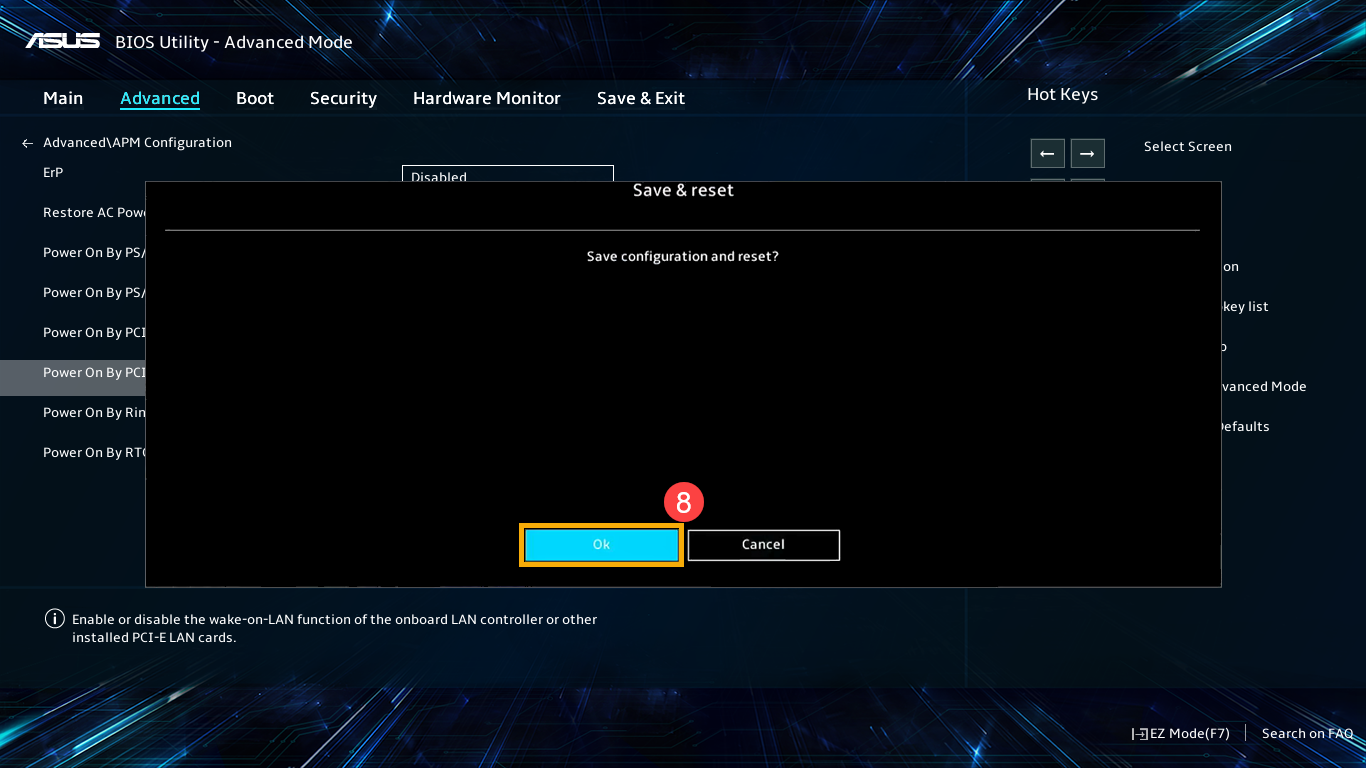FAQ
[Коммерческий десктоп] Как включить функцию Wake on LAN (WOL)
Чтобы использовать функцию пробуждения по локальной сети (Wake on LAN), необходимо сначала настроить соответствующие параметры конфигурации ОС Windows и BIOS. Пожалуйста, выполните следующие действия:
Отключите режим быстрого запуска
- В строке поиска введите [Изменение схемы управления питанием] ①, потом нажмите [Открыть]②.
- В адресной строке нажмите [Электропитание], потом нажмите на [Действия кнопок питания]③.
- Нажмите на [Изменение параметров, которые сейчас недоступны]④.
- Снимите галочку с параметра [Включить быстрый запуск]⑤, потом нажмите кнопку [Сохранить изменения]⑥.
Разрешить этому устройству разбудить компьютер в настройках Ethernet контроллера
- Нажмите правой кнопкой мыши на значок [ПУСК]
①, потом выберите из списка [Диспетчер устройств]②.
- Зайдите в раздел [Сетевые адаптеры]③, нажмите правой кнопкой мыши на [имя сетевого адаптера]④ и выберите [Свойства]⑤.
Примечание: Имя сетевого Ethernet адаптера может отличаться в зависимости от модели.
- Выберите вкладку [Управление электропитанием]⑥, проверьте, что установлена галочка на параметре [Разрешить этому устройству выводить компьютер из ждущего режима]⑦, потом нажмите [OK]⑧.
Включение функции Wake on LAN в настройках БИОС
- Пока компьютер не включен, нажмите и удерживайте клавишу [Del]
клавиатуры, и потом нажмите кнопку питания компьютера (не отпускайте клавишу [Del] пока на экране не появится окно настроек БИОС).
- После входа в настройки БИОС, выберите режим отображения Advanced Mode, нажав на клавишу [F7], или используйте указатель мыши, чтобы нажать Advanced Mode ①.
- После выбора режима отображения Advanced Mode, зайдите в раздел настроек [Advanced]②, и затем выберите пункт меню [APM Configuration]③.
- После входа в пункт APM Configuration, выберите параметр [Erp]④ и установите для него значение [Disabled]⑤.
- Выберите параметр [Power On By PCI-E]⑥ и установите для него [Enabled]⑦.
- Нажмите клавишу [F10] и выберите [Ok]⑧ для сохранения изменений и выхода из настроек БИОС.
- Компьютер выполнит перезагрузку, а потом загрузит ОС Windows. Теперь Вы можете использовать функцию пробуждения по локальной сети (Wake on LAN).
Эта информация была полезной?
Yes
No
- Приведенная выше информация может быть частично или полностью процитирована с внешних веб-сайтов или источников. Пожалуйста, обратитесь к информации на основе источника, который мы отметили. Пожалуйста, свяжитесь напрямую или спросите у источников, если есть какие-либо дополнительные вопросы, и обратите внимание, что ASUS не имеет отношения к данному контенту / услуге и не несет ответственности за него.
- Эта информация может не подходить для всех продуктов из той же категории / серии. Некоторые снимки экрана и операции могут отличаться от версий программного обеспечения.
- ASUS предоставляет вышеуказанную информацию только для справки. Если у вас есть какие-либо вопросы о содержании, пожалуйста, свяжитесь напрямую с поставщиком вышеуказанного продукта. Обратите внимание, что ASUS не несет ответственности за контент или услуги, предоставляемые вышеуказанным поставщиком продукта.
Всем привет! Wake on LAN – это технология, разрешающая удаленно через сеть включить компьютер. Она придумана достаточно давно, но массовой популярности среди обычных пользователей не получила. Хотя, ее часто используют сисадмины в своих задачах.
Содержание
- О технологии
- Принцип работы
- Безопасность
- В BIOS
- В Windows
- Программа для запуска
- Задать вопрос автору статьи
О технологии
Функция Wake on LAN (WoL) – это стандартный протокол дистанционного пробуждения ПК с помощью сетевых технологий. Для выполнения этой задачи, должно выполняться три условия:
- Компьютер должен быть подключен к сети 220В.
- ПК физически сопряжен с работающим роутером через LAN-кабель или сопряжен по Wi-Fi.
- Опция «Wake on Lan» настроена на
Естественно, данную технологию должна поддерживать ваша сетевая карта, которая в современных реалиях по совместительству интегрирована в материнскую плату. Последняя должна подключаться к блоку питания с форм-фактором ATX. Такой форм-фактор имеют все современные БП, которыми оснащают персональные компьютеры.
Настройка Wake on LAN обычно проводится через BIOS или же через установку специального программного обеспечения для сетевой карты. Следует сказать, что технология не нова и автоматически поддерживается сетевыми картами, которые «гуляют» на рынке десятилетиями.
Принцип работы
Все строится вокруг «Magic Packet» – активируя ПК, данная опция посылает к его сетевой карте своеобразные «волшебные пакеты», включающие:
- Сетевой широковещательный адрес.
- Широковещательный адрес.
- MAC-адрес сетевой карты.
- Пакет данных.
Эта «магия» стандартизирована и применима к любой платформе (Например, Apple, Интел, АМД). Используемые пакеты WoL всегда обращаются к портам «UDP 7/9». С их помощью компьютер «слушает эфир» и готов принять нужные сведения.
Этими сведениями является «Magic Packet», который предоставляет данные МАК-адреса сетевой платы. Эти данные компьютер обработает и запустит цепную реакцию.
Безопасность
Что такое Wake on LAN стало понятно, но безопасно ли использование этой технологии? В зависимости от того, где вы будете использовать wake on lan (WoL). Если это публичная Вай-Фай сеть (без пароля и ключа защиты) или интернет, то такие пакеты с легкостью могут перехватываться.
Если же «wake up» происходит в пределах домашней защищенной сети (с паролем и WPA2-защитой), то беспокоится не о чем.
Как включить? Есть два варианта активации опции wake on lan на Windows 10, на Windows 7, да и в целом на любой операционной системе.
В Биосе на старых материнских платах опция настраивалась следующим образом:
- Клавишей Delete или одной из функционального ряда F1 – F12 вызовите BIOS (UEFI).
- Откройте раздел «Power» или «Advanced Options».
- Выставите «Enable» напротив «Wake Up».
На современных материнских платах с UEFI эта функция размещена в дополнительных настройках или в разделе питания PCI-E.
Производители материнок по-разному именуют эту опцию:
- ASUS – PME.
- ASRock – Aggressive Link.
- Gigabyte – ErP.
В Windows
В операционной системе Виндовс, настроить включение по локальной сети после отключения можно с помощью изменения одного параметра:
- Нажмите ПКМ по Пуск и запустите «Диспетчер устройств».
- Выберите свой LAN-адаптер и перейдите в его свойства.
- Перейдите во вкладку «Дополнительно».
- Скрольте список и внимательно смотрите на свойства. Ищите «Wake on Magic Packet». Переведите «Значение» в разряд «Enabled».
- Кликните «Управление электропитанием» и убедитесь, что обе галочки установлены. Третью выставляйте «по желанию».
При этом не важно, настраиваете вы сетевую карту или Wi-Fi адаптер. Опция Wake on Wireless LAN будет работать точно так же, как и через кабельное соединение.
Программа для запуска
Есть различные программы, разрешающие пробуждать компьютер в одной локальной сети или через интернет:
- Depicus – одно оконное простое ПО, выполняющее необходимую опцию. Есть программы для Windows, Android и Apple. Достаточно указать Мак сетевой карты, локальный айпишник, порт и маску подсети.
- WakeMeOnLan – утилита для Виндовс, работающая только затем, чтобы запускать компьютер удаленно.
- TeamViewer – разносторонняя утилита, которая умеет будить «уснувший» компьютер. Естественно, предварительно надо все настроить.
Включить компьютер по сети поможет технология Wake on LAN, используя «магический» пакет. Для того что бы этот пакет нормально дошёл до сетевой карты, а она его приняла и включила компьютер, необходимо выполнить некоторые настройки.
Настройка Wake on LAN на компьютере.
Первым делом нужно настроить Windows. Рассмотрим на примере Windows 10. Нажимаем комбинацию клавиш Win+X, выбираем пункт сетевые подключения. В сетевых подключениях находим нашу сетевую карту (подключение к локальной сети), щелкаем по нему правой кнопкой и открываем свойства, затем нажимаем кнопку настроить. Открываем вкладку «Управление электропитанием», тут необходимо поставить галочку «разрешить этому устройству выводить компьютер из ждущего режима». Затем, если вы счастливый обладатель сетевой карты Realtek, открываем вкладку дополнительно.
В ней необходимо проверить три параметра:
- Включение по локальной сети после отключения.
- Включить при совпадении шаблона.
- Включить при срабатывании функции Magic Packet.
Все эти параметры должны быть включены, так же они могут быть подписаны на английском, зависит от вашего драйвера. На этом пока настройки в Windows окончены.
Настройка Wake on LAN в BIOS.
Далее необходимо настроить BIOS или UEFI, зависит от новизны вашего ПК. Как правило Wake on LAN по умолчанию отключен и его необходимо включать вручную. Для входа как правило используются кнопка Delete или F2, зависит от производителя, её необходимо нажимать при включении ПК, как только появится изображение на мониторе. Настройку будем делать на примере старой материнской платы ASUS M2N SLI Deluxe. Заходим в BIOS, находим там раздел питания обычно он называется Power.
В нем нам нужно меню дополнительных настроек (Advanced Power Management) APM Configuration.
В этом меню находим пункт включение с помощью PCI/PCIE устройств и ставим значение Enabled. Поскольку сетевые карты обычно именно такими устройствами и бывают, то это то что нужно. Ваш BIOS может иметь немного другую структуру, но думаю понятно, что искать эту настройку нужно в разделе питания. Назваться она может по-разному, например, Power On By Onboard LAN, Remote Wake UP, Wake On LAN итд. После изменения настроек нажимаем кнопку F10 и сохраняем изменения. На этом настройка компьютера закончена.
Настройка Wake on LAN на роутере.
Дальнейшие настройки зависят от того как вы хотите использовать Wake on LAN. Если вы планируете включать компьютер только по локальной сети, то скорее всего никаких особых настроек роутера вам не потребуется. Если же вам необходимо включать компьютер через интернет, то для этого необходим белый IP адрес в интернете, выдаваемый вашим провайдером. Без белого IP увы «магический» пакет до вашего ПК никак не дойдет. Проверить какой IP выдает вам провайдер довольно просто, зайдите в web интерфейс роутера и посмотрите адрес, полученный подключением к интернету, затем зайдите на сайт yandex.ru/internet и посмотрите какой IP показывается там. Если адреса одинаковые, значит у вас уникальный, белый IP адрес.
Далее есть два варианта. Первый — это арендовать статический внешний IP адрес у вашего провайдера. Этот вариант единственный для тех кому выдается серый IP. Второй вариант как правило дешевле, а если повезет, то и вообще бесплатен это использование клиента динамического DNS (DyDNS), который скорее всего есть в вашем роутере. При динамическом DNS вы обращаетесь к роутеру через доменное имя, зарегистрированное в сервисе DyDNS, таких сервисов довольно много, бесплатным из них является только No-IP. Самый известный это DynDNS, есть и российский DNS master, тут все зависит от того какие из них поддерживает ваш роутер. Про регистрацию в этих сервисах писать не буду, так как статья о другом.
Настройку будем производить на примере Zyxel Keenetic с микропрограммой NDMS v 2. Для начала в web интерфейсе переходим в раздел безопасность. Тут необходимо настроить правило трансляции NAT для адреса 192.168.1.254 (сеть по умолчанию 192.168.1.0) на интерфейсе, который вы используете для подключения к интернету. Протокол UDP, порт по умолчанию 9, при желании можете использовать другой. Порт в межсетевом экране открывать не нужно.
Далее необходимо настроить клиент динамического DNS. Zyxel Keenetic поддерживает три сервиса: No-IP, DNS-master и DynDNS. Заходим в раздел интернет на вкладку DyDNS и вводим там логин, пароль и домен, которые зарегистрированы в сервисе. Нажимаем применить.
Далее нужно создать статический широковещательный адрес в роутере. Для этого подключаемся к роутеру через telnet клиент и водим следующие команды:
ip arp 192.168.1.254 ff:ff:ff:ff:ff:ff
system config-save
На этом настройка роутера закончена и его нужно перезагрузить.
Программы для Wake on LAN.
Для функции Wake on LAN есть несколько программ на Windows. Но большинство из них работают либо только в локальной сети, либо платные. Рассмотрим программу WakeOnLAN 2.11.4. После установки нажимаем добавить компьютер, пишем имя затем переходим на вкладку пробуждение, тут указываем MAC-адрес, для включения через интернет ставим галочку FQDN/IP вписываем домен и порт.
Так же функцию wake on LAN можно найти в следующих программах:
- TeamViewer
- RMS Удаленный доступ
Для Windows 10 существует несколько приложений в windows store.
Возможные проблемы.
Первая возможная причина, для Windows 10, если материнская плата не «первой свежести», то возможно она не полностью совместима с Windows 10. Попробуйте отключить быстрый запуск. Комбинация Win+x затем управление электропитанием, действия кнопок питания, изменить параметры, которые сейчас недоступны. Убрать галочку с «Включить быстрый запуск».
Вторая возможная причина в том, что компьютер переходит в режим энергосбережения, который отключает питание сетевой карты. Всего есть два таких режима S1 State и S3 State, последний более энергоэффективный, но с ним бывают конфликты. Попробуйте поменять этот параметр в BIOS.

Что интересного в этой статье:
- Magic Packet: Как работает Wake-on-LAN
- Как включить Wake-On-LAN
- В BIOS
- В операционной системе Windows
- Видео по включению Wake on Lan на Windows:
- В macOS
- В Linux
- Как включить компьютер с помощью Wake-on-LAN
- Depicus для Windows, Apple и Android
- Генерируем Wake On Lan Magic Packet для Linux
- WakeMeOnLan для Windows
- TeamViewer
А Вы знали, что компьютер можно включить удалённо через lan сеть или даже через интернет. Технология Wake-On-LAN существует уже довольно давно, и сейчас мы рассмотрим, как она работает.
Wake-On-LAN (иногда сокращенно WoL) является стандартным протоколом для пробуждения компьютеров дистанционно. Естественно компьютер должен быть подключен физически и к электричеству и к роутеру с помощью проводного или даже по Wi-Fi соединения. Протокол Wake-on-Wireless-LAN позволяет включить компьютер и без проводного сетевого соединения.
Включение опции зависит от двух вещей: материнской платы и сетевой карты.
- Ваша материнская плата должна быть подключена к ATX-совместимому блоку питания, т.е. практически к любому блоку питания, который выпускается уже лет 17 как.
- Сетевая карта или беспроводная карта также должны поддерживать эту функцию. Поскольку включение протокола WoL устанавливается либо через BIOS, либо через прошивку Вашей сетевой карты.
- В последнем случае понадобится специальное программное обеспечение, чтобы включать компьютер.
Поддержка Wake-On-LAN является довольно обычной возможностью встраиваемой в материнские и сетевые карты по умолчанию. Причём среди перечисленных характеристик в магазинах уже и не встретишь упоминания о её поддержке: считается само собой разумеющимся.
Magic Packet: Как работает Wake-on-LAN
Wake-On-LAN включает компьютер, посылая на его сетевую карту «волшебные пакеты», которые включают в себя сетевой широковещательный адрес, широковещательный адрес, MAC-адрес сетевой карты, и специальную последовательность байтов — пакет данных. Эти магические пакеты абсолютно идентичные для любой платформы будь то Intel или AMD или Apple. Типичные порты, используемые для WoL и магических пакетов — UDP 7 и 9. Поскольку каждый компьютер активно прослушивает канал передачи данных, то такой волшебный пакет, имеющий в себе уникальный идентификатор компьютера (MAC-адрес сетевой карты), без труда будет пойман и обработан.
На рисунке выше показаны результаты анализатора пакетов.
Здесь возникает сразу несколько резонных вопросов:
- А безопасна ли передача волшебного пакета? Ведь перехватить незащищённый трафик не составит труда.
- Насколько безопасна передача Wake-On-LAN при использовании в небезопасных сетях и через Интернет?В защищенной сети или при домашнем использовании не должно быть повода для беспокойства. А в открытой сети, лучше не использовать Wake-On-LAN или по меньше мере заботиться о профиле соединения вашей сетевой карты, выбирая хотя бы варианты с минимальной открытостью ресурсов наружу.
Как включить Wake-On-LAN
Есть несколько вариантов включения опции.
- Самый простой — через BIOS материнской платы.
- Другой вариант через специальную утилиту от производителя вашей материнской платы или сетевой карты.
В BIOS
Большинство старых компьютеров и многие современные имеют собственные настройки Wake-On-LAN, зашитые в BIOS. Для того, чтобы войти в BIOS, Вам нужно нажать на кнопку DEL или F1 или F2 при загрузке компьютера, После входа в BIOS перейдите в настройки питания (Power) или Дополнительные настройки (Advanced Options).
Рекомендуем ознакомиться со статьёй Почему нужно установить пароль на BIOS: как это сделать?, которая поможет дополнительно обезопасить свой компьютер от всяческих проблем, особенно касается ноутбуков.
В UEFI BIOS настройка включения Wake-On-LAN обычно находится в дополнительных опциях, иногда — в разделе Включение питания PCIE / PCI.
Также производители материнских плат называют технологию иначе:
- Aggresslive Link от ASRock
- ErP от Gigabyte
- PME от ASUS.
В операционной системе Windows
Вы также можете включить Wake-On-LAN в операционной системе. Как это сделать в Windows:
- Откройте меню ПУСК и введите Диспетчер устройств.
- После открытия Диспетчера устройств разверните раздел Сетевые адаптеры.
- Щелкните правой кнопкой мыши на сетевой карте и выберите Свойства, затем перейдите на вкладку Дополнительно.
4. Прокрутите список, и найдите Wake on Magic Packet, Wake on LAN — каждый производитель называет эту настройку на свой лад. Измените значение на Enabled, если оно выключено.
5. Теперь перейдите на вкладку Управление электропитанием, и убедитесь, что опция Разрешить устройству будить компьютер включена. Дополнительно можно установить галку напротив Разрешить только волшебному пакету будить компьютер.
Видео по включению Wake on Lan на Windows:
В macOS
- Откройте системные настройки и выберите Энергосбережение. Отметьте опцию Wake for Network Access или что-то подобное. Это позволит включить функцию.
- Для версий MacOS X и более поздник — Аккумулятор → Сетевой адаптер → Выводить из режима сна для доступа к сети
По умолчанию эта опция включена:
В Linux
У Ubuntu есть отличный инструмент, который может проверить, поддерживает ли сетевая карта Wake-on-LAN и можно ли его включить. Откройте терминал и установите ethtool, используя следующую команду:
Sudo apt-get install ethtool
А поддержку Wake-on-LAN можно, запустив:
Sudo ethtool eth0
Если у Вас сетевой интерфейс другой eth1, eth2, eth3 и так далее, замените его.
Найдите пункт Wake-on. Чтобы включить эту опцию, используйте следующую команду:
Sudo ethtool -s eth0 wol g
Повторно запустите команду Sudo ethtool eth0, чтобы убедиться во включении. Должно быть Wake-on: g.
Как включить компьютер с помощью Wake-on-LAN
Чтобы отправлять запросы Wake-on-LAN, есть несколько доступных вариантов:
Depicus для Windows, Apple и Android
У Depicus есть отличная серия легких инструментов для выполнения этой работы, включая графический интерфейс для Windows и командную строку для Windows и MacOS. Кроме того доступно отдельное приложение на Android, iPhone и Windows Mobile.
Сервис Depicus для отправки Wake-on-Lan запросов на Windows, Apple и Android
Генерируем Wake On Lan Magic Packet для Linux
Этот сценарий позволит отправлять из консоли очень простой запрос на запуск компьютера, например wakeonlan.tcl 192.168.0.55 00:40:63:D5:2A:B9.
Буквально, достаточно запустить скрипт и передать ему IP и MAC адрес компьютера, который собираемся включить.
WakeMeOnLan для Windows
Еще одна очень маленькая утилита, которая буквально имеет одну функцию — запускать компьютеры через Wake-on-LAN.
TeamViewer
Удалённо включить компьютер можно с помощью программ удалённого рабочего стола. Такие приложения без труда разбудят спящий компьютер с помощью встроенной кнопки Wake Up, например как TeamViewer, которая позволяет использовать Wake-on-LAN. Список поддерживаемых платформ довольно обширен и доступен на официальном сайте.
Кроме того, в зависимости от программы Wake-on-LAN может работать по умолчанию, если Вы работаете с компьютера в Вашей локальной сети. Если программа автоматически не обрабатывает сетевые подключения для Wake-on-LAN, необходимо настроить маршрутизатор для пересылки UDP-портов с номерами 7 и 9, в частности, для MAC-адреса ПК, к которому Вы подключаетесь.
Как настроить включение по сети
Технология включения по сети позволяет вывести компьютер из спящего режима или состояния гибернации через другое устройство путем передачи команды в той же локальной сети (LAN).
Включение по сети можно активировать в настройках BIOS, а также настроить в операционной системе.
- Настройка включения по сети в операционной системе
- Настройка включения по сети в BIOS
Настройка включения по сети в операционной системе
В операционной системе нажмите правой кнопкой на [ This PC ] («Этот компьютер») → [ Manage ] («Управление»)
Откройте [ Device Manager ] («Диспетчер устройств») → выберите [ Network Adapter ] («Сетевой адаптер»), найдите сетевой адаптер Ethernet и дважды нажмите на [ Intel(R) Ethernet Controller(3) I225-V ], как показано на изображении ниже.
Нажмите [ Power Management ] («Управление питанием») и выберите [ Allow this device to wake the computer ] («Позволить этому устройству пробуждать компьютер»).
Откройте [ Run ] («Выполнить»), нажав сочетание клавиш [ Win ] + [ R ], введите [ CONTROL ] → [ OK ] для перехода к панели управления.
Выберите [ Hardware and Sound ] («Оборудование и звук») → [ Power Options] («Электропитание») → [ System Settings ] («Системные параметры») → снимите галочку с пункта [Turn on fast startup] («Включить быстрый запуск»)
Настройка включения по сети в BIOS
Непрерывно нажимайте клавишу [ Delete ] во время запуска для входа в меню BIOS материнской платы, выберите [ SETTINGS ] («Настройки») → [ Advanced ] («Продвинутые») → [ Power Management Setting ] («Настройка управления питанием») → [ ErP Ready ] («Готовность ErP») → [ Disable ] («Отключить»)
Нажмите [ SETTINGS ] («Настройки») → [ Advanced ] («Продвинутые») → [ Wake-up event settings ] («Настройки события пробуждения») → [ Resume By PCI-E Device ] («Возобновлять работу с помощью устройства PCI-E») → [ Enable ] («Включить»)

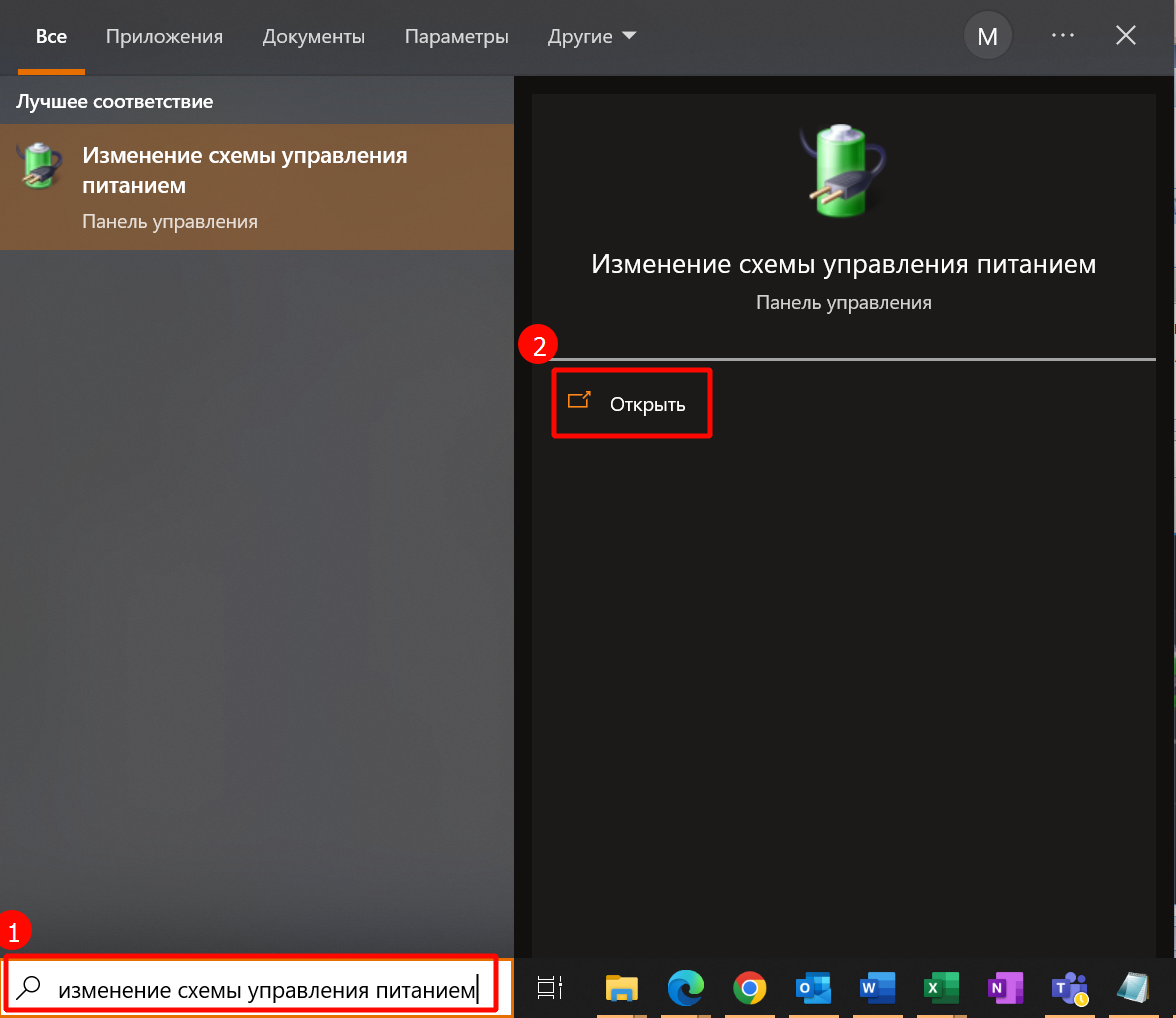
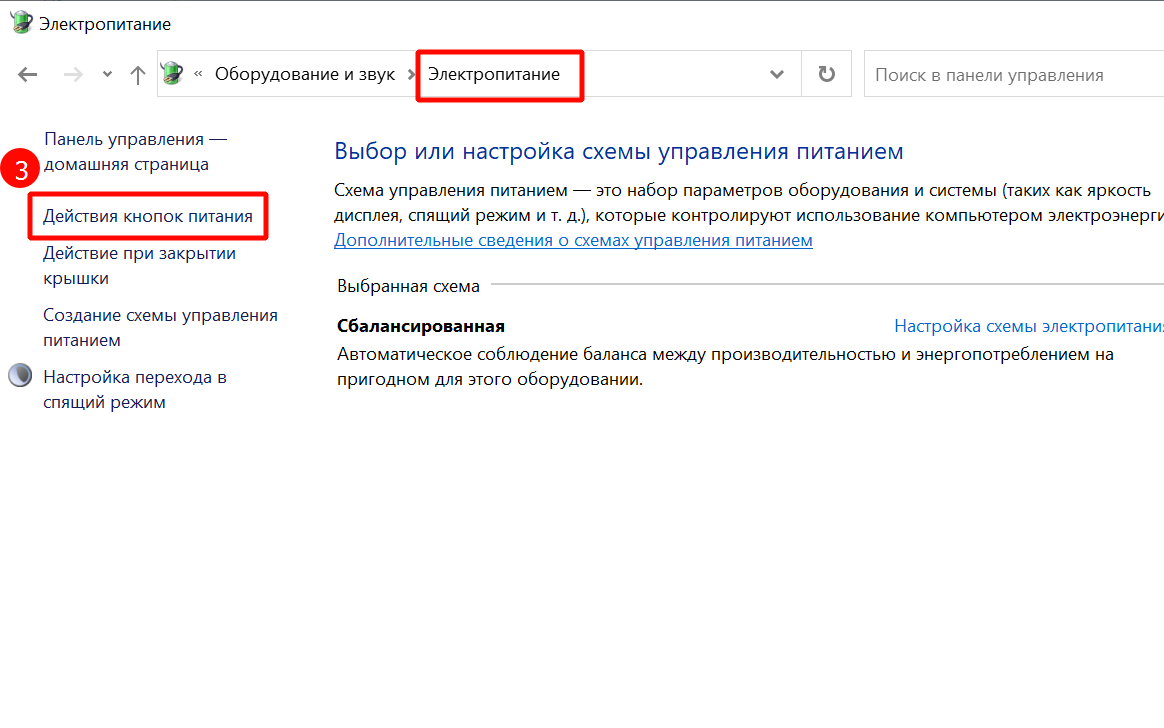
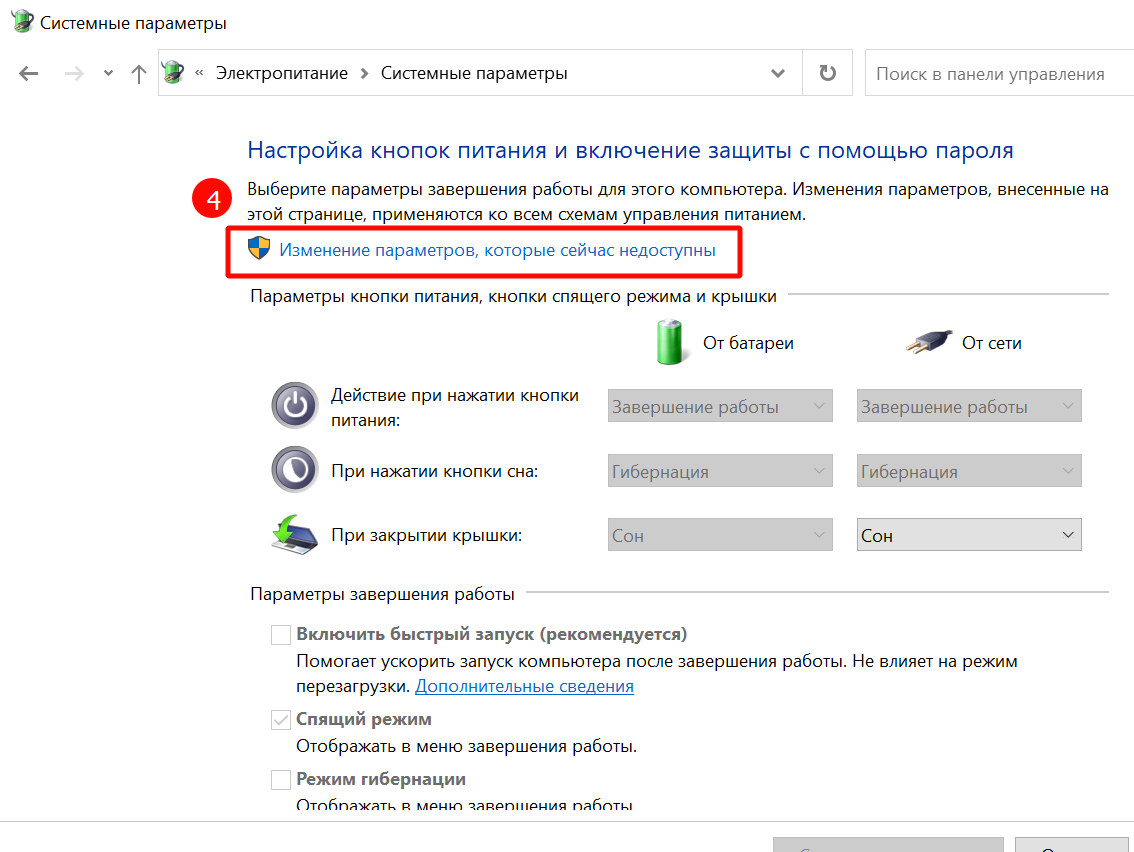
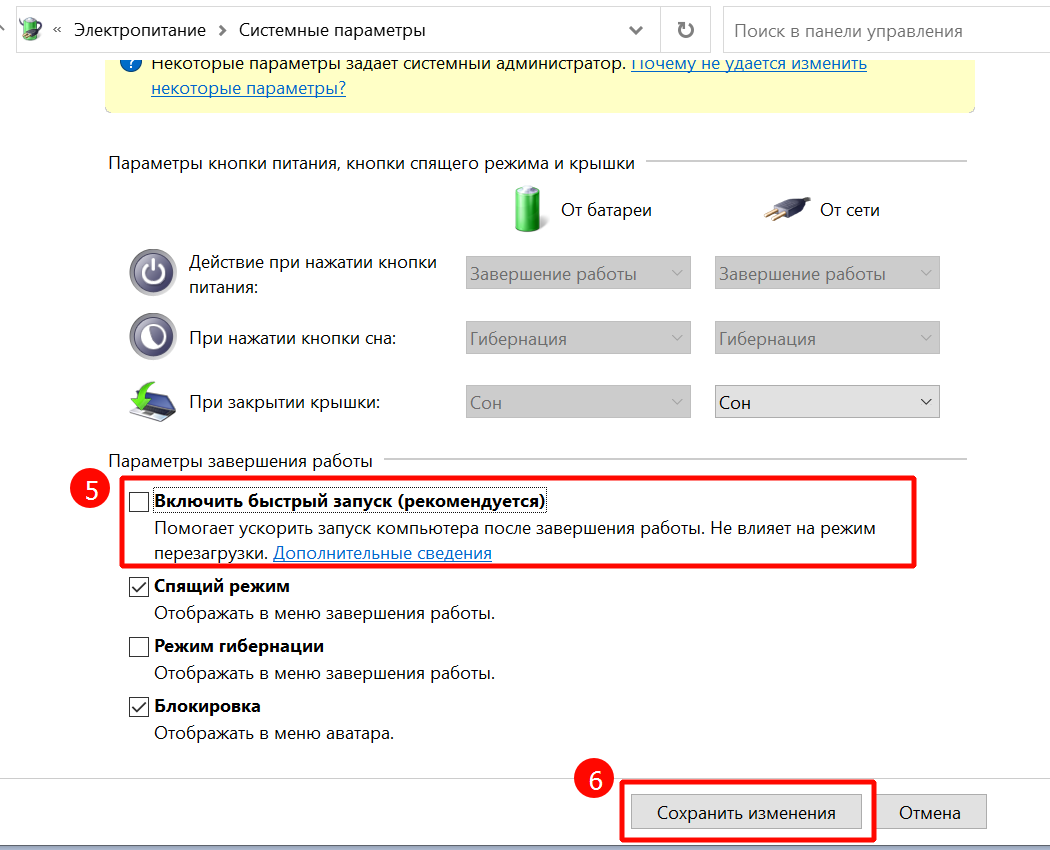

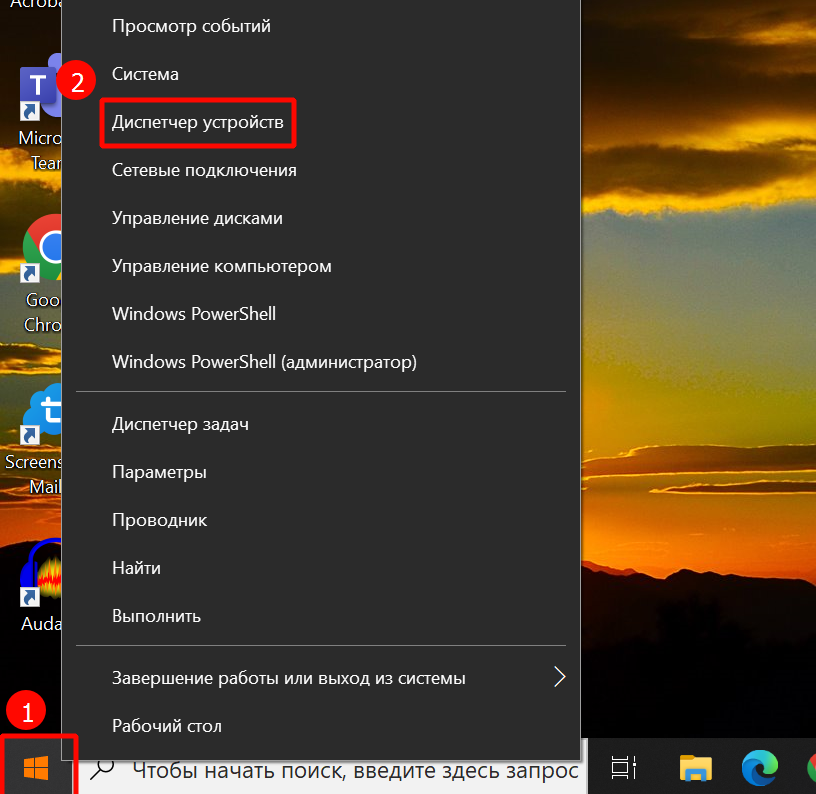
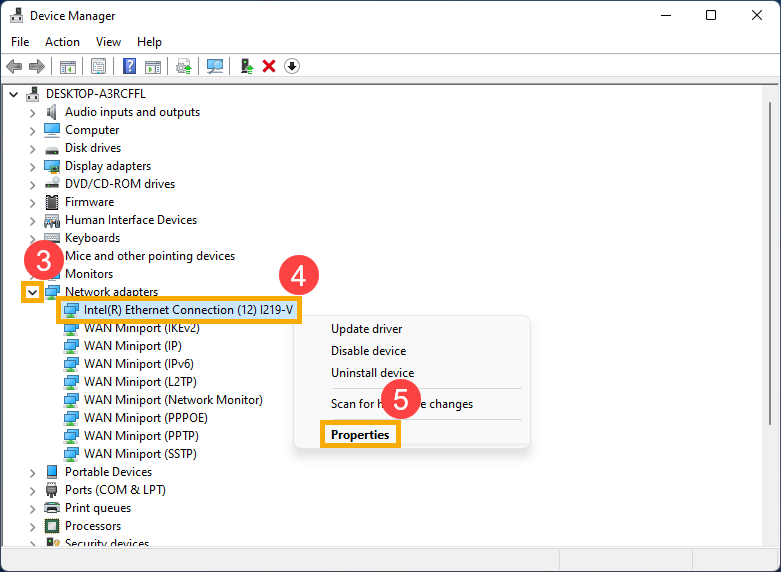
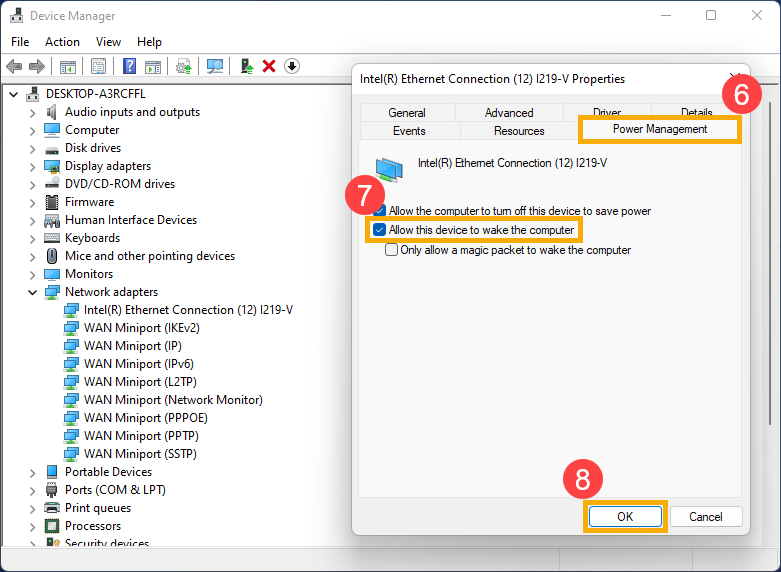
 клавиатуры, и потом нажмите кнопку питания компьютера (не отпускайте клавишу [Del] пока на экране не появится окно настроек БИОС).
клавиатуры, и потом нажмите кнопку питания компьютера (не отпускайте клавишу [Del] пока на экране не появится окно настроек БИОС).