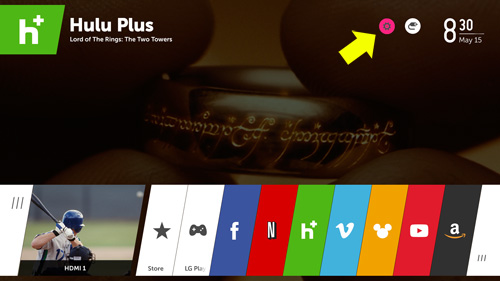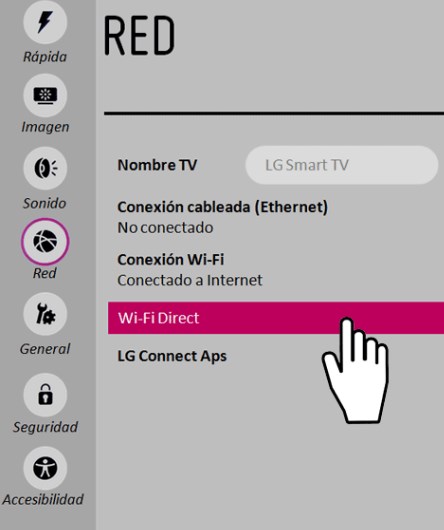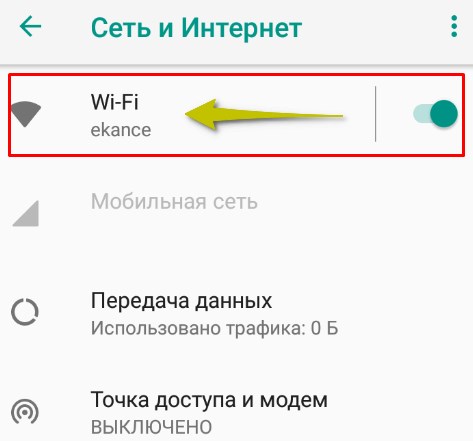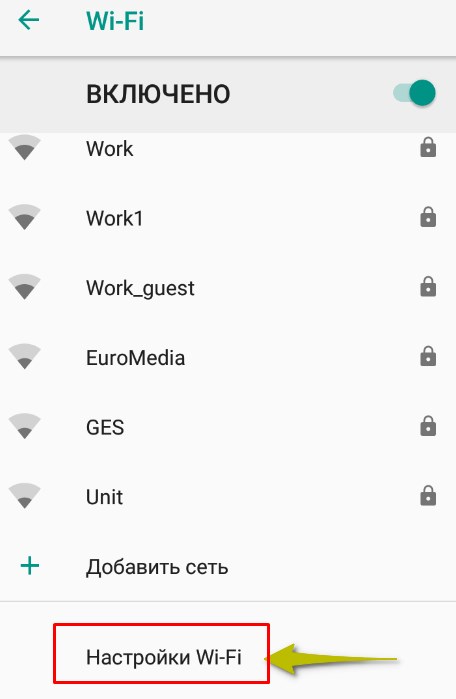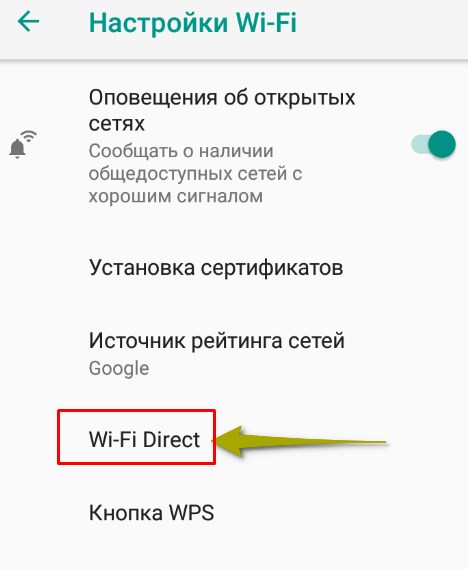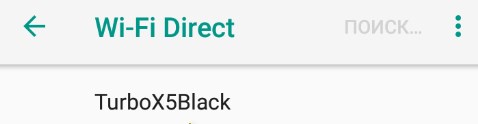Download Article
Download Article
If you want to easily transfer data between your Samsung Smart TV and your Samsung mobile phone, try using Wi-Fi direct. Wi-Fi direct technology allows you to establish a direct connection between peer devices without having to connect both of them to a Wi-Fi router. That means you can cast photos, videos, or presentations directly from your Samsung phone to your Samsung TV, even if your TV is not connected to the internet. In this article, we’ll show you how to connect your Samsung Smart TV to Wi-Fi direct.
Steps
-
1
Turn on Wi-Fi direct on your Samsung Smart TV. First, make sure your television is ready to accept a Wi-Fi direct connection. On your Samsung TV remote, press the Menu button. Scroll down the menu to Network, then select it by pressing the enter button. On the Network page, select «Wi-Fi Direct.» [1]
-
2
Initiate the connection from your Samsung phone. From your phone’s home screen, pull down the Apps menu and tap Settings. Next, go to the Connections page and tap Wi-Fi, then select «Wi-Fi Direct.» From the list of available devices, select your TV.
Advertisement
-
3
Accept the connection invitation on your TV. Once you’ve initiated the connection from your phone, you’ll receive a pop-up message on your TV screen asking if you would like to accept the request to connect. Select «OK» to accept. Shortly after, you’ll see another notification on your TV confirming that the connection was successful. Now you’re ready to begin using Wi-Fi direct!
-
4
Cast a photo to your Samsung TV. One feature you can use Wi-Fi direct for is casting photos from your phone to your Samsung TV. This is a great option if you’re entertaining guests and want your TV screen to match the ambiance.
- To cast a photo, first open your phone gallery and select the one you want. To view it on the television, tap the screen cast icon at the top of your screen. [2]
- To cast a photo, first open your phone gallery and select the one you want. To view it on the television, tap the screen cast icon at the top of your screen. [2]
Advertisement
Ask a Question
200 characters left
Include your email address to get a message when this question is answered.
Submit
Advertisement
Thanks for submitting a tip for review!
References
About This Article
Thanks to all authors for creating a page that has been read 21,155 times.
Is this article up to date?
wikiHow Tech Help:
Tech troubles got you down? We’ve got the tips you need
Subscribe
You’re all set!
На чтение 5 мин Просмотров 44.6к. Опубликовано 20.01.2021
Подсоединить ноутбук или компьютер к телевизору несложно. Гораздо труднее подключить мобильный телефон к телевизору. Если это делать через порт HDMI, тогда нужно докупать дополнительный переходник. Гораздо проще это сделать с помощью технологии беспроводной связи Wi-Fi Direct на телевизоре. Разберем подробнее, как она работает и каким образом посредством нее можно подключить телефон к ТВ.
Содержание статьи:
- Что такое Wi-Fi Direct
- Преимущества технологии
- Недостатки
- Как подключить смартфон к телевизору через Wi-Fi Direct
- Запуск Wi-Fi Direct на телевизоре
- Запуск Wi-Fi Direct на телефоне
- В завершение
Что такое Wi-Fi Direct
Технология Wi-Fi Direct представляет собой разновидность протокола беспроводной передачи данных. Она работает на частотах 2,4 Мгц и 5 Мгц. Технология реализована на чипсете вай-фай. Через нее можно соединить два и более устройства в одну сеть, без использования дополнительных связующих звеньев в виде роутеров.
Сегодня протокол Wi-Fi Direct используют такие крупные компании, как Sony и Apple. Сама технология разрабатывается и поддерживается группой WECA. Это крупнейшая коллаборация производителей сетевого оборудования.
Wi-Fi Direct интересен тем, что позволяет соединять в единую сеть множество гаджетов, крупной бытовой техники, компьютеров и прочих электронных устройств.
У него есть множество плюсов, но существуют и свои недостатки. Рассмотрим каждый из них по отдельности.
Преимущества технологии
Основной и главный плюс данной технологии – это полное отсутствие дополнительных звеньев для коммуникации. Все устройства в сети подключаются между собой напрямую, без дополнительных точек доступа. Кроме этого Wi-Fi Direct позволяет:
- Передавать данные между двумя устройствами на более высоких скоростях.
- Технология работает на большинстве современных гаджетов, мобильных телефонов и телевизоров. Если на вашем телевизоре нет Wi-Fi Direct, то вы можете докупить USB-адаптер с функцией вай-фай.
- Данный метод подключения работает практически на всех ОС, включая мобильные.
Несмотря на очевидные преимущества, у данного подключения есть и свои недостатки.
Недостатки
Самый большой недостаток данной системы – это небольшая площадь для подключения. Вай-фай директ хорошо работает в пределах одного помещения. Это связано с тем, что в гаджетах и телевизорах нет мощных антенн и усилителей сигнала, которыми оборудуют роутеры.
Еще один существенный недостаток – слабый уровень защиты сети. В ней нет централизованного маршрутизатора, который отвечает за направление данных и их шифрование. Получается, практически любой пользователь может беспрепятственно попасть в сеть.
К незначительным недостаткам можно отнести быструю разрядку аккумулятора на мелких электронных устройствах. Батарея садится из-за постоянно включенного модуля вай-фай.
Как подключить смартфон к телевизору через Wi-Fi Direct
Для подключения телефона к телевизору понадобится поэтапно активировать данную функцию на каждом устройстве.
Запуск Wi-Fi Direct на телевизоре LG, Samsung, Sony
Для работы телевизора с данным протоколом необходимо, чтобы на нем была данная функция. Посмотреть ее наличие можно в руководстве пользователя или на сайте компании-производителя. Неважно Wi-Fi Direct на телевизоре LG, Samsung или Sony нужно включить, алгоритм подключения будет выглядеть следующим образом:
- Перейти в меню настроек телевизора. Обычно за это действие отвечает кнопка «function» или «home» на пульте управления.
- Найдите вкладку «сеть» или «настройки сети» и зайдите в нее.
- Проверьте ваше вай-фай подключение. Оно должно быть активным (данная вкладка встречается не на всех телевизорах, на некоторых моделях можно сразу переходить к пункту 4).
- Активируйте функцию «Wi-Fi Direct» (в телевизорах Самсунг функция может называться «Прямое подключение Wi-Fi») в этом же меню. Задайте имя вашего устройства, если оно отсутствует.
Как включить Wi-Fi direct на телевизоре (пример LG)
После этих действий на дисплее телевизора будет отображаться содержимое экрана вашего телефона.
Важно! Протокол самостоятельно определяет, какое из устройств будет брать на себя роль «точки доступа». Обычно приоритет отдается аппаратам с лучшей пропускной способностью и более мощным приемником вай-фай.
Запуск Wi-Fi Direct на смартфоне
Активировать нужную функцию на телефоне можно в несколько кликов:
- Перейти в меню настроек вай-фай подключения. Обычно его можно найти через верхний свайп, в появляющейся шторке настроек на Android, или через виджет общих настроек на IOS.
- Найти пункт «Настройки Wi-Fi».
Отыщите пункт «Настройки Wi-Fi» на вашем смартфоне - Выбрать пункт Wi-Fi Direct и активировать данную опцию.
В настройках Wi-Fi должен быть пункт «Wi-Fi Direct» - Найти в списке устройств ваш телевизор, и подключиться к нему.
Подождите немного пока устройства найдут друг друга и выберите нужное
После этих двух действий ваш телефон будет готов к подключению.
В завершение
Установка подключения по беспроводной технологии не сильно отличается от соединения, например, смартфона и гарнитуры. Для его реализации потребуется наличие функции вай-фай директ на телевизоре. Если таковой нет, можно использовать USB-адаптер.
How to use wifi direct on Samsung TV? Wi-Fi direct can facilitate the flow of data between a Samsung Smart TV and a Samsung mobile device.
Wi-Fi direct technology permits the establishment of a direct connection across peer devices without the need to connect to a Wi-Fi router.
This allows you to cast photographs, movies, and presentations directly from your Samsung smartphone to your Samsung TV, even though your TV is not linked to the internet.
What is Wi-Fi Direct and how does it work?
This post will guide you on how to connect any Samsung Smart TV to Wi-Fi direct.
Here is a quick solution.
Key Takeaway:
To utilize Wi-Fi Direct on a Samsung television, press the HOME button and navigate to [Settings] — [Network] — [WiFi Direct] — [WiFi Direct settings]. With the Wi-Fi Direct device, select the TV name displayed on the TV screen. If the device lacks Wi-Fi Direct functionality, select [Show Network (SSID)/Password]. On a Samsung Android phone, initiate the connection by dragging down the Apps menu and tapping Settings from the home screen. Go to the Connections page and click on Wi-Fi Direct. Enable it on your Samsung television and use your mobile device to locate it.
From your device’s home screen, pull down the Apps menu and select Settings. Next, navigate to the Connections page, hit Wi-Fi, and then tap “Wi-Fi Direct.” Select your TV from the list of available devices. Accept the connection request on your television.
Let’s discuss all the possible easiest instructions on how to connect your Samsung Smart Tv on Wifi Direct.
Here’s all you need to know about the situation.
Recommended Video: How To Connect Samsung Smart TV To Wifi Direct?
What Is Wifi Direct?
Wi-Fi Direct is a new wireless technology that allows Wi-Fi Direct devices to connect directly. Samsung devices that support wi-fi direct can connect to one another without a wireless network or Wi-Fi hotspot.
Wifi Direct is a technology that allows two devices to connect directly to each other over the internet without the need for a wireless router.
It works in the same way as Bluetooth in that you must introduce each Wifi Direct compatible device to the other and establish a direct connection between them.
This implies that with Wifi Direct, you may connect an android phone to a television without needing an existing Wi-Fi network.
It is possible to stream videos from your mobile device to your television.
Display your images on the big screen so that you may share them with friends and family, or watch your favorite cat videos on YouTube.
What a piece of cake, right?
“Wait, that sounds like Bluetooth,” you might think, and while the two technologies appear to be similar at first glance, there are some significant distinctions between them.
Is Wifi Direct flexible on my Samsung Smart TVs?
One of the most significant advantages is that Wi-Fi Direct can handle significantly more data at significantly faster speeds than Bluetooth — approximately ten times the rate in perfect settings.
Because of this improvement, Wi-Fi Direct is an excellent alternative when a peer-to-peer connection is required to transfer data-rich material, such as a high-resolution image or a video — or when a Wi-Fi network is unavailable.
When there is no Wi-Fi network to function as a go-between for android devices, one of the most notable advantages of Wi-Fi Direct is its adaptability.
It is possible for multiple devices to connect to link together and share essential files in both casual and desperate situations, without the security concerns (and time-consuming process) associated with connecting to a hub or central network first.
When a device supports Wi-Fi Direct, you can tell because when you search for it, it will appear with a wireless network of its own, which usually begins with “DIRECT” and is followed by a product name or number, as shown below.
3 Steps on Using Wifi Direct on your Samsung TV
This feature will only operate if both the TV and the mobile device are equipped with WiFi direct.
If you have the WiFi direct option enabled in your Smart TVs settings, you may quickly determine whether or not it has WiFi direct.
The WiFi direct option will be found in the Share menu on the majority of Samsung mobile devices.
To make use of Wi-Fi Direct, simply follow the procedures listed below:
1. From the main menu, select Menu > Network > Wi-Fi Direct to enable Wi-Fi Direct on your Samsung television.
2. On the mobile device, turn on Wi-Fi Direct connectivity. The TV will automatically search for and display a list of all available devices in front of it on its own. The name of the television station will appear on the mobile device as well.
3. To begin a connection, choose the device from the list and press Enter. Whenever the TV sends out a connection request, a permission notification shows on the mobile device, and the same is true for the mobile device and the TV.
Accept the request for the mobile device to be connected to your Samsung Smart TVs.
How about the Latest TV models?
All you have to do to set up your newer TV models, such as the Q series and NU series, is turn on Wi-Fi Direct from your phone, choose your TV from the list of accessible devices, and you are ready to go.
1. Select Settings > Connections > Wi-Fi > Wi-Fi Direct from the Settings menu on your mobile device.
2. On the Wi-Fi direct page, there is a list of the devices that are now available. Select your television, and your phone will begin the process of establishing a connection between your phone and television.
3. The TV will display a notification indicating that your phone has been successfully linked to the television
Finally, you have learned how to connect your Samsung Smart TV to the internet via WiFi Direct.
But, I have some extra information for you, my dear!
What are the other devices that are Compatible with WiFi Direct?
Consumers have had access to Wi-Fi Direct for at least a decade, due to a 2011 update from the Digital Living Network Alliance (DLNA) that includes standards for the capability. Now, there are a plethora of compatible devices available, including ones you might not have thought of.
A direct connection has been available on Android devices since version 2.3, and on Apple devices since iOS 7. (although Apple markets the feature under its own names, the familiar AirDrop, and AirPlay). Direct is also used by a number of entertainment devices to broadcast material or screen mirroring from a smartphone.
It’s available on Roku, and many smart TVs also have Wi-Fi Direct connections. Many accessories that allow wireless connectivity may support Wi-Fi Direct rather than Bluetooth. Wireless headsets with high-fidelity audio and wireless printers are examples.
WiFi Direct connections can be made in a variety of ways, depending on the device. You may be required to scan a QR code on some devices. Some systems need you to enter a numerical PIN.
To establish a connection, you must touch physical buttons on several mobile devices. As security has become increasingly important, more devices are employing a combination of these measures, and fewer devices are connecting automatically.
5 Advantages of Wifi Direct for Individuals
Wi-Fi Direct is being used for a variety of purposes, including:
- File-Sharing: When setting up wired connections isn’t possible, Direct is an ideal option to instantly share huge files with a friend or team.
- Wireless photo printing: Because Direct can handle a significant volume of wireless data, it’s suitable for major wireless printing operations.
- Screencasting and screen-sharing: Wi-Fi Direct is used for a variety of screen-sharing jobs, from playing mobile games on a huge screen to sharing family photos on your TV or a digital portrait.
- Playing games with others: If everyone has the same game installed on their phones, they can use Direct to connect and play together, even if there is no Wi-Fi available.
- Fast syncing: Some devices will use Wi-Fi Direct to sync and update their information and media. This tool can help speed up the process, especially if you’re adding a lot of new media at once (think about updating old music playlists, for example).
The Sense of Security that it can Provide
Wi-Fi Direct offers few security benefits over other solutions but poses few security threats.
It can be dangerous to use a device linked to another network simultaneously.
There are risks involved when using a Direct connection on a device while linked to another network.
Hackers can take down a link, and older protocols like WPS make it easier for them.
You must understand how to keep your Direct connection safe. Anyone can use Wi-Fi Direct to gain access to information.
Look at how Direct works with your device’s security and how to make it safer.
Wi-Fi Direct connections are divided into two categories: temporary and persistent.
A persistent connection allows you to save data on your device and connects it automatically.
It’s convenient, but it poses a serious security risk.
Because you can’t contact unknown devices, keeping persistent connections to a minimum is preferable.
Temporary connections are more secure because they do not connect automatically.
You can also use temporary pins.
Use newer Wi-Fi Direct connections with stronger security measures and avoid using them in public.
Hackers are continuously on the lookout for new ways to steal data.
Hackers can access mobile devices via Wi-Fi Direct if they have Wi-Fi capabilities enabled, thanks to a recent fault in Linux devices.
Final Thoughts
From everything we’ve explained so far, you might assume Wi-Fi Direct sounds like a good solution.
There was speculation of adopting WiFi Direct for smart home devices, notably in the late 2000s/early 2010s, as Iot connection evolved rapidly.
Today, Wi-Fi Direct is rarely seen—both technologies pursued quite distinct routes.
WiFi Direct is all about making connections between two devices that aren’t connected to a wireless network and exist in their own space.
WiFi networks, on the other hand, have quickly supplanted earlier connectivity technologies like Zigbee.
This is because today’s smart devices must be strongly integrated with one another in order to enable more complicated sceneries or management, and they must be conveniently accessed from a distance by those who are not at home.
Wi-Fi Direct couldn’t continue.
Frequently Asked Questions
How do I use Wi-Fi Direct to operate my television?
To use Wi-Fi Direct to operate your television, select Menu > Network > Wi-Fi Direct from your TV’s menu. Enable Wi-Fi Direct on the device you intend to connect to the television. Follow the steps provided by both devices to finalize the connection.
How do I link my smartphone to my Smart TV using Wi-Fi Direct?
To connect a phone to a smart TV using Wi-Fi Direct, enable Wi-Fi Direct in the Wi-Fi settings of the phone. Then, on the TV, navigate to Settings > Network & Internet > Wi-Fi Direct > Wi-Fi Direct settings and choose the TV name displayed on the Wi-Fi Direct device’s screen.
How should I utilize Wi-Fi Direct Mode?
To utilize Wi-Fi Direct mode, power up the device you wish to connect to your computer and browse to Settings > Network & Internet > Manage WiFi Settings. Navigate to Settings > Network & Internet > Wi-Fi Direct on Android devices. Select the device you wish to transfer the file from, then tap and hold the file you wish to transfer.
How should I utilize Wi-Fi Direct? How should I utilize Wi-Fi Direct?
Wi-Fi Direct is a technology that enables devices to communicate directly without an internet connection. To utilize Wi-Fi Direct, launch the Settings app, tap Connections, and then press Wi-Fi. Open Windows 10’s Search function and enter wifi. Choose Manage Wireless Networks from the results of the search.
-
I am Trevor Eason an entrepreneur, a designer, web developer, and software engineer currently living in Dallas, TX. My interests range from technology to photography. I am also interested in entrepreneurship, gaming, and basketball. I run my own Tech Win Reviews blog. Hope you will join me for all your Samsung and Tech Reviews and recommendations.
View all posts
Привет, дорогие читатели! Сегодня мы поговорим о технологии Wi-Fi Direct, а также как ею пользоваться с телевизором. Давайте я коротенько расскажу, что это за штука такая. «Вай-фай Директ» — это возможность подключить свой телефон, смартфон на базе операционной системы Android к телевизору нового поколения. После этого вы можете просматривать фотографии, видео со смартфона на широком экране. Это достаточно удобно, если вы после отдыха хотите похвастаться фото перед друзьями и родными.
Теперь немного отступление. Данная возможность работает не только на Андроид, но также с iOs и Windows. Но нужно убедиться, что в вашем телефоне есть подобная вещь – как это сделать, я расскажу чуть ниже. Также нужно чтобы аналогичный стандарт поддерживал и телевизор. Если он у вас очень старый, то скорее всего поддержки WiFi Direct нет – но лучше проверить это самостоятельно.
Стандарт есть почти на всех современных экранах от компаний Samsung, LG, Philips и т.д. Также, что не мало важно – вам не нужно иметь роутер, так как связь по этому стандарту происходит напрямую без участия маршрутизатора. В качестве точки доступа может выступать или телевизор или сам смартфон.
Содержание
- Инструкция
- Задать вопрос автору статьи
Инструкция
Теперь мы дошли до шага – как подключить свой смартфон или планшет к телевизору. Я буду показывать на примере телевизора Самсунг, но сам принцип подключения одинаковый.
- Включаем телевизор и заходим в настройки, воспользовавшись пультом дистанционного управления. Теперь очень внимательно нужно в меню найти именно название «Wi-Fi Direct». Чаще всего данный стандарт запускается в разделе «Сеть» или «Wi-Fi». Меню не такое большое как кажется на первый взгляд, можно просто пройтись по всем пунктам. Если вы его не нашли, то скорее всего ваш телевизор не поддерживает эту передачу.
- Теперь, когда вы зайдете в этот раздел, нужно запустить службу. Телевизор сразу же начнут искать ближайшие доступные устройства с включенной технологией. Поэтому теперь открываем свой телефон.
- Заходим в меню настроек, которое может иметь значок шестеренки. Теперь нужно зайти в раздел, связанный с интернетом, сетями и беспроводной сетью – в общем там, где вы обычно включаете WiFi. Если беспроводная сеть выключена – включаем. Если уже активна, то просто нажмите на неё.
- Пролистайте в самый низ и нажмите «Настройки Wi-Fi».
- Данная технология может быть сразу тут или скрыта. Для того чтобы найти её – нажмите на кнопку «Дополнительно». После этого уже нажимаем по соответствующей кнопке.
- Теперь вы должны увидеть название телевизора, нажимаем по нему.
После этого открываем картинки, фотографии, видео файлы и просматриваем это на ТВ-экране. Если у вас в процессе возникли трудности или вы запутались, то можете смело писать свои вопросы в комментариях ниже, и я постараюсь вам помочь. Также не забывайте указывать модель телевизора, чтобы мне примерно представлять с чем имею дело.
We`re here for you
Welcome to Samsung Support

Select a Model
Search form
Search Model Code or Name
No Result
Back
View more
SUPPORT ALERT
End of e-mail service for Samsung Smart Camera
In response to requests from our customers, we have continued to provide the email transmission service years after the discontinuation of our digital camera business.
SUPPORT NEWS
Wearing the Samsung Galaxy Watch/Fit
Dear Samsung Customer,
In this section, we will give you guidance on how to wear your Galaxy Watch/Fit correctly and provide information for customers who have sensitive skin and may have reactions to any of the materials used in the product.
SUPPORT NEWS
One UI 5.1 upgrade with Android 13 — Model list
Dear Samsung Customer,
We would like to inform you about the One UI 5.1 upgrade with Android 13 update for our Galaxy customers.
Kindly refer to below link for details.
Find additional information
WhatsApp Us



WhatsApp for Technical support or query, Service centre location, Repair status, Demo and installation request, New offers and more.
Remote Support



Enable a Samsung expert to remotely connect to your device via a tech support app to troubleshoot, offer guidance, solve issues and optimise performance.
Repair Services


Arrange an appointment to experience a shorter waiting time.
Service Center Visit Appointment


Book a service appointment at your nearest service center.
Samsung Members Community



Share tips, reviews, and your own brilliant solutions with other Galaxy users in the Community.
Warranty


Register your product and find out what’s covered
Galaxy Battery


Check out how you can take better care of your battery through proper use and charge.
Smart Switch and Kies



Gives you the freedom to move your contacts, music, photos, calendar, text messages, device settings and more to your new Galaxy device.
News & Alerts



For important products and service announcements.
Galaxy Z Premier Service


Special customer care services are available when you purchase a Galaxy Foldable device.
Samsung Recycling Program



Know how you can safely recycle your product and keep the environment more GREENER
Windows Update Information


Keep your Samsung Account secure


Set up two-step verification. Protect your account by requiring your password and another verification method to sign in.
Explore


Stories that inspire you to do more with your Samsung devices.
Maintenance mode



How to use Galaxy Maintenance mode to secure your device when a repair is in progress.
View more
How to

Get Customized Support
Get help, DIY videos, FAQs or connect with an expert.
Manual & Documents

Webtoon FAQ