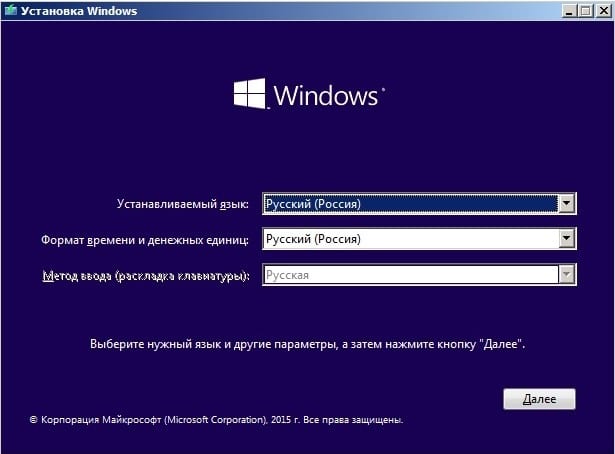Microsoft account Windows 10 Windows 11 Панель мониторинга учетной записи Майкрософт Еще…Меньше
Функция «Найти мое устройство» позволяет найти Windows 10 или Windows 11 устройства, если оно потеряно или украдено. Чтобы ею воспользоваться, войдите на устройство в качестве администратора с помощью учетной записи Майкрософт. Эта функция работает, если на вашем устройстве включено определение расположения, даже если другие пользователи на устройстве отключили параметры расположения для своих приложений. Когда вы попытаетесь определить местоположение устройства, пользователи устройства получат уведомление об этом в области уведомлений.
-
Эта функция работает с любым устройством с Windows, например с настольным компьютером, ноутбуком, устройством Surface или ручкой Surface. Прежде чем эту функцию можно будет использовать, ее необходимо включить.
-
Эту функцию нельзя использовать с рабочей или учебной учетной записью. Также она не работает с устройствами под управлением iOS, Android и консолями Xbox One. Вот что нужно сделать при краже консоли Xbox.
Включите функцию «Поиск устройства»
Во время настройки нового устройства можно включить или отключить функцию «Поиск устройства». Если вы выключили функцию во время настройки устройства и теперь хотите включить ее, убедитесь, что устройство с Windows подключено к Интернету, его батарея достаточно заряжена, чтобы устройство могло отправлять данные о своем местоположении, и что вы выполнили вход в устройство с помощью учетной записи Майкрософт.
-
На устройстве, которое вы хотите изменить:
-
Windows 11. Выберите Пуск > Параметры > Конфиденциальность & безопасность > Найти устройство.
-
Windows 10. Выберите Пуск > Параметры > Обновить & безопасность > Найти устройство.
-
Открытие параметров поиска устройства
Поиск устройства с Windows
-
Войдите в свою учетную запись на странице https://account.microsoft.com/devices.
-
Откройте вкладку Поиск устройства.
-
Выберите устройство, которое вы хотите найти, а затем выберите Найти, чтобы открыть карту, показывающую местоположение вашего устройства.
Примечание: Вы можете найти общее устройство, только если у вас есть учетная запись администратора на нем. На общем устройстве выберите Пуск > Параметры > Учетная запись > Ваши данные , чтобы узнать, являетесь ли вы администратором.
Блокировка устройства с Windows в удаленном режиме
-
Найдя устройство на карте, выберите пункт Заблокировать > Далее.
-
После блокировки устройства можно сбросить пароль для дополнительного уровня безопасности. Для получения дополнительной информации о работе с паролями см. раздел Изменение или сброс пароля для Windows.
Нужна дополнительная помощь?
Нужны дополнительные параметры?
Изучите преимущества подписки, просмотрите учебные курсы, узнайте, как защитить свое устройство и т. д.
В сообществах можно задавать вопросы и отвечать на них, отправлять отзывы и консультироваться с экспертами разных профилей.
Найдите решения распространенных проблем или получите помощь от агента поддержки.
Иногда у пользователя операционной системы Android возникает необходимость установить на устройство Windows. Причиной может быть программа, распространяемая только на Windows, желание пользоваться Windows в мобильном режиме или же установить на свой планшет игры, которые обычной Android-системой не поддерживаются. Так или иначе, снос одной системы и установка другой — задача непростая и подходит только для тех, кто хорошо разбирается в компьютерах и уверен в своих силах.
Суть и особенности установки Windows на планшет с Android
Установка Windows на Android-устройство оправдана в следующих случаях:
- самая веская причина — ваша работа. Например, вы занимаетесь дизайном сайтов и вам нужно приложение Adobe Dreamweaver, удобнее всего с которым работать именно в Windows. Специфика работы также предлагает использование программ с Windows, аналогов которых нет для Android. Да и производительность труда страдает: например, вы пишете статьи для своего сайта или на заказ, устали переключать раскладку — а программы Punto Switcher для Android нет и не предвидится;
- планшет достаточно производителен: имеет смысл протестировать Windows и сравнить, что лучше. Привычные программы, работавшие на домашнем или офисном ПК (например, Microsoft Office, который никогда не променяешь на OpenOffice), можно будет взять с собой в любую поездку;
- платформа Windows интенсивно развивалась для трёхмерных игр аж со времён Windows 9x, в то время как iOS и Android вышли в свет намного позже. Управление в тех же Grand Turismo, World of Tanks или Warcraft, GTA и Call of Duty с клавиатуры и мышки — одно удовольствие, к этому геймеры привыкли с малых лет и сейчас, спустя два десятилетия, рады «погонять» эти же серии данных игр и на планшете с Android, не ограничивая себя рамками этой операционной системы.
Если вы не искатель приключений на свою голову, а, напротив, имеете веские основания запустить на смартфоне или планшете Windows, воспользуйтесь нижеприведёнными советами.
Для пользования Windows на планшете не обязательно наличие её предустановленной версии
Видео: планшет на Android в качестве замены Windows
Требования Windows к гаджету
От обычных ПК Windows 8 и выше требует неслабых характеристик: оперативная память от 2 ГБ, процессор не хуже двухъядерного (частота ядра не ниже 3 ГГц), видеоадаптер с графическим ускорением DirectX версии не ниже 9.1.x.
А на планшеты и смартфоны с Android, помимо этого, налагаются дополнительные требования:
- поддержка аппаратно-программной архитектуры I386/ARM;
- процессор, выпущенный компанией Transmeta, VIA, IDT, AMD. Эти фирмы серьёзно развиваются в плане кроссплатформенности комплектующих;
- наличие флешки или хотя бы SD-карты от 16 ГБ с уже записанной версией Windows 8 или 10;
- наличие устройства USB-hub с внешним питанием, клавиатуры и мыши (программа установки Windows управляется с помощью мыши и с клавиатуры: не факт, что сенсор сразу заработает).
Например, смартфон ZTE Racer (в России был известен как брендированный «МТС-916») имел процессор ARM-11. Учитывая его низкую производительность (600 МГц на процессоре, по 256 МБ встроенной и оперативной памяти, поддержка SD-карт до 8 ГБ), на нём можно было бы запустить Windows 3.1, любую версию MS-DOS с Norton Commander или ОС Menuet (последняя занимает очень мало места и используется больше в демонстрационных целях, имеет минимум примитивных предустановленных программ). Пик продаж этого смартфона в салонах сотовой связи пришёлся на 2012 г.
Практические способы запуска платформы Windows 8 и выше на Android-устройствах
существует три способа запустить Windows на гаджетах с Android:
- через эмулятор;
- установка Windows в качестве второй, неосновной ОС;
- замена Android на Windows.
Не все из них дадут результат: портирование сторонних систем — дело весьма хлопотное. Не забывайте об аппаратно-программном исполнении — так, на iPhone установить Windows точно не выйдет. К сожалению, в мире гаджетов случаются безвариантные ситуации.
Эмуляция Windows средствами Android
Для того чтобы запустить Windows на Android, подойдёт эмулятор QEMU (его ещё используют для проверки установочных флешек — позволяет, не перезапуская Windows на ПК, проверить, будет ли работать запуск), aDOSbox или Bochs:
- поддержка QEMU прекращена — он поддерживает лишь старые версии Windows (9x/2000). Это приложение применяют также в Windows на ПК для эмуляции работы установочной флешки — это позволяет убедиться в её работоспособности;
- программа aDOSbox также работает со старыми версиями Windows и с MS-DOS, но звука и интернета у вас не будет точно;
- Bochs — самый универсальный, не имеющий «привязки» к версиям Windows. Запуск Windows 7 и выше на Bochs почти одинаков — благодаря сходству последних.
Windows 8 или 10 тоже можно поставить, преобразовав ISO-образ в IMG-формат
Практическая работа с Windows 8 и выше на эмуляторе Bochs
Чтобы установить Windows 8 или 10 на планшет, сделайте следующее:
- Загрузите Bochs из любых источников и установите это приложение на планшете с Android.
- Скачайте образ Windows (IMG-файл) или подготовьте его самостоятельно.
- Скачайте прошивку SDL для эмулятора Bochs и распакуйте содержимое архива в папку SDL на вашей карте памяти.
Создайте папку на карте памяти, чтобы перенести туда распакованный архив эмулятора
- Распакуйте образ Windows и переименуйте файл образа в c.img, отправьте его в уже знакомую папку SDL.
- Запустите Bochs — Windows будет готова к запуску.
Windows работает на планшете Android с помощью эмулятора Bochs
Помните — лишь дорогие и высокопроизводительные планшеты будут работать с Windows 8 и 10 без заметных «подвисаний».
Для запуска Windows 8 и выше с ISO-образа может потребоваться его конвертация в образ формата .img. Для этого есть куча программ:
- MagicISO;
- знакомый многим «установщикам» UltraISO;
- PowerISO;
- AnyToolISO;
- IsoBuster;
- gBurner;
- MagicDisc и т. д.
Чтобы конвертировать .iso в .img и запустить Windows с эмулятора, проделайте следующие действия:
- Сконвертируйте ISO-образ Windows 8 или 10 в .img любой программой-конвертером.
С помощью программы UltraISO можно преобразовать файл с разрешением ISO в IMG
- Скопируйте полученный IMG-файл в корневую системную папку SD-карты (согласно инструкции по запуску Windows 8 или 10 с эмулятора).
- Запуститесь с эмулятора Bochs (см. инструкцию по Bochs).
- Произойдёт долгожданный запуск Windows 8 или 10 на Android-устройстве. Будьте готовы к неработоспособности звука, интернета и частым «тормозам» Windows (касается низкобюджетных и «слабых» планшетов).
Если вы разочарованы низкой эффективностью работы Windows с эмулятора — пришло время попробовать сменить Android на Windows у вашего гаджета.
Видео: запуск Windows через Bochs на примере Windows 7
Установка Windows 10 в качестве второй ОС
И всё же эмуляцию не сравнить с полноценным портированием «чужой» ОС, нужен более полноценный запуск — чтобы Windows была на гаджете «как у себя дома». Работу двух-трёх операционных систем на одном и том же мобильном устройстве обеспечивает технология Dual-/MultiBoot. Это управление загрузкой любого из нескольких программных ядер — в данном случае Windows и Android. Суть в том, что, установив вторую ОС (Windows), вы не нарушите работу первой (Android). Но, в отличие от эмуляции, этот метод более рискованный — необходима замена стандартного Android Recovery на некий Dual-Bootloader (MultiLoader) путём перепрошивки. Естественно, смартфон или планшет должен удовлетворять вышеприведённым аппаратным условиям.
В случае несовместимости или малейших сбоях при подмене консоли Android Recovery на Bootloader можно испортить гаджет, и только в сервис-центре Android Shop (Windows Store) вам смогут его восстановить. Ведь это не просто закачка в устройство «не той» версии Android, а замена предзагрузчика ядра, что требует от пользователя максимальной осторожности и уверенности в своих знаниях.
В некоторых планшетах технология DualBoot уже реализована, установлены Windows, Android (и иногда Ubuntu) — перепрошивать Bootloader не надо. Эти гаджеты оснащены процессором от Intel. Таковы, например, планшеты марок Onda, Teclast и Cube (в продаже сегодня имеется более десятка моделей).
Если вы уверены в своих силах (и своём устройстве) и всё-таки решили заменить операционную систему планшета на Windows, следуйте инструкции.
- Запишите образ Windows 10 на флешку с другого ПК или планшета с помощью Windows 10 Media Creation Tool, WinSetupFromUSB или иного приложения.
С помощью программы Windows 10 Media Creation Tool можно создать образ Windows 10
- Подключите флешку или SD-карту к планшету.
- Откройте консоль Recovery (или UEFI) и выставьте загрузку гаджета с флешки.
- Перезапустите планшет, выйдя из Recovery (или UEFI).
Но если в прошивке UEFI есть загрузка с внешних носителей (флешка, кардридер с SD-картой, диск HDD/SSD с внешним питанием, USB-microSD-переходник с картой памяти microSD), то в Recovery не всё так просто. Даже если вы подключите внешнюю клавиатуру, используя устройство microUSB/USB-Hub с внешним питанием для одновременной подзарядки планшета — вряд ли консоль Recovery оперативно среагирует на нажатие клавиши Del/F2/F4/F7.
Всё-таки Recovery изначально делалась для переустановки прошивок и ядер в рамках Android (замена «брендированной» версии от сотового оператора, например, «МТС» или «Билайн», на кастомную типа CyanogenMod), а не Windows. Самое безболезненное решение — купить планшет с двумя-тремя ОС «на борту» (или позволяющими это сделать), например, 3Q Qoo, Archos 9 или Chuwi HiBook. У них уже есть нужный для этого процессор.
Для установки Windows в паре с Android используйте планшет с UEFI-прошивкой, а не с Recovery. Иначе поставить Windows «поверх» Android вы попросту не сможете. Варварские способы заполучить работающую Windows любой версии «рядом» с Android ни к чему не приведут — планшет просто откажется работать, пока вы не вернёте Android обратно. Не стоит также надеяться, что вам легко удастся заменить Android Recovery на Award/AMI/Phoenix BIOS, которая стоит на вашем старом ноутбуке — здесь без профессиональных хакеров не обойтись, а это и есть варварский способ.
Неважно, кто вам пообещал, что Windows заработает на всех гаджетах — в основном подобные советы дают дилетанты. Чтобы она работала, Microsoft, Google и производители планшетов и смартфонов должны тесно сотрудничать и во всём помогать друг другу, а не воевать на рынке, как это они делают сейчас, отграничиваясь программно друг от друга. Например, Windows противостоит Android на уровне совместимости ядер и прочего программного обеспечения.
Попытки «целиком» поставить Windows на Android-гаджет — это зыбкие и единичные попытки энтузиастов, работающие не на каждом экземпляре и модели гаджета. Вряд ли стоит их принимать за немедленный посыл к действиям с вашей стороны.
Видео: как установить Windows на планшет
Установка Windows 8 или 10 вместо Android
Полная замена Android на Windows — ещё более серьёзная задача, чем просто «поставить» их рядом.
- Подсоедините клавиатуру, мышь и флешку с Windows 8 или 10 к гаджету.
- Перезапустите устройство и зайдите в UEFI гаджета, нажав F2.
- После выбора загрузки с флешки и запуска программы установки Windows выберите вариант «Полная установка».
Обновление не работает, так как ранее Windows здесь не устанавливалась
- Удалите, пересоздайте и отформатируйте раздел C: во флеш-памяти гаджета. Отобразится его полный размер, например, 16 или 32 ГБ. Хороший вариант — разбить носитель на диске C: и D:, избавившись от лишних (скрытых и зарезервированных разделов).
Переразбиение уничтожит оболочку и ядро Android, вместо неё будет Windows
- Подтвердите прочие действия, если они есть, и запустите установку Windows 8 или 10.
По окончании установки у вас будет рабочая система Windows — в качестве единственной, без выбора из списка загрузки ОС.
Если всё же диск D: носителя остался свободным — так бывает, когда всё личное скопировано на SD-карту, — можно попробовать обратную задачу: вернуть Android, но уже в качестве второй системы, а не первой. Но это вариант для опытных пользователей и программистов.
Замена Android на Windows — задача не из лёгких. Значительно облегчает этот труд поддержка производителем на уровне процессора. Если её нет — потребуется много времени и помощь специалистов, чтобы установить корректно работающую версию.
Источник
Представьте себе человека, который недавно стал владельцем планшета, а до того был активным пользователем настольного ПК или ноутбука. Первые дни будут наполнены увлекательным процессом адаптации к новой системе (если, конечно, сразу не был приобретён планшет на Windows), поиска необходимого ПО, знакомого и привычного по десктопу, и осознанием того, что большая часть программ на мобильных системах выглядит иначе и имеет совсем другую логику работы.
Обычно именно в этот период владелец нового гаджета задумывается о том, как на планшет установить Windows. Что ж, давайте попробуем вникнуть в ситуацию.
Содержание
- 1 Возможные варианты
- 1.1 Эмуляторы
- 1.2 Двойная загрузка
- 1.3 Полноценная установка системы
Возможные варианты
Прежде всего, нужно понимать, что вопрос установки Windows на планшет имеет три возможных решения:
- использование эмуляторов;
- «двойной бут», то есть возможность выбора, какую систему загружать при включении устройства;
- полная замена изначальной операционной системы на продукт от Microsoft.
Сразу оговоримся, что любой из этих вариантов имеет свои подводные камни, и не стоит надеяться, что вы без проблем и особых усилий получите рабочую систему на планшетном ПК.
Эмуляторы
С эмуляторами всё достаточно просто — качаем установщик, инсталлируем его, выбираем образ системы, которую хотим эмулировать, — и Windows уже на экране вашего планшета.
В чём подвох, спросите вы? А их немало:
- Ни один из современных эмуляторов для мобильных операционок не поддерживает работу с сетью, то есть выпустить вашу Windows в Интернет у вас не получится.
- Большинство эмуляторов не могут похвастаться стабильностью в работе и быстродействием — скорее всего, вы сможете выполнять лишь простейшие задачи.
- В качестве «гостевой» ОС рекомендуется использовать более старые версии операционки. Согласитесь, запускать 98-ю или Millenium ради сомнительного удовольствия попользоваться WordPad, Paint или сыграть партию в «Паука» не так уж и интересно. Даже XP, не говоря уже о Windows 7, потребует гораздо больше системных ресурсов. Да и не многие из эмуляторов поддерживают современные версии Виндовс.
- В разных эмуляторах и на разных устройствах периодически возникают проблемы с аппаратной совместимостью — может не работать звук, сенсорный дисплей или, например, не меняться разрешение экрана.
В любом случае, если десктопная система нужна вам на «таблетке» не баловства ради, а для каких-то рабочих задач, эмуляторы лучше отбросить сразу.
Двойная загрузка
Этот вариант был упомянут лишь потому, что на рынке присутствуют подобные устройства. Их немного, аудитория их пользователей достаточно мала, а потому производители не слишком стремятся развивать эту нишу. Добиться мультизагрузки на каком-то не предназначенном для этого гаджете самостоятельно практически невозможно, во всяком случае, для неподготовленного пользователя. Из того, что можно найти в продаже, рекомендуем обратить внимание на гибридные модели от Asus, там хоть и два набора «железа» (в самом планшете и в клавиатурной док-станции), но зато это один из наиболее рабочих вариантов, к тому же, сразу на Windows 8.
Либо ищите среди многочисленных «китайцев», благо, продукция из Поднебесной широко представлена на нашем рынке и можно найти интересные модели.
Полноценная установка системы
Вот же оно — решение всех проблем, скажете вы и окажетесь неправы. Заменим исходную операционку родными «форточками», и дело в шляпе! И, тем не менее, у этого варианта, несмотря на кажущуюся простоту и универсальность решения, подводных камней едва ли не больше, чем у остальных.
Во-первых, установить полноценную Windows можно лишь на планшет Android, продукция Apple в этом случае никак не подойдёт.
Во-вторых, далеко не на каждый планшет можно установить десктопную версию операционной системы. Связано это с разницей между платформами — Android зачастую работает на архитектуре ARM, тогда как дитя программистов из Редмонда на x86 (есть, конечно, Windows RT, но её даже сама Microsoft признала неудачным экспериментом, да и найти её установщик непросто). Есть небольшой список устройств, которые точно поддерживают замену ОС. Если вы владелец одного из них — вам повезло:
- Archos 9;
- 3Q Qoo;
- Odeon TPC-10;
- ViewSonic ViewPAD;
- Iconia Tab W500.
Iconia Tab W500
Ещё одна возможная проблема — драйверы. Советуем заранее позаботиться о том, чтобы все необходимые пакеты с ними были загружены, так как поддержка планшетных модулей в Windows реализована не так хорошо, как хотелось бы.
Если вы всё же решились на подобную операцию, вам понадобится загрузочная флешка с Windows (в сети масса инструкций, как её создать), а также USB-клавиатура и мышь (на начальном этапе, пока не будут установлены драйверы под тачскрин). Ищете в Интернете, как загрузить конкретно ваше устройство с USB, а дальше всё как при стандартной установке системы. Конечно же, необходимо сделать резервную копию важных данных перед установкой. Если всё пройдёт успешно, у вас будет десктопная версия ОС на планшете.
Вот такие варианты есть у тех, кто захочет видеть «окна» на экране «таблетки». Тем не менее, если вам всё же очень нужна полноценная операционная система на планшете, настоятельно рекомендуем приобрести Windows-гаджет, благо, выбор таковых становится всё богаче. Советуем также сразу уточнять, планирует ли производитель обновлять девайс до Windows 10. Делитесь этим материалом в социальных сетях, и до новых встреч!
Видео о том, как на планшет установить Windows:
Как переустановить Windows 10 на планшете?
В современном мире практически всегда есть выбор операционных систем. Вовсе не обязательно пользоваться Android на планшете. Если Windows 10 выглядит более привычно или нравятся ее функции, вполне реально ее установить на планшетный компьютер. Это действительно комфортная, функциональная и быстрая операционная система (ОС), у которой тем не менее есть определенные ограничения. Дальше рассмотрим, как переустановить Windows 10 на планшете или сделать ее дополнительной операционной системой.
На какое Android-устройство можно установить Windows 10?
Windows накладывает определенные требования к мобильному устройству, что делает невозможным инсталляцию ОС на маломощных и старых девайсах. В сравнении с Android данная платформа более требовательна, поэтому следует заранее узнать, будет ли она работать на устройстве. В противном случае уровень производительности может оказаться гораздо ниже комфортного минимума.
- Процессор, основанный на архитектуре i386/ARM. Особенно хороши будут ЦП от VIA, AMD, IDT, Transmeta, так как они меньше заточены под Android и неплохо справляются с Windows 10.
- ЦП с 4 ядрами, желательно с частотой от 3 ГГц.
- Объем оперативной памяти от 2 Гб.
Перед тем, как установить на планшет Windows 10 , следует сверить требования с заявленными производителем мощностями. Если устройство слабее указанных параметров, практически наверняка будут постоянные подвисания и проблемы с производительностью. Альтернативный и немного менее требовательный путь – поставить систему от Microsoft в роли дополнительной платформы посредством эмулятора.
Как на планшет установить Windows 10?
Существует 3 основных варианта, как установить Windows 10 на Android планшет :
- сэмулировать ОС на Android – Windows будет в оконном режиме;
- установить в качестве дополнительной ОС;
- полностью переустановить систему.
Самый простой метод в реализации – использовать эмулятор, он же наиболее безопасный. Для этого потребуются специальные программы, в данном случае нам подойдут QEMU или BOCSH. Недостаток первого варианта – его активно не поддерживают, соответственно, самые актуальные модификации Windows 10 не будут работать. Поэтому лучше выбрать BOCSH.
Как установить Windows 10 на планшет с Android :
- Загружаем и устанавливаем BOCSH .
- Создаем на планшете папку для новой ОС.
- Скачиваем SDL архив, который потребуется для эмуляции в BOCSH BIOS и драйверов.
- Загружаем с сети подходящий образ Windows (в приоритете IMG или ISO, который легко конвертировать в IMG через UltraISO), и кладем в папку SDL.
- Включаем эмулятор и видим новую ОС.
Главный недостаток способа – низкая производительность, в качестве полноценной ОС для постоянного использования он не подойдет. Если же нужно открыть пару программ, то это лучший метод.
Альтернативный путь – установить дополнительную ОС, которая собой не заменяет Android. Это непростая и опасная задача, в процессе реализации устройство может выйти из строя. Для реализации метода потребуется планшет с UEFI прошивкой, а также планшет должен поддерживать инсталляцию пару программных ядер. Если готовы принять риски, следуем инструкции.
- Меняем Android Recovery на Dual Bootloader. Рекомендуем использовать тактику MultiROM.
- Создаем установочную USB-флешку или SD-карту с дистрибутивом Windows.
- Подключаем накопитель с установочным образом к планшету.
- Загружаем планшет через UEFI и устанавливаем приоритет запуска на съемный накопитель.
- Стандартным образом устанавливаем Windows 10 или другие версии.
- Скачиваем драйвера и ставим их в систему для корректной работы с Wi-Fi-адаптером, дисплеем и прочими компонентами.
Если все сделано правильно и планшет поддерживает данный режим, при запуске будет выбор между Android и Windows.
Переустановка Windows 10 на планшете
Последний вариант предусматривает замену встроенной оболочки Android на Windows. Этот способ также связан с рисками, поэтому стоит следовать инструкции.
- Всовываем в свободный USB-разъем флешку с установочной версией Windows, а также подключаем мышку и клавиатуру. Для этого потребуется USB-хаб.
- Перезагружаем устройство и переходим в UEFI (заблаговременно установленный). Для этого нажимаем клавишу F.
- Выбираем загрузку с флешки и устанавливаем режим «Полная установка».
- Удаляем, генерируем и чистим диск C. При желании реально создать и дополнительные разделы. Во время разбивки ядро Android и оболочка будут стерты с диска.
- Выдаем разрешение на начало инсталляции.
- Перезагружаем планшет и видим на нем ОС Windows.
Большинство процедур по установке Windows 10 – это потенциально опасные действия, которые могут вывести из строя планшет и с ним придется попрощаться. Чтобы не рисковать, лучше использовать эмулятор. Тем, кто желает полной замены, придется пойти на риски.
Источник
Windows на планшетник под Андроидом. Возможно ли?
Можно ли установить Windows на планшет, где стоит Андроид? И да, и нет. Да, поскольку на некоторые устройства возможна установка «окон» в качестве основной системы, взамен Android, а нет — потому что таких устройств довольно мало.
Введение
Основная масса планшетников, которыми сегодня завалены магазины компьютерной техники, не поддерживает эту ОС (за исключением Windows RT). «Виной» всему — архитектура мобильных процессоров ARM, на которых работаем Андроид и другие мобильные системы. Виндовс же рассчитан на процессоры x86x64.
Установка windows на android планшет
Узнать, каким процессором оснащен ваш планшет, можно из документации к нему. Вот краткий список моделей, которые точно поддерживают «окна»:
- Archos 9;
- Odeon TPC-10;
- Iconia Tab W500;
- ViewSonic ViewPAD;
- 3Q Qoo.
Если ваше устройство не из их числа, установка Виндовс возможна только в качестве гостевой системы, то есть вы сможете ее запускать прямо под Андроид в программе-эмуляторе. Родная прошивка планшета останется неизменной.
Если кому на память сейчас пришли фирменные ARM-планшетники Microsoft Surface с системой, похожей на Windows 8, и это вызвало сомнение в наших словах, мол, а как на них установили, знайте, что это не «восьмерка», а особая ОС, написанная специально для ARM-процессоров — Windows RT. Ее невозможно нигде скачать — это прошивка флеш-памяти с интегрированными драйверами, кодеками и некоторым ПО. RT устанавливают только производители устройств, пользователям это недоступно.
«Окна» вместо дроида
Перепрошить планшетник с Android на Windows (естественно, который дает такую возможность) несложно. Для этого нужно подготовить установочную флешку с ОС, лучше всего с «восьмеркой», так как ее дистрибутив занимает минимум места, а также клавиатуру, мышь и USB-хаб (тройник) для подключения всего этого.
- Перед установкой Виндовс не забудьте создать резервную копию Андроид — старая прошивка может еще пригодиться. Это делается с помощью таких приложений, как ADB Run или через меню Recovery, выбрав опцию Backup and Restore и указав местом сохранения бекапа внешний носитель. Как попасть в Recovery, можно узнать из документации планшета, но чаще всего это нажатие клавиш включения и увеличения/уменьшения громкости до начала загрузки Андроид. На некоторых моделях также нужно отключить кабель зарядки АКБ.
- Из меню Recovery выберите опцию загрузки с внешнего носителя. Общего названия у этой опции нет — нужно опять же смотреть документацию.
- Далее установка Windows на планшет идет так же, как и на обычный компьютер. Единственная проблема может возникнуть с драйверами, поэтому заранее удостоверьтесь, что они для вашего планшета существуют и доступны.
Плюсы установки «окон» вместо Android — это возможность получить полнофункциональную «винду» и запускать на ней привычные приложения и игры. А минус в том, что метод рискованный и сложный. В случае ошибки можно брикнуть планшет, то есть превратить его в безжизненный «кирпич».
С бриком, когда становится недоступным даже меню Recovery, поможет справиться только сервисный центр, а сбои в начале установки, если сохранилась старая прошивка и в Recovery можно войти, снимаются с помощью всё той же опции Backup and Restore (восстановление).
В гостях у робота
Установить «окна» в качестве гостевой ОС в Android — это более безопасный способ, ведь основной системе при этом ничего не угрожает. Установка производится в 2 этапа: сначала на планшет ставится программа-эмулятор, а уже в нее — Виндовс. Рассмотрим 2 самых известных эмулятора:
- Qemu — нужен модифицированный, а не оригинальный файл, поскольку он позволяет установить любую версию «винды», на не только старые.
- BOCHS.
Позволяет установить в Android одну из версий Windows серии 9х. Если вы это делаете в первый раз, лучше начинать с Виндовс 95 — он работает в этом эмуляторе стабильнее всего.
- Установите Qemu.
- Скачайте архив с драйверами SDL на компьютер и распакуйте его в папку под тем же именем. Перенесите ее на флешку или карту SD. Поместите карту в соответствующий разъем планшета, флешку подключите к USB.
- Создайте в этой папке текстовый файл конфигурации под именем sdl.conf и скопируйте в него следующий код: /sdl -L . -m 16 -boot c -hda 1Gb.img -usb -usbdevice tablet .
- Скачайте образ ОС Windows в формате img и переименуйте его в 1gb.img. Сохраните в той же папке.
- Запустите Qemu.
- Чтобы установить свои программы в гостевую ОС, скачайте и распакуйте архив Qemu HDD, поместите на флешку или SD-карту.
- Скачайте программу WinImage, запустите и с ее помощью интегрируйте в образ Виндовс желаемые приложения, после чего переименуйте образ в D.img.
- В файл конфигурации sdl.conf вставьте строку кода: /sdl -L . -m 128 -boot c -hda C.img -hdb D.img -usb -usbdevice tablet .
- После перезагрузки планшета запустите в эмуляторе D.img.
Из достоинств эмуляции при помощи Qemu стоит отметить неплохую скорость и более-менее стабильную работу «окон», а из недостатков — низкое разрешение экрана, отсутствие звука и сети, неточное определение времени и не всегда корректную реакцию на клики.
BOCHS
Этот эмулятор считают лучшим для Андроида, поскольку в нем не возникает таких проблем как в Qemu и можно ставить любую версию Windows.
- Установите BOCHS.
- На компьютере скачайте архив с драйверами SDL_for_BOCHS и распакуйте его в папку под именем SDL. Перенесите папку на флешку или SD-карту. Карту нужно поместить в разъем планшета, а флешку — подключить к его USB.
- Образ «окон» в формате img сохраните в папке SDL.
- Запустите BOCHS.
- Установить в гостевую систему нужные вам программы можно двумя способами — как в Qemu, за исключением того, что редактировать нужно не sdl.conf, а bochsrc.txt (в строке #ata0-slave: type=disk, path=»d.img нужно убрать знак «#») или путем дописывания в bochsrc.txt следующего кода: ata0-slave: type=disk, mode=vvfat, path=/sdcard/HDD, journal=vvfat.redolog и создания в корне SD-карты или флешки папки «HDD». Это включит функцию доступа из гостевой системы к накопителям планшетника.
К преимуществам BOCHS можно отнести поддержку звука в гостевой ОС, стабильную работу и хорошую реакцию на клики. К недостаткам — низкую скорость и отсутствие сети.
Заключение
Рассмотренные нами способы кажутся вам сложными? Боитесь перепрошить и испортить планшет, но хотите пользоваться Windows? Возможно, прошивка устройства — это идея для вас. Тогда вам лучше купить планшетник с Windows RT. RT хоть и отличается от оригинальной «восьмерки», но основные функции у него все есть.
Источник
Установить на планшет windows вместо андроид на планшет
В свете анонса x86 планшетов Nokia N1 и Jolla Tablet я заинтересовался, насколько сложно установить на них ОС, отличную от стоковой? Ведь по сути x86 планшеты это всё тот же IBM-PC, достаточно указать BIOS (теперь это UEFI) откуда грузиться и произвести установку нужной ОС, дело остается за драйверами. Так ли это?
С arm-based, насколько мне известно, это не прокатывает, так как большое разнообразие SoC вынуждает пилить индивидуальный дистрибутив для каждого отдельного продукта.
Разъясните вопрос. Были ли успешные установки, ну хоть той же Windows 7 или Ubuntu на x86-based Android планшеты?
Сообщение отредактировал jumpjet67 — 20.11.14, 10:15
У меня планшет asus k019, проц intel atom 3тие поколение x86. Вот такой вапрос, пойдет ли у меня win 8.1 или нет.
Добавлено 02.07.2015, 14:02:
Но уьменя стоит щас андроид
Хоть бы слово recovery правильно написали. У них тоже это меню есть, дело в загрузчике, нужен биос(uefi) а у нас этот как бы «биос» специально под андроид и работать с другими ОС он не умеет. ЗЫ у меня тоже k019(fe375cxg)
Линукс через линукс деплой идёт отлично, жаль что opengl завести не удается
Добавлено 26.08.2015, 22:37:
На псп, фейк. Псп слабее чем железо на моб платформах, и уж тем более у винды нет драйверов под псп
Добавлено 26.08.2015, 22:39:
И чтоб этот биос нам прошить, надо его сначало найти под наше железо, а потом прямиком в чип через программатор зашить
И так!
Тема стала актуальна,после того как выяснилось,что планшеты на ANDROID с процессорами z37xx способны загружаться в uefi/bios
Соответственно возник естественный вопрос:если есть uefi/bios,а почему бы не попробовать установить в место android,другую ОС(в часности:windowsubuntu)
Цель этой темы 1) Реализовать на практике установку windowsubuntu на девайсы изначально шедшие на андроиде(имеющие uefi)
2) При успешной реализации п1,добиться оптимального функционирования установленной OS!
Сразу хочу обратиться к владельцем девайсов на процессорах:z2520,z2560,z2580-на ваши девайсы установка windows(пока),да думаю и в будущем НЕВОЗМОЖНА!
А вот обладатели 3-й серии процев Z37xx,кому интересно,прошу любить и жаловать!Так же обладателей процессоров серии Z35xx,хочу обратить ваше внимание,что по характеристикам вашего процессора(архитектура,набор инструкций и т.д)он подходит для установки windows,но в отличии от прошивок для(Z37xx)у вас нет нужных файлов в прошивке для входа в uefi(capsule.bin-uefi и esp.img-efi system partition),проверялось на:Nokia n1 и ASUS Fonepad 7 FE375CXG,
В общем,всех заинтересованных,прошу подключаться!
Сообщение отредактировал Olegaslav — 06.01.16, 11:53
Источник
Содержание
- Как переустановить Windows на планшете? Рабочая инструкция
- Введение
- На какие девайсы можно установить Windows
- Необходимые инструменты
- Запись windows на флешку
- Процесс инсталляции
- Полезные советов
- Заключение
- Как установить Windows 10 на обычный планшет
- Обновляем восьмерку до десятки на планшете Asus VivoTab Note 8
- Чистая установка на планшет Asus VivoTab Note 8
- Windows 10 mobile вместо Phone 8
- Подводим итог
- Видео по теме
- pro-tablet
- Как установить Windows на планшет
- от admin
- Чтобы установить Windows на планшет, пошагово выполните следующие действия:
- Как поставить Windows на планшет и есть ли в этом смысл?
- Возможные варианты
- Эмуляторы
- Двойная загрузка
- Полноценная установка системы
Как переустановить Windows на планшете? Рабочая инструкция
Если вы являетесь одним из владельцев планшета с Windows 8 и вам не нравится дизайн MetroUI, и вообще, сам стартовый экран, вы можете легко установить операционную систему на windows 7 и даже на XP и даже на Windows CE. Последний вариант, как и весьма популярный до недавнего времени виндовс хр – сущий изврат хотя бы потому, что вы не сможете найти на новые arm и intel процессоры никаких дров, тем не менее установка windows xp на планшет вполне возможна.
Введение
Не стоит забывать, что эпоха слабеньких гаджетов пятилетней давности уже канула в лету и маленькие девайсы размером с экран нетбука теперь имеют начинку не хуже ноутбуков начального класса. Планшет в наше время можно считать полноценным компьютером, а значит на него можно поставить совершенно любую операционку. Работы правда чуть больше, чем с обычным ПК или ноутом. Как переустановить операционную систему на планшете, вы узнаете дальше.
Операционная система Windows
На какие девайсы можно установить Windows
Переустановка windows доступна далеко не всем планшетным компьютерам. Перед тем как понять, можно установить на ваше устройство другую операционную систему или нет, советуем посмотреть руководство и технические характеристики устройства. Процессор обязательно должен иметь архитектуру ARM (в большинстве современных, не китайских устройств) или i386 (гаджет на процессоре Intel). Если ваш планшет имеет архитектуру ARM – вариантов смены Windows у вас немного, можете поставить Windows 8.0, 8.1 или Windows RT.
С процессорами Интел Все гораздо проще. На низ можно поставить не только 7 виндовс, но и более ранние версии, например, ХР, CE и т.д. Ниже приведен список устройств, на которых тестировался данный метод, и переустановка 7 винды оказалась успешной:
Необходимые инструменты
Чтобы установить виндовс на планшет, вам потребуется USB-клавиатура, USB-мышка и USB-хаб (переходник, разветвитель, который позволяет подключить через 1 USB-порт 2 и более устройств), если на устройстве недостаточно входов. Понадобится также флешка с образом желаемой операционки.
Запись windows на флешку
Записать на флешку вы можете совершенно любой образ вынды, даже CE, если вы хотите использовать планшет как мультимедийно-навигационное устройство. Ждя записи оси лучше всего использовать программу UltraISO как самую универсальную и бесплатную.
Установочная флешка готова.
Что делать, если UltraISO не хочет записывать образ на флешку? Запустите командную строку (Windows+R) и пропишите туда: «diskpart». Нажмите «Enter» Далее пропишите «list disk», и командой «selext disk *», где * — это номер диска, выберите флешку.
Теперь поочередно выполните команды:
Теперь на вашу флешку можно спокойно записывать винду и установка ее пройдет без проблем.
Процесс инсталляции
Стандартная процедура перед любыми глобальными изменениями на планшете – резервное копирование. Обязательно проведите его, чтобы в дальнейшем при неудачной установке 7 винды не пришлось лопатить интернет в поиске как вернуть восьмерку.
Полезные советов
Если вас интересует установка Виндовс хр или CE, убедитесь, что под ваш процессор имеются драйвера для данных операционных систем. В противном случае следует воздержаться, так как последующая установка не принесет ничего хорошего, ваш планшет будет очень сильно висеть и вам все равно придется вернуться как минимум на 7-ку.
Установить 7, 8, CE и даже XP можно и на планшеты с андроидом, но нужно взять во внимание тот факт, что батарея будет садиться в раза 1.5-2 быстрее, чем с «зеленым мусорником».
Если USB-хаб не сразу находится в устройстве, в данной ситуации придется схитрить. До установки Windows и перед загрузкой BIOS вставьте в устройство только клавиатуру. После сохранения настроек BIOS выньте провод клавиатуры и вставьте флешку. Таким образом придется чередовать подключение флешки, клавиатуры и мышки (зависит от windows, некоторые требуют дополнительных настроек, которые обычные пользователи не могут ввести без знания горячих клавиш).
Если идет переустановка и вы запутались в переключении устройств без USB-хаба, ничего страшного, перезагрузите систему на планшете и продолжите установку XP, CE или 7 с того момента, где остановились.
Если у вас гаджет на андроиде с процессором ARM, вы также сможете поставить себе Windows, но только 8 или RT. Установка ничем не будет отличаться, но в последствии сам планшет может слегка «тупить».
Заключение
Обратите внимание, что переустановка операционной системы на планшете и ответственность за устройство лежит полностью на вас. Мы не несем ответственности за возможные убытки, так как все попытки установить любую винду на ваш аппарат вы проделываете сами!
Источник
Как установить Windows 10 на обычный планшет
Сейчас сложно кого-либо удивить планшетом на базе iOS и Android. Но если вспомнить историю, то первые планшеты на этих операционных системах появились сравнительно недавно. В 2010 появился на свет первый iPad, а уже в следующем году компания Google выпустила свой первый планшет с ОС Android под названием Motorola XOOM. В наше время планшеты от Apple и Google получили огромную популярность среди миллионов пользователей во всем мире. Такой порядок вещей подтолкнул софтверного гиганта, компанию Microsoft, подключиться к планшетной гонке.
В 2012 году Microsoft выпускает операционную систему Windows 8, которая ориентирована, как на стационарные ПК, так и на планшетные. Компании пришлось полностью поменять подход к сенсорным ПК, так как она уже имела не успешный опыт с планшетами на базе Microsoft Tablet PC. Сейчас Microsoft использует новую операционную систему для своих планшетов, которая носит название Windows 10.
У многих пользователей планшетных ПК на базе ОС Windows 8 сейчас возникают вопросы, как перейти на новую десятку. Кроме перехода на десятку пользователей планшетов также интересует переустановка и чистая установка самой Windows 10 на мобильном ПК. Чтобы решить все эти вопросы, мы подготовили материал, в котором подробно опишем процесс установки и обновления десятки. Кроме планшетных ПК на Windows, мы также затронем мобильную ОС для смартфонов Windows 10 Mobile. В этой теме наши читатели узнают ответ на вопрос: как установить Windows 10 mobile на своем смартфоне от Microsoft.
Обновляем восьмерку до десятки на планшете Asus VivoTab Note 8
Планшет Asus VivoTab Note 8 изначально поставляется с операционной системой Windows 8.1. Для обновления Asus VivoTab Note 8 до Windows 10 нам понадобится утилита Media Creation Tool, которую можно загрузить, перейдя по этой ссылке https://www.microsoft.com/ru-ru/software-download/windows10. После загрузки запустим утилиту.
В появившемся окне выберем первый пункт, который нам позволит обновиться до десятки. На дальнейшем этапе утилита начнет загрузку и проверку установочных файлов операционной системы.
После скачивания установочных файлов утилита предложит выбрать устанавливаемую ОС.
Процесс обновления на Asus VivoTab Note 8 займет немного времени, после которого на планшете будет новая ОС Windows 10. В новой ОС сохранятся все документы и программы, которые были в восьмерке.
Таким же образом можно обновиться до десятки и на остальных планшетах под управлением Windows.
Чистая установка на планшет Asus VivoTab Note 8
В этом примере мы рассмотрим чистую установку Windows 10 на рассматриваемом планшете. Для многих пользователей чистая установка Windows является приоритетной, так как позволяет настроить систему с нуля и избавить себя от различных глюков, которые могут возникнуть при обновлении с более старой ОС. Для чистой установки на Asus VivoTab Note 8 нам понадобится ранее рассмотренная утилита Media Creation Tool, флешка и OTG micro USB-хаб. Флешка нужна объемом от 4 ГБ. OTG micro USB-хаб выглядит таким образом.
Этот USB-хаб нужен для подключения обычной USB-клавиатуры к рассматриваемому планшету.
Первым делом создадим загрузочный USB-накопитель с помощью Media Creation Tool. Для этого запустим саму утилиту и выберем в ней второй пункт.
В следующем окне нужно выбрать версию ОС и ее разрядность. Для Asus VivoTab Note 8 необходимо выбрать 32 битную ОС, как это показано на рисунке ниже.
В следующем окне выбираем тип создаваемого загрузочного носителя. В нашем случае это USB-флешка.
После выбора вашей флешки утилита загрузит и запишет на флешку установочные файлы Windows 10.
Создав загрузочную флешку, можно приступать к установке операционной системы. Для этого вставим USB-накопитель в хаб, и перезагрузим планшет. При старте планшета нажмем кнопку F2 на клавиатуре (она также подключается к хабу). Это действие откроет BIOS мобильного ПК. В BIOS нам необходимо перейти в раздел «BOOT» и выбрать нашу флешку первой при загрузке системы, как это показано на рисунке ниже.
Теперь необходимо сохранить настройки загрузки. Для это перейдем в раздел «Save & Exit» и выберем пункт «Save Changes and Exit», который сохранит текущие настройки BIOS.
Выполнив описанные выше действия наш накопитель должен первым стартовать в системе, тем самым грузя установщик Windows 10.
Это действие перебросит нас в окно, в котором мы должны согласиться со всеми условиями лицензионного соглашения компании.
Приняв условия, мы попадем в окно, которое предложит нам обновить ОС, находящуюся в данный момент на жестком диске, или выполнить новую установку. Поэтому выберем пункт «Выборочная» и продолжим установку.
В следующем окне подготовим наш жесткий диск. В нашем случае это один раздел 64 ГБ.
На планшете Asus VivoTab Note 8 установка не займет много времени, поэтому уже через несколько минут вы сможете пользоваться всеми преимуществами новой операционной системы.
Чтобы планшет функционировал правильно с новой ОС, для него нужно обновить BIOS. Загрузить и установить свежую версию BIOS можно на официальном сайте www.asus.com во вкладке «Поддержка» на странице этого планшета.
Из примера видно, что установка Windows 10 с архитектурой x86 такая же, как на обычном ПК.
Windows 10 mobile вместо Phone 8
Для своих смартфонов компания Microsoft также решила выпустить новую операционную систему под названием Windows 10 mobile. Такое название ОС подчеркивает намерение компании стереть границы между ПК и смартфонами в будущем. Например, внедрение инструмента Continuum в старшие версии смартфонов как раз и подтверждает это желание компании. Примечательной особенностью новой операционной мобильной системы является тот факт, что ее можно установить на большинстве старых моделей телефонов, которые еще работали на Windows Phone 8. Например, телефоны Lumia 535 и Lumia 630, работающие на Windows Phone 8, можно без проблем обновить до новой ОС. Ниже представлен весь список телефонов на Windows Phone 8, которые можно обновить до десятки:
Теперь попробуем сменить старую Phone 8 на новую десятку. Для этого первым делом подключите ваш смартфон к Wi-Fi роутеру и позаботьтесь о том, что ваш телефон был заряжен. После этого необходимо перейти в магазин приложений Windows Store и найти в нем приложение Update Advisor, как это показано ниже.
После установки и запуска программы Update Advisor она попросит у вас место для сохранения бекапа файлов, которые были на старой ОС Phone 8, как это изображено ниже.
Дальнейшим шагом будет установка самого обновления на смартфон вместо Phone 8. Для этого перейдем в настройки телефона и запустим обновление, нажав на пункты «phone update» — «download».
После завершения загрузки необходимо нажать на кнопку install ». Дальнейшим шагом будет принятие лицензионного соглашения, после чего начнется непосредственная замена Phone 8 на десятку.
Произведя необходимые настройки, телефон попросит пользователя перезагрузить его.
Перезагрузившись, вы можете восстановить все файлы, а также зайти в магазин приложений и обновить все программы, которые поддерживают новую ОС.
Из примера видно, что с обновлением справится любой пользователь телефона от компании Microsoft.
Обновлять до десятки нужно только такие смартфоны, как Lumia 535 и Lumia 630, а вот новые версии уже без приставки Lumia не нужно обновлять, так как на них новая ОС уже установлена.
Еще хочется сказать пару слов о новой технологии Microsoft Continuum. По сути, эта технология превращает ваш смартфон в ПК. Принцип работы построен на подключении монитора и смартфона к специальной докстанции Microsoft Display Dock HD-500.
После сборки этой схемы смартфон функционирует как сенсорная мышь. Также у пользователя имеется возможность подключить обычную клавиатуру и мышь. Саму же работу за таким ПК конечно не сравнишь с работой обычного ноутбука или стационарного компьютера, но для офисного применения и просмотра информации в браузере она идеально подходит.
Единственным недостатком этой технологии является то, что воспользоваться Continuum смогут только пользователи флагманских смартфонов и новых моделей. Поэтому пользователи таких телефонов, как Lumia 535 и Lumia 630, будут немного огорчены. Но все же тот факт, что Microsoft дала владельцам таких телефонов, как Lumia 535 и Lumia 630, поменять старую ОС Phone 8 на десятку, является очень приятным сюрпризом, чего, например, не скажешь о Android смартфонах.
Подводим итог
В этой статье мы рассмотрели, как просто установить Windows 10 на планшет и на телефон от компании Microsoft. Для многих обновление планшета не вызовет трудностей, так как само устройство построено на процессоре с архитектурой x86, которая используется на ноутбуках и стационарных компьютерах. Из этого следует, что установка ОС на планшет выглядит похожим образом. Установка Windows mobile и вовсе не должна вызвать трудностей, так как ее процесс очень прост. Надеемся, наша статья поможет вам в установке новейшей операционной системы Windows 10, как на планшете, так и на смартфоне.
Видео по теме
Источник
pro-tablet
Портал посвященный планшетам Обзоры, новости, советы
Как установить Windows на планшет
от admin
Сегодня сайт pro-tablet.ru расскажет, как установить Windows на планшетный компьютер.
Операционная система Windows стала настолько привычной и популярной, что многие предпочитают пользоваться ею не только на своих персональных компьютерах, но и на планшетах. Эта операционная система отличается приятным, интуитивно понятным интерфейсом и удобством в использовании. Windows можно с уверенностью назвать классикой среди операционных систем.
Вопрос «как установить windows на планшет» возникает у многих пользователей, вызывая затруднения даже у тех, кто легко справлялся с переустановкой Windows на компьютере.
В первую очередь следует убедиться, что модель планшета, на котором планируется переустановка, будет поддерживать Windows. Приступать к установке windows на планшет можно только в том случае, если соблюдены все следующие условия.
1. Установить windows на планшет можно с загрузочной Flash карты;
2. Планшет оснащён процессором VIA, AMD, IDT или Transmeta;
3. На планшете поддерживается архитектура i386;
4. Имеются USB мышка и клавиатура, а на планшете USB разъём. Если разъём один, то понадобится ещё USB «тройник» (USB — хаб).
Необходимые драйвера можно предварительно скачать на официальном сайте и сохранить в надёжном месте.

Чтобы установить Windows на планшет, пошагово выполните следующие действия:
• Подключить клавиатуру и мышку и флешку к планшету;
• Выключить планшет;
• Снова включить его, при этом зажав на клавиатуре кнопку F2;
• На экране появится что-то вроде BIOS. Здесь надо выбрать USBflash диск, с которого планируется установка Windows;
• В процессе установки, нужно выбрать пункт «Полная установка» и определить раздел, в который она будет произведена. Также надо будет выбрать язык (это можно сделать с помощью клавиатуры, либо мыши) и подтвердить лицензионное соглашение;
• В процессе операций с дисками, следует удалить диск. Если на нём хранится важная информация, надо перенести её в другое место, после чего удалить диск. Новый диск создаётся и форматируется;
• Сразу после полной установки, флешку необходимо вытащить, иначе переустановка системы начнётся заново.
После установки Windows, сенсорный экран уже должен функционировать, так что затруднений при вводе имени пользователя возникнуть не должно. Вопрос «как установить windows на планшет» легко решается специалистом.
Если всё же работа тач – скрина не поддерживается, не стоит переживать. Эта проблема решается настройками системы. Как известно, чтобы оперировать в системе Windows, достаточно только клавиатуры. Кнопка Windows открывает вкладку «Пуск». Клавиша Tab переключает пользователя с одного пункта на другой. Стрелки используются для выбора по пунктам, а пробелом можно выбрать нужную опцию.

Используя эти клавиши, следует зайти в меню Пуск. Оттуда в Панель Управления – Центр обновления Windows, после чего нужно запустить обновление всей системы.
Метод ввода «Перо и сенсорный ввод» становится доступен после обновления.
Также в настройках стоит включить опцию «Восстановление системы». Это делается для того, чтобы при желании можно было потом «откатить» систему до первоначального состояния. Другими словами, вы «сохраняетесь» на этом этапе, и при неполадках системы всегда можете вернуться на эту стадию.
Следует учесть, что этот метод подходит только для установки Windows 7 и 8.
Установить на планшет WindowsXP вряд ли получится, так как по техническим характеристикам с планшетами совместимы только 2 вышеуказанные версии.
Установить Windows на планшет также могут в сервисных центрах и мастерских по ремонту электронных гаджетов. Даже если модель планшета полностью подходит по параметрам, лучше не рисковать и доверить процедуру установки Windows опытным профессионалам.
Видео по установке Windows на планшет
Источник
Как поставить Windows на планшет и есть ли в этом смысл?
Представьте себе человека, который недавно стал владельцем планшета, а до того был активным пользователем настольного ПК или ноутбука. Первые дни будут наполнены увлекательным процессом адаптации к новой системе (если, конечно, сразу не был приобретён планшет на Windows), поиска необходимого ПО, знакомого и привычного по десктопу, и осознанием того, что большая часть программ на мобильных системах выглядит иначе и имеет совсем другую логику работы.
Обычно именно в этот период владелец нового гаджета задумывается о том, как на планшет установить Windows. Что ж, давайте попробуем вникнуть в ситуацию.
Возможные варианты
Прежде всего, нужно понимать, что вопрос установки Windows на планшет имеет три возможных решения:
Сразу оговоримся, что любой из этих вариантов имеет свои подводные камни, и не стоит надеяться, что вы без проблем и особых усилий получите рабочую систему на планшетном ПК.
Эмуляторы
С эмуляторами всё достаточно просто — качаем установщик, инсталлируем его, выбираем образ системы, которую хотим эмулировать, — и Windows уже на экране вашего планшета.
В чём подвох, спросите вы? А их немало:
В любом случае, если десктопная система нужна вам на «таблетке» не баловства ради, а для каких-то рабочих задач, эмуляторы лучше отбросить сразу.
Двойная загрузка
Этот вариант был упомянут лишь потому, что на рынке присутствуют подобные устройства. Их немного, аудитория их пользователей достаточно мала, а потому производители не слишком стремятся развивать эту нишу. Добиться мультизагрузки на каком-то не предназначенном для этого гаджете самостоятельно практически невозможно, во всяком случае, для неподготовленного пользователя. Из того, что можно найти в продаже, рекомендуем обратить внимание на гибридные модели от Asus, там хоть и два набора «железа» (в самом планшете и в клавиатурной док-станции), но зато это один из наиболее рабочих вариантов, к тому же, сразу на Windows 8.

Либо ищите среди многочисленных «китайцев», благо, продукция из Поднебесной широко представлена на нашем рынке и можно найти интересные модели.
Полноценная установка системы
Вот же оно — решение всех проблем, скажете вы и окажетесь неправы. Заменим исходную операционку родными «форточками», и дело в шляпе! И, тем не менее, у этого варианта, несмотря на кажущуюся простоту и универсальность решения, подводных камней едва ли не больше, чем у остальных.
Во-первых, установить полноценную Windows можно лишь на планшет Android, продукция Apple в этом случае никак не подойдёт.

Во-вторых, далеко не на каждый планшет можно установить десктопную версию операционной системы. Связано это с разницей между платформами — Android зачастую работает на архитектуре ARM, тогда как дитя программистов из Редмонда на x86 (есть, конечно, Windows RT, но её даже сама Microsoft признала неудачным экспериментом, да и найти её установщик непросто). Есть небольшой список устройств, которые точно поддерживают замену ОС. Если вы владелец одного из них — вам повезло:
Iconia Tab W500
Ещё одна возможная проблема — драйверы. Советуем заранее позаботиться о том, чтобы все необходимые пакеты с ними были загружены, так как поддержка планшетных модулей в Windows реализована не так хорошо, как хотелось бы.
Если вы всё же решились на подобную операцию, вам понадобится загрузочная флешка с Windows (в сети масса инструкций, как её создать), а также USB-клавиатура и мышь (на начальном этапе, пока не будут установлены драйверы под тачскрин). Ищете в Интернете, как загрузить конкретно ваше устройство с USB, а дальше всё как при стандартной установке системы. Конечно же, необходимо сделать резервную копию важных данных перед установкой. Если всё пройдёт успешно, у вас будет десктопная версия ОС на планшете.
Вот такие варианты есть у тех, кто захочет видеть «окна» на экране «таблетки». Тем не менее, если вам всё же очень нужна полноценная операционная система на планшете, настоятельно рекомендуем приобрести Windows-гаджет, благо, выбор таковых становится всё богаче. Советуем также сразу уточнять, планирует ли производитель обновлять девайс до Windows 10. Делитесь этим материалом в социальных сетях, и до новых встреч!
Видео о том, как на планшет установить Windows:
Источник