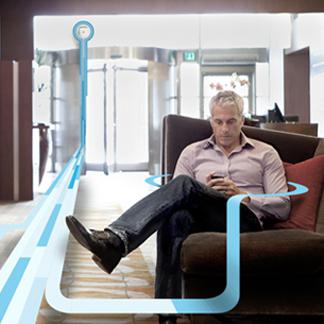В комментариях часто задают вопросы, по поводу того, что ноутбук не видит Wi-Fi сети (хотя Wi-Fi включен), или не получается запустить раздачу Wi-Fi на ноутбуке. Очень часто, такие проблемы возникают из-за того, что отключена служба автонастройки WLAN. Есть в Windows такая служба, она управляет беспроводными подключениями. Так вот, если служба WlanSvc остановлена, то вы не сможете подключить компьютер к Wi-Fi, или запустить точку доступа на ноутбуке.
Если вы хотите просто подключить свой ноутбук к Wi-Fi сети, то из-за остановленной службы автонастройки WLAN, ноутбук просто не увидит доступные беспроводные сети. Будет статус «Нет доступных подключений». А при попытке раздать Wi-Fi с ноутбука, скорее всего появится ошибка «Не удалось запустить службу автонастройки WLAN (1068)». В любом случае, эту проблему необходимо как-то исправить. Нужно просто проверить, запущена ли на вашем компьютере данная служба. А если нет, то запустить ее, и установить в настройках автоматический запуск.
Я буду показывать как включить службу автонастройки WLAN в Windows 10. Но, если у вас Windows 7, 8 или даже Windows Vista, то все будет точно так же. Сам процесс не отличается.
Что такое служба автонастройки WLAN?
Если без сложных и скучных терминов, то данная служба в операционной системе Windows управляет всеми беспроводными соединениями (по Wi-Fi и Bluetooth). То есть, сервис WlanSvc отвечает за поиск, подключение, отключение и другие операции, которые необходимы для работы беспроводных подключений на ноутбуке. Понятно, что если данная служба остановлена, то Windows не сможет увидеть доступные беспроводные сети, и не сможет к ним подключится.
Так же может быть проблема при попытке запустить раздачу Wi-Fi сети в командной строке Windows. Если эта служба остановлена, то появится ошибка: «Служба автонастройки беспроводной сети (wlansvc) не запущена».
В принципе, это все что нам нужно знать о службе автонастройки WLAN. В системе, эта функция по умолчанию всегда включена. Вы спросите, а почему тогда ее нужно включать? Все очень просто, в интернете есть много инструкций, где советуют отключать данную службу, «чтобы компьютер работал быстрее». Так же, службу могут отключить некоторые программы, особенно это любят делать разные оптимизаторы системы. А если у вас установлен не оригинальный образ Windows, а сборка, то служба может быть отключена сразу после установки системы.
Да, если вы не подключаете свой компьютер к беспроводным сетям, то эта служба вам не нужна, компьютер будет отлично работать и без нее. Но, это не повод, чтобы отключать ее.
Как включить службу автонастройки WLAN в Windows 10, 8, 7
Нажимаем на клавиатуре сочетание клавиш Win + R. Появится окно «Выполнить». Вводим команду «services.msc«, и нажимаем «Ok».
Дальше, в списке находим нужную нам «Служба автонастройки WLAN», нажимаем на нее правой кнопкой мыши, и выбираем «Свойства».
Ставим «Тип запуска» – «Автоматически». Нажимаем кнопку «Ok», и «Применить».
Перезагрузите компьютер. После этих действий все должно заработать.
Что делать, если служба WlanSvc не запускается?
Если вы столкнулись с тем, что служба автонастройки WLAN не запускается, то проблема может быть в том, что сам сервис отключен полностью. Давайте проверим, и включим его.
Снова нажимаем сочетание клавиш Win + R, но на этот раз вводим «msconfig«, и нажимаем «Ok».
Находим в списке нужную нам службу, и смотрим, стоит ли возле нее галочка. Если нет, то поставьте, нажмите «Ok», и «Применить».
Перезагрузите компьютер.
Обновление: включаем «Обычный запуск», если появляется ошибка 1068
Этим решением с нами поделились в комментариях. Оно очень простое и помогло избавится от ошибки 1068 при запуске службы WLAN. Нажмите на клавиатуре сочетание клавиш Win + R, скопируйте в соответствующую строку команду msconfig и нажмите Ok.
Установите вариант запуска «Обычный запуск», нажмите на кнопку «Применить» (должна быть активна) и «Ok».
Выполните перезагрузку компьютера.
Обновление: проверьте другие службы
Проверьте статус следующих служб:
- Журнал событий Windows (тип запуска — Автоматически)
- Служба управления радио (тип запуска — Вручную).
Если эти советы не помогли вам решить возникшую проблему, то опишите ее подробно в комментариях. Если проблема с подключением к Wi-Fi, то посмотрите статью почему ноутбук не подключается к Wi-Fi. А если вы зашли на эту страницу, чтобы найти решение проблемы с раздачей Wi-Fi с ноутбука, и описанный выше способ не помог, то посмотрите решения в этой статье.
Как ни странно, но именно эта проблема частенько возникает у пользователей новых моделей ноутов. После недолгого использования по каким-то непонятным причинам Wi-Fi отключается. Но сделано это для уменьшения электропотребления аккумулятора. Сегодня я расскажу, как быстро включить беспроводную сеть или вай-фай адаптер на ноутбуках HP, Lenovo, Acer и т.д.
Содержание
- Диагностика
- С помощью кнопок
- Включение через центр управления
- Windows 8 и 10
- Проверить драйвер
- Проверка функции WLAN
- Установка драйверов
- Что делать на компьютере?
- Задать вопрос автору статьи
Диагностика
Для быстрого устранения проблемы просто найдите в правом нижнем углу ваше подключение по сети. И не важно какая у вас операционная система: Windows 7, 8, 10 или XP. Найдите значок волны и правой кнопкой нажмите по ней. После этого выберите диагностику.
Операционная система Windows сама должна найти проблему и программно решить её. После этого вы должны увидеть фразу, что адаптер был отключен, и операционная система вновь его активировала.
Но иногда можно наблюдать вот такое сообщение: «Беспроводная связь отключена – Не исправлено (С красным крестиком)». Но пугаться не стоит, просто система сама не смогла включить передатчик на ноуте, и мы сделаем это вручную.
С помощью кнопок
На 50% ноутбуках можно найти отдельную кнопку или переключатель, который включает и выключает вай-фай сеть. Для начала я бы посмотрел на дополнительные кнопки рядом с основной клавиатурой. Вам нужно найти кнопку на которой будет изображена антенна или компьютер с отходящими от них волнами.
Если такой кнопки нет, то можно поискать её сбоку ноутбука. Иногда компании, выпускающие ноутбуки, ставят кнопки включения там. Но как я и писал ранее, не на всех ноутбуках есть такая кнопочка. Но включить можно другим способом, для этого надо найти подобный значок на основной клавиатуре в ряду F клавиш.
Для активации надо нажать одновременно на вспомогательную клавишу «Fn» и эту клавишу. На моём ноутбуке это сочетание «Fn+F2», но иногда используют клавиши F3, F5, F9, F12.
| Ноутбук | Fn + |
|---|---|
| Samsung | F9 или F12 |
| Asus | F2 |
| Lenovo | F5 |
| Acer | F3 |
| MSI | F10 |
| HP | F12 |
Если по нажатию ничего не произошло, то это значит, что у вас на машине не установлены драйвера, которые отвечают за эти кнопки, поэтому включать будем по-другому.
Включение через центр управления
- Нажмите одновременно клавиши (Может иметь вид окошка) и R. Как это делать вы уже знаете.
- После этого вы увидите вот такое окошко. Надо в поле ввести команду ncpa.cpl и нажать ниже на кнопку «ОК».
- Найдите беспроводное соединение со значком лесенки, нажмите по нему правой кнопкой и выберите «Включить».
Windows 8 и 10
Если у вас восьмёрка или десятка, то возможно у вас включен режим «В самолете». Тогда вы никак не сможете включить Wi-Fi, пока он работает.
- Надо зайти во «Все параметры».
- Далее войти в раздел со значком планетки.
- Нажмите на самолётик и отключите режим. Также вы можете передвинуть нижние бегунки в режим «Вкл». Тогда, даже если у вас будет включен режим «В самолете», беспроводная сеть и Bluetooth не будут отключаться.
Проверить драйвер
- Жмём + R.
- Прописываем команду devmgmt.msc
- Перейдите в раздел «Сетевые устройства». Теперь внимательно посмотрите – есть ли значок со стрелочкой вниз? Если он есть, то нажмите по нему правой кнопкой и далее выберите «Задействовать».
Проверка функции WLAN
Сразу скажу, что данная функция автоматически управляет всеми сетевыми устройствами, и она по идее должна быть включена. Но иногда при установке некоторых программ или при вреде от вирусов настройка может слетать.
- + R
- services.msc
- Список будет размещать данные в алфавитном порядке. Так что просто листайте в самый низ до раздела «Служба автонастройки WLAN». После этого выбираем свойства этого раздела.
- В строке «Тип запуска:» ставим автоматический запуск. Потом жмём «Применить» и «ОК».
Установка драйверов
На вашем месте я бы переустановил драйвера для вашего Wi-Fi адаптера. Их стоит скачивать с официального сайта компании вашего ноутбука.
- Для этого подключите по проводу ноутбук к вашему роутеру в любой свободный LAN порт. Или можете найти, где ещё можно воспользоваться интернетом.
- После этого открываем любой поисковик и вводим название компании. У меня ноутбук фирмы Acer, поэтому я ввожу именно его.
- Далее надо найти раздел поддержки или с драйверами.
- Выбираем свой продукт. Выбираем версию операционной системы и после этого скачиваем драйвера на ваш беспроводной адаптер.
Если вы не нашли на сайте нужных дров или просто запутались, то можно скачать целый пак с сайта – https://drp.su/ru/foradmin. Нужно скачивать «DriverPack Offline Network». После установки драйвера не забудьте перезагрузить аппарат.
Что делать на компьютере?
К сожалению, но производители обычных стационарных персональных компьютеров не устанавливают встроенный модуль беспроводной сети. Но его можно купить отдельно. Выглядит он как обычная флэшка. Иногда в неё также устанавливают антенну для улучшения связи. Стоят такие внешние модули от 800 до 1800 рублей в любом компьютерном магазине. Драйвера быстро устанавливаются в автономном режиме при первом подключении к интернету.
На чтение 10 мин Просмотров 16.6к.
Максим aka WisH
Высшее образование по специальности «Информационные системы». Опыт работы системным администратором — 5 лет.
Ноутбуки покупают из-за их удобства и компактности. Главное в этом удобстве – отсутствие большого количества проводов. Поэтому проводной интернет устанавливают на них редко, только когда нужно стабильное соединение. Обычно используется беспроводная связь, так что сегодня рассмотрим, как включить вайфай на ноутбуке, и как проверить, есть ли он вообще.
Содержание
- Проверка наличия модуля
- Кнопка на корпусе
- Сочетание клавиш
- Центр управления сетями
- Windows 10
- Windows 7 и 8
- Центр уведомлений
- Диспетчер устройств
- Проверка функции WLAN
- Обновление драйвера адаптера
- Подключение к сети
- Не получается подключиться
Проверка наличия модуля
Для начала проверьте, есть ли у вас модуль Wi-Fi. Современные модели в обязательном порядке комплектуются модулем для подключения к беспроводной сети. Чтобы убедиться, посмотрите на наклейку своего ноутбука или в технические характеристики. Там будет надпись вроде «IEEE 802.11» ( в конце могут присутствовать буквы a/b/g/n). Обычно есть значок wi-fi на ноутбуке, и это означает, что беспроводная сеть есть и установлена.
Зайдите на сайт какого-нибудь магазина. Там посмотрите характеристики вашего устройства. Даже если ноутбук был куплен давно, в интернете можно без труда найти характеристики, главное знать модель устройства. Должны присутствовать параметры вроде «Стандарт Wi-Fi» или «Сетевые адаптеры».
Также оборудование видно через диспетчер устройств или через диспетчер задач, но этому будет отведена отдельная глава.
Если оказалось, что модуль у вас установлен, то переходите к следующим действиям. Если же его нет, то все бессмысленно. Бывали случаи, когда модуль был установлен, но сгорел от работы. На глаз это никак не определить, так что придется последовательно пытаться включить сеть и только потом обдумывать этот вариант.
Кнопка на корпусе
Кнопка один из самых простых способов включить wi-fi на ноутбуке. Не все производители используют её, но все равно стоит её поискать. Для начала изучите клавиатуру и кнопки над ней. Кнопка включения вайфай модуля на ноуте вынесена отдельно, наверх, над самым первым рядом клавиш. На ней изображена стандартная иконка беспроводной сети. Нажмите на неё для активации модуля. Часто она сопровождается подсветкой, которая помогает понять, работает модуль или нет.
Возможно, что выключатель беспроводной сети расположен на задней или боковой стенке. В этом случае он представляет собой скорее рычажок, который позволяет включить или выключить вайфай адаптер. Убедитесь, что он находится во включенном положении. Если это не так, переключите его.
Сочетание клавиш
Сочетание клавиш – это распространенный способ активировать вайфай или выключить его. У тех, кто не знает об этом сочетании, часто случаются проблемы с внезапным отключением модуля. Правда, не все это понимают, поэтому часто считают, что это просто сеть перестала ловить, хотя на самом деле проблема в случайном нажатии этих кнопок.
У каждого производителя своя комбинация клавиш для включения Wi-Fi на ноутбуке или нетбуке. Проблема в том, что одно и то же сочетание позволяет как запустить вайфай, так и отключить его. Для начала найдите кнопку «Fn», она расположена рядом с пробелом. Иногда она отличается по цвету от остальных клавиш. Например, на некоторых моделях асуса она синяя.
Теперь посмотрите на остальные кнопки. На некоторых тоже есть надписи того же цвета. Значит при нажатии на fn и второй клавиши активируется какое-то действие. Теперь осталось найти значок вайфай на ноутбуке, он расположен на клавишах F1-F12. Активируйте найденное сочетание и проверьте подключение к сети.
Центр управления сетями
Если вы полностью уверены в том, что установлены все нужные драйвера, а сочетания клавиш или кнопка не помогают, проверьте сетевые настройки на компьютере. Они зависят системы, но разница небольшая.
Windows 10
В Windows 10 все немного изменилось, по сравнению с прошлыми версиями системы. Однако и здесь нет ничего сложного.
Сначала нажмите левой кнопкой мыши на Пуск и выберите в выпавшем меню значок шестеренки «Параметры».
Далее перейдите в раздел «Сеть и интернет», откроется окно, в левой колонке которого выберите «Wi-Fi». Теперь нужно перейти в правую часть. Активируйте рычажок сверху и переведите его в положение «Вкл».
Если не получается его найти, можете просто нажать на Пуск левой кнопкой мыши и начать набирать там «Панель управления» или «Параметры адаптера». В большинстве случаев все найдется, останется только кликнуть для перехода к нужному пункту. Дальше можно действовать так же, как и в семерке. Когда дойдет до списка адаптеров, ищите беспроводное подключение. Потом кликайте по нему правой кнопкой мыши и выбирайте «Включить».
Windows 7 и 8
Подробно о том, как включить беспроводную сеть на ноутбуке в Виндовс 7, читайте по ссылке.
Здесь нужно нажать на Пуск и перейти в «Панель управления», из этого раздела перемещайтесь в «Сеть и интернет» и там выбирайте «Центр управления сетями и общим доступом».
Отсюда перейдите в раздел «Изменение параметров адаптера», который находится в колонке слева. Перед вами откроется окно, в котором будут видны все ваши устройства для подключения к сети. Реальные и виртуальные. Найдите подключение, в котором имеется слово wireless или подобное и включите его. Подключение может называться «беспроводная сеть» или любым похожим образом.
Центр уведомлений
На десятке можно все сделать и через центр уведомлений. Иногда для этого достаточно подвести курсор к правому краю экрана. Если не сработало, то ведите его вниз, к часам, справа будет значок сообщения, кликните на него. Откроется колонка справа, в которой перейдите в раздел «Сеть».
В следующем окне просто выберите нужный вайфай и кликните по нему. Модуль и подключение к сети заработают одновременно. Возможно, потребуется ввести код или пароль от вайфай, если они установлены на роутере.
Диспетчер устройств
Может получиться так, что в предыдущих пунктах не было того, что можно активировать. В этом случае стоит проверить, есть ли модуль и установлены ли драйверы на него. Здесь действия одинаковые во всех версиях системы, будет немного отличаться только сам интерфейс.
Нажмите правой кнопкой мыши по значку компьютера на рабочем столе. Если его там нет, то откройте пуск и найдите там компьютер. Клацните по нему ПКМ. В выпавшем меню перейдите к свойствам. Или можно кликнуть на пуск правой кнопкой и выбрать нужный пункт.
Откроется окно, в котором и будут перечислены все свойства системы. Здесь можно посмотреть версию ОС, какое обновление установлено, данные о процессоре, оперативной памяти, а также об активации системы. Посмотрите в левый столбик, там есть строка под названием «Диспетчер устройств». Нажмите на него и подождите, пока полностью откроется новое окно. Это и есть диспетчер устройств windows, в котором отображаются все установленные и подключенные девайсы. В данном случае нас интересует пункт «Сетевые адаптеры». Нажмите на него или на галочку рядом с ним.
Откроется список из некоторого количества пунктов. Это зависит от количества сетевых адаптеров, реальных и виртуальных, которые могут быть установлены в компе. Ищите пункт, в котором упоминается Wireless, это и будет то, что нужно. Если он выглядит как на картинке, то все в порядке, он работает. Если рядом маленький восклицательный знак, то что-то не в порядке, для начала проведите диагностику неполадок. Может быть, в списке неизвестное устройство без описания и значка. Это будет значить, что для девайса не установлены драйверы. Если же ничего из этого нет, то модуль отсутствует или сломался.
Проверка функции WLAN
Перед дальнейшими действиями следует проверить еще один небольшой пункт, который может повлиять на работу адаптеров и их способность подключаться к сети.
Найдите значок компьютера и кликните по нему правой кнопкой мыши. В выпавшем меню выберите «управление», откроется окно с параметрами компа. Здесь идите в самый низ, где есть раздел «Службы и приложения». Откройте его и в выпавшем меню кликните по службам. Туда можно попасть комбинацией Win+R и ввести services.msc.
Теперь нужно смотреть в правую часть окна. Нас интересует только «Автонастройка WLAN». Найдите этот пункт и щелкните по нему дважды. Откроется окно, в котором нужно будет включить wlan, а также режим включения перевести в автоматический.
Обновление драйвера адаптера
Этот пункт стоит проделать, если в диспетчере устройств есть неизвестное устройство или какое-то известное, но с проблемами. Зайдите еще раз в диспетчер устройств, откройте то, которое работает с проблемами (если оно определяется) и нажмите во вкладке «Драйвер» на «Удалить устройство». Подождите, пока процесс завершится.
Теперь скачайте драйвер с сайта производителя ноутбука. Именно оттуда. Если там нет версии для десятки, попробуйте установить последнюю версию. Часто они работают гораздо лучше, чем те, которые рекомендует сама десятка. После установки перезагрузите устройство.
Может быть и такое, что не удается найти нужную модель или программу. В этом случае скачайте driver pack solution. Если хоть какой-то интернет на ноуте в это время работает, то берите маленькую онлайн версию. Если его нет, то придется качать огромную оффлайн версию. Запустите его и подождите, пока он определит все устройства и поставит самые свежие версии драйверов. После этого не должно остаться неизвестных устройств. Если они есть, то проблема может быть уже аппаратной.
Подключение к сети
После включения самого модуля на ноутбуке вам нужно будет перейти в центр уведомлений на виндовс 10. Иногда для этого достаточно подвести курсор к правому краю экрана. Если не сработало, то ведите его вниз, к часам, справа от них будет значок сообщения, кликните на него. Откроется колонка справа, в которой нажимаем на «Развернуть» и выбираем пункт «Сеть».
Далее выбираем вашу сеть, после этого выскочит окно, в котором нужно ввести пароль от вайфая. После этого интернет на ноутбуке подключится.
Можно кликнуть по самому значку беспроводной связи в нижнем правом углу. Там покажется окно, в котором будут перечислены все сети. Останется выбрать одну из них и запустить.
Не получается подключиться
Почему ноутбук не видит вайфай, подробно описано в отдельной статье.
Что стоит проверить в первую очередь:
- Важный пункт, касающийся драйверов. В некоторых случаях, если вы ставите десятку, у вас могут не работать сочетания клавиш или работать как-то не так. Это одна из причин того, что все драйвера следует качать с сайта производителя устройства. У всех они разные и именно по этому пункту легче всего определить то, что установлены не родные драйвера. Они оказываются хороши и достаточны, но это не всегда срабатывает с ноутами.
- Из оставшихся проблем проверьте отсоединение модуля и его поломку. Первое возможно в том случае, если модуль не встроен в плату. Тогда разберите ноутбук и найдите эту маленькую плату-нашлепку. Открутите её и аккуратно достаньте. Протрите все контакты ластиком и спиртом, а потом вставьте обратно. Если ничего не изменилось, то модуль перегорел или сломался. Конечно, можно попробовать полностью снести систему, поставить ту, что предусмотрена производителем вместе с родными драйверами, но это тоже может не помочь. Останется только отнести его на диагностику.
- Стоит приостановить работу антивируса и фаервола. В крайне редких случаях они блокируют работу драйвера. Вероятность мала, но проверить стоит.
Содержание
- Не включается Wi-Fi на ноутбуке кнопкой, в настройках и не работает аппаратный переключатель беспроводный связи
- Как выглядит проблема?
- Что делать, если не включается Wi-Fi с помощью кнопок?
- Обновление: совет из комментариев
- Решение – заклеить контакт на Wi-Fi модуле
- Какой контакт нужно заклеить?
- Как это сделать?
- Служба автонастройки WLAN. Что это, и как включить в Windows
- Что такое служба автонастройки WLAN?
- Как включить службу автонастройки WLAN в Windows 10, 8, 7
- Что делать, если служба WlanSvc не запускается?
- Обновление: включаем «Обычный запуск», если появляется ошибка 1068
- Обновление: проверьте другие службы
- Подробное руководство по включению Wi-Fi на ноутбуке
- Проверка наличия Wi-Fi на ноутбуке
- Включение вайфая на корпусе
- Включение сочетанием клавиш
- Проверка адаптера в диспетчере устройств
- Включение Wi-Fi в сетевых настройках ОС
- Windows 7
- Windows 10
- Как обновить драйвер для Wi-Fi
- Обновление драйвера средствами Windows
- Установка вручную
- Использование вспомогательных программ
- Беспроводная связь отключена – не исправлено. Как включить?
- Диагностика неполадок сети Windows
- Как включить беспроводную связь в Windows?
- Дополнительные решения
- Включение и настройка Wi-Fi на ноутбуках с разными версиями Windows
- Горячие клавиши или аппаратный переключатель
- Кнопка Fn не работает
- Настройка Wi-Fi на разных версиях Windows
- Windows XP
- Windows 7
- Windows 8
- Windows 10
Не включается Wi-Fi на ноутбуке кнопкой, в настройках и не работает аппаратный переключатель беспроводный связи
В этой статье я расскажу об одном интересном решении очень популярной проблемы, когда на ноутбуке с Windows 10, Windows 8, или Windows 7 не удается включить Wi-Fi. Сочетание клавиш на клавиатуре ноутбука не активирует работу беспроводной сети, или не работают клавиши. Отдельный аппаратный переключатель на корпусе ноутбука (если он есть) так же не работает. Ну и не удается включить беспроводную сеть через настройки в Windows.
Главная особенность, или симптом (если можно так сказать) в том, что в диспетчере устройств есть Wi-Fi модуль. Он работает, драйвер установлен, все отлично. Но Wi-Fi не включается и ноутбук не видит беспроводные сети. Просто еще очень часто бывает проблема, когда не установлен драйвер на Wi-Fi, тогда тоже ничего работать не будет. Но сегодня не об этом.
По моим наблюдениям, эта проблема очень часто появляется в результате установки старой Windows на новый ноутбук, или наоборот – новой Windows на старый ноутбук. Например, когда на ноутбук, который выпускался производителем под Windows 10 (драйверы на сайте производителя только под эту систему) мы устанавливаем Windows 7. И уже в Windows 7 никак не можем включить Wi-Fi. Ни кнопками, ни переключателями – никак. Но сам беспроводной адаптер система видит, драйвер установлен. Ну и наоборот. Думаю, вы поняли.
Как выглядит проблема?
В диспетчере устройств есть Wi-Fi модуль, он без ошибок, но Wi-Fi не работает. Это главный индикатор того, что у вас именно эта проблема.
Если у вас в диспетчере устройств на вкладке «Сетевые адаптеры» нет адаптера в имени которого есть «Wireless», «WLAN», «Wi-Fi», «Dual Band», «802.11», то у вас скорее всего не установлен драйвер. В таком случае смотрите эту статью, если у вас Windows 10 или эту, если Windows 7.
В окне «Сетевые подключения» возле беспроводного адаптера скорее всего будет надпись «Нет подключения».
Иконка в трее скорее всего будет такой (если у вас интернет по кабелю не подключен) :
А при выполнении диагностики неполадок сети, Windows скорее всего сообщит о том, что беспроводная связь отключена и для ее включения нужно использовать переключатель на передней или боковой панели компьютера, или функциональные клавиши.
Автоматически эту проблему система исправить не может.
Что делать, если не включается Wi-Fi с помощью кнопок?
По этой теме я подготовил уже не одну статью:
И несколько инструкций для конкретных ноутбуков:
Найдите подходящую конкретно для вашего случая инструкцию, или несколько и попробуйте применить решения. Там я показывал, как включить Wi-Fi с помощью переключателя или функциональных клавиш, как установить нужный драйвер, утилиту и т. д.
Обновление: совет из комментариев
Прежде чем переходить к следующему решению и разбирать ноутбук, попробуйте способ, которым в комментариях поделился Артур.
Решение – заклеить контакт на Wi-Fi модуле
Какой контакт нужно заклеить?
20 контакт подписан как «W_DISABLE#».
Если в ноутбуке Wi-Fi модуль M.2, то на нем нужно изолировать 56 контакт. Но если вы не знаете какой модуль в вашем ноутбуке, то ничего страшного. Их не сложно отличить по внешнему виду и найти нужный контакт. Показываю:
Все работает. В комментариях Евгений все проверил и подтвердил эту информацию. Только за Wi-Fi отвечает один контакт из этих двух. Какой – не знаю. Не смог найти схему по этому модулю. Второй скорее всего отвечает за Bluetooth. Но это даже хорошо, не будет проблем с включением Bluetooth.
Как это сделать?
Для начала нужно открутить и снять нижнюю крышку ноутбука.
Отключаем антенны от Wi-Fi модуля.
Откручиваем винтик, который держит плату и извлекаем модуль из разъема.
Дальше нам нужно изолировать нужный контакт. Это можно сделать с помощью изоленты, или скотча. Нужно вырезать тоненькую полосочку и заклеить нужный контакт на Wi-Fi модуле. Так же можно сделать это с помощью лака для ногтей. Но я использовал изоленту.
Сама плата очень маленькая, и заклеить нужный контакт не просто. Но все получилось. Думал, что будет сложнее.
Теперь аккуратно вставляем Wi-Fi плату в разъем на ноутбуке, прикручиваем ее и подключаем антенны.
Устанавливаем крышку и прикручиваем ее. Все готово!
Сразу после включения ноутбука Wi-Fi должен быть включен и ноутбук будет видеть Wi-Fi сети.
Для меня очень важно получить от вас обратную связь. Напишите в комментариях, удалось ли вам решить проблему данным способом. Если нет, то возможно у вас возникли какие-то трудности, или остались вопрос. Напишите об этом.
Источник
Служба автонастройки WLAN. Что это, и как включить в Windows
Если вы хотите просто подключить свой ноутбук к Wi-Fi сети, то из-за остановленной службы автонастройки WLAN, ноутбук просто не увидит доступные беспроводные сети. Будет статус «Нет доступных подключений». А при попытке раздать Wi-Fi с ноутбука, скорее всего появится ошибка «Не удалось запустить службу автонастройки WLAN (1068)». В любом случае, эту проблему необходимо как-то исправить. Нужно просто проверить, запущена ли на вашем компьютере данная служба. А если нет, то запустить ее, и установить в настройках автоматический запуск.
Я буду показывать как включить службу автонастройки WLAN в Windows 10. Но, если у вас Windows 7, 8 или даже Windows Vista, то все будет точно так же. Сам процесс не отличается.
Что такое служба автонастройки WLAN?
Так же может быть проблема при попытке запустить раздачу Wi-Fi сети в командной строке Windows. Если эта служба остановлена, то появится ошибка: «Служба автонастройки беспроводной сети (wlansvc) не запущена».
В принципе, это все что нам нужно знать о службе автонастройки WLAN. В системе, эта функция по умолчанию всегда включена. Вы спросите, а почему тогда ее нужно включать? Все очень просто, в интернете есть много инструкций, где советуют отключать данную службу, «чтобы компьютер работал быстрее». Так же, службу могут отключить некоторые программы, особенно это любят делать разные оптимизаторы системы. А если у вас установлен не оригинальный образ Windows, а сборка, то служба может быть отключена сразу после установки системы.
Да, если вы не подключаете свой компьютер к беспроводным сетям, то эта служба вам не нужна, компьютер будет отлично работать и без нее. Но, это не повод, чтобы отключать ее.
Как включить службу автонастройки WLAN в Windows 10, 8, 7
Нажимаем на клавиатуре сочетание клавиш Win + R. Появится окно «Выполнить». Вводим команду «services.msc«, и нажимаем «Ok».
Дальше, в списке находим нужную нам «Служба автонастройки WLAN», нажимаем на нее правой кнопкой мыши, и выбираем «Свойства».
Ставим «Тип запуска» – «Автоматически». Нажимаем кнопку «Ok», и «Применить».
Перезагрузите компьютер. После этих действий все должно заработать.
Что делать, если служба WlanSvc не запускается?
Если вы столкнулись с тем, что служба автонастройки WLAN не запускается, то проблема может быть в том, что сам сервис отключен полностью. Давайте проверим, и включим его.
Снова нажимаем сочетание клавиш Win + R, но на этот раз вводим «msconfig«, и нажимаем «Ok».
Находим в списке нужную нам службу, и смотрим, стоит ли возле нее галочка. Если нет, то поставьте, нажмите «Ok», и «Применить».
Обновление: включаем «Обычный запуск», если появляется ошибка 1068
Этим решением с нами поделились в комментариях. Оно очень простое и помогло избавится от ошибки 1068 при запуске службы WLAN. Нажмите на клавиатуре сочетание клавиш Win + R, скопируйте в соответствующую строку команду msconfig и нажмите Ok.
Установите вариант запуска «Обычный запуск», нажмите на кнопку «Применить» (должна быть активна) и «Ok».
Выполните перезагрузку компьютера.
Обновление: проверьте другие службы
Проверьте статус следующих служб:
Если эти советы не помогли вам решить возникшую проблему, то опишите ее подробно в комментариях. Если проблема с подключением к Wi-Fi, то посмотрите статью почему ноутбук не подключается к Wi-Fi. А если вы зашли на эту страницу, чтобы найти решение проблемы с раздачей Wi-Fi с ноутбука, и описанный выше способ не помог, то посмотрите решения в этой статье.
Источник
Подробное руководство по включению Wi-Fi на ноутбуке
Беспроводные сети позволяют подключаться к Интернет буквально по воздуху. Однако для этого ваше устройство должно иметь модуль Wi-Fi. В статье будет описано, как проверить наличие этого модуля для ноутбука, чтобы включить его. При этом будут рассмотрены способы включения через сетевые настройки в различных версиях ОС Windows, а также процедура обновления драйверов вайфай на вашем ноуте.
Проверка наличия Wi-Fi на ноутбуке
Все современные модели без исключения оснащаются Wi-Fi модулями. Убедиться в этом можно с помощью документации. В техническом руководстве в характеристиках вашего ноутбука вы должны встретить надпись IEEE 802.11 (могут присутствовать в конце буквы a/b/g/n). Это говорит о том, что ваше устройство поддерживает протоколы беспроводной передачи данных, соответственно, имеет модуль Wi-Fi.
Можете обратиться в Интернет. Найдите свою модель в каком-либо магазине или на сайте производителя. В разделе «характеристики» поищите строку «Стандарт Wi-Fi» или «Сетевые адаптеры». Проверить наличие аппаратной части можно благодаря диспетчеру задач, но об этом будет рассказано позже.
Включение вайфая на корпусе
Некоторые производители ноутбуков для облегчения жизни пользователям размещают кнопку включения Wi-fi на корпусе устройства. Осмотрите главную панель с клавиатурой. Кнопка может быть размещена над клавишей Escape, на одной из функциональных кнопок или в правом углу. На ней изображен значок антенны с расходящимися от нее сигналами. На многих моделях имеется световой индикатор, который сигнализирует о работоспособности Wi-Fi-модуля.
Если возле клавиатуры нужной кнопки не оказалось, осмотрите боковые панели. На них может располагаться тумблер с положениями On/Off или обычная кнопка. Переведите тумблер в позицию On для включения модуля беспроводной сети.
О работоспособности вайфая вам могут сказать светодиоды. Они могут быть встроены в корпус на передней панели или непосредственно в кнопку.
Теперь вы знаете, где искать кнопки и как включить Wi-Fi на ноутбуке. Прежде чем переходить к другим способам, внимательно осмотрите свой девайс со всех сторон.
Включение сочетанием клавиш
Включить Wi-Fi на ноутбуке также можно с помощью комбинации клавиш. Как правило, дополнительные функции ноутбука (изменения подсветки, отключение экрана и так далее) размещают на клавишах F1-F12. Чтобы не мешать главному предназначению кнопок, активировать дополнительные функции можно только в сочетании со специальной клавишей. На продуктах компаний Asus, HP, «Самсунг», Acer, Lenovo и других для этих целей в клавиатуру введена клавиша Fn.
Пользователю следует зажать ее, а затем нажать на кнопку с изображением значка вайфай (это может быть F2, F3 или F12. Все зависит от модели ноутбука). При успешной активации у вас должен загореться световой индикатор (если он предусмотрен конструкцией), а также появиться значок выбора точки подключения на панели инструментов в правом нижнем углу.
Проверка адаптера в диспетчере устройств
Если никаких намеков на наличие адаптера не имеется, рекомендуем заглянуть в диспетчер задач. Сделать это поможет следующая инструкция:
Внимание, если напротив адаптера светится желтый восклицательный знак, это значит, что устройство работает неверно, соответственно, необходимо переустановить драйвера (или поставить). Об этом будет рассказано в последующих пунктах.
Включение Wi-Fi в сетевых настройках ОС
Если драйвер установлен корректно, но подключиться к беспроводной сети не удается, необходимо активировать адаптер в сетевых настройках операционной системы. Далее мы опишем, как включить вайфай на ноутбуке в различных версиях операционной системы «Виндовс».
Windows 7
Чтобы включить сетевой адаптер вайфай на ноутбуке под управлением Windows 7, необходимо проделать следующие действия:
Дождитесь подключения. Это займет несколько секунд. После этого вы сможете подключиться к беспроводной точке доступа.
Windows 10
«Десятка» имеет отличный от «семерки» интерфейс, поэтому многие пользователи не знают, как включить Wi-Fi через сетевые настройки. Решить все проблемы поможет эта инструкция:
Попасть в меню настройки адаптера можно также через параметры Windows. Для этого нужно выбрать в них раздел «Сеть и Интернет» (подпункт Ethernet).
Как обновить драйвер для Wi-Fi
Самая частая причина, почему не работает вайфай на ноутбуке, – отсутствие или некорректная установка драйверов. Это специализированное программное обеспечение, которое позволяет модулю корректно функционировать в вашей операционной системе. Существует несколько способов обновить драйвера:
Рассмотрим каждый из способов в отдельности.
Обновление драйвера средствами Windows
Стандартный интерфейс операционных систем Windows 7-10 позволяет обновить драйвер на любой компонент ноутбука. Сделать это можно через «Диспетчер задач»:
Система может выдать сообщение, что у вас установлена самая последняя версия драйвера, но эта информация не всегда правдива. Если обновить драйвер таким методом не получилось, выполните самостоятельную инсталляцию.
Установка вручную
Это самый надежный способ. Он заключается в скачивании необходимого драйвера с официального сайта разработчика. Найти драйвер можно в разделе «Поддержка» или «Продукты». В списке вам необходимо указать модель своего беспроводного адаптера. Обязательно узнайте разрядность своей операционной системы (32 или 64 бита). Это понадобится при скачивании некоторых отдельных драйверов. Как правило, файл имеет разрешение «.exe».
Как только вы скачаете его на свой компьютер, запустите установщик и следуйте подсказкам инсталлятора. После установки система может потребовать от вас перезагрузить ноутбук. Убедитесь, что вайфай-модуль заработал. Затем попробуйте подключиться к вашей беспроводной точки доступа. Пример официального сайта и скачивания драйвера представлен на изображении ниже.
Использование вспомогательных программ
При инсталляции драйвера могут происходить ошибки. Если повторная попытка не приносит положительных результатов, используйте вспомогательный софт. Ярким примером является программа Driver Genius. Она позволяет просканировать весь ноутбук, чтобы определить, какие драйвера являются устаревшими. С ее помощью также можно выполнять резервирование и восстановление.
Чтобы выполнить обновление с помощью этой программы, выполните следующие действия:
После инсталляции ПО, естественно, перезагрузите ноутбук, при этом непременно проверьте работоспособность беспроводного модуля Wi-Fi.
Источник
Беспроводная связь отключена – не исправлено. Как включить?
Как это обычно бывает, в комментариях мне задали вопрос по ошибке «Беспроводная связь отключена», которая появляется в результате выполнения диагностики неполадок. Сама ошибка отображается со статусом «не исправлено». Насколько я понял, чаще всего с этой ошибкой сталкиваются в Windows 7. Но и в Windows 8 и Windows 10 в результате диагностики можно увидеть сообщение, что беспроводная связь отключена, и что эту проблему не удалось исправить.
Разумеется, что просто так диагностику неполадок никто запускать не будет. Значит, есть какие-то проблемы с подключением к интернету по Wi-Fi сети. Скорее всего, беспроводной модуль действительно отключен. На панели уведомлений красный крестик, а возле самого адаптера статус «Нет подключения».
В этой статье я дам некоторые рекомендации, которые должны помочь вам избавится от этой проблемы. Для начала, давайте посмотрим, как выглядит эта ошибка в Windows 7:
Обратите внимание, что статус адаптера «Беспроводное сетевое соединение» (или «Беспроводная сеть» в Windows 10) – «Нет подключения». А результат диагностики: «Не исправлено». Хотя, как показывает практика, иногда средство диагностики исправляет эту ошибку автоматически. Появляется статус «Исправлено» и Wi-Fi начинает работать.
Ну а на панели уведомлений, возле иконки подключения у вас скорее всего появился просто красный крестик. И если нажать на нее, то там будет сообщение «Нет подключения – Нет доступных подключений». В Windows 7 эта иконка выглядит немного по-другому.
Значит беспроводная связь по какой-то причине отключена. Windows сама не может исправить эту проблему, и нам нужно ее как-то включить вручную. Именно этим мы займемся дальше. Я предлагаю начать с самых простых и эффективных (как мне кажется) решений.
Диагностика неполадок сети Windows
Вполне возможно, что вы еще не запускали диагностику неполадок. Поэтому, первым делом советую использовать именно это решение. Нажмите правой кнопкой мыши на иконку подключения и выберите «Диагностика неполадок».
И если Windows найдет неисправность, то скорее всего предложит вам ее исправить – согласитесь.
Возможно, Windows сама включить беспроводную связь и все заработает. Если же нет, то смотрите следующие решения.
Как включить беспроводную связь в Windows?
Осмотрите свой ноутбук со всех сторон, в том числе возле клавиатуры. Нам нужен отдельный переключатель, или кнопка, которая отвечает за включение/отключение беспроводной связи. Как правило, возле них нарисована иконка беспроводной сети, антенна, или что-то в этом роде. Выглядят они примерно вот так:
Если такого аппаратного переключателя нет, тогда посмотрите на клавиатуру. Там должна быть отдельная кнопка с иконкой беспроводной сети. Как правило, ее нужно нажимать в сочетании с клавишей FN. Например, FN + F2.
Здесь уже все зависит от конкретного ноутбука. Так как сам переключатель, и клавиши могут быть разные.
После использования переключателя, или сочетания клавиш, в Windows должны появится доступные Wi-Fi сети.
Статьи по теме:
Проблема осталась? Еще раз хорошенько проверьте вариант с аппаратным переключателем, сочетанием клавиш и смотрите другие решения.
Дополнительные решения
И так, что еще можно сделать:
Не исключено, что есть другие решения. Если вы знаете, как можно решит эту проблему другим способом, то напишите об этом в комментариях. Так же можете описать свой случай. Возможно, что-то подскажу.
Источник
Включение и настройка Wi-Fi на ноутбуках с разными версиями Windows
Владельцы ноутбуков обычно используют для выхода в интернет беспроводное соединение, благо Wi-Fi адаптер есть на всех без исключения моделях лэптопов. Однако чтобы им воспользоваться, иногда приходится разбираться, как включить wifi на ноутбуке.
Горячие клавиши или аппаратный переключатель
Первым делом нужно физически включить Wi-Fi адаптер. На разных моделях ноутбуков эта процедура незначительно отличается, однако смысл её одинаков: нужно отыскать аппаратный переключатель или воспользоваться функциональными клавишами. Рассмотрим несколько примеров:
Продолжать варианты включения Wi-Fi можно долго, приводя способы для MSI, Acer, Samsung и других брендов. Даже разные серии одного производителя имеют отличные друг от друга способы активации модуля беспроводной, поэтому:
Если у вас ноутбук серии Sony Vaio, то ни аппаратной клавиши, ни кнопки Fn на его клавиатуре может и не быть. Для работы Wi-Fi в таком случае требуется специальная утилита VAIO Smart Network, найти которую можно на официальном сайте производителя.
Кнопка Fn не работает
Если установка утилиты не помогла или клавиша повреждена физически, то придется воспользоваться альтернативным методом включения адаптера. На Windows 8 и Windows 10 для включения адаптера достаточно щелкнуть по значку Wi-Fi на панели уведомлений и перевести ползунок «Беспроводная сеть» в активное положение. Если драйверы адаптера установлены, корректно, то значок должен обязательно быть.
В Windows 7 такой функции нет, но можно попробовать включить беспроводное соединение через окно изменения параметров адаптера (об этом рассказано ниже). Если этот способ не помог, то придется искать внешнюю клавиатуру с рабочей клавишей Fn и затем больше не выключать модуль Wi-Fi.
Настройка Wi-Fi на разных версиях Windows
С физическим включением модуля вы разберетесь достаточно быстро. Иногда на этом настройка Wi-Fi заканчивается: остальные необходимые действия система производит самостоятельно, выводя список доступных беспроводных точек. Но порой приходится устанавливать соединение вручную.
Вне зависимости от версии Windows, сначала нужно проверить, что драйверы модуля Wi-Fi установились без ошибок:
Для верности лучше сходить на официальный сайт производителя ноутбука и найти последнюю версию драйвера модуля беспроводной сети для вашей модели. Кроме того, кликните по адаптеру правой кнопкой и выберите пункт «Задействовать» (если его работа остановлена).
Windows XP
По идее, Windows XP уже давно должны перестать пользоваться, но на некоторых старых моделях Dell и других ноутбуках легендарная система всё еще продолжает выполнять свои функции. Wi-Fi в среде Windows XP настраивается следующим образом:
В окне проводника должен быть значок «Беспроводное сетевое соединение». Его наличие демонстрирует, что модуль Wi-Fi работает корректно. Щелкните по значку правой кнопкой и выберите «Включить». Далее:
Если в перечне доступных точек нет сети, которую раздает ваш роутер, нажмите «Обновить список». Затем выберите нужную точку по имени и щелкните «Подключиться». Если сеть запаролена, вам будет предложено ввести код доступа, после чего установится соединение.
Windows 7
На Windows 7 порядок подключения к беспроводной сети чуть изменился, став немного проще. Теперь все доступные сети отображаются после клика по значку Wi-Fi в системном трее. Но если значка нет, то:
После включения беспроводного соединения в трее появится значок Wi-Fi. Кликните на него, чтобы увидеть список доступных точек, выберите сеть и щелкните «Подключить».
Windows 8
На Windows 8 порядок подключения к Wi-Fi остался прежним, однако добавился режим «В самолете», с которым нужно уметь работать. Если драйвер адаптера инсталлирован и беспроводное соединение работает корректно, то на панели уведомлений вы увидите значок Wi-Fi, при клике на котором появляется список доступных сетей.
Если значка нет, выполните те же действия, что и на Windows 7 – откройте окно «Изменение параметров адаптера» и включите беспроводное соединение. Если нет самого беспроводного соединения, проверьте драйверы и состояние модуля – всё должно быть включено и установлено.
Если адаптер включен, драйверы установлены, но доступные сети не обнаружены, проверьте, что на панели уведомлений не висит значок режима «В самолете». Если он есть, нужно отключить этот режим. Для этого нажимаем на значок и переводим ползунок в состояние «Отключено».
Windows 10
На Windows 10 всё осталось прежним с небольшими изменениями, так что вы быстро разберетесь, как подключить ноутбук к Wi-Fi:
Если точка доступа не отображается, попробуйте настроить сетевые параметры. Щелкните по одноименной ссылке – откроется раздел «Сеть и интернет» параметров Windows 10.
Здесь вас интересуют две вкладки:
Вы можете зайти в раздел изменения параметров адаптера и включить беспроводное соединение. Проще говоря, на Windows 10 у вас есть несколько равноценных вариантов – нужно лишь выбрать для себя более удобный способ.
Источник
Сегодня у пользователей все чаще возникает потребность в получении доступа к ресурсам всемирной или корпоративной сети из любой точки на карте города, страны, мира. Обеспечить возможности для комфортной работы и развлечений, поиска информации при помощи компьютера, ноутбука, мобильного телефона при нахождении вне офиса или дома позволяет технология беспроводного соединения. На сегодняшний день самой известной в мире локальной сетью, использующей такую технологию, является WLAN. Что такое, как функционирует и каким образом подключается эта сеть? Ответы на эти вопросы вы узнаете, прочитав нижеприведенную статью.
Понятие беспроводной сети
WLAN расшифровывается как Wireless Local Area Network, что в переводе на русский означает «беспроводная локальная сеть». В процессе своей работы для установления связи и передачи данных она использует не кабельные сети (как в случае обычного проводного соединения), а радиочастоты. Это делает ее независимой от конкретного пространства и доступной для большого количества пользователей. Самой популярной на данный момент технологией передачи информации по радиоволнам является Wi-Fi.
Связь между WLAN и Wi-Fi
Wi-Fi — это аббревиатура, полученная в результате сокращения термина Wireless Fidelity, то есть «беспроводная надежность». Благодаря использованию данной технологии пользователи получают доступ к сети на всей территории ее покрытия. Большинство ноутбуков имеют отметку Wi-Fi — это означает, что они являются совместимыми с сетями WLAN.
Что такое область охвата беспроводной сети и от чего она зависит? Это не что иное, как зона покрытия Wi-Fi, в пределах которой пользователи могут перемещаться без разрыва соединения. Как правило, расстояние, на которое возможна передача сигналов, составляет около 100 метров. Это зависит от многих факторов, в частности — от количества препятствий и их вида. В любом случае WLAN является более надежным способом соединения, чем кабельные сети. При этом количество пользователей практически не ограничено, а диапазон действия можно расширить путем установления перекрывающих (дополнительных) точек доступа и увеличения числа пользователей в одной зоне.
WLAN в телефоне
Доступ к виртуальной сети можно получить не только с компьютера/ноутбука, но и с мобильного. Что такое WLAN в телефоне и как его использовать? В сущности, это и есть обычный беспроводной Интернет, но не на переносном ПК, а на вашем мобильнике. Эта функция сегодня встраивается во все современные модели и может оказаться очень удобной. Например, воспользоваться Wi-Fi можно, сидя в кафе или ожидая свой рейс в аэропорту, — в общем, в любом общественном месте, где есть соответствующая зона покрытия. При этом пользование услугой, как правило, бесплатно и не зависит от наличия/отсутствия сим-карты. Единственный минус — достаточно быстро садится батарея. Подключить Wi-Fi (WLAN) можно в настройках телефона «Беспроводные сети», если вы находитесь в радиусе действия точки доступа.
Преимущества WLAN
Локальные беспроводные сети используются в качестве расширения или альтернативы кабельных сетей. Их установка абсолютно оправданна и, более того, рекомендуется в том случае, когда проведение кабеля является экономически нецелесообразным и неудобным. Установка WLAN позволяет экономить деньги и время, которые требуются для прокладки проводов. Таким образом, можно выделить основные ее преимущества:
- обеспечение доступа к сети и Интернету вне зависимости от места нахождения пользователя (свобода передвижения + свобода в получении информации);
- простота и быстрая скорость построения;
- низкая стоимость использования;
- возможность легкого расширения сети;
- совместимость с различными видами/моделями устройств.
Достоинства беспроводной сети трудно переоценить (используется ли она в помещении или за его пределами), а потому настройка WLAN в квартире/доме — прекрасное решение для обеспечения комфортной работы в сети Интернет, особенно если доступ требуется сразу нескольким членам семьи. Далее будет приведено руководство по ее подключению.
Подключение и настройка сети WLAN
Что такое домашняя беспроводная сеть и из каких элементов она строится? Состоять она будет из модема/роутера (точки доступа) и одного или нескольких компьютеров (клиентов). Предполагается, что у вас уже имеется модем или роутер, проведенный Интернет и необходимый WLAN-драйвер (если требуется, его можно легко скачать в сети для любой модели беспроводного адаптера).
Для начала следует правильно расположить роутер:
- желательно поднять его повыше, чтобы сигнал хорошо распространялся по всему жилому помещению;
- удалить на максимальное расстояние от различной техники, также использующей частоту 2,4ГГц (телевизор, микроволновка и проч.), дабы не создавать помех для соединения.
Пошаговое руководство
Переходим к настройке точки доступа (то есть роутера):
- Заходим в любой браузер и в адресной строке вводим IP-адрес нашего модема. Найти его можно в прилагаемой к устройству документации. Нажимаем кнопку Enter.
- Нам предлагается ввести логин и пароль. Их также можно найти в соответствующих документах. Обычно по умолчанию используется пара admin/1234 (но могут и отличаться).
- Попадаем в главное меню и находим пункт WLAN. Как подключить беспроводную сеть? Напротив Wireless Lan ставим галочку для активации. В следующей строке Name (SSID) вводим название своей сети (под которым она будет показана в списке доступных сетей). Далее пишем название региона, а в поле Channel ставим Auto. Нажимаем «Применить».
- Переходим к настройкам шифрования (различные методы). Открываем вкладку Wireless Settings и выбираем WPA (или WPA2) — этот протокол защиты лучше, чем устаревший 802.1x. Далее потребуется ввести пароль (в зависимости от модели роутера он может называться по разному — Pre-shared Key/Security Ecryption и пр.). Он должен быть не менее 15-22 символов. Нажимаем «Принять».
- Теперь необходимо прописать названия тех устройств, для которых будет открыт доступ к вашей беспроводной сети. Выбираете их из списка подключенного оборудования в Setup Access List (меню Advanced/Wireless Settings).
- Последний штрих: напротив пункта Turn Access Control On ставим галочку. Готова ваша безопасная сеть Wlan.
- Что такое VPN? Это частная виртуальная сеть между точкой доступа (роутером) и компьютером, которую рекомендуется использовать для безопасной передачи данных внутри сети. Для этого существует программа Hotspot Shield.
- Для настройки всех компьютеров-клиентов сети воспользуйтесь мастером настройки и установите все те параметры, которые использует точка доступа.
Следуя приведенным выше указаниям, вы сможете самостоятельно настроить беспроводную сеть WLAN, защищенную надежным алгоритмом шифрования. Теперь у вас дома будет собственная зона покрытия Wi-Fi — и использование Интернета станет еще более удобным и легким.