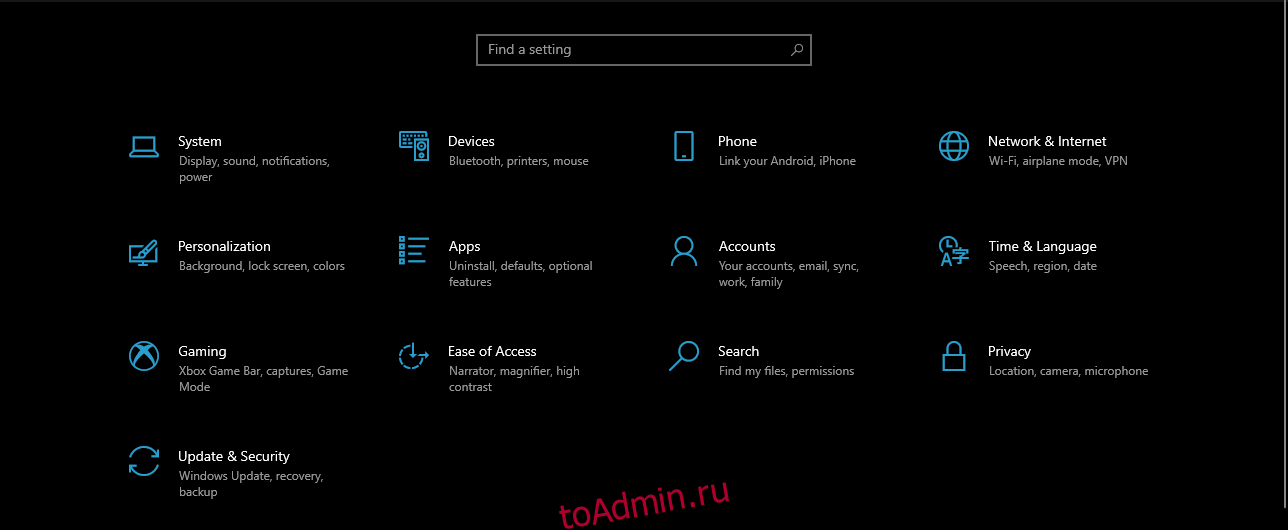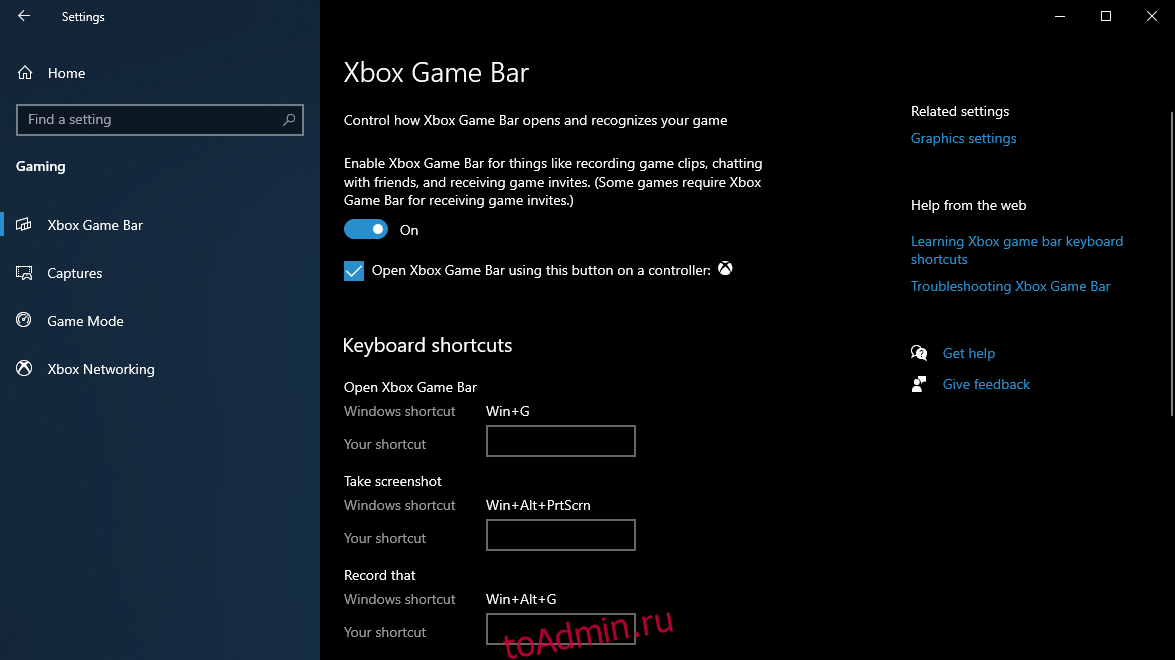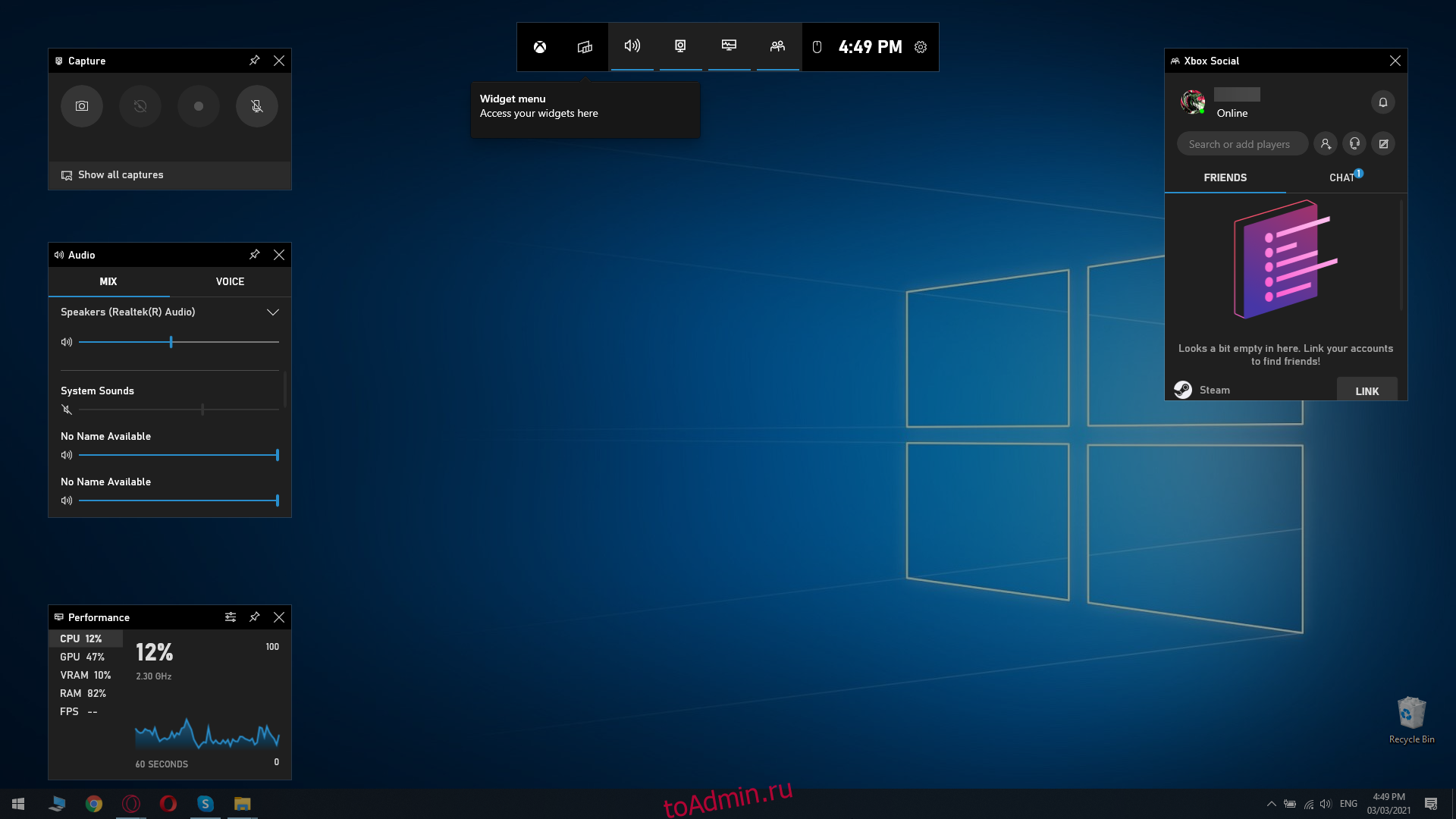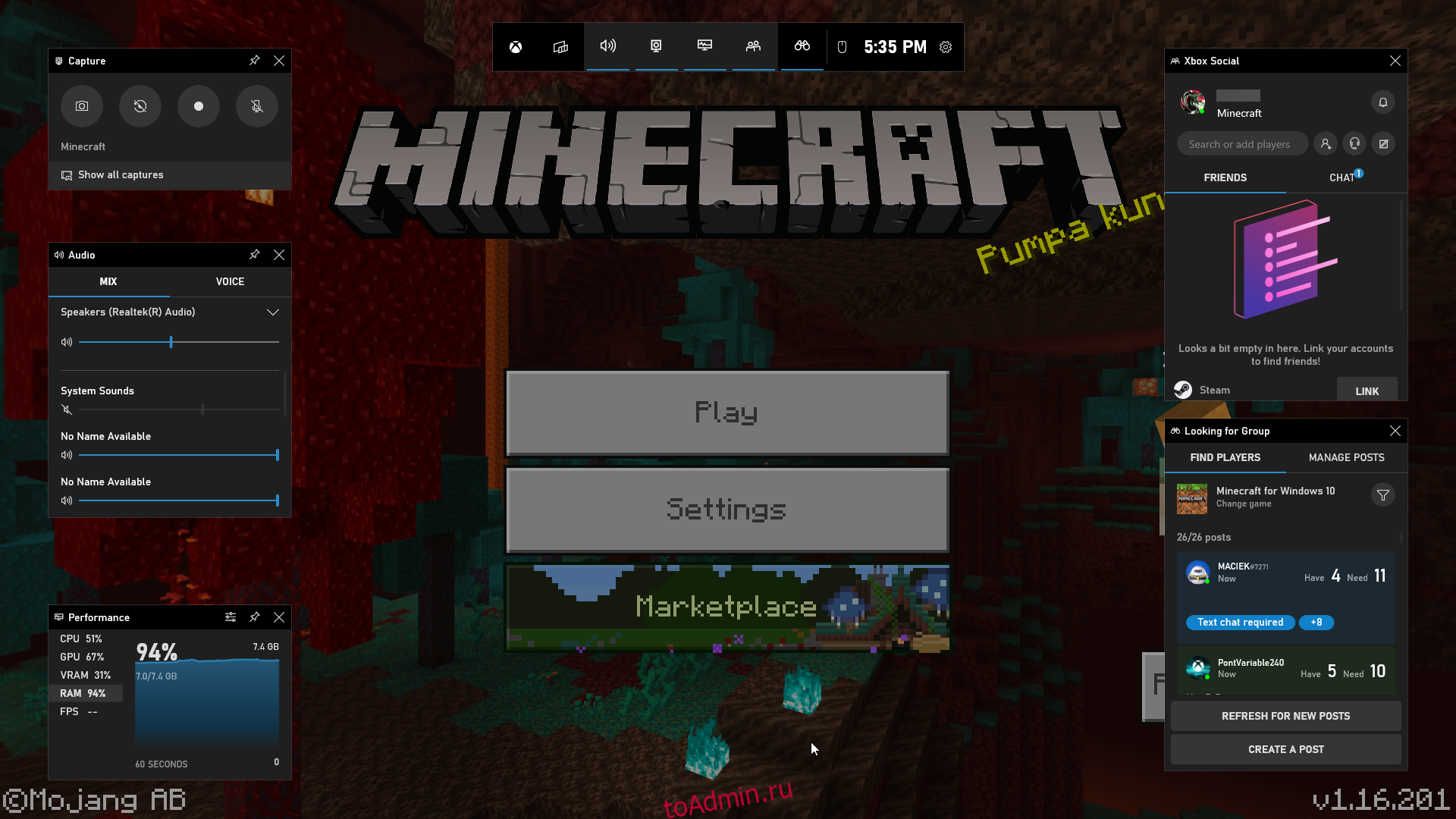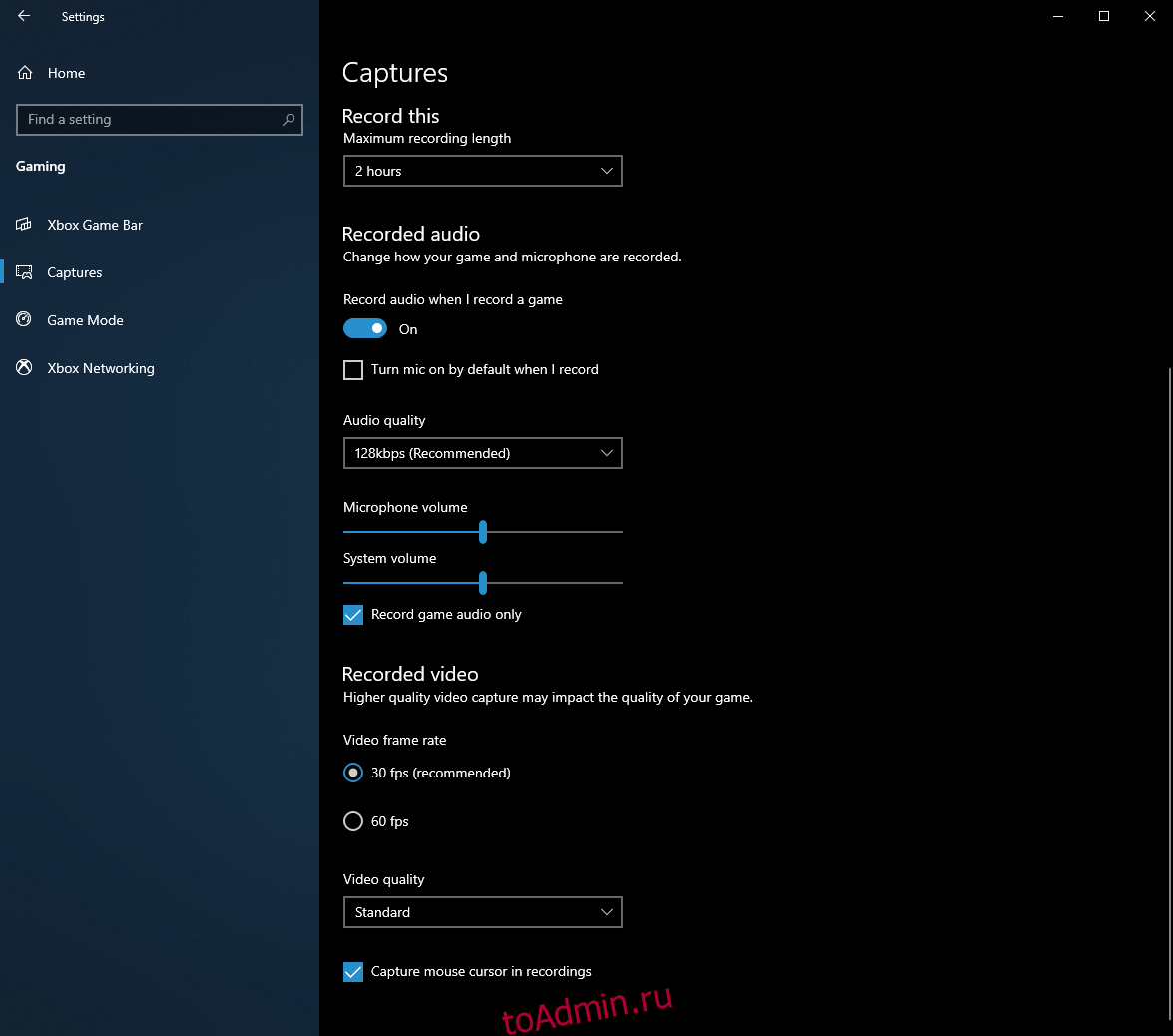Если вы геймер, панель Xbox Game Bar — одна из лучших функций Windows 10 для вас! Она дает вам доступ к так называемому Xbox DVR, который позволяет записывать видео с экрана и делать скриншоты игр, в которые вы играете. Панель Xbox Game Bar — это то, что вам нужно, если вы хотите пообщаться с другими игроками, не выходя из игры и не прибегая к сторонним инструментам. Однако, прежде чем вы сможете использовать все, что он может предложить, вы должны сначала узнать, как включить и открыть панель Xbox Game в Windows 10.
Содержание
- Как включить Xbox Game Bar в Windows 10
- Как открыть игровую панель Xbox в Windows 10
- Не работает Xbox Game Bar (Win+G)
- Решение 1. Установка пакета дополнительных компонентов мультимедиа
- Решение 2. Редактируем реестр
- Решение 3. Используем Windows PowerShell
- Решение 4. Сбрасываем настройки приложения Xbox Game Bar
Как включить игровую панель Xbox в Windows 10
Панель Xbox Game по умолчанию включена в Windows 10. Однако, если вы хотите убедиться, в том, что она включена выполните следующие действия:
- Нажмите кнопку Пуск, затем на Параметры.
- На экране Параметры перейдите в категорию Игры.
- В левой части окна выберите Xbox Game Bar, а затем в правой части окна включите переключатель как показано на скриншоте ниже.
- Чтобы открыть панель Xbox Game, запустите свою любимую игру и нажмите клавиши Win + G на клавиатуре.
Как открыть игровую панель Xbox в Windows 10
Чтобы открыть Xbox Game Bar, запустите свою любимую игру и нажмите клавиши Win + G на клавиатуре. Если вы изменили комбинацию клавиш по умолчанию для панели Xbox Game, вместо этого нажимайте заданные вами клавиши. Обратите внимание, что вы можете запустить панель Xbox Game в любое время, даже во время игры.
Внимание! Если вы используете контроллер Xbox, вы также можете нажать на Xbox кнопку на контроллере, чтобы запустить Game Bar. Эта функция должно работать по умолчанию, но, если это не так, проверьте включена ли опция Открывайте Xbox Game Bar нажатием этой кнопки на геймпаде (Настройки -> Игры -> Xbox Game Bar).
Не работает Xbox Game Bar (Win+G)
У пользователей иногда возникает проблема, Xbox Game Bar не открывается даже после многократного нажатия сочетаний клавиш Win + G. Ниже приведем решения, которые помогут исправить ситуацию когда Xbox Game Bar не работает или не открывается.
Решение 1. Установка пакета дополнительных компонентов мультимедиа
- Нажмите на ссылку ниже, чтобы перейти на официальную страницу загрузки Microsoft для загрузки пакета мультимедиа:
https://www.microsoft.com/en-us/software-download/mediafeaturepack
- Перейдите в раздел Downloads и выберите свою версию Windows из раскрывающегося списка. Нажмите Confirm.
- Если вы не нашли свою версию Windows 10 в списке, нажмите ссылку KB3145500, указанную в описании в разделе Downloads. Далее следуйте инструкциям и загрузите пакет мультимедиа в соответствии с вашей версией Windows 10.
- Запустите установочный файл и следуйте инструкциям для завершения установки. После завершения перезагрузите компьютер и попробуйте открыть Xbox Game Bar. Теперь он должен работать нормально.
Если игровая панель по-прежнему не открывается после нажатия Win + G или не работает, попробуйте следующий способ.
Решение 2. Редактируем реестр
Предупреждение! Прежде чем вносить какие-либо изменения в редактор реестра, убедитесь, что вы создали резервную копию данных реестра. Это поможет вам восстановить любые данные, которые могут быть потеряны в процессе редактирования.
- Нажмите одновременно клавиши Win + R на клавиатуре, чтобы открыть окно Выполнить.
- Введите regedit и нажмите Enter, чтобы открыть окно Редактора реестра.
- Скопируйте и вставьте указанный ниже путь в адресную строку Редактора реестра, чтобы получить доступ к ключу GameDVR:
HKEY_CURRENT_USERSoftwareMicrosoftWindowsCurrentVersionGameDVR
- Теперь в правой части панели выберите все ключи, нажмите правой кнопкой мыши и выберите Удалить.
- Теперь закройте окно реестра и перезагрузите компьютер. Затем нажмите клавиши Win + G, чтобы открыть Xbox Game Bar. Он должен открыться сейчас и Windows автоматически создаст новые удаленные ключи реестра внутри раздела GameDVR. Если, что-то пошло не так, то восстановите резервную копию реестра и перейдите к следующему решению.
Решение 3. Используем Windows PowerShell
- Нажмите правой кнопкой мыши Пуск и выберите в меню Windows PowerShell(Администратор).
- Скопируйте приведенную ниже команду и вставьте ее в окно PowerShell (скопируйте и вставьте сразу все строки кода). Нажмите Enter, чтобы выполнить:
# Get all the provisioned packages
$Packages = (get-item ‘HKLM:SoftwareMicrosoftWindowsCurrentVersionAppxAppxAllUserStoreApplications’) | Get-ChildItem# Filter the list if provided a filter
$PackageFilter = $args[0]
if ([string]::IsNullOrEmpty($PackageFilter))
{
echo «No filter specified, attempting to re-register all provisioned apps.»
}
else
{
$Packages = $Packages | where {$_.Name -like $PackageFilter}if ($Packages -eq $null)
{
echo «No provisioned apps match the specified filter.»
exit
}
else
{
echo «Registering the provisioned apps that match $PackageFilter»
}
}ForEach($Package in $Packages)
{
# get package name & path
$PackageName = $Package | Get-ItemProperty | Select-Object -ExpandProperty PSChildName
$PackagePath = [System.Environment]::ExpandEnvironmentVariables(($Package | Get-ItemProperty | Select-Object -ExpandProperty Path))# register the package
echo «Attempting to register package: $PackageName»Add-AppxPackage -register $PackagePath -DisableDevelopmentMode
} - Закройте окно PowerShell и перезагрузите компьютер. Xbox Game Bar должен запуститься. Однако, если он все равно не открывается, попробуйте следующий способ.
Решение 4. Сбрасываем настройки приложения Xbox Game Bar
- Нажмите Пуск, далее нажмите Параметры.
- В окне Параметры Windows 10, нажмите Приложения.
- Вы попадете прямо в раздел Приложения и возможности. В правой части панели прокрутите вниз и выберите приложение Xbox Game Bar. Теперь нажмите на ссылку Дополнительные параметры под названием приложения.
- Затем прокрутите вниз и найдите раздел Сбросить и нажмите кнопку Сброс.
- Откроется окно с предупреждением, внимательно прочтите его, прежде чем продолжить, и после прочтения нажмите на нем кнопку Сброс.
- Наберитесь терпения, пока не завершится процесс сброса. Приложение Xbox будет сброшено в настройки по умолчанию. Теперь вы можете открыть игровую панель, и она должна работать нормально.
Внимание! Повторите действия выше и для приложения Компаньон консоли XboX, произведите его сброс в настройки по умолчанию.
Хотя описанные выше методы должны решить, проблемму Xbox Game Bar не открывается или не запускается, но если вы все еще сталкиваетесь с данной ошибкой, удалите приложение Xbox, а затем переустановите его снова.
Если и это не работает, скорее всего, ваш брандмауэр Windows или стороннее антивирусное программное обеспечение на вашем ПК с Windows 10 блокирует работу приложения Xbox и его компоненты. Эта проблема возникает, когда брандмауэр блокирует исполняемые файлы этого приложения. В таком случае вы должны добавить приложение Xbox в доверенную зону брандмауэра или другого антивирусного программного обеспечения.
Облачный сервис, позволяющий играть в игры для консолей Xbox с компьютеров и гаджетов, теперь будет работать и на устройствах Apple.
На айфонах и айпадах сервис Xbox Cloud Gaming работает с помощью браузера Safari. Эта особенность связана с тем, что Apple не разрешает выпускать полноценное приложение для облачного гейминга.
Что касается Microsoft, то корпорация заявила о поддержке браузеров Google Chrome и Edge на компьютерах под управлением Windows. Запуск облачного сервиса возможен в браузерах Safari и Edge на macOS. На андроидах можно установить приложение Xbox Game Pass через браузер.
Как управлять сервисом, где получить доступ
Управление играми можно осуществлять посредством игрового контроллера, подключенного к планшету или телефону. Сервис поддерживает контроллер от Sony PlayStation. Для Xbox Cloud Gaming необходимо оформить подписку на Xbox Game Pass Ultimate, с помощью которой пользователь может получить доступ к большому количеству игр на Xbox и ПК.
В настоящее время сервис работает в 22 странах мира. Российская Федерация в этом списке пока отсутствует, но никто не мешает обойти существующее ограничение с помощью VPN. Купить подписку Xbox Game Pass Ultimate на год можно за 10 776 рублей.
Как запустить Xbox Cloud Gaming из России
Запустить Xbox Cloud Gaming из России на Android или iPhone можно следующим способом: сначала подключаем контроллер к телефону, переведя контроллер в режим поиска и открыв на гаджете «Настройки» — Bluetooth – выбрать устройство. Далее включается VPN с серверами вне России, выбирается одна из стран, в которых работает сервис.
Далее открывается страница xbox.com/play в Safari или Chrome, после чего надо войти в профиль и добавить страницу на домашний экран телефона. Затем можно перевести телефон в горизонтальный режим и запустить выбранную игру. VPN после запуска игры можно выключить. Если вы не хотите обходить существующие ограничения на свой страх и риск, то ждите официальный запуск Xbox Cloud Gaming в России.
Windows 10 — это самодостаточная ОС, предлагающая множество собственных инструментов для широкого круга пользователей, включая геймеров. Один из способов обслуживания игроков — использование игровой панели Xbox.
Сегодня мы здесь, чтобы объяснить, что такое игровая панель и как открыть игровую панель в Windows 10. Прочтите, чтобы узнать больше.
Что такое игровая панель Xbox?
Короче говоря, Xbox Game Bar — это встроенная функция Windows 10, которая позволяет делать снимки экрана, записывать и транслировать игры и приложения без использования дорогостоящих сторонних инструментов.
Этот инструмент постоянно совершенствуется и оптимизируется, добавляются новые функции и обновления, чтобы соответствовать новейшим игровым выпускам на рынке.
Как активировать игровую панель Xbox?
Существует высокая вероятность того, что инструмент Xbox Game Bar не может быть активирован по умолчанию на вашем ПК, поэтому первым делом необходимо включить его:
Нажмите клавишу Windows, чтобы открыть меню Пуск.
Перейдите в настройки
Это кнопка в форме зубчатого колеса в меню «Пуск».
Выберите игровое меню.
Перейдите на вкладку Xbox Game Bar.
Убедитесь, что ползунок справа под «Включить игровую панель Xbox» установлен в положение «Вкл.».
Имейте в виду, что в этом меню вы также можете настроить все различные сочетания клавиш, которые вы можете использовать на игровой панели Xbox.
Как использовать игровую панель Xbox во время игры?
По умолчанию есть два способа активировать игровую панель Xbox:
Нажатие Win + G
Нажатие кнопки Xbox, если к вам подключен контроллер Xbox
При активации игровой панели на вашем HUD появится оверлей, аналогичный таковому у других сторонних игровых инструментов, таких как Overwolf.
Имейте в виду, что некоторые игры по умолчанию оптимизированы для работы с игровой панелью Xbox, например, игры, загруженные из Microsoft Store.
Это также позволяет оптимизировать любое приложение UWP для игровой панели Xbox.
Интерфейс Xbox Game Bar
Поскольку при нажатии на игровую панель Xbox на вашем экране появляется наложение, он удаляет курсор мыши из вашей игры, чтобы вы могли работать в интерфейсе игровой панели.
При этом старайтесь не делать этого во время напряженных игровых моментов, например, в середине онлайн-матча.
Вместо этого эту проблему можно решить, выучив горячие клавиши наизусть, поэтому вам не придется использовать мышь.
Все инструменты на игровой панели Xbox сгруппированы в подменю следующим образом:
Центральное меню
Позволяет получить доступ ко всем остальным подменю
Предоставляет вам доступ к дополнительным виджетам
Захватывать:
Позволяет делать скриншоты
Запускает запись экрана
Позволяет записывать последние 30 секунд
Включает или отключает микрофон во время записи
Аудио
Предоставляет вам доступ к аудиомикшеру
Позволяет переключаться между различными методами вывода звука
Позволяет переключаться между различными устройствами записи звука
Спектакль
Показывает текущее использование ЦП, графического процессора, ОЗУ и видеопамяти.
Показывает ваш текущий счетчик FPS
Xbox Соцсети
Это меню предоставляет вам доступ к списку друзей вашей учетной записи Xbox, и вы также можете связать его со своей учетной записью Steam.
Есть и другие инструменты, которые могут оказаться полезными во время записи, такие как элементы управления Spotify или опция поиска группы, которая может пригодиться в кооперативных и онлайн-играх.
Однако, если вы планируете играть в ресурсоемкую игру, знайте, что активация игровой панели Xbox может вызвать проблемы с производительностью.
Улучшайте записи игр с помощью Xbox Game Bar
Основная функция инструмента Xbox Game Bar — это создание снимков экрана и запись игрового сеанса, и вы не сможете сделать это эффективно, если сначала не настроите параметры захвата.
Таким образом можно упростить запись, улучшить качество изображения и не сильно повлиять на производительность игры.
Вот как вы можете получить доступ к меню «Снимки»:
Нажмите клавишу Windows, чтобы открыть меню Пуск.
Перейдите в настройки
Это кнопка в форме зубчатого колеса в меню «Пуск».
Выберите игровое меню.
Перейдите на вкладку «Захваты»
Это меню позволяет вам настраивать и настраивать все аспекты ваших видеозаписей, как с точки зрения качества изображения, так и звука, в том числе:
Видео FPS
Качество звука
Общее качество видео
Максимальная длина хранимых записей
Изменение местоположения сохраненных записей
Выбор, следует ли записывать со звуком
Отключение или включение микрофона во время записи
Выбор, записывать ли также фон
Имейте в виду, что некоторые настройки сильно повлияют на производительность во время игры, например, запись видео с частотой 60 кадров в секунду.
Кроме того, производительность вашего ПК также будет зависеть от размера и разрешения вашего экрана, поэтому, если у вас есть монитор 4K, убедитесь, что ваш компьютер достаточно мощный, чтобы справиться с дополнительной нагрузкой.
Панель Xbox Game Bar: стоит того или нет?
Если вы из тех игроков, которые ненавидят загромождать свой компьютер всеми видами игрового программного обеспечения, кроме самих игр, Xbox Game Bar станет идеальной альтернативой любому видеомагнитофону.
Он делает отличные скриншоты, качество видео более чем приемлемое, а влияние на ресурсы вашей системы почти незаметно, что делает его идеальным игровым инструментом.
В общем, если вы хотите записывать свои любимые игровые моменты, не платя за записывающее оборудование, достаточно Xbox Game Bar.
Какой инструмент вы используете, чтобы запечатлеть свои лучшие игровые моменты? Дайте нам знать, оставив свой отзыв в разделе комментариев ниже.
Xbox Game Bar – встроенный в Windows 11 компонент, позволяющий подключать учетную запись Xbox и использовать дополнительные функции в играх, в частности в тех, которые связаны с компанией Microsoft. Некоторые пользователи во время запуска приложений сталкиваются с рядом проблем в работе Xbox Game Bar, сказывающихся на отклике геймпада и отображении информации в окнах.
Я предлагаю несколько методов, способных исправить данную ошибку.
Способ 1: Включение Xbox Game Bar через «Параметры»
Конечно, этот метод самый банальный, и наверняка многие его уже попробовали, однако не все юзеры знают, что помощник Xbox может отключиться или не быть активным по умолчанию. Для его включения выполните несколько простых действий:
-
Откройте меню «Пуск» и перейдите в «Параметры». Значок этого приложения находится в списке закрепленных.
-
В новом окне перейдите к разделу «Игры» и нажмите по плитке «Xbox Game Bar».
-
Убедитесь в том, что переключатель стоит в состоянии «Вкл.». Если это не так, измените его положение вручную, после чего запускайте игры и проверяйте работу компонента.
Обратите внимание на то, что по умолчанию меню управления открывается через сочетание клавиш Win + G, поэтому можете использовать его для проверки работы Xbox Game Bar.
Комьюнити теперь в Телеграм
Подпишитесь и будьте в курсе последних IT-новостей
Подписаться
Способ 2: Исправление приложения
Рассматриваемый компонент является классическим приложением Windows, его можно найти в общем списке. Там же находятся и дополнительные параметры, связанные с работой программы. Предлагаю использовать автоматическое средство исправления, если вы заметили, что Xbox Game Bar не открывается или постоянно отключается самостоятельно.
-
В том же меню «Параметры» через панель слева перейдите в «Приложения» и кликните по пункту «Приложения и возможности».
-
Через поиск отыщите целевую программу и кликните по трем точкам справа от отображения ее размера.
-
Из появившегося контекстного меню выберите пункт «Дополнительные параметры».
-
Найдите кнопку «Исправить» и запустите исправление приложения.
-
Это займет некоторое время, а по завершении вместо полоски прогресса появится галочка.
Способ 3: Создание параметра в реестре
Можно пойти более радикальным путем и самостоятельно создать параметр в реестре, который будет держать Xbox Game Bar во включенном состоянии, если проблемы с работой возникают именно из-за постоянной деактивации приложения. Для этого вам понадобится самостоятельно внести некоторые изменения.
-
Откройте утилиту «Выполнить», используя для этого сочетание клавиш Win + R. Введите в поле regedit и нажмите Enter.
-
В новом окне перейдите по пути КомпьютерHKEY_CURRENT_USERSoftwareMicrosoftWindowsCurrentVersionGameDVR.
-
Щелкните правой кнопкой мыши по пустому месту справа, наведите курсор на «Создать» и выберите «Параметр DWORD (32 бита)».
-
Задайте для него название AppCaptureEnabled и нажмите по строке дважды для открытия окна редактирования параметра.
-
В нем установите значение 1 и подтвердите изменение.
Обязательно перезагрузите компьютер, поскольку только после этого внесенные настройки вступают в силу.
Способ 4: Исправление файла ieframe.dll
Есть вероятность, что проблемы в функционировании Xbox Game Bar в Windows 11 вызваны отсутствием или поломкой файла ieframe.dll, который напрямую связан с данным компонентом. Для его исправления используйте следующие консольные команды, по очереди вводя их в «Командную строку».
prompt sfc/scanfile=c:windowssystem32ieframe.dll sfc/verifyfile=c:windowssystem32ieframe.dll assoc sfc /scannow
Запустить консоль можно как через утилиту «Выполнить», введя там cmd, так и через «Пуск» или путем использования других доступных методов. Здесь каждый пользователь выбирает подходящий для себя вариант.
Способ 5: Изменение параметра локальной групповой политики
Последний вариант исправления неполадки связан с использованием редактора локальной групповой политики. В нем нам предстоит найти всего один элемент и изменить его состояние, переведя в активный режим работы. Этот метод особенно актуален в тех случаях, когда Xbox Game Bar не работает именно в режиме записи или трансляции игр.
-
Снова откройте утилиту «Выполнить», но на этот раз введите там gpedit.msc, после чего нажмите клавишу Enter.
-
В окне редактора разверните ветку «Конфигурация компьютера» – «Компоненты Windows».
-
Найдите каталог «Запись и трансляция игр Windows», а в ней – единственный элемент, по которому дважды щелкните левой кнопкой мыши.
-
Поставьте маркер возле пункта «Включено» и примените изменения.
Если ни один из данных методов не помог, проверьте, работает ли Xbox Game Bar в других играх. Возможно, только в конкретной запущенной недоступны некоторые функции из-за установленных разработчиками ограничений. Например, иногда в онлайн-играх запрещен запуск каких-либо компонентов поверх текущего окна, что вызывает трудности в работе подобных вспомогательных программ.
Microsoft наконец-то запустила бета-версию Xbox Cloud Gaming как на ПК, так и на iOS, поэтому существующие подписчики Xbox Game Pass Ultimate могут опробовать свои любимые игры на своем телефоне или планшете Apple или на своем ПК с Windows 10. Если вы фанатик портативных компьютеров или у вас более слабый ПК с Windows 10, это может изменить правила игры.
Как играть в бета-версию Xbox Cloud Gaming
Это позволяет вам воспроизводить обширную облачную потоковую библиотеку Microsoft с ПК или iOS, а не только на Android. Apple ранее блокировала попытки потоковой передачи в облаке на устройствах iOS, но до сих пор этот подход, похоже, работает нормально.
В этом руководстве мы расскажем, как использовать бета-версию Xbox Cloud Gaming для ПК и iOS, если вас пригласили. Если вас пригласили, но у вас возникли проблемы с использованием службы, ознакомьтесь с нашим кратким руководством по устранению неполадок здесь.
Xbox Cloud Gaming на PC
Чтобы играть в бета-версию Xbox Cloud Gaming на ПК, вам потребуется контроллер. К сожалению, ни в одной из протестированных мной игр не использовались схемы управления мышью и клавиатурой. Итак, сначала подключите совместимый контроллер к компьютеру через USB или Bluetooth.
После подключения посетите этот сайт. Эта страница должна немедленно загрузиться, и вы сможете просмотреть меню бета-версии Xbox Cloud Gaming выше. Если вместо этого вы видите сообщение «только для приглашения», ознакомьтесь с нашим руководством по устранению неполадок здесь.
Вы можете развернуть свой браузер в полноэкранном режиме, нажав F11 на клавиатуре, что обеспечивает гораздо более захватывающий игровой процесс, но навигация по меню в этом режиме кажется ошибочной, и поэтому вы должны перемещаться по меню с помощью клавиатуры и мыши, чтобы выберите свою игру, а затем откройте ее в полноэкранном режиме. Вы также можете использовать полноэкранный режим приложения, щелкнув значок с многоточием в левом верхнем углу.
После того, как вы выбрали игру и ваше сохранение синхронизировано, вы должны быть готовы к игре.
Xbox Cloud Gaming на IOS
На iOS вы не будете загружать приложение для игры в бета-версию Xbox Cloud Gaming, поскольку Apple, похоже, не любит приложения для сервисов потоковой передачи игр на своей платформе. Тем не менее Microsoft нашла обходной путь.
В браузере на устройстве iOS откройте этот веб-сайт и войдите в свою учетную запись Microsoft, которая является подписчиком Xbox Game Pass Ultimate. Вам нужно будет получить приглашение для участия в бета-тестировании на свой адрес электронной почты, и если вы не получили приглашение, это не сработает.
К сожалению, сенсорное управление в настоящее время недоступно для устройств iOS, и поэтому вам необходимо подключить контроллер Bluetooth, чтобы заставить Xbox Cloud Gaming Beta работать на вашем устройстве. Надеюсь, скоро мы увидим добавление сенсорных элементов управления.
Если вы получили сообщение «только для приглашения», обратитесь к нашему краткому руководству по устранению неполадок.