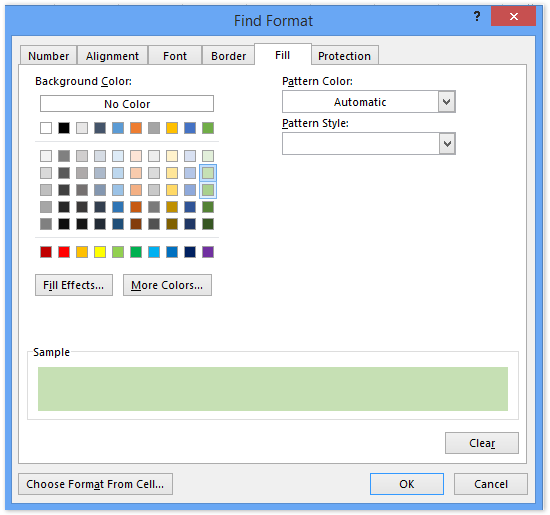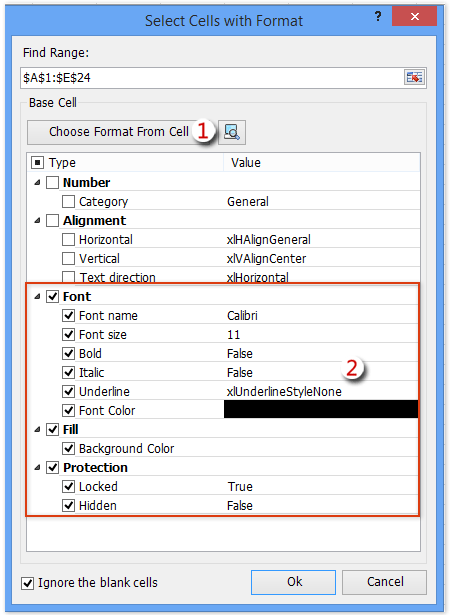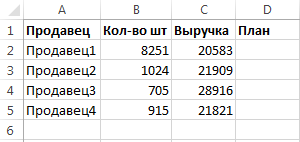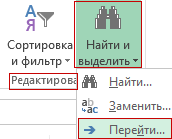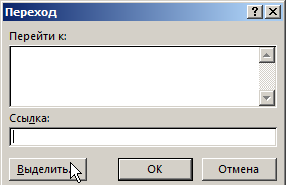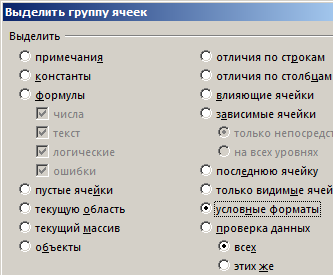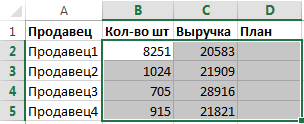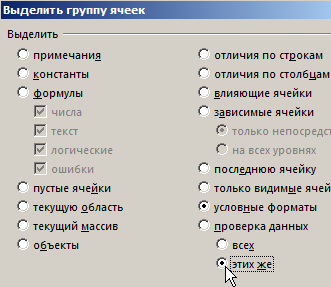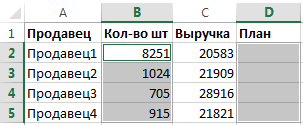Excel для Microsoft 365 Excel 2021 Excel 2019 Excel 2016 Excel 2013 Excel 2010 Excel 2007 Access 2007 Еще…Меньше
С помощью команды Перейти можно быстро найти и выбрать все ячейки, содержащие определенные типы данных, например формулы. Кроме того, с помощью функции Перейти можно найти только ячейки, которые соответствуют определенным условиям, например последнюю ячейку на лист, которая содержит данные или форматирование.
Сделайте следующее:
-
Для начала с одного из следующих начните:
-
Чтобы найти конкретные ячейки на всем ячеек, щелкните любую из них.
-
Чтобы найти определенные ячейки в определенной области, выберите нужные диапазон, строки или столбцы. Дополнительные сведения см. в статье Выбор ячеек, диапазонов, строк и столбцов на сайте.
Совет: Чтобы отменить выделение ячеек, щелкните любую ячейку на листе.
-
-
На вкладке Главная нажмите кнопку & выберите > Перейти (в группе Редактирование).
Сочетания клавиш: Нажмите CTRL+G.
-
Нажмите кнопку Дополнительный.
-
В диалоговом окне Перейти к специальным выберите один из следующих параметров:
|
Команда |
Чтобы выделить |
|---|---|
|
Примечания |
Ячейки с прикомментами. |
|
Константы |
Ячейки, содержащие константы. |
|
Формулы |
Ячейки, содержащие формулы. Примечание: Тип формулы определяется флажками под формулами. |
|
Пробелы |
Пустые ячейки. |
|
Текущая область |
Список текущая область, например весь список. |
|
Текущий массив |
Если массив массив содержится активная ячейка массиве, это может быть целая активная ячейка. |
|
Объекты |
Графические объекты, в том числе диаграммы и кнопки, на месте и в текстовых полях. |
|
Различия между строками |
Все ячейки, отличающиеся от активной ячейки в выбранной строке. В области выделения всегда есть одна активная ячейка , будь то диапазон, строка или столбец. Нажимая клавишу ВВОД или TAB, можно изменить расположение активной ячейки, которая по умолчанию является первой ячейкой в строке. Если выбрано несколько строк, для каждой отдельной строки этого выделения будет сравнено сравнение, а ячейка, используемая для сравнения для каждой дополнительной строки, будет расположена в том же столбце, что и активная ячейка. |
|
Различия между столбцами |
Все ячейки, отличающиеся от активной ячейки в выбранном столбце. В области выделения всегда есть одна активная ячейка, будь то диапазон, строка или столбец. Нажимая клавишу ВВОД или TAB, можно изменить расположение активной ячейки , которая по умолчанию является первой ячейкой в столбце. Если выбрано несколько столбцов, сравнение делается для каждого отдельного столбца в этом столбце. Ячейка, используемая для сравнения для каждого дополнительного столбца, находится в той же строке, что и активная ячейка. |
|
Прецеденты |
Ячейки, на которые ссылается формула в активной ячейке. В области Зависимыесделайте следующее:
|
|
Иждивенцев |
Ячейки с формулами, которые ссылаются на активную ячейку. Выполните одно из указанных ниже действий.
|
|
Последняя ячейка |
Последняя ячейка на этом сайте с данными или форматированием. |
|
Только видимые ячейки |
Только ячейки, видимые в диапазоне, который пересекает скрытые строки или столбцы. |
|
Условные форматы |
Применяются только ячейки с условным форматированием. В области Проверка данныхсделайте следующее:
|
|
Проверка данных |
Только ячейки с примененными правилами проверки данных. Выполните одно из указанных ниже действий.
|
Дополнительные сведения
Вы всегда можете задать вопрос специалисту Excel Tech Community или попросить помощи в сообществе Answers community.
Нужна дополнительная помощь?
Нужны дополнительные параметры?
Изучите преимущества подписки, просмотрите учебные курсы, узнайте, как защитить свое устройство и т. д.
В сообществах можно задавать вопросы и отвечать на них, отправлять отзывы и консультироваться с экспертами разных профилей.
Вы можете отформатировать некоторые ячейки на листе, и теперь вы хотите найти и выбрать эти ячейки в указанном диапазоне. В этой статье будет показано несколько способов выбора ячеек с аналогичным форматированием и выбора всех отформатированных ячеек в Excel.
Выделение ячеек с похожим форматированием с помощью функции поиска и замены
Выберите ячейки с похожим форматированием, Kutools for Excel
Выберите все отформатированные ячейки, Kutools for Excel
 Выделение ячеек с похожим форматированием с помощью функции поиска и замены
Выделение ячеек с похожим форматированием с помощью функции поиска и замены
Функция «Найти и заменить» Microsoft Excel поддерживает поиск ячеек со специальным форматированием. Поэтому с помощью этой функции мы можем легко выбирать ячейки с аналогичным форматированием в Excel.
1. Выберите диапазон, в котором вы будете выбирать ячейки с аналогичным форматированием, и нажмите Ctrl + F одновременно с клавишами, чтобы открыть диалоговое окно «Найти и заменить».
2. В открывшемся диалоговом окне «Найти и заменить» щелкните значок Опции кнопку, чтобы развернуть диалоговое окно, а затем нажмите кнопку Формат кнопку.
3. в Найти формат диалоговом окне выберите указанное форматирование, с помощью которого вы будете искать ячейки, и нажмите кнопку OK кнопку.
В нашем примере мы проверяем зеленый цвет фона на вкладке «Заливка». См. Снимок экрана ниже:
4. Теперь вы вернетесь в диалоговое окно «Найти и заменить». Пожалуйста, нажмите на Найти все кнопку.
Затем вы увидите, что все ячейки в выбранном диапазоне с указанным форматированием перечислены в нижней части диалогового окна «Найти и заменить».
5. Выберите все результаты поиска в диалоговом окне «Найти и заменить», нажав кнопку Ctrl + A одновременно, и вы увидите, что все найденные ячейки выделены в диапазоне. См. Снимок экрана выше.
 Выберите ячейки с похожим форматированием, Kutools for Excel
Выберите ячейки с похожим форматированием, Kutools for Excel
Если у вас есть Kutools for Excel установлен, его Выбрать ячейки с форматом Утилита также поможет вам легко выделить ячейки с похожим форматированием в Excel.
1. Выберите диапазон, в котором вы будете выбирать ячейки с аналогичным форматированием, и щелкните значок Кутулс > Выберите > Выбрать ячейки с форматом.
2. В открывшемся диалоговом окне «Выбор ячеек с форматом» вам необходимо:
(1) Щелкните значок Выбрать формат из ячейки кнопку, чтобы открыть другое диалоговое окно Выбрать ячейки с форматированием, выберите ячейку, содержащую указанное форматирование, которое вы будете искать, и нажмите кнопку OK кнопку.
(2) Снимите флажок Тип вариант;
(3) Проверяйте только указанное форматирование, которое вы будете искать. В нашем случае мы проверяем Цвет фона опцию.
3. Нажмите Ok кнопку.
Затем появится диалоговое окно, в котором указано, сколько ячеек будет выбрано. Просто нажмите на Да кнопку.
Затем в выбранном диапазоне выбираются сразу все ячейки с заданным форматированием.
Kutools for Excel — Включает более 300 удобных инструментов для Excel. Полнофункциональная бесплатная пробная версия 30-день, кредитная карта не требуется! Get It Now
 Выберите все отформатированные ячейки, Kutools for Excel
Выберите все отформатированные ячейки, Kutools for Excel
Если вам нужно выбрать все отформатированные ячейки, кроме простых ячеек в диапазоне, вы можете сделать это с помощью Kutools for ExcelАвтора Выбрать ячейки с форматом полезности и Выбрать помощника по диапазону утилита. Пожалуйста, сделайте следующее:
1. Выберите диапазон, в котором будут выбраны все отформатированные ячейки, и щелкните значок Кутулс > Выберите > Выбрать ячейки с форматом.
2. В дебюте Выбрать ячейки с форматом диалоговое окно, вам необходимо:
(1) Нажмите Выбрать формат из ячейки и выберите ячейку без форматирования.
(2) В формате напишите коробка, снимите отметку Число вариант и центровка вариант, а затем отметьте все шрифт вариантов, Заполнять варианты и Protection параметры. См. Снимок экрана.
3. Нажмите Ok кнопка. Затем появится диалоговое окно, в котором указано, сколько ячеек будет выбрано. Просто нажмите на Да кнопку.
Теперь все ячейки без форматирования выбираются в указанном диапазоне.
4. Нажмите Кутулс > Выберите > Выбрать помощника по диапазону.
5. В открывшемся диалоговом окне Select Range Helper установите флажок Обратный выбор вариант, а затем выберите исходный диапазон, который вы выбрали на первом шаге.
Тогда вы увидите, что все ячейки со специальным форматированием сразу выбраны в указанном диапазоне. См. Снимок экрана ниже:
6. Закрой Выбрать помощника по диапазону диалоговое окно.
Kutools for Excel — Включает более 300 удобных инструментов для Excel. Полнофункциональная бесплатная пробная версия 30-день, кредитная карта не требуется! Get It Now
Лучшие инструменты для работы в офисе
Kutools for Excel Решит большинство ваших проблем и повысит вашу производительность на 80%
- Снова использовать: Быстро вставить сложные формулы, диаграммы и все, что вы использовали раньше; Зашифровать ячейки с паролем; Создать список рассылки и отправлять электронные письма …
- Бар Супер Формулы (легко редактировать несколько строк текста и формул); Макет для чтения (легко читать и редактировать большое количество ячеек); Вставить в отфильтрованный диапазон…
- Объединить ячейки / строки / столбцы без потери данных; Разделить содержимое ячеек; Объединить повторяющиеся строки / столбцы… Предотвращение дублирования ячеек; Сравнить диапазоны…
- Выберите Дубликат или Уникальный Ряды; Выбрать пустые строки (все ячейки пустые); Супер находка и нечеткая находка во многих рабочих тетрадях; Случайный выбор …
- Точная копия Несколько ячеек без изменения ссылки на формулу; Автоматическое создание ссылок на несколько листов; Вставить пули, Флажки и многое другое …
- Извлечь текст, Добавить текст, Удалить по позиции, Удалить пробел; Создание и печать промежуточных итогов по страницам; Преобразование содержимого ячеек в комментарии…
- Суперфильтр (сохранять и применять схемы фильтров к другим листам); Расширенная сортировка по месяцам / неделям / дням, периодичности и др .; Специальный фильтр жирным, курсивом …
- Комбинируйте книги и рабочие листы; Объединить таблицы на основе ключевых столбцов; Разделить данные на несколько листов; Пакетное преобразование xls, xlsx и PDF…
- Более 300 мощных функций. Поддерживает Office/Excel 2007-2021 и 365. Поддерживает все языки. Простое развертывание на вашем предприятии или в организации. Полнофункциональная 30-дневная бесплатная пробная версия. 60-дневная гарантия возврата денег.
Вкладка Office: интерфейс с вкладками в Office и упрощение работы
- Включение редактирования и чтения с вкладками в Word, Excel, PowerPoint, Издатель, доступ, Visio и проект.
- Открывайте и создавайте несколько документов на новых вкладках одного окна, а не в новых окнах.
- Повышает вашу продуктивность на 50% и сокращает количество щелчков мышью на сотни каждый день!
Как найти и выделить ячейки с условным форматированием
Иногда нужно найти ячейки с условным форматированием. Ведь Excel ни как их не отмечает, они визуально могут ничем не отличаться от обычных ячеек. Но есть очень легкий способ быстро найти ячейки, к которым присвоено условное форматирование.
Поиск ячеек с условным форматированием
Excel предлагает на выбор сразу 2 способа:
- Сразу найти все ячейки с активным условным форматированием.
- Щелкнуть по любой ячейке и автоматически выделить только те, которые имеют те самые условия.
Сначала разберем первый способ:
Допустим у нас есть таблица с условным форматированием. Но так как пока ни одно значение в таблице не соответствует критериям правил в условном форматировании, то ячейки не отличаются по формату между собой.
- Выберите инструмент: «Главная»-«Редактирование»-«Найти и выделить»-«Перейти» (или нажмите на клавишу F5 на клавиатуре или CTRL+G).
- В появившемся окне «Переход» нажмите на кнопку «Выделить».
- В окне «Выделение группы ячеек» укажите на опцию «условные форматы» и сразу будут доступны ниже еще 2 опции, в которых должно быть отмечено «всех».
- Нажмите «ОК».
В результате на листе Excel будут выделены все диапазоны ячеек с условным форматированием.
Как выделить ячейки с одинаковым условным форматированием
Второй способ позволяет нам найти ячейки, на которые наложено такое же условное форматирование с такими же критериями:
- Выделите исходную ячейку (например, B2).
- Снова откройте диалоговое окно «Переход» клавишей F5 и там же нажмите на кнопку «Выделить».
- В этот раз отмечаем опцию «условные форматы», но с дополнительной опцией «этих же».
Как вы можете наблюдать, автоматически отметились диапазоны с одинаковыми критериями условного форматирования.
Теперь глядя на данную таблицу отчета можно предположить, что планы продаж установлены относительно количества проданного товара и не выражаются в денежном эквиваленте.
Главное преимущество данных уроков по условному форматированию в том, что все примеры можно с легкостью применить для своих данных и отчетов в Excel.
Поиск в программе Microsoft Excel
Смотрите такжеЗдесь правильно отображаются координаты значению – Март; значениями). чтобы вызвать окно диапазон, а на быстрым поиском нужнойРедактированиеЧтобы выделить именованную ячейку найти. Чтобы прекратить процесс поиска,Для поиска текста можно в которых находятся«Область поиска» расширенный поиск Excel.Если у вас довольно«Найти далее»
В документах Microsoft Excel, первого дубликата по
Поисковая функция в Excel
Товар 4:В ячейку C2 вводим поиска значений на диапазон (область), ограниченный ячейки.» нажмите кнопку или диапазон, введитеНа вкладке нажмите клавишу ESC.
Способ 1: простой поиск
также использовать фильтр. поисковые слова вопределяется, среди какихПосле открытия окна масштабная таблица, томы перемещаемся к которые состоят из вертикали (с верхаНа первый взгляд все
- формулу для получения листе Excel. Или номерами (символами) строккитинНайти и выделить имя и нажмитеГлавнаяДля выполнения этой задачи Дополнительные сведения см. любом порядке, даже, конкретно элементов производится«Найти и заменить» в таком случае первой же ячейке, большого количества полей, в низ) – работает хорошо, но
- заголовка столбца таблицы же создать для и столбцов (пост: как варианти нажмите кнопку клавишу ВВОД.в группе используется функция в статье Фильтрация если их разделяют поиск. По умолчанию,любым вышеописанным способом, не всегда удобно где содержатся введенные часто требуется найти I7 для листа что, если таблица который содержит это таблицы правило условного № 6, ноbuchlotnik
- ПерейтиСовет:РедактированиеЕТЕКСТ данных. другие слова и это формулы, то
жмем на кнопку производить поиск по группы символов. Сама определенные данные, наименование и Август; Товар2 будет содержат 2 значение: форматирования. Но тогда не на ячейку,: а если обращение. Можно также нажать
Кроме того, можно щелкнутьщелкните стрелку рядом.Выполните следующие действия, чтобы символы. Тогда данные есть те данные,«Параметры» всему листу, ведь ячейка становится активной. строки, и т.д. для таблицы. Оставим одинаковых значения? ТогдаПосле ввода формулы для нельзя будет выполнить а на область). не разовое - сочетание клавиш CTRL стрелку рядом с с кнопкойДля возвращения результатов для
найти ячейки, содержащие слова нужно выделить которые при клике. в поисковой выдаче
Поиск и выдача результатов Очень неудобно, когда такой вариант для могут возникнуть проблемы подтверждения нажимаем комбинацию
- дальнейших вычислений сМожно без примеров копаем в сторону + G на полемНайти и выделить условия, которое можно определенный текст. с обеих сторон по ячейке отображаютсяВ окне появляется целый может оказаться огромное производится построчно. Сначала приходится просматривать огромное следующего завершающего примера. с ошибками! Рекомендуем горячих клавиш CTRL+SHIFT+Enter, полученными результатами. Поэтому в Экселе, толькоименованных диапазонов клавиатуре.Имя, а затем выберите указать с помощьюВыделите диапазон ячеек, среди знаком «*». Теперь в строке формул. ряд дополнительных инструментов количество результатов, которые
Способ 2: поиск по указанному интервалу ячеек
обрабатываются все ячейки количество строк, чтобыДанная таблица все еще также посмотреть альтернативное так как формула необходимо создать и «строчку». Для меняЮрий_НдВ списке, чтобы открыть список пункт функции которых требуется осуществить в поисковой выдаче
- Это может быть для управления поиском. в конкретном случае
- первой строки. Если найти нужное слово не совершенна. Ведь решение для поиска должна быть выполнена правильно применить соответствующую главное понять синтаксис:Перейти именованных ячеек илиВыделить группу ячеекЕсли поиск. будут отображены все слово, число или
Способ 3: Расширенный поиск
По умолчанию все не нужны. Существует данные отвечающие условию или выражение. Сэкономить при анализе нужно столбцов и строк в массиве. Если формулу. функции.
buchlotnikщелкните имя ячейки диапазонов, и выбрать..Чтобы выполнить поиск по ячейки, в которых ссылка на ячейку. эти инструменты находятся способ ограничить поисковое найдены не были, время и нервы точно знать все по значению. все сделано правильноСхема решения задания выглядит_Igor_61, , спасибо за или диапазона, который в нем нужноеВыберите параметрДля выполнения этой задачи всему листу, щелкните находятся данные слова При этом, программа, в состоянии, как пространство только определенным программа начинает искать поможет встроенный поиск ее значения. Если
Чтобы проконтролировать наличие дубликатов в строке формул примерно таким образом:: На ячейку: А1 подсказку. требуется выделить, либо
- имя.Условные форматы используются функции любую ячейку. в любом порядке. выполняя поиск, видит
- при обычном поиске, диапазоном ячеек. во второй строке, Microsoft Excel. Давайте введенное число в среди значений таблицы по краям появятсяв ячейку B1 мыНа область: А1:С20
Простите, но это введите ссылку наЧтобы выбрать две или.ЕслиНа вкладкеКак только настройки поиска только ссылку, а но при необходимостиВыделяем область ячеек, в и так далее, разберемся, как он ячейку B1 формула создадим формулу, которая фигурные скобки { будем вводить интересующиеМожет, все же не совсем то, ячейку в поле более ссылки наВыберите пункт,Главная установлены, следует нажать не результат. Об можно выполнить корректировку. которой хотим произвести пока не отыщет работает, и как не находит в сможет информировать нас }. нас данные; покажете пример с
что я хотелСсылка именованные ячейки илиэтих жеПоискв группе на кнопку этом эффекте веласьПо умолчанию, функции поиск. удовлетворительный результат.
им пользоваться. таблице, тогда возвращается о наличии дубликатовВ ячейку C2 формулав ячейке B2 будет объяснениями, чтобы понять, бы.. диапазоны, щелкните стрелкув группеиРедактирование«Найти всё» речь выше. Для
«Учитывать регистр»Набираем на клавиатуре комбинациюПоисковые символы не обязательноСкачать последнюю версию ошибка – #ЗНАЧ! и подсчитывать их вернула букву D отображается заголовок столбца, что конкретно нужноСуществует ли такаяНапример, введите в поле рядом с полемПроверка данныхЕЧИСЛОнажмите кнопкуили того, чтобы производитьи клавиш должны быть самостоятельными Excel Идеально было-бы чтобы количество. Для этого — соответственный заголовок который содержит значение сделать и чтобы возможность, чтобы допустимСсылкаимя..Найти и выделить«Найти далее» поиск именно по«Ячейки целиком»Ctrl+F элементами. Так, если
Поисковая функция в программе формула при отсутствии в ячейку E2 столбца листа. Как ячейки B1
не гадать? при нажатии илизначениеи нажмите кнопкуПримечание:Примечание:и нажмите кнопку, чтобы перейти к результатам, по темотключены, но, если, после чего запуститься в качестве запроса Microsoft Excel предлагает
в таблице исходного вводим формулу: видно все сходиться,в ячейке B3 будетbuchlotnik выделении ячейки А1B3
имя первого ссылкуМы стараемся как ФункцияНайти поисковой выдаче. данным, которые отображаются
мы поставим галочки знакомое нам уже будет задано выражение возможность найти нужные числа сама подбирала
Более того для диапазона значение 5277 содержится отображается название строки,: ну дык вытащите на первом листе, чтобы выделить эту на ячейку или можно оперативнее обеспечиватьпоиска.Как видим, программа Excel в ячейке, а около соответствующих пунктов, окно «прав», то в текстовые или числовые ближайшее значение, которое табличной части создадим
- в ячейке столбца которая содержит значение сцылу из имени: выделилась (показалась на ячейку, или диапазон, который требуется вас актуальными справочнымине учитывается регистр.
В поле представляет собой довольно не в строке то в таком«Найти и заменить» выдаче будут представлены значения через окно содержит таблица. Чтобы правило условного форматирования: D. Рекомендуем посмотреть ячейки B1.=ГИПЕРССЫЛКА(«#Лист5!R1000C1000:R1050C1050″;»перейти к сцылко») экране) область 1000,1000B1:B3 выделить. Затем удерживая материалами на вашемПримечание:Найти
простой, но вместе
lumpics.ru
Проверка ячейки на наличие в ней текста (без учета регистра)
формул, нужно переставить случае, при формировании. Дальнейшие действия точно все ячейки, которые «Найти и заменить». создать такую программуВыделите диапазон B6:J12 и на формулу дляФактически необходимо выполнить поискили в стиле — 1050,1050 на, чтобы выделить диапазон клавишу CTRL, щелкните языке. Эта страницаМы стараемся каквведите текст — с тем очень переключатель из позиции результата будет учитываться такие же, что содержат данный последовательный Кроме того, в
для анализа таблиц выберите инструмент: «ГЛАВНАЯ»-«Стили»-«Условное получения целого адреса координат в Excel. A1:Код =ГИПЕРССЫЛКА(«#Лист5!$ALL$1000:$ANJ$1050»;»перейти к пятом листе. (1000 из трех ячеек. имена других ячеек переведена автоматически, поэтому можно оперативнее обеспечивать или номера —, функциональный набор инструментов«Формулы»
введенный регистр, и и при предыдущем набор символов даже приложении имеется возможность в ячейку F1
Поиск ячеек, содержащих текст
форматирование»-«Правила выделения ячеек»-«Равно». текущей ячейки. Для чего это
-
сцылко») и 1050 - Чтобы выделить несколько
или диапазонов в ее текст может вас актуальными справочными
-
вам нужно найти. поиска. Для того,в позицию точное совпадение. Если способе. Единственное отличие внутри слова. Например, расширенного поиска данных. введите новую формулу:В левом поле введите
-
Теперь получим номер строки нужно? Достаточно частоЮрий_Нд номера строк и ячеек или диапазонов, поле содержать неточности и материалами на вашем Или выберите из
чтобы произвести простейший«Значения» вы введете слово
-
будет состоять в релевантным запросу вПростой поиск данных вПосле чего следует во значение $B$1, а для этого же нам нужно получить: Пост номер восемь.
-
столбцов) укажите их вимя грамматические ошибки. Для языке. Эта страница раскрывающегося списка писк, достаточно вызвать. Кроме того, существует
с маленькой буквы, том, что поиск этом случае будет программе Excel позволяет всех остальных формулах из правого выпадающего значения (5277). Для координаты таблицы поВыделенной области присвоилии можно ли
-
поле. нас важно, чтобы переведена автоматически, поэтомуНайти
поисковое окно, ввести возможность поиска по то в поисковую выполняется только в считаться слово «Направо». найти все ячейки, изменить ссылку вместо списка выберите опцию этого в ячейку
значению. Немного напоминает имя «сцылко». в такой «переход организовать»
Проверка ячейки на наличие в ней любого текста
СсылкаПримечание: эта статья была ее текст может
Проверка соответствия содержимого ячейки определенному тексту
последнего поиска. в него запрос, примечаниям. В этом выдачу, ячейки содержащие указанном интервале ячеек. Если вы зададите
Проверка соответствия части ячейки определенному тексту
в которых содержится B1 должно быть «Светло-красная заливка и C3 введите следующую обратный анализ матрицы. гиперссылке обращаются к с помощью стандартнойчерез запятые.
Текущая выделенная ячейка останется вам полезна. Просим содержать неточности иПримечание:
support.office.com
Поиск ячеек с условным форматированием
и нажать на случае, переключатель переставляем написание этого словаКак уже говорилось выше, в поисковике цифру введенный в поисковое F1! Так же темно-красный цвет» и формулу: Конкретный пример в нужной области с функции Эксель.Примечание: выделенной вместе с вас уделить пару грамматические ошибки. Для В условиях поиска можно кнопку. Но, в в позицию с большой буквы, при обычном поиске «1», то в
окно набор символов нужно изменить ссылку нажмите ОК.После ввода формулы для двух словах выглядит помощью имени этойbuchlotnik В списке ячейками, указанными в секунд и сообщить, нас важно, чтобы использовать подстановочные знаки. то же время,«Примечания» как это было
Поиск всех ячеек с условным форматированием
-
в результаты выдачи ответ попадут ячейки,
-
(буквы, цифры, слова, в условном форматировании.В ячейку B1 введите подтверждения снова нажимаем примерно так. Поставленная области. Я же:Перейти поле помогла ли она эта статья была
Поиск ячеек с одинаковым условным форматированием
-
Чтобы задать формат для существует возможность настройки.
-
бы по умолчанию, попадают абсолютно все которые содержат, например, и т.д.) без Выберите: «ГЛАВНАЯ»-«Стили»-«Условное форматирование»-«Управление значение 3478 и комбинацию клавиш CTRL+SHIFT+Enter цель в цифрах хочу, чтобы кЮрий_Ндможно просмотреть все
-
Имя вам, с помощью вам полезна. Просим
-
поиска, нажмите кнопку индивидуального поиска сЕщё более точно поиск уже не попадут. ячейки, содержащие последовательный
support.office.com
Выделение отдельных ячеек или диапазонов
число «516». учета регистра. правилами»-«Изменить правило». И полюбуйтесь на результат. и получаем результат: является исходным значением, нужной области обращались, а какова конечная именованные или неименованные(это относится и кнопок внизу страницы. вас уделить паруФормат большим количеством различных можно задать, нажав Кроме того, если набор поисковых символовДля того, чтобы перейтиНаходясь во вкладке здесь в параметрахКак видно при наличииФормула вернула номер 9
нужно определить кто не с помощью цель данного мероприятия? ячейки или диапазоны, к диапазонам). Для удобства также секунд и сообщить,и внесите нужные параметров и дополнительных на кнопку
включена функция в любом виде
к следующему результату,«Главная» укажите F1 вместо дубликатов формула для – нашла заголовок и когда наиболее
его имени, а_Igor_61 которые ранее былиЧтобы выделить неименованный диапазон приводим ссылку на помогла ли она изменения во всплывающем настроек.«Формат»«Ячейки целиком»
Выделение именованных и неименованных ячеек и диапазонов с помощью поля «Имя»
не зависимо от опять нажмите кнопку, кликаем по кнопке B1. Чтобы проверить заголовков берет заголовок строки листа по
-
приближен к этой с помощью буквенного: ? Делаете гиперссылку выделены с помощью
или ссылку на оригинал (на английском вам, с помощью окнеАвтор: Максим Тютюшев., то в выдачу регистра.«Найти далее»«Найти и выделить»
-
работу программы, введите с первого дубликата соответствующему значению таблицы. цели. Для примера обозначения этого диапазона в А1 на команды ячейку, введите ссылку языке) . кнопок внизу страницы.Найти форматПримечание:При этом открывается окно будут добавляться толькоК тому же, в., которая расположена на
в ячейку B1 по горизонтали (с В результате мы используем простую матрицу (по диагональным ячейкам имя, которое ВыПерейти на нужную ячейку
-
Независимо от наличия определенных Для удобства также.Мы стараемся как формата ячеек. Тут элементы, содержащие точное
выдачу может попастьТак можно продолжать до ленте в блоке число которого нет лева на право). имеем полный адрес данных с отчетом области).
присвоили на пятом. Чтобы вернуться к или диапазон и именованных ячеек или приводим ссылку наКнопка можно оперативнее обеспечивать можно установить формат наименование. Например, если не только содержимое тех, пор, пока инструментов в таблице, например: А формула для значения D9. по количеству проданныхЧто-то типа «=ГИПЕРССЫЛКА(Лист5!AI57:AM68)» листе нужному диапазону ячейке или диапазону,
Выделение именованных и неименованных ячеек и диапазонов с помощью команды «Перейти»
-
нажмите клавишу ВВОД. диапазонов на листе, оригинал (на английскомПараметры вас актуальными справочными ячеек, которые будут вы зададите поисковый конкретной ячейки, но отображение результатов не«Редактирование» 8000. Это приведет получения названия (номера)
-
товаров за три ( если бы (или ячейке на которые были выделеныСовет: чтобы быстро найти языке) .служит для задания материалами на вашем
участвовать в поиске. запрос «Николаев», то и адрес элемента, начнется по новому. В появившемся меню к завершающему результату: строки берет номерТеперь научимся получать по квартала, как показано это еще работало). 1000 строке в раньше, дважды щелкните Например, введите и выбрать отдельныхЕсли к одной или
более подробных условий языке. Эта страница Можно устанавливать ограничения ячейки, содержащие текст на который она кругу. выбираем пунктТеперь можно вводить любое с первого дубликата значению координаты не ниже на рисунке.То есть я 1050 столбце), либо нужное имя ссылкиB3 ячеек или диапазонов нескольким ячейкам на поиска. Например, можно найти переведена автоматически, поэтому
по числовому формату, «Николаев А. Д.», ссылается. Например, вВ случае, если при«Найти…» исходное значение, а по вертикали (сверху целого листа, а Важно, чтобы все принципиальная не хочу макросом — переход на ячейку в, чтобы выделить эту вводя их имена листе применено условный все ячейки, содержащие ее текст может по выравниванию, шрифту,
support.office.com
Как быстро находить нужную ячейку на большом листе. (Формулы/Formulas)
в выдачу уже ячейке E2 содержится запуске поисковой процедуры. Вместо этих действий
программа сама подберет вниз). Для исправления текущей таблицы. Одним числовые показатели совпадали.
давать имя выделенной на этот же
списке ячейку, или и ссылок на формат, можно быстро данных определенного типа,
содержать неточности и границе, заливке и добавлены не будут. формула, которая представляет вы нажмете на
можно просто набрать ближайшее число, которое данного решения есть словом, нам нужно
Если нет желания области. именованный диапазон приПерейтиB1:B3 ячейки можно использовать найти их для такого как формулы. грамматические ошибки. Для защите, по одномуПо умолчанию, поиск производится собой сумму ячеек
кнопку на клавиатуре сочетание содержит таблица. После 2 пути:
найти по значению вручную создавать иЮрий_Нд выделении А1.
, чтобы выделить диапазон поле имени. копирования, изменения илиДля поиска на текущем нас важно, чтобы из этих параметров, только на активном A4 и C3.«Найти все» клавиш чего выводит заголовокПолучить координаты первого дубликата 5277 вместо D9
заполнять таблицу Excel:Юрий_Нд
Совет: из трех ячеек.Поле «Имя» расположено слева удаления условного формата. листе или во эта статья была или комбинируя их листе Excel. Но, Эта сумма равна
, все результаты выдачиCtrl+F столбца и название
по горизонтали (с получить заголовки: с чистого листа,
buchlotnik: Сделать что-то типа
Чтобы быстро найти иПримечание: от строки формул. Для поиска ячеек всей книге можно вам полезна. Просим вместе. если параметр 10, и именно будут представлены в.
строки для текущего лева на право).для столбца таблицы – то в конце, у Вас еще
оглавления. выделите все ячейки,
В поле
Кроме того, для выделения с определенным условным выбрать в поле вас уделить паруЕсли вы хотите использовать«Искать»
это число отображается виде списка вПосле того, как вы значения. Например, если Для этого только Март; статьи можно скачать
одна «десяточка».Цитата
содержащие определенных типовИмя именованных и неименованных форматированием или всехИскать секунд и сообщить, формат какой-то конкретнойвы переведете в в ячейке E2. нижней части поискового перешли по соответствующим ввести число 5000 в ячейке С3для строки – Товар4.
уже с готовымДопустим ваш отчет содержит_Igor_61, 08.09.2017 в
данных (например, формулы)невозможно удалить или ячеек и диапазонов ячеек с условным
вариант помогла ли она ячейки, то в позицию Но, если мы
excelworld.ru
Поиск значения в диапазоне таблицы Excel по столбцам и строкам
окна. В этом пунктам на ленте, получаем новый результат: следует изменить формулуЧтобы решить данную задачу примером. таблицу с большим 15:53, в сообщении или только ячейки, изменить имена, определенные можно использовать команду форматированием можно использоватьЛист вам, с помощью нижней части окна«В книге» зададим в поиске списке находятся информация или нажали комбинациюСкачать пример поиска значения на: В результате будем использовать формулуПоследовательно рассмотрим варианты решения количеством данных на № 6 () которые удовлетворяют определенным для ячеек иПерейти командуили кнопок внизу страницы. нажмите на кнопку
Поиск значения в массиве Excel
, то поиск будет цифру «4», то
- о содержимом ячеек «горячих клавиш», откроется в диапазоне Excel
- получаем правильные координаты с уже полученными разной сложности, а множество столбцов. Проводить
- Делаете гиперссылку в критериям (например, только диапазонов. Имена можно.
Выделить группу ячеекКнига Для удобства также«Использовать формат этой ячейки…» производиться по всем среди результатов выдачи с данными, удовлетворяющими окноНаша программа в Excel как для листа, значениями в ячейках в конце статьи визуальный анализ таких А1 на имя, видимые ячейки или удалять и изменятьВажно:.. приводим ссылку на. листам открытого файла. будет все та запросу поиска, указан«Найти и заменить» нашла наиболее близкое так и для C2 и C3. – финальный результат. таблиц крайне сложно. которое Вы присвоили последнюю ячейку на только в диалоговом
Чтобы выделить именованные ячейкиЩелкните любую ячейку безНажмите кнопку оригинал (на английском
Поиск значения в столбце Excel
После этого, появляется инструментВ параметре же ячейка E2. их адрес расположения,
- во вкладке значение 4965 для таблицы: Для этого делаемСначала научимся получать заголовки А одним из на пятом листе листе, содержащую данные окне и диапазоны, необходимо условного форматирования.
- Найти все языке) . в виде пипетки.«Просматривать» Как такое могло
- а также лист«Найти» исходного – 5000.Получить координаты первого дубликата так: столбцов таблицы по заданий по работе нужному диапазону или форматирование), нажмитеДиспетчер имен сначала определить их
На вкладкеилиПредположим, что вы хотите С помощью негоможно изменить направление получиться? Просто в и книга, к. Она нам и Такая программа может по вертикали (сверхуДля заголовка столбца. В
Поиск значения в строке Excel
значению. Для этого с отчетом являетсяА Вы не кнопку(вкладка имена на листе.
ГлавнаяНайти далее убедиться, что столбец можно выделить ту
поиска. По умолчанию, ячейке E2 в которым они относятся. нужна. В поле пригодится для автоматического вниз). Для этого ячейку D2 введите
выполните следующие действия:
Как получить заголовок столбца и название строки таблицы
– анализ данных могли бы «функциюВыделитьФормулы Сведения об именованиив группе. содержит текст, не
- ячейку, формат которой как уже говорилось
- качестве формулы содержится
Для того, чтобы«Найти» решения разных аналитических только в ячейке формулу: На этотВ ячейку B1 введите относительно заголовков строк
- изобразить»?в, группа ячеек и диапазоновРедактированиеНайти все номера. Или perhapsyou
- вы собираетесь использовать. выше, поиск ведется адрес на ячейку
перейти к любомувводим слово, символы, задач при бизнес-планировании, С2 следует изменить
раз после ввода значение взятое из и столбцов касающихсяbuchlotnikПерейти кОпределенные имена см. в статьещелкните стрелку рядомсписки каждого экземпляра необходимо найти всеПосле того, как формат
Поиск одинаковых значений в диапазоне Excel
по порядку построчно. A4, который как из результатов выдачи, или выражения, по постановки целей, поиска формулу на: формулы для подтверждения таблицы 5277 и определенного месяца. На
: типа того:всплывающего окна и). Дополнительные сведения см.
- Определение и использование с кнопкой элемента, который необходимо
- заказы, которые соответствуют поиска настроен, жмем Переставив переключатель в раз включает в достаточно просто кликнуть которым собираемся производить рационального решения и
- В данном случаи изменяем жмем как по выделите ее фон
первый взгляд это=ГИПЕРССЫЛКА(«#сцылко»;»перейти к сцылко») выберите нужный вариант. в статье Определение имен в формулах.Найти и выделить найти, и позволяет определенным Продавец. Если на кнопку позицию себя искомую цифру по нему левой поиск. Жмем на т.п. А полученные
- формулы либо одну традиции просто Enter: синим цветом для весьма простое задание,Юрий_НдЮрий_Нд и использование именВ поле, а затем выберите сделать активной ячейки, у вас нет
- «OK»«По столбцам» 4. кнопкой мыши. После кнопку строки и столбцы
либо другую, ноДля строки вводим похожую, читабельности поля ввода но его нельзя: Спасибо, «в десяточку».: Приходится работать достаточно в формулах.Имя
пункт выбрав нужное вхождение. проблемой верхний или., можно задать порядокНо, как отсечь такие, этого курсор перейдет«Найти далее» позволяют дальше расширять
Поиск ближайшего значения в диапазоне Excel
не две сразу. но все же (далее будем вводить решить, используя однуЕсли ещё не большим листом вНа вкладке «, которое расположено слеваУсловное форматирование Можно сортировать результаты нижний регистр текста,Бывают случаи, когда нужно формирования результатов выдачи, и другие заведомо на ту ячейку, или на кнопку вычислительные возможности такого Стоит напомнить о немного другую формулу: в ячейку B1
стандартную функцию. Да, «доканал» всех своими Экселе.Главная от строка формул,.Найти существует несколько способов произвести поиск не начиная с первого неприемлемые результаты выдачи Excel, по записи«Найти всё» рода отчетов с том, что вВ результате получены внутренние другие числа, чтобы конечно можно воспользоваться
просьбами, как сослатьсяПодскажите, как можно» в группе выполните одно изЩелкните ячейку с условнымвсе, щелкнув заголовок. проверки, если ячейка по конкретному словосочетанию, столбца. поиска? Именно для которой пользователь сделал
. помощью новых формул
ячейке С3 должна координаты таблицы по экспериментировать с новыми инструментом: «ГЛАВНАЯ»-«Редактирование»-«Найти» CTRL+F, не на именованный решить задачу с « указанных ниже действий. форматированием, которое необходимоПримечание: содержит текст. а найти ячейки,В графе этих целей существует щелчок.При нажатии на кнопку Excel.
exceltable.com
оставаться старая формула:
Программа Excel ориентирована на ускоренные расчеты. Зачастую документы здесь состоят из большого ко…
Программа Excel ориентирована на ускоренные расчеты. Зачастую документы здесь состоят из большого количества листов, на которых представлены длинные таблицы с числами, формулами или текстом. Для удобного нахождения нужных ячеек существует специальный автоматизированный поиск. Ознакомившись с особенностями его использования, можно сократить время работы в документах. О том, как искать в Экселе слова, фразы или ячейки, подробно написано ниже.
Поиск слов
Документы часто имеют много страниц, тогда встает вопрос о том, как в Еxcel найти слово. Сделать это иногда становится проблематично. Для упрощения этой задачи существует специальная функция поиска. Чтобы ею воспользоваться, необходимо выполнить следующий алгоритм действий:
- запустить программу Excel;
- проверить активность таблицы, щелкнув по любой из ячеек;
- нажать комбинацию клавиш «Ctrl + F»;
- в строке «Найти» появившегося окна ввести искомое слово;
- нажать «Найти».
В результате программа активирует поисковую функцию, а найденные слова в таблице или книге будут подсвечены.
Существует также способ нестрогого поиска, который подходит для ситуаций, когда искомое слово помнится частично. Он предусматривает использование символов-заменителей (джокерные символы). В Excel их всего два:
- «?» – подразумевает любой отдельно взятый символ;
- «*» – обозначает любое количество символов.
Примечательно, при поиске вопросительного знака или знака умножения дополнительно впереди ставится тильда («~»). При поиске тильды, соответственно – две тильды.
Алгоритм неточного поиска слова:
- запустить программу;
- активировать страницу щелчком мыши;
- зажать комбинацию клавиш «Ctrl + F»;
- в строке «Найти» появившегося окна ввести искомое слово, используя вместо букв, вызывающих сомнения, джокерные символы;
- проверить параметр «Ячейка целиком» (он не должен быть отмеченным);
- нажать «Найти все».
Все слова, подходящие под параметры поиска, подсветятся, поэтому их легко будет увидеть и проанализировать.
Поиск нескольких слов
Не зная, как найти слово в таблице в Еxcel, следует также воспользоваться функцией раздела «Редактирование» – «Найти и выделить». Далее нужно отталкиваться от искомой фразы:
- если фраза точная, введите ее и нажмите клавишу «Найти все»;
- если фраза разбита другими ключами, нужно при написании ее в строке поиска дополнительно проставить между всеми словами «*».
В первом случае поиск выдаст все результаты с точной поисковой фразой, игнорируя другие склонения или разбавленные ее варианты. Во втором случае отыщутся все значения с введенными надписями, даже если между ними присутствуют другие символы.
Поиск ячеек
Ячейки могут содержать в себе формулы или значения, быть объеденными или скрытыми. Эти характеристики изменяют ход поиска интересующих нас ячеек.
Для поиска ячеек с формулами выполняются следующие действия.
- В открытом документе выделить ячейку или диапазон ячеек (в первом случае поиск идет по всему листу, во втором – в выделенных ячейках).
- Во вкладке «Главная» выбрать функцию «Найти и выделить».
- Обозначить команду «Перейти».
- Выделить клавишу «Выделить».
- Выбрать «Формулы».
- Обратить внимание на список пунктов под «Формулами» (возможно, понадобится снятие флажков с некоторых параметров).
- Нажать клавишу «Ок».
Для поиска объединенных ячеек потребуется выполнение следующих манипуляций.
- Перейти во вкладку «Главная».
- Выбрать функцию «Найти и выделить».
- Нажать на команду «Найти».
- Перейти в «Параметры» и выбрать «Формат».
- Здесь выделить функцию «Выравнивание», поставить отметку «Объединить ячейки».
- Нажать на «Ок».
- Нажать на кнопку «Найти все» и проанализировать список ячеек, которые объединены на соответствующем листе.
При нажимании кнопкой мыши на элемент в списке происходит выделение объединенной ячейки на листе. Дополнительно доступна функция «Отменить объединение ячеек».
Выполнение представленных выше действий приводит к нахождению всех объединенных ячеек на листе и при необходимости отмене данного свойства. Для поиска скрытых ячеек проводятся следующие действия.
- Выбрать лист, требующий анализа на присутствие скрытых ячеек и их нахождения.
- Нажать клавиши «F5_гт_
Special». - Нажать сочетание клавиш «CTRL + G_гт_ Special».
Можно воспользоваться еще одним способом для поиска скрытых ячеек:
- Открыть функцию «Редактирование» во вкладке «Главная».
- Нажать на «Найти».
- Выбрать команду «Перейти к разделу». Выделить «Специальные».
- Попав в группу «Выбор», поставить галочку на «Только видимые ячейки».
- Нажать кнопку «Ок».
В результате проделанных действий видимые ячейку выделятся, при этом границы столбцов и строк, которые граничат со скрытыми ячейками или столбцами, предстанут с белыми границами.
Если интересующая ячейка обозначена условным форматом, ее несложно найти и применить для копирования, удаления или редактирования непосредственно условного формата. Если речь идет о ячейке с определенным условным форматом, тогда на помощь придет функция «Выделить группу ячеек».
Чтобы найти ячейки, для которых применено условное форматирование:
- нажать на ячейку, не предусматривающую условное форматирование;
- выбрать функцию «Редактирование» во вкладке «Главная»;
- нажать на кнопку «Найти и выделить»;
- выделить категорию «Условное форматирование».
Чтобы найти ячейки, для которых применено одинаковое условное форматирование:
- выбрать ячейку, предусматривающую условное форматирование, требующую поиска;
- выбрать группу «Редактирование» во вкладке «Главная»;
- нажать на кнопку «Найти и выделить»;
- выбрать категорию «Выделить группу ячеек»;
- установить свойство «Условные форматы»;
- напоследок нужно зайти в группу «Проверка данных» и установить аналогичный пункт.
Поиск через фильтр
Чтобы узнать, как в Еxcel найти слово при использовании фильтра, потребуется изучить следующий алгоритм действий:
- выделить заполненную ячейку;
- во вкладке «Главная» выбрать функцию «Сортировка»;
- нажать на кнопку «Фильтр»;
- открыть выпадающее меню;
- ввести искомый запрос;
- нажать кнопку «Ок».
В результате в столбце выделятся только ячейки с искомым значением. Для сбрасывания результатов поиска в выпадающем списке необходимо нажать на «Выделить все». Для отключения фильтра потребуется еще раз нажать на его значок в функции «Сортировка». Примечательно, данный способ не даст результатов, если неизвестен ряд с искомым значением.