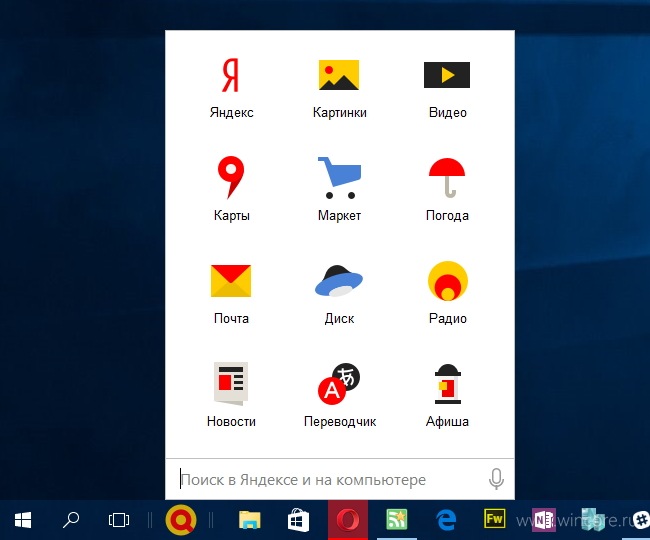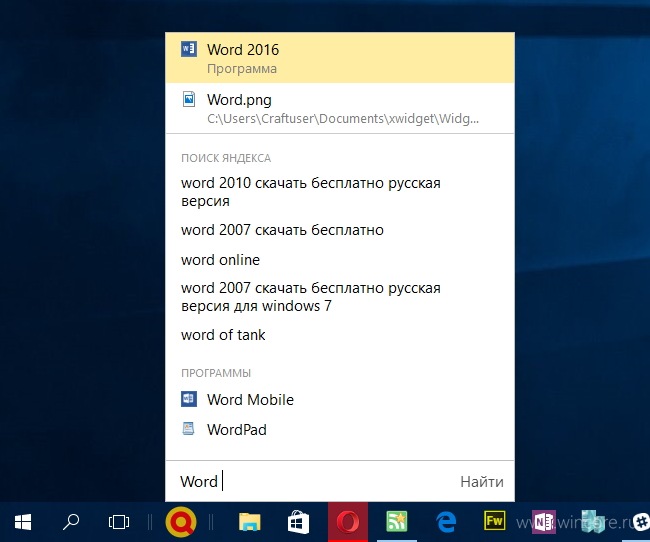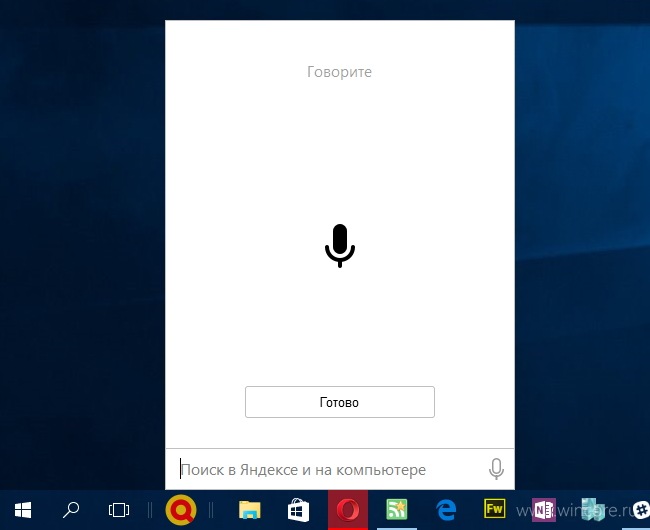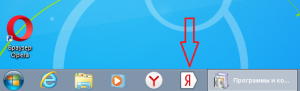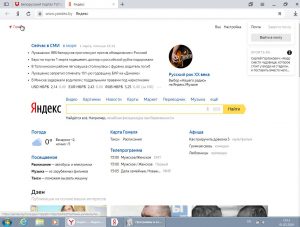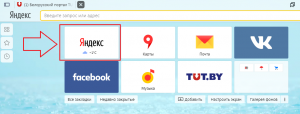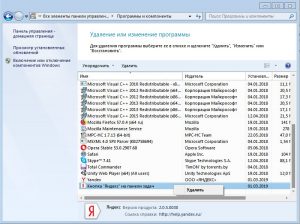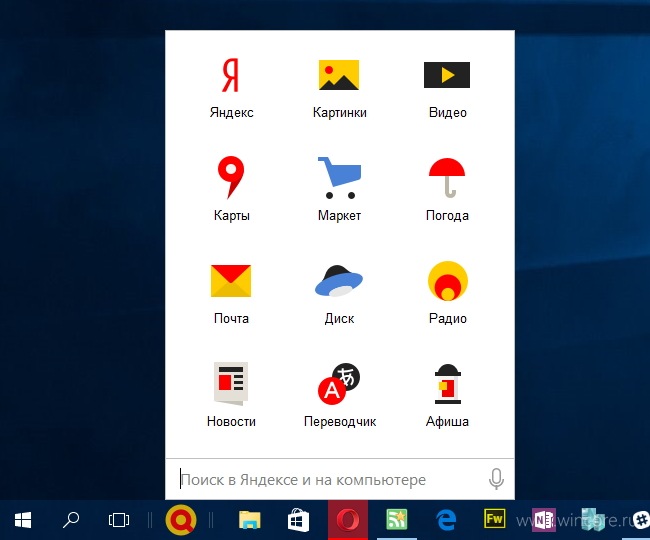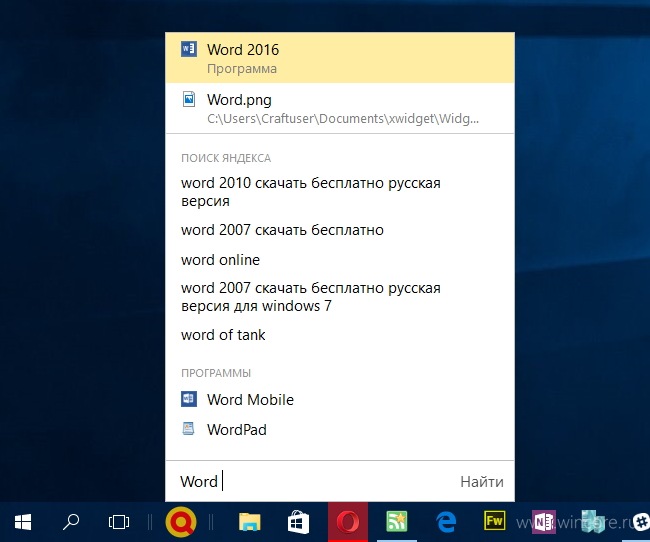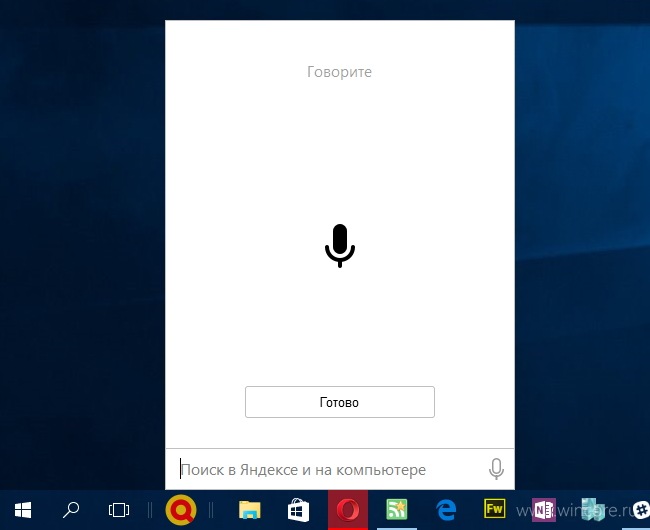Как сделать строку поиска Яндекс
Добавить строку
- На Главном экране нажмите (портрет профиля) → Настройки приложения.
- В разделе Уведомления нажмите Поисковая строка.
- Включите нужные опции: Поисковая строка, чтобы показывать строку в панели уведомлений.
- Как вернуть строку поиска Яндекс на экран
- Как включить поисковую строку
- Как вернуть Яндекс поиск
- Как установить поисковую строку
- Как установить Яндекс строку
- Куда делся Яндекс поиск
- Как добавить в браузер поиск Яндекс
- Как сделать поисковую строку в браузере
- Как установить Яндекс вместо гугла
- Как востановить Яндекс
- Как добавить поисковую систему
- Почему в мозиле нет поисковика Яндекс
- Как сделать поисковую строку внизу
- Как настроить поисковую строку на телефоне
- Как вернуть строку поиска на верх
- Как закрепить Яндекс на панели задач
- Как включить панель закладок Яндекс
- Как установить Яндекс
- Где находится адресная строка
- Как сделать поиск в меню Пуск
- Что делать если не работает поиск
- Как восстановить поиск Яндекс в Мозилла
- Как вывести строку поиска Google на главный экран
- Как открыть страницу настроек поиска
- Как найти виджет
- Как восстановить удаленный браузер Яндекс
- Как сделать поисковую строку белой
- Что такое поисковая строка
- Как запустить поиск в Windows 10
- Почему не работает поиск в Яндексе
- Как сделать поисковую систему Google
- Как вернуть удаленную вкладку Яндекс
- Как вернуть приложение Яндекс
- Как установить Яндекс на телефон
Как вернуть строку поиска Яндекс на экран
Нажмите и удерживайте свободное место на экране. В открывшемся меню выберите Виджеты. В списке виджетов найдите нужный: Виджет Яндекса, Браузера, Навигатора, Переводчика, Клавиатуры или приложения Яндекс. Нажмите на Виджет и перетащите его на свободную область экрана.
Как включить поисковую строку
Отображение поля поиска на панели задач:
- Нажмите и удерживайте (или щелкните правой кнопкой мыши) панель задач и выберите параметры панели задач.
- Выберите элементы панели задач, чтобы развернуть раздел, а затем переключите переключатель поиска в положение «Включено».
Как вернуть Яндекс поиск
Сначала нужно в браузере зайти на сайт «Яндекса». Далее — нажать правой кнопкой мыши на этот адрес, а затем выбрать в меню «Добавить «Яндекс»». После этого «Яндекс» появится в меню выбора поисковой системы.
Как установить поисковую строку
Как настроить виджет Поиска:
- Добавьте виджет Поиска на главную страницу. Подробнее…
- На телефоне или планшете Android откройте приложение Google.
- В правом верхнем углу экрана нажмите на значок профиля Настройки Виджет Поиска
- Задайте цвет, форму и прочие параметры, используя нужные значки внизу экрана.
- Нажмите Готово.
Как установить Яндекс строку
Добавить строку
На Главном экране нажмите (значок профиля) → Настройки приложения. В разделе Уведомления нажмите Поисковая строка. Включите нужные опции: Поисковая строка, чтобы показывать строку в панели уведомлений.
Куда делся Яндекс поиск
Компания Mozilla убрала поисковик «Яндекса» из своего браузера Firefox. Он исчез из навигационной панели и из списка выбора поисковой системы в настройках. На это обратил внимание российский программист, бывший топ-менеджер «Яндекса» Григорий Бакунов.
Как добавить в браузер поиск Яндекс
Нажмите Умную строку правой кнопкой мыши. В контекстном меню выберите пункт Управление поисковыми системамиИзменить поисковую систему:
- В правом верхнем углу страницы нажмите Добавить.
- Нажмите Добавить.
- Наведите указатель на строку с этой системой и нажмите Использовать по умолчанию.
Как сделать поисковую строку в браузере
Для поиска какой-либо информации на странице жмите комбинацию клавиш Ctrl+F. В нижней части веб-обозревателя появляется поисковая строка. В нее можно ввести фразу или предложение, которое будет подсвечено в тексте на странице.
Как установить Яндекс вместо гугла
В правом верхнем углу окна браузера нажмите на стрелку вниз рядом со строкой поиска. Нажмите Найти другие службы. Нажмите Google. Установите флажок рядом с пунктом «Сделать поставщиком поиска по умолчанию».
Как востановить Яндекс
Процедура восстановления:
- Перейдите на страницу восстановления доступа.
- Заполните форму и нажмите кнопку Дальше.
- Подтвердите номер телефона, который привязан к вашему Яндекс ID:
- Когда вы получите и правильно укажите код из SMS, вам предложат ввести пин-код.
Как добавить поисковую систему
Как задать поисковую систему по умолчанию:
- Откройте браузер Chrome на компьютере.
- В правом верхнем углу окна нажмите на значок с тремя точками Настройки.
- Нажмите Поисковая система.
- Рядом с параметром «Поисковая система, используемая в адресной строке» нажмите на стрелку вниз.
- Укажите другую поисковую систему.
Почему в мозиле нет поисковика Яндекс
В феврале 2022 года издание Rozetked писало со ссылкой на Mozilla, что после обновления Firefox до версии 98.0 некоторые пользователи столкнутся с изменением поисковика по умолчанию. Компания объясняла, что не смогла получить официальное разрешение на дальнейшее использование некоторых поисковых машин в браузере.
Как сделать поисковую строку внизу
Чтобы перенести поисковую строку в нижнюю область экрана, необходимо зайти в chrome://flags и активировать пункт «#enable-chrome-home». После этого браузер перезагрузится с уже изменённым положением строки.
Как настроить поисковую строку на телефоне
Шаги:
- Откройте приложение, которое называется «Интернет» или «Браузер».
- Нажмите на телефоне или в правом верхнем углу окна браузера.
- На устройстве Pixel нажмите Настройки Основные Поисковая система. На других телефонах Android выберите Настройки Общие Поисковая система по умолчанию.
- Нажмите Google.
Как вернуть строку поиска на верх
Перейдите в Настройки → Safari и установите галочку под пунктом Одиночная вкладка (вместо Панели вкладок). Способ 2. Нажмите значок «аА» на открытой странице Safari и в появившемся всплывающем меню выберите «Показать верхнюю адресную строку». Вот мы все и сделали.
Как закрепить Яндекс на панели задач
Закрепление приложений на панели задач
Нажмите кнопку Начните, щелкните стрелку рядом с кнопкой Все приложения, щелкните приложение правой кнопкой мыши и выберите дополнительные > Закрепить на панели задач.
Как включить панель закладок Яндекс
Нажмите → Закладки → Показывать панель закладок:
- Нажмите → Настройки → Интерфейс.
- В разделе Панель закладок включите опцию Показывать панель закладок. Если вы хотите видеть панель закладок только при открытии новой вкладки, выберите из списка значение в новой вкладке.
Как установить Яндекс
Установить приложение:
- Скачайте из официального магазина.
- Установите из каталога приложений Яндекса. На странице приложения для Android и iOS введите номер вашего мобильного телефона и нажмите кнопку Получить. На указанный номер придет SMS-сообщение от Yandex со ссылкой для скачивания.
Где находится адресная строка
Адресная строка в любом браузере вне зависимости от его производителя или версии — это обычное текстовое поле, которое располагается в верхней части окна.
Как сделать поиск в меню Пуск
Зайдите в «Панель управления» -> «Программы и компоненты» -> «Включение или отключение компонентов Windows». Убедитесь, что в открывшимся окне выделен пункт (установлена галочка) «Windows Search».
Что делать если не работает поиск
Нажмите Пуск>Параметры. В разделе Параметры Windows выберите Устранениенеполадок с безопасностью>обновления&. В разделе Найти и устранить другие проблемы выберите Поиск и индексирование. Запустите средство устранения неполадок и выберите все возникающие проблемы.
Как восстановить поиск Яндекс в Мозилла
Как вернуть поиск Яндекс в Firefox:
- Перейдите в настройки поиска Firefox: меню > Настройки > Поиск или about:preferences#search.
- Выберите Добавить панель поиска на панель инструментов.
Как вывести строку поиска Google на главный экран
Откройте приложение гугл на телефоне, в правом верхнем углу экрана нажмите на значок профиля-настройки-виджет поиска-настроить виджет. Затем выберите необходимые Вам параметры и нажмите готово.
Как открыть страницу настроек поиска
Как изменить настройки поиска:
- На устройстве Android откройте страницу google.com.
- В левом верхнем углу экрана нажмите на значок меню Настройки.
- Установите нужные параметры.
- Нажмите Сохранить внизу страницы.
Как найти виджет
Как добавить виджет:
- Коснитесь свободного участка на главном экране и удерживайте его.
- Коснитесь значка «Виджеты».
- Нажмите на виджет и удерживайте его. Появятся изображения главных экранов.
- Перетащите виджет в нужное место и отпустите.
Как восстановить удаленный браузер Яндекс
В окне Удаление или изменение программы выберите из списка всех установленных программ Yandex. Над списком нажмите Удалить. В открывшемся окне нажмите Переустановить. Нажмите Переустановить браузер.
Как сделать поисковую строку белой
Важно!:
- Откройте браузер на компьютере и выполните поиск на странице google.com.
- Чтобы сохранить настройки поиска для всех браузеров на компьютере, войдите в аккаунт Google.
- В левом верхнем углу экрана нажмите «Настройки»
- На панели слева выберите Вид.
- Выберите вариант по умолчанию, тёмную или светлую тему.
Что такое поисковая строка
Search bar. Строка поиска — это специальная графа, с помощью которой осуществляется поиск информации. Поле для ввода запроса есть в поисковиках и на сайтах.
Как запустить поиск в Windows 10
Включить или отключить поиск на панели задач с помощью правой клавиши мыши Нажмите на панель задач правой клавишей мыши => в открывшемся меню выберите «Поиск» => выберите нужный вариант: скрыто (чтобы убрать поиск из панели задач); показать только значок поиска; показать поле поиска.
Почему не работает поиск в Яндексе
Если поисковик Яндекс не работает, а точнее происходит перенаправление вашего браузера совсем на другой сайт при попытке поиска информации, значит ваш бразер и компьютер заражены вирусом.
Как сделать поисковую систему Google
Сделайте Google основной поисковой системой:
- Нажмите на значок инструментов в правой верхней части окна браузера.
- Выберите пункт Свойства обозревателя.
- В разделе Поиск вкладки Общие нажмите Параметры.
- Выберите Google.
- Нажмите По умолчанию и Закрыть.
Как вернуть удаленную вкладку Яндекс
Просто нажму на комбинацию клавиш Ctrl + Shift + T, и предыдущая закрытая вкладка вновь откроется. Таким методом можно открыть не одну закрытую вкладку.
Как вернуть приложение Яндекс
Как вернуть приложение Яндекс:
- Удалите Яндекс Старт.
- Скачайте APK-файл приложения Яндекс — с Алисой версии 22.90.
- Запустите файл и подтвердите установку.
- По завершении инсталляции откройте страницу приложения Яндекс Старт в Google Play.
- Через «три точки» снимите галочку с пункта «Автообновление».
Как установить Яндекс на телефон
Установить приложение:
- Скачайте из официального магазина.
- Установите из каталога приложений Яндекса. На странице приложения для Android и iOS введите номер вашего мобильного телефона и нажмите кнопку Получить. На указанный номер придет SMS-сообщение от Yandex со ссылкой для скачивания.
Оставить отзыв
Для чего нужна программа «Кнопка Яндекс на панели задач»?
Яндекс Строка является полноценным голосовым помощником, который может распознавать и обрабатывать ваши поисковые запросы. Для выполнения голосового поиска достаточно произнести команду «Слушай, Яндекс» и далее озвучить искомые слова, по которым будет производиться поиск.
«Строка» — одна из альтернатив известному голосовому помощнику Кортана. В отличие от приложения от компании Microsoft, Яндекс-аналог имеет поддержку русского языка. Кроме того, не все голосовые помощники поддерживают возможность поиска в интернете через русскоязычные поисковые системы.
Яндекс Строка: новый поисковый ассистент
Возможности
Небольшое удобное приложение позволяет выполнять поиск файлов на вашем компьютере и в Интернете. После установки программа автоматически попадает на панель задач, откуда и продолжает свою работу.
Во время инсталляции программы все параметры устанавливаются автоматически. При ее первом запуске будет показана короткая инструкция с использованием основных возможностей.
Как вернуть значки на Панель задач
Умная Строка умеет:
Дополнительные особенности
1. Среди прочего Яндекс Строка обладает несколькими полезными возможностями, в том числе способностью распознавать ввод с неправильной раскладки клавиатуры. Результаты распределяются в поисковой выдаче по их релевантности.
2. Программа не имеет гибких пользовательских настроек. И все же, нажав по иконке приложения правой клавишей, можно увидеть, что здесь предлагается настроить под себя горячие клавиши или изменить внешний вид.
3. Программа может отображаться на панели задач в виде иконки или строки, а также располагаться возле трея или кнопки запуска меню «Пуск».
4. Стоит отметить, что, в отличие от других навязчивых Яндекс-программ, приложение не предлагает поменять вашу домашнюю страницу в браузерах, является полностью бесплатной и не отображает рекламу.
В последнем пункте, собственно, нет особой необходимости, поскольку поисковая система в любой момент может продвигать выгодные ей поисковые запросы. Так поступают все поисковики.
5. Программа поддерживается всеми последними версиями Windows.
Пока что программа позиционируется как бета версия, что указывает на дальнейшую перспективу в ее разработке. Надеемся приложение и дальше будет развиваться и сможет поддерживать хотя бы некоторые возможности Microsoft Cortana. Все таки, Яндекс Строка еще не предугадывает потребности пользователя и не производит внутритекстовый поиск.
Яндекс.Браузер является бесплатным и современным браузером для компьютера с функцией Турбо-загрузки «тяжелых» веб-страниц на максимально быстрой скорости.
Скачать Яндекс Браузер для Windows 7, 8 и 10
Создано приложение на известном «движке» Blink, который был разработан и первым внедрен в Chrome от Google. Успех программы у русскоязычной аудитории пришел благодаря минималистичному и приятному дизайну, а также встроенным и полезным виджетам разных сервисов Яндекса собственной разработки.
Настройка кнопок на панели задач Windows 10 — Как можно настроить значки на панели задач?
- интегрированный модуль для просмотра и редактирования PDF, DOC, XLS, TXT и других документов;
- встроенный антивирус от Лаборатории Касперского, способный проверять загружаемый контент и отдельно скаченные файлы;
- на панели есть быстрый доступ к погоде, электронной почте, просмотр пробок, вход в облачное хранилище (диск), а также «умный» поиск;
- встроенное расширение Adguard с пожизненной лицензией (включается в Настройки — Дополнения, раздел Блокировка рекламы).
Скачать Яндекс браузер с официального сайта бесплатно на русском языке можно для ОС Виндовс 7, 8 и 10 любой битности по ссылкам ниже. Установка стандартная и по умолчанию.
Скачать Яндекс браузер для Андроид бесплатно
Мобильный браузер корпорации Яндекса стал популярным и завоевал в рунете лидирующие позиции. Предоставляет пользователям мобильных устройств Андроид моментальное открытие даже весьма загруженные web-страниц сайтов на смартфонах и планшетах с помощью режима Турбо 2.0. Бесплатный веб-обозреватель Yandex.Browser для удобства пользователей легко и незаметно адаптирует страницу сайта под размер экрана телефона.
Особенно на мобильных девайсах повышено внимание к безопасности и технология Protect в случае опасного сайта предупредит пользователя, а также заблокирует передачу личных данных через открытую Wi-Fi сеть.
На бесплатном мобильном браузере есть дополнительная синхронизация с другими пользовательскими устройствами с возможностью восстановления данных даже после повторной установки через APK-файл или Market. Все встроенные и дополнительные официальные расширения можно скачать без регистрации и на русском языке.
Скачать Яндекс браузер на iPhone и iPad
Последняя версия приложения на системе iOS делает открытие и просмотр сайтов максимально комфортным, загружая значительно быстрее даже большие страницы. Пользователям iPad и iPhone предлагается функционал «умной строки» для ввода запросов с помощью клавиатуры или голоса, мощная система рекомендаций по интересам и защитник от любых вредоносных данных. Современный и простой стиль интерфейса делает бесплатный Яндекс.Браузер быстрым и удобным.
Разработчики внесли в программу так называемые конфигурации для одновременного пользования на нескольких мобильных устройствах. Яндекс браузер часто обновляется и поэтому важно следить и всегда устанавливать новую актуальную версию.
Про режим Турбо
При медленном интернете включается сей режим. Позволяет максимально быстро ускорить загрузку страниц сайтов, а также экономить на трафике.
Про безопасность
Технология активной защиты Protect является уникальной в Яндекс.Браузере. Быстро проверяет скачанные файлы на возможные вирусы, защищает пароли и шифрует передачу данных в общественных незащищенных сетях.
Про умную Строку
Строка поможет пользователю узнать курс рубля, сообщить о пробках в городе и многом другом. А открывать сайты проще простого, достаточно ввести часть адреса и строка предложит возможные варианты.
Про синхронизацию
Синхронизация позволяет пользователю открывать и настраивать вкладки сразу на нескольких устройствах, сохранять пароли, любимые места, данные и иметь доступ к ним с одной учетной записи.
Установить Яндекс Браузер на компьютер можно бесплатно последнюю официальную версию по ссылке ниже. Рекомендуется производить установку по умолчанию на системный диск С для стабильной работы приложения.
Пользователи, у которых установлен Яндекс браузер, открыв список всех программ, имеющихся на их компьютере, могут обнаружить в нем приложение с данным названием. Далеко не всем ясно что это такое, откуда оно взялось и можно ли удалить без негативных последствий.
Ответы на все эти вопросы вы найдете в данной статье.
Что это за программа?
По сути программой это назвать можно с большим трудом, так как судя по выполняемым функциям «Кнопка яндекс на панели задач» это ничто иное, как обычный ярлык на сайт. В нашем случае на сайт Яндекс.
Вот так эта «программа» выглядит в виде значка на панели задач:
Если на нее нажать, то автоматически открывается Яндекс браузер с активной вкладкой на главную страницу сайта Яндекс.
Открытие сайта Яндекс при нажатии на кнопку
Причем если до этого в браузере были открыты или закреплены вкладки на другие сайты, они никуда не пропадают, а остаются на своих местах. К ним просто добавляется активная вкладка с сайтом Яндекса.
Откуда она взялась?
Вопрос вполне уместный, учитывая что никто специально ее не устанавливал. Но здесь все просто. «Кнопка яндекс на панели задач» устанавливается вместе с Яндекс браузером никак вас об этом не информируя и не предлагая выбора.
Так что если у вас установлен данный браузер или когда — то был установлен, то ответ на вопрос откуда взялась эта кнопка Яндекса очевиден.
Оставить или удалить?
Нужна она вам или нет, здесь каждый решает сам для себя. Если вы очень часто пользуетесь сайтом Яндекс, например для чтения новостей или проверки почты, то может и стоит оставить ее на своем компьютере. Хотя и в этом случае вам ничто не мешает сделать самую обыкновенную закладку, например на панели быстрого запуска.
Закладка на сайт Яндекса в панели быстрого доступа
В любом случае, удаление «Кнопки яндекс на панели задач» никак не повлияет и не затронет другие программы. Даже Яндекс браузер останется на компьютере со всеми настройками, закладками и паролями. Поэтому смело можете удалять эту действительно малополезную программу.
Удаление кнопки яндекс на панели задач
- https://softgallery.ru/yandex-stroka/
- https://soft-file.ru/yandeks-brauzer/
- http://helpadmins.ru/knopka-yandeks-na-paneli-zadach-chto-yeto/
Источник: inetkak.ru
Яндекс.Строка — удобный поиск из панели задач
Мы уже рассказывали о том, что Яндекс теперь используется в качестве поиска по умолчанию в Windows 10. Однако это правило распространяется лишь на браузер, но не на поиск с панели задач. Если вам и там хочется использовать отечественный поисковик, воспользуйтесь программой Яндекс.Строка.
Последние новости
| 16 ноября 2015 в 11:34
Яндекс.Строка — это дополнительная панель инструментов для панели задач, созданная собственно Яндексом и позволяющая вести поиск в интернете и на компьютере. С её помощью можно найти нужное среди установленных программ и приложений, файлов пользователя и в глобальной сети, а также легко перейти ко всем основным сервисам Яндекса.
Первые результаты поиска предлагаются пользователю по мере ввода запроса, который к слову распознаётся и в неверной раскладке, чем не может похвастаться системный поиск. Результаты поиска группируются в главном окне: самые подходящие размещаются в его верхней части, популярные поисковые запросы в средней, дополнительные элементы в нижней.
Программа поддерживает как текстовый, так и голосовой ввод. Разумеется заменить «Кортану» она не сможет, служит только для поиска, но наверняка многим из нас с вами и этого окажется вполне достаточно.
Для вызова поисковой панели можно использовать кнопку или поисковую строку на выбор, разместить её можно ближе к кнопке «Пуск» или к области уведомлений панели задач. При желании для её вызова разрешается использовать и настраиваемые горячие клавиши (в том числе для перехода к голосового поиска напрямую).

Распространяется Яндекс.Строка на бесплатной основе, на данный момент находится на стадии бета-тестирования. Заметим, что настройки браузеров программа не меняет, может использоваться во всех версиях операционной системы, начиная с Windows 7.
Источник: www.wincore.ru
Кнопка Яндекс на панели задач что это за программа?
Всем привет Было дело, ставил я программу Download Master, многие эту программу знают, но если что то я вам напомню, что это самая популярная качалка. То есть как торрент, но для обычных файлов, которые можно скачать с сайтов. Ну так вот. Поставил я короче эту программу и вместе с ней поставился Яндекс Браузер. И случилось это потому что при установке Download Master я не снял левые галочки. То есть походу я затупил
В общем в итоге у меня еще появилась Яндекс кнопка на панели задач. Это такой трюк, чтобы вы заходили на поисковик Яндекс. Данная кнопка предназначена просто для того чтобы быстро открыть Яндекс поисковик и начать что-то в нем искать
Смотрите, вот эта кнопулька как выглядит у меня, думаю что у вас также:
Кстати видите слева еще один значок такой необычный, он тоже появился тогда когда и эта кнопка, если его нажать то появится измененный браузер Internet Explorer с сайтом кинопоиска:
Видимо таким образом этот кинопоиск пытаются продвигать в массы.
Если же вы нажмете на Яндекс кнопку, то откроется такое окно:
В общем я думаю что с этой Яндекс-кнопкой все ясно, главное что это не вирус и не грузит процессор.
Как удалить Яндекс кнопку?
Если вам эта кнопка оказалась ненужной, то ее лучше удалить, это сделать очень просто. Ее можно в принципе удалить из панели задач, но вот я не знаю насколько это грамотно, поэтому я покажу как это сделать более так бы сказать традиционным способом.
Итак открываем меню Пуск и там нажимаем на Панель задач (а если у вас Windows 10 то там этот пункт находится в меню, которое вызывается кнопками Win + X):
Потом находим значок Программы и компоненты:
Откроется окно с установленными программами. Вот тут нужно найти кнопку Яндекса, нажать по ней правой кнопкой и выбрать Удалить:
И все, она удалится без каких либо сообщений. Но что самое интересное, сама кнопка на панели задач осталась. Я вот не сразу понял в чем прикол и сделал перезагрузку. После нее кнопка вроде бы все равно осталась, но уже в нерабочем состоянии, вот смотрите сами:
Когда я на нее нажал, то выскочило такое окошко:
Тут нажимаем Да. Получается что кнопка то была удалена, но след ее остался…
Если у вас также еще была кнопка оранжевого браузера, то чтобы удалить ее, нажмите по ней правой кнопкой и выберите Изъять программу:
Все, после этого у вас нет левых и ненужных кнопок на панели задач.
Еще скажу вот что, если у вас появилась эта кнопка то вполне возможно что есть еще левые какие то проги на компе. А то и рекламные.. Или рекламные вирусы, которых обычные антивирусы просто не видят. Поэтому на всякий случай я вам советую проверить комп супер утилитами AdwCleaner и HitmanPro, если есть время то не ленитесь и сделайте это!
В общем надеюсь что все написал нормально и вам тут все понятно было. Удачи вам
Источник: virtmachine.ru
Для чего нужна программа “Кнопка Яндекс на панели задач”?
Пользователи, у которых установлен Яндекс браузер, открыв список всех программ, имеющихся на их компьютере, могут обнаружить в нем приложение с данным названием. Далеко не всем ясно что это такое, откуда оно взялось и можно ли удалить без негативных последствий.
Ответы на все эти вопросы вы найдете в данной статье.
Что это за программа?
По сути программой это назвать можно с большим трудом, так как судя по выполняемым функциям “Кнопка яндекс на панели задач” это ничто иное, как обычный ярлык на сайт. В нашем случае на сайт Яндекс.
Вот так эта “программа” выглядит в виде значка на панели задач:
Если на нее нажать, то автоматически открывается Яндекс браузер с активной вкладкой на главную страницу сайта Яндекс.
Открытие сайта Яндекс при нажатии на кнопку
Причем если до этого в браузере были открыты или закреплены вкладки на другие сайты, они никуда не пропадают, а остаются на своих местах. К ним просто добавляется активная вкладка с сайтом Яндекса.
Откуда она взялась?
Вопрос вполне уместный, учитывая что никто специально ее не устанавливал. Но здесь все просто. “Кнопка яндекс на панели задач” устанавливается вместе с Яндекс браузером никак вас об этом не информируя и не предлагая выбора.
Так что если у вас установлен данный браузер или когда – то был установлен, то ответ на вопрос откуда взялась эта кнопка Яндекса очевиден.
Оставить или удалить?
Нужна она вам или нет, здесь каждый решает сам для себя. Если вы очень часто пользуетесь сайтом Яндекс, например для чтения новостей или проверки почты, то может и стоит оставить ее на своем компьютере. Хотя и в этом случае вам ничто не мешает сделать самую обыкновенную закладку, например на панели быстрого запуска.
Закладка на сайт Яндекса в панели быстрого доступа
В любом случае, удаление “Кнопки яндекс на панели задач” никак не повлияет и не затронет другие программы. Даже Яндекс браузер останется на компьютере со всеми настройками, закладками и паролями. Поэтому смело можете удалять эту действительно малополезную программу.
Удаление кнопки яндекс на панели задач
Источник: helpadmins.ru
Решена Удаление кнопки от Яндекс
Здравствуйте.
Постоянно появляется ярлык «Яндекс»
Удалял программу: кнопка «Яндекс» на панели задач
Чистил реестр с «regscanner» со словами «Яндекс», «Yandex»
Удалял все по этим путям:
C: Windows SysWOW64 Config systemprofile AppData Local Yandex yapin
C: Users % USERNAME% AppData Local Yandex
C: Users % USERNAME% AppData Roaming Yandex
C: Users %USERNAME% AppData Роуминг Microsoft Internet Explorer Быстрый запуск Пользователь, закрепленный TaskBar
И все равно, после перезагрузки компа появляются эти ярлыки.
Ладно бы 1!, так эти ярлыки до 2 десятков штук доходит на панели задач, если комп не выключать.
Сейчас уже Yandex (106).
Так же, снова появляется установленная программа: кнопка «Яндекс» на панели задач
Как можно избавиться от этого вируса?
Подскажите.
Вложения
CollectionLog-2018.05.10-13.06.zip
65.9 KB · Просмотры: 3
Последнее редактирование: 10 Май 2018
Sandor
Команда форума
Администратор
Супер-Модератор
Ассоциация VN/VIP
Преподаватель
Через Панель управления — Удаление программ (или через Revo) — удалите нежелательное ПО:
Driver Booster 5
IObit Unlocker
Kerish Doctor 2018
Кнопка «Яндекс» на панели задач
Чистилка
- Скачайте AdwCleaner (by Malwarebytes) и сохраните его на Рабочем столе.
- Запустите его (необходимо запускать через правую кн. мыши от имени администратора), нажмите кнопку «Scan» («Сканировать») и дождитесь окончания сканирования.
- Когда сканирование будет завершено, отчет будет сохранен в следующем расположении: C:AdwCleanerLogsAdwCleaner[Sxx].txt (где x — любая цифра).
- Прикрепите отчет к своему следующему сообщению.
oniava
Активный пользователь
Здравствуйте.
Вся беда с Яндекс, началась после уже давно установленных программ:
Driver Booster 5
IObit Unlocker
Kerish Doctor 2018
Чистилка
Потом появилась: Кнопка «Яндекс» на панели задач, когда дочь реферат скачала какой то.
Sandor
Команда форума
Администратор
Супер-Модератор
Ассоциация VN/VIP
Преподаватель
И все же удалите перечисленное и покажите лог сканирования AdwCleaner.
oniava
Активный пользователь
Удалил вышеуказанные программы через Revo.
Подчистил после Revo
RD / S / Q «C: Windows SysWOW64 config systemprofile AppData Local »
MD «C: Windows SysWOW64 config systemprofile AppData Local »
RD / S / Q «C: Users Oleg AppData Local Yandex »
MD «C: Users Oleg AppData Local Yandex »
RD / S / Q «C: Users Oleg AppData Roaming Yandex»
MD «C: Users Oleg AppData Roaming Yandex»
RD / S / Q «C: Users Oleg AppData Роуминг Microsoft Internet Explorer Быстрый запуск Пользователь, закрепленный TaskBar »
MD «C: Users Oleg AppData Роуминг Microsoft Internet Explorer Быстрый запуск Пользователь, закрепленный TaskBar »
RD / S / Q «C: Users Oleg AppData Роуминг Microsoft Internet Explorer Быстрый запуск Пользователь, закрепленный ImplicitAppShortcuts»
MD «C: Users Oleg AppData Роуминг Microsoft Internet Explorer Быстрый запуск Пользователь, закрепленный ImplicitAppShortcuts»
RD / S / Q «C: Users Oleg AppData Local Microsoft Internet Explorer Services»
MD «C: Users Oleg AppData Local Microsoft Internet Explorer Services»
+ Подчистил ещё CCleaner.
P.S. G Вашей просьбе удалил IObit Unlocker.
У меня остались файлы, которые не удаляются теперь обычным способом через удаление.
Чем их теперь можно разблокировать и удалить?
[automerge]1525964382[/automerge]
Как только сейчас запустил браузер, появилось 3 новых расширения опять!
[automerge]1525964699[/automerge]
Запустил AutoLogger.exe
[automerge]1525964750[/automerge]
Где то в автозагрузке висит этот вирус, но найти пока не могу.
[automerge]1525964798[/automerge]
Наверное зря свои установленные проги удалил.
Источник: www.safezone.cc
Яндекс Строка
Яндекс.Строка — это бесплатный виджет поисковой строки, который встраивается в панель задач Windows и помогает искать любую информацию.
Скачать Яндекс Строку с голосовым поиском для Windows 10, 8 и 7 рекомендуется для того, чтобы:
- искать нужное в интернете через голосовой или обычный поиск;
- через команду «Слушай, Яндекс!» открыть на компьютере нужный файл, папку или программу;
- открыть любой сервис Яндекса.
Скачать Яндекс Строку с официального сайта для Виндовс 7, 8 и 10 можно бесплатно по ссылкам ниже сразу после описания. Установив программу на компьютер, Строка будет всегда ждать команды с помощью голоса: Открой, Запусти или Включи. Например: «Слушай, Яндекс! Открой чемпионат мира по хоккею».
В строке от Яндекса удобно вводить поисковые запросы: стоит только нажать писать первые 2-3 буквы, как отобразится список того, возможно что вы пытаетесь найти. Рекомендуем загрузить и установить браузер для открытия страниц интернета по запросу через умную строку.
Яндекс Строка голосовой поиск скачать рекомендуется тем, у кого часто заняты руки или работает через Windows планшет. Ведь это удобно в ситуации, когда бабушка на кухне печет пирожки для своих внуков, рядом стоит компьютер и достаточно произнести «Слушай, Яндекс! Открой прогноз погоды в Москве».
На сегодняшний день строку от Яндекса можно скачать только для Windows системы, а комплексная интеграция в Андроид произойдет очень скоро, это позволит управлять мобильным устройством на все 100% без рук.
Голосовой поиск от Яндекса понимает запросы голосом и напечатанные команды. Чтобы задействовать Яндекс.Строку для поиска нужно произнести «Слушай, Яндекс».
Источник
Яндекс Строка
Яндекс Строка является полноценным голосовым помощником, который может распознавать и обрабатывать ваши поисковые запросы. Для выполнения голосового поиска достаточно произнести команду «Слушай, Яндекс» и далее озвучить искомые слова, по которым будет производиться поиск.
Яндекс Строка: новый поисковый ассистент
Возможности
Небольшое удобное приложение позволяет выполнять поиск файлов на вашем компьютере и в Интернете. После установки программа автоматически попадает на панель задач, откуда и продолжает свою работу.
Во время инсталляции программы все параметры устанавливаются автоматически. При ее первом запуске будет показана короткая инструкция с использованием основных возможностей.
Умная Строка умеет:
производить поиск в Интернете;
искать файлы и папки на жестком диске компьютера;
находить установленные приложения;
производить запуск сервисов Яндекса (Маркет, Погода, Карты, Картинки и т. д.).
Дополнительные особенности
2. Программа не имеет гибких пользовательских настроек. И все же, нажав по иконке приложения правой клавишей, можно увидеть, что здесь предлагается настроить под себя горячие клавиши или изменить внешний вид.
3. Программа может отображаться на панели задач в виде иконки или строки, а также располагаться возле трея или кнопки запуска меню «Пуск».
4. Стоит отметить, что, в отличие от других навязчивых Яндекс-программ, приложение не предлагает поменять вашу домашнюю страницу в браузерах, является полностью бесплатной и не отображает рекламу.
В последнем пункте, собственно, нет особой необходимости, поскольку поисковая система в любой момент может продвигать выгодные ей поисковые запросы. Так поступают все поисковики.
5. Программа поддерживается всеми последними версиями Windows.
Пока что программа позиционируется как бета версия, что указывает на дальнейшую перспективу в ее разработке. Надеемся приложение и дальше будет развиваться и сможет поддерживать хотя бы некоторые возможности Microsoft Cortana. Все таки, Яндекс Строка еще не предугадывает потребности пользователя и не производит внутритекстовый поиск.
Источник
Яндекс.Строка — удобный поиск из панели задач
Яндекс.Строка — это дополнительная панель инструментов для панели задач, созданная собственно Яндексом и позволяющая вести поиск в интернете и на компьютере. С её помощью можно найти нужное среди установленных программ и приложений, файлов пользователя и в глобальной сети, а также легко перейти ко всем основным сервисам Яндекса.
Первые результаты поиска предлагаются пользователю по мере ввода запроса, который к слову распознаётся и в неверной раскладке, чем не может похвастаться системный поиск. Результаты поиска группируются в главном окне: самые подходящие размещаются в его верхней части, популярные поисковые запросы в средней, дополнительные элементы в нижней.
Программа поддерживает как текстовый, так и голосовой ввод. Разумеется заменить «Кортану» она не сможет, служит только для поиска, но наверняка многим из нас с вами и этого окажется вполне достаточно.
Для вызова поисковой панели можно использовать кнопку или поисковую строку на выбор, разместить её можно ближе к кнопке «Пуск» или к области уведомлений панели задач. При желании для её вызова разрешается использовать и настраиваемые горячие клавиши (в том числе для перехода к голосового поиска напрямую).

Распространяется Яндекс.Строка на бесплатной основе, на данный момент находится на стадии бета-тестирования. Заметим, что настройки браузеров программа не меняет, может использоваться во всех версиях операционной системы, начиная с Windows 7.
Источник
Содержание
- Яндекс Алиса на панели задач (заданий)
- Как удалить Алису с панели задач на Windows?
- Как вернуть голосового помощника на панель задач?
- Как убрать Алису с рабочего стола на телефоне, планшета Android
- Как настроить Алису Яндекс для Windows на компьютере и ноутбуке
- Как включить Алису в Яндексе на компьютере
- Старая версия Яндекс Браузера (До версии 19.3.2, все версии установленные до апреля 2019 года)
- Новая версия Яндекс Браузера (19.3.2 и новее — апрель 2019 года и позже)
- Как установить и настроить — голосовой помощник Алиса от Яндекс
- Что собой представляет голосовой помощник Алиса
- Как установить и настроить голосовой помощник
- Чтобы установить голосовой помощник «Алиса», достаточно лишь выполнить ряд последовательных действий:
- Как восстановить голосового помощника Алису
- На компьютере
- Включение в настройках
- Включение через офсайт
- Как восстановить иконку помощника на панели задач?
- Переустановка
- На телефоне
- Включение опций
- В приложении Яндекс
- В браузере Яндекс
- Переустановка
- Решение проблем
- Алиса меня не слышит
- Невозможно включить голосовую активацию
- Алиса тратит много ресурсов
- Алиса не отвечает на вопрос
- Алиса активируется, когда ее не вызывали
- Алиса неверно определяет местоположение
- Не могу удалить Алису
- Решение проблем
- Алиса меня не слышит
- Невозможно включить голосовую активацию
- Алиса тратит много ресурсов
- Алиса не отвечает на вопрос
- Алиса активируется, когда ее не вызывали
Яндекс Алиса на панели задач (заданий)
Голосовой помощник от Яндекс – Алиса – умная кибердевушка с хорошим чувством юмора и выраженным характером. Вот только при установке он занимает большую часть панели задач в Виндовс, что не всегда удобно, особенно тем, что сохраняет важные программы. Из-за этого может возникнуть вопрос, как убрать ее из панели задач.
Как удалить Алису с панели задач на Windows?
Разработчики позаботились о том, чтобы Алису можно было свернуть в компактный значок. Для этого следует в настройках приложения выбрать «Внешний вид» и нажать на соответствующий режим отображения. Их три:
Полный устанавливается по умолчанию. Пользователи, привыкшие использовать всплывающее меню и убирать ненужные программы, просто нажав на «убрать из панели задач», будут разочарованы тем, что, отображающуюся таким образом Алису не убрать. А вот компактный значок вполне можно открепить.
Как вернуть голосового помощника на панель задач?
Голосовой помощник является частью Яндекса. До ноября 2019 года Алису можно было вернуть на панель задач в меню «Настройки». Сейчас данная опция недоступна. Если вы убрали Алису с панели задач, то для ее возращения потребуется обновление или переустановка браузера.
Как убрать Алису с рабочего стола на телефоне, планшета Android
В телефоне или планшете Алиса по умолчанию добавляется на один из рабочих столов (по умолчанию на главный). С рабочего стола ее можно убрать простым способом, как и любое другое приложение. Достаточно нажать на значок приложения и удерживать до тех пор, пока не откроется окно настроек. В нем выбрать пункт «убрать». Приложение исчезнет с рабочего стола, но останется в папке «Приложения».
Чтобы добавить Алису обратно на рабочий стол, просто перетащите иконку оттуда обратно.
Источник
Как настроить Алису Яндекс для Windows на компьютере и ноутбуке
Голосовой помощник Алиса от Яндекс можно установить на Android, iOS, Windows. Подробнее о настройках для андроидов в статье Настройки Алисы Яндекс для Android. Голосовой помощник поможет найти: маршруты, музыку, новости, игры, открывает сайты, отвечает на простые вопросы.
После обновления Яндекс браузера в апреле 2019 года Яндекс Алиса перестала работать без включенного Яндекс браузера, а также настройки голосового помощника сократились и переместились в настройки самого браузера.
Как включить Алису в Яндексе на компьютере
Старая версия Яндекс Браузера (До версии 19.3.2, все версии установленные до апреля 2019 года)
Настройки Алисы на компьютере найти было очень просто: открываем приложение Алиса (как правило, иконка на панели задач) — внизу находим шестеренку настроек и всё. В Яндекс браузер приходилось заходить по 2 поводам: Алиса открывала поиск по какому-то вашему запросу или если вы отключили отображение Алисы на панели задач, а в остальном Алиса могла работать и без включения браузера.
Инструкция как настроить Алису на ПК:
Новая версия Яндекс Браузера (19.3.2 и новее — апрель 2019 года и позже)
Теперь настройки Алисы «перекочевали» в Яндекс Браузер. А голосовой помощник может быть активирован только при включенном браузере, если вызвать Алису при закрытом браузере, открывается и интернет-обозреватель от Яндекса.
Также существенно сократились настройки самой Алисы. Но для начала найдем эти настройки:
1. Открываем Яндекс Браузер и в правом верхнем углу вызываем меню «Настройки Яндекс Браузера»
Источник
Как установить и настроить — голосовой помощник Алиса от Яндекс
В статье подробно разъясняется, как установить Алису на свой ПК, как ее удалить, что она умеет, история создания программы. Также рассказывается о том, как голосовой помощник участвует в управлении системой умный дом, какие гаджеты включены в работу.
Собираетесь на работу, обедаете в перерыве или едете в командировку и дорога каждая минута? В таком случае вам поможет голосовой помощник «Алиса».
Нет, речь идет не о даме с приятным голосом, а о программе, созданной Яндексом в октябре 2017 года. Что представляет собой «Алиса», каким функционалом обладает и как правильно ее настроить – все это читайте далее.
Что собой представляет голосовой помощник Алиса
Как было упомянуто ранее «Алиса» – это виртуальный помощник, управляемый посредством голоса. Производство ассистента в «Яндексе» началось еще в 2016 году. Идея создания виртуального помощника не была новаторской, в крупных западных компаниях уже были представлены Siri от Google и Alexa от Amazon.
Разработка такого крупного проекта как создание голосового ассистента – это задача не из легких. Тем не менее специалисты «Яндекс» справились на отлично и уже 10 октября 2017 года программа была добавлена в поисковое приложение компании, а значит любой желающий мог поинтересоваться: «Алиса, как у тебя дела?»
Это интересно: специалисты «Яндекса», создавая помощника, опирались на опыт западных компаний. Обратите внимание, что Siri, Alexa и Cortana разговаривают женскими голосами. А почему бы не проявить чуточку оригинальности?
«Яндекс» едва не решился придать своему ассистенту мужской голос, однако после ряда исследований и опросов выяснилось, что женский тембр более приятен пользователю.
Как и ожидалось, виртуальный помощник, распознающий живую речь, многим пришелся по душе. Всего за каких-то полгода «Алису» установили более 50% пользователей на свои смартфоны. Если желаете установить программу на свой ПК, но не знаете, как это сделать – читайте далее.
Как установить и настроить голосовой помощник
В Яндекс.Браузер уже предусмотрительно установлена «Алиса», однако бывают случаи, когда ее все-таки требуется активировать или обновить. Если программа отсутствует на вашем компьютере, вам потребуется самолично добавить виртуального ассистента.
Чтобы установить голосовой помощник «Алиса», достаточно лишь выполнить ряд последовательных действий:
1. Вам потребуется Яндекс.Браузер (скачать). В случае, если он уже имеется на вашем компьютере, для удобства рекомендуется обновить его до последней версии. По умолчанию Алиса уже интегрирована в последние версии браузера. Если по каким, то причинам у вас Алиса не активирована, то:
Источник
Как восстановить голосового помощника Алису
Алиса – виртуальный голосовой помощник в Яндекс.Браузере. Реагирует на аудиозапросы пользователя и поддерживает текстовый чат. Умеет искать информацию в Сети, рассказывать о погоде, новостях, включать музыку и запускать приложения, беседовать на любые темы.
Для некоторых пользователей исчезновение помощника в браузере, панели задач Windows – проблема. Где искать? Как восстановить? Пользовались, работали – а теперь его нет. Если у вас подобная ситуация, не стоит беспокоиться. Можно восстановить Алису на компьютере, ноутбуке, мобильном через настройки Яндекс.Браузера и путём переустановки программы. Как это делается – далее пошагово покажем.
На компьютере
Включение в настройках
Обратите внимание, есть ли Yandex в системе: должная быть иконка на рабочем столе, на панели задач или в меню «Пуск». Если браузер установлен в ОС, запустите его (клик по ярлыку) и проверьте настройки:
1. Щёлкните кнопку «три полоски» в верхнем правом углу.
2. В меню нажмите пункт «Настройки».
3. На появившейся вкладке, в списке слева, выберите раздел «Интерфейс».
4. Найдите блок «Боковая панель». Если отключена опция «Показывать боковую панель… », включите её, чтобы кнопки управления голосовой помощницей появились в интерфейсе браузера.
Совет! Дополнительно в опции можно задать режим отображения: «всегда» – панель зафиксирована, доступна на любой странице; «при наведении на левую границу» – при установке курсора в левую часть экрана панель выезжает.
5. Перейдите в раздел настроек «Инструменты». Поставьте «галочку» в строке «Включить голосовую активацию фразой», чтобы управлять помощником через микрофон. В надстройке установите «Алиса».
Совет! Если браузер тормозит, перегружается оперативная память, то лучше отключить поддержку голосовых команд.
Включение через офсайт
Ещё восстановить Алису (активировать её) можно с официальной странички в браузере:
1. Запустите Яндекс.
2. Откройте страницу – https://browser.yandex.ru/alice/
3. Щёлкните кнопку «Включить Алису».
Как восстановить иконку помощника на панели задач?
Если случайно, намеренно пользователь удалил ярлык для включения голосового помощника на панели задач Windows, есть возможность его восстановить.
НО: предварительно проверьте, есть ли приложение в системе. Откройте: Пуск → Панель управления → настройка «Просмотр» – Категория → Удаление Программы. Просмотрите список: есть голосовой помощник – можно восстанавливать.
Примечание. Если приложения нет в каталоге установленного ПО, возможно потребуется переустановка браузера (см. следующую инструкцию).
2. Нажмите комбинацию клавиш – «Win» + «E».
3 В верхней части открывшегося окна, в поле «Поиск» наберите запрос – searchband.
4. В результатах поиска найдите одноимённый объект. Его характеристики: тип «Приложение», местонахождение – директория браузера.
5. Запустите файл searchband. Иконка помощника появится на панели задач. Кликните по ней, чтобы активировать сервис.
Совет! В панели «Алисы» можно вызвать меню настроек кнопкой «три точки» (вверху справа). В числе функций приложения: данные о чате, очистка истории, обратная связь с сервисом, справка.
Переустановка
Если предыдущие инструкции вам не помогли вернуть голосовой помощник, попробуйте переустановить Яндекс.Браузер.
1. Удалите браузер Яндекс из системы через панель управления или при помощи сторонней программы-деинсталлятора.
2. Откройте любой другой браузер, который есть на ПК – Edge, IE, Opera, Firefox или Google Chrome.
3. Откройте страницу – https://browser.yandex.ru/alice/
4. Кликните кнопку «Установить».
5. Запустите скачанный файл (клик по иконке в нижней панели или в папке, где размещён).
Совет! В окне установщика не забудьте снять «галочку» в строке «… по умолчанию», если в системе другой основной браузер. В противном случае, настройки изменятся, и Яндекс получит статус браузера по умолчанию в Windows (все ссылки, сохранённые веб-страницы, переадресации приложений будут открываться в нём).
6. Нажмите «Установить».
7. По завершении инсталляции в окне Яндекса задайте настройку автозапуска, использования cookies. Кнопки управления помощником отобразятся в панели слева: «Поиск», «Навыки», «Алиса».
8. Кликните «Динамик» и настройте уровень громкости. Если вы используете аккаунт Яндекс для синхронизации данных в браузере, нажмите в панели «Войти». Авторизуйтесь. Для запуска без входа выберите «Пропустить».
9. Для быстрой настройки Яндекса дайте ответ на запросы Алисы: выбор фона, формы вкладок.
10. По завершении установки параметров нажмите «Закончить… ».
11. Чтобы открыть чат с Алисой, нажмите иконку сервиса в боковой панели.
На телефоне
Разберём способы восстановления помощника в телефоне на примере Андроид-устройства.
Включение опций
В приложении Яндекс
1. Запустите Яндекс.
2. Тапните кнопку «меню» вверху слева.
3. Перейдите в раздел «Настройки».
4. Найдите блок «Алиса». Настройте помощник:
Голосовая активация – разрешение записи аудио. Тапните и выберите – «Отклонить» или «Разрешить».
Скрыть кнопку Алисы. Опция должна быть выключена. Иначе иконка для запуска сервиса не отображается в интерфейсе браузера.
Активация через гарнитуру – включить/выключить использование голосовой активации при помощи гарнитуры.
В браузере Яндекс
1. Вверху справа нажмите кнопку меню (три точки).
2. Откройте раздел «Настройки».
3. Тапните блок «Голосовые возможности».
4. В списке выберите «Голосовой помощник Алиса».
5. В появившемся дополнительном блоке при необходимости включите опции сервиса: голосовая активация, добавление ярлыка на домашний экран.
Переустановка
Всё равно не удаётся воспользоваться помощником – повторно установите Яндекс:
1. Откройте магазин приложений Google Play. В поисковой строке наберите – яндекс браузер с алисой.
2. Перейдите на страничку для загрузки ( https://play.google.com/store/apps/details?id=com.yandex.browser ).
Примечание. Для iOS используйте ссылку – https://apps.apple.com/ru/app/%D1%8F%D0%BD%D0%B4%D0%B5%D0%BA%D1%81-%D0%B1%D1%80%D0%B0%D1%83%D0%B7%D0%B5%D1%80/id483693909
3. Установите и запустите приложение.
4. Дайте согласие на запуск и использование голосового помощника. Чат с Алисой отобразится на вкладке.
Всё. Браузер готов к работе. Чтобы вызвать помощника, в экспресс-панели нажмите кнопку «микрофон» (расположена справа от поисковой строки).
| Способ восстановления | Время на выполнение (в минутах) | Устройство |
| активация в настройках браузера | 3-4 | ПК, телефон |
| переустановка браузера | 5-10 | ПК, телефон |
| восстановление ярлыка на панели задач | 10-15 | ПК |
| включение на страничке сервиса | 2-3 | ПК |
Надеемся, эти инструкции вам помогут восстановить Алису. Если не можете воспользоваться помощником, первым делом проверьте настройки браузера, убедитесь в том, что приложение установлено в систему. Не получается активировать – заново установите Яндекс.Браузер. Успешной настройки!
Источник
Решение проблем
Алиса меня не слышит
Если значок не пульсирует, проверьте работу микрофона:
Подробные сведения о настройке микрофона см. в Справке Windows.
Чтобы включить голосовую активацию:
Голосовые команды может блокировать установленный антивирус или блокировщик рекламы. Попробуйте временно отключить его и проверьте, работает ли голосовое управление после этого.
Отключите в антивирусном ПО проверку соединений HTTPS. Используйте инструкции для программ:
Для других антивирусов или блокировщиков рекламы попробуйте найти инструкцию на сайте производителя или изменить настройки самостоятельно.
Невозможно включить голосовую активацию
Опция Включить голосовую активацию фразой неактивна, если отключена боковая панель. Чтобы пользоваться голосовой активацией, включите боковую панель в браузере или добавьте Алису на панель задач вашего компьютера.
Алиса тратит много ресурсов
Большую часть ресурсов Алиса тратит на голосовую активацию. Если браузер работает медленно, попробуйте ее отключить:
Теперь Алиса будет активироваться только после того, как вы нажмете значок на боковой панели браузера.
Алиса не отвечает на вопрос
Чтобы отвечать на вопросы, Алисе нужен стабильный доступ в интернет. Убедитесь, что интернет подключен. Затем проверьте ваше соединение, перезапустите программу и спросите еще раз.
Если после нескольких попыток проблема сохраняется, напишите нам через форму обратной связи.
Алиса активируется, когда ее не вызывали
Алиса реагирует на свое имя, но похоже звучащие слова и фразы могут вызвать ложные срабатывания. Чтобы избавиться от них, вы можете:
Теперь Алиса будет активироваться только после того, как вы нажмете значок на боковой панели браузера.
Алиса неверно определяет местоположение
Таким же образом вы можете сообщить Алисе место вашей работы.
Не могу удалить Алису
Алиса встроена в Яндекс.Браузер, поэтому совсем удалить ее нельзя. Но можно отключить. Для этого:
Дополнительно вы можете удалить значок с боковой панели:
Решение проблем
Алиса меня не слышит
На боковой панели браузера нажмите значок 

Если значок не пульсирует, проверьте работу микрофона:
Подробные сведения о настройке микрофона см. в Справке Windows.
Если голосовая активация отключена, Алиса будет реагировать на команды только после того, как вы нажмете значок 
Чтобы включить голосовую активацию:
Голосовые команды может блокировать установленный антивирус или блокировщик рекламы. Попробуйте временно отключить его и проверьте, работает ли голосовое управление после этого.
Отключите в антивирусном ПО проверку соединений HTTPS. Используйте инструкции для программ:
Для других антивирусов или блокировщиков рекламы попробуйте найти инструкцию на сайте производителя или изменить настройки самостоятельно.
Невозможно включить голосовую активацию
Опция Включить голосовую активацию фразой неактивна, если отключена боковая панель. Чтобы пользоваться голосовой активацией, включите боковую панель в браузере или добавьте Алису на панель задач вашего компьютера.
Алиса тратит много ресурсов
Большую часть ресурсов Алиса тратит на голосовую активацию. Если браузер работает медленно, попробуйте ее отключить:
Теперь Алиса будет активироваться только после того, как вы нажмете значок 
Алиса не отвечает на вопрос
Чтобы отвечать на вопросы, Алисе нужен стабильный доступ в интернет. Убедитесь, что интернет подключен. Затем проверьте ваше соединение, перезапустите программу и спросите еще раз.
Если после нескольких попыток проблема сохраняется, напишите нам через форму обратной связи.
Алиса активируется, когда ее не вызывали
Алиса реагирует на свое имя, но похоже звучащие слова и фразы могут вызвать ложные срабатывания. Чтобы избавиться от них, вы можете:
Теперь Алиса будет активироваться только после того, как вы нажмете значок 
Источник
Как закрепить Алису на панели задач Windows 10, чтобы значок вызова ассистента всегда был под рукой? легко – расскажем, покажем, всему научим! Ведь так важно, чтобы взаимодействие с помощником было простым и удобным.
Закрепляем кнопку
Давайте обо всем по порядку – кнопка Алисы на панели задач появится автоматически после установки Яндекс Браузера. Все верно, вы не ослышались, вам достаточно просто скачать обозреватель и установить его – это процесс автоматический.
Как только установка завершится, иконка помощника появится в пусковой строке, рядом с поиском.
Обратите внимание, мы рассказываем, как закрепить и как включить Алису на панели задач в Виндовс 10. Помощница работает только в этой операционной системе (десятой версии и ниже)! Если вы пользуетесь другими ОС, например mac OS или Linux, такой возможности у вас нет.
Главный вывод – иконка вызова появится по умолчанию после установки браузера. Теперь нажмите на саму пусковую строку правой кнопкой мышки:
- Появится контекстное меню;
- Найдите пункт «Панели», он находится наверху;
- Когда вы наведете на него курсор, появится еще одно дополнительное меню;
- Внутри есть кнопка «Голосовой помощник».
Если она отмечена галочкой – значит, ассистент сейчас включен, вы можете видеть значок на рабочем столе. Если отметки нет – помощница выключена и недоступна.
Оказывается с Алисой можно играть! Переходи в источник и узнай про данный функционал.
Это ответ на вопрос, как вернуть Алису на панель задач Windows 10 – просто поставьте галочку в параметре «Голосовой помощник», тогда иконка вернется на свое место автоматически.
Еще несколько слов о настройках ассистента. Если кнопка не появляется в пусковой строке, нужно проверить параметры браузера:
- Откройте обозреватель Яндекс;
- Нажмите на три полоски наверху справа;
- Найдите раздел «Дополнения» в появившемся меню – здесь есть и иконка ассистента;
- Убедитесь, что тумблер напротив включен;
Поменять голос помощника проще простого! Инструкция здесь.
- Теперь переключитесь на вкладку «Настройки» (наверху) и через панель слева найдите раздел «Инструменты»;


- Отыщите параметр «Голосовой помощник» и убедитесь, что он отмечен галочкой активации.
Надеемся, у вас все получится! Ведь это действительно удобно, всегда иметь ассистента под рукой на рабочем столе.