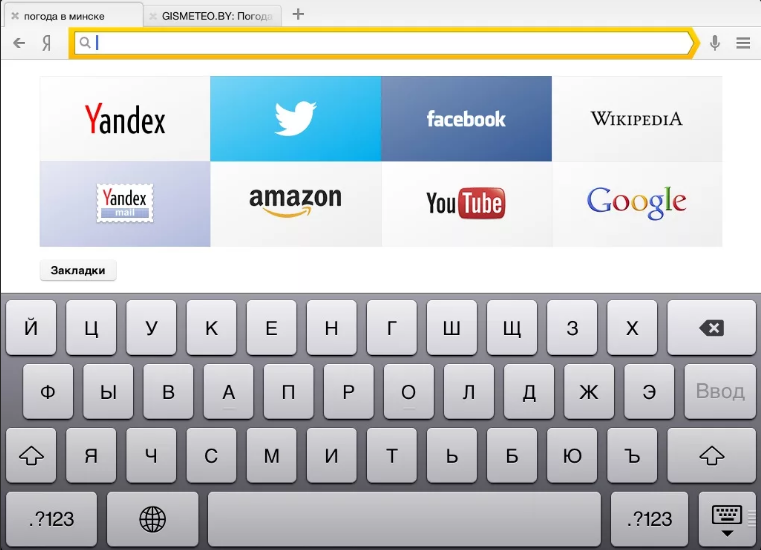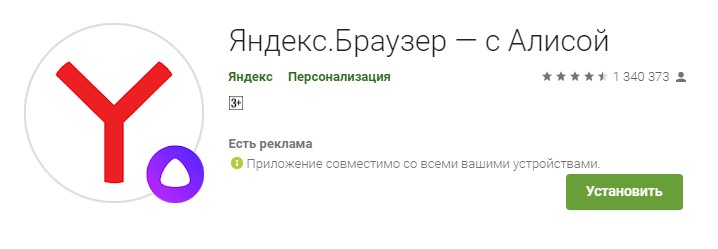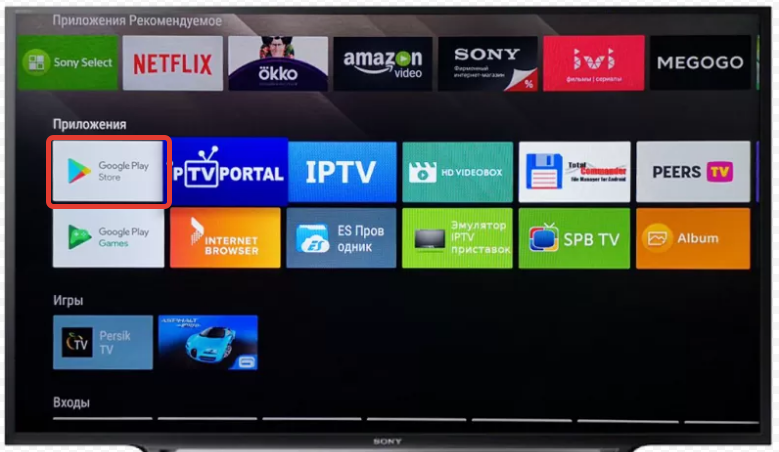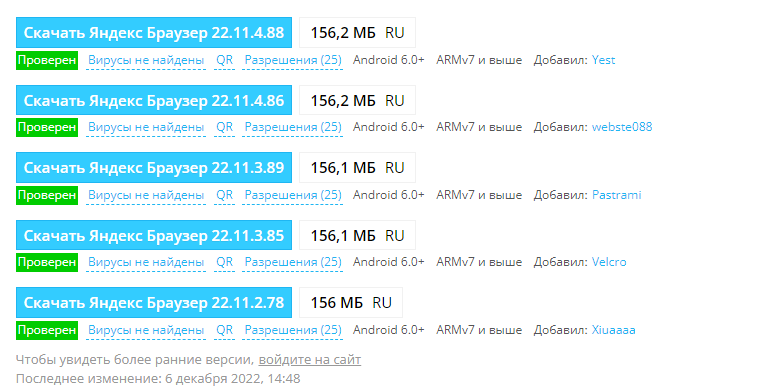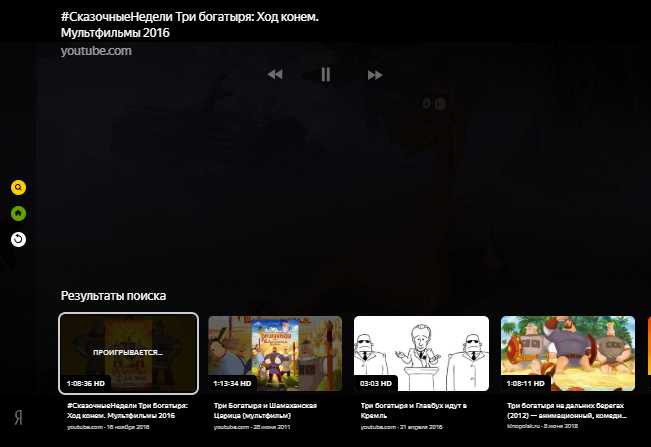В этой статье вы узнаете, как подключить голосового помощника Яндекс Алису к телевизору Samsung. Голосовое управление можно осуществлять через любое устройство с поддержкой помощника от Яндекса, например, через умную колонку, смартфон или компьютер с открытым браузером.
С помощью голосовых команд:
- На моделях телевизоров Samsung Smart TV с 2018 года и выше, линеек QLED, LS, серий 7100 и выше: можно управлять включением и отключением питания телевизора с помощью голоса, регулировать уровень громкости, переключать каналы и использовать другие голосовые команды.
- На моделях телевизоров Samsung NU7097 и ниже, серии N4500 и выше: доступны аналогичные функции, за исключением возможности включения питания.
Чтобы настроить управление вашим телевизором с помощью Яндекс Алисы, выполните следующие шаги:
Шаг 1. Добавьте ваш телевизор в приложение SmartThings.
Шаг 2. Скачайте приложение «Яндекс с Алисой» на смартфон в Google Play Маркет и откройте его.
Шаг 3. В приложении «Яндекс с Алисой» откройте Сервисы.

Шаг 4. Выберите пункт меню Устройства.

Шаг 5. В разделе Умные устройства нажмите кнопку Подключить.

Шаг 6. Выберите Samsung SmartThings в списке.

Шаг 7. Выберите Привязать к Яндексу.

Шаг 8. Войдите в учетную запись Samsung, которая используется в приложении SmartThings.

Нажмите Войти с помощью Samsung Account.
Шаг 9. Выберите место (настроенное в приложении SmartThings) и нажмите Разрешить.

Шаг 10. Нажмите Обновить список устройств.

Шаг 11. Нажмите Далее, для перехода к списку устройств.

Шаг 12. Выберите устройство, которое требуется настроить. Выполните его настройку.

Шаг 13. Укажите новое название устройства и нажмите Сохранить.

Шаг 14. Выберите Дом.

Добавьте Комнату и нажмите Сохранить.

Шаг 15. Устройство добавлено. Теперь вы можете управлять телевизором с помощью голосового помощника Яндекс Алиса.
Со списком поддерживаемых голосовых команд, можно ознакомиться во вкладке «Голосовые команды».

На чтение 5 мин Просмотров 3.6к. Опубликовано 08.12.2022
Многих владельцев Смарт ТВ не устраивает предустановленный веб-браузер. Они ищут альтернативу: например, интересуются, как установить Яндекс.Браузер на телевизор. Давайте разберёмся, на каких Smart TV это можно сделать.
Содержание
- Установка Яндекс на Смарт ТВ
- Установка браузера на телевизоры с Android
- Sony
- Dexp
- Установка приложения Yandex на другие марки телевизоров
- Samsung
- LG
- Как пользоваться приложением
- Как пользоваться сервисами Yandex, если браузера нет в телевизоре
Установка Яндекс на Смарт ТВ
Приложений для мобильных устройств и умных телевизоров от Яндекса существует несколько, из-за чего часто возникает путаница. Пользователи пытаются установить браузер на телевизор, но не могут найти его во встроенном магазине.
Загрузить полноценный веб-обозреватель Яндекс.Браузер можно только на устройства с ОС Android. Это будет полный аналог обозревателя для ПК. В приложении доступны:
- авторизация по Яндекс ID;
- голосовой поиск с Алисой;
- просмотр веб-сайтов;
- блокировка рекламы;
- режим инкогнито;
- синхронизация с другими устройствами.
А также все остальные возможности компьютерной программы.
Для других платформ веб-браузер недоступен. На некоторых Смарт ТВ вы можете использовать упрощённую версию Яндекса для поиска видео в интернете и его воспроизведения на телевизоре.
Установка браузера на телевизоры с Android
Приложение Яндекс.Браузер доступно для устройств с ОС Android в магазине Google Play Market бесплатно.
Может оказаться, что при попытке скачать Яндекс.Браузер на телевизор, вы не обнаружите его в списке доступных приложений. Некоторые устройства, в зависимости от производителя и версии прошивки, могут не поддерживаться. В этом случае вы можете попытаться загрузить программу в виде установочного файла и запустить с флешки. Но в этом случае работоспособность программы не гарантируется.
О том, как установить Яндекс.браузер на телевизор с Андроид ТВ, читайте в подробной инструкции.
Также мы покажем, как это сделать, на примере популярных моделей Smart TV с OS Android.
Sony
Откройте главный экран «Сони» Смарт ТВ. В списке приложений найдите магазин Google Play Store.
Войдите в него. В поиске напишите «Яндекс». Откройте страницу приложения и нажмите кнопку «Установить».
Dexp
На телевизорах марки Dexp установлена модифицированная версия Android без Плей Маркета. Однако эти Смарт ТВ поддерживают установку приложений с помощью файлов apk. Вам нужно скачать из интернета установочный файл браузера, скопировать её на флешку и подсоединить её к телевизору. С помощью менеджера файлов зайдите на неё и запустите установку.
Предварительно уточните, какая версия Android используется на вашем ТВ. Скачивайте только совместимую версию браузера.
Если у вас телевизор Dexp с Яндекс ТВ, одноименный браузер там уже установлен. Либо его можно загрузить из встроенного магазина приложений. Однако это урезанная версия. В ней нет возможности залогиниться с Яндекс ID, поэтому ваша история поиска и закладки не будут синхронизироваться с другими устройствами. Также вы не сможете скачивать файлы из интернета.
Установка приложения Yandex на другие марки телевизоров
Установить Яндекс.Браузер на телевизор «Самсунг» и LG Smart TV нельзя. Но вы можете использовать приложение Yandex для поиска и просмотра видео онлайн. Привычного веб-сёрфинга и сервисов Яндекса в нём нет.
Samsung
Посмотрим, как установить приложение на Смарт ТВ «Самсунг». Это можно сделать, если ваш телевизор выпущен в 2015 году или позже и на нём установлена ОС Tizen 2.4 или более свежая версия.
Нажмите кнопку Home с изображением домика на пульте. Отыщите в меню пункт Apps и перейдите в магазин приложений.
В строке поиска пропишите «Яндекс». Перейдите в карточку приложения и установите его. Иконка Yandex появится в списке доступных программ.
LG
Теперь рассмотрим процесс установки на телевизор LG. Ваш Смарт ТВ должен быть выпущен не ранее 2017 года и работать на WebOS 3.8 или выше.
С помощью кнопки Home на пульте откройте главный экран Smart TV. Нажмите на иконку магазина LG Content Store.
Воспользуйтесь поиском – отыщите Яндекс, откройте страницу приложения и установите его.
Как пользоваться приложением
На главной странице вам доступны ссылки на прямые трансляции, фильмы и сериалы. Яндекс будет подбирать рекомендации в соответствии с вашими поисковыми запросами.
Для поиска видео нажмите жёлтую кнопку на пульте ДУ или иконку поиска в окне приложения справа.
Введите поисковый запрос. Yandex выполнит поиск по YouTube, RuTube, контенту «Кинопоиска» и другим легальным видеохостингам. Результаты будут выведены на экран.
При нажатии на видео сразу же начнётся воспроизведение. С помощью кнопки «Назад» вы можете скрыть результаты поиска и панель, оставив только плеер. Для возврата на главный экран нажмите зелёную кнопку на пульте или иконку с домиком на панели приложения.
Как пользоваться сервисами Yandex, если браузера нет в телевизоре
На телевизоре «Самсунг» и LG вы можете использовать сервисы Яндекса и синхронизировать результаты поиска без соответствующего браузера.
Запустите стандартный веб-обозреватель. Его значок вы найдёте в панели с иконками других программ.
В адресной строке введите yandex.ru и перейдите на главную страницу поисковой системы. В правом верхнем углу экрана нажмите кнопку «Войти» и авторизуйтесь со своим Яндекс ID. Теперь вы можете использовать все возможности Yandex в стандартном браузере Смарт ТВ. История поиска и закладки будут синхронизироваться с ПК, смартфоном и другими вашими устройствами.

Сергей Сакадынский
Занимался созданием и администрированием интернет-ресурсов. 10 лет опыта работы с электроникой и интернет-технологиями.
Самый простой вариант, как установить Яндекс браузер на телевизор Самсунг Смарт ТВ, — воспользоваться официальным магазином приложений. Для этого нажмите на пульте дистанционного управления кнопку Home, а затем перейдите в раздел Apps. Найдите нужный Вам обозреватель в списке или воспользуйтесь строкой поиска и жмите «Установить». Дождитесь окончания загрузки и тапните «Открыть». Кроме того, Вы можете скачать Яндекс на телевизор Samsung Smart TV и подключить сервис через флешку или скачав APK файл напрямую из базового браузера.
Как установить?
Вариантов, как скачать Яндекс на телевизор Самсунг для Смарт ТВ, несколько:
- Сделать это через официальный магазин приложений на самом устройстве;
- Выгрузить APK-файл во встроенном браузере на телеке;
- Загрузить файл сначала на флешку, а затем подключить ее к устройству и уже оттуда установить программу.
У каждого из этих способов, есть свои преимущества и недостатки. Например, первый вариант считается самым безопасным и быстрым. Но при этом, если софт пропадает из магазина, подключить его уже не получится. Зато второй и третий способ могут легко привести к заражению оборудования вирусами, так как скачивать файл придется на свой страх и риск. Кроме того, на некоторых моделях требуется для начала в настройках разрешить установку из неизвестных источников. Иначе загрузка не пойдет.
Официальный магазин
Итак, самый безопасный и простой вариант, как скачать Яндекс браузер на телевизор Самсунг Смарт ТВ, — воспользоваться официальным магазином приложений. Для этого Вам потребуется подключить телек к интернету (любым удобным способом: посредством WiFi или с помощью кабеля Ethernet). Если Вы к сети подключены, можно переходить к тому, как установить приложение Яндекс на телевизор Самсунг Смарт ТВ:
- Возьмите в руки пульт дистанционного управления и нажмите кнопку Home/Дом/Smart (зависит от модели Вашего оборудования);
- Перейдите в раздел Apps;
- Найдите в списке нужную программу или для ускорения процесса воспользуйтесь строкой поиска в правом верхнем углу;
- И жмите «Установить»;
- Дождитесь окончания загрузки. Как только это произойдет кнопка «Установить» заменится на клавишу «Открыть». Тапните по ней, чтобы зайти в веб-обозреватель и начать работать.
Флешка
Если по какой-то причине Вы не можете воспользоваться первым способом, можно воспользоваться другим путем установки на Смарт ТВ. Для этого нам потребуется отформатированная флешка. Подключите ее к компьютеру и залейте установочный APK-файл. Лучше всего брать его на официальных либо хотя бы проверенных сайтах, дабы не занести вирусов на оборудование. После этого подключить USB-накопитель в соответствующий порт телека и дождитесь, пока система считает информацию. Откройте флешку и кликните по установочному документу, чтобы установить софт. Остается только дождаться окончания загрузки и провести проверку работы.
Браузер
Еще один достаточно удобный способ, как можно установить яндексовский браузер на телек со Смарт ТВ, — использовать уже предустановленный веб-обозреватель. В поисковой строке вводим название интересующего нас приложения и скачиваем установочный файл. Дальше остается только запустить процесс загрузки.
Но все-таки несмотря на всю простоту, есть большая доля вероятности, что можно заразить устройство всевозможными вирусами скачивая файлы их сторонних систем. Или в лучшем случае программа просто не будет работать, из-за несовместимости с моделью Вашего Смарт ТВ.
Как пользоваться?
После того, как Вы установили софт, нужно найти Яндекс на телевизоре Самсунг. Проще всего найти и выйти в Яндекс на телевизоре Самсунг из нижнего блока меню. Но иногда программы там не отображаются. В таком случае, для того, чтобы открыть Яндекс Браузер на телевизоре Самсунг снова перейдите в раздел Apps. Напоминаем, что для этого Вам нужно будет нажать на ПДУ Home/Дом или Smart (в зависимости от модели телека). В разделе «Установленные приложения» и будет скрываться весь поставленный Вами софт. Как включить Яндекс на телевизоре Самсунг Смарт ТВ? Просто нажмите на иконку программы и кликните «Открыть». И можно начинать работать.
Хорошая новость в том, что никаких особых отличий от компьютерной версии браузера телевизионный вариант не имеет. Так что работайте с веб-обозревателем также, как если бы Вы это делали на ПК.
К тому же, каких-то особых навыков, как настроить Яндекс на телевизоре Самсунг, Вам не потребуется. Вы можете настроить под себя начальный экран, включить детский режим и тд. Все возможные опции можно увидеть на экране ТВ.
Как обновить браузер?
Следующий логичный вопрос, как обновить Яндекс браузер на телевизоре Самсунг Смарт ТВ? Опять же самый простой вариант, — воспользоваться официальным магазином приложений. Там собраны все новые версии и уже проверенные разработчиком (в тч на совместимость с конкретно Вашей моделью). Для того, чтобы обновить программу, жмите на ПДУ кнопку Home/Дом или Смарт и переходите в магазин софта (Apps). Выберите Яндексовскую программу. Если после открытия информации о софте появилась кнопка «Обновить», кликните по ней.
Кстати. Если Вы вернетесь в общее меню Apps и нажмете в правом верхнем углу на значок в виде шестеренки, Вы сможете настроить установку автообновления приложений. И тогда Вам не придется думать, вышла ли новая версия или нет.
В крайнем случае, Вы можете установить новую версию браузера также, как и ставили программу на Смарт ТВ, через флешку или с помощью APK-файла из сети.
Возможные проблемы
Даже Вы все точно сделали правильно, можно оказаться в ситуации, что не работает приложение. Причем проблема может возникнуть сразу же после установки, так и по прошествии какого-то промежутка времени. Какие основные причины, почему не работает Яндекс на телевизоре Самсунг Смарт ТВ?
- Отсутствие подключения к интернету либо очень слабый сигнал. Попробуйте проверить работу сети на других устройствах, а также переподключиться конкретно на телеке. А может Вы банально забыли внести плату за тарифный план?
- Забитый кэш, который требуется почистить.
- Давно не обновляли программное обеспечение;
- Сбой в работе оборудования. Чаще всего решается с помощью перезагрузки устройства. Выключите телек на пару минут, а затем снова включите.
Кроме того, также можно попробовать переустановить браузер. Удалите его вообще с Самсунга и установите заново. Скорее всего все Ваши проблемы на этом решаться.
Телевизоры с технологией Смарт ТВ появились на рынке несколько лет назад. На них можно смотреть не только стандартные телевизионные передачи, но и загружать массу бесплатного контента. В 2018 году было выпущено приложение Яндекс Эфир на Смарт ТВ, которое можно устанавливать на телевизоры Samsung. Среди его особенностей — лицензированный контент, индивидуальные рекомендации и простой интерфейс.
Содержание
- Что такое Яндекс Эфир для Смарт ТВ
- Как установить Яндекс Эфир на телевизор
- Как смотреть Яндекс Эфир через браузер на телевизоре
Что такое Яндекс Эфир для Смарт ТВ
Яндекс Эфир — это бесплатный видеосервис, доступный на компьютере, смартфоне и Смарт ТВ. Если на первых двух устройствах достаточно регулярно обновлять версию приложения, то для телевизора нужно выполнить больше действий. Первое — удостовериться, что на этой модели доступно Яндекс Смарт ТВ. По умолчанию разработчики сделали свой продукт совместимым только с телевизорами Samsung. Если пока все подходит, можно проверить свое устройство — для этого в строке поиска Smart Hub ввести название приложения. В свежих версиях Самсунг виджет Яндекс Эфира расположен на главной панели.
Яндекс Эфир является большой базой бесплатного видео-контента. Это фильмы, музыка, трансляции спортивных мероприятий, стримы и многое другое. Алгоритм подбора работает так, что после нескольких использований приложения будет показываться лента контента для конкретного пользователя. Научно-познавательные фильмы, мультфильмы, изучение иностранных языков — время на поиск интересного материала будет уменьшено.
На форумах можно найти немало вопросов, есть ли приложение Яндекс Эфир на Smart TV для lg. Однако, несмотря на большой интерес к проблеме, видеосервис остаётся доступным только для Самсунг. Яндекс Эфир нельзя загрузить и на телевизорах с ОС Webos.
Как установить Яндекс Эфир на телевизор
Установка Яндекс Эфира не вызывает сложностей и ничем не отличается от аналогичных приложений. Но его нельзя установить, если перед этим не был поставлен Smart Hub. Это встроенный фирменный сервис телевизоров Samsung, который создан для расширения функционала устройства. Его инсталляция проводится в несколько этапов, общий план такой:
- Подключить телевизор к Интернету через кабель Ethernet. Скорость передачи данных должна превышать 15 Мбит/сек, лучше всего подключать телевизор к Wi-fi роутеру.
- Включить телевизор, нажать на кнопку SMART или Smart Hub. Начнется непосредственно установка.
- Пройти регистрацию, следуя инструкциям на экране и используя экранную клавиатуру.
- После завершения предыдущего этапа пройти авторизацию (теперь вместо кнопки «Создать учётную запись» ввести данные).
Без регистрации доступен просмотр видео-контента, но выход в Интернет заблокирован. Фактически, Smart Hub необходим для использования возможностей Смарт ТВ.
После того, как Смарт Хаб активирован, можно приступать к инсталляции Яндекс Эфира.
- Включить телевизор и удостовериться, что он подключен к Интернету.
- Перейти в меню Смарт ТВ, далее в магазин приложений — App TV или Smart App.
- В появившейся строке поиска написать Яндекс Эфир. Можно набирать кириллицей или латиницей, зависит от устройства. Если телевизор был куплен в России, он русифицирован, если в зарубежном интернет-магазине — быть уверенным нельзя.
- Найдя приложение Яндекс Эфир, кликнуть на него и нажать «OK», начнется загрузка.
Корректность работы видеосервисов на смарт ТВ зависит от регулярности обновлений. Чем старее версия программы, тем хуже она будет работать. Поэтому в настройках сразу после установки нужно отметить галочкой пункт автоматического обновления.
Смотреть Яндекс Эфир на смарт ТВ для Samsung просто — программа доступна сразу после установки. Можно выбирать контент в рубриках, сохранять плейлисты и создавать свои. Чтобы смотреть понравившийся канал, достаточно выбрать его с помощью пульта дистанционного управления.
Как смотреть Яндекс Эфир через браузер на телевизоре
Возможности Смарт ТВ не ограничиваются видеосервисами. Они позволяют использовать экран телевизора вместо компьютера для интернет-серфинга. Но интерфейс и другие характеристики телевизоров скромнее, чем у ПК, поэтому нужна особая версия браузера. Яндекс браузер имеет специальную адаптированную версию для телевизоров со смарт ТВ.
Несмотря на упрощение дизайна, доступ к Интернету остаётся таким же полноценным. Можно одновременно загружать несколько вкладок, смотреть одновременно фильм и просматривать соцсети. Оповещения с сайтов приходят в обычном режиме, никакой разницы с ПК нет.
Установка браузера аналогична эфиру — они оба являются приложениями:
- Подключить телевизор к Интернету.
- Войти в магазин приложений.
- В строку поиска вписать Яндекс Браузер или Yandex Browser.
- Установить приложение.
После этого установка пройдет в автоматическом режиме. Для просмотра Яндекс Эфира нужно в браузере перейти по ссылке https://yandex.ru/efir.
Но, как и в случае с приложением Яндекс Эфир, нужно регулярно обновлять программное обеспечение. Пренебрежение этим фактом приведет к неприятным последствиям:
- страницы сайтов открываются и тут же вылетают;
- картинки и видео прогружаются очень долго или не загружаются вовсе;
- программа требует перезагрузки, однако результата она не приносит.
Если начались подобные проблемы, нужно обновить Яндекс браузер. Для этого следует зайти в настройки программы и выбрать пункт «Обновить». Лучше отметить галочкой строку «Автоматическое обновление», чтобы постоянно не проверять наличие обновлений.
Если в браузере перестал грузиться видео-контент, проблема может быть в Adobe Flash Player. Он отвечает как раз за загрузку видео, поэтому его нужно либо установить, либо обновить. В обоих случаях порядок действий аналогичен инструкции для Яндекс Браузера.
Если оба обновления не помогли, можно провести апгрейд самого Смарта ТВ. Процесс займет 40-60 минут, что нужно учесть при запуске обновления.
- Войти в настройки через пульт дистанционного управления.
- Активировать опцию «Поддержка».
- Открыть пункт «Обновление».
- Дать согласие на установку новой версии ПО.
По завершении телевизор будет автоматически перезагружен и обновлен. От пользователя требуется только не отключать телевизор от Интернета и розетки.
Яндекс Эфир и Яндекс Браузер — удобные инструменты для Смарт ТВ, дающие доступ к бесплатному разнообразному контенту. Простота установки и удобный список рекомендаций позволит с комфортом пользоваться телевизором для Интернет-серфинга. Остается лишь пожелать, чтобы разработчики сделали свой продукт совместимым и с другими марками телевизоров, кроме Самсунг.
Содержание
- Установка Яндекс на смарт ТВ
- Как скачать Яндекс.Браузер на телевизор
- Как установить Яндекс Браузер на телевизор Самсунг
- Как выполнить установку Яндекс.Браузера на ТВ LG
- Как подключить Yandex на телевизор Sony
- Как обновить Яндекс браузер на телевизоре
- Через интернет
- Через флешку
Установка Яндекс на смарт ТВ
Как установить Яндекс-браузер на Smart TV? Схема следующая:
- Включите телевизор.
- Войдите в главное меню ТВ с помощью пульта дистанционного управления.
- Активируйте специальную платформу для загрузки приложений на Ваш телевизор и выберите нужную строку.
- Из предложенного списка программ, которые можно скачать, найдите нужную опцию и нажмите на нее.
- При необходимости телевизор нажимает кнопку для установки этого контента.
- Скачав Яндекс Браузер для Smart, вы можете увидеть новое приложение в главном меню. Вы запускаете его и наслаждаетесь обширными функциональными возможностями сервиса.
Рекомендуется периодически обновлять браузер. Для этого выберите соответствующую опцию в настройках.
Совет: Вы можете обновлять приложения Яндекса для Smart TV одновременно с прошивкой ТВ-панели. Для этого перейдите в «Настройки», выберите «Поддержка», затем «Обновить» и дайте разрешение на установку обновленной версии. Телевизор не следует выключать до конца этого процесса, чтобы он перезагрузился и начал работать в новом режиме.
Как скачать Яндекс.Браузер на телевизор
Телевизионная форма приложения Яндекс.Браузер имеет несколько упрощенную структуру по сравнению с компьютерной версией. Тем не менее, он обладает всеми необходимыми базовыми функциями, позволяющими получить доступ в Интернет, получать оповещения, воспроизводить медиа-контент и так далее.
Браузер «Яндекс» — один из самых популярных веб-браузеров в России.
Несмотря на многочисленные попытки пользователей загрузить браузер Яндекс из Play Store, вы можете просто не найти этот браузер в цифровом магазине Google.
Веб-навигатор Яндекс может быть недоступен в «Play Store on TV».
Как установить Яндекс Браузер на телевизор Самсунг
Процедура установки веб-навигатора Яндекс на телевизоры Samsung выглядит следующим образом:
- Вызовите меню на вашем телевизоре Samsung;
- Найдите и запустите «Умный концентратор»;
- Вот, найдите и запустите приложение «Samsung App TV». Благодаря функциональным возможностям этого продукта, вы сможете загружать новые приложения на свой Samsung;
Выберите приложения Samsung - При необходимости войдите в систему. В списке доступных приложений ищите браузер Яндекс (используйте поисковую систему);
Приложения Samsung на вашем телевизоре - Выберите браузер Яндекс и, нажав на кнопку «Установить» (или «Скачать»), установите приложение на телевизор;
- Все, что вам нужно сделать, это запустить приложение и использовать его функции.
Как выполнить установку Яндекс.Браузера на ТВ LG
Для установки Яндекса.Браузера на смарт-телевизор LG необходимо использовать LG Content Store.
Процедура выглядит следующим образом:
- Введите «LG Content Store» (LG Smart World), нажав соответствующую кнопку на пульте дистанционного управления телевизора;
В меню телевизора выберите «Сохранить». - Найдите браузер Яндекса и нажмите «Установить», чтобы загрузить его на свой телевизор.
Как подключить Yandex на телевизор Sony
Если на вашем телевизоре Sony TV установлена операционная система Android, процедура установки браузера Yandex следующая:
- Нажмите кнопку «Главная» в главном меню;
- В главном меню внизу находится раздел «Приложения»;
Выберите «Применить». - В разделе приложений выберите «Google Play Store»;
- Используйте функцию поиска, чтобы найти «Яндекс Браузер»;
- Выберите «Установить», чтобы установить браузер на телевизор.
Обратите внимание, что Sony рекомендует устанавливать приложения с помощью функции Apps tool. Загрузка и самостоятельная установка apk-файла браузера Яндекса может привести к нестабильной работе телевизора.
Не рекомендуется устанавливать apk-файлы на телевизор.
Как обновить Яндекс браузер на телевизоре
Выше было отмечено, что без регулярных обновлений виджет не будет работать полностью. То же самое относится и к браузеру, но так как это преимущественно компьютерная программа, то сбои здесь более выражены. Например:
- изображение замораживается, что делает дальнейшие операции невозможными;
- Телевизор перестает реагировать на пульт дистанционного управления;
- окна перестают открываться.
Обновление простое. Просто найдите в меню браузер Яндекс, перейдите к настройкам и нажмите кнопку «Обновить». Так же, как и в случае с программой, здесь можно отметить опцию «Автоматическое обновление». Это исключит проблемы в будущем.
Кроме того, Flash Player всегда устанавливается на телевизор. Без него браузер не может функционировать должным образом. Обычно она не поставляется вместе с ним. Скачивается отдельно. Существует также автоматический режим обновления. Пользователь также может запустить его вручную в то же время, что и браузер.
Через интернет
Более простой способ — обновление через Интернет.
- В режиме интеллектуального концентратора откройте меню.
- Иди в службу поддержки.
- Выберите Обновление программного обеспечения.
- Нажмите «Обновить сейчас» или «Обновить из сети» — в зависимости от модели может появиться один из ярлыков.
- Будет произведена автоматическая проверка обновлений. Если они будут найдены, появится окно с просьбой подтвердить действие.
- После утвердительного ответа начнется обновление.
Никогда не выключайте телевизор во время установки новой прошивки. Когда процесс завершится — это может занять несколько минут или более получаса — система перезагрузится.
В процессе обновления строго запрещено отключать телевизор от электросети. Это может привести к серьезному повреждению операционной системы.
Через флешку
Обновление через USB флэш-накопитель может помочь, если нет возможности подключить телевизор к Интернету или скорость соединения слишком низкая. Единственное условие — перед процедурой необходимо отформатировать флэш-накопитель. Для этого есть простая процедура:
- Вставьте диск в разъем на компьютере.
- Откройте «Мой компьютер», щелкните правой кнопкой мыши на флешке или перейдите в Свойства.
- Найдите раздел «Форматирование».
- Выберите «FAT 32» в разделе «Файловая система».
- Нажмите Старт.
После этого флэш-накопитель будет считываться для телевизора, а все существующие файлы будут удалены с него. Поэтому лучше всего держать отдельный диск для обновления прошивки телевизора. После завершения форматирования можно приступать к основным шагам:
-
- Скачайте пакет обновления с официального сайта, проверьте версию и выберите язык установки.
-
- Распакуйте архив, указав путь к отформатированной флэшке.
-
- Извлеките накопитель из разъема для ПК и вставьте его в разъем для телевизора (жесткий диск с маркировкой).
- Зайди в меню умного телевизора.
- Откройте раздел «Поддержка настроек» и выберите «Обновление программного обеспечения».
- Выберите один из вариантов через USB.
Затем система обработает запрос в течение нескольких минут и начнет обновление. Не выключайте телевизор в это время, подождите перезагрузки после завершения процесса.
Источники
- https://tv-vybor.ru/stati/1850-jandeks-brauzer-dlja-televizora.html
- https://SdelaiComp.ru/programmy/kak-ustanovit-yandeks-brauzer-na-televizor.html
- https://TehnoPanorama.ru/smart-tv/yandeks-efir-na-smart-tv.html
- https://tehnovedia.ru/smart-tv/brauzer-na-televizore-samsung-smart-tv/