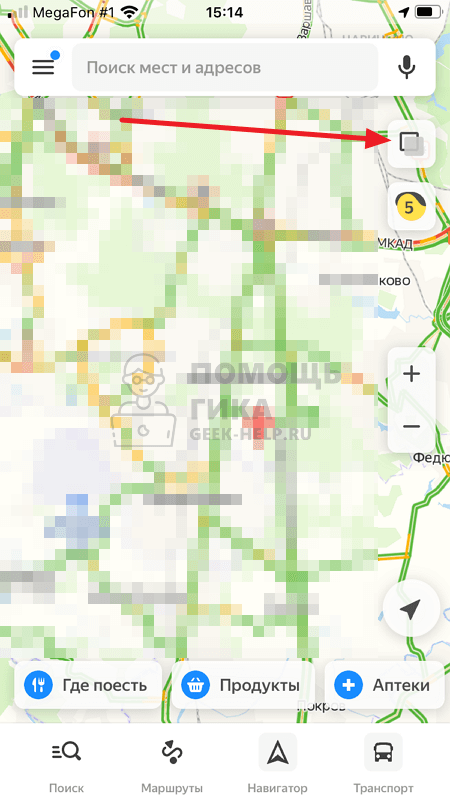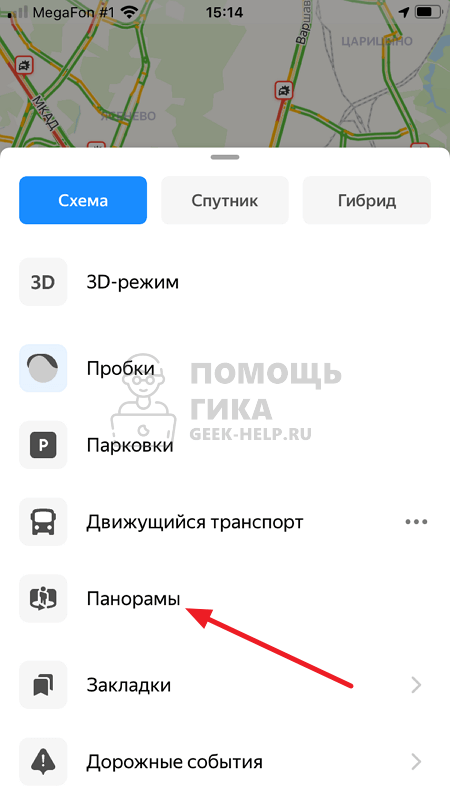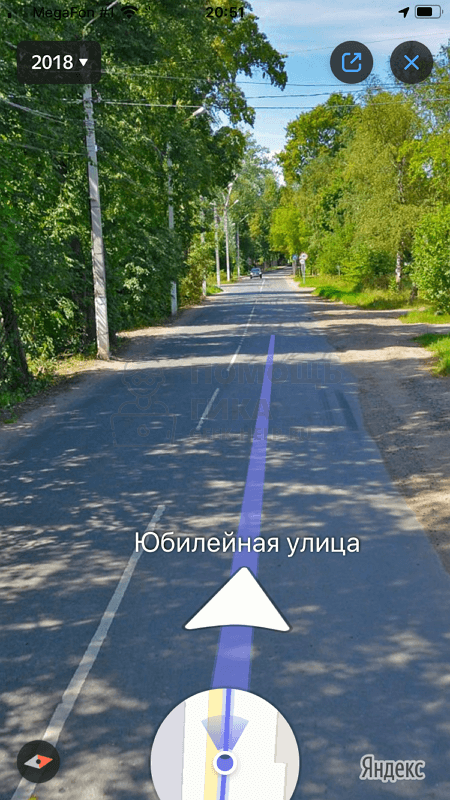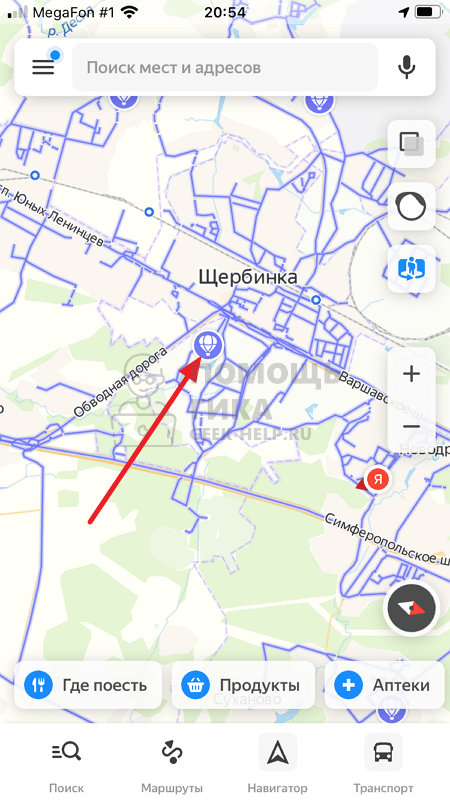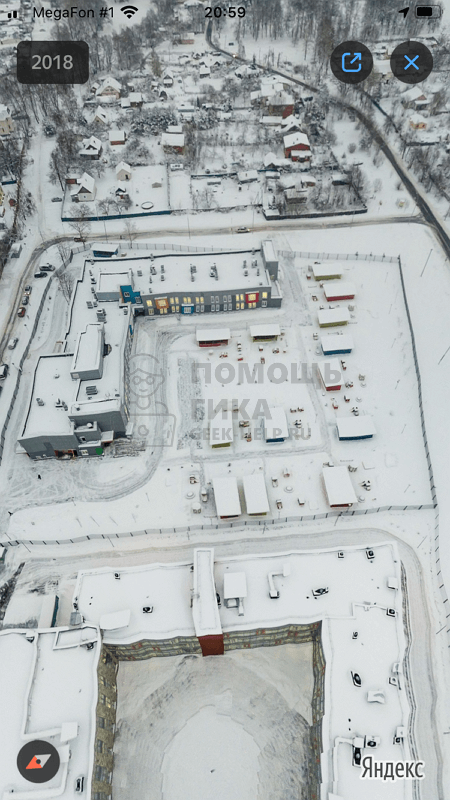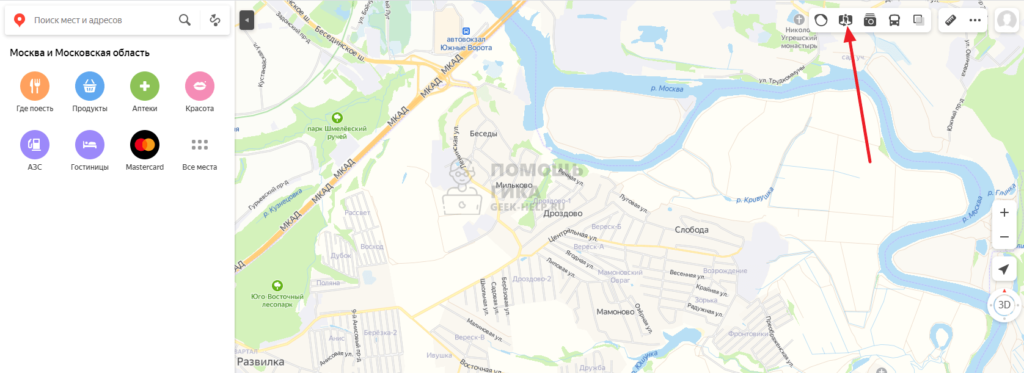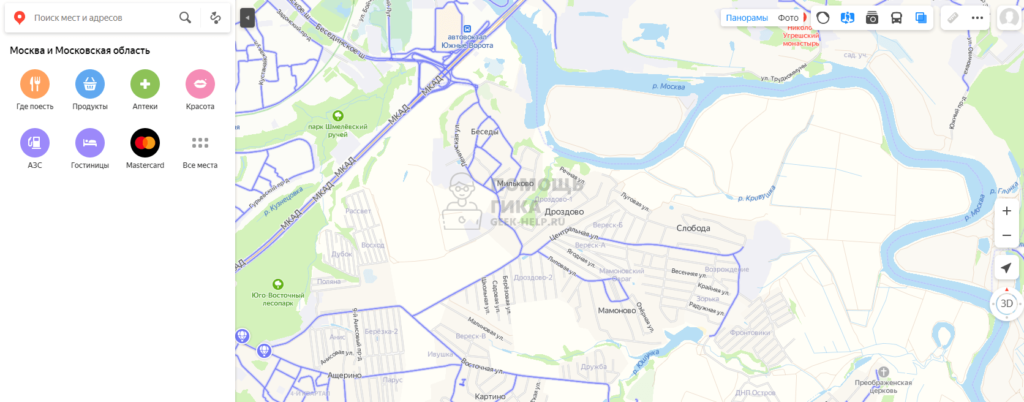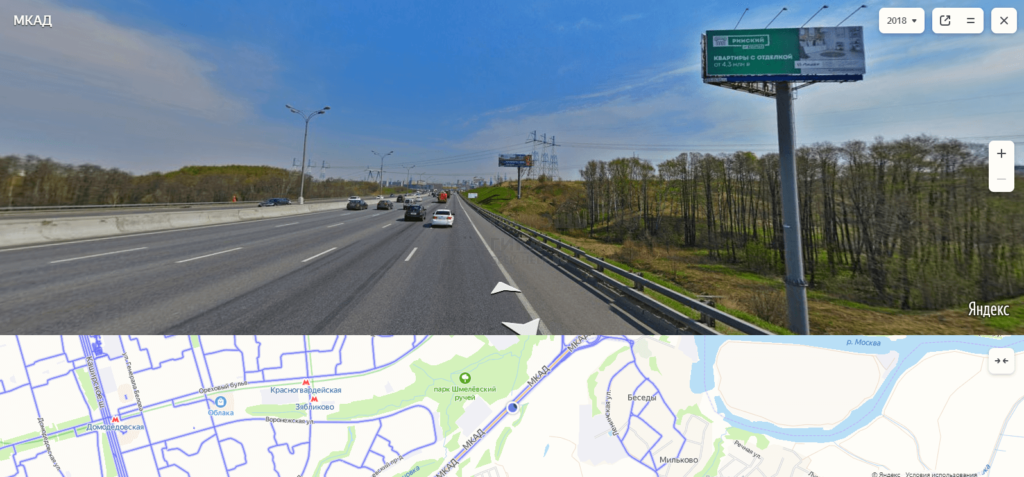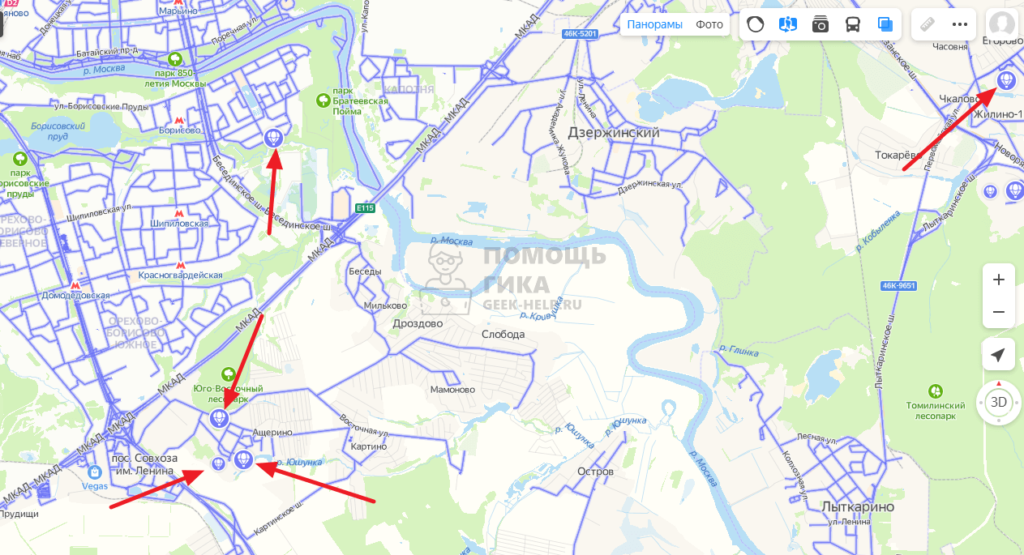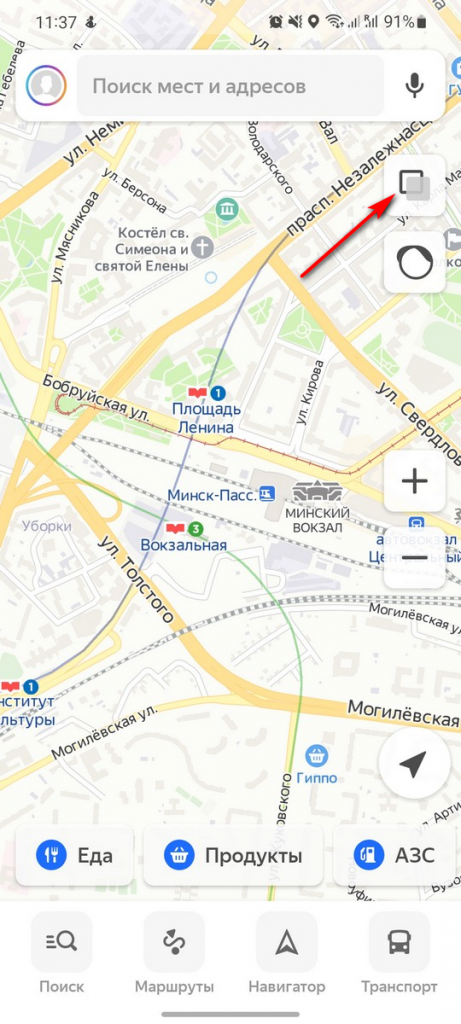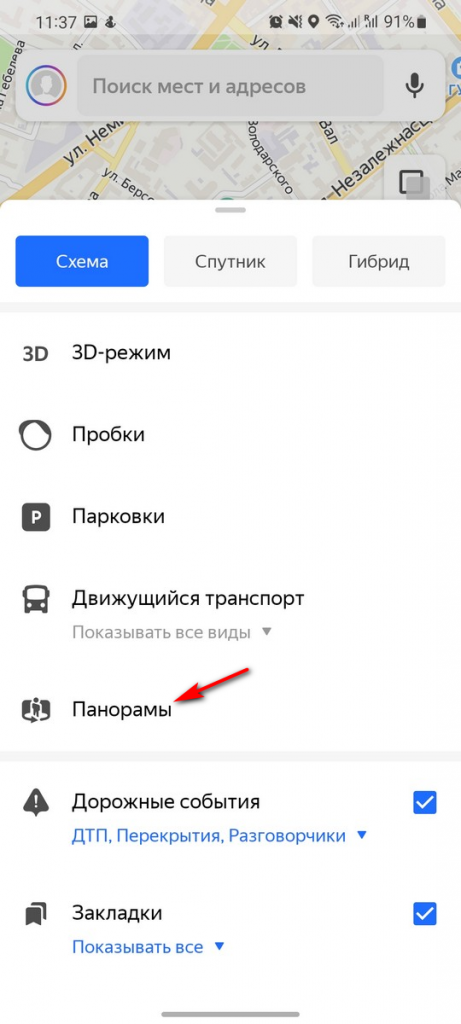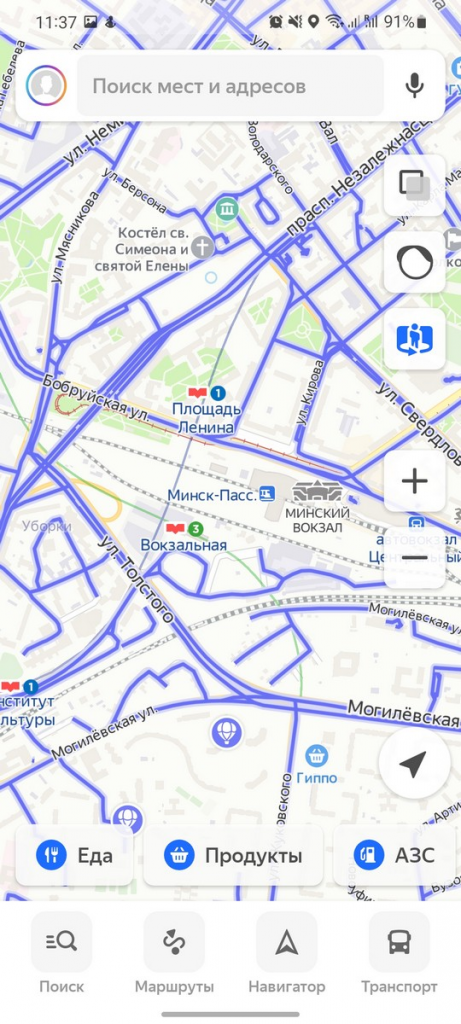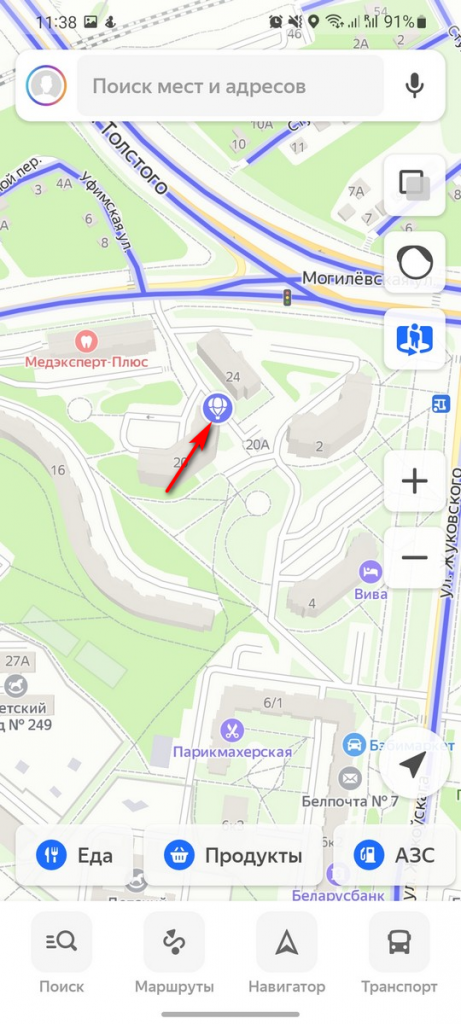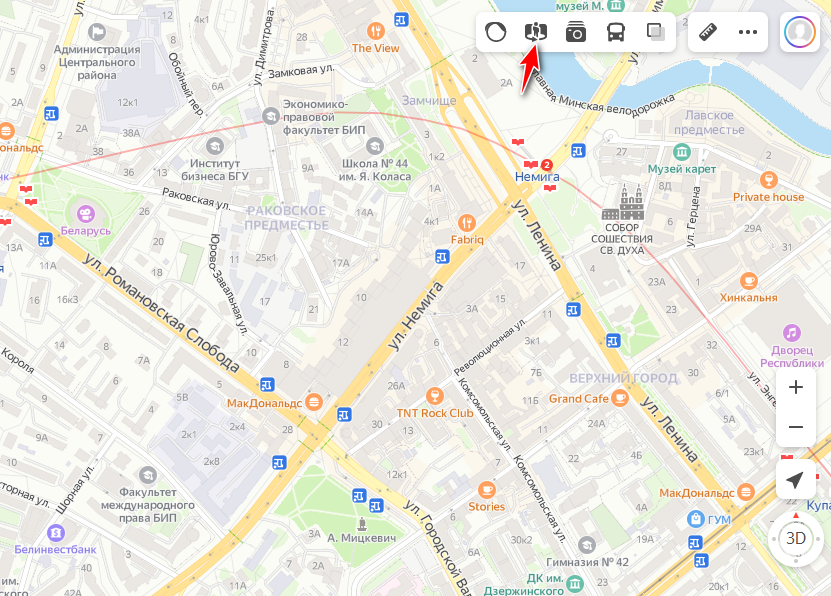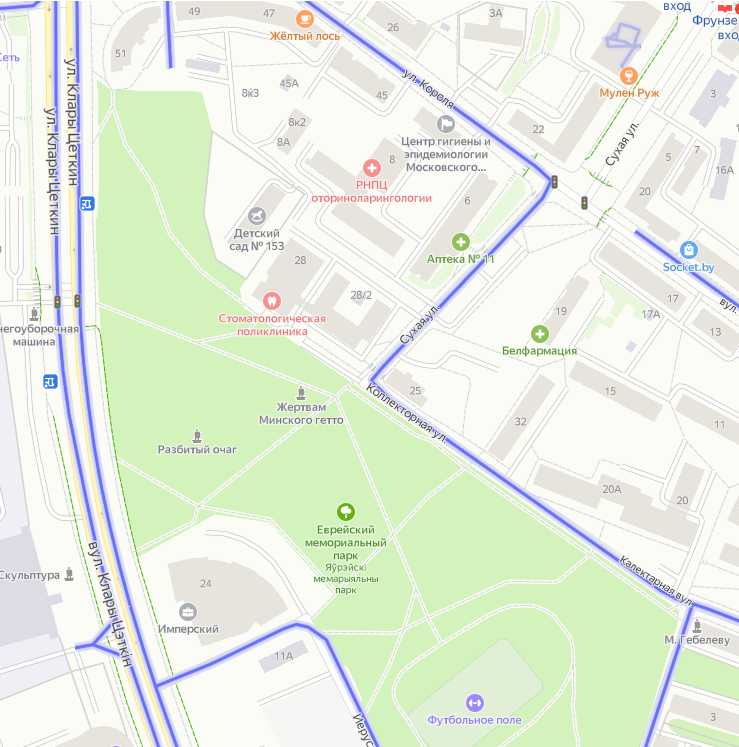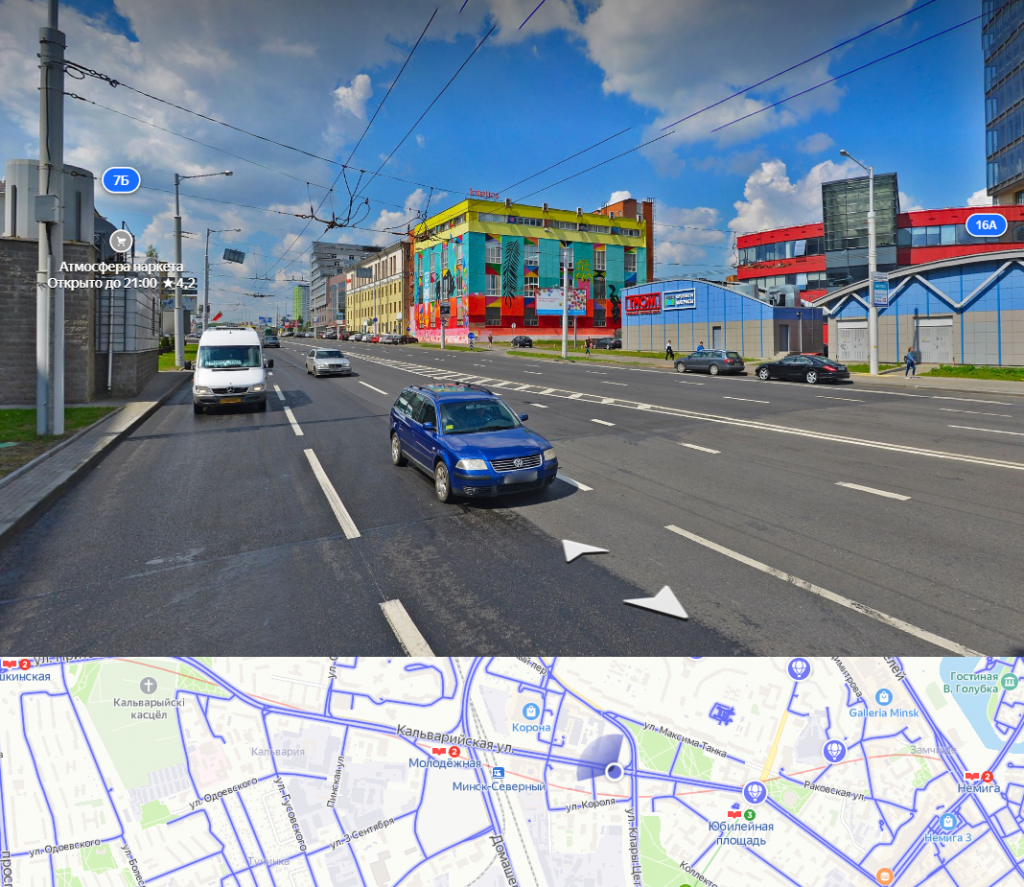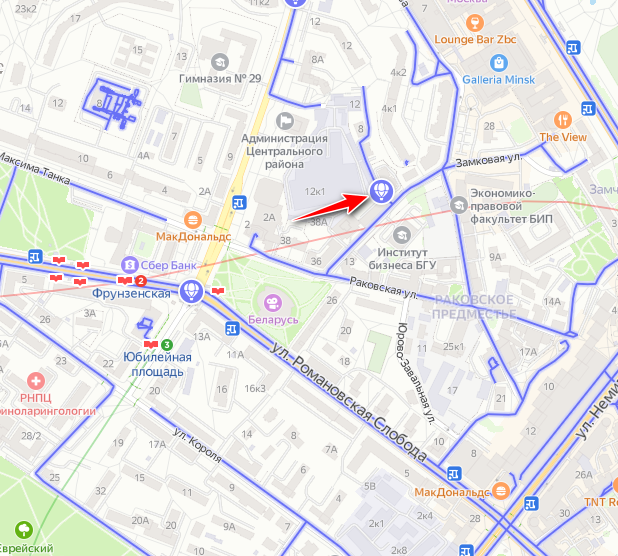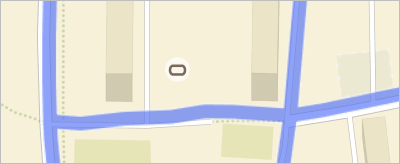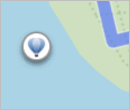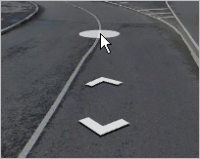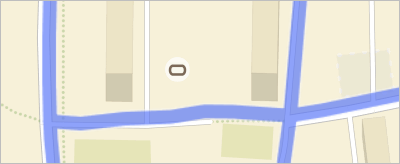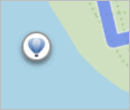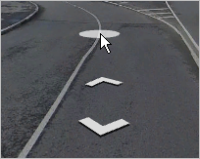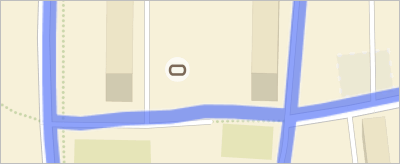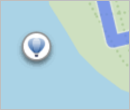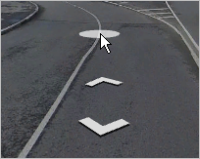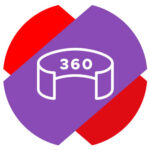
Как в Яндекс Картах на телефоне посмотреть панораму
В официальном мобильном приложении Яндекс Карты есть режим просмотра панорамы. Он дает возможность посмотреть панораму отдельной улицы или целого района.
Чтобы запустить режим просмотра панорамы, откройте приложение Яндекс Карты на телефоне — iPhone или Android. После этого нажмите в правой части экрана на значок слоев — он располагается под поисковой строкой и кнопкой вызова микрофона.
Далее нажмите пункт “Панорамы”. Он должен начать светиться синим — это означает, что режим просмотра панорам в Яндекс Картах активирован.
Переключитесь обратно на карту и приблизьте тот район, где вы хотите посмотреть панораму. Можно видеть, что на картах появились синие артерии — это и есть точки для просмотра панорамы. Нажмите на синюю линию на нужной улице, чтобы в этом месте осмотреть местность при помощи функции панорамы.
Обратите внимание
Панорамы в редких случаях предлагают возможность осмотра дворов или частных территорий.
Свайпом пальца по экрану можно крутить область просмотра влево, вправо, вверх и вниз. При желании можно увеличить или уменьшить зону осмотра — стандартным “щипком” по экрану. Для продвижения по улице в режиме панорамы, нажимайте на белые стрелки.
Обратите внимание
В левом верхнем углу можно выбрать год, когда была сделана панорама, но только в том случае, если эта улица снималась для Яндекс Карт несколько раз.
Чтобы просмотреть панораму района, нажмите на значок воздушного шара на карте.
В таком режиме можно просматривать область карты сверху, приближая нужные объекты.
Важно
Режим просмотра панорамы сверху доступен не для всех районов и областей.
Как в Яндекс Картах на компьютере посмотреть панораму
Теперь рассмотрим способы посмотреть панораму в Яндекс Картах на компьютере через любой браузер.
Первым делом откройте официальный сайт карт Яндекс — yandex.ru/maps.
Далее найдите, при помощи поиска или просто по карте, нужную область, где вы хотите посмотреть панораму. После этого нажмите в верхнем правом меню на значок с человеком и круговой стрелкой.
Улицы наполнятся синими артериями. Нажмите на одну из таких артерий в нужном месте, где необходимо просмотреть панораму.
Нужная область отобразится в формате панорамы, снизу можно видеть эту же область на карте.
Обратите внимание
На карте можно видеть направление просмотра, то есть в какую сторону на панораме виртуально повернут взгляд.
Панораму можно вращать на 360 градусов, а также нажимать на белые стрелки, чтобы продвигаться по ней вперед и назад.
Чтобы выйти из режима панорамы, нажмите на значок “Закрыть” в правом верхнем углу части экрана, где отображается панорама.
Если на карте нажать на значок воздушного шара, можно посмотреть панораму обширной области на карте, а не отдельной улицы.
Зачастую именно просмотр панорамы района, а не улицы, дает возможность сориентироваться в незнакомом месте. Но доступны они не везде.
Содержание
- — Как посмотреть фото на яндекс картах?
- — Как загрузить панораму в яндекс карты?
- — Где посмотреть улицы в реальном времени?
- — Как посмотреть панораму с телефона?
- — Как посмотреть фотографии на карте?
- — Где посмотреть панораму улиц?
- — Как загрузить панораму в Google Maps?
- — Как зайти в Яндекс паспорт?
- — Как разместить панораму на сайте?
- — Как посмотреть на свой дом со спутника в реальном времени?
- — Как часто обновляется карта со спутника?
- — Как называется карта где видно дома?
- — Как посмотреть панораму 360?
- — Что такое панорама на телефоне?
- — Что такое панорамная фотография?
Кроме панорам улиц, на Яндекс. Картах можно посмотреть также панорамы организаций. Чтобы включить режим «Панорамы», нажмите на карте кнопку Панорамы улиц и фотографии и в открывшемся меню нажмите Панорамы.
Как посмотреть фото на яндекс картах?
Чтобы увидеть все фотографии в пределах карты, нажмите кнопку (Панорамы улиц и фотографии) и в открывшемся меню выберите пункт Фото. Нажмите на уменьшенную фотографию ─ откроется окно просмотра фотографий.
Как загрузить панораму в яндекс карты?
Чтобы добавить панораму в поставку:
- В окне редактирования параметров поставки нажмите кнопку Загрузить:
- В открывшейся панели Загрузка панорам добавьте нужные файлы: Нажмите кнопку Загрузить панорамы, и панорамы будут добавлены в поставку.
Где посмотреть улицы в реальном времени?
- Откройте Google Карты.
- Нажмите на значок человечка в правом нижнем углу экрана и перетащите его в нужное место на карте.
- Поместите значок на синюю линию либо на точку синего или оранжевого цвета.
- Чтобы выйти из Просмотра улиц, коснитесь стрелки назад в верхнем левом углу экрана.
Как посмотреть панораму с телефона?
Вот как это сделать:
- Откройте приложение «Просмотр улиц» .
- На вкладке «Впечатления» нажмите на круги.
- Просмотрите информацию о месте, например график работы или количество просмотров.
- Сделайте и опубликуйте фотографию выбранного места. Подробнее о том, как создавать и публиковать панорамы…
Как посмотреть фотографии на карте?
Чтобы найти снимки, показанные в видимой области карты, прокрутите сетку или нажмите на тепловую карту.
…
Как найти свои фотографии на карте
- Откройте вкладку Поиск.
- В разделе с информацией о снимке нажмите на карту.
- Нажимайте на названия мест в заголовках с датами на основной сетке фотографий.
Где посмотреть панораму улиц?
Используйте Просмотр улиц на Google Картах
- Откройте приложение «Google Карты» …
- Найдите нужное место или поставьте маркер на карте. …
- Нажмите на название или адрес места в нижней части экрана.
- Выберите фотографию с надписью «Просмотр улиц» или уменьшенное изображение со значком .
Как загрузить панораму в Google Maps?
Требования к панораме
- Откройте приложение «Просмотр улиц» …
- Нажмите на значок «Создать» .
- Выберите значок импорта панорам .
- В левом верхнем углу нажмите на значок меню .
- Укажите источник импорта: Google Диск или Google Фото.
- Выберите одну или несколько панорам. …
- Чтобы выбрать несколько панорам, нажмите Открыть.
Как зайти в Яндекс паспорт?
Для этого нужно просто зарегистрироваться в Яндексе и зайти в специальный раздел https://zen.yandex.ru В правом верхнем углу нажать «Профиль». Выбрать «Войти», нажать на пиктограмму одной из соц. сетей: ВК, Facebook, Одноклассники, Twitter, Mail. Ry или аккаунт Google.
Как разместить панораму на сайте?
Как добавить панораму на сайт
- Откройте Google Карты на компьютере. …
- Нажмите на значок меню .
- Выберите Ваши впечатления.
- Нажмите Фото.
- Выберите нужный снимок.
- Нажмите на значок .
- Выберите Поделитесь с друзьями или получите код изображения.
- В верхней части открывшегося окна выберите Код.
Как посмотреть на свой дом со спутника в реальном времени?
Google Карты — смотрим на свой дом со спутника в реальном времени
- Стандартный просмотр вашего дома с высоты птичьего полёта. Для этого необходимо перейти в Гугл Мапс, и нажать внизу на картинку рядом с надписью «Спутник» (будет задействовано спутниковое отображение местности). …
- Использование функции «Просмотр улиц».
27 сент. 2017 г.
Как часто обновляется карта со спутника?
Как часто обновляются изображения на картах от Google? Изображения обновляются в зависимости от наличия новых данных (например, аэрофотоснимков, фотографий со спутника и так далее). Как правило, обновление происходит каждые две недели.
Как называется карта где видно дома?
Google Maps или «Карты Google» явились настоящим открытием для пользователей интернета да и вообще всем пользователям ПК дав неслыханную и невиданную ранее возможность взглянуть на свой дом, на свою деревню, дачу, озеро или речку где они отдыхали летом — со спутника.
Как посмотреть панораму 360?
Существует несколько бесплатных программ для просмотра фото / видео на 360 ° для настольных компьютеров (предоставлено крупными производителями камер 360 °): GoPro VR Player. Insta360 Player. Приложение Ricoh Theta.
Что такое панорама на телефоне?
Позволяет не только делать снимки высокой четкости, но и снимать видео. Пользователю достаточно просто поставить телефон на плоскую поверхность – все остальное он сделает сам. Приложение для 360-градусных панорам. Делает достаточно большие отступы сверху и снизу, может снимать горизонтальные и вертикальные панорамы.
Что такое панорамная фотография?
Если не ограничиваться академическим определением, то можно сказать что панорама — это изображение, собранное из нескольких последовательно снятых фотографий. … Как итог, панорама — это изображение, получаемое путём сшивки нескольких, последовательно снятых с одной точки, кадров.
Интересные материалы:
Как формируются страховые взносы?
Как гладить Перкаль?
Как гладить рубашку из вискозы?
Как говорит божья коровка?
Как говорит перепел?
Как гуляем в этом году?
Как играть вдвоем в injustice 2 ps4?
Как инфляция влияет на вклады в банке?
Как иностранцу зарегистрироваться по месту пребывания?
Как ИП принимать оплату от физических лиц?
Посмотреть панорамы улиц в Яндекс Картах прекрасная возможность ознакомиться с различными интересными местами. Так же с помощью просмотра улиц можно предварительно посмотреть расположение различных мест, чтобы потом не заблудиться.
Не все пользователи знают, каким образом пользоваться панорамами улиц в Яндекс Картах. На самом деле все довольно просто и в этой статье расскажу, как посмотреть в картах улицы на компьютере и телефоне.
Содержание
- Как посмотреть на Яндекс Картах панорамы улиц на телефоне
- Каким образом в Яндекс Картах посмотреть улицы на компьютере
- Как использовать Яндекс Карты офлайн (без интернета)
- Получаем координаты места в Яндекс Картах
Как посмотреть на Яндекс Картах панорамы улиц на телефоне
Посмотреть улицы с помощью Яндекс Карт проще всего на телефоне. Обычно приложение Яндекс Карты установлено на телефоне, но если такого приложения нет, то можно воспользоваться браузерной версией. Они ничем не отличаются.
Запускаем приложение Яндекс Карты на своем телефоне или открываем в браузере Карты Яндекс.
Дальше нажимаем на значок со слоями.
Активируем пункт Панорамы.
После этого возвращаемся назад. Места, где можно посмотреть панорамы улиц на Яндекс Картах отмечены синими полосками.
Нажав на такую синюю полосу, приложение переключится в режим просмотра панорамы улицы.
Перемещаться по улицам можно если нажимать на стрелки, а также если провести пальцем по синей линии.
Слева вверху можно также выбрать год, когда была сделана съемка. Карты постоянно обновляются, появляются новые места, но для некоторых улиц по прежнему нельзя посмотреть панорамы. Здесь мы ничего не можем поделать.
Для выхода из режима просмотра панорам улиц можно нажать на значок крестика вверху.
Также в одном из последних обновлений Яндекс Карт, появилась возможность посмотреть на улицы с воздуха. Этот режим показан на картах в виде воздушного шара.
Нажав на значок воздушного шара, можно посмотреть панорамы с воздуха.
Как в Яндекс Картах посмотреть улицы на компьютере
Посмотреть панорамы улиц в Яндекс Картах можно не только на телефоне, но и на компьютере. Делается все также довольно просто.
Открываем Яндекс Карты в браузере по ссылке.
Выбираем слева режим просмотра панорам.
На карте отобразятся синим улицы, которые можно посмотреть в режиме панорамы.
Нажав в любом месте синей дороги, Яндекс Карты переключаться в режим просмотра улицы.
Перемещаться по улице можно по стрелкам, которые показаны на панораме. Кроме того, можно быстро перейти в нужное место, если нажать на это место внизу на карте.
Как и в режиме на телефоне, можно также посмотреть на улицы в Яндекс Картах с воздуха. Для этого на карте находим значок с воздушным шаром и нажимаем его.
После чего сайт переключится в режим просмотра с воздуха.
Содержание
- Панорамы
- Панорамы
- Панорамы
- Панорамы
- Как в Яндекс Картах посмотреть панораму улицы или района
- Как в Яндекс Картах на телефоне посмотреть панораму
- Как в Яндекс Картах на компьютере посмотреть панораму
- Панорамы
- Панорамы
- Главная страница сервиса
Панорамы
С помощью Панорам вы сможете сориентироваться в незнакомом районе, посмотреть на развязки и дорожные знаки, осмотреть достопримечательности (или, например, окрестности дома при поиске нового места жительства), показать друзьям, как выглядит интересное место (и напечатать его фотографию) в нескольких сотнях городов.
Кроме панорам улиц, на Яндекс.Картах можно посмотреть также панорамы организаций.
На карте появится сеть синих линий — так выделены улицы с панорамными видами:
Нажмите на нужное место на синей линии или выберите объект на карте и в открывшейся карточке объекта нажмите кнопку Посмотреть на панораме ─ откроется панорама выбранного места с названиями улиц и номерами домов.
Под панорамой отображается прямоугольная карта окрестностей. На ней отображается сетка улиц с панорамными видами, а место текущей панорамы выделено кружком и сектором обзора:
Панорамы, снятые с воздуха, помечены значком воздушного шара:
В режиме Панорамы вы сможете:
« Перемещаться » в нужном направлении.
Для перемещения — нажмите на панораме на белую стрелку, указывающую направление, или на белый овал, обозначающий место возможного перехода:
Изменять масштаб снимка.
« Перепрыгивать » на новое место в окрестностях текущей точки.
Для этого наведите указатель на миниатюру карты в правом нижнем углу экрана и нажмите на нужное место на одной из синих линий; на экране отобразится панорама заданной точки.
Узнать полный адрес здания, увиденного на панораме. Для этого наведите указатель на значок с номером дома (он при этом изменит цвет), а затем нажмите на него.
Панорамы
С помощью Панорам вы сможете сориентироваться в незнакомом районе, посмотреть на развязки и дорожные знаки, осмотреть достопримечательности (или, например, окрестности дома при поиске нового места жительства), показать друзьям, как выглядит интересное место (и напечатать его фотографию) в нескольких сотнях городов.
Кроме панорам улиц, на Яндекс.Картах можно посмотреть также панорамы организаций.
На карте появится сеть синих линий — так выделены улицы с панорамными видами:
Нажмите на нужное место на синей линии или выберите объект на карте и в открывшейся карточке объекта нажмите кнопку Посмотреть на панораме ─ откроется панорама выбранного места с названиями улиц и номерами домов.
Под панорамой отображается прямоугольная карта окрестностей. На ней отображается сетка улиц с панорамными видами, а место текущей панорамы выделено кружком и сектором обзора:
Панорамы, снятые с воздуха, помечены значком воздушного шара:
Чтобы уменьшить область карты нажмите кнопку 

В режиме Панорамы вы сможете:
« Перемещаться » в нужном направлении.
Для перемещения — нажмите на панораме на белую стрелку, указывающую направление, или на белый овал, обозначающий место возможного перехода:
Изменять масштаб снимка.
Для увеличения масштаба покрутите колесо мыши от себя или нажмите кнопку 
Для уменьшения — покрутите колесо мыши на себя или нажмите кнопку 
« Перепрыгивать » на новое место в окрестностях текущей точки.
Для этого наведите указатель на миниатюру карты в правом нижнем углу экрана и нажмите на нужное место на одной из синих линий; на экране отобразится панорама заданной точки.
Поделиться панорамой. Для этого нажмите кнопку 
Напечатать панораму. Для этого нажмите кнопку 
Узнать полный адрес здания, увиденного на панораме. Для этого наведите указатель на значок с номером дома (он при этом изменит цвет), а затем нажмите на него.
Чтобы закрыть Панорамы, в верхнем правом углу страницы нажмите кнопку Закрыть 
Источник
Панорамы
С помощью Панорам вы сможете сориентироваться в незнакомом районе, посмотреть на развязки и дорожные знаки, осмотреть достопримечательности (или, например, окрестности дома при поиске нового места жительства), показать друзьям, как выглядит интересное место (и напечатать его фотографию) в нескольких сотнях городов.
Кроме панорам улиц, на Яндекс.Картах можно посмотреть также панорамы организаций.
На карте появится сеть синих линий — так выделены улицы с панорамными видами:
Нажмите на нужное место на синей линии или выберите объект на карте и в открывшейся карточке объекта нажмите кнопку Посмотреть на панораме ─ откроется панорама выбранного места с названиями улиц и номерами домов.
Под панорамой отображается прямоугольная карта окрестностей. На ней отображается сетка улиц с панорамными видами, а место текущей панорамы выделено кружком и сектором обзора:
Панорамы, снятые с воздуха, помечены значком воздушного шара:
В режиме Панорамы вы сможете:
« Перемещаться » в нужном направлении.
Для перемещения — нажмите на панораме на белую стрелку, указывающую направление, или на белый овал, обозначающий место возможного перехода:
Изменять масштаб снимка.
« Перепрыгивать » на новое место в окрестностях текущей точки.
Для этого наведите указатель на миниатюру карты в правом нижнем углу экрана и нажмите на нужное место на одной из синих линий; на экране отобразится панорама заданной точки.
Узнать полный адрес здания, увиденного на панораме. Для этого наведите указатель на значок с номером дома (он при этом изменит цвет), а затем нажмите на него.
Панорамы
С помощью Панорам вы сможете сориентироваться в незнакомом районе, посмотреть на развязки и дорожные знаки, осмотреть достопримечательности (или, например, окрестности дома при поиске нового места жительства), показать друзьям, как выглядит интересное место (и напечатать его фотографию) в нескольких сотнях городов.
Кроме панорам улиц, на Яндекс.Картах можно посмотреть также панорамы организаций.
На карте появится сеть синих линий — так выделены улицы с панорамными видами:
Нажмите на нужное место на синей линии или выберите объект на карте и в открывшейся карточке объекта нажмите кнопку Посмотреть на панораме ─ откроется панорама выбранного места с названиями улиц и номерами домов.
Под панорамой отображается прямоугольная карта окрестностей. На ней отображается сетка улиц с панорамными видами, а место текущей панорамы выделено кружком и сектором обзора:
Панорамы, снятые с воздуха, помечены значком воздушного шара:
Чтобы уменьшить область карты нажмите кнопку 

В режиме Панорамы вы сможете:
« Перемещаться » в нужном направлении.
Для перемещения — нажмите на панораме на белую стрелку, указывающую направление, или на белый овал, обозначающий место возможного перехода:
Изменять масштаб снимка.
Для увеличения масштаба покрутите колесо мыши от себя или нажмите кнопку 
Для уменьшения — покрутите колесо мыши на себя или нажмите кнопку 
« Перепрыгивать » на новое место в окрестностях текущей точки.
Для этого наведите указатель на миниатюру карты в правом нижнем углу экрана и нажмите на нужное место на одной из синих линий; на экране отобразится панорама заданной точки.
Поделиться панорамой. Для этого нажмите кнопку 
Напечатать панораму. Для этого нажмите кнопку 
Узнать полный адрес здания, увиденного на панораме. Для этого наведите указатель на значок с номером дома (он при этом изменит цвет), а затем нажмите на него.
Чтобы закрыть Панорамы, в верхнем правом углу страницы нажмите кнопку Закрыть 
Источник
Как в Яндекс Картах посмотреть панораму улицы или района
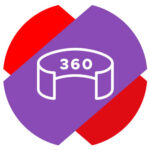
Как в Яндекс Картах на телефоне посмотреть панораму
В официальном мобильном приложении Яндекс Карты есть режим просмотра панорамы. Он дает возможность посмотреть панораму отдельной улицы или целого района.
Чтобы запустить режим просмотра панорамы, откройте приложение Яндекс Карты на телефоне — iPhone или Android. После этого нажмите в правой части экрана на значок слоев — он располагается под поисковой строкой и кнопкой вызова микрофона.
Далее нажмите пункт “Панорамы”. Он должен начать светиться синим — это означает, что режим просмотра панорам в Яндекс Картах активирован.
Переключитесь обратно на карту и приблизьте тот район, где вы хотите посмотреть панораму. Можно видеть, что на картах появились синие артерии — это и есть точки для просмотра панорамы. Нажмите на синюю линию на нужной улице, чтобы в этом месте осмотреть местность при помощи функции панорамы.
Свайпом пальца по экрану можно крутить область просмотра влево, вправо, вверх и вниз. При желании можно увеличить или уменьшить зону осмотра — стандартным “щипком” по экрану. Для продвижения по улице в режиме панорамы, нажимайте на белые стрелки.
Чтобы просмотреть панораму района, нажмите на значок воздушного шара на карте.
В таком режиме можно просматривать область карты сверху, приближая нужные объекты.
Как в Яндекс Картах на компьютере посмотреть панораму
Теперь рассмотрим способы посмотреть панораму в Яндекс Картах на компьютере через любой браузер.
Первым делом откройте официальный сайт карт Яндекс — yandex.ru/maps.
Далее найдите, при помощи поиска или просто по карте, нужную область, где вы хотите посмотреть панораму. После этого нажмите в верхнем правом меню на значок с человеком и круговой стрелкой.
Улицы наполнятся синими артериями. Нажмите на одну из таких артерий в нужном месте, где необходимо просмотреть панораму.
Нужная область отобразится в формате панорамы, снизу можно видеть эту же область на карте.
Панораму можно вращать на 360 градусов, а также нажимать на белые стрелки, чтобы продвигаться по ней вперед и назад.
Чтобы выйти из режима панорамы, нажмите на значок “Закрыть” в правом верхнем углу части экрана, где отображается панорама.
Если на карте нажать на значок воздушного шара, можно посмотреть панораму обширной области на карте, а не отдельной улицы.
Зачастую именно просмотр панорамы района, а не улицы, дает возможность сориентироваться в незнакомом месте. Но доступны они не везде.
Источник
Панорамы
С помощью Панорам вы сможете сориентироваться в незнакомом районе, посмотреть на развязки и дорожные знаки, осмотреть достопримечательности (или, например, окрестности дома при поиске нового места жительства), показать друзьям, как выглядит интересное место (и напечатать его фотографию) в нескольких сотнях городов.
Кроме панорам улиц, на Яндекс.Картах можно посмотреть также панорамы организаций.
На карте появится сеть синих линий — так выделены улицы с панорамными видами:
Нажмите на нужное место на синей линии или выберите объект на карте и в открывшейся карточке объекта нажмите кнопку Посмотреть на панораме ─ откроется панорама выбранного места с названиями улиц и номерами домов.
Под панорамой отображается прямоугольная карта окрестностей. На ней отображается сетка улиц с панорамными видами, а место текущей панорамы выделено кружком и сектором обзора:
Панорамы, снятые с воздуха, помечены значком воздушного шара:
В режиме Панорамы вы сможете:
« Перемещаться » в нужном направлении.
Для перемещения — нажмите на панораме на белую стрелку, указывающую направление, или на белый овал, обозначающий место возможного перехода:
Изменять масштаб снимка.
« Перепрыгивать » на новое место в окрестностях текущей точки.
Для этого наведите указатель на миниатюру карты в правом нижнем углу экрана и нажмите на нужное место на одной из синих линий; на экране отобразится панорама заданной точки.
Узнать полный адрес здания, увиденного на панораме. Для этого наведите указатель на значок с номером дома (он при этом изменит цвет), а затем нажмите на него.
Панорамы
С помощью Панорам вы сможете сориентироваться в незнакомом районе, посмотреть на развязки и дорожные знаки, осмотреть достопримечательности (или, например, окрестности дома при поиске нового места жительства), показать друзьям, как выглядит интересное место (и напечатать его фотографию) в нескольких сотнях городов.
Кроме панорам улиц, на Яндекс.Картах можно посмотреть также панорамы организаций.
На карте появится сеть синих линий — так выделены улицы с панорамными видами:
Нажмите на нужное место на синей линии или выберите объект на карте и в открывшейся карточке объекта нажмите кнопку Посмотреть на панораме ─ откроется панорама выбранного места с названиями улиц и номерами домов.
Под панорамой отображается прямоугольная карта окрестностей. На ней отображается сетка улиц с панорамными видами, а место текущей панорамы выделено кружком и сектором обзора:
Панорамы, снятые с воздуха, помечены значком воздушного шара:
Чтобы уменьшить область карты нажмите кнопку 

В режиме Панорамы вы сможете:
« Перемещаться » в нужном направлении.
Для перемещения — нажмите на панораме на белую стрелку, указывающую направление, или на белый овал, обозначающий место возможного перехода:
Изменять масштаб снимка.
Для увеличения масштаба покрутите колесо мыши от себя или нажмите кнопку 
Для уменьшения — покрутите колесо мыши на себя или нажмите кнопку 
« Перепрыгивать » на новое место в окрестностях текущей точки.
Для этого наведите указатель на миниатюру карты в правом нижнем углу экрана и нажмите на нужное место на одной из синих линий; на экране отобразится панорама заданной точки.
Поделиться панорамой. Для этого нажмите кнопку 
Напечатать панораму. Для этого нажмите кнопку 
Узнать полный адрес здания, увиденного на панораме. Для этого наведите указатель на значок с номером дома (он при этом изменит цвет), а затем нажмите на него.
Чтобы закрыть Панорамы, в верхнем правом углу страницы нажмите кнопку Закрыть 
Источник
Главная страница сервиса
Чтобы найти нужный объект или организацию ─ воспользуйтесь поисковой строкой.
Поисковая строка расположена в левой верхней части экрана, на выдвижной панели.
Чтобы увидеть нужное место — нажмите на карту и, удерживая левую кнопку мыши, передвиньте карту в нужном направлении.
Чтобы выполнить другие операции — нажмите нужную кнопку:
Панорамы улиц и фотографии
| Моё местоположение | определяет местоположение пользователя |
| Приблизить и Отдалить | изменяют масштаб карты |
| Дорожная ситуация | включает отображение автомобильных пробок и дорожных событий |
| открывает меню, отображающееся на панели в левой части экрана, под строкой поиска (после авторизации кнопка сменится на ваш портрет): | |
| Войти | открывает форму авторизации пользователя. Кнопка доступна, если вы не авторизованы.
Если вы авторизованы, кнопка сменится на ваш портрет и аккаунт. При нажатии на портрет можно изменить фото и публичное имя вашего аккаунта |
| Оценить место | открывает список мест, которые вы могли посетить (если вы не авторизованы, откроется форма авторизации). Вы можете оценить место, пропустить или отметить, что не посещали его |
| Изменить карту | открывает меню редактирования карты, где можно исправить неточность, добавить новый объект или перейти в Редактор Яндекс.Карт |
| Съемка дорог | открывает страницу, где вы можете подробнее узнать о появлении ваших снимков в Яндекс.Картах и скачать необходимое для этого приложение |
| Обратная связь | открывает окно, где вы можете выбрать тип проблемы и заполнить форму обратной связи |
| Разместить рекламу | открывает страницу, где вы можете добавить на Яндекс.Карты свою рекламу |
| Плюс ( Подключить Плюс ) | открывает Яндекс.Плюс |
| Отзывы, фото и исправления | открывает страницу Отзывы, фото и исправления, где вы можете просматривать историю и статус своих действий на Яндекс.Картах, а также оставлять отзывы, загружать фотографии и редактировать карту (если вы не авторизованы, откроется форма авторизации) |
| Закладки | открывает список ваших закладок ─ избранных мест на карте (если вы не авторизованы, откроется форма авторизации) |
| Мои карты | открывает Конструктор карт (в котором можно построить свою карту) |
| Владельцам бизнеса | открывает Кабинет бизнеса на Картах, где вы можете добавить свою организацию (если вы не авторизованы, откроется форма авторизации) |
Панорамы улиц и фотографии
| Моё местоположение | определяет местоположение пользователя |
| Приблизить и Отдалить | изменяют масштаб карты |
| Дорожная ситуация | включает отображение автомобильных пробок и дорожных событий |
| открывает меню, отображающееся на панели в левой части экрана, под строкой поиска (после авторизации кнопка сменится на ваш портрет): | |
| Войти | открывает форму авторизации пользователя. Кнопка доступна, если вы не авторизованы.
Если вы авторизованы, кнопка сменится на ваш портрет и аккаунт. При нажатии на портрет можно изменить фото и публичное имя вашего аккаунта Источник Adblock |
Это может быть странно, но в 2019 году не получается посмотреть панораму, виртуально погулять по улицам, может быть потому что надо ждать обновки съемки или что-то еще, но за лето не получается, кроме как в родном городе, и определенных улиц в городах, например Москва — красная площадь. Города, что я смотрела год и два назад, не просматриваются, хотя ранее не только просматривались, но и были архивы за другие года даже.
А обычно попасть на панораму легко, взять карту в режиме «Спутник», и просто приближать и приближать место, пока оно не откроется в режиме панорамы, если на него есть такая модель, а это в больших городах в основном.
Либо искать метку «панормафото» вверху карты в меню, и жать туда.