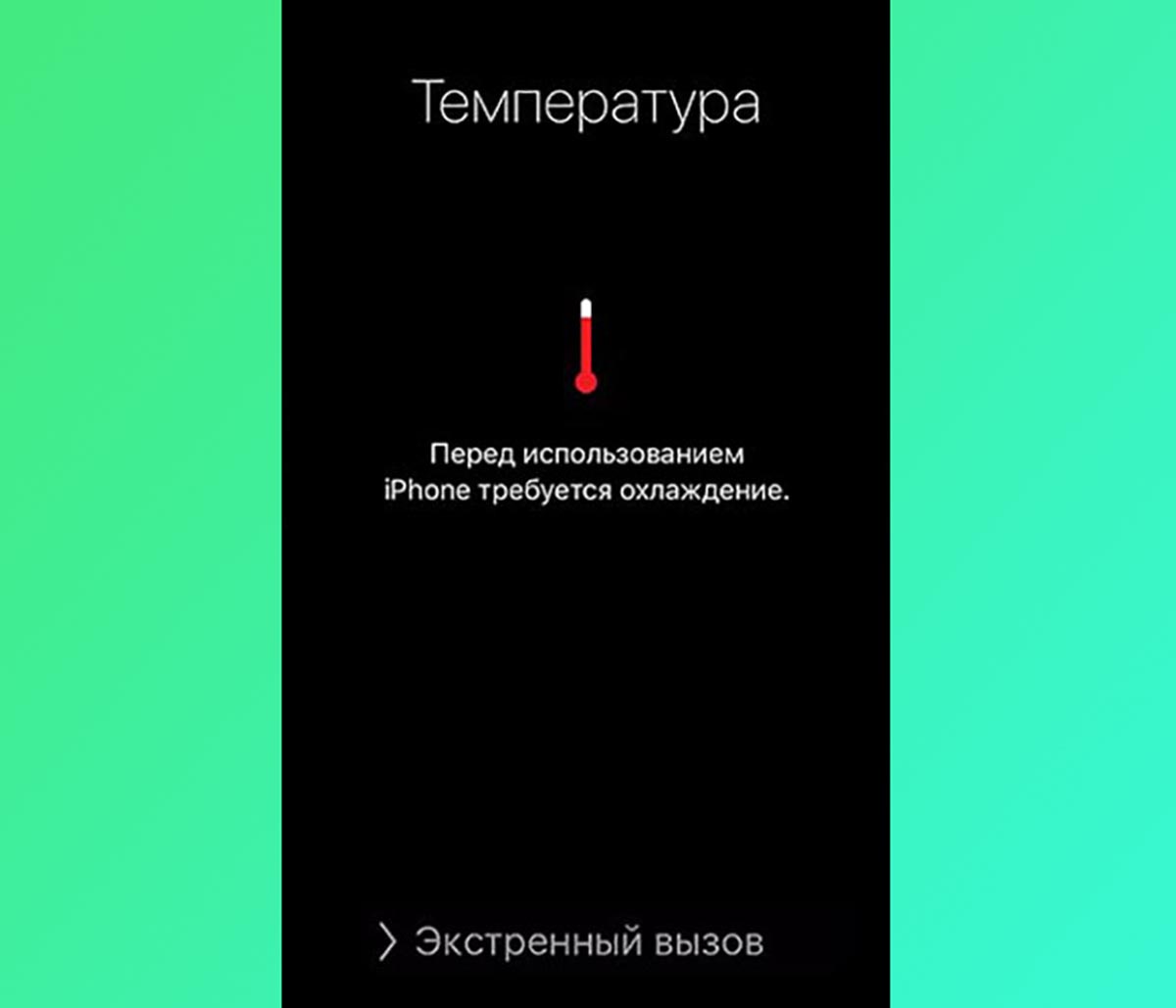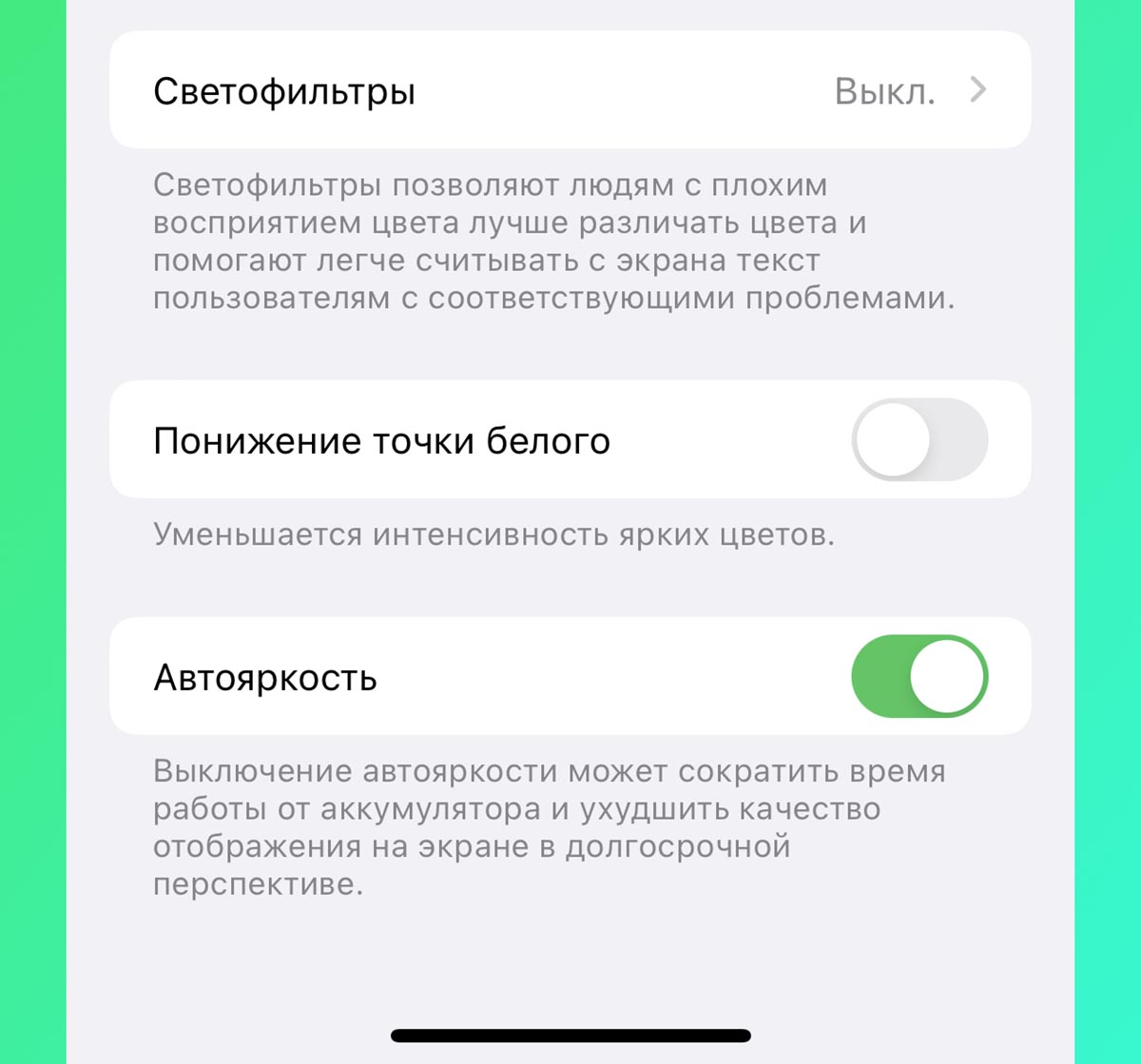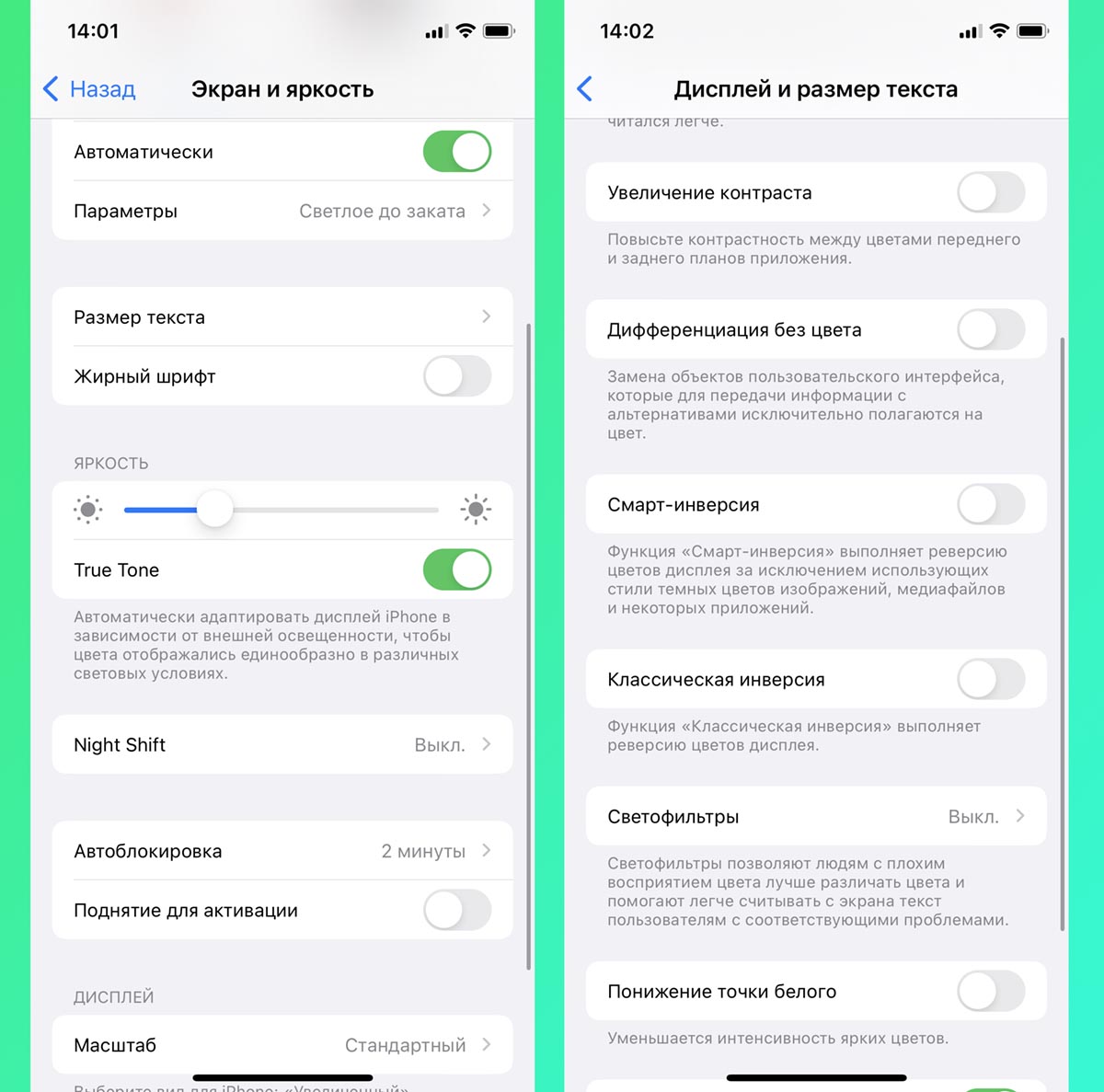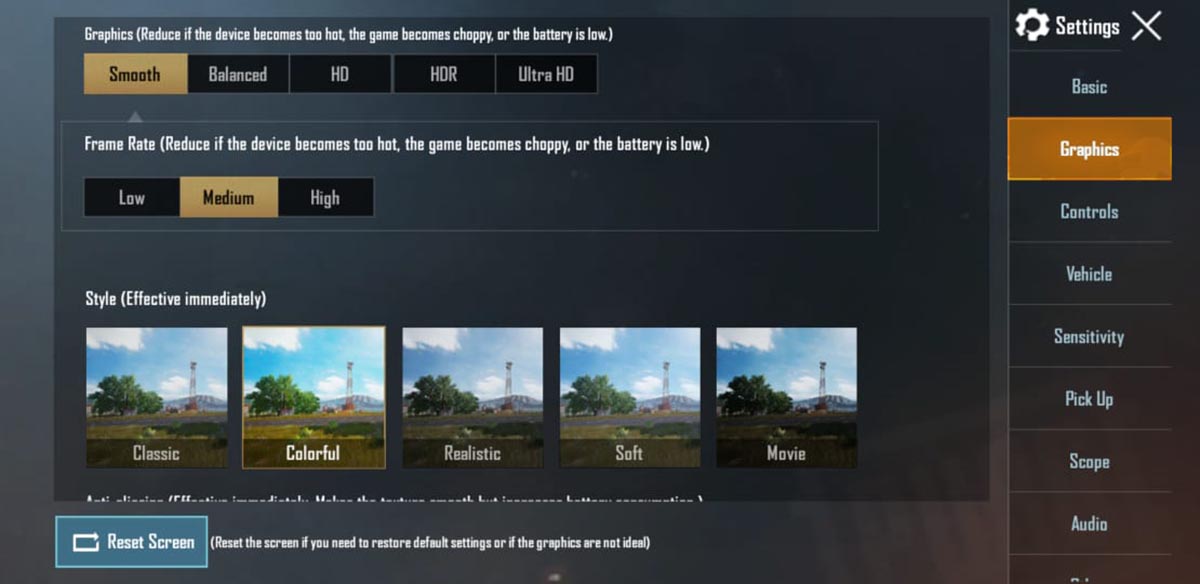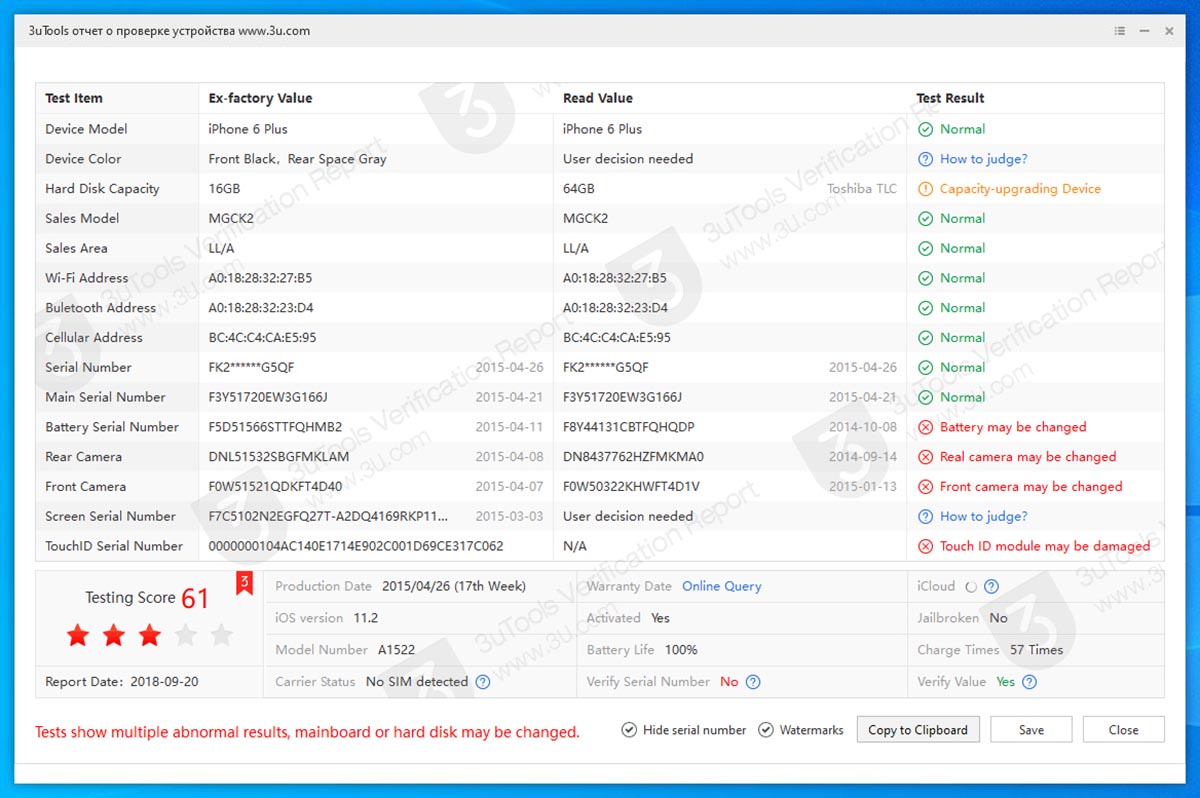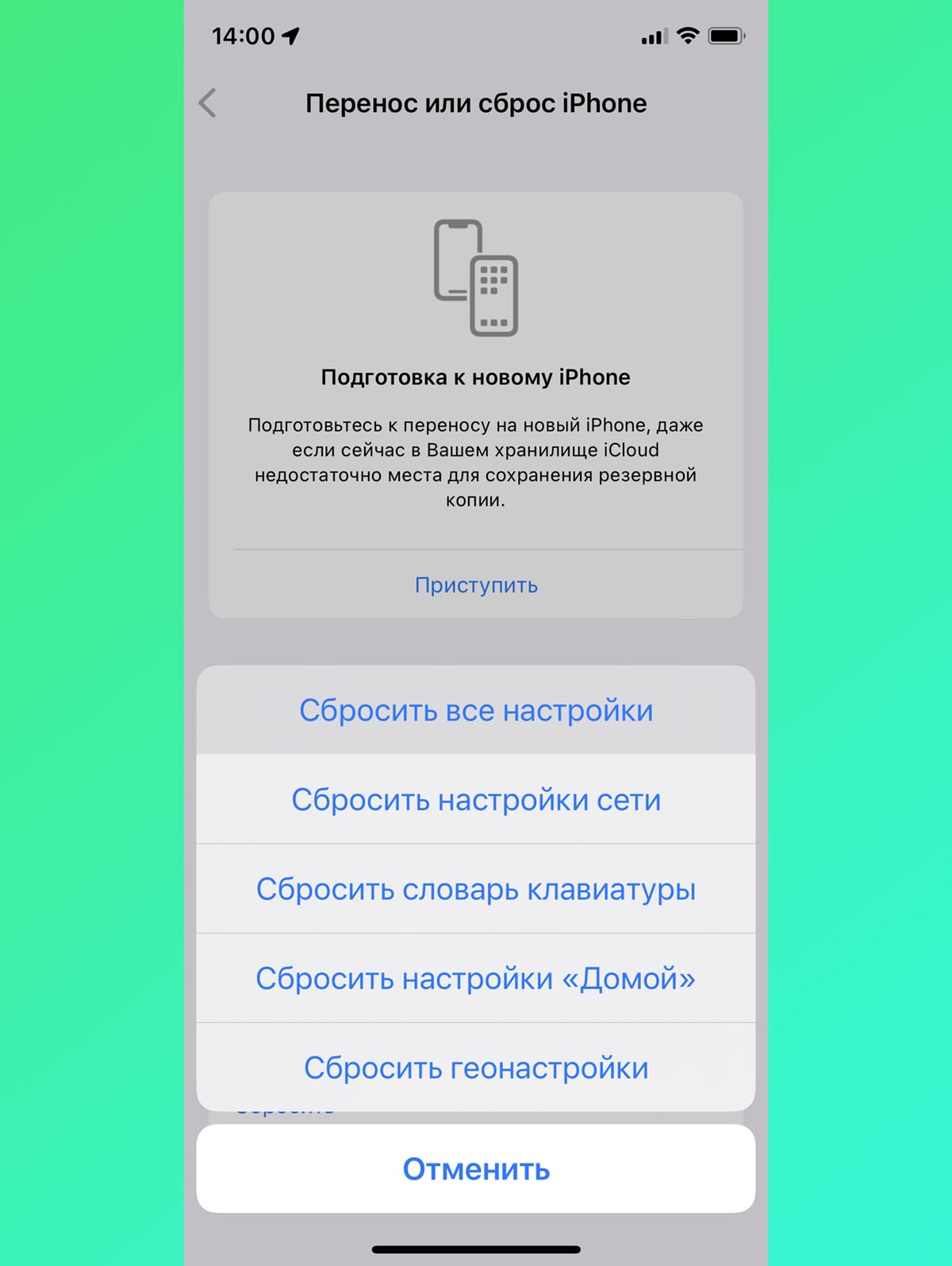Некоторые владельцы iPhone периодически сталкиваются со странной работой дисплея смартфона. Это может выражаться в самопроизвольном снижении яркости, частом изменении параметров яркости или тусклой подсветке матрицы при максимальном значении яркости в настройках.
Сейчас разберемся со всеми причинами такой работы iPhone и способами устранения проблемы.
1. Перезагрузите iPhone
Возможно, дело в банальном системном сбое и перезагрузка поможет решить проблему.
Подобные ошибки периодически возникают в iOS, нужно просто выключить и снова включить смартфон. Вот инструкция для каждой модели.
2. Дайте смартфону остыть
Основная причина автоматического снижения яркости дисплея – это сильный нагрев гаджета. Смартфон при этом пытается скорректировать энергопотребление, чтобы минимизировать риск испортить батарею.
При этом снижается максимальная яркость экрана до охлаждения устройства. Никаких уведомлений или сообщений вы не увидите. Только если смартфон перегреется слишком сильно, он отключится и сообщит о превышении порогового значении температуры.
Часто такое случается во время запуска требовательных игр с топовой графикой, при долгой работе в режиме навигатора, при существенной нагрузке во время зарядки или при нахождении под прямыми солнечными лучами.
Нагрев гаджета хорошо ощущается руками, даже при использовании чехла. Оставьте iPhone на 20-30 минут без нагрузки, не заряжайте его и отключите GPS. После остывания яркость экрана восстановится.
3. Отключите автоматическую регулировку яркости экрана
Если причина потемнения экрана не в перегреве, дело может быть в некорректной работе сенсора автоматической яркости.
Для проверки нужно отключить опцию и вручную повысить значение подсветки экрана. Делается это по пути Настройки – Универсальный доступ – Дисплей и размер текста – Автояркость.
Причиной такого сбоя сенсора может стать загрязнение области вокруг фронтальной камеры, некачественная пленка на дисплее или физическое повреждение модуля.
4. Выключите другие фишки дисплея
Сразу несколько дополнительных опций могут влиять на яркость матрицы. Для проверки отключите такие параметры:
▶ Понижение точки белого (Настройки – Универсальный доступ – Дисплей и размер текста);
▶ Увеличение контраста (Настройки – Универсальный доступ – Дисплей и размер текста);
▶ Масштабирование изображения (Настройки – Универсальный доступ – Увеличение);
▶ True Tone (Настройки – Экран и яркость);
▶ Night Shift (Настройки – Экран и яркость).
После выключения параметров проверьте работу экрана с ручной установкой яркости.
5. Проверьте параметры сторонних приложений
Если проблемы с яркостью наблюдаются при работе с определенными программами или играми, возможно, все дело в их настройках.
Некоторые утилиты могут принудительно снижать пороговое значение максимальной яркости или иметь соответствующие опции в параметрах.
6. Убедитесь, что дисплей в iPhone оригинальный
Если гаджет приобретался на вторичном рынке или сдавался в неофициальный сервисный центр для ремонта, на нем может быть установлена неоригинальная матрица.
Такой экран может сразу или со временем переставать выдавать максимальную яркость. Самостоятельно решить проблему не получится, но узнать причину с большой долей вероятности возможно.
Произвести такую проверку поможет специальная утилита.
7. Сбросьте настройки iOS
Последним действенным способом решения проблемы является полный сброс параметров системы. Иногда причина кроется в кэше параметров, который будет удален после данной процедуры.
Для сброса перейдите в Настройки – Основные – Перенос или сброс iPhone – Сброс и выберите пункт Сбросить все настройки.
Потребуется заново перенастроить гаджет и проверить работу яркости дисплея.
Если ни один из приведенных способов не помог решить проблему, потребуется посетить авторизованный сервисный центр.
В тему:
▶ Что делать, если на iPhone не работает LTE/3G. 15 способов решения проблемы
▶ Почему уведомления на iPhone появляются в режиме Не беспокоить. Как это исправить
▶ На некоторых iPhone не работает сканер QR-кодов. 8 способов решить проблему
▶ Почему внезапно не работает вспышка на iPhone. 10 способов исправить проблему без ремонта
▶ Что делать, если на iPhone не приходят уведомления от некоторых приложений

🤓 Хочешь больше? Подпишись на наш Telegram.

iPhones.ru
Некоторые владельцы iPhone периодически сталкиваются со странной работой дисплея смартфона. Это может выражаться в самопроизвольном снижении яркости, частом изменении параметров яркости или тусклой подсветке матрицы при максимальном значении яркости в настройках. Сейчас разберемся со всеми причинами такой работы iPhone и способами устранения проблемы. 1. Перезагрузите iPhone Возможно, дело в банальном системном сбое и перезагрузка поможет…
- iOS,
- iPhone,
- инструкции,
- Подборки,
- это полезно
Артём Суровцев
@artyomsurovtsev
Люблю технологии и все, что с ними связано. Верю, что величайшие открытия человечества еще впереди!
Как настроить яркость на iPhone 11? Как отключить автояркость на iPhone 11 Pro? Яркость iPhone 11 Pro Max?
Автояркость — одна из замечательных функций iPhone 11 и iPad, которая помогает экономить заряд батареи. Это также помогает снизить нагрузку на глаза. Однако иногда вам придется отключить эту функцию на iPhone 11, 11 Pro Max, чтобы наслаждаться просмотром контента или играми. Вы также узнаете, как настроить яркость.
Ниже мы покажем вам, как отключить автояркость на вашем iPhone и iPad.
Шаг 1: На вашем iPhone, проведите пальцем вниз от правого верхнего угла экрана.
Шаг 2: Перетащите полосу яркости вверх или вниз, чтобы отрегулировать яркость.
Как настроить яркость и цветовую температуру в настройках
Шаг 1: Перейдите на Настройки > Дисплей и яркость.
Шаг 2: Перетащите ползунок вправо или влево, чтобы отрегулировать яркость.
Хорошо, что отсюда вы можете включить темный режим., который призван облегчить вам чтение. Вы также можете включить Night Shift, который настраивает цвета вашего дисплея на более теплый конец спектра, что делает ваш дисплей более комфортным для глаз.
Вы можете настроить цветовая температура, чтобы быть теплее или холоднее, когда вы идете в Настройки > Дисплей и яркость > ночная смена и используйте ползунок цветовой температуры.
Как отключить автояркость на iPhone 11 и 11 Pro Max
Шаг 1: Перейдите в Настройки приложения на вашем iPhone или iPad
Шаг 2: Прокрутите вниз и выберите Универсальный доступ
Шаг 3: Затем нажмите Дисплей и размер текста.
Шаг 4: Наконец, прокрутите вниз и отключите переключатель автояркости.
Вот как отключить автояркость в iOS 13 и iPadOS. Как видите, шаг простой и понятный.
Об iPhone 11 Pro Max
iPhone 11 Pro Max — это флагманское устройство Apple с премиальным дизайном корпуса и другими преимуществами. Телефон имеет размер экрана дисплея 6.5-дюймовый с Super Retina XDR OLED и имеет разрешение 1242 x 2688 пикселей. Устройство оснащено чипсетом Apple A13 Bionic со встроенной памятью 64 ГБ 4 ГБ ОЗУ, 256 ГБ 4 ГБ ОЗУ, 512 ГБ 4 ГБ ОЗУ. Телефон имеет тройную заднюю камеру на 12 Мп и фронтальную камеру на 12 Мп для селфи.
Тусклый экран на Айфоне. Что делать
На iPhone устанавливаются одни из самых лучших экранов в мире. Яркость, контрастность, четкость изображения. Все показатели на высшем уровне. Но иногда так получается, что у некоторых пользователей начинаются проблемы с яркостью этих самых дисплеев. Складывается ощущение, как будто все краски из Айфона высосали. Цвета становятся тусклыми, не хватает подсветки. Многие начинают паниковать и сразу бегут в сервис. Но можно попробовать решить проблему самостоятельно.
Если у вас в Айфоне установлен IPS-экран, то он будет не таким ярким и насыщенным как в моделях с OLED.
❗️ЕЩЕ БОЛЬШЕ СТАТЕЙ ОБ APPLE ИЩИТЕ В НАШЕМ ЯНДЕКС.ДЗЕНЕ СОВЕРШЕННО БЕСПЛАТНО
На самом деле у этой проблемы существует несколько простых решений. К сожалению, далеко не все про них знают. В этом материале разберемся, что делать, если экран вашего Айфона стал тусклым.
Яркость экрана на Айфоне
Помните, что высокая яркость экрана быстро расходует батарею вашего смартфона.
Первое, что необходимо сделать, если вам не хватает яркости экрана на вашем Айфоне, — это проверить, на каком уровне находится ползунок, отвечающий за этот параметр. Сделать это можно в двух местах. В пункте управления, вызываемом свайпом вниз от правого верхнего угла экрана для смартфонов с Face ID. Или свайпом от нижнего края экрана вверх для Айфонов с Touch ID. Либо в настройках:
- Откройте настройки.
- Перейдите в раздел «Экран и яркость».
- Проверьте, на каком уровне находится ползунок настройки «Яркость».
В случае если яркость установлена на минимальном уровне, просто потяните ползунок вверх в пункте управления или вправо в настройках. Экран должен стать несравнимо ярче и сочнее. Такой уровень могла установить автояркость. Для ее отключения необходимо:
- Открыть настройки.
- Перейти в «Универсальный доступ».
- Открыть раздел «Дисплей и размер текста».
- Отключить «Автояркость».
Автояркость подгоняет яркость экрана под окружающее освещение и экономит батарею вашего Айфона.
После отключения автояркости управлять яркостью вы будете самостоятельно, и она не будет подстраиваться под внешнее освещение. Но следует подумать по поводу того, почему она срабатывала некорректно. Если вы используете на экране защитное стекло, и проблема была с самого момента его поклейки, то, скорее всего, оно установлено криво и перекрывает датчик освещения. В таком случае лучше его снять и проверить работу автояркости без него. Есть вероятность, что все с датчиками в порядке, а виновата неправильно установленная защита.
❗️ПОДПИСЫВАЙСЯ НА ТЕЛЕГРАМ-КАНАЛ СУНДУК АЛИБАБЫ, ЧТОБЫ ПОКУПАТЬ ТОЛЬКО ЛУЧШИЕ ТОВАРЫ С АЛИЭКСПРЕСС
По этой же причине следует держать верхнюю часть экрана Айфона, где располагается разговорный динамик, в чистоте. В противном случае свет просто не будет попадать на датчик, и яркость будет устанавливаться неверно.
Следующей причиной тусклого дисплея на iPhone является режим «Не беспокоить». Чаще всего его используют в ночное время, чтобы уведомления не отвлекали пользователей ото сна. При этом многие ночью смотрят время именно на своих смартфонах, а яркая подсветка наряду с сочной картинкой могут очень неприятно ударить по глазам в темноте. В качестве заботы в Купертино сделали сильное размытие обоев и приглушение яркости экрана, когда включен этот режим. Убедиться, что у вас активен «Не беспокоить» можно по пиктограмме в виде полумесяца на экране блокировки под часами.
Иногда пользователи случайно включают специальную настройку в универсальном доступе, которая снижает насыщенность цветов. Называется она «Понижение точки белого». В случае ее активации экран будет темным даже на максимальной яркости . Чтобы ее отключить, необходимо:
- Перейти в настройки.
- Открыть раздел «Универсальный доступ».
- Выбрать пункт «Дисплей и размер текста».
- Отключить «Понижение точки белого».
После отключения экран вернется к привычной яркости.
Заменить экран на Айфоне
Проблемы с поставками запчастей для Айфонов могут вынудить людей устанавливать некачественные экраны.
Зачастую случается так, что приходится использовать Айфон на улице под прямыми солнечными лучами. В отдельном материале мы рассматривали, «>как не допустить перегрева смартфона на солнце. Но если уже так случилось, что Айфон сильно нагрелся, система может принудительно понизить яркость экрана до момента, пока он не остынет. Любые попытки увеличить ее вручную не приведут к желаемому результату. Поможет только достижение нормальных рабочих температур.
Сброс смартфона до заводских настроек один из способов проверки работоспособности экрана.
Для проверки работоспособности экрана и датчика советуем сбросить Айфон до заводский настроек и настроить его как новый. Возможно, в программное обеспечение просто закралась какая-то ошибка. Чтобы сбросить iPhone, необходимо:
- Открыть настройки.
- Зайти в раздел «Основные».
- Пролистать в самый низ и отрыть «Перенос или сброс iPhone».
- В открывшемся окне выбрать «Стереть контент и настройки» и следовать инструкции на экране.
Если все дело было в ошибке программного обеспечения, то вместе с настройкой смартфона «как нового» она уйдет.
❗️ПОДПИШИСЬ НА НАШ ЧАТИК В ТЕЛЕГРАМЕ. ТАМ ТЕБЕ ОТВЕТЯТ НА ЛЮБЫЕ ВОПРОСЫ
Но все таки одной из самых частых причин тусклости экрана Айфона — это установка неоригинальных, некачественных экранов. Когда пользователь разбивает свой iPhone в попытке сэкономить на ремонте, устанавливается дисплей непонятного происхождения. Причем одно дело, когда это происходит с согласия пользователя. Совсем другое, когда сервисный центр преднамеренно вводит в заблуждение и устанавливает откровенный контрафакт.
Определить, какой в вашем Айфоне установлен дисплей, получится только в авторизованном сервисном центре. Мастера смогут сказать, действительно ли в вашем смартфоне стоит оригинальный экран, и заменить его на настоящий в случае чего. Безусловно, это будет достаточно дорого, но зато вы точно не нарветесь на подделку.
Проблемы AppleСоветы по работе с AppleЭкран iPhone
В этой статье мы расскажем вам, как сделать экран своего iPhone более ярким и не давать ему становиться тусклее автоматически, когда это не нужно.
Ниже мы расскажем, что делать, если экран iPhone слишком тусклый, яркость уменьшается автоматически, экран тёмный даже на максимальной яркости и т.п.
- Нормально, что iPhone сам меняет яркость?
- 1. Протрите верхнюю часть экрана iPhone
- 2. Вручную измените яркость экрана iPhone
- 3. Перезагрузите iPhone
- 4. Проверьте настройки универсального доступа
- 5. Отключите режим энергосбережения
- 6. Яркость экрана в VLC и других приложениях
- 7. Отключите режим «Не беспокоить»
- 8. Отключите автояркость на iPhone
- 9. Отключите увеличение экрана
- 10. Отключите функции распознавания внимания
- 11. Как сделать экран iPhone удобнее
- 12. Дайте своему iPhone остыть
- 13. Снимите защитное стекло
- 14. Сбросьте настройки iPhone
- 15. Обратитесь к специалисту
- Ответы на частые вопросы об экране iPhone
Да, это нормально. Экран iPhone может автоматически менять яркость, подстраиваясь под окружающее освещение.
У большинства смартфонов, включая ваш iPhone, есть датчик внешней освещённости и функция автоматической настройки яркости. Ваш смартфон анализирует окружающее освещение и подстраивает под него яркость экрана.
К примеру, когда вы на солнце, яркость экрана iPhone максимальная, чтобы вы могли разобрать содержимое экрана. Когда в помещении или на улице темно, яркость экрана падает, чтобы он не светил вам сильно в глаза.
В большинстве случаев функция автояркости работает хорошо. Однако иногда экран может становится тусклым, когда вам бы этого не хотелось. Теперь перейдём к тому, как решить проблему.
1. Протрите верхнюю часть экрана iPhone
Датчик освещённости находится в верхней части экрана вашего iPhone. Именно он и настраивает функцию автоматического изменения яркости.
После разговоров по телефону верхняя часть экрана iPhone может запачкаться, и это будет мешать корректной работе датчика.
Если яркость экрана вашего iPhone автоматически падает, даже если освещение не меняется, попробуйте протереть верхнюю часть экрана.
Возможно, после этого функция начнёт работать как надо.
Возможно, работе датчика мешает ваш чехол, который заходит прямо на экран. Снимите его и проверьте это.
2. Вручную измените яркость экрана iPhone
Есть три способа вручную увеличить яркость экрана iPhone.
Пункт управления
- На iPhone с Face ID проведите вниз от правого верхнего угла экрана.
- На iPhone с кнопкой Home проведите вверх от нижнего края экрана.
Потяните слайдер громкости вверх.
«Настройки»
- Зайдите в приложение «Настройки»> «Экран и яркость».
- Потяните слайдер яркости вверх.
Siri
Активируйте Siri привычным способом и скажите одну из этих фраз:
- Увеличь яркость экрана.
- Увеличь яркость экрана до 75%.
- Увеличь яркость экрана до максимума.
3. Перезагрузите iPhone
Иногда ваш iPhone может зависать без причины. Быстрый способ это исправить – отключить его, подождать минуту и снова включить.
4. Проверьте настройки универсального доступа
Если включить функцию «Понижение точки белого», то цвета на экране вашего iPhone будут менее насыщенными. Некоторым пользователям так удобнее. Если функцию включена, то экран будет тёмным даже при максимальной яркости.
Вот как отключить функцию:
- Откройте приложение «Настройки» и выберите «Универсальный доступ».
- Здесь выберите пункт «Дисплей и размер текста».
- Отключите опцию «Понижение точки белого».
- Если вы не хотите выключать функцию, то установите слайдер на 25%.
5. Отключите режим энергосбережения
Чем выше яркость экрана, тем больше энергии расходуется. Из-за этого при включении режима энергосбережения падает яркость экрана.
Чтобы повысить яркость экрана iPhone, попросите Siri отключить режим энергосбережения. Также можно зайти в «Настройки» > «Аккумулятор» и отключить режим там.
6. Яркость экрана в VLC и других приложениях
Во многих приложениях с видеоплеерами и приложениях для редактирования фото и видео есть свои слайдеры настройки яркости. Такие есть даже в некоторых браузерах, как Aloha. Вы можете случайно провести по экрану вниз, и это понизит яркость экрана.
Поищите кнопку или слайдер яркости в приложении и с их помощью измените яркость экрана. Попробуйте просто провести по экрану вверх или вправо, чтобы отобразить настройки яркости.
7. Отключите режим «Не беспокоить»
В iOS 15 при включении режима «Не беспокоить» затемняется экран блокировки. Чтобы отключить режим, нажмите значок в виде луны и выберите «Не беспокоить».
8. Отключите автояркость на iPhone
Отключив функцию автояркости, вы сможете быть уверены, что ваш iPhone больше не будет самостоятельно менять яркость экрана. Тем не менее, мы не советуем этого делать, поскольку функцию не только экономит заряд батареи, но и снижает нагрузку на ваши глаза.
- Откройте приложение «Настройки» и выберите «Универсальный доступ».
- Здесь выберите «Дисплей и размер текста».
- Отключите функцию «Автояркость».
- Теперь настройте яркость как вам хочется, и она не будет меняться автоматически.
9. Отключите увеличение экрана
Иногда экран iPhone тёмный даже при максимальной яркости. Возможно, это из-за функции универсального доступа, которая увеличивает экран. Это может влиять на яркость экрана. Чтобы исправить это, уменьшите экран или вообще отключите функцию через «Настройки > «Универсальный доступ» > «Увеличение».
10. Отключите функции распознавания внимания
Чтобы продлить работу устройства, iPhone X и более новые модели с Face ID автоматически затемняют экран, когда вы на него не смотрите. Отключить эту функцию вы можете через «Настройки» > «Face ID и код-пароль» > «Распознавание внимания».
11. Как сделать экран iPhone удобнее
Сделать экран iPhone удобнее помогут не только настройки яркости, но и другие.
Зайдите в «Настройки» > «Экран и яркость» и:
- Если вам не нравится тёмная тема, поставьте галочку рядом с пунктом «Светлое». Отключите опцию «Автоматически».
- Отключите функцию True Tone и проверьте, нравится ли вам экран больше.
- Выберите опцию «Автоблокировка» и установите её на 2 минуты и более, чтобы экран iPhone не затухал слишком быстро. Когда активен режим энергосбережения, экран автоматически затухает и блокируется через 30 секунд без активности.
- Выберите пункт «Размер текста» и увеличьте его с помощью слайдера. Возможно, вам так будет удобнее.
- Включите опцию «Жирный текст».
- Выберите опцию «Вид», а затем «Увеличенный».
12. Дайте своему iPhone остыть
Если вы использовали карты, навигацию т.п. на солнце, то ваш iPhone мог перегреться. В результате это могло повлиять на яркость вашего экрана. Принудительно закройте открытые приложения и дайте своему iPhone остыть. Лучше вообще отключить его на некоторое время.
13. Снимите защитное стекло
Пропускайте этот пункт, если проблемы с яркость экрана начались только недавно.
Если же экран iPhone тусклый с самого начала, в этом может быть виновато защитное стекло. Конечно, оно защищает экран вашего смартфона, но при этом может его и затемнять. Если вас это не устраивает, попробуйте снять защитное стекло.
14. Сбросьте настройки iPhone
Если ничего так и не помогло, попробуйте сбросить все настройки своего iPhone. Возможно, это решит проблему.
15. Обратитесь к специалисту
Если вы когда-то меняли разбитый экран своего iPhone у сторонних специалистов, наверняка был использован неоригинальный экран. Это сэкономило ваши деньги, но могло привести и к проблемам.
Лучше обратиться к авторизованному специалисту, чтобы тот проверил экран.
Ответы на частые вопросы об экране iPhone
Экран iPhone чёрный – как исправить?
Это может быть связано с тёмным режимом или инверсией цветов. Чтобы сделать экран обычным, зайдите в «Настройки» > «Экран и яркость» и выберите светлую тему. Если экран остался тёмным, зайдите в «Настройки» > «Универсальный доступ» > «Дисплей и размер текста» и отключите функцию «Смарт-инверсия».
Экран iPhone отдаёт оранжевым, что делать?
Это связано с функцией True Tone или Night Shift. Зайдите в «Настройки» > «Экран и яркость» и отключите их.
Экран iPhone чёрно-белый, что это значит?
Светофильтры могли сделать экран чёрно-белым или придать ему цветной оттенок. Отключить их можно через «Настройки» > «Универсальный доступ» > «Дисплей и размер текста» > «Светофилльтры».
Все цвета на экране темнее, чем должны быть. Как это исправить?
Возможно, у вас включена повышенная контрастность. Некоторым людям так проще разобрать содержимое экрана. Отключить функцию можно через «Настройки» > «Универсальный доступ» > «Дисплей и размер текста» > «Увеличение контраста».
Экран iPhone темнеет на солнце – что делать?
На ярком солнце разобрать содержимое экрана бывает сложно. Просто установите яркость экрана на максимум, и вы всё увидите. У более новых моделей iPhone более высокая яркость и качество дисплея, так что стоит это учитывать, если у вас старый iPhone.
Настройка параметров дисплея iPhone X / 11 /12 для повышения эффективности
Уменьшение/увеличение экрана
Как увеличить экран на айфоне 10 / 11 / 12
Как уменьшить экран на айфоне 10 / 11 / 12
Как включить/отключить Zoom
Поворот экрана
Как настроить поворот экрана на айфонах 10/11/12
Решение проблем с поворотом экрана
Смещение экрана вниз
Как скинуть экран вниз на IPhone X/11/12
Два экрана на айфоне 10/11/12
Оконный менеджер Multitasking Split Screen
Браузер Split Web Browser
Твик ReachApp
Цветопередача
Настройка яркости дисплея iPhone 11/10/12
Технология True Tone
Другие возможности
Восстановление работы сенсора
Устранение неполадок штатными средствами
Возврат к заводским настройкам iPhone X / 11 / 12
Калибровка экрана iPhone XS и других моделей серий 10/11/12
Расширение настроек экрана айфона 12 про и ниже путем джейлбрейка
Достоинства и недостатки Jailbreak
Как настроить экран на айфоне 11/12/10 с применением Jailbreak
Настройки дисплея iPhone 11 / 12 /10 условно делятся на две категории:
- оказывающие влияние на качество изображения и затрагивающие внутренний функционал;
- повышающие удобство использования смартфона, упрощающие взаимодействие с ним.
К первой группе относятся: автоповорот, смещение и увеличение дисплея, деление экрана на две самостоятельные части; ко второй – регулировка яркости и цветопередачи, а также калибровка тачскрина с нарушенной чувствительностью.
Рассмотрим подробнее, как настроить экран на айфоне 12 серии и ниже, чтобы им можно было пользоваться с максимальным комфортом.
Уменьшение/увеличение экрана
Опция Zoom («Увеличение») изменяет масштаб экрана – увеличивает размеры отображенных на нем объектов. Она предназначена для людей со слабым зрением, облегчает чтение текста и просмотр мелких деталей на значках, фотографиях и картинках. Функцию можно включить при первом запуске системы или позже — в любой момент, когда это станет необходимо.
Как увеличить экран на айфоне 10 / 11 / 12
Для увеличения экрана служат жесты с использованием трех пальцев. Двойное касание ими вызывает резкое увеличение экрана до максимального возможного размера, а тройное – вызывает меню с кнопками и ползунком, который позволяет менять масштаб плавно. Передвигая ползунок между двумя крайними значениями – нормальным (100%) и максимальным – можно делать более тонкие настройки и выбирать наиболее подходящий для себя размер.
Как уменьшить экран на айфоне 10 / 11 / 12
К уменьшению экрана приводит повторение того же действия – двойного касания поверхности дисплея тремя пальцами. При использовании меню для возврата к первоначальному размеру следует передвинуть ползунок влево либо воспользоваться кнопкой «Уменьшить».
Тип матрицы не влияет на работу данной функции. Таким образом можно уменьшить как экран на айфон XR, выполненный по IPS -технологии, так и OLED экраны, установленные на всех остальных моделях линеек 10, 11 и 12.
Как включить/отключить Zoom
Для включения/выключения функции нужно выполнить действия:
- Запустить Настройки».
- Выбрать категорию «Основные».
- Перейти в «Универсальный доступ».
- Найти опцию «Увеличение».
- Поставить переключатель в правое/левое положение.
При включенной функции нужно соблюдать аккуратность при вытаскивании устройства и уходе за поверхностью дисплея – чтобы избежать запрограммированного жеста и нежелательного увеличения масштаба.
Поворот экрана
Настройка экрана айфон XR и других моделей серий 10, 11 и 12 предусматривает включение поворота. Опция позволяет поворачивать дисплей и располагать картинку в альбомной ориентации для улучшения просмотра.
Как настроить поворот экрана на айфонах 10/11/12
Включение и отключение автоповорота регулируется опцией «Блокировка книжной ориентации». Ее значок выполнен в виде замка внутри изогнутой стрелки. В активном состоянии она препятствует повороту экрана и фиксирует изображение в вертикальном положении. Для включения автоповорота нужно зайти в «Панель управления», найти там функцию блокировки и дезактивировать ее.
Решение проблем с поворотом экрана
Существует несколько причин, по которым не удается перевернуть экран:
- автоповорот не поддерживается используемым приложением;
- препятствуют текущие настройки (включенная опция «Увеличение экрана»);
- произошел программный сбой, требующий перезагрузки (а в некоторых случаях – обновления) iOS;
- поврежден гироскоп (необходима замена на новый аналог).
Проверка производится последовательно, до обнаружения причины, препятствующей повороту. Более подробно об этом можно почитать в статьях «Как включить поворот экрана на iPhone 12 / mini / Pro / Pro Max», «Включить/отключить поворот экрана на Айфоне 11» и «Как отключить/включить поворот экрана на iPhone X (10) / XR / XS».
Смещение экрана вниз
Айфоны линеек 10, 11 и 12 обладают экранами большого формата, что создает определенные неудобства при работе с ними одной рукой. Для преодоления этого недостатка служит функция «Удобный доступ», которая помогает доставать большим пальцем любой объект, не изменяя положение устройства в ладони.
Функция «Удобный доступ» упрощает доступ к объектам, расположенным в верхней части дисплея путем его смещения вниз. Она пригодна при взаимодействии как с главным экраном, так и с приложениями, позволяет совершать со смещенными элементами выделение, копирование, перемещение и прочие действия.
Как скинуть экран вниз на IPhone X/11/12
«Удобный доступ» обычно включен по умолчанию, но если на вашем устройстве он оказался выключен, опцию можно активировать по алгоритму:
- Запустить «Настройки».
- Перейти на вкладку «Основные» и выбрать пункт «Универсальный доступ».
- Найти «Удобный доступ» в разделе «Взаимодействие» и активировать его, передвинув переключатель вправо.
Чтобы сместить дисплей вниз, нужно потянуть панель жестов, которая выполнена в виде узкой горизонтальной полоски и расположена немного выше нижней границы экрана. Если вблизи панели присутствуют значки, палец следует располагать между ними, чтобы их не задеть и не вызвать случайный запуск приложения.
Потянув панель жестов вверх, вы возвратитесь к полноэкранному режиму. Аналогичный эффект вызывает прикосновение к экрану вне пользовательского интерфейса. При работе с главным экраном достаточно провести по нему пальцем снизу вверх, чтобы вернуть его в первоначальное положение.
Два экрана на айфоне 10/11/12
Деление дисплея на две части позволяет одновременно работать с двумя приложениями. Режим разделенного экрана в айфоне встроенным функционалом не предусмотрен, но его можно добавить, воспользовавшись одним из специализированных приложений. Рассмотрим, как разделить экран на айфоне XR и других моделях серий 10, 11 и 12.
Оконный менеджер
Multitasking Split Screen адаптирован для безрамочных дисплеев современных флагманов. Он прост в использовании, обладает лаконичным интерфейсом и представлен в двух версиях – платной и бесплатной (с рекламой и ограниченным функционалом). Для работы не требует дополнительного софта и скачивается через магазин AppStore.
Возможность реализации на айфоне режима многозадачности оценивается в момент установки. После запуска программы на экране появляются два, разделенных между собой, активных окна, с поисковой строкой и кнопками быстрого доступа. Перетягивая линии-разделители окон, можно менять их размер.
Браузер Split Web Browser
Split Web Browser доступен для скачивания в AppStore. С его помощью можно делить экран и выполнять одновременно несколько задач (до 9). В браузере имеется встроенный Google поиск, предусмотрен режим инкогнито.
Твик ReachApp
Программа ReachApp устанавливается посредством Cydia и требует предварительного проведения джейлбрейка. С ее помощью можно проводить настройку дисплея айфона 11/10/12 – делить его на две самостоятельные рабочие части, запускать в них игры, смотреть видео, переписываться, проверять почту и т.д. Размерами окон пользователь может управлять по своему усмотрению – передвижение границы на влияет на работу запущенных приложений.
Цветопередача
Настройка цветопередачи на экранах айфон 11/12/10 осуществляется следующим образом:
- Запустить «Настройки».
- Выбрать «Универсальный доступ».
- Перейти к разделу «Дисплей и размер текста» (в iPhone 12 – «Адаптация дисплея»).
- Активировать опцию «Светофильтры».
- Выбрать режим «Оттенок».
- Передвигая ползунки, изменить цветовой оттенок и его интенсивность до оптимальных для себя значений.
Существует также встроенная опция Night Sift, которая, в зависимости от внешней освещенности, позволяет регулировать цветопередачу в автоматическом режиме, сдвигает спектр в сторону более теплых или холодных тонов.
Настройка яркости дисплея iPhone 11/10/12
В айфонах яркость экрана регулируется в автоматическом режиме, но бывают ситуации, когда такая настройка осуществляется некорректно и создает неудобства для пользователя. Чтобы выставить оптимальное значение для этого параметра, нужно в «Настройках» выбрать «Яркость и экран» и передвинуть ползунок влево или вправо.
Технология True Tone
Начиная с айфон 8, настройки экрана предусматривают использование функции True Tone. Она позволяет регулировать баланс белого цвета, в зависимости от внешней освещенности, способствует снижению нагрузки для глаз. Для ее активации нужно:
- Открыть «Панель управления».
- Зажать «Яркость» до появления дополнительного меню.
- Найти снизу справа кружок True Tone и включить его.
В активном состоянии кружок окрашивается в синий цвет.
Другие возможности
Снизить яркость экрана в ночное время можно также с использованием функции «Night Shift» или «Темной темы», предусмотренной настройками.
Восстановление работы сенсора
Наиболее распространенные неполадки сенсора:
- повышенная/сниженная чувствительность;
- некорректная реакция на касание;
- неоднородная чувствительность поверхности;
- отсутствие отклика на прикосновение.
Основные причины, нарушающие работу тачскрина: механические удары, попадание влаги внутрь и системные сбои. В первых двух случаях потребуется аппаратный ремонт, с заменой поврежденных компонентов. Программные ошибки устраняются путем восстановления первоначальных настроек или калибровки с использованием стороннего ПО.
Устранение неполадок штатными средствами
Первый шаг при восстановлении настроек экрана XS и других моделей 10, 11 и 12 поколения – перезагрузка. Часто этой операции бывает достаточно для нормализации работы сенсора.
Если перезагрузка не помогла, проверяем настройки. При сниженной чувствительности тачскрина следует воспользоваться адаптаций касания, позволяющей самостоятельно настраивать время отклика дисплея («Настройка» — «Универсальный доступ» — «Адаптация касания»). На моделях со сканером отпечатков пальцев дополнительно в «Настройках» последовательно выбираем пункты: «Основные», «Универсальный доступ», «3D Touch», затем регулируем чувствительность при помощи ползунка.
Возврат к заводским настройкам iPhone X / 11 / 12
При отсутствии улучшений в работе сенсора придется прибегнуть к крайнему методу – восстановлению через iTunes.
Алгоритм выполнения действий:
- Отключить в «Настройках» опции резервного копирования iCloud и автоматической синхронизации iTunes.
- В разделе «Общие» выбрать пункт «Сброс».
- Ввести PIN-код устройства.
- В появившемся окне нажать нажмите «Стереть iPhone».
Нужно иметь в виду, что по окончании запущенного процесса произойдет возврат к заводским настройкам, все пользовательские файлы и настройки приложений на айфоне 10/11/12 будут удалены. Сброс настроек экрана айфона 7 и 8 версий осуществляется аналогично.
Калибровка экрана iPhone XS и других моделей серий 10/11/12
Калибровка экрана позволяет восстанавливать работоспособность сенсора без сброса до заводских настроек. Но такая возможность не предусмотрена встроенным функционалом, потому придется пользоваться сторонними средствами, например, программой Touchscreen Repair, которая помогает сократить время отклика сенсора и устранить запаздывания. Использование таких программ возможно только после проведения джейлбрейка.
Расширение настроек экрана айфона 12 про и ниже путем джейлбрейка
Jailbreak – это операция взлома, позволяющая пользователю получать полной доступ к файловой системе, включая разделы, скрытые разработчиком. Процедура расширяет функционал устройства iPhone 11/10/12, включая настройку экрана.
Достоинства и недостатки Jailbreak
Возможности, которые предоставляет джейлбрейк:
- установка программ, плагинов и надстроек не из App Store (cydia и др.);
- гибкая настройка iOS с учетом собственных нужд;
- кардинальное изменение интерфейса, вплоть до модификации системных иконок;
- подмена системных файлов для установки платных приложений из App Store без их покупки.
Нужно иметь в виду, что после джейлбрейка устройство лишается гарантийной техподдержки производителя. Снижается уровень защищенности системы от троянов и вирусов, а в некоторых случаях происходит нарушение работоспособности гаджета.
Как настроить экран на айфоне 11/12/10 с применением Jailbreak
Одна из популярных программ для джейлбрейка – unc0ver. Ее модификацию нужно выбирать с учетом версии ОС айфона. Скачивать дистрибутив рекомендуется на проверенных сайтах с хорошей репутацией. При установке, во избежание негативных последствий, нужно строго следовать инструкциям. Не стоит также забывать о резервном копировании важной информации на случай, если что-то пойдет не так и устройство придется перепрошивать.