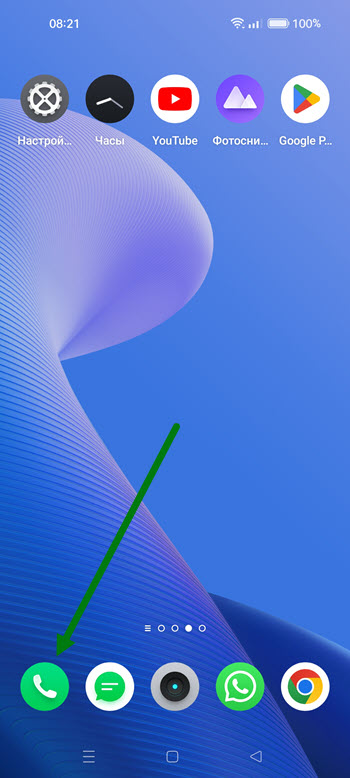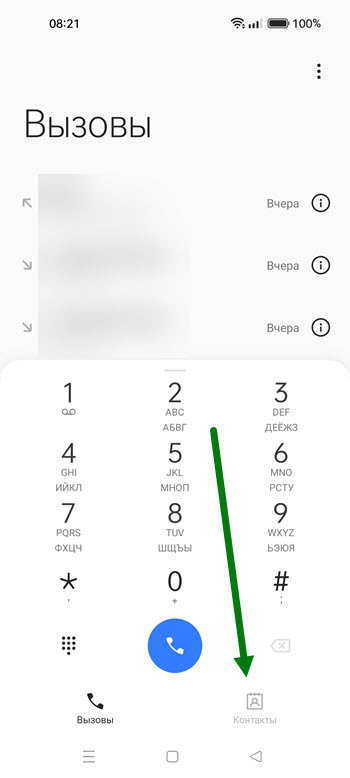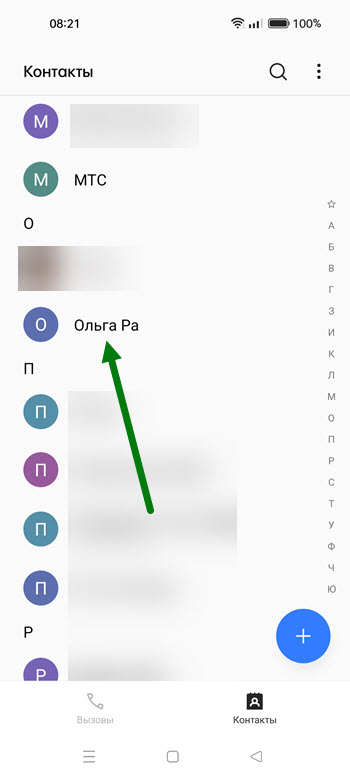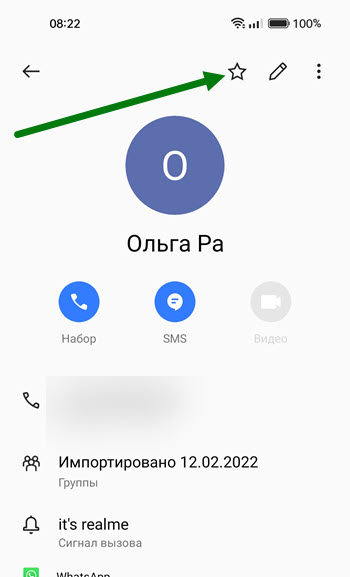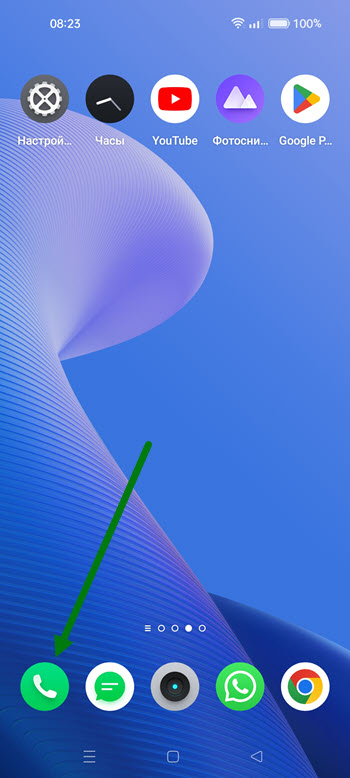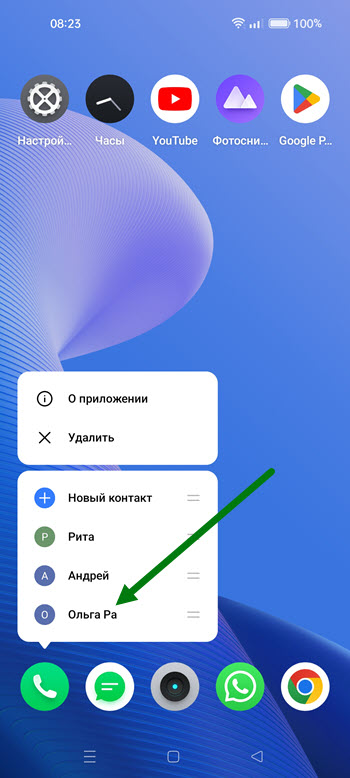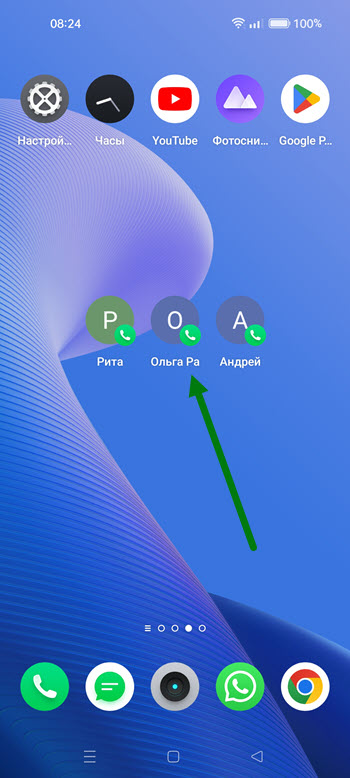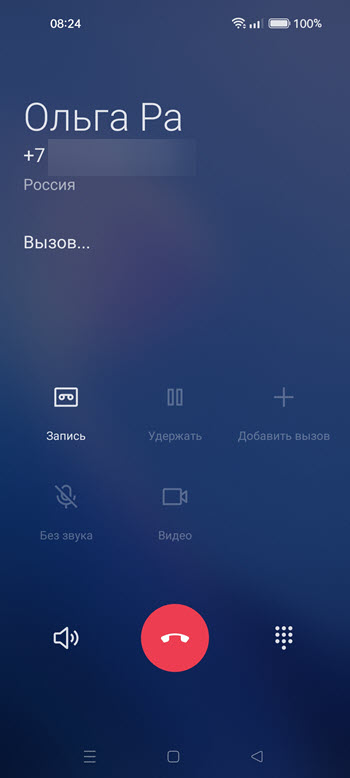На чтение 3 мин Просмотров 23.8к. Опубликовано 07.08.2020
Содержание
- Причины исчезновения значков
- Как вернуть значки на главный экран телефона
- Способ 1: перенос приложения во внутреннюю память
- Способ 2: поиск иконки в общем меню
- Способ 3: поиск значка в папках
- Способ 4: перезагрузка телефона
- Заключение
У современного пользователя на рабочем столе смартфона располагается множество иконок приложений. Это и социальные сети, мессенджеры, инструменты и системный софт. Нередко встречаются ситуации, когда по неизвестной причине один или несколько значков пропадают.
Вернуть их самостоятельно иногда бывает проблематично, поэтому люди обращаются за помощью в Интернет. Давайте разберемся, как вернуть исчезнувшие иконки на главный экран телефона, а также рассмотрим, почему они могут пропадать.
Причины исчезновения значков
Установить, по какой причине исчезла иконка того или иного приложения довольно сложно. Всё зависит от ряда предшествующих факторов, самыми популярными из которых являются эти:
- перенос программы на карту памяти;
- случайное удаление приложения;
- перемещение значка утилиты в другое место на экране, или добавление его в тематическую папку;
- системный сбой;
Самостоятельно установить причину исчезновения значка приложения практически невозможно, поэтому не будем медлить и перейдём к решению проблемы.
Как вернуть значки на главный экран телефона
Все методы, позволяющие вернуть пропавшие иконки, будут простыми для любого, даже самого неопытного пользователя смартфона. Внимательно читайте информацию по каждому из способов, чтобы не пропустить чего-то важного.
Способ 1: перенос приложения во внутреннюю память
Перед тем, как перейти к инструкции отметим, что данный способ подходит не для всех телефонов. Поэтому если ваше устройство не поддерживает перенос программ на SD-карту, переходите к следующему методу. А для всех остальных было составлено подробное руководство:
- Переходим в настройки.
- Заходим во вкладку «Приложения».
- Открываем страницу с программой, иконка которой была потеряна.
- Нажимаем по пункту «Хранилище», а далее выбираем «Изменить».
- Нажимаем по пункту «Хранилище»
- В открывшемся окне устанавливаем вариант «Карта памяти».
- Выбираем вариант «Карта памяти»
В конце возвращаемся на рабочий стол и проверяем наличие значка программы.
Способ 2: поиск иконки в общем меню
На некоторых телефонах имеется общее меню со всеми установленными приложениями. Для перехода в него обычно используется кнопка в форме круга с восьмью точками.
Отметим, что на смартфонах Xiaomi и многих других устройствах подобного раздела нет, поэтому не тратьте время и переходите к следующему методу.
Как обычно, ознакомиться с инструкцией вы можете ниже:
- Открываем меню со всеми программами.
- Открываем меню со всеми программами
- Внимательно анализируем каждую из страниц на наличие пропавшей иконки. Для удобства можно воспользоваться поисковой строкой, если таковая имеется.
- После нахождения значка удерживаем его и перемещаем на главный экран.
Не забудьте убедиться в том, что иконка закрепилась на рабочем столе.
Способ 3: поиск значка в папках
Некоторые пользователи создают на главном экране телефона тематические папки, в которые помещают приложения по определённым критериям. Возможно, что пропавшая иконка случайно попала туда. Проверить это поможет данная инструкция:
- Открываем папку, кликнув по ней.
- Просматриваем помещённые в неё иконки.
- При нахождении потерянного значка удерживаем его и передвигаем на главный экран.
- Ищем значок в папках
Всё, на этом инструкция заканчивается.
Способ 4: перезагрузка телефона
Если исчезновение иконки вызвал системный сбой, то в большинстве случаев проблема решается после перезагрузки устройства. Удержите кнопку питания, а затем из предложенных вариантов выберите «Перезагрузка».
Дождитесь включения смартфона и убедитесь в появлении значка.
Заключение
Мы рассмотрели все самые распространённые способы, позволяющие вернуть значок на экран телефона. Если вы знаете другие методы, то обязательно поделитесь ими в комментариях с другими пользователями.
Для того, чтобы быстро набрать номер определенного контакта из телефонной книги, вы можете добавить его ярлык на рабочий стол. Но, как же это можно сделать на смартфонах компании Realme?
- Сначала, вам нужно добавить контакты, которые вы хотите вывести на Рабочий стол, в Избранное. Поэтому, откройте «Вызовы» и перейдите во вкладку «Контакты»
- Выберите нужный контакт и удерживайте на нем палец, а затем выберите «Добавить в избранное». Вы можете сделать это с тремя контактами
- Теперь, перейдите на Рабочий стол и нажмите, и подержите палец на иконке «Вызовы» (значок трубки). Появится дополнительное меню
- Выберите из этого меню любой контакт и перетащите на рабочий стол
Теперь, вы можете удалить контакты из избранных и добавить туда другие, а затем, разместить их ярлыки на Рабочем столе.
Содержание
- 1 Значок общих мест для поиска контактов
- 1.1 App Store
- 1.2 Перемещение приложения «Контакты» на главный экран
- 1.3 Перемещение приложения «Контакты» в док-станцию iPhone
- 1.4 Контакты (не просто значок) отсутствуют
Вы искали везде, где могли. Главный экран, папки, поиск и настройки, но по-прежнему не удается найти значок контактов. Вы всегда можете просто полагаться на значок телефона и искать там свои контакты, но это не одно и то же.
Не зная, как это могло произойти, вы медленно размышляете, где все пошло не так. Это было последнее обновление iOS? Ваш значительный друг взял телефон в руки и решил подшутить над вами? Не могли бы вы удалить его случайно?
Я здесь, чтобы сказать вам, что это не конец света. Получение вашего контакты иконка назад — довольно простой процесс. Итак, если вы не уверены, где может быть значок, давайте пройдемся по нескольким процессам, чтобы вы воссоединились.
Значок общих мест для поиска контактов
Быстрые ссылки
- Значок общих мест для поиска контактов
- App Store
- Перемещение приложения «Контакты» на главный экран
- Перемещение приложения «Контакты» в док-станцию iPhone
- Контакты (не просто значок) отсутствуют
- Выключить и включить
- Сброс сетевых подключений
- iCloud в качестве учетной записи по умолчанию
Обычное расположение значка «Контакты» можно найти в папке «Дополнительно» или «Утилиты». Мой, в частности, находится в папке Extras и был там с тех пор, как получил телефон. Это может быть не так для вас. В зависимости от того, как вы восстановили его после предыдущих шагов, он может оказаться в другой части телефона.
Если вы искали вкладки экрана и не можете найти значок «Контакты» ни в одной из упомянутых папок или иным способом, следующим шагом будет пролистывание в крайнее левое положение, которое вы можете пройти, или просто пролистывание вниз. Это должно вызвать экран поиска.
Внутри окна поиска просто введите Контакты, и ваше приложение должно отображаться в разделе «ПРИЛОЖЕНИЕ» с расположением приложения справа внизу. Должно выглядеть что-то похожее на изображение ниже.
App Store
Если вы не можете найти значок в любом месте вашего iPhone, возможно, он был удален. К счастью, есть простое решение этой проблемы: App Store.
Для того, чтобы восстановить контакты Приложение:
- Найдите Магазин приложений на вашем телефоне и нажмите, чтобы открыть.
- В поиске введите точное название приложения, чтобы найти правильное.
- Найдя, нажмите
значок, чтобы восстановить его.
- Вам нужно будет дождаться завершения загрузки, прежде чем вы сможете снова открыть ее.
Если по какой-либо причине у вас возникли проблемы с поиском в App Store, вот прямая ссылка Apple на приложение «Контакты».
Перемещение приложения «Контакты» на главный экран
После того, как вы нашли значок «Контакты», вы можете расположить его в месте, где его легче найти. Для большинства более эффективным местом было бы размещение на главном экране.
- Перейдите в папку, где хранится ваше приложение «Контакты».
- Нажмите и нажмите на значок контактов, пока не увидите дрожание значков. Будьте осторожны, чтобы не нажимать слишком сильно, так как это может привести к открытию окна «Избранное». Если все сделано правильно, маленький X появится в левом верхнем углу всех значков.
- Перетащите значок «Контакты» из текущего местоположения и продолжайте перетаскивать его, пока не дойдете до нужного экрана. Если вам нужно переместиться на другой экран, просто перетащите его в ту сторону, пока экран не изменится.
- Поместите значок в нужное место и, попав в нужное место, нажмите кнопку «Домой» на iPhone.
Маленький X рядом с иконками теперь должен исчезнуть, и вы можете использовать их на досуге.
Перемещение приложения «Контакты» в док-станцию iPhone
Вполне вероятно, что док-станция для iPhone на вашем телефоне более чем заполнена. Для док-станции нормально иметь стандартные значки 4: «Телефон», «Интернет», «Электронная почта» и «Музыка».
В зависимости от того, как вы используете свой телефон, один или несколько из них потенциально менее важны, чем приложение «Контакты». Вы можете даже извлечь выгоду из удаления одного из них и замены его на указанное приложение. Хотя, честно говоря, значок «Телефон» обычно также содержит ваши контакты.
В следующем руководстве объясняется, как вы можете удалить и заменить приложение в док-станции iPhone, если вы решите это сделать:
- Как всегда, вы захотите разблокировать телефон и отобразить главный экран.
- Нажмите и удерживайте палец (осторожно) в приложении, которое вы хотите удалить. Все, что вы сделали правильно, будет означать, что все иконки будут трястись, а в левом верхнем углу появится маленький крестик.
- Перетащите значок из док-станции и поместите его на главный экран или там, где у вас есть место.
На этом этапе вы можете либо перетащить другой значок в доступное место в доке, либо нажать кнопку «Домой» и снова заблокировать все приложения.
Контакты (не просто значок) отсутствуют
Этот урок был хорош, но как насчет тех из нас, кто вообще потерял наши контакты? В одну минуту я обновляюсь до следующей iOS, и в следующий раз все мои контакты исчезают, или числа были рандомизированы. Вы можете помочь? Спорим, я могу.
На самом деле было несколько проблем с обновлениями, включая последнюю версию iOS 12, где контакты просто исчезали. Нет рифмы или причины для этого. Почему именно это происходит, остается загадкой, но я определенно могу дать немного ноу-хау в процессе восстановления.
Выключить и включить
Не бойся. Ваши контакты все еще технически исправны. К сожалению, они просто не отображаются должным образом. Мы можем начать исправлять это, переключая контакты в iCloud:
- Перейдите в Настройки на вашем телефоне и нажмите iCloud. Если вы используете iOS 11 или более позднюю версию, перейдите в «Настройки», найдите свое имя пользователя и нажмите iCloud.
- Найти контакты и выключить, а затем включить. Если он отключен, когда вы туда доберетесь, обязательно сообщите iCloud «Заменить ваши контакты».
- Другой запрос может спросить: «Что бы вы хотели сделать с ранее синхронизированными контактами iCloud на вашем iPhone?». Выберите «Удалить с моего iPhone», поскольку ваши контакты хранятся в iCloud и будут немедленно восстановлены.
Сброс сетевых подключений
Вы также можете попробовать проверить настройки группы контактов. В верхней части страницы контактов нажмите «Группы» и выберите «Все на моем iPhone».
Если ваши контакты не возвращаются, попробуйте:
- Перейдите в «Настройки» еще раз и выберите «Основные»> «Сброс»> «Сбросить настройки сети».
- При появлении запроса введите свой пароль.
- Вы получите предупреждение о том, что собираетесь удалить все настройки сети. Выберите Сброс настроек сети.
- Посмотрите, вернулись ли ваши контакты.
Все еще не видите их? У меня есть еще один трюк в рукаве.
iCloud в качестве учетной записи по умолчанию
Эта опция не работает для iOS 11 или более поздней версии, так как Apple удалила функцию для учетной записи по умолчанию в контактах. Но для всех остальных, кто не обновился, попробуйте:
- Вернитесь к очень знакомым настройкам.
- Нажмите на почту, контакты и календари. В разделе «Контакты» выберите «Учетная запись по умолчанию».
- Поменяйте учетную запись по умолчанию с На моем iPhone на iCloud.
Если по какой-то причине вы по-прежнему не можете вернуть свои контакты, возможно, в ваших интересах использовать сторонние средства восстановления, такие как iMyFone D-Back, FonePaw или FoneLab.
Главная » Полезные советы » Вынести номер абонента на рабочий стол в android смартфоне. —> —>
Вынести номер абонента на рабочий стол в android смартфоне. У каждого из нас в телефонной книжке есть полно абонентов, но чаще всего большинство из них мы никогда не набирали. А есть номера, которые мы набираем по несколько раз в день, именно такие номера должны всегда быть под рукой, чтобы не искать их среди кучи других. Мало кому известно, но для пользователей устройств работающих под операционной системой android есть такая замечательная возможность.
Скажу больше, для этого даже не нужно закачивать какой-либо дополнительный софт на смартфон. Нам достаточно всего лишь установить на свой рабочий стол специальный виджет, который и будет кнопкой быстрого звонка на нужный нам номер.
В зависимости от версии ОС android, процесс установки виджетов немного отличается. В более ранних версиях нужно на чистом участке стола просто зажать экран, и в появившемся меню выбрать установку виджета. В версии 4.0 и более новых версиях нужно просто выбрать виджет в меню телефона.
Как установить номер абонента на рабочий стол. На примере android 4.0.
- Заходим в меню смартфона
- Переходим на вкладку «виджеты».
- Выбираем «Быстрый звонок», нажимаем на значок и не отпускаем пока он не появиться на рабочем столе, разметите его в нужном месте и отпустите.
- Программа вам сама предложит выбрать абонента, который будет прикреплен к виджету.
- После выбора на рабочем столе появится иконка с номером нужного нам человека.
При нажатии на иконку вы сразу же будете вызывать данного абонента. Таких виджетов, на рабочий стол, вы можете выносить сколько душе угодно, главное чтобы места хватило.
—>
Посмотрите на эти материалы:
—>
Понравилась статья? Поделитесь с друзьями в социальных сетях!
С каждым днём всё больше пользователей присоединяется к социальной сети «Odnoklassniki.ru». Мы находим здесь умных и интересных собеседников, узнаём новые для себя факты, даже можем слушать любимую музыку и заниматься просмотром фильмов, которые сложно отыскать в других источниках. В общем, став частью этого сообщества, вы уже не сможете найти времени для скуки – в любую свободную минутку вам захочется поскорее продолжить своё увлекательное путешествие по сайту. Но, многим из нас хочется, чтобы вход на любимую страницу был возможен прямо с рабочего стола компьютера, без необходимости перебирать вкладки браузера. Именно для таких людей мы и написали эту статью, из которой вы сможете узнать, каким образом можно скачать ярлык “Одноклассники” на рабочий стол бесплатно.
О том, вы сможете узнать из другой статьи на нашем сайте.
Если для доступа к этому сайту вы чаще всего тратите время, каждый раз заново вводя адрес в Google или Яндексе, или перебираете десятки вкладок браузера в поисках единственной нужной, то вывести ярлык “Одноклассники” на рабочий стол будет весьма разумным решением. Та вы сможете попадать на свою страничку единым кликом мыши. Также, таким образом вы сможете помочь друзьям и родственникам, которые не слишком сильны в современных технологиях. Отличным подарком для вашей бабушки или мамы будет сделать ярлык “Одноклассники” на рабочий стол их компьютера, что сильно облегчит их жизнь и сделает общение в социальной сети ещё более приятным.
Содержание
- Как создать ярлык “Одноклассники” на рабочем столе: подробная инструкция
- Метод №1 (при использовании интернет-браузера)
- Способ №2 (самостоятельно)
- Заключение
- Андроид — как поставить контакт на рабочий стол смартфона
- Программа поместить контакт на рабочем столе андроид
- Скачать значок Вконтакте на рабочий стол
- Лучшие ответы
- Видео-ответ
- Ответы знатоков
- Андроид — как поставить контакт на рабочий стол смартфона
- Программа поместить контакт на рабочем столе андроид
- Метод №1 (при использовании интернет-браузера)
- Способ №2 (самостоятельно)
- Заключение
- Способ 2. Посредством средств Windows
- Заключение
- Как вынести ярлык с любимым контактом на рабочий стол iPhone
Как создать ярлык “Одноклассники” на рабочем столе: подробная инструкция
Теперь вы знаете, как вынести нужный вам ярлык на рабочий стол. Это совсем просто, достаточно лишь точно следовать нашей инструкции, ведь с её помощью установить нужную иконку сможет практически любой. Мы надеемся, что наша статья оказалась для вас полезна и с радостью ответим на любые вопросы, которые могут возникнуть у вас в процессе её чтения – достаточно задать их нам в комментариях.
Из этой статьи Вы узнаете, как вывести у себя на рабочем столе ярлык сайта Одноклассники. Сделав эти действия однажды, Вам больше не придется повторять их снова.
Можно воспользоваться двумя вариантами. Первый использует возможности и данные браузера, а второй включает в себя полную настройку, возможность выбрать картинку, url-адрес.
Метод №1 (при использовании интернет-браузера)
Для того, чтобы с помощью используемого Вами интернет-браузера, например Гугл Хром, поставить иконку сайта Одноклассники на рабочий стол, нужно:
- Войти в интернет, открыть «Одноклассники», если же браузер работает в режиме полного окна, то сделать размер меньше
- Установите стрелку мышки на незанятую область в начале адресной строки
- Держите левую кнопку мыши и перенесите курсор влево или вправо, на рабочий стол.
ВНИМАНИЕ! Не отпускайте кнопку во время её передвижения!
- Если Вы следовали трём вышеперечисленным инструкциям, то неподалёку от стрелки должен появиться текст и белый ярлык, которые будут передвигаться за мышкой. Нужно довести их до остальных ярлыков на рабочем столе, а затем отпустить кнопку.
- Сразу же должен появится новый ярлык. Если Вы кликните по нему, то немедленно откроется сам сайт. Если же нажмёте «Свойства», то сможете поменять ему название, которое редактируется на вкладке «Общее».
Таким образом мы легко и бесплатно скачали ярлык сайта ОК.ру и поместили на рабочий стол.
Способ №2 (самостоятельно)
- Сделайте клик правой кнопкой мыши на незанятом месте своего рабочего стола.
- Откройте пункт «Создать», и в списке, открывшемся с правой стороны, нажмите на пункт «Ярлык»
- В пункт «Имя ярлыка» введите название, выберите «Готово»
- После этого у Вас появится синий ярлычок этого сайта. Теперь Вы создали собственную иконку Одноклассников на компьютере. Осталось понять, как её настроить.
- Нажмите по ней правой кнопкой мыши, выберите пункт «Свойства»
- В появившемся окне выберите вкладку «Документ интернета», кликните на «Сменить значок»
- Далее нажмите на кнопку «Обзор»
- Выведите скачанное изображение на рабочий стол. В открытом окне обзора выберите данное фото. Нажмите «Открыть»
- В следующем окне нажимайте на «ОК», «Применить»
- Для удобства можно перенести его на нижнюю панель, чтобы сразу открыть программу.
Заключение
Вот такими двумя лёгкими способами мы научились получать быстрый доступ к популярной соц-сети. Можно использовать любой из них, у первого есть недостаток, который заключается в том, что не каждый браузер может позволить такого рода действия, а у второго их и вовсе нет. Выбирайте, что больше подходит. В любом случае, ярлык на рабочем столе можно отправить на панель задач, чтобы свести количество кликов мышкой к минимальному и сделать всё ещё более удобнее.
В старых телефонах, можно было вывести контакт, на определенную клавишу. Тогда удерживая ее можно быстро сделать звонок.
На андроид самсунг и всех остальных так добавить не предусмотрено, но можно перенести ярлык на рабочий стол.
Да, установить контакт телефона на определенную кнопку возможности нет, но сделать «быстрый набор» можно даже на группу контактов.
Для этого можно применить программу, скачать которую можете в конце записи или воспользоваться инструментами смартфона.
С советами ниже вы сможете создать значок контакта и научитесь присоединять к выбранному контактному лицу на главном рабочем столе смартфона.
Эта операция очень проста и работает на одинаковых условиях в большинстве моделей телефонов.
Андроид — как поставить контакт на рабочий стол смартфона
Откройте раздел «Контакты». Нажмите и удерживайте имя выбранного человека. На экране телефона отобразится меню.
В зависимости от устройства, выберите один из вариантов: перенести на рабочий стол или добавить ярлык (устройства самсунг).
Если так не получится (зависит от телефона), то на рабочем столе в пустом месте и удерживайте палец до тех пор, пока не появится меню. Выберите его «Ярлыки».
Теперь в следующем меню, выберите «быстрый набор», когда вы хотите, чтобы иметь возможность быстро позвонить человеку или отправить SMS.
Программа поместить контакт на рабочем столе андроид
Если у вас есть встроенный, тогда просто вызовите виджеты (кто не знает, как, ) и нажмите на значок «Контакты».
Затем в зависимости от потребности выберите что вам нужно: быстрое сообщение, быстрый вызов или «Контакт».
Я выбираю «быстрый вызов». На рабочий стол помещается ярлык, а мне открывается телефонная книга – нужно нажать и удерживать палец.
Жите на требуемый и контакт мгновенно появится на рабочем столе.
Если скачаете виджет ниже., то с ним действия почти аналогичные, только в нем автоматически добавляется первый, который конечно вы не хотите. Тогда просто кликните по нему с рабочего стола и нажмите изменить.
Теперь можете поменять номер, название, мелодию звонка и много других параметров (для этого нажмите внизу «Еще»).
На этом все. Успехов.
В данной публикации на нашем сайте сайт мы максимально подробно поговорим о том, что такое значок Вконтакте. Также расскажем и покажем, где можно скачать так называемый значок или логотип Вконтакте. Все мы прекрасно понимаем и знаем о том, что любой сайт компании должен иметь свой узнаваемый логотип. Не стал исключением и ВК. В сети сейчас появилось огромное множество различных вариаций значка: от стандартной большой буквы «В» до нового значка, который больше похож на птицу, «VK». О масштабном обновлении Вконтакте, которое затронуло и внешний вид значка по ссылке выше. Большинство вариантов оформления вы можете посмотреть в Гугл-картинках (скриншот внизу).
Очень многие пользователи социальной сети, особенно те, у которых есть свой блог, группа Вконтакте или собственный сайт, часто сталкиваются с необходимостью скачивания значка с мировой паутины. Это нужно, к примеру, для каких-то материалов, касающихся непосредственно ВК, или для красивого оформления кнопок социальных сетей. Простой пример – если вы посетите рубрику нашего ресурса под красноречивым названием: «Полезные советы» и перейдете в подраздел: «Вконтакте», то вы увидите, что миниатюра каждого поста отражает содержимое публикации и на каждой из них присутствует значок Vkontakte. Кроме полезных советов, на сайте нашей компании вы сможете всегда воспользоваться услугами по популяризации своей странички. К примеру, специалисты агентства SocPRka помогут вам:
Скачать значок Вконтакте на рабочий стол
Очень часто задумываешься о том сколько лишних действий нужно выполнить, чтобы попасть на свою страницу ВК. Как минимум, для этого нужно:
В открывшемся окне создания ярлыка вам просто нужно ввести адрес Вконтакте или же сразу адрес ссылки на свою персональную страницу в социальной сети. Нажимаем «Далее», как показано на картинке вверху.
После этих операций перед вами откроется новое окно, в котором нужно вбить название будущего ярлыка (смотри скриншот вверху). В этом окне вводим имя и дальше нажимаем «Готово». Теперь переходим на Рабочий стол. Ищем наш ярлык. Можно заметить (рис.1 внизу), сам значок Вконтакте изображен, как иконка вашего основного браузера (в нашем случае – Гугл Хром). Для того, чтобы поменять изображение значка Вконтакте, нужно открыть контекстное меню (кликаем правой кнопкой по самому ярлыку). Выбираем пункт «Свойства».
В окне 2 на рисунке выше кликаем по вкладке с названием: «Веб-документ». В этом же окошке кликаем кнопку: «Сменить значок». После этого откроется окно выбора новой иконки. Теперь нужно выбрать на компьютере ранее сохраненный значок VK. Очень важный момент, который нужно не забыть – это расширение файла для нового значка (ярлыка Вконтакте). Файл значка должен иметь расширение – «ICO». И наконец, после всех действий, нажимаем «Применить». Смотрим – на Рабочем столе есть долгожданный и уникальный значок Вконтакте, кликнув на который можно перейти сразу на заданную страницу во Вконтакте.
Мы выяснили, что скачать значок Вконтакте можно абсолютно бесплатно. Это можно сделать, как непосредственно через поиск картинок поисковика, так и на специальных сайтах. Один из таких ресурсов – это iconbird.com. К слову, довольно удобный и продуманный сервис. Зайдите на сайт, и введите в строке для поиска: «Вконтакте». Так вы окажетесь на странице, где будет собрано много иконок ВК в формате ico (скриншот внизу). Можно сразу выбрать, фон, цвет и размер скачиваемого изображения.
Еще один полезный ресурс, на котором собрано огромное множество различных иконок на любую тематику – это icon-icons.com (рисунок внизу). Функционал этих двух сайтов схож. На сайте icon-icons тоже можно выбрать любые размеры и цвета для значка.
Итак, эта статья для начинающих пользователей ПК, она в подробностях расскажет, как вывести ярлык какой-либо программы или игры на рабочий стол из меню Пуск, любой папки, или даже сохранить любую интернет страницу в виде ярлыка на рабочем столе, а так же избавиться от скучных названий и изображений ярлыков, поверьте, все это совсем не сложно.
Как вывести ярлык из меню «Все программы»
Начнем, пожалуй, с создания ярлыка из главного меню – меню Пуск. Само по себе главное меню представляет собой дерево папок и файлов, которые отображают установленные на вашем компьютере программы.
Подсвеченные пункты означают, что вы недавно установили данные программы на свой компьютер и еще ими не пользовались достаточное количество раз. Вынесем ярлык одной из таких программ на рабочий стол, ведь неудобно каждый раз пролистывать бесчисленное множество программ в поисках нужного ярлычка. Итак, начнем.
Открываем главное меню, нажимая на характерную кнопку “Пуск” в левом нижнем углу, самые популярные программы находятся сразу тут, на видном месте, но если программа недавно установлена, то здесь ее еще нет, поэтому придется нажать кнопку “Все программы”. Снова открывается меню, содержащее полный список программ, пролистываем ползунок прокрутки вниз до тех пор, пока не найдем нужную папку, в которой находится заветный файл.
Напротив названия папки стоит стрелочка, она означает, что папка содержит вложенные файлы, одному из которых уже давно отведено место на вашем рабочем столе. Наводим курсор мыши как раз на эту самую стрелочку, открывается меню, в котором могут быть еще различные папки, и файлы, один из которых нам и нужен.
После того, как нашли нужный файлик, нажимаем по нему правой кнопкой, появляется контекстное меню, в котором тоже полно различных пунктов, некоторые из них даже со стрелочками. Но не стоит теряться, просто проследуем по пути: отправить, рабочий стол (создать ярлык). И вот наконец-то мы достигли поставленной задачи, щелкнув на любом свободном месте, мы убедимся, что на рабочем столе появился наш ярлычок. Все не так уж сложно!
Если в Главном меню Windows вы не нашли нужной программы
Продолжаем наше обучение. Теперь нам нужно создать ярлык не из меню Пуск, а из папки. Никакой трагедии, здесь тоже все просто. Открываем нужную папку, находим нужный файл, проделываем уже известный нам алгоритм: вызываем контекстное меню щелчком правой кнопкой, наводим курсор на надпись отправить, выбираем пункт “Рабочий стол (создать ярлык)”.
Как изменить название значка на рабочем столе
Но вдруг, мы понимаем, что файл на рабочем столе имеет плохое название. Совсем не то, что мы ожидали. Не волнуйтесь, выход есть. Переименование файла одна из самых обыденных, повседневных задач. Нажимаем по нужному файлу правой кнопкой и в контекстном меню выбираем “Переименовать”. Стираем старое название, вводим новое. Ура, еще одна задача выполнена!
Теперь ярлык имеет красивое название , но скучное и обыденное изображение. Поменяем его на любую картинку, хранящуюся на компьютере. Нажимаем правой кнопкой по уже хорошо известному нам файлу и щелчком правой кнопки мыши вызываем контекстное меню.
В контекстном меню выбираем пункт “Свойства” . Открывается небольшое окошко, со множеством вкладок. Вкладки можно менять, нажимая на соответствующие названия в верхней части окна. Выбираем вкладку “ярлык” , она, кстати, открывается по умолчанию. На этой вкладке видим изображение файла, некоторые его параметры, а так же три кнопки внизу: “Расположение файла” , “Сменить значок…” и “Дополнительно…” .
Как вы, скорее всего, догадались, нужно нажать на кнопку сменить значок. Открывается еще одно окно, где можно выбрать изображение ярлычка из уже имеющихся, но так как мы уже подобрали картинку для ярлычка, то нажимаем на кнопку “Обзор…” . Здесь вам придется открыть ту папку, в которой находиться нужная картинка, затем нажать на кнопку “Открыть” . Картинка меняется. Нам остается только сохранить все это. При помощи кнопки “ОК”.
Как вывести ярлык сайта на рабочий стол
Ну и теперь, скажем, мы просматривали страницу в интернете, он нам очень сильно понравилась, мы хотим к ней возвращаться снова и снова. Можно, конечно, добавить ее в избранное, но искать среди всех сайтов, отмеченных желтой звездочкой, нужный тоже довольно проблематично, поэтому мы создадим его ярлык на рабочем столе.
По-вашему усмотрению можно будет сменить его изображение и название по описанному выше алгоритму, и вы его уже ни с чем не спутаете. Итак, начнем. Откроем браузер, если вы начинающий пользователь, то, скорее всего, у вас стоит браузер под названием “Internet Explorer”, потому что он ставиться вместе с операционной системой. В браузере находим строку меню, выбираем меню “Файл”, в появившемся меню, как и в контекстном, наводим курсор на пункт “Отправить”, в развернувшемся меню осталось лишь нажать “Ярлык на рабочий стол”. Вот и все, наша миссия выполнена, а вы считали, что она не выполнима. Спасибо за внимание.
Вопрос знатокам: После последнего обновления ПО не могу понять как это сделать? Но ведь раньше я их как то выносила.
С уважением, Анна Квашнина
Лучшие ответы
Виктор:
Открываешь контакт и на нем удерживаешь до » на рабочий стол» — и все.
Юлия Кузнецова:
Могу поделиться тем, как это можно сделать на Samsung Galaxy J C 3го по 8й: нужно подержать пальчик на главном экране на свободном месте, появится иконка виджеты, коснетесь ее, выберите контакты, затем контакт 1х1,выйдет поиск контактов, выберите тот что нужен и вуаля -он на главном экране.
Видео-ответ
Ответы знатоков
Manvel:
Нажми и удерживай на пустом пространстве рабочего стола, нажми «виджеты», там есть быстрый контакт.
MODEROK — PIDOROK:
давишь на свободном месте рабочего стола — виджеты — быстрый звонок
Евгений:
давишь на свободном месте рабочего стола — виджеты — быстрый звонок
Людмила Лахтина:
Как вынести контакты на главный экран в SAMSUNG DUOS J7 2016 года?
Антон Пономарев:
Спасибо Вам огромное за помощь
KOCTOXBAT:
Спасибо!
Михаил Ломоносов:
Гугл и Яндекс помогут ответить на любой вопрос.
Идущий найдет дорогу: Антон Харченко:
В списке контактов он тоже есть. Оттуда и перетаскивается.
Gamer ^_^:
На главном экране зайдите в раздел виджеты, а там есть вконтакте, в разделе вконтакте есть виджет «переслать»
В старых телефонах, можно было вывести контакт, на определенную клавишу. Тогда удерживая ее можно быстро сделать звонок.
На андроид самсунг и всех остальных так добавить не предусмотрено, но можно перенести ярлык на рабочий стол.
Да, установить контакт телефона на определенную кнопку возможности нет, но сделать «быстрый набор» можно даже на группу контактов.
Для этого можно применить программу, скачать которую можете в конце записи или воспользоваться инструментами смартфона.
С советами ниже вы сможете создать значок контакта и научитесь присоединять к выбранному контактному лицу на главном рабочем столе смартфона.
Эта операция очень проста и работает на одинаковых условиях в большинстве моделей телефонов.
Андроид — как поставить контакт на рабочий стол смартфона
Откройте раздел «Контакты». Нажмите и удерживайте имя выбранного человека. На экране телефона отобразится меню.
В зависимости от устройства, выберите один из вариантов: перенести на рабочий стол или добавить ярлык (устройства самсунг).
Если так не получится (зависит от телефона), то на рабочем столе в пустом месте и удерживайте палец до тех пор, пока не появится меню. Выберите его «Ярлыки».
Теперь в следующем меню, выберите «быстрый набор», когда вы хотите, чтобы иметь возможность быстро позвонить человеку или отправить SMS.
Программа поместить контакт на рабочем столе андроид
Если у вас есть встроенный, тогда просто вызовите виджеты (кто не знает, как, ) и нажмите на значок «Контакты».
Затем в зависимости от потребности выберите что вам нужно: быстрое сообщение, быстрый вызов или «Контакт».
Я выбираю «быстрый вызов». На рабочий стол помещается ярлык, а мне открывается телефонная книга – нужно нажать и удерживать палец.
Жите на требуемый и контакт мгновенно появится на рабочем столе.
Если скачаете виджет ниже., то с ним действия почти аналогичные, только в нем автоматически добавляется первый, который конечно вы не хотите. Тогда просто кликните по нему с рабочего стола и нажмите изменить.
Теперь можете поменять номер, название, мелодию звонка и много других параметров (для этого нажмите внизу «Еще»).
На этом все. Успехов.
В прошлой теме статьи удалось выяснить как же создать ярлыки для управления системой, после чего мы смогли выключать компьютер сочетанием клавиш. В начале той статьи мы разобрали как же создать ярлык на рабочем столе, в качестве примера был выбран простой адрес интернет сайта…
В данном материале не будем далеко отходить от прошлых тем и довершим позже сказанное созданием Интернет ярлыка для социальной сети ВКонтакте.
- На рабочем столе в свободном месте экрана нажмите правой кнопкой мышки или тачпада, если у Вас ноутбук.
- В контекстном меню найдём пункт Создать, а из него выберем подпункт Ярлык.
- После нажатия у Вас появится окно создания ярлыка, как на рисунке ниже. В строке Укажите расположение объекта: введём адрес сайта или точный адрес на Вашу страничку Вконтакте.
Теперь после того как Вы создали ярлык, он уже будет дееспособным, и отвечать на двойной клик мышки, либо на клавишу Enter , открываясь в вашем браузере который стоит в операционной системе по умолчанию.
Для того чтобы назначить для ярлыка определённое изображение, то есть сменить стандартный значок ярлыка, следует проделать ряд несложных действий:
- Нажмите правой кнопкой мыши на созданный ярлык и выберите пункт Свойства.
- В появившемся окне найдите кнопку Сменить значок.
Если в силу невозможности Вам не удалось сменить на другой значок, то предлагаю скачать готовый файл иконки и установить его для ярлыка. Для созданного ярлыка так же можно применить Быстрый вызов, что конечно, станет удобным моментом нашей выполненной работы!
Тем временем:
Восстановление доступа к странице ВКонтакте
У меня несколько страниц в контакте.как мне их вывести под ярлыки или ссылки на рабочий стол ПЛАНШЕТА?чтоб не заворачивается на вводы паролей,ном.телефонов и т.д. Начала на ярлык и зашла на отдельный ярлык под отдельную страницу. очень нужна ваша помощь,ноут сломался.
Здравствуйте, Светлана! Сложность в том, что создать ярлыки для входа на разные страницы невозможно. Вы постоянно будете входить под одной из активных учётных записей. Единственный вариант попасть на ВКонтакте под разными пользователями, запуск двух и более браузеров с соответствующей авторизацией на своей странице.
А создать ярлык для входа на сообщество или музыку для одного пользователя ВК ни так уж сложно, проделайте всё тоже самое, но вставьте для ярлыка адрес интересующей страницы. Например, так будет выглядеть адрес на страницу на сообщество ВК #8212 http://vk.com/public53033466
Контакте классно друзей своих находит, у меня там фотография но у меня от контакт нет ярлыка на рабочем столе помогите пожольсто скачать контакт. Спасибо вам.
Не совсем понял суть проблемы#8230 Если у Вас не получается создать ярлык для #171ВКонтакте#187, то следуйте действиям из статьи, и главное, укажите адрес ссылки для будущего значка, например:
и после добавляем картинку для значка, в виде логотипа сайта. Тот, что предлагается в статье, можно скачать тут #8212 https://wd-x.ru/wp-content/uploads/2013/09/vkcom.ico
Конечно, азы работы дефолтового эксплорера Windows должны все знать, чтобы потом снова забыть, так как это же все очень неудобно и не всегда выполнимо! Ярлыки на папки и файлы локально создаются простым нажатием горячей клавиши (Total Commander), а ярлыки интернета тоже коммандером в один клик мышки и в любую локальную папку (не только на рабочий стол) см. тут #8212 https://vk.com/y105399261?w=note105399261_11803079 даже из браузера в песочнице.
В прошлой теме статьи удалось выяснить как же создать ярлыки для управления системой, после чего мы смогли выключать компьютер сочетанием клавиш. В начале той статьи мы разобрали как же создать ярлык на рабочем столе, в качестве примера был выбран простой адрес интернет сайта…
В данном материале не будем далеко отходить от прошлых тем и довершим позже сказанное созданием Интернет ярлыка для социальной сети ВКонтакте.
- На рабочем столе в свободном месте экрана нажмите правой кнопкой мышки или тачпада, если у Вас ноутбук.
- В контекстном меню найдём пункт Создать, а из него выберем подпункт Ярлык.
- После нажатия у Вас появится окно создания ярлыка, как на рисунке ниже. В строке Укажите расположение объекта: введём адрес сайта или точный адрес на Вашу страничку Вконтакте.
Теперь после того как Вы создали ярлык, он уже будет дееспособным, и отвечать на двойной клик мышки, либо на клавишу Enter , открываясь в вашем браузере который стоит в операционной системе по умолчанию.
Для того чтобы назначить для ярлыка определённое изображение, то есть сменить стандартный значок ярлыка, следует проделать ряд несложных действий:
- Нажмите правой кнопкой мыши на созданный ярлык и выберите пункт Свойства.
- В появившемся окне найдите кнопку Сменить значок.
Если в силу невозможности Вам не удалось сменить на другой значок, то предлагаю скачать готовый файл иконки и установить его для ярлыка. Для созданного ярлыка так же можно применить Быстрый вызов, что конечно, станет удобным моментом нашей выполненной работы!
Тем временем:
Восстановление доступа к странице ВКонтакте
У меня несколько страниц в контакте.как мне их вывести под ярлыки или ссылки на рабочий стол ПЛАНШЕТА?чтоб не заворачивается на вводы паролей,ном.телефонов и т.д. Начала на ярлык и зашла на отдельный ярлык под отдельную страницу. очень нужна ваша помощь,ноут сломался.
Здравствуйте, Светлана! Сложность в том, что создать ярлыки для входа на разные страницы невозможно. Вы постоянно будете входить под одной из активных учётных записей. Единственный вариант попасть на ВКонтакте под разными пользователями, запуск двух и более браузеров с соответствующей авторизацией на своей странице.
А создать ярлык для входа на сообщество или музыку для одного пользователя ВК ни так уж сложно, проделайте всё тоже самое, но вставьте для ярлыка адрес интересующей страницы. Например, так будет выглядеть адрес на страницу на сообщество ВК #8212 http://vk.com/public53033466
Контакте классно друзей своих находит, у меня там фотография но у меня от контакт нет ярлыка на рабочем столе помогите пожольсто скачать контакт. Спасибо вам.
Не совсем понял суть проблемы#8230 Если у Вас не получается создать ярлык для #171ВКонтакте#187, то следуйте действиям из статьи, и главное, укажите адрес ссылки для будущего значка, например:
и после добавляем картинку для значка, в виде логотипа сайта. Тот, что предлагается в статье, можно скачать тут #8212 https://wd-x.ru/wp-content/uploads/2013/09/vkcom.ico
Конечно, азы работы дефолтового эксплорера Windows должны все знать, чтобы потом снова забыть, так как это же все очень неудобно и не всегда выполнимо! Ярлыки на папки и файлы локально создаются простым нажатием горячей клавиши (Total Commander), а ярлыки интернета тоже коммандером в один клик мышки и в любую локальную папку (не только на рабочий стол) см. тут #8212 https://vk.com/y105399261?w=note105399261_11803079 даже из браузера в песочнице.
Из этой статьи Вы узнаете, как вывести у себя на рабочем столе ярлык сайта Одноклассники. Сделав эти действия однажды, Вам больше не придется повторять их снова.
Можно воспользоваться двумя вариантами. Первый использует возможности и данные браузера, а второй включает в себя полную настройку, возможность выбрать картинку, url-адрес.
Метод №1 (при использовании интернет-браузера)
Для того, чтобы с помощью используемого Вами интернет-браузера, например Гугл Хром, поставить иконку сайта Одноклассники на рабочий стол, нужно:
- Войти в интернет, открыть «Одноклассники», если же браузер работает в режиме полного окна, то сделать размер меньше
- Установите стрелку мышки на незанятую область в начале адресной строки
- Держите левую кнопку мыши и перенесите курсор влево или вправо, на рабочий стол.
ВНИМАНИЕ! Не отпускайте кнопку во время её передвижения!
- Если Вы следовали трём вышеперечисленным инструкциям, то неподалёку от стрелки должен появиться текст и белый ярлык, которые будут передвигаться за мышкой. Нужно довести их до остальных ярлыков на рабочем столе, а затем отпустить кнопку.
- Сразу же должен появится новый ярлык. Если Вы кликните по нему, то немедленно откроется сам сайт. Если же нажмёте «Свойства», то сможете поменять ему название, которое редактируется на вкладке «Общее».
Таким образом мы легко и бесплатно скачали ярлык сайта ОК.ру и поместили на рабочий стол.
Способ №2 (самостоятельно)
- Сделайте клик правой кнопкой мыши на незанятом месте своего рабочего стола.
- Откройте пункт «Создать», и в списке, открывшемся с правой стороны, нажмите на пункт «Ярлык»
- В пункт «Имя ярлыка» введите название, выберите «Готово»
- После этого у Вас появится синий ярлычок этого сайта. Теперь Вы создали собственную иконку Одноклассников на компьютере. Осталось понять, как её настроить.
- Нажмите по ней правой кнопкой мыши, выберите пункт «Свойства»
- В появившемся окне выберите вкладку «Документ интернета», кликните на «Сменить значок»
- Далее нажмите на кнопку «Обзор»
- Выведите скачанное изображение на рабочий стол. В открытом окне обзора выберите данное фото. Нажмите «Открыть»
- В следующем окне нажимайте на «ОК», «Применить»
- Для удобства можно перенести его на нижнюю панель, чтобы сразу открыть программу.
Заключение
Вот такими двумя лёгкими способами мы научились получать быстрый доступ к популярной соц-сети. Можно использовать любой из них, у первого есть недостаток, который заключается в том, что не каждый браузер может позволить такого рода действия, а у второго их и вовсе нет. Выбирайте, что больше подходит. В любом случае, ярлык на рабочем столе можно отправить на панель задач, чтобы свести количество кликов мышкой к минимальному и сделать всё ещё более удобнее.
Сегодня практически нет человека, который никогда бы не пользовался интернетом. Можно сказать, что главным инструментом во взаимодействии пользователя и интернета является браузер. Учитывая возможности современных браузеров , можно со смелостью заявить, что это едва не самая важная программа, установленная в систему. И действительно, современные просмотрщики интернета оснащены таким огромным набором функций, что большинство из них остаются неизвестными рядовому пользователю.
Каждый день мы открываем множество интернет-ресурсов, но практически у каждого есть буквально несколько сайтов , к которым вы обращаетесь ежедневно помногу раз на день. Прописывать вручную адрес очень неудобно, если же занести его в закладки, то если ресурсов много, нужный вам может затеряться, а дополнительные расширения для быстрого доступа создают дополнительную нагрузку. Поэтому разработчики позаботились о том, чтобы ссылку на нужную страницу можно было легко переместить на рабочий стол. Опытные пользователи могут посмеяться, мол, зачем это нужно. Ну вот представим, что у вас есть пожилые родители, которым очень нелегко освоить новую технику и они пользуются компьютером лишь для того, чтобы открыть страницу в Одноклассниках или просмотреть прогноз погоды. Как раз для них такая возможность быть настоящим спасением.
Предлагаем детальную инструкцию, как создать ярлык сайта на рабочем столе. Мы рассмотрим два способа, работающих на всех самых популярных интернет-браузерах.
Этот способ применим практически в любом просмотрщике, за исключением Internet Explorer и Microsoft Edge для Windows 10. Там этот процесс организован немного по-другому, мы разберём его подробнее.
Перейдя на веб-сайт, например, ВКонтакте , вы увидите, что в адресной строке отображается его адрес, а возле адреса, обычно с левой стороны адресной строки (в Яндекс.Браузере — с правой), показывается значок интернета в виде замочка или земного шара. Чтобы поместить ярлык ВКонтакте на рабочем столе, выполните несколько очень простых действий:
- Переведите режим просмотра браузера с полного экрана в режим обычного окна, чтобы по краям был виден стартовый экран. Это можно сделать либо, потянув за край окна курсором мышки к центру окна, либо же кликнув в верхнем правом углу среднюю кнопку, переключающую программу в полный режим или оконный.
- Подведите курсор мышки к левому краю адресной строки, зажмите и протяните ссылку на рабочий стол. Вы увидите,что сразу же будет создана иконка сайта , который у вас открыт в данный момент.
- Дважды нажмите курсором сделанный ярлык Одноклассники на рабочем столе либо же любой другой страницы, чтобы перейти по ссылке.
Internet Explorer
Как сделать ярлык страницы Одноклассников в некогда самом популярном браузере? Разработчики предлагают использовать не рабочий стол, а панель задач. После этого при запуске иконки будет открываться отдельное окно браузера.
Microsoft Edge
Как вывести Одноклассники на рабочий стол? По умолчанию этот просмотрщик предлагает возможность поместить значок сайта на начальный экран. Для этого вам нужно кликнуть кнопку меню в виде трёх точек в правом верхнем углу и выбрать «Поместить сайт на начальный экран». Потом можно просто перетащить иконку на рабочий стол. Примечательно, что независимо от того, какой у вас установлен браузер по умолчанию, запускаться ссылка будет в Microsoft Edge.
Способ 2. Посредством средств Windows
Этот способ будет работать одинаково независимо от используемого браузера. Как создать ярлык сайта на рабочем столе этим способом?
Заключение
Несмотря на то что практически все браузеры имеют продвинутые возможности работы с закладками, разработчики не забывают и тех пользователей, которые предпочитают помещать иконку сайта на рабочий стол. Поэтому, если вы ищете, как создать ярлык Яндекс или как сделать ярлык ВКонтакте, вы попали по адресу. В комментариях пишите нам, какими ресурсами вы пользуетесь чаще всего.
Обзоры
Михайленко Сергей 11 Фев, 2014

Сделать такой ярлык очень просто, достаточно проследовать следующей ниже инструкции. Нажатий для начала звонка придется делать два, но в любом случае это самый удобный и быстрый способ дозвониться любимому контакту.
Как вынести ярлык с любимым контактом на рабочий стол iPhone
Шаг 1. Откройте Safari
Шаг 2. В адресной строке напишите следующее: [номер телефона].tel.QLNK.net, где номер телефона вводится без скобок, начиная с цифры 8. Комбинация «+7» здесь не действительна
Шаг 3. Нажмите клавишу Go, расположенную в правом нижнем углу
Шаг 4. Во всплывающем окне выберите Отменить
Шаг 5. Нажмите клавишу Всплывающее меню (отображается как квадрат со стрелочкой) и выберите На экран «Домой»
Шаг 6. Введите имя контакта и нажмите Добавить
Готово! Теперь на рабочем столе отображается иконка с именем контакта, нажав на которую вы перейдете в браузер Safari, где вам необходимо лишь нажать кнопку Позвонить для начала разговора.
Выносить на рабочий стол можно неограниченное количество контактов. Способ очень простой и идеально заменяет меню Избранное, доступное в приложении Телефон.
Другие полезные статьи:
- Айфон 8 — характеристики, дизайн, особенности
- Как спасти Айфон от холода
- Как отключить функцию «Найти Айфон»
Поставьте 5 звезд внизу статьи, если нравится эта тема. Подписывайтесь на нас ВКонтакте, Telegram, Instagram, Facebook, Twitter, Viber.
Используемые источники:
- https://www.androidphone.su/useful-tips/vyinesti-nomer-abonenta-na-rabochiy-stol-v-android-smartfone.html
- https://bakep.ru/a-contact-icon-on-the-desktop-how-to-add-a-contact-to-your-android-desktop.html
- https://dom-voprosov.ru/kompyutery/kak-dobavit-kontakt-na-glavnyj-ekran-samsung
- https://thetarif.ru/rostelecom/kak-dobavit-kontakt-na-rabochii-stol-android.html
- https://www.apple-iphone.ru/review/kak-vynesti-yarlyk-s-lyubimym-kontaktom/
До покупки своего последнего смартфона 9 Pro + от компании Realme, я долгое время пользовался устройствами конкурирующего китайского производителя, а так-же гаджетом от корейского гиганта.
И в обоих случаях, проблем с выводом контакта на главный экран не возникало, так как эта функция, находилась в основном меню.
Здесь же, я несколько раз перепроверил все возможные варианты, и всё тщетно, такой функции попросту нет в меню телефонной книги и настройках.
Поискав решение в интернете, мне попался дельный совет, который помог в реализации данной задачи.
Ниже в статье, я поделюсь им с вами, а чтобы было понятнее, к каждому шагу добавлю соответствующий скриншот.
Как вывести контакт на рабочий стол телефона Реалми
1. Открываем приложение «Телефон», нажав на зелёную трубку.
2. Далее переходим в раздел «Контакты».
3. Находим имя нужного абонента и жмём на него.
4. В верху открывшейся страницы, необходимо нажать на звёздочку, так мы добавим его в избранное.
Тоже самое, проделайте с двумя другими номерами.
5. Возвращаемся на рабочий стол, нажимаем на значок приложения телефон и удерживаем некоторое время 2 — 3 секунды.
6. В открывшемся окне, находятся три номера которые мы добавили в избранное, нажимаем на любой из них, и опять удерживаем 2 — 3 секунды.
7. После чего, он перенесётся в нужное место.
8. Теперь, после нажатия на данный ярлык, сразу начнётся вызов.
При необходимости, этим же способом можно вынести другие контакты.







 значок, чтобы восстановить его.
значок, чтобы восстановить его.