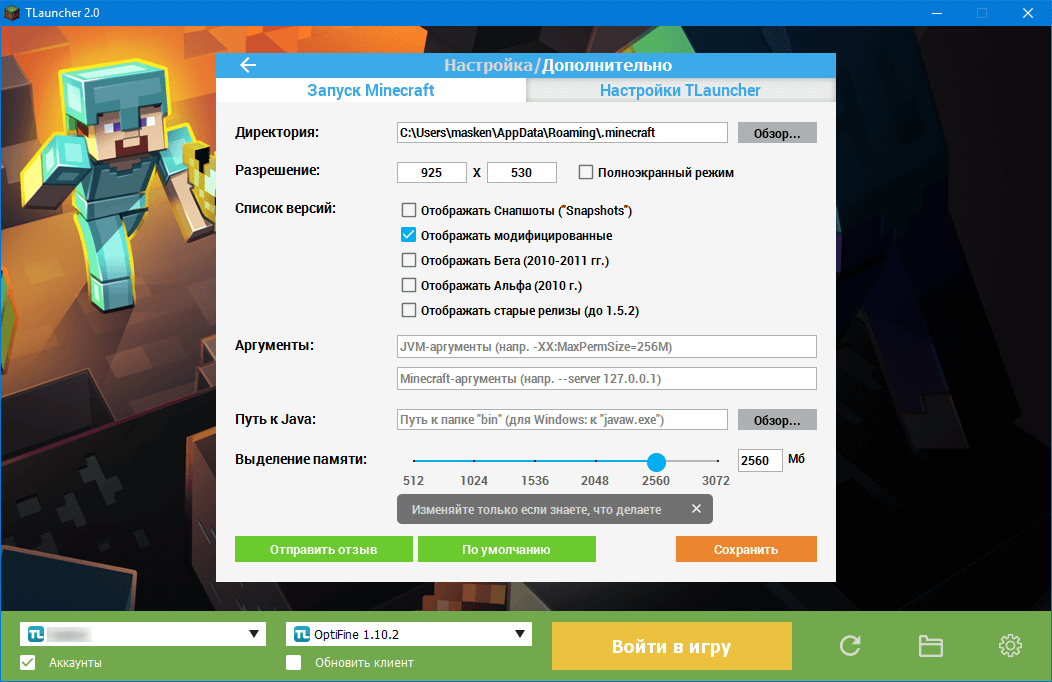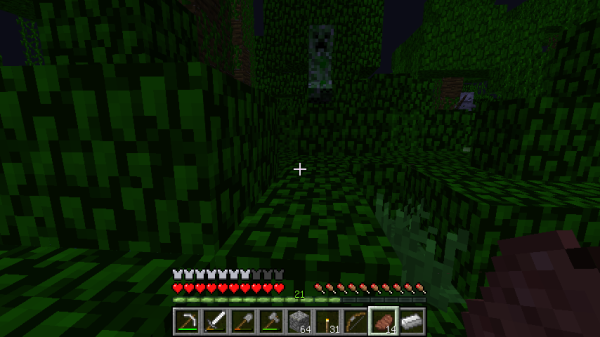Получите быстрый и легкий доступ к этой видеоигре. В этой статье мы расскажем, как создать ярлык в Windows 10 из видеоигры Minecraft. Вы также узнаете, где появляется этот ярлык и как его изменить.
Minecraft — это всемирно известная приключенческая игра с открытым миром. В этой игре мы можем пустить в ход свое воображение и создать бесконечное количество объектов, сооружений и многое другое.
Создать ярлык для Minecraft на Windows 10
Как мы видели во введении к этой статье, Minecraft — очень известная и привлекательная видеоигра для людей всех возрастов. В основном, что делает эту игру такой популярной, так это количество пользователей или игроков, которые могут запустить видеоигру на своем компьютере. Если у вас уже установлена эта игра на Windows 10, вы можете обновить ее.
Это в основном потому, что сама игра имеет очень минимальные требования к оборудованию. Поэтому вам не нужен самый современный компьютер, так как игра совместима со многими типами компьютеров низкого класса.
Но давайте ответим на вопрос Как создать ярлык для Minecraft в Windows 10. Ну, шаги довольно просты. Для создания ярлыка мы покажем вам шаг за шагом, как это сделать.
Если вы еще не скачали игру Minecraft на свой компьютер, вы можете скачать последнюю версию бесплатно. После скачивания видеоигры вам нужно установить ее на свой компьютер, Для этого запустите программу от имени администратора и следуйте шагам установки. Обычно в конце установки видеоигры автоматически создается ярлык по умолчанию.
Этот ярлык появляется на рабочем столе нашего компьютера. Конечно, это происходит не во всех случаях, поэтому если вы не создали ярлык автоматически. Вот шаги по созданию ярлыка.
Шаги по созданию ярлыка для Minecraft
Когда при установке не отображается ярлык Minecraft, мы можем создать ярлык самостоятельно. Для этого действия довольно просты.
Сначала нам нужно перейти в папку, в которую была установлена игра. Следует отметить, что эта папка может быть выбрана на одном из этапов установки. Если вы не настроили путь установки, по умолчанию он будет следующим: Локальный диск C — Program File — Minecraft.
В папке Minecraft ищем приложение Minecraft. Обратите внимание, что нам лучше не следовать за иконой видеоигры. Убедитесь, что в значениях появится название Minecraft «application or in case of failure this exe».
Когда мы найдем его, мы просто щелкнем правой кнопкой мыши, а затем в появившемся списке опций нажмем «Create shortcut». Умно! Вот как легко и быстро можно создать ярлык Minecraft.
У нас уже есть созданный ярлык Minecraft. Но где он появляется сейчас. Тогда мы легко и просто ответим на этот вопрос.
Где находится ярлык.
Когда мы выполним все шаги, о которых мы уже говорили, и создадим ярлык. По умолчанию он появляется в той же папке, где установлена видеоигра Minecraft.
Для удобства идентификации он создается с именем «Minecraft Shortcut». Мы можем скопировать и вставить этот значок в любой нужный нам раздел или папку. Но мы научим вас трюку, как создать ярлык и автоматически появиться на рабочем столе Windows 10. Для этого следуйте инструкциям.
Нам нужно найти папку установки и щелкнуть правой кнопкой мыши на значке видеоигры Minecraft. Затем, в списке опций, мы помещаем курсор на опцию «отправить в «Затем выберите опцию для создания «ярлыка рабочего стола».
Таким образом, мы можем иметь прямой доступ к Minecraft и быстро запустить игру в любое время. Итак, не тратьте время на поиск в папках и создайте ярлык для видеоигры Minecraft, наслаждайтесь ею в полной мере, скачивая карты и миры на Windows 10.
Если вам понравилась эта статья, вы можете оставить нам свой комментарий или предложения в поле для комментариев. Не забудьте поделиться этой информацией со своими друзьями, чтобы они знали об этой интересной видеоигре.
Сейчас мы опишем все настройки, которые можно изменить под себя в лаунчере. Конечно их не сильно много, но некоторые действительно очень полезные, отнеситесь к настройке очень серьёзно и аккуратно, ведь можно вообще сломать лаунчер неправильные установками. Если такое случилось, нажмите на кнопку «По умолчанию», чтобы все настройки вернулись к стандартным значением.
Директория: Если у вас не хватает места на стандартном диске C, то можно изменить местоположение файлов игры.
Можно выбрать стандартное разрешения запускаемой игры или же сразу запускать в полноэкранном режиме
Список версий: В лаунчере есть множество версий игры, если вы хотите некоторые сборки отключить, то используйте эти пункты.
Аргументы: Можно установить некоторые дополнительные аргументы при запуске, например подключение к серверу —server 192.0.0.1
Выделение памяти: Количество оперативной памяти выделяемой игре (Чем больше, тем лучше).
Переключив вкладку на «Настройки TLauncher«, там можно увидеть следующие настройки:
Консоль разработчика: установив значение в «Общая», включается специальная консоль, в которую записываются все команды которые выполняет лаунчер. Причём как команды самого лаунчера, так и игры. Переключив в значение «Только Minecraft», включится консоль при запуске игры, в которую записывается всё что происходит в игре.
Качество соединения: Чем лучше соединение вы установите, тем меньше будет количество раз переподключений при загрузке данных игры.
При запуске Minecraft: Скрывать TLauncher, Закрывать TLauncher, нечего не делать — с этим наверное и так всё ясно.
Язык: так же можно установить на каком языке будут все надписи в лаучнере — английский, русский и украинский.
Предыстория. Как мой брат не мог запустить майнкрафт
Я решил написать эту статью после одного случая, поизошедшего со мной. Как-то раз летом, ко мне приехал мой троюродный брат из деревни. Он был еще первоклашкой, к тому же у него в деревне небыло компьютера, так что по приезду он сразу стал умолять меня включить ему какую-нибудь игру. Я решил включить ему майнкрафт, он ему очень понравился. Он играл уже час, а мне нужно было идти по делам, так что я оставил его, и сказал, что скоро вернусь.
Я подумал, что если он нечаянно закроем майнкрафт, то он, наверное, догададается, как включить майнкрафт снова. Но нет. Когда я через 2 часа вернулся домой, брат уже не играл, а в браузере, в строке поисковика красовался запрос «Как включить майнкрафт«. Оказалось, что мой троюродный брат нечаянно закрыл окно игры и не знает, как снова открыть его. Я показал ему, и он сразу же запомнил, и теперь у него не было проблем с открыванием и закрываеним майнкрафта.
Как открыть майнкрафт с помощью ярлыка
Если вы случайно закрыли майнкрафт, и не знаете, как запустить его снова, то попробуйте вспомнить, где вы его запускали, или где вам его включали. Если вспомнить все-таки не получится, то вам нужно внимательно осмотреть рабочий стол компьютера. Ищите иконку (ярлык) на которой изображен блок земли или другие блоки или вещи из майнкрафта, но в основном это все же блок земли.
Если вы не понимаете как запустить майнкрафт и не можете найти ярлыка на рабечем столе, то попробуйте осмотреть папки на рабочем столе. Ищите папки с названиями «Игры», «Майнкрафт», «Games», «Minecraft» и так далее. Если нашли одну такую, то зайдите в нее и посмотрите там иконку блока земли.
Если этот способ не помог вам, попробуйте все же узнать как включить майнкрафт следующим способом. Он белее действенен, и не оставляет права на ошибку.
Как включить майнкрафт из папки «.minecraft» с помощью лаунчера
Поскольку мы не смогли отыскать ярлык майнкрафта ни на рабочем столе компьютера, ни в папках рабочего стола, тогда нам следует запустить сам лаунчер minecraft.exe. Найти его можно в папке установки майнкрафта, то есть в папке «.minecraft».
Открыть ее можно таким путем:
- Открыть «Пуск».
- Найти пункт «Выполнить..» и открыть его.
- Ввести в строку символы «%appdata%» и нажать клавишу OK.
- Найти в открывшейся папке «Document and Settings» папку «.minecraft»
- Найти в ней *.exe файл с названием Minecraft.exe или Launcher.exe
- Запустить его.
Если вы все сделали правильно, то вероятнее всего вы откроете нужную папку и запустите нужный вам файл. Тогда майнкрафть без проблем должен запуститься. И тогда у вас в голове больше не возникнет вопрос «Как включить майнкрафт».
Но это был вариант решения проблемы для операционной системы Windows XP. А для тех, у кого стоит операционная версия Windows 7, у нас специальный видео мануал по включению майнкрафта.
Как открыть майнкрафт на Windows 7:
Переходите на главную и читайте другие полезные статьи сайта minecraft247.ru. Удачи!
Очередь просмотра
Очередь
- Удалить все
- Отключить
YouTube Premium
Хотите сохраните это видео?
- Пожаловаться
Пожаловаться на видео?
Выполните вход, чтобы сообщить о неприемлемом контенте.
Понравилось?
Не понравилось?
Текст видео
Подробное описание установки и запуска нового отечественного лаунчера Minecraft — TLauncher от turikhay
[Ссылка на скачивание в самом низу!]
Группа разработчика лаунчера ВКонтакте:
Ссылка на скачивание лаунчера (если не работает попробуйте зайти с другого браузера):
Vepjy — «31122»
31122 by Vepjy is licensed under a Creative Commons Attribution License.
This thread was marked as Locked by user-6840779.
-
Search
-
Search all Forums
-
Search this Forum
-
Search this Thread
-
-
Tools
-
Jump to Forum
-
-
#1
Mar 17, 2013
BoxFigs-
View User Profile
-
View Posts
-
Send Message
- Tree Puncher
- Join Date:
3/17/2013
- Posts:
20
- Member Details
When I downloaded Minecraft yesterday, I noticed it didn’t make a desktop shortcut for it, it just opened up Minecraft after it finished installing.
Is it supposed to make a shortcut? The Help section on the Mojang website implied one was supposed to be created.
I don’t know if there’s another way to start up Minecraft, but I know a shortcut would be a way to do that. I have no idea how to make a shortcut for it, though.
So how do I make one?Also, one other thing: My dad renamed the «.minecraft» folder to «2minecraft» to test if it was the cause of a problem preventing my laptop from starting up (it wasn’t). If I try to change it back, I get a message that says «You must type a file name.»
Will this affect if Minecraft can run or not? If so, how do I fix it? -
-
#2
Mar 17, 2013
You just drop the downloaded file onto your desktop.
In the folder where the .minecraft folder is, shift right click and choose open folder command line, then type mv 2minecraft .minecraft
-
#4
Mar 18, 2013
BoxFigs-
View User Profile
-
View Posts
-
Send Message
- Tree Puncher
- Join Date:
3/17/2013
- Posts:
20
- Member Details
OHHH, now I get it!
I need to save the launcher instead of running it.I couldn’t rename it, Syfaro. The facts that the command you posted wasn’t recognized and the shift+right click menu says «Open command window here» instead of «Open folder command line» leads me to believe that you may be using a different version of Windows (or something) than I do. I’m using Windows 7, by the way.
I have one world in the folder, Lutzee. Since I can’t rename the folder, would it be possible to copy the world file into the new .minecraft folder that will get created, then delete the old 2minecraft folder?
slightly off-topic EDIT: Hey, I see my title is now «Out of the Water». In that world I created the other day, I spawned in the water a few blocks off of a penninsula. How fitting.
Last edited by BoxFigs: Mar 18, 2013
-
-
#5
Mar 18, 2013
Sorry, I was doing it from memory.
it should be
move 2minecraft .minecraft
-
#6
Mar 18, 2013
BoxFigs-
View User Profile
-
View Posts
-
Send Message
- Tree Puncher
- Join Date:
3/17/2013
- Posts:
20
- Member Details
Sorry, I was doing it from memory.
it should be
move 2minecraft .minecraft
Would I need to make a folder named «.minecraft» first? (I tried it; it said it couldn’t «find the file specified».)
That seems like a moving or merging command, which means a folder named «.minecraft» has to exist for it to work.What exactly would that command do? Would it move 2minecraft inside .minecraft, or would it empty all of 2minecraft’s contents into .minecraft?
-
-
#7
Mar 18, 2013
Replace 2minecraft with whatever name the folder that has your saves in it.
I just tested it, it works for me.
-
#8
Mar 19, 2013
BoxFigs-
View User Profile
-
View Posts
-
Send Message
- Tree Puncher
- Join Date:
3/17/2013
- Posts:
20
- Member Details
Replace 2minecraft with whatever name the folder that has your saves in it.
I just tested it, it works for me.
I got the same message as last time.
I’m pretty sure there needs to be a folder named «.minecraft» for it to work.
I tried creating a folder with that name, but I got the same message as when I tried to rename the folder.
I think the dot at the beginning makes it think the folder is a file, which is why it wants a file type.
So that means the only way to have a .minecraft folder now is to download the launcher again.Since nothing else is working, will simply copying the world folder into the «saves» folder in the new .minecraft folder work?
Last edited by BoxFigs: Mar 19, 2013
-
-
#9
Mar 19, 2013
gerbil-
View User Profile
-
View Posts
-
Send Message
- Enderman Ender
- Join Date:
6/3/2011
- Posts:
8,485
- Member Details
No there doesn’t need to be a ‘.minecraft’ directory already existing. the point of the command is to rename the folder «2minecraft» to BECOME «.minecraft»
The move command works on windows 7 to do this just fine (just tested it).
You CANNOT use Windows Explorer to do this because it is brain dead and refuses to have a file or directory that has only an extension part of the file name.
-
-
#10
Mar 19, 2013
BoxFigs-
View User Profile
-
View Posts
-
Send Message
- Tree Puncher
- Join Date:
3/17/2013
- Posts:
20
- Member Details
No there doesn’t need to be a ‘.minecraft’ directory already existing. the point of the command is to rename the folder «2minecraft» to BECOME «.minecraft»
The move command works on windows 7 to do this just fine (just tested it).
You CANNOT use Windows Explorer to do this because it is brain dead and refuses to have a file or directory that has only an extension part of the file name.
Oh.
It’s kind of confusing that a renaming command is called «move».So that’s why it didn’t work: I was using Windows Explorer.
What program does it work in, then?Anyway, can ANYONE tell me if copying the world folder will work??
-
-
#11
Mar 20, 2013
BoxFigs-
View User Profile
-
View Posts
-
Send Message
- Tree Puncher
- Join Date:
3/17/2013
- Posts:
20
- Member Details
You know what, I think I’m just going to try copying the folder and see if it’ll work.
EDIT: I actually had to copy everything in the 2minecraft folder into the new .minecraft folder. It remembered my login, but after I logged in the window just turned black.
Dang. Now my only hope is to rename that 2minecraft folder.
I deleted the stuff I put in the folder and let the files download on thier own. I then copied just the world file over to the saves folder. It worked!Last edited by BoxFigs: Mar 20, 2013
-
- To post a comment, please login.
Posts Quoted:
Reply
Clear All Quotes