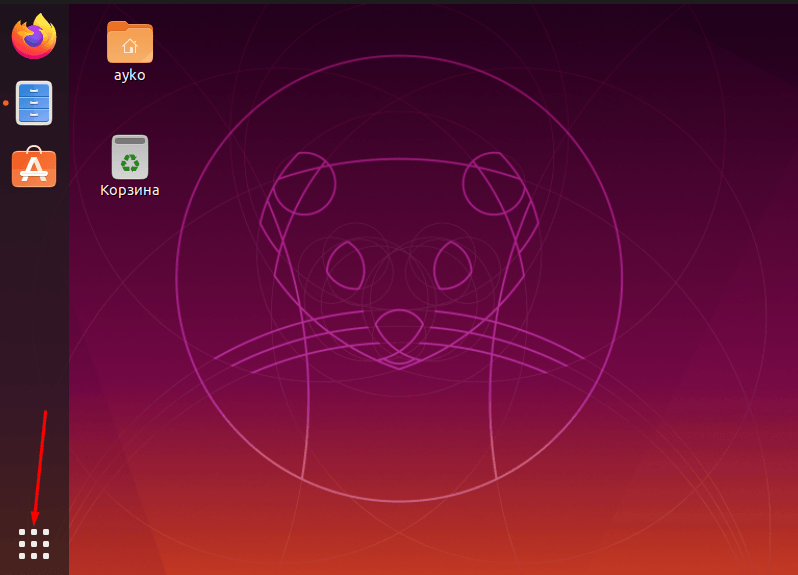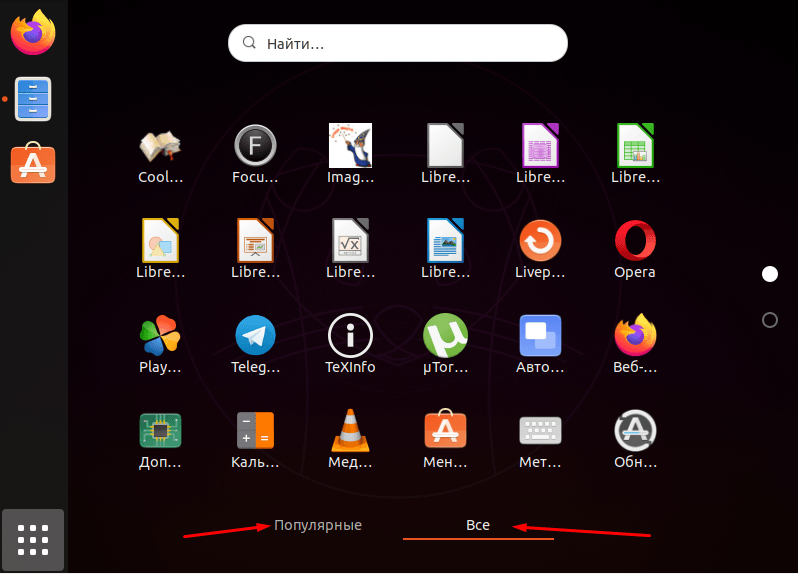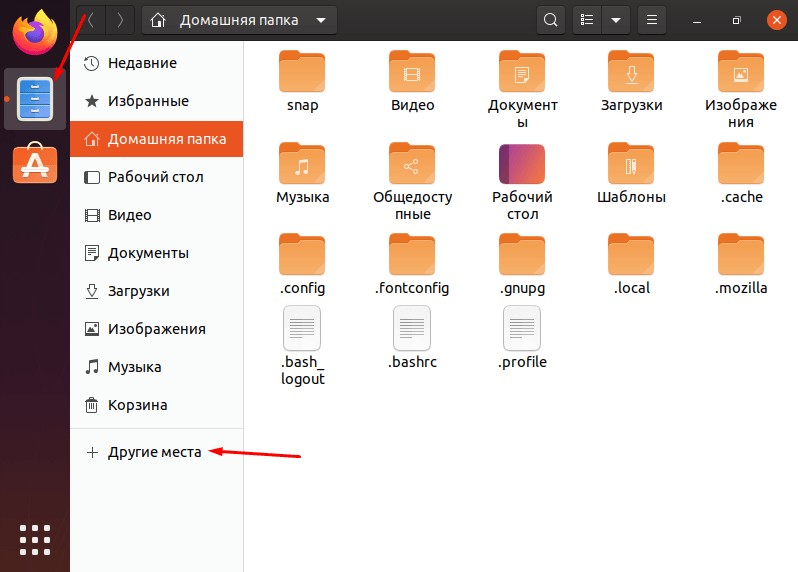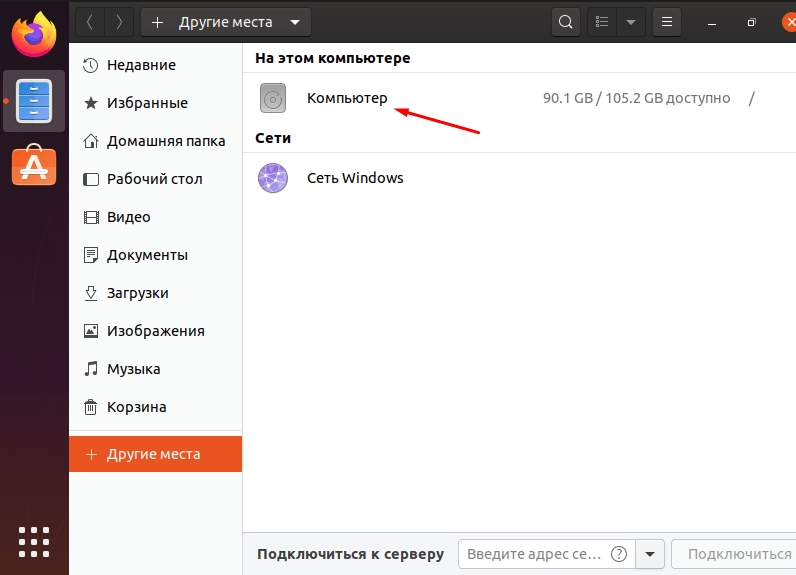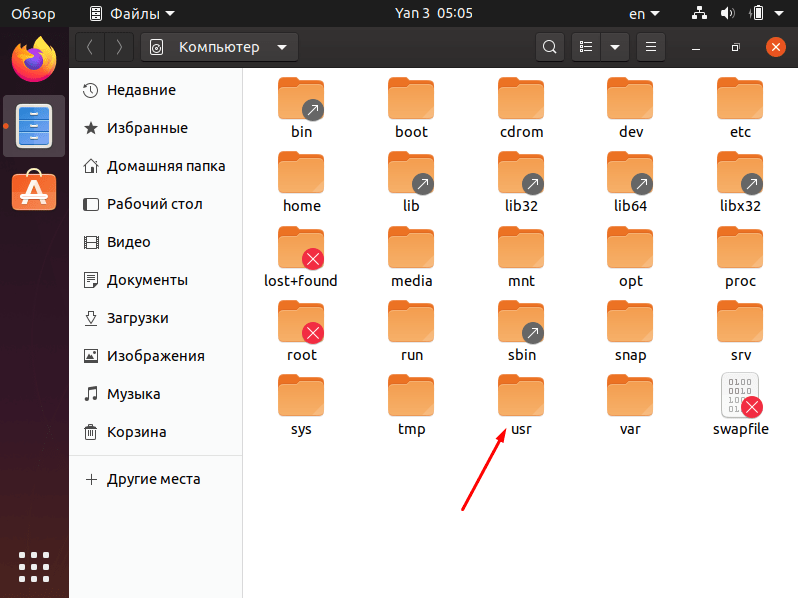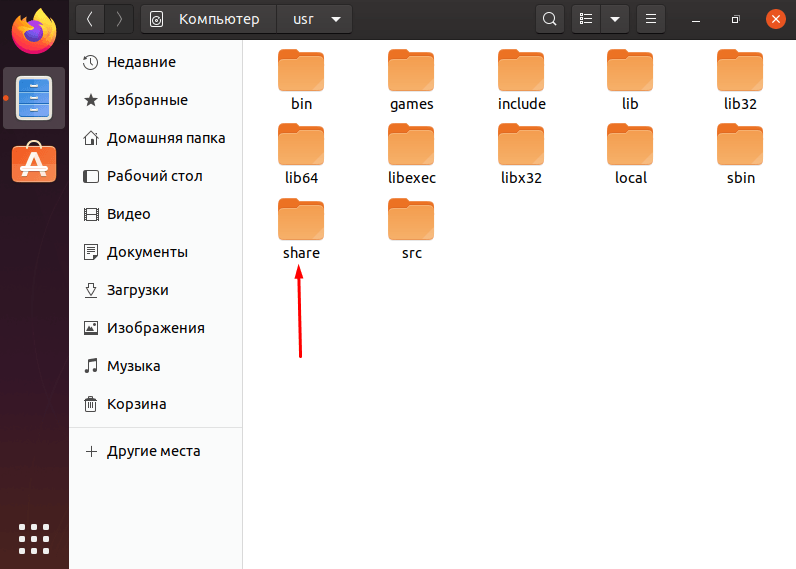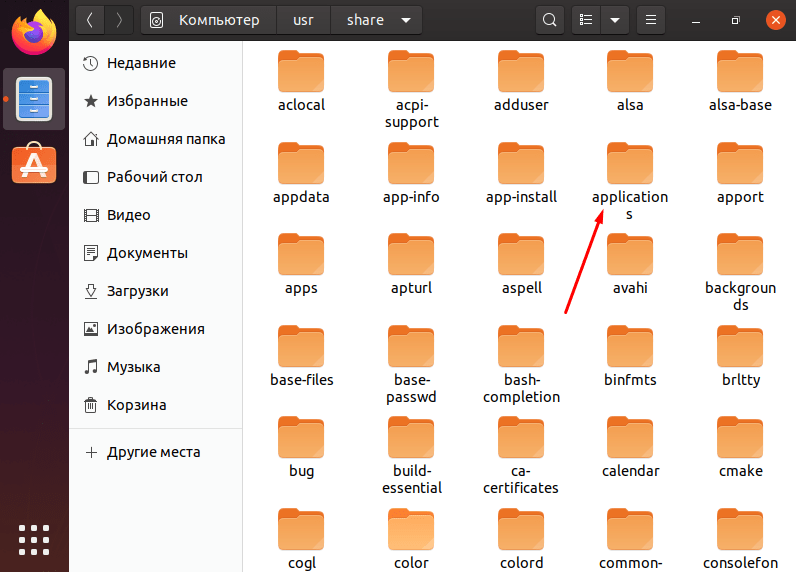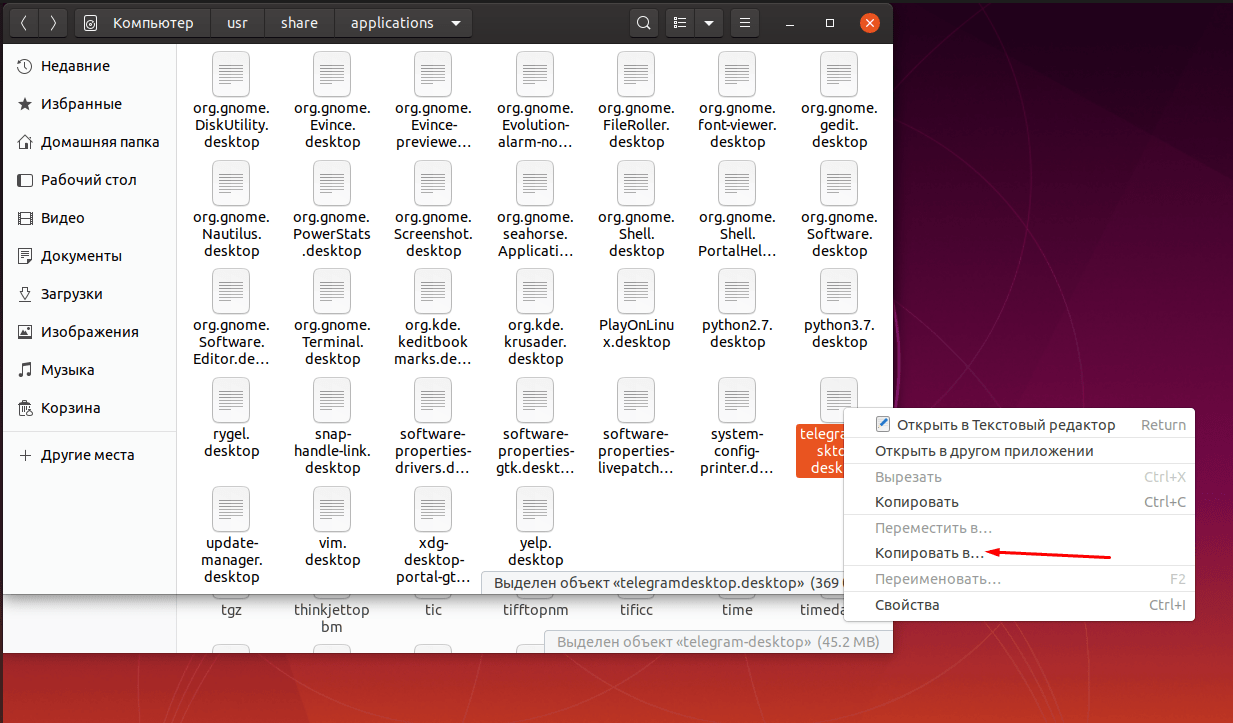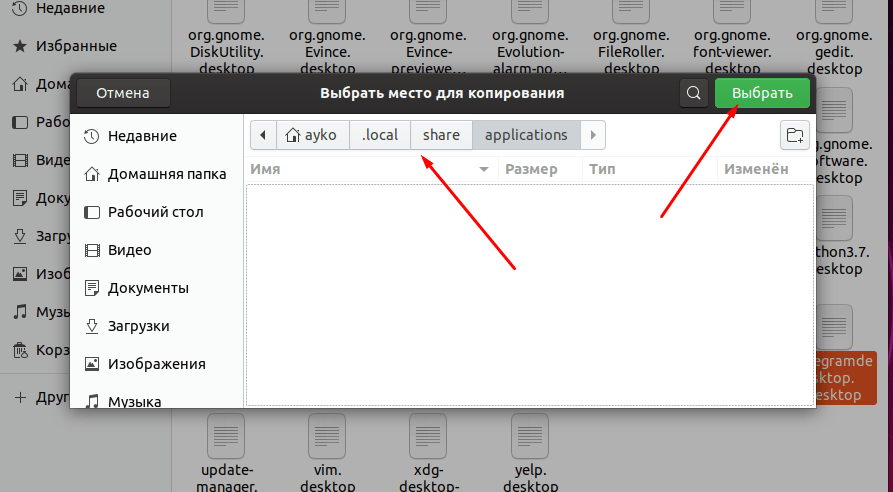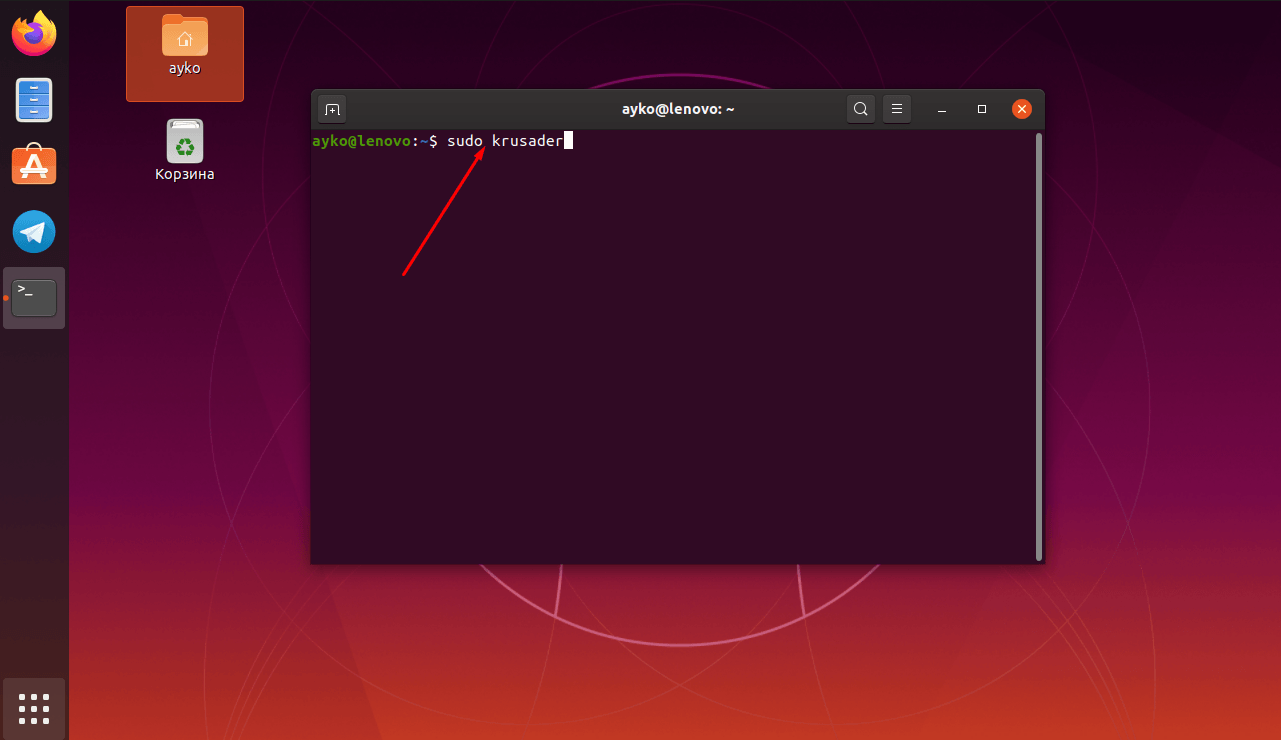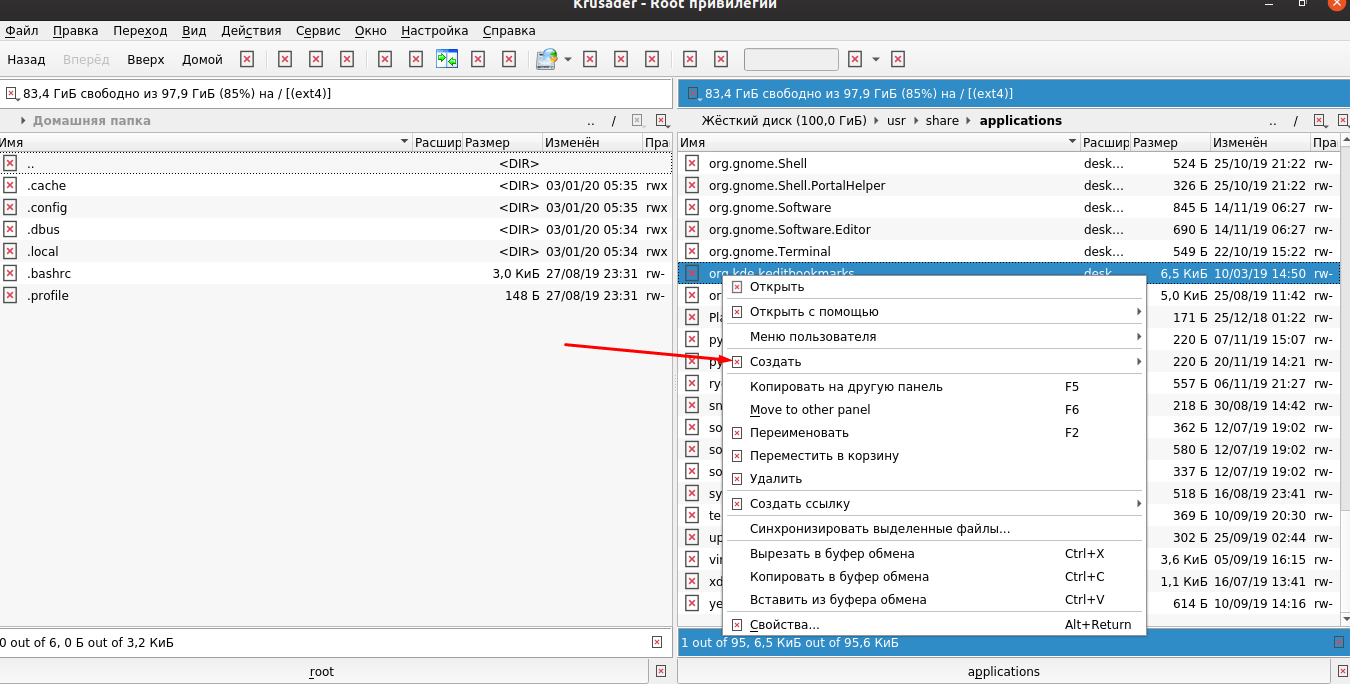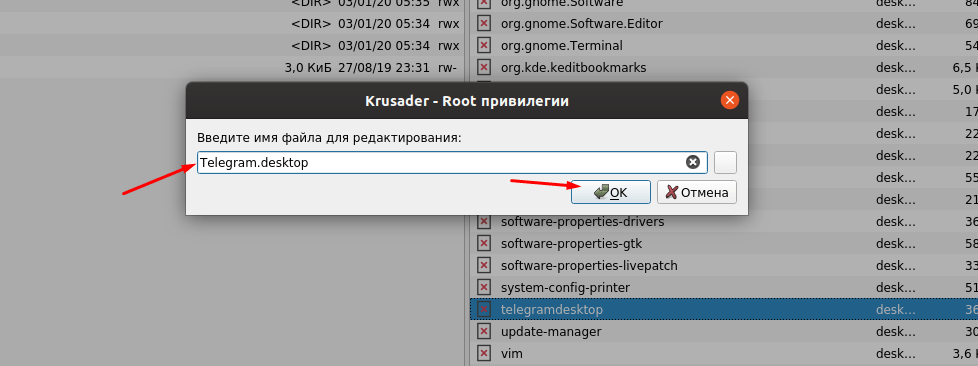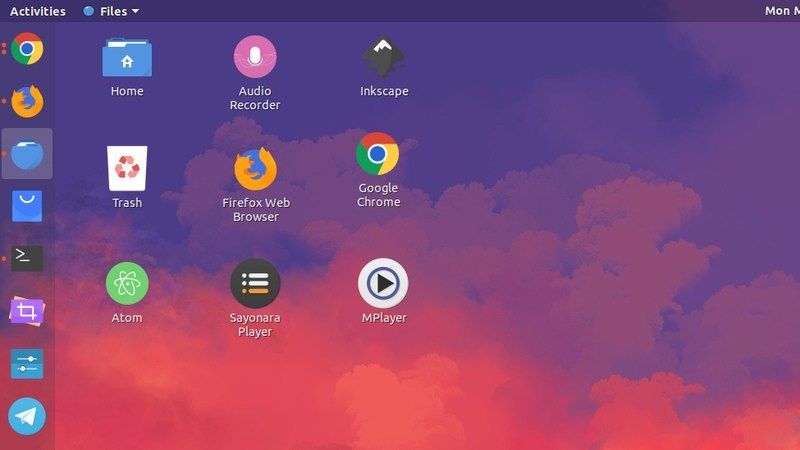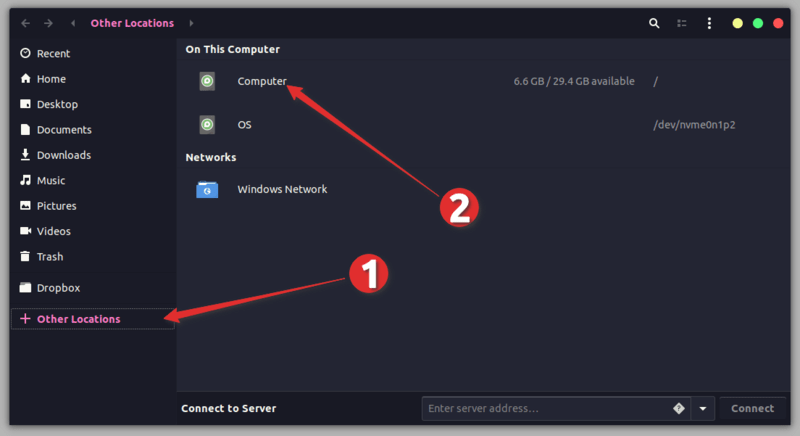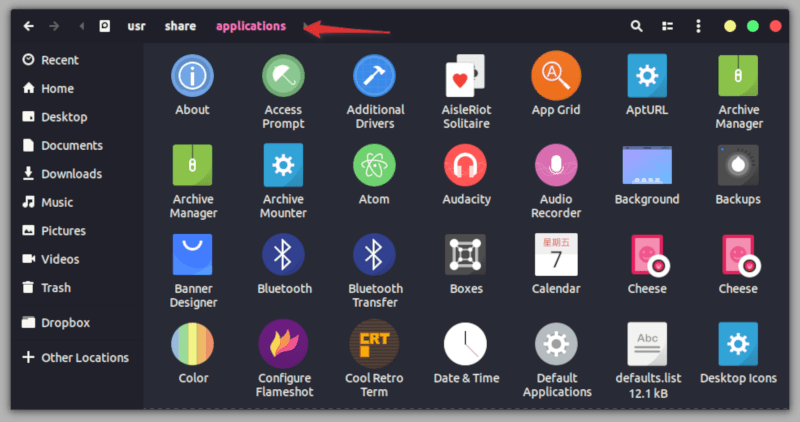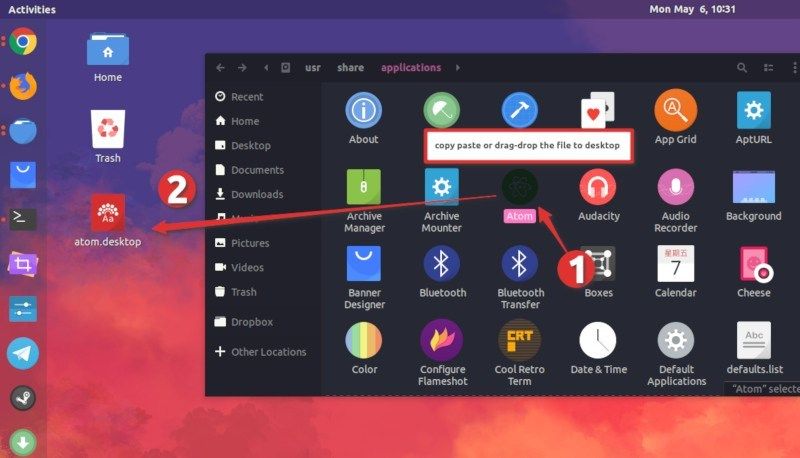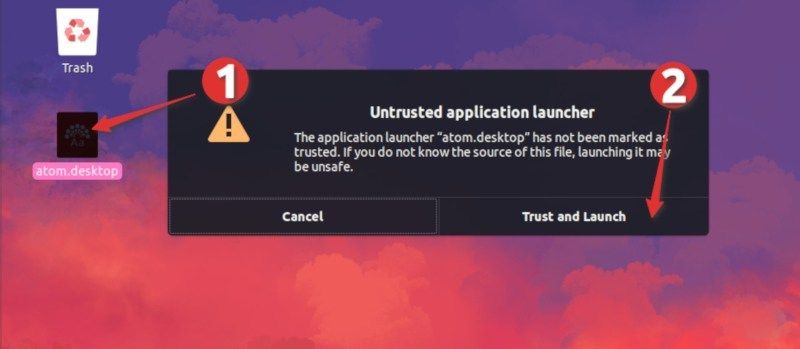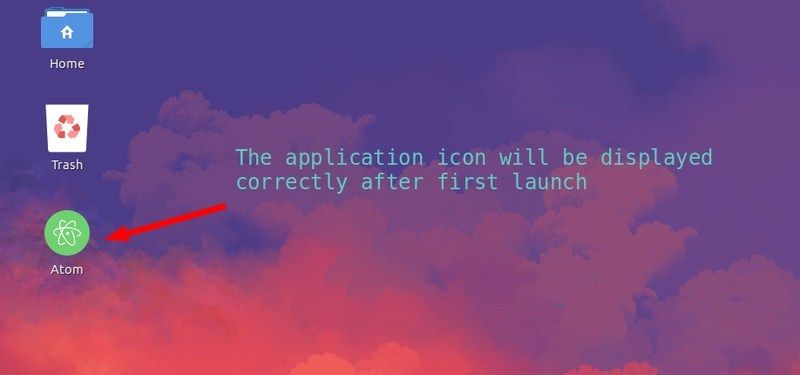Операционная система Linux, как уже стало ясно, значительно отличается от Windows. И порой в ней необходимо потратить какое-то время, чтобы найти ярлыки приложений. К счастью, в новых версиях сделать это достаточно просто, но как быть с более ранними? Рассмотрим подробно способы поиска ярлыков и работы с ними на примере Linux Ubuntu 19.10.
Как найти ярлыки в «Меню приложений»
В новых версиях Linux Ubuntu в левом нижнем углу есть иконка «Меню приложений». При нажатии на нее отображается список установленных и востребованных у пользователя программ.
Иконки всех установленных приложений доступны вот в этом меню
В списке есть две категории – «Популярные» и «Все» приложения
Отсюда можно выделять любые иконки и копировать в панель «Избранное», расположенную в левом краю экрана.
Поиск ярлыков в файловом проводнике
Найти ярлыки программ можно и в системной папке. Для начала открываем файловый менеджер и жмем по элементу «Другие места».
Открываем файловый менеджер и жмем по элементу «Другие места»
В новом списке выбираем «Компьютер».
Открываем раздел «Компьютер», чтобы перейти к искомой папке
После этого открываем папку «usr».
Далее жмем на папку «usr»
Дальше переходим к репозиторию «share».
Открываем одну из последних папок – «share»
И находим среди большого количества папок ту, что называется «applications». В ней обычно и хранятся все ярлыки, особенно в ранних версиях ОС Linux Ubuntu. В нашем случае все они отображаются как текстовые файлы с расширением desktop.
В папке «applications» расположены все ярлыки приложений в формате desktop
Копирование ярлыков на Рабочий стол и боковую панель
Просто переместить иконку на рабочий стол Linux Ubuntu не получится. Можно открыть «Меню приложений», нажать и удерживать нужную иконку и переместить ее в боковое меню «Избранное». Приводим примеры с приложением Telegram Desktop.
Эту же операцию можно произвести другим путем – переходим в репозиторий /usr/share/applications, находим в списке элемент «telegramdesktop.desktop», жмем по иконке правой кнопкой мыши и выбираем пункт «Копировать в…».
Можно скопировать иконку на панель «Избранное», а на Рабочем столе, к сожалению, она активна не будет
Указываем в новом окне путь «Домашняя папка», репозиторий «.local», затем «share» и «applications». Выбираем эту папку нажатием на зеленую кнопку в правом верхнем углу, и в результате на панели задач «Избранное» появится ярлык данного приложения.
Выбираем место для копирования, как указано на скриншоте, и подтверждаем действие
В последних версиях операционной системы Linux Ubuntu, к сожалению, создавать ярлыки на Рабочем столе невозможно. В более ранних можно задействовать те же самые методы, перемещая иконку одним кликом.
Создание ярлыка приложения, если его нет в папке «applications»
Если ярлыка нет ни в одном из указанных мест, можно создать его. Для этого заранее скачиваем приложение Krusader, открываем консоль «Терминал» и даем команду на его запуск с правами администратора:
sudo krusader
Открываем программу Krusader от имени администратора через консоль «Терминал»
Данное приложение запустится с root-правами. Нажимаем на любую иконку, переходим к подменю «Создать» и выбираем элемент «Создать текстовый файл». Можно также воспользоваться комбинацией Shift + F4.
Нажимаем на «Создать текстовый файл» в данном подменю
Вводим название будущего файла, в нашем случае выглядеть он будет как «Telegram.desktop», после нажимаем на кнопку ОК.
Указываем название и не забываем про формат desktop
В результате в репозитории будет создан пустой текстовый файл, нам же необходимо задать ему значение. Содержимое должно выглядеть примерно следующим образом:
[Desktop Entry]
Version=1.0
Name=Telegram
Comment=Desktop version of Telegram
Exec=/usr/bin/telegram-desktop
Icon=/usr/share/icons/hicolor/512×512/apps/telegram.png
Terminal=false
StartupWMClass=TelegramDesktop
Type=Application
GenericName=Тестовая программа
Keywords=telegram
Categories=
NoDiplay=false
Обязательно сохраняем полученный результат и проверяем наличие иконки в «Меню приложений». Открываем и смотрим, работает ли программа. Иконку Telegram мы привели в качестве примера, данный способ универсален для любых других приложений.
Заключение
В Linux Ubuntu работать с ярлыками достаточно просто, отыскать их также не составит труда даже пользователю с базовыми навыками. Копировать их на Рабочий стол в обновленной версии, к сожалению, невозможно, но в более ранних версиях копирование срабатывало. И даже если иконка в папке «applications» отсутствует, можно самостоятельно создать текстовый файл, указать в нем ссылку на скрипт, наименование, дополнительные данные, и в итоге новый рабочий ярлык будет доступен.
Post Views: 4 837
Содержание
- Как найти ярлыки программ в Linux и работать с ними
- Как найти ярлыки в «Меню приложений»
- Поиск ярлыков в файловом проводнике
- Копирование ярлыков на Рабочий стол и боковую панель
- Создание ярлыка приложения, если его нет в папке «applications»
- Заключение
- Linux Mint xfce где находятся иконки на папках
- Как установить темы рабочего стола и иконки в Linux
- Настройте практически любой дистрибутив Linux и рабочую среду
- Как установить темы рабочего стола в Linux
- Как установить пользовательские иконки в Linux
- Как найти, скачать и установить пользовательские иконки в Linux
- Поиск и установка пользовательских значков в Linux с доверенных сайтов
- Использование команды Tar для одного пользователя или общесистемного использования
- Модернизируйте рабочий стол Xfce с помощью стильных иконок
- Установить Paper Icon Theme в Linux Mint Cinnamon
- Создать ярлык приложения в Ubuntu с помощью рабочего стола GNOME
- Как создать ярлык в Ubuntu
- Добавление ярлыка в Ubuntu
- Выводы
Как найти ярлыки программ в Linux и работать с ними
Операционная система Linux, как уже стало ясно, значительно отличается от Windows. И порой в ней необходимо потратить какое-то время, чтобы найти ярлыки приложений. К счастью, в новых версиях сделать это достаточно просто, но как быть с более ранними? Рассмотрим подробно способы поиска ярлыков и работы с ними на примере Linux Ubuntu 19.10.
Как найти ярлыки в «Меню приложений»
В новых версиях Linux Ubuntu в левом нижнем углу есть иконка «Меню приложений». При нажатии на нее отображается список установленных и востребованных у пользователя программ.
Иконки всех установленных приложений доступны вот в этом меню
В списке есть две категории – «Популярные» и «Все» приложения
Отсюда можно выделять любые иконки и копировать в панель «Избранное», расположенную в левом краю экрана.
Поиск ярлыков в файловом проводнике
Найти ярлыки программ можно и в системной папке. Для начала открываем файловый менеджер и жмем по элементу «Другие места».
Открываем файловый менеджер и жмем по элементу «Другие места»
В новом списке выбираем «Компьютер».
Открываем раздел «Компьютер», чтобы перейти к искомой папке
После этого открываем папку «usr».
Далее жмем на папку «usr»
Дальше переходим к репозиторию «share».
Открываем одну из последних папок – «share»
И находим среди большого количества папок ту, что называется «applications». В ней обычно и хранятся все ярлыки, особенно в ранних версиях ОС Linux Ubuntu. В нашем случае все они отображаются как текстовые файлы с расширением desktop.
В папке «applications» расположены все ярлыки приложений в формате desktop
Копирование ярлыков на Рабочий стол и боковую панель
Просто переместить иконку на рабочий стол Linux Ubuntu не получится. Можно открыть «Меню приложений», нажать и удерживать нужную иконку и переместить ее в боковое меню «Избранное». Приводим примеры с приложением Telegram Desktop.
Эту же операцию можно произвести другим путем – переходим в репозиторий /usr/share/applications, находим в списке элемент «telegramdesktop.desktop», жмем по иконке правой кнопкой мыши и выбираем пункт «Копировать в…».
Можно скопировать иконку на панель «Избранное», а на Рабочем столе, к сожалению, она активна не будет
Указываем в новом окне путь «Домашняя папка», репозиторий «.local», затем «share» и «applications». Выбираем эту папку нажатием на зеленую кнопку в правом верхнем углу, и в результате на панели задач «Избранное» появится ярлык данного приложения.
Выбираем место для копирования, как указано на скриншоте, и подтверждаем действие
В последних версиях операционной системы Linux Ubuntu, к сожалению, создавать ярлыки на Рабочем столе невозможно. В более ранних можно задействовать те же самые методы, перемещая иконку одним кликом.
Создание ярлыка приложения, если его нет в папке «applications»
Если ярлыка нет ни в одном из указанных мест, можно создать его. Для этого заранее скачиваем приложение Krusader, открываем консоль «Терминал» и даем команду на его запуск с правами администратора:
Открываем программу Krusader от имени администратора через консоль «Терминал»
Данное приложение запустится с root-правами. Нажимаем на любую иконку, переходим к подменю «Создать» и выбираем элемент «Создать текстовый файл». Можно также воспользоваться комбинацией Shift + F4.
Нажимаем на «Создать текстовый файл» в данном подменю
Вводим название будущего файла, в нашем случае выглядеть он будет как «Telegram.desktop», после нажимаем на кнопку ОК.
Указываем название и не забываем про формат desktop
В результате в репозитории будет создан пустой текстовый файл, нам же необходимо задать ему значение. Содержимое должно выглядеть примерно следующим образом:
Version=1.0
Name=Telegram
Comment=Desktop version of Telegram
Exec=/usr/bin/telegram-desktop
Icon=/usr/share/icons/hicolor/512×512/apps/telegram.png
Terminal=false
StartupWMClass=TelegramDesktop
Type=Application
GenericName=Тестовая программа
Keywords=telegram
Categories=
NoDiplay=false
Обязательно сохраняем полученный результат и проверяем наличие иконки в «Меню приложений». Открываем и смотрим, работает ли программа. Иконку Telegram мы привели в качестве примера, данный способ универсален для любых других приложений.
Заключение
В Linux Ubuntu работать с ярлыками достаточно просто, отыскать их также не составит труда даже пользователю с базовыми навыками. Копировать их на Рабочий стол в обновленной версии, к сожалению, невозможно, но в более ранних версиях копирование срабатывало. И даже если иконка в папке «applications» отсутствует, можно самостоятельно создать текстовый файл, указать в нем ссылку на скрипт, наименование, дополнительные данные, и в итоге новый рабочий ярлык будет доступен.
Источник
Linux Mint xfce где находятся иконки на папках
1) Устанавливаешь Linux Mint со средой рабочего стола xfce
2) Создаёшь каталог с любым называнием в /home/твой_ник
3) Заходишь в свойства этого каталога
4) Переключаешься на вкладку «Эмблемы»
5) Выставляешь любую эмблему и нажимаешь «закрыть»
6) На каталоге появляется соответствующая эмблема
если всё выставить на подключённом диске, то после переустановки системы, все эмблемы, выставленные ранее, изчезнут
внимание вопрос:
Где находятся настройки, которые отвечают за разположение эмблем на каталогах?
Или по другому задам вопрос: какую папку мне надо скопировать перед переустановкой/переносом системы чтобы эмблемы на папках сохранялись?
В Windows если выставляешь в папке иконку, то в ней же появляется скрытый файл Desktop.ini, в котором прописаны настройки, какую икону выставлять для папки.
В Linux по другому видимо. Там информация об эмблемах на папках где-то храниться. Вопрос только где. Я так и не смог найти.
Помощь в написании контрольных, курсовых и дипломных работ здесь.
Linux Mint 13 XFCE
доброго времени суток, установил Linux Mint 13 XFCE на виртуал бокс очень понравилась, только вот.

Не могу писать в терминале, в терминале даже нет этой «каретки», раньше стоял cinnamon, все.
Ubuntu 14.04 или Mint Linux 17 XFCE
Подскажите как ОС лучшие более надежная Ubuntu 14.04 или Mint Linux 17 XFCE, сейчас у меня стоит.
Не могу установить Mint Linux 13 XFCE
Есть диск с Mint Linux 13, я с него устанавливал на 4 ПК, диск не потертый, а на этом ПК возникли.
Источник
Как установить темы рабочего стола и иконки в Linux
Настройте практически любой дистрибутив Linux и рабочую среду
Свобода настройки Linux в соответствии с вашими предпочтениями и потребностями не должна ограничиваться настройкой вашего рабочего стола. Linux предлагает широкий спектр тем значков и рабочего стола, которые вы можете легко применить, чтобы изменить внешний вид вашей системы. Поскольку Linux создан для настройки, загрузить и установить эти темы действительно просто практически в любой системе Linux.
Как установить темы рабочего стола в Linux
Начните с поиска темы, которую вы хотите использовать в своей системе. OpenDesktop.org – отличное место для начала, чтобы найти тему, которую вы хотели бы попробовать.
В Интернете есть множество мест, где можно найти темы GTK, которые совместимы с GNOME, XFCE, Cinnamon и большинством других сред Linux для настольных систем, за исключением KDE Plasma.
Ваш браузер, вероятно, предложит вам сохранить или открыть файл. Выберите тот, который вам удобнее.
Если вы решили загрузить файл, не распаковывая его, вам нужно сделать это сейчас. Откройте терминал. Перейдите в папку «Загрузки».
Затем найдите архив. Используйте команду ls, чтобы найти ваш файл по его имени.
Когда вы найдете файл, используйте tar, чтобы распаковать его.
Это совершенно необязательно.
Есть два места, куда вы можете переместить папку вашей темы. Если вы просто хотите установить тему для себя, вы можете поместить ее в каталог/home по адресу
Если вы предпочитаете установить тему для всей системы, чтобы каждый мог ее использовать, поместите папку темы в/usr/share/themes.
Команды для его копирования выглядят так:
Откройте настройки вашего рабочего стола. Ищите вариант «Внешний вид» или «Темы». Если вы используете GNOME, вам необходимо установить gnome-tweak-tool. Откройте терминал и используйте Apt для его установки.
Какой бы рабочий стол вы ни использовали, используйте меню тем, чтобы найти загруженную тему. Когда вы выберете его, вы должны сразу увидеть его применение.
Вот и вы! Повторите эти шаги, чтобы установить столько тем, сколько хотите.
Как установить пользовательские иконки в Linux
Процесс установки значков практически такой же, но вы помещаете значки в другую папку.
Начните снова с поиска темы значков, которую вы хотите использовать. OpenDesktop.org – отличное место для поиска.
Загрузите набор значков, которые вы хотите установить. Как и раньше, вы можете распаковать его графически или с помощью команды tar.
Вам нужно переместить извлеченную папку значков на место. Еще раз, здесь есть два варианта. Если вы решили установить только для своего пользователя, вы можете переместить папку в
/.local/share/icons /. Для общесистемной установки поместите их в/usr/share/icons /.
Снова откройте терминал и используйте одну из следующих команд.
Практически в каждом случае вы найдете вариант выбора темы значков. Найдите и выберите новую тему, чтобы применить ее.
Следуйте тому же процессу, чтобы установить столько новых тем, сколько захотите.
Источник
Как найти, скачать и установить пользовательские иконки в Linux
Пользователи Linux могут свободно настраивать свою систему в соответствии со своими предпочтениями, включая тему рабочего стола и значки. Есть много простых способов создания пользовательских значков в Linux, чтобы изменить внешний вид вашей системы. Мы обсудим следующие методы использования пользовательских значков:
Поиск и установка пользовательских значков в Linux с доверенных сайтов
В Интернете есть много мест, где пользователи могут загрузить собственные темы значков. Ниже приведены сайты, которым доверяет сообщество Linux.
Просмотрите один из перечисленных выше веб-сайтов, найдите понравившуюся тему значков и загрузите ее. Щелкните правой кнопкой мыши по архиву, чтобы извлечь его содержимое, и щелкните здесь.
Файловый менеджер вашей системы автоматически создаст папку и поместит в нее содержимое архива.
Введите следующую команду в терминале, чтобы создать скрытую папку значков в вашем домашнем каталоге:
Найдите загруженную тему значков, обычно находящуюся в папке загрузки. Используйте команду CD ниже, чтобы добраться туда.
Чтобы установить значок, переместите его в созданный вами каталог скрытых значков.
Замените имя вашей папки с темой значков в приведенной выше команде между <>.
Использование команды Tar для одного пользователя или общесистемного использования
Найдите тему значков на одном из доверенных веб-сайтов, перечисленных выше. Ниже приведен скриншот набора иконок с openDesktop.org.
Загрузите набор значков с помощью следующей команды tar:
$ tar xJpf papirus-icon-theme-20190203.tar.xz
Затем переместите извлеченную папку с иконками на место. Если вы устанавливаете его только для одного пользователя, переместите его в:
Поместите папку в следующее место для установки на стороне системы:
Откройте терминал и используйте одну из следующих команд в зависимости от типа установки:
/ Загрузки / papirus-icon-theme-20190203 / usr / share / icons /
Выберите вкладку «Темы» или «Внешний вид».
Найдите опцию, чтобы выбрать загруженную тему значков и выберите ее для применения.
Модернизируйте рабочий стол Xfce с помощью стильных иконок
Xfce — это популярная настольная среда для Linux, потому что она легкая и работает на низких ресурсах. Тем не менее, это выглядит и чувствует себя старым.
Настройка тем и добавление пользовательских значков в Linux могут украсить рабочий стол и сделать его более современным и свежим.
Чтобы выбрать тему значков, выберите «Настройки»> «Внешний вид»> «Значки».
Установить Paper Icon Theme в Linux Mint Cinnamon
Существует два способа установки наборов тем значков в Linux Mint. Загрузка темы значков и извлечение ее в каталог
Другой способ заключается в использовании PPA (Личный пакетный архив). Ниже приведен скриншот классного набора иконок, который называется Тема бумажной иконы,
Откройте терминал (Ctrl + Alt + T) и используйте команду ниже:
sudo add-apt-repository ppa: snwh / pulp
sudo apt-get update
sudo apt-get установить paper-icon-theme
После установки темы значков в меню выберите «Настройки», затем «Темы».
Чтобы найти значки в Linux Mint, загляните в раздел «Параметры тем». Чтобы изменить только значки, а не тему, нажмите на значки.
Здесь вы увидите все доступные значки. Выберите набор, который вы хотите использовать.
Создать ярлык приложения в Ubuntu с помощью рабочего стола GNOME
Приведенные ниже инструкции также будут работать для любых других дистрибутивов, использующих рабочий стол GNOME.
Классические настольные операционные системы включают значки на экране, такие как мусорное ведро, файловый менеджер и ярлыки приложений.
В то время как в Windows многие программы спросят, хотите ли вы создать ярлык на рабочем столе, а в дистрибутивах Linux — нет.
Убедитесь, что у вас установлен GNOME Tweak Tool, и включите опцию Show Icons.
Вместо того, чтобы видеть логотип или значок приложения, вы увидите текстовый файл с предупреждением: «Ненадежное средство запуска приложения».
Если вам надоело смотреть на один и тот же пользовательский интерфейс и вы хотите использовать значки, отличные от стандартных, вы можете это сделать. Настройте свои значки, следуя некоторым из приведенных выше советов, и сделайте косметический ремонт своего рабочего стола.
Источник
Как создать ярлык в Ubuntu
Ещё со времён Windows мы привыкли к ярлыкам на рабочем столе. Это красиво, практично и очень удобно. Но в последних версиях разработчики из Canonical решили, что пользователи должны использовать боковую панель запуска, а на рабочем столе будет свободное пространство. Но не всех пользователей устраивает такое положение дел.
В этой статье мы рассмотрим, как создать ярлык на рабочем столе Ubuntu, а также разберёмся, как создать ярлык для программы.
Добавление ярлыка в Ubuntu
Добавление ярлыка в Ubuntu на боковую панель не вызовет никаких трудностей даже у начинающего пользователя. Просто перетащите ярлык приложения из меню Dash в область панели:
Также вы можете кликнуть правой кнопкой мыши по нужному приложению в меню и выбрать Добавить в избранное:
После этого ярлык появится на панели. С рабочим столом дело обстоит сложнее. При попытке скопировать приложение возникает ошибка. Но всё же, не смотря на желания разработчиков из Canonical, как говориться, если очень хочется, то можно. Сначала установите gnone-tweak-tool командой:
sudo apt-get install gnome-tweak-tool
Запустите приложение и на вкладке рабочий стол установите переключатель Показывать значки на рабочем столе в положение On:
После того, как вы вставите ярлык, он будет определяться как неизвестный файл. Запустите его, система спросит, доверяете ли вы этому ярлыку. После того, как вы нажмёте Доверять и запустить, файл превратится в нормальный ярлык приложения.
[Desktop Entry]
Version = 1.0
Name = название
Comment = описание
Exec = /путь/к/исполняемому/файлу
Icon = /путь/к/иконке
Terminal = false
Type = Application
Categories = категории
[Desktop Entry]
Version=1.0
Name=Ubuntu 18.04 VM
Comment=Start Ubuntu 18.04 VM
Exec=/usr/bin/VBoxManage startvm «Ubuntu1804»
Icon=/usr/share/icons/hicolor/256×256/apps/ubuntu-logo-icon.png
Terminal=false
Type=Application
Этот файл можно сохранить. Кликните по нему правой кнопкой мышки и перейдите на вкладку Права. Здесь вам нужно установить галочку Разрешить запуск файла как программы:
Далее запустите ярлык и согласитесь с тем, что ему можно доверять:
Таким образом, вы можете выполнить любую команду или запустить любую программу с нужными опциями.
Если вы не хотите редактировать файл вручную, можно воспользоваться утилитой gnome-desktop-item-edit. Для её установки выполните:
Затем, чтобы создать ярлык Ubuntu, нужно выполнить:
Здесь нужно ввести имя ярлыка, команду и описание. Затем нажмите Ок для добавления ярлыка. Активировать его нужно таким же образом, как и созданный вручную.
Выводы
Теперь добавление ярлыка в Ubuntu 18.04 для вас не проблема, даже не смотря на то, что разработчики скрыли эту возможность. Linux был и остаётся той системой, где всё можно настроить под себя. Удачи вам в ваших экспериментах!
Источник
- Печать
Страницы: [1] Вниз
Тема: Где хранятся ярлыки и т.п. (Прочитано 25643 раз)
0 Пользователей и 1 Гость просматривают эту тему.

avi9526
Где хранятся ярлыки для запуска программ в «Приложения», папок для «Переход», элементов меню «Открыть с помощью», кроме того где хранятся соответствия значков папкам и файлам и тп?
Просто хотелось бы туда заглянуть и порядок навести, потому как, например у меня есть дубликаты в меню «Открыть с помощью» (вероятно осталось после переустановки Ubuntu и перезаписи с резервного носителя папки /home).
« Последнее редактирование: 13 Февраля 2011, 19:12:24 от avi9526 »
Ubuntu 14.10

piano
Правой кнопкой мыши на «Приложения» щелкнуть, затем «Изменить меню» и редактировать «Прочие»…
Win95 > Win98 > Win2000 > WinXP > Win7 > Ubuntu 10.10 > Ubuntu 12.04… Вперед к светлому будущему?

avi9526
Правой кнопкой мыши на «Приложения» щелкнуть, затем «Изменить меню» и редактировать «Прочие»…
это меню убогое и тормознутое (да еще и удаляет безвозвратно). Кроме того, как в нем исправить дубликаты в меню «открыть с помощью» )?

ArcFi
/usr/share/applications
~/.local/share/applications

RazrFalcon
Кроме того, как в нем исправить дубликаты в меню «открыть с помощью» )?
Вы про окно поиск вверху слева слышали?

avi9526
Вы про окно поиск вверху слева слышали?
1) пользовался, внятного решения не нашел
2) если почистить /home/avi9526/.local/share/applications, то вместе с большинством дубликатов в меню «Открыть в другой программе» (не всеми) пропадут некоторые пункты меню «Приложения». После долгих мучений обнаружил что часть дубликатов взялась от добавленных мною пунктов в меню «Приложения» (только те приложения которые ставились из .deb, те которые устанавливались путем извлечения из архива не влияют). Однако это не объясняет появление парочки других дубликатов которых в этой папке нету.
3) мой вопрос как бы обширнее, просто решил остановится на том что мозолит взор
4) устал искать решения, решил спросить, может что-то изменилось с времен комментариев 2007..2010 годов
- Печать
Страницы: [1] Вверх
Ярлыки на рабочем столе позволяют быстро запускать программы и файлы без необходимости каждый раз искать их в меню приложений или файловом менеджере. В этой статье мы рассмотрим несколько способов, как добавить ярлык на рабочий стол в Linux.
Создание ярлыка вручную
Первый и наиболее простой способ создать ярлык на рабочем столе — это создать его вручную. Для этого выполните следующие действия:
Выберите файл или программу, для которых вы хотите создать ярлык.
Нажмите правой кнопкой мыши на выбранный файл или программу и выберите пункт «Create Shortcut» (Создать ярлык).
Перетащите созданный ярлык на рабочий стол.
Создание ярлыка через меню приложений
Если у вас установлен GNOME или KDE, вы можете создать ярлык на рабочем столе через меню приложений. Для этого выполните следующие действия:
Откройте меню приложений.
Найдите нужную программу или файл.
Нажмите правой кнопкой мыши на программу или файл и выберите пункт «Add to Desktop» (Добавить на рабочий стол).
Создание ярлыка через командную строку
Вы можете создать ярлык на рабочем столе в Linux через командную строку. Для этого выполните следующие действия:
Откройте терминал.
Введите команду «ln -s /путь/к/файлу /путь/к/ярлыку» (без кавычек), заменив /путь/к/файлу и /путь/к/ярлыку на соответствующие пути к файлу и ярлыку. Например, чтобы создать ярлык для файла /home/user/Documents/myfile.txt на рабочем столе, введите команду «ln -s /home/user/Documents/myfile.txt /home/user/Desktop/myfile».
Создание ярлыка через файловый менеджер
В большинстве файловых менеджеров Linux вы можете создать ярлык на рабочем столе, перетащив файл или программу на рабочий стол. Для этого выполните следующие действия:
Откройте файловый менеджер.
Найдите нужный файл или программу.
Перетащите файл или программу на рабочий стол.
Создание ярлыка через специальную программу
Существуют специальные программы, которые позволяют создавать ярлыки на рабочем столе в Linux. Одна из таких программ — это GNOME Panel. GNOME Panel — это графический интерфейс для управления панелью инструментов GNOME. С помощью GNOME Panel вы можете создавать ярлыки на рабочем столе в Linux. Для этого выполните следующие действия:
Установите GNOME Panel, если он не установлен на вашей системе. Для этого откройте терминал и введите команду «sudo apt-get install gnome-panel» (без кавычек).
Откройте GNOME Panel, выбрав пункт «GNOME Panel» в меню приложений.
Нажмите правой кнопкой мыши на пустом месте на панели инструментов и выберите пункт «Add to Panel» (Добавить на панель инструментов).
Выберите пункт «Custom Application Launcher» (Пользовательский ярлык приложения) и нажмите на кнопку «Add» (Добавить).
Заполните поля «Name» (Название), «Command» (Команда) и «Comment» (Комментарий) и нажмите на кнопку «OK» (ОК).
Новый ярлык будет добавлен на панель инструментов. Чтобы переместить его на рабочий стол, нажмите на него правой кнопкой мыши и выберите пункт «Move» (Переместить). Перетащите ярлык на рабочий стол и отпустите кнопку мыши.
Готово! Теперь у вас есть ярлык на рабочем столе, который можно использовать для запуска нужной программы или файла.
Заключение
В этой статье мы рассмотрели несколько способов, как добавить ярлык на рабочий стол в Linux. Каждый из этих способов имеет свои преимущества и недостатки. Например, создание ярлыка вручную требует меньше времени, но может быть неудобным для пользователей, которые не хотят использовать командную строку.
В этом кратком руководстве вы узнаете, как добавлять ярлыки приложений на рабочий стол в Ubuntu и других дистрибутивах, использующих рабочий стол GNOME.
Классические настольные операционные системы всегда имеют значки на «экране рабочего стола». Эти значки на рабочем столе могут включать в себя файловый менеджер, корзину и ярлык для приложений.
При установке приложений в Windows некоторые программы спрашивают, хотите ли вы создать ярлык на рабочем столе. В Linux же всё не так.
Но если вы являетесь поклонником этой функции, позвольте мне показать вам, как вы можете добавить ярлыки на рабочем столе в ваши любимые приложения в Ubuntu и других дистрибутивах Linux.
Лично я предпочитаю Ubuntu Launcher для ярлыков приложений. Если я часто использую программу, я добавляю ее в панель запуска. Но я знаю, что не у всех одинаковые предпочтения, и некоторые люди предпочитают ярлыки на рабочем столе.
Давайте рассмотрим самый простой способ создания ярлыка приложения на рабочем столе.
Необходимое условие
Прежде всего, убедитесь, что у вас есть значки, разрешенные на рабочем столе GNOME.
Если вы следовали советам по настройке Ubuntu 18.04, вы знаете, как установить инструмент GNOME Tweaks. В этом инструменте убедитесь, что у вас включена опция «Показать значки».
Как только вы в этом убедились, самое время добавить ярлыки приложений на рабочий стол.
Шаг 1: Найдите .desktop файлы приложений
Перейдите в Файлы -> Другое местоположение -> Компьютер.
Отсюда перейдите в каталог usr -> share -> apps. Вы увидите значки нескольких приложений Ubuntu, которые вы установили. Даже если вы не видите значки, вы должны увидеть файлы .desktop, которые называются application.desktop.
Шаг 2. Скопируйте файл .desktop на рабочий стол.
Теперь все, что вам нужно сделать, это найти значок приложения (или его файл на рабочем столе). Когда вы найдете его, перетащите файл на рабочий стол или скопируйте файл (с помощью сочетания клавиш Ctrl + C) и вставьте его на рабочий стол (с помощью сочетания клавиш Ctrl + V).
Шаг 3: Запустите файл с рабочего стола
Когда вы это сделаете, вы должны увидеть значок типа текстового файла на рабочем столе вместо логотипа приложения. Не волнуйтесь, все будет по-другому.
Вам нужно дважды щелкнуть этот файл на рабочем столе. Он предупредит вас, что это «не заслуживающая доверия программа запуска приложений», поэтому нажмите «Доверие и запуск».
Приложение будет запускаться как обычно, но хорошо, что вы заметите, что файл .desktop теперь превратился в значок приложения. Я полагаю, вам нравятся ярлыки приложений, не так ли?
Устранение неполадок для пользователей Ubuntu 19.04 или GNOME 3.32
Если вы используете Ubuntu 19.04 или GNOME 3.32, файл .desktop может вообще не запуститься. Вам надо щелкнуть правой кнопкой мыши на файле .desktop и выбрать «Разрешить запуск».
После этого вы сможете запустить приложение, а ярлык приложения будет правильно отображаться на рабочем столе.
Если вам не нравится какой-либо ярлык запуска приложений на рабочем столе, просто выберите его и удалите. Он удалит ярлык, но приложение останется в вашей системе.
Я надеюсь, что этот быстрый совет оказался полезным, и теперь вы можете наслаждаться ярлыками приложений на рабочем столе Ubuntu.
Если у вас есть вопросы или предложения, пожалуйста, дайте мне знать в комментариях ниже.