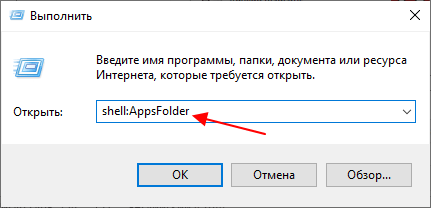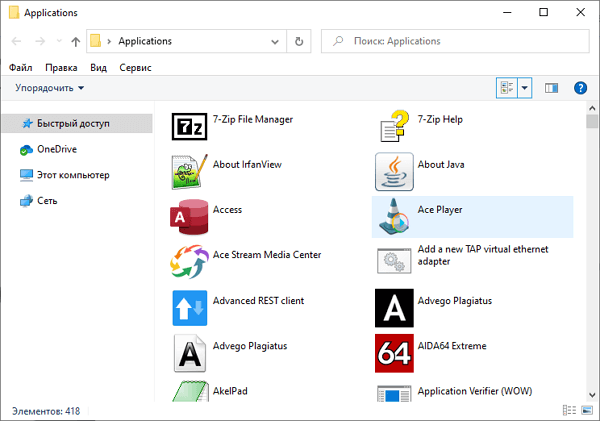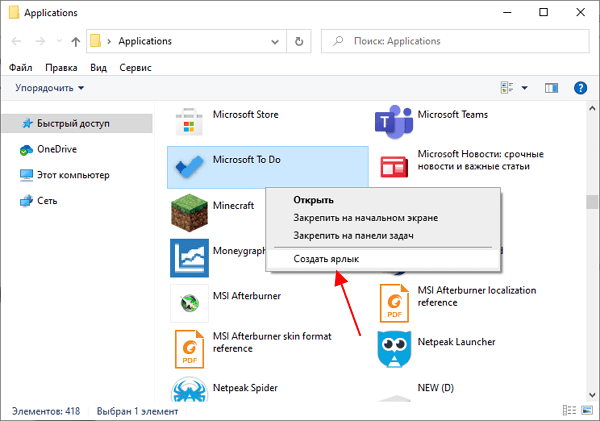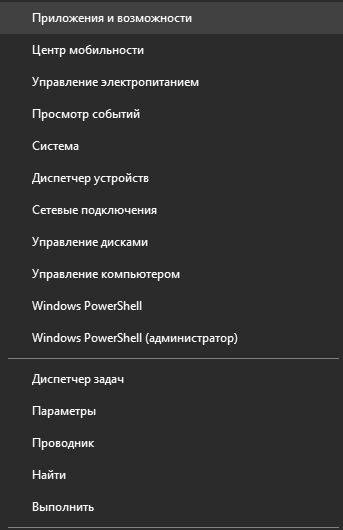Содержание
- Помощь пенсионерам
- Как вывести ярлык на рабочий стол
- Как вывести ярлык на рабочий стол. Первый способ
- Как вывести ярлык на рабочий стол. Второй способ
- Другие похожие статьи на этом сайте
- Как восстановить ярлык на рабочем столе Windows?
- Причины пропажи ярлыков
- Программа деинсталлирована
- Способ 2 – Настройка режима отображения элементов рабочего стола
- Как вывести ярлыки (значки) на рабочий стол
- Как вывести ярлык из меню «Все программы»
- Если в Главном меню Windows вы не нашли нужной программы
- Как переименовать значок на рабочем столе
- Как вывести ярлык сайта на рабочий стол
- Как найти ярлык программы на компьютере
- Как вывести ярлык на рабочий стол. Первый способ
- Как вывести ярлык на рабочий стол. Второй способ
- Другие похожие статьи на этом сайте
- Заветная кнопочка «Пуск»
- Панель управления
- Ярлык в Windows: это что такое?
- Типы ярлыков
- Запуск ярлыков
- Ссылки на объекты
- Ярлыки в других ОС
- Если в Главном меню Windows вы не нашли нужной программы
- Как переименовать значок на рабочем столе
- Как вывести ярлык сайта на рабочий стол
- Что такое ярлык?
- Для чего нужен ярлык?
- Как создать Ярлык самому?
- Что такое ярлык
- Чем ярлык отличается от файла и папки
Помощь пенсионерам
Помощь пенсионерам в изучении компьютера и интернета, компьютерные курсы для пенсионеров бесплатно, бесплатные уроки по изучению компьютера и интернета для пенсионеров, программы для работы на компьютере, все для пенсионера в одном месте, полезная информация для пенсионеров, самообучение пенсионеров, пенсии и пособия, увлечения и досуг пенсионеров
Как вывести ярлык на рабочий стол

Конечно, программами удобнее пользоваться, когда их ярлыки находятся на рабочем столе. Не надо совершать лишних действий и искать программу через кнопку ПУСК. Поэтому те программы, вернее их ярлыки, которыми мы пользуемся чаще, мы выведем на рабочий стол. Сама программа останется на своем месте. Она никуда не переместится. Но сначала, все же, придется найти нужную программу.
Как вывести ярлык на рабочий стол. Первый способ
Щелкнем два раза левой кнопкой мыши по значку «Этот компьютер». У вас этот значок может быть подписан «Мой компьютер». Или просто «Компьютер». В открывшемся окне нажимаем на диск С: На этом диске обычно находятся все наши программы. Если только вы не создавали отдельную папку для программ на диске D: Или на каком-то другом диске.
У меня на диске С: находятся только системные файлы. Все остальные программы, которые я устанавливала дополнительно, расположены на диске D: Для них я создала отдельную папку и назвала ее Programmy. Ищем программу, ярлык которой мы собираемся вывести на рабочий стол. Я буду искать программу на диске D: в папке Programmy. Вы можете у себя поискать на диске С:
Открываем папку с программами. Нажимаем на папку с выбранной программой правой кнопкой мыши. Саму программу открывать не надо! Для примера я выбрала у себя программу Paint.NET. В появившемся меню выбираем команду «Отправить» и далее «На рабочий стол (создать ярлык)».
Ярлык выбранной программы тут же появился на рабочем столе. Вот так он выглядит.
Не рекомендую слишком загромождать рабочий стол ярлыками. Я у себя на рабочем столе создала для ярлыков отдельную папку. Назвала ее «Ярлыки». В этой папке находится то, что чаще всего я использую в своей работе.
И всего четыре программы я закрепила на панели задач на рабочем столе. Это «Ножницы» для скриншотов, Блокнот WordPad, Microsoft Word и Microsoft PowerPoint. Это то, чем я пользуюсь постоянно.
Microsoft Word можно и не закреплять на панели задач. Для создания нового текстового документа достаточно щелкнуть правой кнопкой мыши на рабочем столе. А затем в появившемся окошке выбрать команду «Создать». И далее выбрать «Документ Microsoft Word». Но мне удобнее открывать это приложение на панели задач.
Как вывести ярлык на рабочий стол. Второй способ
Есть еще один способ вывести ярлык на рабочий стол. Щелкнем по рабочему столу правой кнопкой мыши. Выберем команду «Создать» и далее выберем «Ярлык».
Появится вот такое окно, в котором надо нажать на кнопку «Обзор». Откроется еще одно окошко. В нем мы переходим опять к тому, с чего начинали в первом способе. То есть сначала надо нажать на «Этот компьютер». А далее искать на дисках нужную программу. Выбирайте для себя тот способ, который вам покажется более удобным.
Ну, вот и всё. Как вывести ярлык на рабочий стол мы разобрались. Если что-то осталось непонятно задавайте вопросы в комментариях к этой статье.
Другие похожие статьи на этом сайте
Создание папки на компьютере. Когда сам уже неплохо владеешь компьютером, то забываешь о том, что даже создание папки может вызывать…
Как сделать скриншот. Сначала разберемся, что такое скриншот, а потом научимся делать скриншоты. Скриншотом называют моментальный снимок всего экрана на…
Источник
Как восстановить ярлык на рабочем столе Windows?
Причины пропажи ярлыков
За отображения ярлыков(иконок) приложений на рабочем столе отвечают встроенные службы виртуализации и организации постоянной памяти. В случае сбоя в работе хотя бы одного из этих компонентов, появляются неполадки с отображением содержимого рабочей области.
Причины пропажи ярлыка:
Программа была удалена – наиболее банальная, но распространённая причина. Если один компьютер используют сразу несколько людей, могут возникнуть недоразумения с удалением программ. Также вы могли нечаянно удалить корневую папку приложения на жестком диске или деинсталлировать ПО и забыть об этом;
Единовременный сбой в работе проводника Windows ;
Программа деинсталлирована
Кликните на поле поиска по системе и введите «Установка и удаление»;
Откройте найденное окно. В более ранних версиях Виндовс необходимо открыть Панель управления с помощью меню «Пуск» и найти в окне нужное поле;
В открывшемся окне проверьте список приложений и найдите, если нужного ПО нет в списке, оно удалено из системы. Необходима повторная установка, после чего ярлык снова появится на рабочем столе.
Способ 2 – Настройка режима отображения элементов рабочего стола
Пользователь любой версии ОС Виндовс может выполнять настройку рабочего стола: выбирать размер значков, определять параметры сетки, скрывать ярлыки и папки. Вы могли случайно деактивировать функцию показа ярлыков, из-за этого они пропали из системы.
Следуйте инструкции, чтобы узнать, как восстановить ярлыки на рабочем столе W indows с помощью панели настроек:
Кликните правой клавишей мышки на пустой области рабочего стола;
В появившемся контекстном меню выберите пункт «Вид»;
Затем поставьте галочку напротив поля «Отображать значки рабочего стола».
Способ 3 – Редактор реестра
Действенный способ, с помощью которого можно восстановить удаленный ярлык — отредактировать вручную нужные записи реестра.
Следуйте инструкции:
Откройте окно «Выполнить» с помощью нажатия комбинации клавиш Win и R ;
В новом окне введите команду Regedit и подтвердите действие;
В результате, откроется редактор реестра. В левой части окна отройте директорию Local Machine-Software-Microsoft-Windows NT-Winlogon. В правой части окна появится список команд. Кликните на объект Shell и запустите его работу.
После завершения работы с системным реестром рекомендуется перезагрузить компьютер. После повторного включения операционной системы все ярлыки вернутся на рабочий стол.
Способ 4 – Настройки персонализации
В Windows 8/10 появилось окно для настройки и персонализации рабочего стола. С его помощью пользователи могут не только выбрать понравившееся оформление, но и задать свои опции отображения элементов рабочей области.
Следуйте инструкции, чтобы активировать показ папок и ярлыков в системе:
Кликните правой кнопкой мышки на изображении рабочего стола и в контекстном меню кликните на «Персонализация»;
В новом окне найдите поле для поиска параметров и введите в него текст «Отображение элементов рабочего стола» и нажмите Enter ;
Автоматически откроется окно настройки проводника системы. В нем нажмите на кнопку «Восстановить параметры по умолчанию» и сохраните изменения;
Какой из описанных выше способов помог вам вернуть исчезнувший ярлык? Оставляйте свои ответы или другие способы устранения неполадки в комментариях.
Источник
Как вывести ярлыки (значки) на рабочий стол
Как вывести ярлык из меню «Все программы»
Для примера выведем на рабочий стол ярлык программы Word.
Откроется список программ, входящих в Microsoft Office. Ведете курсор до нужной нам программы:
Microsoft Office Word 2003 4
Теперь, наведя курсор на Microsoft Office Word 2003, нажимаете правую кнопку мыши.
Перед вами откроется контекстное меню.
Все, теперь можете любоваться появившимся на рабочем столе ярлыком программы и запускать с помощью него Microsoft Office Word.
Если в Главном меню Windows вы не нашли нужной программы
Но иногда в главном меню не удается найти нужную программу (кто-то нечаянно или специально удалил ярлык). Не отчаивайтесь, дело поправимое. Если программа стоит на компьютере, то нужно найти запускающий файл программы и от него вывести на рабочий стол ярлык.
Примечание: В папке Program Files ничего удалять нельзя кнопкой Delete. Иначе программа,
которая находится в этой папке, перестанет работать!
Как переименовать значок на рабочем столе
Если название, присвоенное ярлыку программой Windows, вам не нравится, например, Ярлык для Word, то его можно изменить.
Как вывести ярлык сайта на рабочий стол
Мне задал вопрос посетитель сайта: «Как вывести ярлык сайта на рабочий стол?«. Я сначала подумал, что в этом нет смысла, ведь ссылки можно поместить в Избранное. Но испытав такой вариант, убедился, что это метод открытия сайта имеет право на существование. После щелчка по ярлыку, запускается веб-браузер, и одновременно открывается сайт (два действия одновременно). Как же создать, на рабочем столе ярлык любимого сайта, который вы открываете ежедневно? Поскольку Internet Explorer установлен вместе с Windows на любом компьютере, создадим ярлык с его помощью.
Итак, открываете Internet Explorer, в нем открываете нужный сайт. Теперь в меню Файл ведете курсор до ссылки Отправить, потом вправо и нажимаете ссылку Ярлык на рабочий стол. Всё, ярлык (иконка) находится уже на рабочем столе. Можете проверять!
Источник
Как найти ярлык программы на компьютере
Помощь пенсионерам в изучении компьютера и интернета, компьютерные курсы для пенсионеров бесплатно, бесплатные уроки по изучению компьютера и интернета для пенсионеров, программы для работы на компьютере, все для пенсионера в одном месте, полезная информация для пенсионеров, самообучение пенсионеров, пенсии и пособия, увлечения и досуг пенсионеров

Конечно, программами удобнее пользоваться, когда их ярлыки находятся на рабочем столе. Не надо совершать лишних действий и искать программу через кнопку ПУСК. Поэтому те программы, вернее их ярлыки, которыми мы пользуемся чаще, мы выведем на рабочий стол. Сама программа останется на своем месте. Она никуда не переместится. Но сначала, все же, придется найти нужную программу.
Как вывести ярлык на рабочий стол. Первый способ
Щелкнем два раза левой кнопкой мыши по значку «Этот компьютер». У вас этот значок может быть подписан «Мой компьютер». Или просто «Компьютер». В открывшемся окне нажимаем на диск С: На этом диске обычно находятся все наши программы. Если только вы не создавали отдельную папку для программ на диске D: Или на каком-то другом диске.
У меня на диске С: находятся только системные файлы. Все остальные программы, которые я устанавливала дополнительно, расположены на диске D: Для них я создала отдельную папку и назвала ее Programmy. Ищем программу, ярлык которой мы собираемся вывести на рабочий стол. Я буду искать программу на диске D: в папке Programmy. Вы можете у себя поискать на диске С:
Открываем папку с программами. Нажимаем на папку с выбранной программой правой кнопкой мыши. Саму программу открывать не надо! Для примера я выбрала у себя программу Paint.NET. В появившемся меню выбираем команду «Отправить» и далее «На рабочий стол (создать ярлык)».
Ярлык выбранной программы тут же появился на рабочем столе. Вот так он выглядит.
Не рекомендую слишком загромождать рабочий стол ярлыками. Я у себя на рабочем столе создала для ярлыков отдельную папку. Назвала ее «Ярлыки». В этой папке находится то, что чаще всего я использую в своей работе.
И всего четыре программы я закрепила на панели задач на рабочем столе. Это «Ножницы» для скриншотов, Блокнот WordPad, Microsoft Word и Microsoft PowerPoint. Это то, чем я пользуюсь постоянно.
Microsoft Word можно и не закреплять на панели задач. Для создания нового текстового документа достаточно щелкнуть правой кнопкой мыши на рабочем столе. А затем в появившемся окошке выбрать команду «Создать». И далее выбрать «Документ Microsoft Word». Но мне удобнее открывать это приложение на панели задач.
Как вывести ярлык на рабочий стол. Второй способ
Есть еще один способ вывести ярлык на рабочий стол. Щелкнем по рабочему столу правой кнопкой мыши. Выберем команду «Создать» и далее выберем «Ярлык».
Появится вот такое окно, в котором надо нажать на кнопку «Обзор». Откроется еще одно окошко. В нем мы переходим опять к тому, с чего начинали в первом способе. То есть сначала надо нажать на «Этот компьютер». А далее искать на дисках нужную программу. Выбирайте для себя тот способ, который вам покажется более удобным.
Ну, вот и всё. Как вывести ярлык на рабочий стол мы разобрались. Если что-то осталось непонятно задавайте вопросы в комментариях к этой статье.
Другие похожие статьи на этом сайте
Когда сам уже неплохо владеешь компьютером, то забываешь о том, что даже создание папки может вызывать затруднения у начинающего пользователя…
Сначала разберемся, что такое скриншот, а потом научимся делать скриншоты. Скриншотом называют моментальный снимок всего экрана на нашем компьютере или…
Каждый компьютер содержит массу различных приложений, среди которых есть как нужные, так и ненужные. Разобраться в них крайне сложно.
Периодически их нужно переустанавливать либо удалять за ненадобностью, но перед этим их ещё нужно найти.
И сегодня я бы хотел рассказать вам о том, как в компьютере найти программу.
Заветная кнопочка «Пуск»
Перед тем, как начинать поиски, внимательно посмотрите на рабочий стол. Многие приложения, зачастую во время процесса установки в автоматическом режиме по умолчанию создают собственный ярлык на рабочем столе. Для запуска достаточно будет нажать на соответствующую иконку.
Отыскать «пропажу» можно и с помощью кнопочки «Пуск».
Если вдруг у вас нет кнопки «Пуск», то в этой статье написано, как ее вернуть.
Кликнете на неё, и в выпадающем окошке увидите полный список ваших приложений. Чтобы запустить установленную программку либо открыть определенный её файл или папку (справку, инсталляцию и прочее), выберите нужную строку и кликните по ней.
Панель управления
Существует также иной способ попасть в список. Однако, чтобы воспользоваться им, вам снова нужно будет нажать на кнопочку «Пуск». В окне, которое вам откроется, вы найдете раздел под названием «Панель управления», нажмите на эту надпись и зайдите в нее.
Теперь вам нужен раздел «Программы и компоненты». С его помощью вы попадете в список, где содержится перечень программ, установленных на вашем ПК. Список будет иметь форму таблицы, в которой в строгом алфавитном порядке будут указаны абсолютно все приложения, дата их установки, версия, размер, компания издатель.
Наведите курсор мыши на приложение и кликнете по нему, выберете действие, которое следует выполнить (можете восстановить, удалить, изменить его). Но прежде чем удалить, помните, что удаленную программу восстановить нельзя, если у вас нет установочного файла.
В этом же меню также вы можете ознакомиться и с установленными обновлениями. Чтобы сделать это, выберете опцию «показать обновления». После этого вам откроется перечень, где вам будет предложено ознакомиться со всеми обновлениями. Их можно удалить либо установить.
Если не можете найти в панели управления раздел «Программы и компоненты», в такой ситуации следует использовать функцию поиска (обычно поиск находится наверху).
Введите ключевое слово или полное название искомого раздела в соответствующее поле и зайдите на страничку с результатами. Зачастую, этот процесс не вызывает трудностей: то что вы ищите должно стоять на самом первом месте в списке.
При помощи функции поиска легко найти и программу. Желательно знать, на каком диске она находится. Как правило это диск C. Указание нужного диска резко сократит время поиска. Название программы полностью вводить не обязательно, вводите только те слова из названия, в которых вы уверены на все 100! Если ошибетесь, то точно ничего не найдете.
Вот, собственно, и всё! Если описанные манипуляции вызывают у вас некие трудности, а вы по-прежнему хотите быть с компьютером на «ты», тогда пройдите курс « Гений компьютерщик »! Этот курс прекрасно подойдет вам, если вы:
За несколько месяцев обучения вы сможете стать настоящим компьютерным гением!
Понравилась статья, познавательная?! Тогда поделись ссылкой на нее в соц. сетях и не забудь подписаться на обновления, чтобы не пропустить редакцию нового не менее интересного материала. Встретимся на страницах моего блога, пока!
С уважением! Абдуллин Руслан
В магазине «ХозОтдел.ру» можно заказать изделия для улиц, парков, дворов.
Любой пользователь операционной системы, независимо от ее происхождения, знает, что на рабочем пространстве или в панелях быстрого запуска могут располагаться значки (иконки), соответствующие каким-то программам или объектам. Каждый такой значок называется «Ярлык». Это, кстати, не просто иконка, а средство быстрого доступа к выполнению определенных действий в виде запуска программ, открытия файлов или интернет-страниц. Далее остановимся на понятии ярлыков несколько подробнее.
Ярлык в Windows: это что такое?
Начнем с самого простого. Вообще, ошибочно считать ярлык Windows или любой другой операционной системы только картинкой с изображением логотипа определенной программы или открываемого объекта. В русском варианте все такие иконки принято называть ярлыками, а вот английские термины могут различаться.
Так, например, для Windows в английском переводе ярлык — это shortcut, в Linux — freedesktop, в Mac — или shortcut, или alias. Несмотря на разные варианты названий предназначение у всех ярлыков одно — осуществление связи с объектами, которые нужно открыть или запустить без поиска файла, к которому он привязан, в разного рода меню, файловых менеджерах или браузерах.
Кроме того, как и любой другой объект системы, ярлык — это файл, имеющий размер от 10 до 100 байт, не занимающий много места, но содержащий информацию о пути расположения файла, папки или ресурса, на который он ссылается.
Типы ярлыков
Если рассматривать основные типы ярлыков Windows-систем, можно выделить три основных группы:
Определить тип ярлыка визуально бывает невозможно, поскольку по умолчанию в Windows расширение скрыто. Для его отображения придется отключить скрытие расширений для зарегистрированных типов файлов.
Запуск ярлыков
В настройках Windows открытие или запуск любого объекта посредством использования ярлыка осуществляется через двойной клик, собственно, как и для любого другого файла или каталога.
В зависимости от того, на какой именно объект ссылается ярлык, будет производиться одно или несколько последовательных действий. Так, например, если ярлык соответствует исполняемому файлу программы, произойдет старт приложения. В случае со ссылками на каталоги, отдельные файлы или веб-страницы сначала будет запущена основная программа (офисный или другой редактор, «Проводник», веб-браузер), после чего уже само приложение откроет необходимый файл или ссылку.
Ссылки на объекты
Как уже понятно, ярлык — это средство быстрого доступа к определенному объекту, где бы он ни располагался на жестком диске или в Интернете.
Как уже было сказано, связь осуществляется через ссылку на местоположение открываемого объекта. Проверить ее можно через меню ПКМ на ярлыке с выбором строки свойств. В окне на появившейся вкладке можно увидеть, какому типу объекта сопоставлен ярлык, полный путь к файлу или ресурсу Интернета, используя специальную кнопку, узнать расположение файла на жестком диске, при необходимости установить быстрый запуск сразу от имени администратора и т. д.
Как правило, в Windows создание ярлыков осуществляется через меню ПКМ на файле с отправкой на «Рабочий стол». После этого ярлык можно перетащить, например, в панель для быстрого запуска. Но вот, что интересно. позволяет добавлять пользовательские программы в автозагрузку системы. Для этого ярлык с «Рабочего стола» просто копируется в соответствующую системную папку. Иногда такие действия являются простейшим решением, когда обычными средствами произвести автоматический старт нужного приложения вместе с операционной системой оказывается невозможно.
Для страниц в Интернете можно не заниматься копированием адреса. Достаточно просто его выделить и при нажатой левой кнопке мыши перетащить в нужное расположение. Но окно браузера придется уменьшить.
К сожалению, многие неопытные пользователи довольно часто совершают грубые ошибки. Нередки случаи, когда они копируют на съемные носители только ярлыки без основных объектов. Например, на «Рабочем столе» имеется ярлык для фильма, который хранится в пользовательских документах. Пользователь прямо с «Рабочего стола» копирует, как ему кажется, весь фильм и радуется, что он занимает так мало места, забывая о том, что это всего лишь ссылка на основной файл. Естественно, потом на другом компьютере ничего не открывается, поскольку привязанный файл отсутствует.
То же самое можно сказать и об удалении объектов. Если тот же файл программы на винчестере отсутствует, ярлык работать не будет. Обычно у него даже иконка сменяется на обычный белый квадратик.
Ярлыки в других ОС
Теперь кратко о ярлыках в других операционных системах. В Linux они создаются в среде KDE или GNOME с использованием текстового файла и имеют расширение.desktop.
Функциональность тут намного выше, поскольку можно не только произвольно менять название, но и добавлять специальные комментарии (например, по поводу того, для чего предназначено запускаемое приложение, когда оно используется и т. д.).
На Mac ярлыки являются полными аналогами Windows-объектов, но при желании пользователя могут создаваться в любой локации, а не только на «Рабочем столе». Кстати, именно компания Apple является основоположником использования ярлыков для быстрого доступа к нужным объектам.
В Android в рабочей области тоже есть ярлыки, но изменить их или удалить без деинсталляции основного приложения без специальных средств невозможно.
Для примера выведем на рабочий стол ярлык программы Word.
Откроется список программ, входящих в Microsoft Office. Ведете курсор до нужной нам программы:
Microsoft Office Word 2003 4
Теперь, наведя курсор на Microsoft Office Word 2003, нажимаете правую кнопку мыши.
Перед вами откроется контекстное меню.
Все, теперь можете любоваться появившимся на рабочем столе ярлыком программы и запускать с помощью него Microsoft Office Word.
Если в Главном меню Windows вы не нашли нужной программы
Но иногда в главном меню не удается найти нужную программу (кто-то нечаянно или специально удалил ярлык). Не отчаивайтесь, дело поправимое. Если программа стоит на компьютере, то нужно найти запускающий файл программы и от него вывести на рабочий стол ярлык.
Для текстового редактора Word путь будет такой. С помощью проводника Windows или файлового менеджера Total Commander находите папку Program Files, в ней — папку Microsoft Office, далее
открываете папку OFFICE11 и в ней находите файл WINWORD.exe
На найденном файле правой кнопкой мыши вызываете контекстное меню, а далее действуете
уже проверенным способом. Так же действуйте с любой другой программой.
Находите ее папку в Program Files, потом находите в папке запускающий программу файл
(чаще всего он имеет расширение.exe но бывают и другие). Если сразу не поймете, какой файл запускающий — двойным щелчком попробуйте его запустить. Если программа запустится — значит все правильно, это и есть главный файл. Выводите ярлык от него на рабочий стол методом,
показанным выше.
Примечание: В папке Program Files ничего удалять нельзя кнопкой Delete. Иначе программа,
которая находится в этой папке, перестанет работать!
Как переименовать значок на рабочем столе
Если название, присвоенное ярлыку программой Windows, вам не нравится, например, Ярлык для Word, то его можно изменить.
Как вывести ярлык сайта на рабочий стол
Мне задал вопрос посетитель сайта: «Как вывести ярлык сайта на рабочий стол? «. Я сначала подумал, что в этом нет смысла, ведь ссылки можно поместить в Избранное. Но испытав такой вариант, убедился, что это метод открытия сайта имеет право на существование. После щелчка по ярлыку, запускается веб-браузер, и одновременно открывается сайт (два действия одновременно). Как же создать, на рабочем столе ярлык любимого сайта, который вы открываете ежедневно? Поскольку Internet Explorer установлен вместе с Windows на любом компьютере, создадим ярлык с его помощью.
Ярлык представляет собой ссылку, которая создаётся в определённом месте на компьютере, чаще всего на рабочем столе. Ярлыки также могут являться комбинацией клавишей для запуска той или иной программы. Они обязательно отображаются в реестрах и могут скапливаться в них при чрезмерных и частых удалениях. Поэтому важно регулярно использовать чистильщик реестров для предотвращения реестровых скоплений, и как следствие, лишней нагрузки на ресурсы компьютера и замедления его работы.
Есть два способа создания ярлыков в среде операционной системы Windows:
1. Первый способ позволяет создать ссылку через рабочий стол. Щёлкните правой кнопкой мыши на рабочем столе и выберите «Создать» — «Ярлык». Затем, в открывшемся окне выберите интересующий вас файл или программу, для которой вы хотите создать ярлык на рабочем столе. Как только вы выбрали объект для создания ярлыка, щёлкните «Готово» в диалоговом окне. Окно закроется, а на рабочем столе появится ярлык. Щелкнув по этому ярлыку, вы откроете основной файл или программу.
2. Другой способ создать ярлык – указать на интересующий файл или программу и щелкнув правой кнопкой мыши, выбрать «Создать» — «Ярлык». Система предупредит вас, что ярлык для специфического объекта будет размещён на рабочем столе. Щёлкните «Готово» и операция будет завершена. Теперь, когда вы знаете, что такое «ярлык» и понимаете принцип его работы, вы должны также осознать его воздействие на реестры системы и не забывать время от времени очищать реестры.
Некоторые ярлыки активируются с помощью клавиатуры. Комбинация клавиш Ctrl + Alt + (Выбранная клавиша) запустит программу без необходимости открывать и запускать программу из папок, в которых она размещена. Однако ярлыки имеют и минусы:
— их чрезмерные скопления занимают реестры;
— могут приводить к уменьшению скорости работы компьютера.
Реестры являются центральной базой данных всех операций в компьютерной системе и требуют регулярного очищения. Иначе, переполненность реестров отразится на производительности компьютера. Когда вы нажимаете клавиши быстрого вызова, реестры получают команду поиска интересующих вас файлов и программ. Реестр проводит поиск по всей базе данных ярлыков. Так, если реестры переполнены ненужными ярлыками, процесс поиска необходимого ярлыка займёт много времени. Это та самая причина, по которой реестры должны подвергаться регулярному очищению.
В Интернете доступно много бесплатных чистильщиков реестров. Просто выберите тот, что по душе. Чистильщики помогут увеличить скорость работы системы и не только способствовать устранению ошибок в работе операционной системы, но и избавить пользователей от лишней головной боли.
Здравствуйте, сегодня я проясню вам такой вопрос: что такое ярлык на рабочем столе и для чего он нужен. Ещё в этой статье вы узнаете как открывать программы если на рабочем столе нет значков и научитесь создавать их при помощи контекстного меню файлов, двумя кликами мыши.
Что такое ярлык?
Итак, ярлык — это значок, который служит указателем на какое-либо приложение или игру, с помощью которого можно запускать их двойным щелчком левой кнопки мыши.
Для чего нужен ярлык?
Как создать Ярлык самому?
После того как найдёте нужную папку, заходите в неё, и ищете значок интересующей вас программы, в моём же случае это «Скайп».
Щёлкаете по нему правой кнопкой мыши, откроется контекстное меню, в нём находите надпись «Отправить» дальше нажимаете «рабочий стол (создать ярлык)». И после несколько успешно проделанных операций, вы увидите на рабочем столе созданный значок программы.
Также вы можете узнать о создании ярлыка из статьи в которой я рассказал двух способах переключения программ.
Подведём итог, теперь вы узнали что такое ярлык на рабочем столе, а также научились создавать значки самостоятельно, и ещё, если хотите, можете узнать как при помощи контекстного меню. А моя статья подходит к концу, всем спасибо за внимание и до скорого, друзья.
Ярлыки на рабочем столе компьютера. Что это такое? Чем они отличаются от папок и файлов? Как создать ярлык на рабочем столе, и что будет, если его удалить? Можно ли изменить значок ярлыка? На все эти вопросы вы найдете ответы в этом уроке.
Работая в операционной системе Windows 10, вы наверняка заметили, что тратите слишком много времени на то, чтобы открыть меню Пуск, найти необходимую папку или программу, открыть эту папку или запустить программу, и вернуться обратно на рабочий стол. А ведь всё это можно делать гораздо быстрее и проще. Достаточно создать ярлык и поместить его на рабочий стол.
Что такое ярлык
Ярлык – это всего лишь значок, ссылающийся на программу или файл, поэтому он не забирает ресурсы системы и не влияет на производительность компьютера. Ярлык, в отличие от папки или файла, очень мало « ». Поэтому гораздо безопаснее и удобнее держать ярлыки на рабочем столе, а не папки.
Чем ярлык отличается от файла и папки
У ярлыка в левом нижнем углу есть маленькая стрелочка. Если этой стрелки нет, значит, вы работаете с исходником.
Если вы скопируете на флешку ярлык, то на другом компьютере он не откроется, т.к. это не файл, а всего лишь ярлык. Многие начинающие пользователи компьютера не знают разницу между ярлыком и файлом, и не понимают, почему это происходит.
Для того, чтобы не открывать без конца меню и не искать в нем необходимую папку или программу, можно создать ярлыки на рабочем столе. Для этого необходимо сделать следующее:
Можно просто выделить левой кнопкой мыши любой значок папки или диска, и не отпуская кнопки мыши, перетащить его на Рабочий стол.
Источник
Содержание
- Как создать ярлык на рабочем столе в Windows 10
- Как вывести ярлык на рабочий стол Windows 10
- Как быстро найти EXE-файл программы в Windows 10
- Если Вы не можете найти ярлык
- Как создать ярлык приложения из Microsoft Store на рабочем столе
- Программы и компоненты в windows 10
- Управление установленными программами в Windows 10
- Как найти “Программы и компоненты” в Windows 10?
- Обновленные “Программы и компоненты” – “Приложения и возможности”
- Как открыть программы и компоненты в Windows 10
- Откройте «Приложения и возможности», щелкнув правой кнопкой мыши значок Windows.
- Запуск программ и компонентов через диалоговое окно «Выполнить»
- Доступ к программам и компонентам из командной строки
- Включите программы и компоненты из Windows PowerShell
- Запуск программ и компонентов на панели управления
Как создать ярлык на рабочем столе в Windows 10
Если ярлык установленной программы не отображается на рабочем столе Windows 10 или был удален по ошибке, наше небольшое руководство поможет его создать.
Иногда возникает такая ситуация, когда иконки пропадают с рабочего стола и начинающему пользователю сложно разобраться, как восстановить ярлык или просто добавить значок для определенного приложения.
Как вывести ярлык на рабочий стол Windows 10
Для вывода значка на рабочий стол нужной программы, откройте меню пуск и найдите ее используя прокрутку, после чего зажмите иконку мышкой и переместите на рабочий стол.
Или щелкните правой кнопкой мыши на рабочем столе, наведите курсор на «Создать» и нажмите «Ярлык«.
Найдите необходимое приложение через кнопку «Обзор«, выберите его и нажмите «OK«.
Еще вариант, зайдите в папку нужной программы, щелкните по исполняемому файлу правой кнопкой мыши, выберите «Отправить» и нажмите «Рабочий стол (создать ярлык)».
Источник
Как быстро найти EXE-файл программы в Windows 10
Е сли Вам нужно найти EXE-файл программы в проводнике, есть быстрый способ сделать это, если у Вас есть доступ к ярлыку.
Сначала найдите ярлык, указывающий на приложение, EXE-файл которого Вам нужно найти, потому что Вам нужно будет открыть окно его свойств. Щелкните его правой кнопкой мыши и выберите «Свойства».
Если ярлык закреплен на панели задач, щелкните его правой кнопкой мыши, а затем щелкните правой кнопкой мыши его имя еще раз в меню, которое всплывает прямо над ним. В появившемся меню нажмите «Свойства».
Если ярлык находится в меню «Пуск», у Вас есть больше возможностей для перехода (и этот метод работает только с традиционными настольными приложениями Windows, а не с приложениями UWP). Щелкните правой кнопкой мыши ярлык в меню «Пуск» выберите «Дополнительно» > «Открыть расположение файла».
Откроется окно проводника, которое указывает на файл ярлыка приложения. Щелкните этот ярлык правой кнопкой мыши и выберите «Свойства».
Независимо от того, каким образом Вы открыли свойства ярлыка, появится окно свойств. Убедитесь, что Вы находитесь на вкладке «Ярлык», затем нажмите «Расположение файла».
Вы попадете прямо в папку, где содержится EXE файл приложения.
Что Вы будете делать дальше, зависит от того, чего Вы пытаетесь достичь. Просто будьте осторожны — изменение или перемещение файлов программы может привести к ее неправильной работе.
Если Вы не можете найти ярлык
Если ярлык программы, EXE-файл которой Вы хотите найти, недоступен, Вы можете просмотреть C:Program Files или C:Program Files (x86) на Вашем компьютере, чтобы найти основную папку программы приложения. Найдите папку с именем, похожим на название издателя программы или название самого приложения. Откройте ее, и Вы сможете найти EXE, который ищете.
Источник
Как создать ярлык приложения из Microsoft Store на рабочем столе
В операционной системе Windows 10 пользователям доступны не только классические программы для Windows, но и новый тип программ, называемых универсальными приложениями Windows (UWP apps) и распространяемых через Microsoft Store. Данные приложения отличаются масштабируемым интерфейсом и могут запускаться не только на компьютерах, но и на других устройствах, например, на приставке Xbox One или очках Microsoft HoloLens.
После установки такого приложения из Microsoft Store оно появляется в списке приложений в меню «Пуск». Оттуда приложение можно закрепить на начальном экране или на панели задач. Но, из меню «Пуск» нельзя создавать ярлык на рабочем столе, что создает неудобства для пользователей, которые привыкли запускать программы именно с помощью ярлыков.
В этой небольшой статье мы расскажем о том, как создать ярлык на рабочем столе для приложения, установленного из магазина Microsoft Store.
Для того чтобы создать ярлык приложения из Microsoft Store нужно нажать комбинацию клавиш Win-R и в открывшемся окне выполнить команду « shell:AppsFolder ».
В результате появится окно со списком всех установленных программ. Здесь будут доступны как классические программы для Windows, так и новые универсальные приложения.
Для того чтобы создать ярлык на рабочем столе нужно найти здесь нужную программу, кликнуть по ней правой кнопкой мышки и выбрать пункт « Создать ярлык ».
Если программ много, и вы не можете найти нужную, то можно воспользоваться поиском. В правом верхнем углу окна есть поисковая строка, которая выполняет поиск по установленным приложениям.
Создатель сайта comp-security.net, автор более 2000 статей о ремонте компьютеров, работе с программами, настройке операционных систем.
Спасибо! Этот способ работает и в Windows 11
Источник
Программы и компоненты в windows 10
Переход на более новую операционную систему Windows 10 у многих пользователей вызвал массу вопросов. Ведь разработчики существенно изменили интерфейс управления данной версии ОС по сравнению с Windows 7. Так, например, панель управления была запрятана неизвестно куда и привычным способом через меню “Пуск” в Windows 10 доступ к ней уже не получить.
В данной статье мы расскажем где в Windows 10 находятся “Программы и компоненты” и как можно посмотреть список установленных на компьютере программ.
Управление установленными программами в Windows 10
Осуществлять просмотр у удаление всех установленных программ в Windows 10 можно двумя способами – через всем привычный элемент панели управления “Программы и компоненты”, а также через глобальные настройки Windows.
Как найти “Программы и компоненты” в Windows 10?
В меню “Пуск” искать их бесполезно. А вот через поиск найти можно. Правда сначала нужно зайти в “Панель управления” а уже в ней отыскать “Программы и компоненты”.
Для этого жмем на значок лупы в левом нижнем углу экрана чуть правее меню “Пуск”. В открывшемся поле ввода пишем “Панель управления”.
Открываем панель управления
После этого в результатах поиска переходим по первой строчке.
Переходим к программам и компонентам
В уже знакомой вам панели управления находим программы и компоненты и открываем их. Отобразится список всех установленных программ на вашем компьютере, которые можно удалить.
Обновленные “Программы и компоненты” – “Приложения и возможности”
В Windows 10 разработчики решили немного обновить окно с установленными программами. Теперь в глобальных настройках Windows оно называется “Приложения и возможности”.
Чтобы перейти в него нужно нажать на значок сообщения в правом нижнем углу экрана и в открывшемся окне выбрать “Все параметры”.
Открываем параметры windows 10
В окне “Параметры Windows” выбираем “Приложения” после чего откроется окно “Приложения и возможности” в котором также как и в “Программах и компонентах” отображается перечень всех установленных программ с возможностью их удаления.
Источник
Как открыть программы и компоненты в Windows 10
«Программы и компоненты» — это место, в котором содержатся все программы и приложения, которые установленные на ПК. Чтобы восстановить, изменить или удалить программы и приложения, большинство пользователей всегда обращаются к программам и компонентам. Конечно, если вы хотите узнать, как открывать программы и компоненты в Windows 10, вот несколько способов для более удобного использования.
Откройте «Приложения и возможности», щелкнув правой кнопкой мыши значок Windows.
Просто нажмите одновременно клавиши Win + X или щелкните правой кнопкой мыши значок Windows, в контекстном меню отобразятся Приложения и возможности. Затем просто нажмите на этот пункт.
Запуск программ и компонентов через диалоговое окно «Выполнить»
Доступ к программам и компонентам из командной строки
Включите программы и компоненты из Windows PowerShell
Запуск программ и компонентов на панели управления
Если вы часто используете данное средство, мы рекомендуем вам создать ярлык программ и компонентов на рабочем столе компьютера, который поможет вам быстро его находить, когда вам нужно.
Чтобы создать ярлык «программ и компонентов» в Windows 10 следуйте инструкции:
Шаг 1. Щелкните правой кнопкой мыши пустую область на рабочем столе, нажмите «Создать» и выберите «Ярлык».
Шаг 3: Введите «Программы и компоненты» в поле имени и нажмите кнопку «Готово».
Шаг 4: В это время вы, очевидно, можете увидеть ярлык «Программы и компоненты» на рабочем столе. Это доказывает, что вы успешно создали ярлык для программ и компонентов.
Источник
Планировщики Android отличаются друг от друга функциями и позволяют изменять внешний вид домашнего экрана, но в большинстве случаев имеют одну общую черту — на экране есть значок «Приложения», который переводит пользователя в список всех игр и программ. Что делать, если мы потеряем эту иконку? Как его восстановить?
Значок с ярлыком списка приложений во многих случаях ведет себя как другие ярлыки на главном экране. Это означает, что мы можем случайно удалить его. Это также может произойти, если файлы пусковой установки повреждены. К счастью, восстановление этого значка не является большой проблемой.
Следующие советы предназначены для практически любой платформы Android. Однако вы должны помнить, что последний параметр (очистка данных приложения) может привести к потере ваших настроек запуска, то есть настройке значков и ярлыков на главном экране.
1. Ищите значок на дополнительном экране
На Android у нас может быть несколько домашних экранов, между которыми мы можем двигаться влево или вправо. Убедитесь, что значок меню приложения случайно не перетащился с нижней панели на любой из главных экранов.
Если это так, все, что вам нужно сделать, это держать палец на нем, захватить его и затем переместить обратно на нижнюю панель.
2. Добавить значок заново с помощью меню главного экрана
Значок можно добавить обратно с помощью меню виджетов или действий выбранной пусковой установки. Для этого держите палец в пустом месте (кроме значков или виджетов) на главном экране.
Появится экран для добавления новых ярлыков. В зависимости от пусковой установки у нас это может выглядеть по-другому. В случае Nova Launcher вы найдете вкладку «Новые действия», среди которых элемент «Список приложений».
Читайте также: Как восстановить ошибку 9C при запуске компьютера
3. Сбросьте настройки пусковой установки
Если значок приложения не скрывается на одном из домашних экранов, его нет в списке виджетов или действий запуска, то мы можем в конечном итоге сбросить установки запуска до настроек по умолчанию.
Самый простой способ сделать это — через настройки и диспетчер приложений. Мы переходим на Android в «Настройки> Приложения», а затем в список установленных приложений, ищем нашу пусковую установку. В случае пусковой установки CyanogenMod она называется Trebuchet.
Мы выбираем его в списке, затем в деталях приложения мы касаемся опций «Очистить данные» и «Очистить кеш». После возвращения на главный экран кнопка приложения должна быть отображена в нужном месте.
У современного пользователя на рабочем столе смартфона располагается множество иконок приложений. Это и социальные сети, мессенджеры, инструменты и системный софт. Нередко встречаются ситуации, когда по неизвестной причине один или несколько значков пропадают. Вернуть их самостоятельно иногда бывает проблематично, поэтому люди обращаются за помощью в Интернет. Давайте разберемся, как вернуть исчезнувшие иконки на главный экран телефона, а также рассмотрим, почему они могут пропадать.
Содержание
- Причины исчезновения значков
- Как вернуть значки на главный экран телефона
- Заключение
- Восстановление иконок на рабочем столе Андроида
- Установка утерянных приложений после обновления
- Рекомендации после восстановления иконок на рабочем столе
- Как создать ярлык на рабочий стол Андроид
- Пропал ярлык на Андроиде как восстановить
- Как удалить ярлыки на Андроиде
- Заключение
- Возможные проблемы и их решение
Причины исчезновения значков
Установить, по какой причине исчезла иконка того или иного приложения довольно сложно. Всё зависит от ряда предшествующих факторов, самыми популярными из которых являются эти:
- перенос программы на карту памяти;
- случайное удаление приложения;
- перемещение значка утилиты в другое место на экране, или добавление его в тематическую папку;
- системный сбой;
Самостоятельно установить причину исчезновения значка приложения практически невозможно, поэтому не будем медлить и перейдём к решению проблемы.
Как вернуть значки на главный экран телефона
Все методы, позволяющие вернуть пропавшие иконки, будут простыми для любого, даже самого неопытного пользователя смартфона. Внимательно читайте информацию по каждому из способов, чтобы не пропустить чего-то важного.
Способ 1: перенос приложения во внутреннюю память
Перед тем, как перейти к инструкции отметим, что данный способ подходит не для всех телефонов. Поэтому если ваше устройство не поддерживает перенос программ на SD-карту, переходите к следующему методу. А для всех остальных было составлено подробное руководство:
- Переходим в настройки.
- Заходим во вкладку «Приложения».
- Открываем страницу с программой, иконка которой была потеряна.
- Нажимаем по пункту «Хранилище», а далее выбираем «Изменить».
Нажимаем по пункту «Хранилище»
- В открывшемся окне устанавливаем вариант «Карта памяти».
Выбираем вариант «Карта памяти»
В конце возвращаемся на рабочий стол и проверяем наличие значка программы.
Способ 2: поиск иконки в общем меню
На некоторых телефонах имеется общее меню со всеми установленными приложениями. Для перехода в него обычно используется кнопка в форме круга с восьмью точками. Отметим, что на смартфонах Xiaomi и многих других устройствах подобного раздела нет, поэтому не тратьте время и переходите к следующему методу. Как обычно, ознакомиться с инструкцией вы можете ниже:
- Открываем меню со всеми программами.
Открываем меню со всеми программами
- Внимательно анализируем каждую из страниц на наличие пропавшей иконки. Для удобства можно воспользоваться поисковой строкой, если таковая имеется.
- После нахождения значка удерживаем его и перемещаем на главный экран.
Не забудьте убедиться в том, что иконка закрепилась на рабочем столе.
Способ 3: поиск значка в папках
Некоторые пользователи создают на главном экране телефона тематические папки, в которые помещают приложения по определённым критериям. Возможно, что пропавшая иконка случайно попала туда. Проверить это поможет данная инструкция:
- Открываем папку, кликнув по ней.
- Просматриваем помещённые в неё иконки.
- При нахождении потерянного значка удерживаем его и передвигаем на главный экран.
Ищем значок в папках
Всё, на этом инструкция заканчивается.
Способ 4: перезагрузка телефона
Если исчезновение иконки вызвал системный сбой, то в большинстве случаев проблема решается после перезагрузки устройства. Удержите кнопку питания, а затем из предложенных вариантов выберите «Перезагрузка».
Нажимаем «перезагрузка»
Дождитесь включения смартфона и убедитесь в появлении значка.
Заключение
Не стоит волноваться если вы случайно удалили иконку приложения с рабочего стола Андроида. К счастью, существует множество способов вернуть их назад.
Все зависит от вашего устройства, версии операционной системы и какой именно значок вы хотите вернуть назад. Есть несколько путей решения указанной задачи.
Восстановление иконок на рабочем столе Андроида
Восстановить через меню приложений
Удаленные приложения нужно искать в лаунчере. Это ярлык (картинка ниже), в котором содержаться все приложения девайса:
- Коснитесь ее на смартфоне. (Обычно она обладает формой шести квадратов или кружков.) Это покажет все приложения на вашем телефоне.
- Найдите то, которое надо вынести на главный экран. (Если не получается найти его, у всех смартфонов есть функция поиска, расположенная в этом перечне.)
- Нажмите на экран и удерживайте
- Появится возможность сбросить программу в нужное место. Что-бы поменять месторасположение нужно еще раз зажать иконку приложения.
Восстановление путем удержания нажатия
- Самый простой вариант вернуть потерянный или удаленный виджет — это коснуться и удерживать экран. (Основной экран — это меню, которое появляется при нажатии кнопки «Домой».)
- Это обеспечит появление нового меню с настраиваемыми параметрами.
- Кликните «Виджеты и приложения», чтобы открыть новое меню.
- Выбираем виджет ошибочно удаленный.
- Удерживаем и перетаскиваем в приготовленное место. (Можно изменить местоположение позже.)
- Ярлык программы окажется в месте, куда вы переместили значок, и будет готовы к использованию сразу же.
Установка удаленного лаунчера
В Плей Маркете есть разные варианты лаунчеров — каждому по вкусу.
- Находим нужный в Play Market
- Устанавливаем на телефон
- Упорядочиваем ярлычки
Просто как дважды два
Установка утерянных приложений после обновления
Восстановление главного меню
Если случайно удалилась ссылка главной панели (Launcher) на телефоне — беспокоиться не стоит.
Вернуть список значков легко, но шаги могут отличаться в зависимости от смартфона.
- Перейдите к статической нижней панели, где находятся основные виджеты
- Вам придется переместить одно из приложений на этой панели, чтобы освободить место для виджета. Можете удалить одну из ненужных программ (удалить с нижней панели), удерживая ее и подтвердив удаление, или просто переместить ее в неиспользуемое отверстие на главном экране.
- Свободное место превратится в знак плюс.
- Нажав на него отобразится список опций, одну из которых можно расположить вместо крестика, чтобы заполнить пространство.
- Выберите картинку панели, чтобы поставить ее на главный экран.
Рекомендации после восстановления иконок на рабочем столе
Существуют достойные решения, при удалении какихлибо важных значков. Удаленное реально быстро реставрировать. Теперь пользователь сможет вернуть практически любой значок на устройстве, включая ящик приложений. Не имеет значения, если ваш палец поскользнется и удалит ценную программу.
Как создать ярлык на рабочий стол Андроид
Сейчас у каждого ребенка имеется свой гаджет и они давно с ним «на ты» сразу после покупки устройства. Однако для других данная информация будет полезной. Итак, что бы вынеси любой ярлык игры или программы на рабочий стол проделаем следующие действия.
Действия аналогичны для Андроид устройств с операционной системой до 6-ой версии.
- Нажимаем кнопку «Все приложения» — ее значок это кружок с тремя точками.
- Выбираем нужное приложение, игру или программу и зажимаем на ней палец.
- Экран свернётся и появиться наш рабочий стол. Выбираем место положения иконки и отпускаем палец.
- Что бы выбрать нужный экран рабочего стола если их несколько — тянем палец с ярлыком в левый или правый угол экрана, они начнут перелистываться.
- Если значков накопилось много их можно объединять в папки или удалить неиспользуемые.
Создаем ярлык на рабочий стол Андроид
Пропал ярлык на Андроиде как восстановить
Иконка может исчезнуть в нескольких случаях: вы её удалили случайно, например когда доставали смарфтон из кармана. Значок мог «перекинуться» перетаскиванием на другой экран. Либо вы просто удалили само приложение — таким образом пропал и ярлык запуска с рабочего стола. Что бы восстановить значок на рабочем столе проделайте пункты описанные выше.
Как удалить ярлыки на Андроиде
Если у вас не хватает мест для ярлыков, выходов несколько: создать новый экран, сгруппировать несколько значков по папкам( например создать папки с играми, социальными сетями и программами по отдельности) либо удалить ненужное приложение.
- Открываем рабочий стол, листаем до нужного экрана с иконкой.
- Зажимаем палец на ненужном приложении. Значок повиснет «в воздухе», либо начнет дрожать(визуальные эффекты разные на смартфонах).
- Вверху экрана появиться надпись «Удалить», «Убрать» или значок корзины, тянем нашу иконку туда и дело сделано.
Как удалить ярлык на рабочем столе Андроид
Удаляя иконку приложения, оно остается в памяти устройства. Что бы удалить саму программу перейдите так же в меню «Все приложения» и проделайте описанные пункты выше.
Заключение
Надеюсь вы разобрались как создать ярлык на рабочий стол Андроид или удалить ненужные значки с рабочего стола. Пишите в комментариях если вас возникают трудности в управлении устройствами под ОС Android или появились непредвиденные ошибки. Если вы используете Android версии 7 и выше — мы обязательно дополним нашу инструкцию.
27.07.2019
После обновления приложений частенько случается так, что с рабочего стола смартфона (или планшета) исчезают иконки и/или начинают раз за разом появляться уведомления о некорректных ссылках у одной или сразу нескольких из них. Потому расскажем о том, что делать если пропала иконка приложения в Android.
-
если пропала иконка: восстанавливаем
Самый быстрый и самый простой способ устранить эту проблемку — это просто взять и заново добавить потерявшуюся иконку на главный экран смартфона. Но если иконка не исчезла, а только не работает (битая ссылка), то ее надо сначала убрать. Для этого жмем на нее и удерживаем нажатие до появления вверху экрана надписи «Удалить».
Тут напомним, что в предусмотрена возможность в такой способ полностью удалить сразу всё приложение, так что с этим надо быть повнимательнее. В данном случае нам нужно только убрать с экрана нерабочую иконку.
Убрали? Теперь через «Настройки » находим соответствующее приложение, жмем на него и тоже удерживая нажатие перетаскиваем его привычное место на главном экране.
-
если пропала иконка: перезагружаем
Тут тоже все просто. Проблему с пропажей иконок, как и целую уйму других разнокалиберных проблем, в устранить можно обычной его перезагрузкой. Жмем кнопку питания, выбираем «Перезагрузку» и ждем завершения процедуры.
-
если пропала иконка: чистим
Если оба описанных выше способа устранения проблемки должного эффекта не возымели (что маловероятно), тогда применяем еще и третий — . Метода более радикальная, но зато позволяет решать гораздо более серьезные задачи. Правда, данная опция открыта не во всех Android-смартфонах.
Тем не менее, пробуем. Первым делом выключаем аппарат. Далее, когда он полностью выключен, одновременно жмем и удерживаем кнопки питания и увеличения громкости до появления на экране логотипа Android (или любого другого логотипа). Он будет означать, что вы успешно активировали так называемое меню восстановления смартфона (Recovery ). Переход между его строчками вверх-вниз производится кнопками увеличения-уменьшения громкости. С их помощью выбираем пункт Clear Cache (или Wipe cache partition ).
Здесь тоже следует быть внимательным. В некоторых смартфонах Clear Cache бывает совмещен с пунктом Factory Reset (полный сброс настроек системы или « «). Если на вашем смартфоне такое тоже обнаружилось, то на этом, очевидно, затею лучше прекратить и совсем выйти из меню Recovery. Поскольку полностью обнулять устройство из-за одной битой иконки все же не стоит.
Если же Clear Cache (или Wipe cache partition) вы наблюдаете в отдельной строке и без дополнительных записей, то тогда выбираем эту строчку и запускаем процедуру очистки кэша. По факту ее завершения снова перезагружаем смартфон (Reboot). При перезагрузке через меню восстановления времени, как правило, требуется чуть больше. Но потом, вероятнее всего, все иконки приложений вновь вернутся на свои места и будут исправно работать, как прежде.
Пропажа ярлыка с рабочего экрана или самой программы из списка приложений — проблема, для многих пользователей «Андроида» знакомая не понаслышке. Вот только решать ее умеют немногие. Поэтому, если не хотите переплачивать мастеру за пустяковую работу, эта статья для вас.
Возможные проблемы и их решение
Экраны мобильных гаджетов обладают повышенной чувствительностью к прикосновениям. Нередко пользователь, сам того не ведая, случайным нажатием отправляет иконку или приложение в корзину. Поэтому, прежде чем проверять устройство на ошибки, убедитесь, что искомая программа действительно удалена. Для этого:
- Открываем Play Market.
- Щелчком по значку в виде 3 горизонтальных полосок в строке голосового поиска вызываем боковое меню.
- Выбираем пункт «Мои приложения и игры»
- Переходим во вкладку «Установленные» и проверяем, есть ли интересующее нас приложение в списке.
- Если есть, открываем страницу приложения, удаляем его и заново устанавливаем.
- Если приложения в списке нет, открываем его страницу в Google Play и устанавливаем.
- Защищаем себя от повторения подобных ситуаций: устанавливаем автоматическую блокировку экрана на то время пока гаджет не используется.
После повторной установки ярлык должен вернуться на место. Если этого не произошло, или ярлык вернулся, но лишь на время, возможно, у вас:
Система заражена вирусами
Сегодня вредоносны программы все чаще маскируются под популярные приложения, а потому, число скачиваний у них исчисляется сотнями тысяч, а то и миллионами загрузок. Большинство современных вирусов не причиняют вред непосредственно устройству (чтобы иметь возможность дольше собирать о вас информацию). Однако есть и те, что направлены именно на дестабилизацию работы гаджета. Удаление программ или их ярлыков в этом случае – обычное дело. Поэтому, при возникновении проблемы первым делом и следим за тем, чтобы базы данных антивируса всегда оставались актуальными.
Проблема со стороны разработчика
Разработкой приложений занимаются не только профессионалы, но и любители. Если иконка не появляется с самого начала, скорее всего, автор неверно прописал intent-filter в файле манифеста. Чтобы проверить эту теорию, попросите знакомого (у которого телефон от той же фирмы, что и у вас) установить проблемное приложение. Ярлыка нет и у него? Пишите разработчику, пока он не пофиксит этот баг, проблема не решится.
Проблема с sd-картой
Приложения из Play market автоматически устанавливаются на внутреннюю память смартфона. Однако сторонние программы пользователь может размещать по своему усмотрению. Нередко для ускорения работы системы их помещают на съемную карту памяти. Вот только после загрузки устройства инициализация SD-карты может длиться несколько минут. Приложения, установленные на ней, в это время на запрос системы не отвечают, в результате чего значки и не отображаются.
Решается проблема несколькими путями:
- Покупкой более современной карты памяти с ускоренной обработкой и записью данных (не лучший вариант, поскольку не гарантирует 100% результат).
- (вероятность успеха максимальна, однако смартфон может начать подтормаживать).
- Перезагрузкой SD-карты (оптимальное решение, помогающее в 85% случаев).
Чтобы отключить и снова включить карту памяти, заходим в «Настройки» и открываем раздел «Память». Там (в самом низу) сначала щелкаем по пункту «Отключить MicroSD», а затем (когда накопитель будет деактивирован) «Включить MicroSD». Ждем пару минут, после чего ярлыки должны появиться.
Почему компьютер не видит смартфон через USB и как это исправить
 Почему компьютер не видит телефон через USB андроид только зарядка
Почему компьютер не видит телефон через USB андроид только зарядка  Как вернуться к заводским настройкам на «Андроиде»: пошаговая инструкция
Как вернуться к заводским настройкам на «Андроиде»: пошаговая инструкция  Как сбросить настройки на Андроиде до заводских — подробно
Как сбросить настройки на Андроиде до заводских — подробно  Ошибка: Приложение остановлено — что делать
Ошибка: Приложение остановлено — что делать Используемые источники:
- http://master-gadgets.ru/kak-vosstanovit-znachok-prilozhenija-na-jekrane
- https://itduo.ru/kak-vernut-znachki-na-ekran-telefona-android/
- https://itkek.ru/android-ios/kak-vosstanovit-ikonki-na-rabochem-stole-android
- https://itpen.ru/kak-sozdat-yarlyk-na-rabochij-stol-android/
- https://usercpu.ru/propala-ikonka-nastroiki-na-androide-pochemu-propadayut-prilozheniya-ili/
Любой пользователь операционной системы, независимо от ее происхождения, знает, что на рабочем пространстве или в панелях быстрого запуска могут располагаться значки (иконки), соответствующие каким-то программам или объектам. Каждый такой значок называется «Ярлык». Это, кстати, не просто иконка, а средство быстрого доступа к выполнению определенных действий в виде запуска программ, открытия файлов или интернет-страниц. Далее остановимся на понятии ярлыков несколько подробнее.
Ярлык в Windows: это что такое?
Начнем с самого простого. Вообще, ошибочно считать ярлык Windows или любой другой операционной системы только картинкой с изображением логотипа определенной программы или открываемого объекта. В русском варианте все такие иконки принято называть ярлыками, а вот английские термины могут различаться.
Так, например, для Windows в английском переводе ярлык — это shortcut, в Linux — freedesktop, в Mac — или shortcut, или alias. Несмотря на разные варианты названий предназначение у всех ярлыков одно — осуществление связи с объектами, которые нужно открыть или запустить без поиска файла, к которому он привязан, в разного рода меню, файловых менеджерах или браузерах.
Кроме того, как и любой другой объект системы, ярлык — это файл, имеющий размер от 10 до 100 байт, не занимающий много места, но содержащий информацию о пути расположения файла, папки или ресурса, на который он ссылается.
Типы ярлыков
Если рассматривать основные типы ярлыков Windows-систем, можно выделить три основных группы:
- ярлыки, ссылающиеся на файлы (в том числе исполняемые) и папки, имеют расширение.lnk;
- ярлыки среды MS-DOS определяются расширением.pif;
- ярлыки, связанные с интернет-ресурсами, используют расширение.url.
Определить тип ярлыка визуально бывает невозможно, поскольку по умолчанию в Windows расширение скрыто. Для его отображения придется отключить скрытие расширений для зарегистрированных типов файлов.
Запуск ярлыков
В настройках Windows открытие или запуск любого объекта посредством использования ярлыка осуществляется через двойной клик, собственно, как и для любого другого файла или каталога.
В зависимости от того, на какой именно объект ссылается ярлык, будет производиться одно или несколько последовательных действий. Так, например, если ярлык соответствует исполняемому файлу программы, произойдет старт приложения. В случае со ссылками на каталоги, отдельные файлы или веб-страницы сначала будет запущена основная программа (офисный или другой редактор, «Проводник», веб-браузер), после чего уже само приложение откроет необходимый файл или ссылку.
Ссылки на объекты
Как уже понятно, ярлык — это средство быстрого доступа к определенному объекту, где бы он ни располагался на жестком диске или в Интернете.
Как уже было сказано, связь осуществляется через ссылку на местоположение открываемого объекта. Проверить ее можно через меню ПКМ на ярлыке с выбором строки свойств. В окне на появившейся вкладке можно увидеть, какому типу объекта сопоставлен ярлык, полный путь к файлу или ресурсу Интернета, используя специальную кнопку, узнать расположение файла на жестком диске, при необходимости установить быстрый запуск сразу от имени администратора и т. д.
Как правило, в Windows создание ярлыков осуществляется через меню ПКМ на файле с отправкой на «Рабочий стол». После этого ярлык можно перетащить, например, в панель для быстрого запуска. Но вот, что интересно. позволяет добавлять пользовательские программы в автозагрузку системы. Для этого ярлык с «Рабочего стола» просто копируется в соответствующую системную папку. Иногда такие действия являются простейшим решением, когда обычными средствами произвести автоматический старт нужного приложения вместе с операционной системой оказывается невозможно.
Для страниц в Интернете можно не заниматься копированием адреса. Достаточно просто его выделить и при нажатой левой кнопке мыши перетащить в нужное расположение. Но окно браузера придется уменьшить.
К сожалению, многие неопытные пользователи довольно часто совершают грубые ошибки. Нередки случаи, когда они копируют на съемные носители только ярлыки без основных объектов. Например, на «Рабочем столе» имеется ярлык для фильма, который хранится в пользовательских документах. Пользователь прямо с «Рабочего стола» копирует, как ему кажется, весь фильм и радуется, что он занимает так мало места, забывая о том, что это всего лишь ссылка на основной файл. Естественно, потом на другом компьютере ничего не открывается, поскольку привязанный файл отсутствует.
То же самое можно сказать и об удалении объектов. Если тот же файл программы на винчестере отсутствует, ярлык работать не будет. Обычно у него даже иконка сменяется на обычный белый квадратик.
Ярлыки в других ОС
Теперь кратко о ярлыках в других операционных системах. В Linux они создаются в среде KDE или GNOME с использованием текстового файла и имеют расширение.desktop.
Функциональность тут намного выше, поскольку можно не только произвольно менять название, но и добавлять специальные комментарии (например, по поводу того, для чего предназначено запускаемое приложение, когда оно используется и т. д.).
На Mac ярлыки являются полными аналогами Windows-объектов, но при желании пользователя могут создаваться в любой локации, а не только на «Рабочем столе». Кстати, именно компания Apple является основоположником использования ярлыков для быстрого доступа к нужным объектам.
В Android в рабочей области тоже есть ярлыки, но изменить их или удалить без деинсталляции основного приложения без специальных средств невозможно.
Для примера выведем на рабочий стол ярлык программы Word.
Нажимаете кнопку Пуск 1
. Затем наводите курсор (не нажимая кнопок мыши) на меню Все программы 2
. Открывается список установленных на вашем компьютере программ. По стрелочке переходите на этот список и наводите курсор на нужную вам папку — Microsoft Office 3
.
Откроется список программ, входящих в Microsoft Office. Ведете курсор до нужной нам программы:
Microsoft Office Word 2003 4
Теперь, наведя курсор на Microsoft Office Word 2003, нажимаете правую кнопку мыши.
Перед вами откроется контекстное меню.
Отпустив правую кнопку мыши, ведете курсор до пункта Отправить 5
, справа откроется подменю, в котором выбираете Рабочий стол (создать ярлык
) 6
и нажимаете левую кнопку мыши.
Все, теперь можете любоваться появившимся на рабочем столе ярлыком программы и запускать с помощью него Microsoft Office Word.
Если в Главном меню Windows вы не нашли нужной программы
Но иногда в главном меню не удается найти нужную программу (кто-то нечаянно или специально удалил ярлык). Не отчаивайтесь, дело поправимое. Если программа стоит на компьютере, то нужно найти запускающий файл программы и от него вывести на рабочий стол ярлык.
Для текстового редактора Word путь будет такой. С помощью проводника Windows или файлового менеджера Total Commander находите папку Program Files, в ней — папку Microsoft Office, далее
открываете папку OFFICE11 и в ней находите файл WINWORD.exe
На найденном файле правой кнопкой мыши вызываете контекстное меню, а далее действуете
уже проверенным способом. Так же действуйте с любой другой программой.
Находите ее папку в Program Files, потом находите в папке запускающий программу файл
(чаще всего он имеет расширение.exe но бывают и другие). Если сразу не поймете, какой файл запускающий — двойным щелчком попробуйте его запустить. Если программа запустится — значит все правильно, это и есть главный файл. Выводите ярлык от него на рабочий стол методом,
показанным выше.
Примечание: В папке Program Files ничего удалять нельзя кнопкой Delete. Иначе программа,
которая находится в этой папке, перестанет работать!
Как переименовать значок на рабочем столе
Если название, присвоенное ярлыку программой Windows, вам не нравится, например, Ярлык для
Word, то его можно изменить.
Для этого, наведя курсор на ярлык (значок), правой кнопкой мыши вызываете контекстное меню и выбираете пункт Переименовать
. Сразу же текст подписи под ярлыком выделится и вы можете удалить слова «Ярлык для», или полностью переименовать ярлык. После этого обязательно нажимаете клавишу Enter — только тогда ваше название сохранится.
Обращаю внимание
, что такие действия (переименовать, удалить) можно совершать только с ярлыками
(у них маленькая черненькая стрелочка в левом нижнем углу ярлыка). Файлы
программ, находящихся в своих папках в Program Files, переименовывать нельзя! Иначе они перестанут работать. От них можно только вывести ярлыки, а с ярлыками делайте, что хотите!
Как вывести ярлык сайта на рабочий стол
Мне задал вопрос посетитель сайта: «Как вывести ярлык сайта на рабочий стол?
«. Я сначала подумал, что в этом нет смысла, ведь ссылки можно поместить в Избранное. Но испытав такой вариант, убедился, что это метод открытия сайта имеет право на существование. После щелчка по ярлыку, запускается веб-браузер, и одновременно открывается сайт (два действия одновременно). Как же создать, на рабочем столе ярлык любимого сайта, который вы открываете ежедневно? Поскольку Internet Explorer установлен вместе с Windows на любом компьютере, создадим ярлык с его помощью.
Итак, открываете Internet Explorer, в нем открываете нужный сайт. Теперь в меню Файл ведете курсор до ссылки Отправить, потом вправо и нажимаете ссылку Ярлык на рабочий стол
. Всё, ярлык (иконка
) находится уже на рабочем столе. Можете проверять!
Что такое ярлык и для чего он нужен?
Ярлык представляет собой ссылку, которая создаётся в определённом месте на компьютере, чаще всего на рабочем столе. Ярлыки также могут являться комбинацией клавишей для запуска той или иной программы. Они обязательно отображаются в реестрах и могут скапливаться в них при чрезмерных и частых удалениях. Поэтому важно регулярно использовать чистильщик реестров для предотвращения реестровых скоплений, и как следствие, лишней нагрузки на ресурсы компьютера и замедления его работы.
Есть два способа создания ярлыков в среде операционной системы Windows:
1. Первый способ позволяет создать ссылку через рабочий стол. Щёлкните правой кнопкой мыши на рабочем столе и выберите «Создать» — «Ярлык». Затем, в открывшемся окне выберите интересующий вас файл или программу, для которой вы хотите создать ярлык на рабочем столе. Как только вы выбрали объект для создания ярлыка, щёлкните «Готово» в диалоговом окне. Окно закроется, а на рабочем столе появится ярлык. Щелкнув по этому ярлыку, вы откроете основной файл или программу.
2. Другой способ создать ярлык – указать на интересующий файл или программу и щелкнув правой кнопкой мыши, выбрать «Создать» — «Ярлык». Система предупредит вас, что ярлык для специфического объекта будет размещён на рабочем столе. Щёлкните «Готово» и операция будет завершена. Теперь, когда вы знаете, что такое «ярлык» и понимаете принцип его работы, вы должны также осознать его воздействие на реестры системы и не забывать время от времени очищать реестры.
Некоторые ярлыки активируются с помощью клавиатуры. Комбинация клавиш Ctrl + Alt + (Выбранная клавиша) запустит программу без необходимости открывать и запускать программу из папок, в которых она размещена. Однако ярлыки имеют и минусы:
— их чрезмерные скопления занимают реестры;
— могут приводить к уменьшению скорости работы компьютера.
Реестры являются центральной базой данных всех операций в компьютерной системе и требуют регулярного очищения. Иначе, переполненность реестров отразится на производительности компьютера. Когда вы нажимаете клавиши быстрого вызова, реестры получают команду поиска интересующих вас файлов и программ. Реестр проводит поиск по всей базе данных ярлыков. Так, если реестры переполнены ненужными ярлыками, процесс поиска необходимого ярлыка займёт много времени. Это та самая причина, по которой реестры должны подвергаться регулярному очищению.
В Интернете доступно много бесплатных чистильщиков реестров. Просто выберите тот, что по душе. Чистильщики помогут увеличить скорость работы системы и не только способствовать устранению ошибок в работе операционной системы, но и избавить пользователей от лишней головной боли.
Здравствуйте, сегодня я проясню вам такой вопрос: что такое ярлык на рабочем столе и для чего он нужен. Ещё в этой статье вы узнаете как открывать программы если на рабочем столе нет значков и научитесь создавать их при помощи контекстного меню файлов, двумя кликами мыши.
Что такое ярлык?
Итак, ярлык — это значок, который служит указателем на какое-либо приложение или игру, с помощью которого можно запускать их двойным щелчком левой кнопки мыши.
Без ярлыка, указывающего на какое-либо приложение, вы не сможете его запустить. Если захотите, вы сможете переместить значки в любое удобное для вас место, но по умолчанию они всегда создаются на , это делается для того, чтобы вам без труда удавалось запустить нужную программу всего лишь щёлкнув два раза по нему левой кнопкой мыши.
Также я хочу чтобы вы знали, ярлык отличается от файла тем, что в левом нижнем углу на нём стоит стрелка. Если хотите избавиться от неё, то перейдите по ссылке , ведущей к посту, где подробно описана процедура снятия стрелок.
Для чего нужен ярлык?
Давайте представим, что на вашем рабочем столе нет ни одного значка ярлыка, а вы хотите открыть , без него это не так уж и легко сделать, ведь надо будет зайти в меню > Все программы там найти папку «Skype» и открыть её. Согласитесь, что запустить программу с помощью такого способа не очень удобно. Поэтому я помогу вам научиться создавать ярлык самому, об этом чуть ниже.
Как создать Ярлык самому?
Например: нужно создать значок все того же «Skype» или любой другой программы. По умолчанию папка Skype у нас находится в папке «Program files (x86)». Стало быть, чтобы её найти, нужно зайти в Мой Компьютер > > Program Files (x86) и там войти в папку «Skype», если вы не знаете как отыскать какую-то программу, воспользуйтесь поисковиком проводника, в статье о поиске программ я все подробно описал. Если же , то узнайте как решить эту проблему по ссылке.
После того как найдёте нужную папку, заходите в неё, и ищете значок интересующей вас программы, в моём же случае это «Скайп».
Щёлкаете по нему правой кнопкой мыши, откроется контекстное меню, в нём находите надпись «Отправить» дальше нажимаете «рабочий стол (создать ярлык)». И после несколько успешно проделанных операций, вы увидите на рабочем столе созданный значок программы.
Также вы можете узнать о создании ярлыка из статьи в которой я рассказал двух способах переключения программ.
Подведём итог, теперь вы узнали что такое ярлык на рабочем столе, а также научились создавать значки самостоятельно, и ещё, если хотите, можете узнать как при помощи контекстного меню. А моя статья подходит к концу, всем спасибо за внимание и до скорого, друзья.
Ярлыки на рабочем столе компьютера. Что это такое? Чем они отличаются от папок и файлов? Как создать ярлык на рабочем столе, и что будет, если его удалить? Можно ли изменить значок ярлыка? На все эти вопросы вы найдете ответы в этом уроке.
Работая в операционной системе Windows 10, вы наверняка заметили, что тратите слишком много времени на то, чтобы открыть меню Пуск, найти необходимую папку или программу, открыть эту папку или запустить программу, и вернуться обратно на рабочий стол. А ведь всё это можно делать гораздо быстрее и проще. Достаточно создать ярлык и поместить его на рабочий стол.
Что такое ярлык
Ярлык
– это всего лишь значок, ссылающийся на программу или файл, поэтому он не забирает ресурсы системы и не влияет на производительность компьютера. Ярлык, в отличие от папки или файла, очень мало « ». Поэтому гораздо безопаснее и удобнее держать ярлыки на рабочем столе, а не папки.
Чем ярлык отличается от файла и папки
У ярлыка в левом нижнем углу есть маленькая стрелочка. Если этой стрелки нет, значит, вы работаете с исходником.
Если вы скопируете на флешку ярлык, то на другом компьютере он не откроется, т.к. это не файл, а всего лишь ярлык. Многие начинающие пользователи компьютера не знают разницу между ярлыком и файлом, и не понимают, почему это происходит.
Для того, чтобы не открывать без конца меню и не искать в нем необходимую папку или программу, можно создать ярлыки на рабочем столе. Для этого необходимо сделать следующее:
- Папки и документы
. Открыть , кликнуть правой кнопкой мыши по папке или документу, доступ к которому вам необходим, и выбрать в контекстном меню команду Отправить
, а затем опцию Рабочий стол (создать ярлык
). И на вашем Рабочем столе появится ярлык этой папки или файла.
Можно просто выделить левой кнопкой мыши любой значок папки или диска, и не отпуская кнопки мыши, перетащить его на Рабочий стол.
- Веб-сайты
. Откройте браузер, с которого вы выходите в интернет. Сверните так, чтобы было видно Рабочий стол. Выделите ссылку в адресной строке, кликните по ней левой кнопкой мыши, и не отпуская кнопку мыши, перетащите эту ссылку на рабочий стол, и отпустите. Теперь у вас есть ярлык этого сайта. Достаточно кликнуть два раза по нему мышкой, как запустится браузер и откроется страница этого сайта.
Можно ли ярлык перемещать и удалять
- Ярлык можно перенести в другое место. Он все равно будет работать. А вот, если вы перенесете в другое место объект, на который он ссылается, то надо будет создать новый ярлык, а старый удалить.
- Если вы удалите ярлык, то ничего страшного не произойдет. Удалиться только сам ярлык, а все файлы, на которые он ссылается, останутся целые и не вредимые.
Как узнать, как называется программа, на которую ссылается ярлык, и где она находится
- Для того, чтобы узнать, какую программу запускает этот ярлык, и где она находится, необходимо кликнуть правой кнопкой мыши по этому ярлыку, и выбрать в контекстном меню команду Свойства
. Откроется окно в котором в поле Объект
будет прописан путь к нему и его название.
Помощь пенсионерам в изучении компьютера и интернета, компьютерные курсы для пенсионеров бесплатно, бесплатные уроки по изучению компьютера и интернета для пенсионеров, программы для работы на компьютере, все для пенсионера в одном месте, полезная информация для пенсионеров, самообучение пенсионеров, пенсии и пособия, увлечения и досуг пенсионеров

Конечно, программами удобнее пользоваться, когда их ярлыки находятся на рабочем столе. Не надо совершать лишних действий и искать программу через кнопку ПУСК. Поэтому те программы, вернее их ярлыки, которыми мы пользуемся чаще, мы выведем на рабочий стол. Сама программа останется на своем месте. Она никуда не переместится. Но сначала, все же, придется найти нужную программу.
Как вывести ярлык на рабочий стол. Первый способ
Щелкнем два раза левой кнопкой мыши по значку «Этот компьютер». У вас этот значок может быть подписан «Мой компьютер». Или просто «Компьютер». В открывшемся окне нажимаем на диск С: На этом диске обычно находятся все наши программы. Если только вы не создавали отдельную папку для программ на диске D: Или на каком-то другом диске.
У меня на диске С: находятся только системные файлы. Все остальные программы, которые я устанавливала дополнительно, расположены на диске D: Для них я создала отдельную папку и назвала ее Programmy. Ищем программу, ярлык которой мы собираемся вывести на рабочий стол. Я буду искать программу на диске D: в папке Programmy. Вы можете у себя поискать на диске С:
Открываем папку с программами. Нажимаем на папку с выбранной программой правой кнопкой мыши. Саму программу открывать не надо! Для примера я выбрала у себя программу Paint.NET. В появившемся меню выбираем команду «Отправить» и далее «На рабочий стол (создать ярлык)».
Ярлык выбранной программы тут же появился на рабочем столе. Вот так он выглядит.
Не рекомендую слишком загромождать рабочий стол ярлыками. Я у себя на рабочем столе создала для ярлыков отдельную папку. Назвала ее «Ярлыки». В этой папке находится то, что чаще всего я использую в своей работе.
И всего четыре программы я закрепила на панели задач на рабочем столе. Это «Ножницы» для скриншотов, Блокнот WordPad, Microsoft Word и Microsoft PowerPoint. Это то, чем я пользуюсь постоянно.
Microsoft Word можно и не закреплять на панели задач. Для создания нового текстового документа достаточно щелкнуть правой кнопкой мыши на рабочем столе. А затем в появившемся окошке выбрать команду «Создать». И далее выбрать «Документ Microsoft Word». Но мне удобнее открывать это приложение на панели задач.
Как вывести ярлык на рабочий стол. Второй способ
Есть еще один способ вывести ярлык на рабочий стол. Щелкнем по рабочему столу правой кнопкой мыши. Выберем команду «Создать» и далее выберем «Ярлык».
Появится вот такое окно, в котором надо нажать на кнопку «Обзор». Откроется еще одно окошко. В нем мы переходим опять к тому, с чего начинали в первом способе. То есть сначала надо нажать на «Этот компьютер». А далее искать на дисках нужную программу. Выбирайте для себя тот способ, который вам покажется более удобным.
Ну, вот и всё. Как вывести ярлык на рабочий стол мы разобрались. Если что-то осталось непонятно задавайте вопросы в комментариях к этой статье.
Другие похожие статьи на этом сайте
Когда сам уже неплохо владеешь компьютером, то забываешь о том, что даже создание папки может вызывать затруднения у начинающего пользователя…
Сначала разберемся, что такое скриншот, а потом научимся делать скриншоты. Скриншотом называют моментальный снимок всего экрана на нашем компьютере или…
Каждый компьютер содержит массу различных приложений, среди которых есть как нужные, так и ненужные. Разобраться в них крайне сложно.
Периодически их нужно переустанавливать либо удалять за ненадобностью, но перед этим их ещё нужно найти.
И сегодня я бы хотел рассказать вам о том, как в компьютере найти программу.
Заветная кнопочка «Пуск»
Перед тем, как начинать поиски, внимательно посмотрите на рабочий стол. Многие приложения, зачастую во время процесса установки в автоматическом режиме по умолчанию создают собственный ярлык на рабочем столе. Для запуска достаточно будет нажать на соответствующую иконку.
Отыскать «пропажу» можно и с помощью кнопочки «Пуск».
Если вдруг у вас нет кнопки «Пуск», то в этой статье написано, как ее вернуть.
Кликнете на неё, и в выпадающем окошке увидите полный список ваших приложений. Чтобы запустить установленную программку либо открыть определенный её файл или папку (справку, инсталляцию и прочее), выберите нужную строку и кликните по ней.
Панель управления
Существует также иной способ попасть в список. Однако, чтобы воспользоваться им, вам снова нужно будет нажать на кнопочку «Пуск». В окне, которое вам откроется, вы найдете раздел под названием «Панель управления», нажмите на эту надпись и зайдите в нее.
Теперь вам нужен раздел «Программы и компоненты». С его помощью вы попадете в список, где содержится перечень программ, установленных на вашем ПК. Список будет иметь форму таблицы, в которой в строгом алфавитном порядке будут указаны абсолютно все приложения, дата их установки, версия, размер, компания издатель.
Наведите курсор мыши на приложение и кликнете по нему, выберете действие, которое следует выполнить (можете восстановить, удалить, изменить его). Но прежде чем удалить, помните, что удаленную программу восстановить нельзя, если у вас нет установочного файла.
В этом же меню также вы можете ознакомиться и с установленными обновлениями. Чтобы сделать это, выберете опцию «показать обновления». После этого вам откроется перечень, где вам будет предложено ознакомиться со всеми обновлениями. Их можно удалить либо установить.
Если не можете найти в панели управления раздел «Программы и компоненты», в такой ситуации следует использовать функцию поиска (обычно поиск находится наверху).
Введите ключевое слово или полное название искомого раздела в соответствующее поле и зайдите на страничку с результатами. Зачастую, этот процесс не вызывает трудностей: то что вы ищите должно стоять на самом первом месте в списке.
При помощи функции поиска легко найти и программу. Желательно знать, на каком диске она находится. Как правило это диск C. Указание нужного диска резко сократит время поиска. Название программы полностью вводить не обязательно, вводите только те слова из названия, в которых вы уверены на все 100! Если ошибетесь, то точно ничего не найдете.
Вот, собственно, и всё! Если описанные манипуляции вызывают у вас некие трудности, а вы по-прежнему хотите быть с компьютером на «ты», тогда пройдите курс « Гений компьютерщик »! Этот курс прекрасно подойдет вам, если вы:
- Хотите иметь выгодную работу, для которой требуется обязательное знание офисных программ.
- Имеете основные навыки работы на компьютере, но хотели бы повысить уровень своей компьютерной грамотности.
- Только начинаете пользоваться ПК и ничего о нем и его возможностях не знаете.
За несколько месяцев обучения вы сможете стать настоящим компьютерным гением!
Понравилась статья, познавательная?! Тогда поделись ссылкой на нее в соц. сетях и не забудь подписаться на обновления, чтобы не пропустить редакцию нового не менее интересного материала. Встретимся на страницах моего блога, пока!
С уважением! Абдуллин Руслан
В магазине «ХозОтдел.ру» можно заказать изделия для улиц, парков, дворов.
Любой пользователь операционной системы, независимо от ее происхождения, знает, что на рабочем пространстве или в панелях быстрого запуска могут располагаться значки (иконки), соответствующие каким-то программам или объектам. Каждый такой значок называется «Ярлык». Это, кстати, не просто иконка, а средство быстрого доступа к выполнению определенных действий в виде запуска программ, открытия файлов или интернет-страниц. Далее остановимся на понятии ярлыков несколько подробнее.
Ярлык в Windows: это что такое?
Начнем с самого простого. Вообще, ошибочно считать ярлык Windows или любой другой операционной системы только картинкой с изображением логотипа определенной программы или открываемого объекта. В русском варианте все такие иконки принято называть ярлыками, а вот английские термины могут различаться.
Так, например, для Windows в английском переводе ярлык — это shortcut, в Linux — freedesktop, в Mac — или shortcut, или alias. Несмотря на разные варианты названий предназначение у всех ярлыков одно — осуществление связи с объектами, которые нужно открыть или запустить без поиска файла, к которому он привязан, в разного рода меню, файловых менеджерах или браузерах.
Кроме того, как и любой другой объект системы, ярлык — это файл, имеющий размер от 10 до 100 байт, не занимающий много места, но содержащий информацию о пути расположения файла, папки или ресурса, на который он ссылается.
Типы ярлыков
Если рассматривать основные типы ярлыков Windows-систем, можно выделить три основных группы:
- ярлыки, ссылающиеся на файлы (в том числе исполняемые) и папки, имеют расширение.lnk;
- ярлыки среды MS-DOS определяются расширением.pif;
- ярлыки, связанные с интернет-ресурсами, используют расширение.url.
Определить тип ярлыка визуально бывает невозможно, поскольку по умолчанию в Windows расширение скрыто. Для его отображения придется отключить скрытие расширений для зарегистрированных типов файлов.
Запуск ярлыков
В настройках Windows открытие или запуск любого объекта посредством использования ярлыка осуществляется через двойной клик, собственно, как и для любого другого файла или каталога.
В зависимости от того, на какой именно объект ссылается ярлык, будет производиться одно или несколько последовательных действий. Так, например, если ярлык соответствует исполняемому файлу программы, произойдет старт приложения. В случае со ссылками на каталоги, отдельные файлы или веб-страницы сначала будет запущена основная программа (офисный или другой редактор, «Проводник», веб-браузер), после чего уже само приложение откроет необходимый файл или ссылку.
Ссылки на объекты
Как уже понятно, ярлык — это средство быстрого доступа к определенному объекту, где бы он ни располагался на жестком диске или в Интернете.
Как уже было сказано, связь осуществляется через ссылку на местоположение открываемого объекта. Проверить ее можно через меню ПКМ на ярлыке с выбором строки свойств. В окне на появившейся вкладке можно увидеть, какому типу объекта сопоставлен ярлык, полный путь к файлу или ресурсу Интернета, используя специальную кнопку, узнать расположение файла на жестком диске, при необходимости установить быстрый запуск сразу от имени администратора и т. д.
Как правило, в Windows создание ярлыков осуществляется через меню ПКМ на файле с отправкой на «Рабочий стол». После этого ярлык можно перетащить, например, в панель для быстрого запуска. Но вот, что интересно. позволяет добавлять пользовательские программы в автозагрузку системы. Для этого ярлык с «Рабочего стола» просто копируется в соответствующую системную папку. Иногда такие действия являются простейшим решением, когда обычными средствами произвести автоматический старт нужного приложения вместе с операционной системой оказывается невозможно.
Для страниц в Интернете можно не заниматься копированием адреса. Достаточно просто его выделить и при нажатой левой кнопке мыши перетащить в нужное расположение. Но окно браузера придется уменьшить.
К сожалению, многие неопытные пользователи довольно часто совершают грубые ошибки. Нередки случаи, когда они копируют на съемные носители только ярлыки без основных объектов. Например, на «Рабочем столе» имеется ярлык для фильма, который хранится в пользовательских документах. Пользователь прямо с «Рабочего стола» копирует, как ему кажется, весь фильм и радуется, что он занимает так мало места, забывая о том, что это всего лишь ссылка на основной файл. Естественно, потом на другом компьютере ничего не открывается, поскольку привязанный файл отсутствует.
То же самое можно сказать и об удалении объектов. Если тот же файл программы на винчестере отсутствует, ярлык работать не будет. Обычно у него даже иконка сменяется на обычный белый квадратик.
Ярлыки в других ОС
Теперь кратко о ярлыках в других операционных системах. В Linux они создаются в среде KDE или GNOME с использованием текстового файла и имеют расширение.desktop.
Функциональность тут намного выше, поскольку можно не только произвольно менять название, но и добавлять специальные комментарии (например, по поводу того, для чего предназначено запускаемое приложение, когда оно используется и т. д.).
На Mac ярлыки являются полными аналогами Windows-объектов, но при желании пользователя могут создаваться в любой локации, а не только на «Рабочем столе». Кстати, именно компания Apple является основоположником использования ярлыков для быстрого доступа к нужным объектам.
В Android в рабочей области тоже есть ярлыки, но изменить их или удалить без деинсталляции основного приложения без специальных средств невозможно.
Для примера выведем на рабочий стол ярлык программы Word.
Нажимаете кнопку Пуск 1 . Затем наводите курсор (не нажимая кнопок мыши) на меню Все программы 2 . Открывается список установленных на вашем компьютере программ. По стрелочке переходите на этот список и наводите курсор на нужную вам папку — Microsoft Office 3 .
Откроется список программ, входящих в Microsoft Office. Ведете курсор до нужной нам программы:
Microsoft Office Word 2003 4
Теперь, наведя курсор на Microsoft Office Word 2003, нажимаете правую кнопку мыши.
Перед вами откроется контекстное меню.
Отпустив правую кнопку мыши, ведете курсор до пункта Отправить 5 , справа откроется подменю, в котором выбираете Рабочий стол (создать ярлык ) 6 и нажимаете левую кнопку мыши.
Все, теперь можете любоваться появившимся на рабочем столе ярлыком программы и запускать с помощью него Microsoft Office Word.
Если в Главном меню Windows вы не нашли нужной программы
Но иногда в главном меню не удается найти нужную программу (кто-то нечаянно или специально удалил ярлык). Не отчаивайтесь, дело поправимое. Если программа стоит на компьютере, то нужно найти запускающий файл программы и от него вывести на рабочий стол ярлык.
Для текстового редактора Word путь будет такой. С помощью проводника Windows или файлового менеджера Total Commander находите папку Program Files, в ней — папку Microsoft Office, далее
открываете папку OFFICE11 и в ней находите файл WINWORD.exe
На найденном файле правой кнопкой мыши вызываете контекстное меню, а далее действуете
уже проверенным способом. Так же действуйте с любой другой программой.
Находите ее папку в Program Files, потом находите в папке запускающий программу файл
(чаще всего он имеет расширение.exe но бывают и другие). Если сразу не поймете, какой файл запускающий — двойным щелчком попробуйте его запустить. Если программа запустится — значит все правильно, это и есть главный файл. Выводите ярлык от него на рабочий стол методом,
показанным выше.
Примечание: В папке Program Files ничего удалять нельзя кнопкой Delete. Иначе программа,
которая находится в этой папке, перестанет работать!
Как переименовать значок на рабочем столе
Если название, присвоенное ярлыку программой Windows, вам не нравится, например, Ярлык для Word, то его можно изменить.
Для этого, наведя курсор на ярлык (значок), правой кнопкой мыши вызываете контекстное меню и выбираете пункт Переименовать . Сразу же текст подписи под ярлыком выделится и вы можете удалить слова «Ярлык для», или полностью переименовать ярлык. После этого обязательно нажимаете клавишу Enter — только тогда ваше название сохранится.
Обращаю внимание , что такие действия (переименовать, удалить) можно совершать только с ярлыками (у них маленькая черненькая стрелочка в левом нижнем углу ярлыка). Файлы
программ, находящихся в своих папках в Program Files, переименовывать нельзя! Иначе они перестанут работать. От них можно только вывести ярлыки, а с ярлыками делайте, что хотите!
Как вывести ярлык сайта на рабочий стол
Мне задал вопрос посетитель сайта: «Как вывести ярлык сайта на рабочий стол? «. Я сначала подумал, что в этом нет смысла, ведь ссылки можно поместить в Избранное. Но испытав такой вариант, убедился, что это метод открытия сайта имеет право на существование. После щелчка по ярлыку, запускается веб-браузер, и одновременно открывается сайт (два действия одновременно). Как же создать, на рабочем столе ярлык любимого сайта, который вы открываете ежедневно? Поскольку Internet Explorer установлен вместе с Windows на любом компьютере, создадим ярлык с его помощью.
Итак, открываете Internet Explorer, в нем открываете нужный сайт. Теперь в меню Файл ведете курсор до ссылки Отправить, потом вправо и нажимаете ссылку Ярлык на рабочий стол . Всё, ярлык (иконка ) находится уже на рабочем столе. Можете проверять!
Ярлык представляет собой ссылку, которая создаётся в определённом месте на компьютере, чаще всего на рабочем столе. Ярлыки также могут являться комбинацией клавишей для запуска той или иной программы. Они обязательно отображаются в реестрах и могут скапливаться в них при чрезмерных и частых удалениях. Поэтому важно регулярно использовать чистильщик реестров для предотвращения реестровых скоплений, и как следствие, лишней нагрузки на ресурсы компьютера и замедления его работы.
Есть два способа создания ярлыков в среде операционной системы Windows:
1. Первый способ позволяет создать ссылку через рабочий стол. Щёлкните правой кнопкой мыши на рабочем столе и выберите «Создать» — «Ярлык». Затем, в открывшемся окне выберите интересующий вас файл или программу, для которой вы хотите создать ярлык на рабочем столе. Как только вы выбрали объект для создания ярлыка, щёлкните «Готово» в диалоговом окне. Окно закроется, а на рабочем столе появится ярлык. Щелкнув по этому ярлыку, вы откроете основной файл или программу.
2. Другой способ создать ярлык – указать на интересующий файл или программу и щелкнув правой кнопкой мыши, выбрать «Создать» — «Ярлык». Система предупредит вас, что ярлык для специфического объекта будет размещён на рабочем столе. Щёлкните «Готово» и операция будет завершена. Теперь, когда вы знаете, что такое «ярлык» и понимаете принцип его работы, вы должны также осознать его воздействие на реестры системы и не забывать время от времени очищать реестры.
Некоторые ярлыки активируются с помощью клавиатуры. Комбинация клавиш Ctrl + Alt + (Выбранная клавиша) запустит программу без необходимости открывать и запускать программу из папок, в которых она размещена. Однако ярлыки имеют и минусы:
— их чрезмерные скопления занимают реестры;
— могут приводить к уменьшению скорости работы компьютера.
Реестры являются центральной базой данных всех операций в компьютерной системе и требуют регулярного очищения. Иначе, переполненность реестров отразится на производительности компьютера. Когда вы нажимаете клавиши быстрого вызова, реестры получают команду поиска интересующих вас файлов и программ. Реестр проводит поиск по всей базе данных ярлыков. Так, если реестры переполнены ненужными ярлыками, процесс поиска необходимого ярлыка займёт много времени. Это та самая причина, по которой реестры должны подвергаться регулярному очищению.
В Интернете доступно много бесплатных чистильщиков реестров. Просто выберите тот, что по душе. Чистильщики помогут увеличить скорость работы системы и не только способствовать устранению ошибок в работе операционной системы, но и избавить пользователей от лишней головной боли.
Здравствуйте, сегодня я проясню вам такой вопрос: что такое ярлык на рабочем столе и для чего он нужен. Ещё в этой статье вы узнаете как открывать программы если на рабочем столе нет значков и научитесь создавать их при помощи контекстного меню файлов, двумя кликами мыши.
Что такое ярлык?
Итак, ярлык — это значок, который служит указателем на какое-либо приложение или игру, с помощью которого можно запускать их двойным щелчком левой кнопки мыши.
Без ярлыка, указывающего на какое-либо приложение, вы не сможете его запустить. Если захотите, вы сможете переместить значки в любое удобное для вас место, но по умолчанию они всегда создаются на , это делается для того, чтобы вам без труда удавалось запустить нужную программу всего лишь щёлкнув два раза по нему левой кнопкой мыши.
Также я хочу чтобы вы знали, ярлык отличается от файла тем, что в левом нижнем углу на нём стоит стрелка. Если хотите избавиться от неё, то перейдите по ссылке , ведущей к посту, где подробно описана процедура снятия стрелок.
Для чего нужен ярлык?
Давайте представим, что на вашем рабочем столе нет ни одного значка ярлыка, а вы хотите открыть , без него это не так уж и легко сделать, ведь надо будет зайти в меню > Все программы там найти папку «Skype» и открыть её. Согласитесь, что запустить программу с помощью такого способа не очень удобно. Поэтому я помогу вам научиться создавать ярлык самому, об этом чуть ниже.
Как создать Ярлык самому?
Например: нужно создать значок все того же «Skype» или любой другой программы. По умолчанию папка Skype у нас находится в папке «Program files (x86)». Стало быть, чтобы её найти, нужно зайти в Мой Компьютер > > Program Files (x86) и там войти в папку «Skype», если вы не знаете как отыскать какую-то программу, воспользуйтесь поисковиком проводника, в статье о поиске программ я все подробно описал. Если же , то узнайте как решить эту проблему по ссылке.
После того как найдёте нужную папку, заходите в неё, и ищете значок интересующей вас программы, в моём же случае это «Скайп».
Щёлкаете по нему правой кнопкой мыши, откроется контекстное меню, в нём находите надпись «Отправить» дальше нажимаете «рабочий стол (создать ярлык)». И после несколько успешно проделанных операций, вы увидите на рабочем столе созданный значок программы.
Также вы можете узнать о создании ярлыка из статьи в которой я рассказал двух способах переключения программ.
Подведём итог, теперь вы узнали что такое ярлык на рабочем столе, а также научились создавать значки самостоятельно, и ещё, если хотите, можете узнать как при помощи контекстного меню. А моя статья подходит к концу, всем спасибо за внимание и до скорого, друзья.
Ярлыки на рабочем столе компьютера. Что это такое? Чем они отличаются от папок и файлов? Как создать ярлык на рабочем столе, и что будет, если его удалить? Можно ли изменить значок ярлыка? На все эти вопросы вы найдете ответы в этом уроке.
Работая в операционной системе Windows 10, вы наверняка заметили, что тратите слишком много времени на то, чтобы открыть меню Пуск, найти необходимую папку или программу, открыть эту папку или запустить программу, и вернуться обратно на рабочий стол. А ведь всё это можно делать гораздо быстрее и проще. Достаточно создать ярлык и поместить его на рабочий стол.
Что такое ярлык
Ярлык – это всего лишь значок, ссылающийся на программу или файл, поэтому он не забирает ресурсы системы и не влияет на производительность компьютера. Ярлык, в отличие от папки или файла, очень мало « ». Поэтому гораздо безопаснее и удобнее держать ярлыки на рабочем столе, а не папки.
Чем ярлык отличается от файла и папки
У ярлыка в левом нижнем углу есть маленькая стрелочка. Если этой стрелки нет, значит, вы работаете с исходником.
Если вы скопируете на флешку ярлык, то на другом компьютере он не откроется, т.к. это не файл, а всего лишь ярлык. Многие начинающие пользователи компьютера не знают разницу между ярлыком и файлом, и не понимают, почему это происходит.
Для того, чтобы не открывать без конца меню и не искать в нем необходимую папку или программу, можно создать ярлыки на рабочем столе. Для этого необходимо сделать следующее:
- Папки и документы . Открыть , кликнуть правой кнопкой мыши по папке или документу, доступ к которому вам необходим, и выбрать в контекстном меню команду Отправить , а затем опцию Рабочий стол (создать ярлык ). И на вашем Рабочем столе появится ярлык этой папки или файла.
Можно просто выделить левой кнопкой мыши любой значок папки или диска, и не отпуская кнопки мыши, перетащить его на Рабочий стол.
- Веб-сайты . Откройте браузер, с которого вы выходите в интернет. Сверните так, чтобы было видно Рабочий стол. Выделите ссылку в адресной строке, кликните по ней левой кнопкой мыши, и не отпуская кнопку мыши, перетащите эту ссылку на рабочий стол, и отпустите. Теперь у вас есть ярлык этого сайта. Достаточно кликнуть два раза по нему мышкой, как запустится браузер и откроется страница этого сайта.