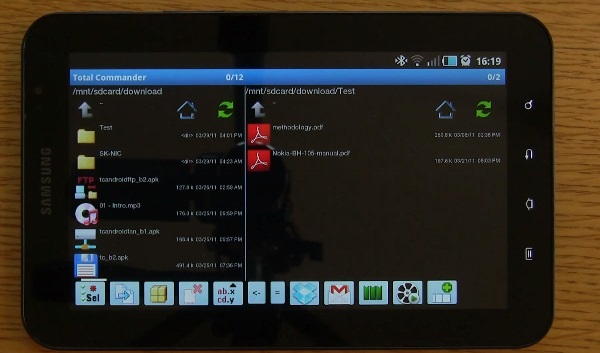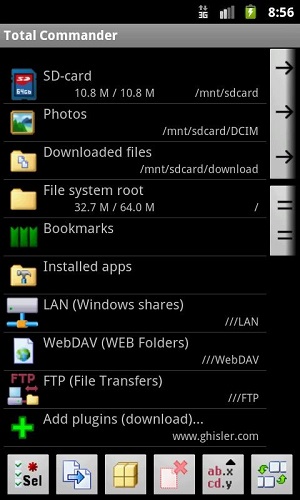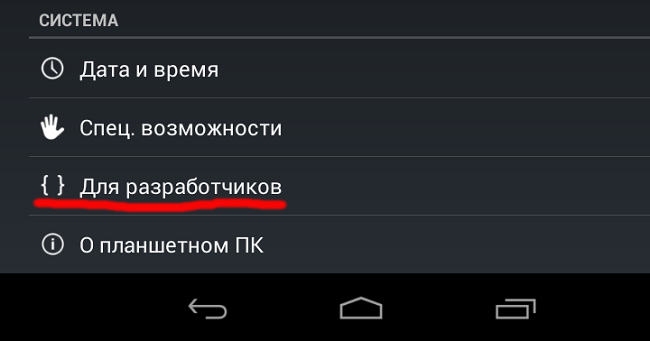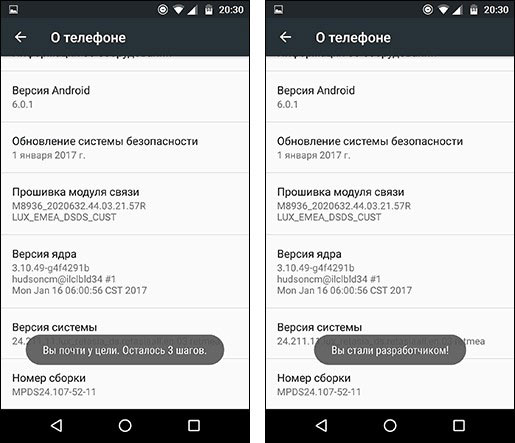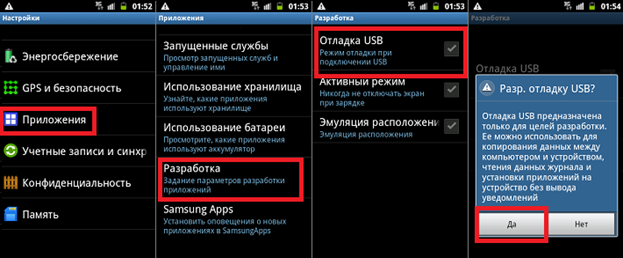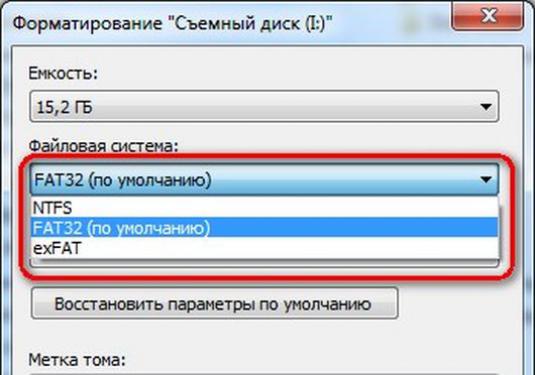Включение отладки по USB на Android телефоне или планшете
- Зайдите в «Настройки» — «Для разработчиков». …
- В разделе «Отладка» включите пункт «Отладка по USB», чтобы включить режим отладки по USB.
- Подтвердите включение отладки в окне «Разрешить отладку по USB», внимательно прочитав предупреждение.
5.09.2019
Как настроить USB подключение на Андроиде?
Найдите и перейдите в раздел «О смартфоне» или «О планшете« Очень быстро нажать 5-7 раз на пункт «Номер сборки», чтобы активировать раздел «Для разработчиков» Вернитесь в основное меню настроек и перейдите в раздел «Для разработчиков» Выбрать «Конфигурация USB»
Как разрешить передачу данных через USB?
Вариант 2. Передача файлов через USB-кабель
- Разблокируйте экран телефона.
- Подключите устройство к компьютеру с помощью USB-кабеля.
- На телефоне коснитесь уведомления «Зарядка устройства через USB…».
- В диалоговом окне «Режим работы USB» выберите Передача файлов.
- Перетащите файлы в открывшееся окно.
Как работать с флешкой на планшете?
Чтобы подключить флешку к планшету по MicroUSB, достаточно в конец OTG кабеля вставить USB-накопитель, а его разъем воткнуть в MicroUSB-порт устройства. Если устройство поддерживает функцию USB Host (USB OTG), то USB-флеш-накопитель определится автоматически.
Как включить режим работы USB?
Как включить отладку по USB на Android?
- Откройте меню «Настройки» на устройстве.
- Нажмите на «Система» («Система и обновления») и выберете пункт «Для разработчиков». …
- Найдите запись «Отладка по USB» (Android Debugging) и активируйте ее.
- Чтобы включить функцию подтвердите, что вы приняли предупреждение.
9.11.2020
Как найти USB подключение в телефоне?
Как подключить Android-смартфон как USB-модем
- Подключите телефон к ПК через USB. Если это новое устройство, дождитесь завершения установки драйверов.
- Откройте настройки смартфона. В разделе «Беспроводные сети» («Сеть») найдите пункт «Режим модема» («Модем и точка доступа»).
- Активируйте USB-модем.
6.11.2020
Где настройки USB в Андроиде 10?
После этого вернитесь в главное меню настроек системы и откройте «Система» -> «Дополнительно» -> «Для разработчиков». Здесь вы найдете пункт «Конфигурация USB по умолчанию», нажав на который вы сможете выбрать один из пяти упомянутых выше режимов.
Как включить режим MTP Android?
Для этого следует зайти в «Настройки», далее в раздел «О телефоне — Информация об устройстве» и там 8 раз тапнуть пальцем в пункт «Номер сборки». После этого в настройках в самом низу над «О телефоне» появится новый раздел «Для разработчиков». Заходите туда, там ищете «Конфигурация USB» и в нем выставляете MTP.
Как подключить планшет к компьютеру через USB Samsung?
Вставляем один конец кабеля в разъём MicroUSB своего гаджета, а другой в разъём USB ПК. Компьютер тут же распознаёт новое соединение, у планшета также появится уведомление. На устройстве нужно тапнуть по уведомлению, после откроется меню или окно, в котором нужно разрешить устройству обмениваться файлами с компьютером.
Где настройки USB в Samsung Galaxy Tab 2?
Для этого необходимо совершить такие действия:
- Для начала загружаем Galaxy Tab;
- Затем нажимаем кнопку «Menu»;
- После этого на вкладке «Menu» ищем пункт «Установочные параметры», далее — «Беспроводная связь и сетевые настройки», потом «Параметры настройки USB», и, наконец, «Samsung Kies».
Можно ли подключить обычную флешку к планшету?
Напрямую вставить флешку в планшет нельзя, поэтому для тех, кто активно пользуется планшетом, не будет лишним приобрести специальный переходник. Он продается в любом компьютерном магазине и стоит достаточно недорого. OTG кабель имеет с одной стороны microUSB разъем, а с другой выход USB типа «мама».
Как разрешить передачу данных через USB на айфоне?
В меню «Настройки» выберите пункт «Face ID и код-пароль» или «Touch ID и код-пароль» и включите доступ к аксессуарам USB в разделе «Доступ с блокировкой экрана». Если доступ к аксессуарам USB отключен (как на изображении выше), может потребоваться разблокировать устройство iOS для подключения к аксессуарам USB.
Как включить передачу данных через USB на Xiaomi?
Как Подключить Телефон к Компьютеру — Xiaomi Redmi Не Видит USB Драйвер
- Подключаем смартфон к компьютеру шнуром USB.
- На экране появляется вкладка «Зарядка через USB»
- Кликаем по ней и выбираем «Передача файлов (MTP)»
Как изменить режим работы USB?
Чтобы изменить выбор режима подключения, выберите «Настройки» -> «Беспроводные сети -> USB-соединение». Вы можете надеть зарядку, массовое хранение, привязать и спросить о подключении.
Можно ли подключить флешку к планшету
Информация – самый ценный ресурс. Способов обмена ей очень много. Порой случается так, что кто-то дает нужные файлы на USB носителе, а под рукой есть только планшет. Большая часть современных моделей не оснащаются соответствующим разъемом, поэтому приходится искать другие способы. Ниже рассказано, как подключить флешку к планшету, и что делать, если он ее не видит.
OTG кабель
Вариант, который поможет в описанной выше ситуации – это использование OTG кабеля. Это единственный ответ на вопрос «можно ли подключить флешку к планшету».
Важно! Стоит учитывать, что работает он только на устройствах Windows и Android. Техника Apple в настоящее время никакие внешние накопители не понимает.
Напрямую вставить флешку в планшет нельзя, поэтому для тех, кто активно пользуется планшетом, не будет лишним приобрести специальный переходник. Он продается в любом компьютерном магазине и стоит достаточно недорого.
OTG кабель имеет с одной стороны microUSB разъем, а с другой выход USB типа «мама». Чтобы через переходник открыть файлы, необходимо подсоединить кабель к планшету, а с другой стороны подключить носитель информации. Начиная с Андроид 3.1, разработчики предусмотрели поддержку этого способа подключения, а значит, проблем возникнуть не должно, так как найти девайс с более старой версией операционной системы сейчас достаточно сложно. Этот способ работает также на смартфонах. После того, как флешка будет подключена к планшету, она отобразится в виде внешней памяти, и достаточно переместить файлы или просто их открыть. Как это сделать — будет рассказано ниже.
Важно! При подключении через OTG кабель следует не забыть о том, что в старых моделях планшетов Самсунг использовался не MicroUSB разъем, а более широкий формат, разработанный корейской компанией. Переходник с соответствующим подключением тоже есть в продаже, нужно лишь этот момент уточнить у продавцов.
OTG кабель – это полезный аксессуар, который позволит не только подключить флешку, но и пользоваться мышкой, клавиатурой, принтером или 3G модемом. Для двух последних необходим специальный драйвер, который должен быть предусмотрен производителем техники. Обычно в технической документации описано, где и как его скачать.
Как открыть файлы
На втором этапе работы нужно открыть флешку на планшете. Чаще всего девайс сам определит носитель и в уведомлениях покажет соответствующее сообщение. Достаточно опустить шторку вниз и кликнуть по нему. Если этого не произошло, то спасет файловый менеджер, он есть в любом современном девайсе. В случае его отсутствия посмотреть флешку на планшете поможет одно из приложений файлового менеджера.
Самый популярный вариант – Total Commander, многим он известен по ПК, и по сути ничем не отличается. Здесь можно не только получить доступ к папкам и файлам, но копировать их, перемещать и выполнять любые другие действия. Приложение бесплатное, и найти его можно по соответствующему запросу в Play Market. Помимо этого, достаточно популярными являются приложения Explorer, Root Explorer, ES File Manager. Принцип их работы полностью аналогичен, меняется лишь интерфейс. Какой вариант лучше – это вопрос личных предпочтений.
Чтобы открыть тот или иной файл, потребуется специальный софт. Многие текстовые документы открываются в программах для чтения или офисе от компании Microsoft. Видео и музыка откроются в проигрывателях, если речь идет о PDF файлах, то нужен Adobe Acrobat Reader или Foxit Reader. Иными словами, все зависит от ситуации, поэтому в каждом отдельном случае свое решение.
Совет! Лучший способ понять, какая программа нужна – посмотреть на тип файла и вбить запрос в интернет, чтобы найти подходящее приложение.
Почему планшет не видит носитель
Если планшет не видит флешку, то может быть несколько вариантов. Самая распространенная проблема – пользователь просто не нашел нужную директорию (адрес) накопителя. Проще всего отыскать нужное в Total Commader, необходимо вернуться в корневое расположение и там найти название папки с надписью USB – это и есть флешка.
Второй вариант – девайс не может выдать достаточное напряжение. Любой носитель и аксессуар требует питания. В случае с планшетом оно подается через USB разъем, флешка с большим объемом памяти может не открыться по той причине, что планшет не рассчитан на обеспечение ее энергией. Обычно это происходит при попытке сопряжения девайса и внешнего винчестера. Порой устройство просто не поддерживает большие объемы памяти, и тогда нужно подобрать накопитель с минимальным объемом. Сегодня это 2 или 4 Гб.
Третья возможная проблема – это отсутствие Root прав на девайсе. Чтобы их получить, необходимо на ПК или ноутбуке установить приложение Kingo Android Root, а сам девайс подключить к устройству через USB. Далее, на планшете в настройках находим пункт «Для разработчиков». Если его нет, то он не активирован. Активация выполняется следующим образом.
- Заходим в настройки и открываем пункт «О телефоне».
- Кликаем по «Номер сборки». Появится надпись: «Вы стали разработчиком».
Выходим в основное меню настроек и находим указанный выше пункт. В нем необходимо активировать «Отладка по USB». После этого возвращаемся к ноутбуку и вновь заходим в Kingo Android Root, если все сделано верно, то программа определит модель и производителя планшета или смартфона и установит нужные драйверы. В какой-то момент на экране ПК появится окно, где необходимо кликнуть по кнопке «Root». Теперь остается лишь скачать приложение StickMount, и через него можно будет увидеть флешку на планшете.
Не каждый пользователь знает, что любой USB носитель отформатирован под определенный стандарт работы. Чаще всего планшеты понимают только FAT32. Для того чтобы проверить, как отформатирована в настоя щий момент флешка, необходимо вставить ее в ПК и открыть свойства. Если написано, что NTFS, то просто форматируем ее через специальный пункт меню и меняем тип файловой системы.
Важно! Форматирование удаляет все данные, поэтому предварительно их следует скинуть на ПК.
Порой проблема с подключением флешки к планшету связана с физической поломкой носителя и кабеля. Проверить, так ли это, очень просто: нужно подключить через этот же кабель другой носитель. Если он открывается, то переходник рабочий. Сам накопитель можно открыть на ПК или ноутбуке, если он работает, то проблема не в нем.
Заключение
Чтобы не носить с собой провод и флешку, можно просто в магазине купить двусторонний носитель, который имеет и USB, и MicroUSB разъем. Они широко распространены, а по цене отличаются не существенно. Наличие этого аксессуара существенно упрощает жизнь, ведь просто скинуть данные с ПК на телефон можно через нее без поисков проводов, сопряжений и других действий. Еще один полезный аксессуар – это Хаб, который с одной стороны имеет microUSB разъем, а с другой входы под самые разные носители информации.
Самые популярные планшеты 2018 года
Планшет Apple iPad (2018) 128Gb Wi-Fi на Яндекс Маркете
Планшет Samsung Galaxy Tab A 10.5 SM-T595 32Gb на Яндекс Маркете
Планшет Apple iPad Pro 10.5 64Gb Wi-Fi + Cellular на Яндекс Маркете
Планшет Huawei MediaPad M5 Lite 10 32Gb LTE на Яндекс Маркете
Планшет Huawei MediaPad M5 Lite 10 32Gb WiFi на Яндекс Маркете
Чаще всего все планшеты оборудованы портом micro-USB, это даёт возможность подключать внешние устройства памяти, что является довольно удобным. Но в некоторых случая планшетный компьютер не видит и не реагирует на USB-флешку. Причин для этого может быть несколько.
Почему планшет не видит флешку
Если планшетный компьютер никак не реагирует на флешку, то нужно обратить внимание на некоторые самые частые причины, почему это происходит.
Как правило, устройства оборудованы только micro-USB портом и в наличии нет стандартного разъёма USB. В этом случае обычная флешка подсоединяется с помощью специального переходника. Что добавляет количество уязвимых участков, в которых может отходить контакт. Если до этого всё работало в нормальном режиме, то возможной причиной поломки является отсутствие контакта на участке соединения.
Внимательный визуальный осмотр сможет, к примеру, определить, что устройство не распознаёт флешку через OTG-провод. Изготовитель использовал некачественные материалы — вследствие этого внешнее повреждение является причиной того, что устройство не видит флешку. Основное количество адаптеров, OTG и USB-проводов изготавливаются неразборными, а, соответственно — отремонтировать их не получится. Если была выявлена поломка в упомянутых выше устройствах, то их необходимо просто заменить на новые.
Для различных видов внешних устройств памяти необходимо электропитание в пределах 40-300 мА. Питание флешки производится через USB-порт (на планке подключения – это два контакта, находящиеся по краям). Из-за особенностей конструкции иногда бывает так, что планшетный компьютер не может обеспечить требуемую силу тока для нормальной работы внешней карты памяти.
Выход в этом случае только один — это отдельный адаптер с блоком питания. По большому счёту, это устройство не очень практичное и есть смысл в его использовании только в исключительных ситуациях. Самым практичным вариантом является выбрать флешку, соответствующую параметрам устройства.
Внимание! Самой частой причиной для переживания является ситуация, когда флешка подключена, а на экране не появляется всплывающее окно с сообщением об этом. Вывод один — гаджет не распознаёт накопитель.
Необходимо посмотреть в «Диспетчер устройств», если в списке находится носитель памяти, соответственно, проблему необходимо искать в настройках планшетного компьютера.
Как найти причину
Различные поломки электроники случаются всё время. Самое главное в этих случаях — не поддаваться панике. Необходимо во всем спокойно попробовать разобраться и найти причины основной проблемы.
Если планшетный компьютер не распознаёт USB флешку, что можно сделать:
- Начать необходимо с перезапуска гаджета (такая манипуляция исключит обычный сбой в работе операционной системы).
- Нужно проверить внешний накопитель на другом оборудовании (это сможет подтвердить либо опровергнуть работоспособность карты памяти).
- Если возможность позволяет, то необходимо подсоединить к планшету другую карту памяти (это даст возможность узнать, может ли, вообще, гаджет иметь подключение через USB-разъем).
- Покупая накопитель памяти, необходимо следить за совместимостью оборудования. Лучше всего во время покупки иметь на руках устройства и определить это непосредственно в магазине.
- Не нужно исключать деформацию контактов и кабеля. Активные нагрузки на порт являются причиной многих поломок.
Что делать, если планшет не видит USB флешку
В некоторых случаях планшетный компьютер не распознаёт накопитель, который имеет неизвестный системе гаджета формат файлов. Все накопители обязаны быть отформатированы в системе FAT32, которая позволяет мобильным устройствам производить корректную работу с носителями памяти. Планшетные компьютеры не распознают NTFS. Если накопитель отформатирован в этой системе, то его нужно переформатировать. Для чего подсоедините его к ноутбуку, нажмите «Форматировать» и в появившемся меню укажите FAT32.
Также часто происходит сбой системы. Определить носитель на планшете, как и на обычном ПК, не выйдет. Поскольку у них различные ОС. Планшетные компьютеры работают на базе ОС Андроид, а ПК и ноутбуки – на Windows. Если на Андроид-устройстве нет файлового менеджера ES FileExplorer, то распознать накопитель оно не может. То есть, нужно закачать ES-менеджер.
Справка! Планшет не распознаёт флешку, если на гаджете находится пункт, на котором необходимо установить «флажок», чтобы устройство включилось, а он не отмечен.
Если после проверки всех настроек, правильного выбора флеш-носителя, его форматирования и других способов исправления неполадки планшет всё-таки не хочет распознавать карту памяти, то, скорей всего, появились сбои в операционной системе. Вероятно гаджет «прозреет», если его перепрошить, но эту необходимость можно узнать лишь после выполнения полного диагностирования в ремонтной мастерской.
Многие из нас попадали в ситуацию, когда при очередном подсоединении к планшетному компьютеру внешнего носителя информации, он внезапно переставал работать. И если сам накопитель легко заменить, то при серьёзной поломке разъёма становится невозможно подключить клавиатуру, модем, фотоаппарат, принтер, телефон, камеру. В такой ситуации легко поддаться отчаянию. Но давайте всё же не будем паниковать и разберёмся, что нужно сделать, если планшет не видит флешку.
Содержание
- Для начала
- Убедиться, что файловый менеджер не видит флешку
- Перезагрузить
- Убедиться, что объем памяти поддерживается
- Проверяем на втором устройстве
- Попробовать другой OTG переходник
- Визуально осматриваем разъем
- Нет ли повреждений на носителе
- Программные ошибки
- Чистим кэш-данные ОС
- Проверяем сектора на ошибки
- Форматируем в FAT32
- Механические причины
- Поврежден переходник micro-SD
- Плохой контакт
- Падение на твердую поверхность
- Попадание воды
- Заключение
- Видео
Для начала
Причин, по которым устройство вдруг перестало видеть usb флешку или карту памяти microcd, может быть очень много. Что-то можно исправить самостоятельно, но в некоторых случаях придётся обратиться к специалистам.
Так с чего же начать?
Убедиться, что файловый менеджер не видит флешку
Актуально для Андроид. Для Windows и iOs смотрите дальше. Не пугайтесь, это просто) Главное начать.
Если подключение внешнего юсб-накопителя происходит впервые, то, возможно, гаджет работает корректно, а вы просто не можете найти путь к нужной директории. В этом случае стоит использовать файловый менеджер, например, Total Commander, имеющий удобный и понятный интерфейс. Поиск нужно осуществить по следующим веткам:
- /mnt/sda4/
- /mnt/usb/system_usb
- /sdcard/usbStorage/xxxx/
Если файловый менеджер всё же не видит флешку, тогда переходите к следующему шагу.
Перезагрузить
Наиболее часто встречающейся причиной является сбой в программном обеспечении устройства, поэтому следует осуществить перезагрузку.
В процессе перезагрузки произойдет очистка кэша и работа системы наладится.
Убедиться, что объем памяти поддерживается
Объем памяти также влияет на то, что портативный ПК не читает usb-накопитель или sd карту. Необходимо удостовериться, что памяти именно столько, сколько планшетный компьютер сможет обработать.
В качестве эксперимента подключите носитель информации с меньшим объемом, например, вместо 64Гб – 8 Гб или 4.
Проверяем на втором устройстве
Для того чтобы понять, в чем проблема: во флешке или планшете — подсоедините внешний юсб носитель к ноутбуку или компьютеру. Если другое устройство его читает, значит, он исправен, и нужно искать иную причину.
Попробовать другой OTG переходник
К большинству гаджетов (Леново, Самсунг, Престижио и пр.) USB подключают через переходник OTG. Отг кабели нередко приходят в негодность, особенно относящиеся к низкой ценовой категории. Чаще всего неразборные и ремонту не подлежат.
Поэтому при подозрении на неисправность OTG его следует заменить.
Если вы используете hub (хаб или разветвитель), удостоверьтесь в совместимости с вашим устройством.
Визуально осматриваем разъем
Произведите визуальный осмотр разъема: обратите внимание на наличие сколов, трещин, царапин, деформаций, загрязнений.
Нет ли повреждений на носителе
Затем также тщательно осмотрите сам носитель, исключите внешние повреждения.
Программные ошибки
Случается, что гаджет не видит внешний носитель информации из-за программных ошибок, для устранения которых необходимо произвести следующие шаги.
Чистим кэш-данные ОС
Для того чтобы очистить кэш-данные на планшете, можно использовать как встроенные средства, так и сторонние программы. Наиболее популярные из утилит: CCleaner и Clean Master — подходят для операционных систем Microsoft Windows (в том числе 7, 10), имеют мобильные версии для ОС Android.
Если вы решили провести очистку вручную, необходимо перейти в «Настройки» — «Хранилище». В этом разделе система оценит количество использованной памяти и предложит удалить ненужные файлы. Очистку кэша приложений нужно производить отдельно для каждого из них.
Также удалить кэш возможно через инженерное меню Bios (Биос для ОС Виндовс) и Recovery (для ОС Андроид).
Проверяем сектора на ошибки
Для диагностики накопителя на ошибки подсоедините его к компьютеру или ноутбуку, выберите нужный съемный диск в «мой компьютер». Затем в контекстном меню нажмите «Свойства». В открывшемся диалоговом окне зайдите во вкладку «Сервис» и запустите проверку соответствующей клавишей.
Рекомендуем проверить ЮСБ с помощью программы Check Flesh, предварительно скопировав содержимое флешки, поскольку утилита стирает все файлы. Если проведенные манипуляции не помогли, тогда стоит провести форматирование.
Форматируем в FAT32
Сбой в работе может произойти из-за некорректного формата файловой системы флешки: вместо обычных FAT32, EXFAT, EXT, подходящих для ОС Андроид и Виндовс, выбрана система NTFS. Создав резервную копию содержимого на компьютер, запустите процесс форматирования. Для этого:
- В проводнике выбирите съемный диск, откройте «правой» мышкой диалоговое окно и выберете пункт, «Свойства», далее «Сервис», «Форматировать».
- Задайте необходимые настройки (FAT32).
- Убедитесь, что отсутствует отметка в строке «Быстрое форматирование».
- Нажмите «Начать».
Переустановка формата файловой системы может занять некоторое время. После перенесите файлы обратно и попробуйте их считать на планшете.
Механические причины
Механические повреждения — распространенное объяснение, почему планшет не читает накопитель через usb или micro-SD. Что же делать в такой ситуации?
Поврежден переходник micro-SD
Если практическим путем удалось установить, что неисправен адаптер для микро сд, можно постараться устранить поломку самому. Для этого необходимо разобрать корпус переходника и проверить контакты внутри.
Иногда достаточно всего лишь передвинуть иголкой лапки, съехавшие в сторону, закрепить их клеем.
В качестве альтернативы можно заменить адаптер.
Плохой контакт
Еще одной возможной причиной того, почему планшет не видит накопитель, может быть плохой контакт из-за загрязнения разъемов или их окисления. Тщательно прочистите соединительные контакты ватной палочкой со спиртом либо безворсовой тканью, удалите пыль и жир.
Падение на твердую поверхность
Если гаджет не читает юсб или микро сд после падения/удара, высока вероятность серьезных повреждений, например, поломки контроллера. В такой ситуации стоит обратиться в сервисный центр.
Попадание воды
Если планшет не видел microsd после попадания воды, хотя вы удалили всю видимую влагу и тщательно просушили в течение нескольких дней, лучше отнести устройство в мастерскую, где специалисты помогут его спасти.
Заключение
Рекомендации из статьи подойдут для большинства планшетных компьютеров на Android (Prestigio Multipad, Digma, Irbis, Samsung, Huawei, Lenovo, китайских Digma, Chuwi, Teclast, Cube, FNF, PiPO, Onda, Colorfly, Ainol, Ramos, Vido, No-name). Старайтесь использовать качественные флеш-накопители, систематически проверять их работу на ошибки и бережно обращаться. Создавайте резервные копии важной документации, фотографий и любимых фильмов, дабы избежать лишних переживаний.
Видео
Конфигурация USB на Android — что это и как настроить?
Зачем нужен и как настроить раздел конфигурация USB на смартфоне?
В операционной системе Android есть много полезных опций и настроек, которые часто скрыты от рядовых пользователей. Одна из них — конфигурация USB. Функция расположена в изначально закрытом разделе смартфона — «Для разработчиков«. Также меню выбора конфигурация USB открывается сразу после того, как мы подсоединяем смартфон к компьютеру, используя стандартный кабель USB.
Конфигурация USB — раздел, где расположены дополнительные режимы подключения смартфона по USB. Когда мы подключаем гаджет к компьютеру через USB-кабель, можно выбрать одну из следующих конфигураций:
- Зарядка. Аккумулятор смартфона начнет заряжаться от компьютера. Больше ничего не произвойдет.
- MTP (Media Transfer Protocol). Режим, который используется для передачи файлов (изображений, текстовых документов, музыки) со смартфона на компьютер и наоборот.
- PTP (Picture Transfer Protocol). Это специальный протокол, который используется для передачи изображений. В этом режиме можно переносить изображения со смартфона на компьютер или принтер для печати.
- RNDIS (USB Ethernet). Это спецификация интерфейса удаленного сетевого драйвера. С помощью этого режима можно создать виртуальный канал Ethernet. Для этого используется сеть.
- Источник аудио. Режим, который использует интерфейс USB для вывода звука с компьютера.
- MIDI. Этот режим дает возможность использовать смартфон в качестве MIDI-устройства: например, MIDI-клавиатуры для создания музыкальных композиций в специализированных программах.
В разделе «Конфигурация USB» можно выбрать, какой из режимов будет использоваться по умолчанию при подключении к ПК, ноутбукам и другим устройствам. Выбор здесь за каждым пользователем — кому-то нужна только зарядка, а кто-то планирует переносить данные с телефона на ПК (или обратно). Изменить настройку можно в любой момент.
Источник
Как задать конфигурацию USB по умолчанию в Android 10
Ваш ПК или ноутбук не видит телефон после обновления его до Android 10 при подключении через USB? Не стоит расстраиваться. Это нормально: вам просто нужно задать конфигурацию USB по умолчанию в меню настроек системы.
При этом у вас появится возможность выбрать один из пяти вариантов подключения:
- Передача файлов: Передача файлов на ПК / Android или с него или запуск Android Auto.
- USB-модем: ведет себя как внешний модем для ПК.
- MIDI: используется при подключении телефона к MIDI-устройству (например, цифровой клавиатуре).
- PTP: после подключения ваше устройство будет отображаться на ПК в виде цифровой камеры.
- Без передачи данных: никаких действий не предпринимается.
Одна вещь, которую вы больше не получите после установки Android 10 – это режим USB накопителя (Mass Storage), которое раньше была на Android устройствах. USB Mass Storage — это стандартный протокол для всех типов запоминающих устройств, в котором ваш телефон становится полностью доступным для ПК, как если бы он был внешним диском. Проблема этого метода заключается в том, что ПК требует эксклюзивного доступа к хранилищу Android.
По соображениям безопасности эта опция была убрана в пользу передачи файлов.
Как задать конфигурацию USB по умолчанию в Android 10
Для этого вам нужно будет прежде всего попасть в скрытое меню настроек системы «Для разработчиков»
Чтобы включить меню для разработчиков мам нужно зайти в меню настроек системы, в раздел «О телефоне» («О планшете»), где в самом его конце вы увидите пункт «Номер сборки». Нажимайте на него до тех пр, пока не получите сообщение о том, что опции разработчика включены.
После этого вернитесь в главное меню настроек системы и откройте «Система» -> «Дополнительно» -> «Для разработчиков». Здесь вы найдете пункт «Конфигурация USB по умолчанию», нажав на который вы сможете выбрать один из пяти упомянутых выше режимов. Более простым способом найти эту опцию в меню настроек системы будет набрать USB в строке поиска настроек.
Теперь, когда вы подключите ваше Android устройство через USB-соединение, оно будет вести себя так как вы хотели бы.
Источник
Где настройки USB в Андроиде?
Где настройки USB в Андроиде 10?
После этого вернитесь в главное меню настроек системы и откройте «Система» -> «Дополнительно» -> «Для разработчиков». Здесь вы найдете пункт «Конфигурация USB по умолчанию», нажав на который вы сможете выбрать один из пяти упомянутых выше режимов.
Как переключить юсб с зарядки на передачу файлов?
Вариант 2. Передача файлов через USB-кабель
- Разблокируйте экран телефона.
- Подключите устройство к компьютеру с помощью USB-кабеля.
- На телефоне коснитесь уведомления «Зарядка устройства через USB…».
- В диалоговом окне «Режим работы USB» выберите Передача файлов.
- Перетащите файлы в открывшееся окно.
Как переключить режим USB?
Чтобы изменить выбор режима подключения, выберите «Настройки» -> «Беспроводные сети -> USB-соединение». Вы можете надеть зарядку, массовое хранение, привязать и спросить о подключении.
Как установить USB подключение?
Как подключить флешку через USB Media Explorer
- Установите на смартфон приложение USB Media Explorer, скачав его из Google Play.
- Подключите USB-накопитель к кабелю OTG. .
- Подключите OTG к смартфону и подождите несколько секунд. .
- В большинстве случаев приложение автоматически находит USB-накопитель. .
- Готово!
20 окт. 2018 г.
Как переключить режим USB на андроид?
Вернитесь в основное меню настроек и перейдите в раздел «Для разработчиков» Выбрать «Конфигурация USB» Выбрать MTP подключение для передачи файлов Если на вашем ПК не установлены Android драйвера, то установить
Как включить режим USB накопителя на андроид?
Чтобы Android подключался к компьютеру как накопитель:
- Запустите USB MASS STORAGE Enabler.
- Предоставьте права суперпользователя и согласитесь на изменение работы Selinux.
- Если устройство поддерживается, откроется основное меню приложения.
- Нажмите «Включить USB MASS STORAGE».
Что такое MIDI через USB?
MIDI — это аббревиатура от Music Instrument Digital Interface (он же МИДИ) — цифровой протокол передачи данных между электромузыкальными инструментами (ЭМИ). ЭМИ это инструмент, звучащий в результате электронного синтеза (в народе — синтезатор).
Как включить передачу данных через USB на Xiaomi?
Как подключить Xiaomi к компьютеру по USB традиционным способом
- подключить телефон Xiaomi к компьютеру;
- дождаться появления уведомления на экране гаджета;
- нажать на это уведомление и в открывшемся окне выбрать пункт «Передача данных».
Как подключить телефон к компьютеру в виде флешки?
Нажмем на меню и выберем опцию MTP (Media Transfer Protocol) для изменения режима работы USB. Теперь при подключении телефона к компьютеру через USB, если опустить шторку на телефоне можно увидеть, что режим изменился с зарядки на передачу файлов. И в проводнике Windows телефон будет отображаться сразу как USB-флешка.
Что такое режим USB Host?
Устройство с функцией USB-хоста обладает полноценным портом USB и специальным программным обеспечением (в частности, драйверами), которое позволяет осуществлять работу с подключаемыми устройствами: передавать на них файлы, копировать файлы с них, использовать подключенное устройство в качестве клавиатуры и так далее.
Как разрешить передачу данных через USB на айфоне?
В меню «Настройки» выберите пункт «Face ID и код-пароль» или «Touch ID и код-пароль» и включите доступ к аксессуарам USB в разделе «Доступ с блокировкой экрана». Если доступ к аксессуарам USB отключен (как на изображении выше), может потребоваться разблокировать устройство iOS для подключения к аксессуарам USB.
Как настроить USB в телефоне?
Как включить отладку по USB на Android?
- Откройте меню «Настройки» на устройстве.
- Нажмите на «Система» («Система и обновления») и выберете пункт «Для разработчиков». .
- Найдите запись «Отладка по USB» (Android Debugging) и активируйте ее.
- Чтобы включить функцию подтвердите, что вы приняли предупреждение.
9 нояб. 2020 г.
Как активировать usb порт?
Включение отладки по USB на Android телефоне или планшете
- Зайдите в «Настройки» — «Для разработчиков». .
- В разделе «Отладка» включите пункт «Отладка по USB», чтобы включить режим отладки по USB.
- Подтвердите включение отладки в окне «Разрешить отладку по USB», внимательно прочитав предупреждение.
5 сент. 2019 г.
Как подключить USB к компьютеру?
Итак, смотрим на заднюю панель своего компьютера, находим порт USB того же цвета, что и вилка, и подключаем. После этого устройство либо определится само в системе, если это клавиатура, мышь, веб-камера или какой-либо еще простенький и распространенный девайс, на который в Windows уже имеется драйвер.
Источник
Как выбрать подключение USB по умолчанию на Андроид
вкл. 27 Сентябрь 2019 . Опубликовано в Android — Общее
Как выбрать подключение USB по умолчанию на Андроид. Если вы являетесь одним из счастливчиком, что получили на свой смартфон или планшет обновленную прошивку в виде Android 6.0, то наверняка вы заметили один большой недостаток в этой ОС. При каждом новом подключение к компьютеру устройство использует USB по умолчанию как зарядку, но не передачу файлов или PTP! Это легко исправить!
Несмотря на то, что в Android 6.0 было внесено множество инноваций, оптимизаций и исправлений, все же не обошлось и без глупых решений. Одним из таких решений у разработчиков Google можно считать подключение по USB, ведь только вам стоит отключить Android смартфон или планшет от компьютера и снова подключить, как вам снова предстоит настраивать способ подключения по USB для передачи данных.
Если вы подключаете Android к компьютеру очень редко, то возможно эта проблема несущественна, но если вы подключаете смартфон или планшет к ПК каждый день, то это начинает раздражать.
Стоит сказать спасибо разработчикам Android, что они все же оставили возможность переключить подключение по USB по умолчанию с зарядки, на передачу данных!
Выбрать подключение USB по умолчанию на Android 6.0 и новее
И так, для того чтобы выбрать USB подключение по умолчанию, вам необходимо выполнить следующие действия:
- Отключите Android устройство от компьютера
- Перейдите в меню Настроек Android
- Найдите и перейдите в раздел «О смартфоне» или «О планшете«
- Очень быстро нажать 5-7 раз на пункт «Номер сборки», чтобы активировать раздел «Для разработчиков»
- Вернитесь в основное меню настроек и перейдите в раздел «Для разработчиков»
- Выбрать «Конфигурация USB»
- Выбрать MTP подключение для передачи файлов
- Если на вашем ПК не установлены Android драйвера , то установить
Вот и все! Теперь при новом подключение смартфона или планшета, на котором установлен Android 6.0, к компьютеру, будет по умолчанию задействован тот тип конфигурации подключения, который вы выбрали в меню разработчика!
Источник
Как настроить подключение USB по умолчанию на Android?
Если вы являетесь одним из счастливчиком, что получили новый смартфон или планшет с новой версией прошивки Android, то наверняка вы заметили один большой недостаток в этой ОС. При каждом новом подключение к компьютеру устройство использует USB по умолчанию как зарядку, но не передачу файлов или PTP! Это легко исправить!
Несмотря на то, что в Android было внесено множество инноваций, оптимизаций и исправлений, все же не обошлось и без глупых решений. Одним из таких решений у разработчиков Google можно считать подключение по USB! Только вам стоит отключить Android смартфон или планшет от компьютера и снова подключить, как вам снова предстоит настраивать способ подключения по USB для передачи данных.
Если вы подключаете Android к компьютеру очень редко, то возможно эта проблема несущественна, но если вы подключаете смартфон или планшет к ПК каждый день, то это начинает раздражать. Вот вам пример на видео:
Стоит сказать спасибо разработчикам Android, что они все же оставили возможность переключить подключение по USB по умолчанию с зарядки, на передачу данных! Рассказываем как настроить USB подключение на Android!
Выбрать подключение USB
по умолчанию на Android
И так, для того чтобы выбрать USB подключение по умолчанию, вам необходимо выполнить следующие действия:
- Отключите Android устройство от компьютера
- Перейдите в меню Настроек Android
- Найдите и перейдите в раздел «О смартфоне» или «О планшете«
- Очень быстро нажать 5-7 раз на пункт «Номер сборки», чтобы активировать раздел «Для разработчиков»
- Вернитесь в основное меню настроек и перейдите в раздел «Для разработчиков»
- Выбрать «Конфигурация USB»
- Выбрать MTP подключение для передачи файлов
- Если на вашем ПК не установлены Android драйвера, то установить
Вот и все! Теперь при новом подключение смартфона или планшета, на котором установлен Android 6.0, к компьютеру, будет по умолчанию задействован тот тип конфигурации подключения, который вы выбрали в меню разработчика!
Оставайтесь с сайтом Android +1! Дальше будет еще интересней!
Источник