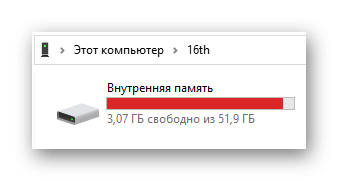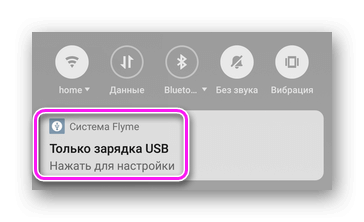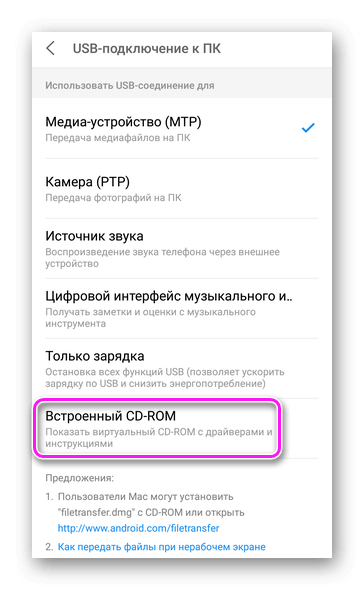Android как USB накопитель
Описание:
Сегодня поговорим о том, как включить USB накопитель на Android девайсе. Кажется нет ничего сложного присоединил устройство к ПК посредством кабеля, но порой у пользователей возникают непредвиденные проблемы. Сегодня рассмотрим примеры и способы решения:
Первый вопрос, это версия мобильной ОС Android, ведь от нее зависит что делаем дальше, если не знаете версию, заходим в настройки и ищем пункт, обычно самый нижний «Об устройстве (телефоне, планшете)«. Смотрите версию Андроид вашего девайса.
Вариант №1 Ваш девайс с версией ОС Android от 2.1 до 2.3.7:
- Подсоединяем гаджет к ПК посредством USB кабеля;
- Подождите, компьютер должен обнаружить новое устройство; (Если все прошло успешно, то следующий шаг пропускаем);
- Если компьютер не увидел устройство, отключаем его от ПК. Заходим в меню Настройки >>> Приложения >>> Для разработчика >>> Отладка по USB. Активируем пункт включения отладки по USB. Начинаем с первого пункта;
- Далее на гаджете появится значок USB в строке событий. Тянем вниз и нажимаем «Подключение по USB«;
- Возможно смартфонпланшет Вам предложит выбрать способ подключения (MTP) «Подключить как медиаустройств» или (PTP) «Подключить как камеру», нас интересует первый способ;
- Ура! Наше устройство отобразилось на компьютере как съемный диск.
Вариант №2 Вы обладатель устройства на Android с версией выше 4.0:
В таком случае в 90% случаев компьютер автоматически распознает устройство, но бывают и редкие исключения, тогда:
- Подсоединяем устройство к компьютеру посредством USB кабеля;
- Заходим в меню Настройки >>> Память >>> Настройки >>> USB-подключения;
- Тут выбираем способ подключения как медиаустроство;
- Ура! Компьтер видит съемный носитель.
Вот в принципе и все, так Вы подключите любое Android устройство к ПК через USB-кабель;
Если возникают вопросы или что-то не получается, пишите в комментариях!
Пожалуйста оставьте свой комментарий. Размещение ссылок запрещено.
Подключить телефон как Flash карту
Существует 2 способа, как подключить телефон как флешку: использовать протокол MTP для передачи файлов или установить специальный софт, которому необходимы ROOT-права. Рассмотрим оба варианта, отметим их преимущества и недостатки.
Подключение с использованием MTP
Начиная с Android 4.4 KitKat разработчики убрали возможность подключать смартфон в качестве флеш-накопителя. Это позволило обезопасить личные данные пользователей и исключить повреждение системных файлов. Ему на замену пришел протокол для передачи мультимедиа — MTP. Как им пользоваться:
У способа нет значимых недостатков. Владелец получает доступ к основному накопителю и может записывать на него файлы любого размера и типа.
В редких случаях, пользователям приходится устанавливать драйвера для телефона в системе. Для этого :
Компьютер на Виндовс 10 автоматически находит и устанавливает драйвера под конкретное устройство.
Когда нужно перенести данные с компьютера на смартфон или наоборот, а под рукой нет кабеля — на помощь придет эта статья.
На iOS, из-за закрытой файловой системы, для переноса документов приходится пользоваться iTunes в сочетании с разными приложениями: офисными, файловыми менеджерами, проигрывателями.
Дополнительный софт
Владельцы устройств с Рут могут использовать телефон как флеш карту. Что для этого понадобится :
Приложение работает нестабильно, поскольку последний раз обновлялось в 2013 году.
Телефон можно использовать как флешку при наличии ROOT-прав доступа и специального приложения. Рядовым пользователям будет достаточно подключения в режиме MTP для передачи мультимедийных файлов с любым расширением.
Источник
Используем смартфон как флеш-карту: пять простых советов
Флеш-карты стремительно теряют актуальность с появлением многочисленных облачных файловых хранилищ. Но иногда перенести информацию без подключения к интернету все же бывает нужно, а вот «флешки» мождет под рукой и не быть. В этом случае вполне можно обойтись смартфоном. Вот пять простых советов, как это сделать.
Нужен только кабель
Речь идет о кабеле-переходнике с USB на стандартный разъем вашего смартфона. При помощи него можно беспрепятственно переносить файлы любого типа из компьютера в память мобильного устройства. Использование телефонов Android намного комфортнее в плане переноса данных, поскольку требует только соединения через кабель. iOS в таких случаях нуждается в дополнительных приложениях, которые нужно скачать заранее.
Функция «Использовать как внешний накопитель» в Android
Эта функция чаще всего доступна в Android сразу после подключения кабеля. На экране устройства появится выбор из нескольких пунктов: «Только зарядка», «Использовать в качестве модема» и нужная нам — «Использовать как внешний накопитель». Точный перечень зависит от версии устройства.
Включаем функцию и видим, что компьютер предлагает перейти в память телефона через стандартный проводник. Далее просто копируем нужные файлы на/с компьютера.
ITunes и File manager для Apple
Скачав приложение File Manager в App Store, можно использовать в качестве USB-накопителя и iPhone. Для этого потребуется:
После выполнения всех перечисленных действий откроется функция копирования. Чтобы это сделать, необходимо будет просто «перетащить» нужный документ в окно справа или воспользоваться кнопкой Добавить (Add).
Создаём отдельную папку для хранения скопированных данных
Карта памяти — сложная вещь, и если не создать на ней отдельную папку для посторонних файлов, можно вызвать ряд проблем. Во-первых, сохранение файлов в разных разделах каталога в будущем может привести к банальным затруднениям в поисках. Во-вторых, можно случайно повредить системные данные и нарушить работу некоторых приложений, а то и системы в целом.
Папку можно создать после подключения к компьюетру через все тот же проводник или специализированное ПО Apple. ЛУчше разместить ее там же, где хранятся загрузки браузера.
Ставим антивирус
Разумеется, при использовании смартфона в качестве флешки, не может не быть надобности в антивирусе. В целом их установка — несложный процесс, который не требует отдельного обзора. Следующие приложения являются наиболее популярными для Android:
Для защиты iOS чаще всего используются:
Источник
Подключить андроид как флешку для хранения: все способы
Современные девайсы на базе Андроид имеют множество скрытых функций, неизвестных обычному пользователю. Среди подобных примеров можно выделить возможность использования телефона или планшета с ОС Андроид в качестве флеш-накопителя. Проще становится процесс редактирования файлов, переброса с устройства, а также записи нужной информации. Чтобы подключить андроид как флешку существует несколько способов, приведенных в нашей статье.
Как подключить андроид как флешку с версией до 4.0:
Более современные устройства, версия Андроид в которых от 4.0 и выше подключаются по предыдущему алгоритму. Единственной разницей будет то, что в случае невозможности подключения, отладка проводится в разделе «Настройки», где выбирается пункт «Память». Здесь расположена категория «Настройки» в которой и проводится отладка USB-подключения. В данном случае необходимо выбрать работу девайса в качестве медиаустройства.
Как выбрать режим подключения usb android
На новых версиях операционной системы Андроид возможности этой функции немного расширены. При подключении к компьютеру обычно автоматически выскакивает окошко оповещения на экране устройства, что позволит выбрать режим подключения.
Android как флешка работает в следующих режимах:
Новые модели телефонов и планшетов Андроид лучше адаптированы к подключению через компьютер, в том числе и через Bluetooth. Обычно проблемы возникают именно с устаревшими моделями. В случае если после всех возможных манипуляций компьютеру все равно не удалось установить связь с гаджетом, возможно, потребуется помощь специалиста, включающая «обследование» обоих устройств.
Настройка подключения по USB
При подключении к ПК обычно автоматически выбирается режим передачи данных. Чтобы этого не произошло, а сам телефон работал как флешка, необходимо провести следующие настройки.
Как переключить на андроиде режим флешки:
Отключение телефона из этого режима происходит намного проще. Для этого опускаем «шторку» верхнего меню и находим значок, сигнализирующий о работе устройства в качестве флешки. Для прекращения этой опции достаточно нажать на иконку сигнала, после чего соединение будет происходить в штатном режиме.
Если возникли проблемы с подключением
Как уже было сказано ранее, современные девайсы обычно легко распознаются системой и не требуют установки дополнительных программ и драйверов. Вместе с тем, часто можно столкнуться с различными ситуациями, когда соединение не может быть установлено по непонятным причинам. Предусмотреть все возможные решения проблем чрезвычайно сложно, но в этом может помочь приведенная информация.
Типы проблем с подключением и методы их решения:
Мало кто из владельцев современных устройств знает о том, что легко может android подключить как флешку, экономя время при перебросе данных. Кроме того, такая функция дает возможность установить необходимые программы на планшет или телефон без использования беспроводных подключений. Особенности и алгоритм проведения данной процедуры подробно рассмотрены в нашей информации.
Источник
Используем смартфон как флеш-карту: пять простых советов
Главная / Телефоны / Советы
Время на чтение: 7 мин
Мобильное устройство, которое работает на ОС Андроид, в отличие от иных портативных гаджетов, можно подключать к компьютеру в качестве флешки. Во многие смартфоны и планшеты на Андроиде изначально производителями залаживаются функции, позволяющие использовать их в виде флеш-накопителей.
Это обеспечивает возможность пользователю записывать необходимую информацию, удалять из изделия файлы, которые не используются, но при этом в нем занимают много места.
Используя Android мобильное устройство в виде флешки, отпадает необходимость постоянного ношения с собой накопителя. Теперь не нужно осуществлять множество манипуляций с подключением к ноутбуку или компьютеру, тратя на это массу времени.
ITunes и File manager для Apple
Скачав приложение File Manager в App Store, можно использовать в качестве USB-накопителя и iPhone. Для этого потребуется:
После выполнения всех перечисленных действий откроется функция копирования. Чтобы это сделать, необходимо будет просто «перетащить» нужный документ в окно справа или воспользоваться кнопкой Добавить (Add).


Варианты подключения мобильного гаджета как флешки
Давайте рассмотрим, как подключить мобильное устройство как флешку. Для этого нужного выполнить определенные последовательные действия:
Если шторку опустить в меню, отобразится подключение по USB в виде флешки. При необходимости выключить накопитель, шторку необходимо также опустить и кликнуть на соответствующую надпись.
Создаём отдельную папку для хранения скопированных данных
Карта памяти — сложная вещь, и если не создать на ней отдельную папку для посторонних файлов, можно вызвать ряд проблем. Во-первых, сохранение файлов в разных разделах каталога в будущем может привести к банальным затруднениям в поисках. Во-вторых, можно случайно повредить системные данные и нарушить работу некоторых приложений, а то и системы в целом.
Папку можно создать после подключения к компьюетру через все тот же проводник или специализированное ПО Apple. ЛУчше разместить ее там же, где хранятся загрузки браузера.
Не могу найти на телефоне пункт «Карта памяти (SD-карта)»: что делать?
Иногда в смартфоне пользователь не может найти пункт, обозначающий карту памяти (который мы указывали в самой первой инструкции). Без него вы не сможете использовать телефон как флешку. Поэтому скачайте данное приложение «ES проводник» здесь.
После установки вы увидите его в списке приложений, как показано на скриншоте:
Как подключить смартфон к компьютеру вместо флеш-картуы?
Запустите приложение, после чего в открывшемся слева меню вы сможете найти карту памяти. Далее действуйте согласно первой приведенной выше инструкции.
Ставим антивирус
Разумеется, при использовании смартфона в качестве флешки, не может не быть надобности в антивирусе. В целом их установка — несложный процесс, который не требует отдельного обзора. Следующие приложения являются наиболее популярными для Android:
Для защиты iOS чаще всего используются:
(9 голосов, среднее: 2.9 из 5)
Поделитесь с друзьями!
Подключаем телефон с разными версиями Андроида как флешку к ПК
Для подключения смартфона к компьютеру понадобится исправный USB-кабель. Если он не обеспечивает нормальный контакт, замените его – неисправный кабель не позволит передать файлы без многочисленных сбоев. Если всё оборудование исправно, подключите смартфон кабелем к компьютеру. В старых версиях Android (до 4.4 KitKat) необходимо взглянуть на экран устройства и нажать кнопку «Включить USB-накопитель». Спустя несколько секунд в «Проводнике» появятся файлы и папки.
В более поздних версиях Андроид прямое подключение в качестве накопителя убрали. Смартфоны стали подключаться в режиме MTP, позволяя передавать только мультимедийные файлы. Проблема решается установкой приложения «USB Mass Storage Enabler». Оно требует root-прав, поэтому подойдёт только опытным пользователям:
Также предусмотрена возможность возврата к подключению по MTP.
Наибольшее количество проблем возникает с операционной системой Windows XP, которая не воспринимает режим MTP – нужно установить в систему Media Transfer Protocol Porting Kit.
Настройте компьютер
Если вы используете компьютер Mac, тогда вам не нужно ничего устанавливать. Однако, на компьютерах Windows необходимо выполнить небольшие настройки.
Запустите приложение Pocketshare на своем Android, затем перейдите в Настройки. Нажмите «Справка» и в разделе «Windows» выберите букву для нового диска. Нажмите «Сохранить настройки».
Теперь откройте проводник файлов Windows на своем компьютере (или просто папку Мой компьютер) и введите URL-адрес ftp, указанный в разделе Option 1 в приложении Pocketshare.
Как только вы это сделаете, файл может быть удален из папки Pocketshare на вашем компьютере. Теперь перезагрузите компьютер, чтобы изменения в реестре вступили в силу.
Когда компьютер будет включен, вы обнаружите локальный диск Pocketshare в проводнике файлов Windows. Готово! Теперь вы можете передавать файлы между Android и компьютером.
Как подключить флешку к смартфону: этапы
Иногда нужно войти в Режим разработчика на устройстве, чтобы флешка определилась. Путь выглядит так: Устройство и конфиденциальность – Набор инструментов для сим-карты, Специальные возможности – Возможности разработчика – Подключение в режиме OTG (здесь возможно настроить Автоотключение через N-минут простоя). В некоторых телефонах нужно дополнительно поставить отметку во вкладке Отладка по USB.
Настройка подключения телефона к ПК по USB
Чтобы управлять подключением к компьютеру через USB, необходимо включить отладку. Для этого добавляем в настройки Android раздел «Для разработчиков» (если его нет):
Почему Android не видит флешку через OTG
Как управлять компьютером/ноутбуком Windows 10 с телефона Android
После появления в настройках раздела для разработчиков можно включить отладку по USB. Пункт так и называется, так что вам нужно лишь передвинуть ползунок в положение «Включено» и подтвердите разрешение.
Теперь можно подключать устройство к компьютеру через USB и выбирать режим работы. В последних версиях Android наиболее используемыми являются:
Вы можете сохранить любой способ или каждый раз выбирать другой режим подключения – при включенной отладке компьютер в любом случае увидит телефон.
Читайте Android не подключается к ПК/ноутбуку по USB и только идет зарядка
Если возникли проблемы с подключением
Как уже было сказано ранее, современные девайсы обычно легко распознаются системой и не требуют установки дополнительных программ и драйверов. Вместе с тем, часто можно столкнуться с различными ситуациями, когда соединение не может быть установлено по непонятным причинам. Предусмотреть все возможные решения проблем чрезвычайно сложно, но в этом может помочь приведенная информация.
Типы проблем с подключением и методы их решения:
Мало кто из владельцев современных устройств знает о том, что легко может android подключить как флешку, экономя время при перебросе данных. Кроме того, такая функция дает возможность установить необходимые программы на планшет или телефон без использования беспроводных подключений. Особенности и алгоритм проведения данной процедуры подробно рассмотрены в нашей информации.



Можно ли подключить флешку к телефону без root?
К смартфонам младше 2021 года можно подключится по схеме выше. Для моделей старше 2013 года потребуются сторонние приложения. Каждый телефон, выпущенный в промежутке 2013-2016, нужно проверять отдельно. Самые простые и доступные приложения:
Эти программы работают без внесения изменений в root, поддерживают FAT и NTFS (обе платные).
Если права на root всё же понадобились, удобно работать в программах Kingo Root и KRoot Checker. При этом разработчик предупреждает, что не несёт ответственности за последствия. Есть опасность повредить смартфон и остаться без гарантии. А ещё, для всех моделей телефонов нужно искать отдельную инструкцию.
При получении root-прав для быстрого распознавания флеш-памяти с отображением в любом диспетчере файлов, попробуйте бесплатное приложение StickMount (есть платная Pro утилита). Скачать его можно в Play Маркете.
После подключения нужно отметить Запуск StickMount автоматически для работающего устройства и разрешить Полный доступ ко всем функциям. После этого в файловом диспетчере разместятся папки sdcard/usbStorage.
Программа поддерживает файловые системы разных телефонов без привязки к прошивке. В список доступных входят: fat и fat32, а также ext2, ext3 и ext4.
Андроид не видит карту памяти
Возникают ситуации, при которых флешка в смартфоне не обнаруживается. Для того чтобы ее найти, рекомендуется воспользоваться файловым менеджером – ES проводником или его аналогом. С помощью таких программ можно найти практически все. По своим функциям они напоминают программу «Мой компьютер».
Для того чтобы распознать карту памяти, нужно запустить ES проводник, преждевременно скачав его на свое устройство. После запуска с левой стороны экрана появится меню,в котором расположена карта памяти (SDcard). Остается просто нажать на нее. Она обнаружена и открыта для работы.
Проделав несложные действия любой, даже начинающий пользователь мобильного устройства, сможет обнаружить в нем карту памяти. Причины, по которым компьютер не видит SDcard, могут быть разными. Возможно, следует обновить операционную систему на ПК или же установить для Windows XP протокол MediaTransferProtocol (МТП)
Передайте файлы между вашим Android и компьютером
Всякий раз, когда вам нужно будет перенести файл на свой Android смартфон, вы можете просто скопировать его в локальный диск Pocketshare на ПК, и он будет доступен в папке Android/data/info.appcube.pocketshare/ на мобильном устройстве.
Если же вы хотите передать файл с Android на компьютер, тогда выберите этот файл, нажмите «Поделиться» и выберите приложение «Pocketshare». Файлы будут добавлены в папку Pocketshare на компьютере. Потрясающе! Теперь вам не нужен USB кабель, чтобы передавать файлы между Android и компьютером.
Предупреждение:
Обратите внимание, что файлы, которые вы передаете этим методом, не защищены. Это означает, любой пользователь в той же сети может получить доступ к вашим личным файлам. Вам не следует передавать файлы в общедоступной Wi-Fi сети.
Вот и все! Мы думаем, что это идеальное решение для передачи файлов между Android и компьютером в 21 веке. Вы можете использовать свой Android в качестве беспроводной флешки, не думая о различных кабелях и прочих сложностях.
Интересные статьи:
Новости, связанные с этим материалом
Обзор Motorola Droid Turbo 2: небьющийся смартфон
Новости телефонов, планшетов и Hi-Tech
Как включить GPS на Android: как определить местоположение
Новости телефонов, планшетов и Hi-Tech
Компания Huawei всё глубже: начнётся ли реструктуризация?
Новости телефонов, планшетов и Hi-Tech
Планшет Modecom Free TAB 8010 IPS IB и IB IPS Free TAB 8025.
Новости телефонов, планшетов и Hi-Tech
Как выбрать безопасный браузер для смартфона?
Подключение в режиме USB-накопителя
Если вы не может привыкнуть работать с медиапроигрывателем, вернитесь к использованию режима USB-накопителя. Для этого понадобится:
Применение этого метода может привести к повреждению системных файлов. В таком случае вам придется перепрошивать Android.
Чтобы Android подключался к компьютеру как накопитель:
Увеличить
p, blockquote15,0,0,0,1—>
Теперь при подключении к ПК телефон или планшет будет отображаться как накопитель. Чтобы подключиться в режиме MTP или PTP, достаточно перезапустить устройство. После завершения работы с режимом накопителя снова зайдите в приложение и отключите USB MASS STORAGE.
Возможность подключить телефон как USB-накопитель позволит использовать смартфон вместо флэшки. Подключаем кабелем к компьютеру, копируем любые файлы в память, переносим на другой компьютер. Также этот функционал используется для резервного копирования фотографий, видеороликов и прочих файлов из памяти смартфона на жёсткий диск компьютера.
Как выбрать режим подключения
Позднее разработчики вернули нужный режим подключения. В настройках появились следующие пункты:
Источник
Телефон как флешка Андроид – практичная замена классического флешнакопителя
Наверняка многие сталкивались с ситуацией, когда нужно перенести какие-то данные с одного устройства на другое. Например, чтобы распечатать в фотостудии снимок, хранящийся на ПК, мы переносим его на флеш накопитель, а затем файл будет извлечён на другом устройстве для дальнейшего использования. Начинающие пользователи не всегда знают, что может быть и телефон как флешка, Андроид ОС предоставляет такую возможность, как ею воспользоваться мы сейчас расскажем.
Как сделать Андроид телефон флешкой
Надо сказать, что функция подключения смартфона с ОС Android в качестве флешки до недавнего времени была практически на всех моделях и версиях вплоть до 5.0. То есть, подключив свой гаджет к компьютеру в этом режиме, Андроид отображался на ПК в виде съёмного диска, что позволяло с лёгкостью манипулировать файлами, форматировать флешку и т.д. На более поздних версиях разработчики видимо с какого-то перепугу решили, что это баловство, и за ненадобностью исключили функцию из возможностей телефона. Но тем не менее, выход всё-таки есть, и ниже я расскажу, как решается эта проблема.
Телефон как флешка – стандартный способ
Итак, чтобы перекинуть файл с ноутбука на мобильный гаджет с ОС Андроид, мы должны на смартфоне активировать функцию «Отладка по USB». Далее подключаем смартфон к ПК с помощью USB-кабеля. Теперь компьютер должен определить Android-устройство, но на некоторых моделях может появиться окошко, где потребуется выбрать параметры USB-подключения, выбираем MTP:
Если на телефоне активен «Автозапуск», то на ПК откроется окошко, в котором мы выбираем «Открыть устройство для просмотра файлов»:
Если функции «Автозапуск» нет, то открываем «Этот компьютер» (может быть «Мой компьютер» или иначе), находим своё устройство и открываем двойным кликом левой кнопкой мышки:
Здесь выбираем место временного хранения файла (это может быть как MicroSD, так и внутренняя память) и так же дважды кликаем левой кнопкой мыши:
Далее просто перетаскиваем с ПК нужный файл на свободное место или в специально созданную папку:
Теперь, подключив свой телефон к другому компьютеру, мы тем же путём извлекаем сохранённый файл, и всё это, заметьте, без использования обычной флешки.
Как на Андроид активировать режим флеш-накопителя
Заходим в «Настройки», находим раздел «Память», прокручиваем экран вниз и находим подраздел «SD-карта». Теперь в поле «Место сохранения (может быть «хранения»)» активируем пункт «Подключение SD-карты»:
После этого при подключении телефона к ПК в строке состояния будут отображаться иконка, подтверждающая о рабочем состоянии флеш-накопителя, отключить который можно просто опустив шторку и нажав на соответствующий значок.
Андроид телефон как USB флешка на версиях выше 5.0
Как было сказано выше, на устройствах с ОС Android последних версий, при USB-подключении к ПК хоть и открывается окно выбора режима подключения, но выбрать режим накопителя мы не сможем:
Тем не менее, проблема решаема. Для этого способа необходимо наличие на смартфоне ROOT прав. Поэтому хочу предупредить на сто рядов – если вы не относите себя к уверенным пользователям, то лучше не испытывать судьбу и отложить эту идею до лучших времён. Поскольку, вы не только лишитесь гарантийного обслуживания, но и можете нанести значительный, а порой и непоправимый вред самому устройству.
Итак, кому предыдущие способы не подошли, и кто уверен в своих действиях, для активации режима накопителя (Mass Storage Mode) потребуется скачать с сайта разработчика приложение UMS Активатор (Универсальный).
Далее запускаем на телефоне «UMS Enabler» (UMS Активатор), на запрос системы предоставляем права «Суперпользователя», нажимаем «Включить USB Mass Storage». Теперь, чтобы активировать режим автозапуска, передвигаем ползунок в строке «Разрешить Автозапуск» и нажимаем «Сохранить & Закрыть», после этого, запуск приложения при USB-подключении посредством кабеля не понадобится:
В приложении есть раздел «Помощь и исправление проблем», в котором можно будет прояснить непонятные вопросы по работе «UMS Enabler».
По теме «Андроид телефон как usb флешка» мне добавить больше нечего, по крайней мере пока. А если у вас остались вопросы, напишите нам в комментариях и мы обязательно на них ответим.
Источник
Содержание
- — Как включить режим USB накопителя?
- — Как включить режим передачу данных через USB на андроиде?
- — Где в телефоне настройки USB?
- — Где находится USB хранилище на Android?
- — Как перевести телефон в режим USB накопителя?
- — Можно ли телефон использовать как флешку?
- — Как включить передачу данных через USB на Xiaomi?
- — Как разрешить передачу данных через USB на айфоне?
- — Как изменить параметры подключения USB на андроиде?
- — Где настройки USB в Андроиде 10?
- — Как управлять компьютером с телефона через USB?
- — Почему не могу подключить телефон к компьютеру через USB?
- — Где у меня в телефоне находится хранилище?
Как включить режим USB накопителя?
Как использовать USB-накопители
- Подключите USB-накопитель к устройству Android.
- Откройте приложение Google Files. на устройстве Android.
- В нижней части экрана нажмите «Просмотр» . …
- Выберите хранилище нажмите Разрешить.
- Чтобы найти файлы, прокрутите страницу вниз до раздела «Хранилища» и выберите нужный USB-накопитель.
Как включить режим передачу данных через USB на андроиде?
Разблокируйте экран телефона. Подключите устройство к компьютеру с помощью USB-кабеля. На телефоне коснитесь уведомления «Зарядка устройства через USB…». В диалоговом окне «Режим работы USB» выберите Передача файлов.
Где в телефоне настройки USB?
Найдите и перейдите в раздел «О смартфоне» или «О планшете« Очень быстро нажать 5-7 раз на пункт «Номер сборки», чтобы активировать раздел «Для разработчиков» Вернитесь в основное меню настроек и перейдите в раздел «Для разработчиков» Выбрать «Конфигурация USB»
Где находится USB хранилище на Android?
Эту проблему можно решить следующим образом:
- Зайдите в основное меню андроид-устройства;
- Найдите там раздел «Настройки» и выберите «Сеть»;
- Здесь перейдите в «Настройки USB»;
- Нажмите на строчку «Подключить USB-накопитель»;
- Теперь подсоедините мобильный аппарат к компьютеру и удостоверьтесь, что проблема решена.
Как перевести телефон в режим USB накопителя?
Чтобы Android подключался к компьютеру как накопитель:
- Запустите USB MASS STORAGE Enabler.
- Предоставьте права суперпользователя и согласитесь на изменение работы Selinux.
- Если устройство поддерживается, откроется основное меню приложения.
- Нажмите «Включить USB MASS STORAGE».
Можно ли телефон использовать как флешку?
Мобильное устройство, которое работает на ОС Андроид, в отличие от иных портативных гаджетов, можно подключать к компьютеру в качестве флешки. Во многие смартфоны и планшеты на Андроиде изначально производителями залаживаются функции, позволяющие использовать их в виде флеш-накопителей.
Как включить передачу данных через USB на Xiaomi?
Как подключить Xiaomi к компьютеру по USB традиционным способом
- подключить телефон Xiaomi к компьютеру;
- дождаться появления уведомления на экране гаджета;
- нажать на это уведомление и в открывшемся окне выбрать пункт «Передача данных».
Как разрешить передачу данных через USB на айфоне?
В меню «Настройки» выберите пункт «Face ID и код-пароль» или «Touch ID и код-пароль» и включите доступ к аксессуарам USB в разделе «Доступ с блокировкой экрана». Если доступ к аксессуарам USB отключен (как на изображении выше), может потребоваться разблокировать устройство iOS для подключения к аксессуарам USB.
Как изменить параметры подключения USB на андроиде?
Чтобы изменить выбор режима подключения, выберите «Настройки» -> «Беспроводные сети -> USB-соединение». Вы можете надеть зарядку, массовое хранение, привязать и спросить о подключении.
Где настройки USB в Андроиде 10?
После этого вернитесь в главное меню настроек системы и откройте «Система» -> «Дополнительно» -> «Для разработчиков». Здесь вы найдете пункт «Конфигурация USB по умолчанию», нажав на который вы сможете выбрать один из пяти упомянутых выше режимов.
Как управлять компьютером с телефона через USB?
Как подключить Android‑смартфон по USB:
- Скачайте ApowerMirror и установите на компьютер.
- Запустите программу и перейдите на вкладку USB Connection.
- На смартфоне включите отладку по USB.
- Подключите смартфон к компьютеру через кабель и выдайте все разрешения, которые запросят ApowerMirror и Android.
22 янв. 2020 г.
Почему не могу подключить телефон к компьютеру через USB?
Что делать, если компьютер не видит USB-устройство
- Отключите от компьютера лишние USB-устройства.
- Попробуйте подключиться через другой кабель или порт.
- Перезагрузите компьютер и мобильный девайс.
- Если у вас Windows, обновите драйвер, необходимый для распознавания USB-устройства.
27 авг. 2017 г.
Где у меня в телефоне находится хранилище?
Внутреннее хранилище (internal storage) располагается всегда в памяти смартфона вне зависимости от того, есть ли возможность установки карты памяти (и тем более того, вставлена ли она). Эта область памяти является защищенной. Находится в системном разделе /data.
Интересные материалы:
Как включить 75 герц Windows 10?
Как включить Aero в Windows 7 Максимальная?
Как включить Aero в Windows 7?
Как включить английскую раскладку в Windows 10?
Как включить анимацию в Windows 10?
Как включить антивирус на Windows 10?
Как включить аппаратное ускорение в Windows 7?
Как включить автоматический запуск программ при включении компьютера Windows 10?
Как включить автоматическую блокировку экрана Windows 10?
Как включить автоматическую перезагрузку Windows 7?
Как включить USB накопитель на Android – превращаем обычный смартфон в мобильное хранилище данных
Казалось бы, подключить Андроид-устройство к компьютеру совсем несложно. Соединил кабелем USB–mini USB, и все должно работать. Но так бывает не всегда. Порой требуются дополнительные действия. О них и поговорим дальше.
Как включить USB накопитель на Android
Начнем с того, что разные версии Андроид слегка отличаются способами подключения девайса к компьютеру в качестве хранилища. Не знаете свою версию? Заходите в настройки, ищете пункт меню «О телефоне», «О планшете» или «Об устройстве». Там прописана версия вашего гаджета. Далее действуйте согласно инструкции, прописанной для вашей версии Андроид.
Андроид 2.1 – 2.3.7
- Подключите устройство к компьютеру при помощи USB-кабеля
- Ждите, пока компьютер не обнаружит устройство. Если компьютер обнаружил ваш телефон или планшет, пропустите следующий пункт. Иначе – выполните следующий шаг инструкции
- Отключите устройство от ПК. Зайдите в Настройки –> Приложения –> Для разработчика –> Отладка USB. Нажмите кнопку включения режима USB-отладки. Подключите устройство к ПК.
- После того, как устройство было распознано компьютером, в строке состояния появится значок USB. Потяните пальцем строку состояния вниз, нажмите пункт «Подключение по USB»
- Если вам будет предложен выбор между опциями «Подключить как медиаустройство (MTP)» и «Подключить как камеру (PTP)», выберите первую опцию
- Готово! Зеленый значок Андроид становится оранжевым, а на ПК ваш девайс отображается как хранилище данных (съемный диск с назначенной буквой)
Андроид 4.0 – 4.2
Как правило, в этих версиях Андроид распознавание устройства после подключения происходит автоматически. Если же этого не произошло, выполните следующие шаги:
- Подключите гаджет к ПК по USB
- Выберите Настройки –> Память –> Настройки USB-подключения
- Из предложенных двух опций (подключить как медиаустройство/ как камеру) выберите первую. Готово! Устройство подключено как хранилище
Теперь вы знаете, как включить юсб накопитель на Андроид любой версии.
Как очистить внутренний накопитель Android
Засорение внутренней памяти телефона или планшета – проблема, с которой рано или поздно сталкивается любой юзер. После того, как вы подключились к ПК через USB, у вас появляется удобный способ решить ее. Вот краткий перечень действий, которые можно предпринять для очистки внутреннего накопителя Андроид-устройства при помощи подключения к ПК.
- Перенесите свои фото и видеофайлы на ПК. Просто перетащите их в нужную папку ПК и удалите с телефона
- Проверьте папку Download. Как правило, там скапливается уйма ненужных скачанных файлов. Удалите их, а нужные – перенесите на ПК
- Вы также можете сохранить на ПК некоторые данные прямо из приложений. Например, вы можете заархивировать все свои СМС и сохранить их на компьютере
Подключив свое Андроид-устройство к ПК в качестве хранилища, вы сможете легко произвести обмен информацией между устройствами, а также комфортно очистить внутреннюю память вашего гаджета.
Вам была интересна эта новость?
25 256
рубрика База знаний, 16.11.2015
Сейчас я вас научу как подключить телефон Андроид через USB к компьютеру как накопитель и таким образом включить передачу данных и перенести информацию без использования флешки. Очень удобно.
Данная статья подходит для всех брендов, выпускающих телефоны на Android 11/10/9/8: Samsung, HTC, Lenovo, LG, Sony, ZTE, Huawei, Meizu, Fly, Alcatel, Xiaomi, Nokia и прочие. Мы не несем ответственности за ваши действия.
Внимание! Вы можете задать свой вопрос специалисту в конце статьи.
Что такое режим MTP и куда делся режим USB
До версии Android 4.4 KitKat была возможность установить подключение по USB как флешку. ПК видел устройство как съемный диск и предоставлял те же права: пользователь мог переносить файлы, форматировать накопитель и совершать другие действия.
Затем в новых версиях Андроид режим USB был заменен на MTP, в котором осталась только функция переноса данных, а то же форматирование не работает.
Чтобы управлять подключением к компьютеру через USB, необходимо включить отладку. Для этого добавляем в настройки Android раздел «Для разработчиков» (если его нет):
- Откройте настройки.
- Перейдите в раздел «О телефоне» или «Об устройстве».
- Найдите «Номер сборки» или «Версия MIUI».
- Нажимайте (кликайте) на этот пункт до тех пор, пока не увидите сообщение, что вы стали разработчиком (обычно хватает 7-10 нажатий).
Почему Android не видит флешку через OTG
Нужна помощь?
Не знаешь как решить проблему в работе своего гаджета и нужен совет специалиста? На вопросы отвечает Алексей, мастер по ремонту смартфонов и планшетов в сервисном центре.Напиши мне »
Как управлять компьютером/ноутбуком Windows 10 с телефона Android
После появления в настройках раздела для разработчиков можно включить отладку по USB. Пункт так и называется, так что вам нужно лишь передвинуть ползунок в положение «Включено» и подтвердите разрешение.
Теперь можно подключать устройство к компьютеру через USB и выбирать режим работы. В последних версиях Android наиболее используемыми являются:
- MTP – передача любых файлов с компьютера на телефон и наоборот.
- PTP – передача фотографий, а также перенос файлов, не поддерживаемых в режиме MTP.
- Только зарядка.
Вы можете сохранить любой способ или каждый раз выбирать другой режим подключения – при включенной отладке компьютер в любом случае увидит телефон.
Читайте Android не подключается к ПК/ноутбуку по USB и только идет зарядка
Подключение в режиме USB-накопителя
Если вы не может привыкнуть работать с медиапроигрывателем, вернитесь к использованию режима USB-накопителя. Для этого понадобится:
- Root-права на Андроид.
- Установленная программа USB MASS STORAGE Enabler.
Применение этого метода может привести к повреждению системных файлов. В таком случае вам придется перепрошивать Android.
Чтобы Android подключался к компьютеру как накопитель:
- Запустите USB MASS STORAGE Enabler.
- Предоставьте права суперпользователя и согласитесь на изменение работы Selinux.
- Если устройство поддерживается, откроется основное меню приложения.
- Нажмите «Включить USB MASS STORAGE».
Теперь при подключении к ПК телефон или планшет будет отображаться как накопитель. Чтобы подключиться в режиме MTP или PTP, достаточно перезапустить устройство. После завершения работы с режимом накопителя снова зайдите в приложение и отключите USB MASS STORAGE.
АвторМастер Николай
Инженер по ремонту мобильной и компьютерной техники в специализированном сервисном центре, г. Москва. Непрерывный опыт работы с 2010 года.
Есть вопросы? Задавайте в комментариях к статье. Отвечать стараюсь максимально быстро вам на указанную почту. Каждый случай индивидуален и поэтому очень важно, чтобы вы максимально расписали свою проблему и какая у вас модель устройства.