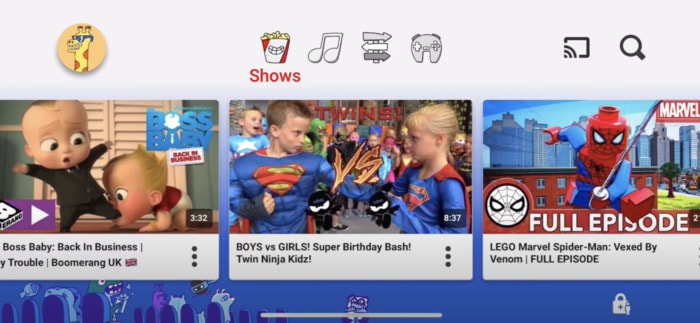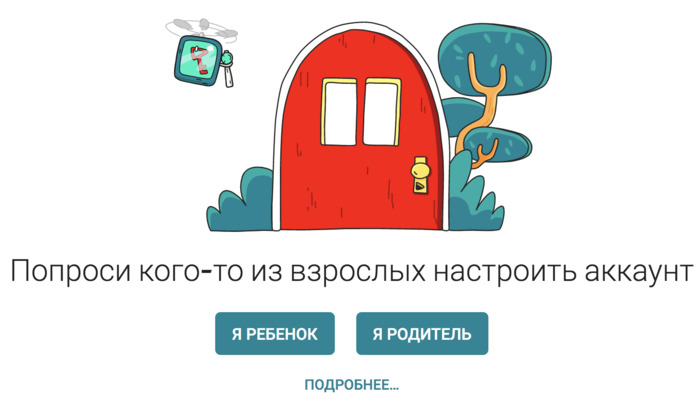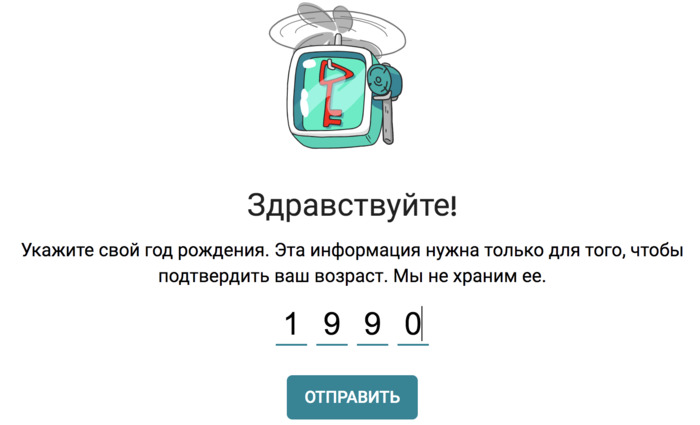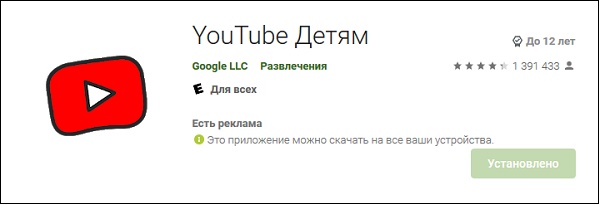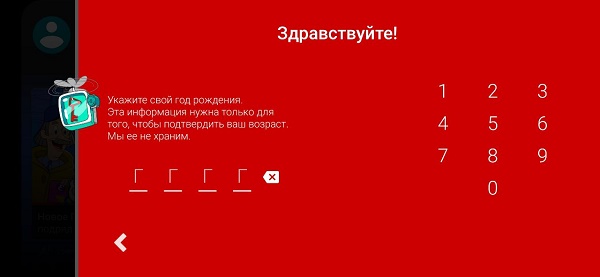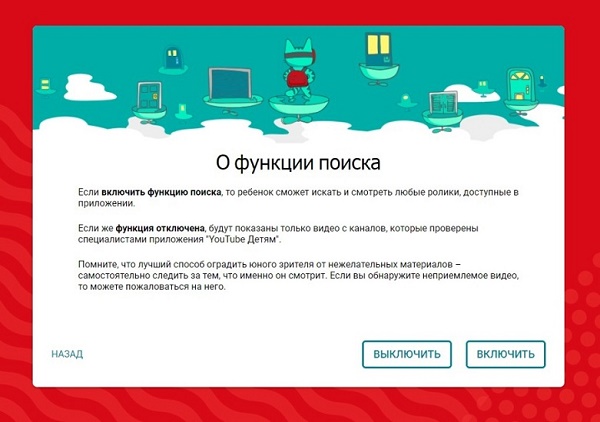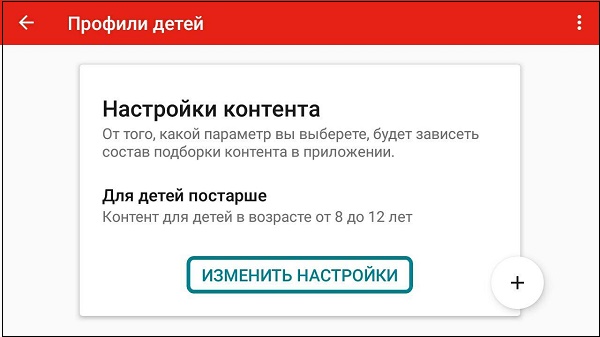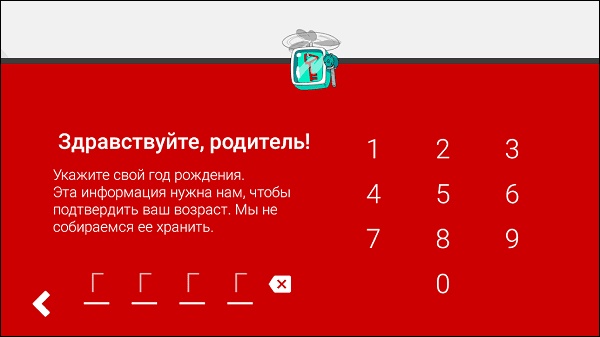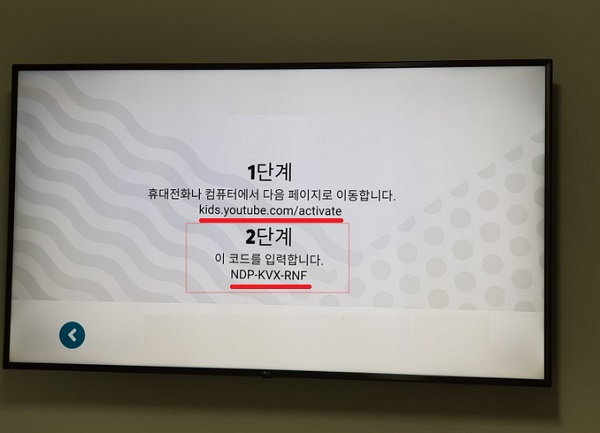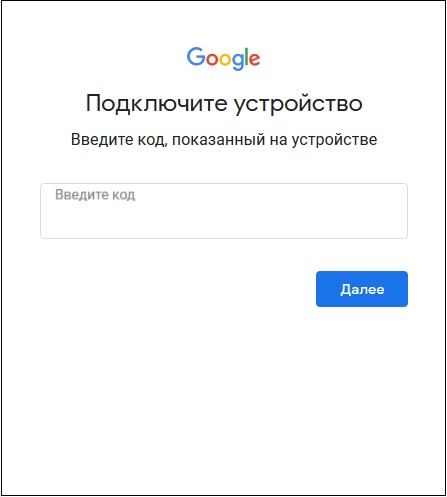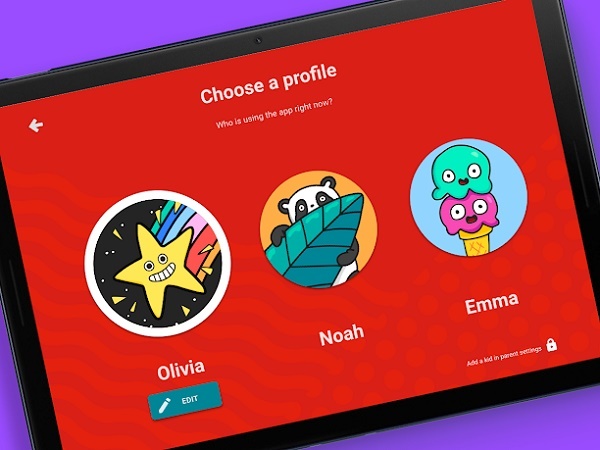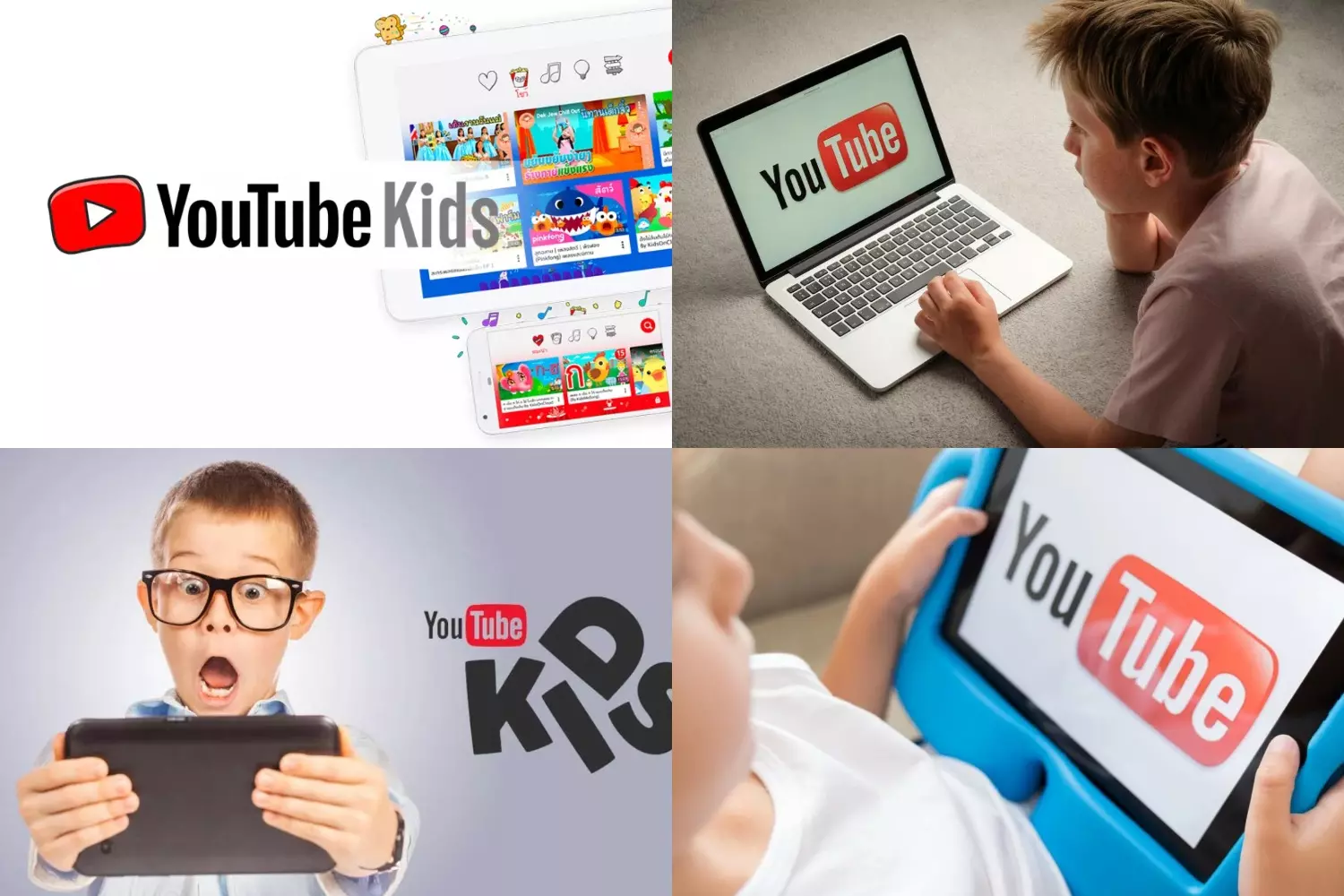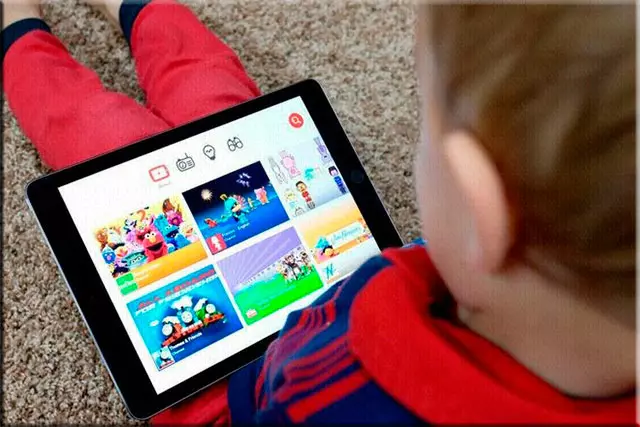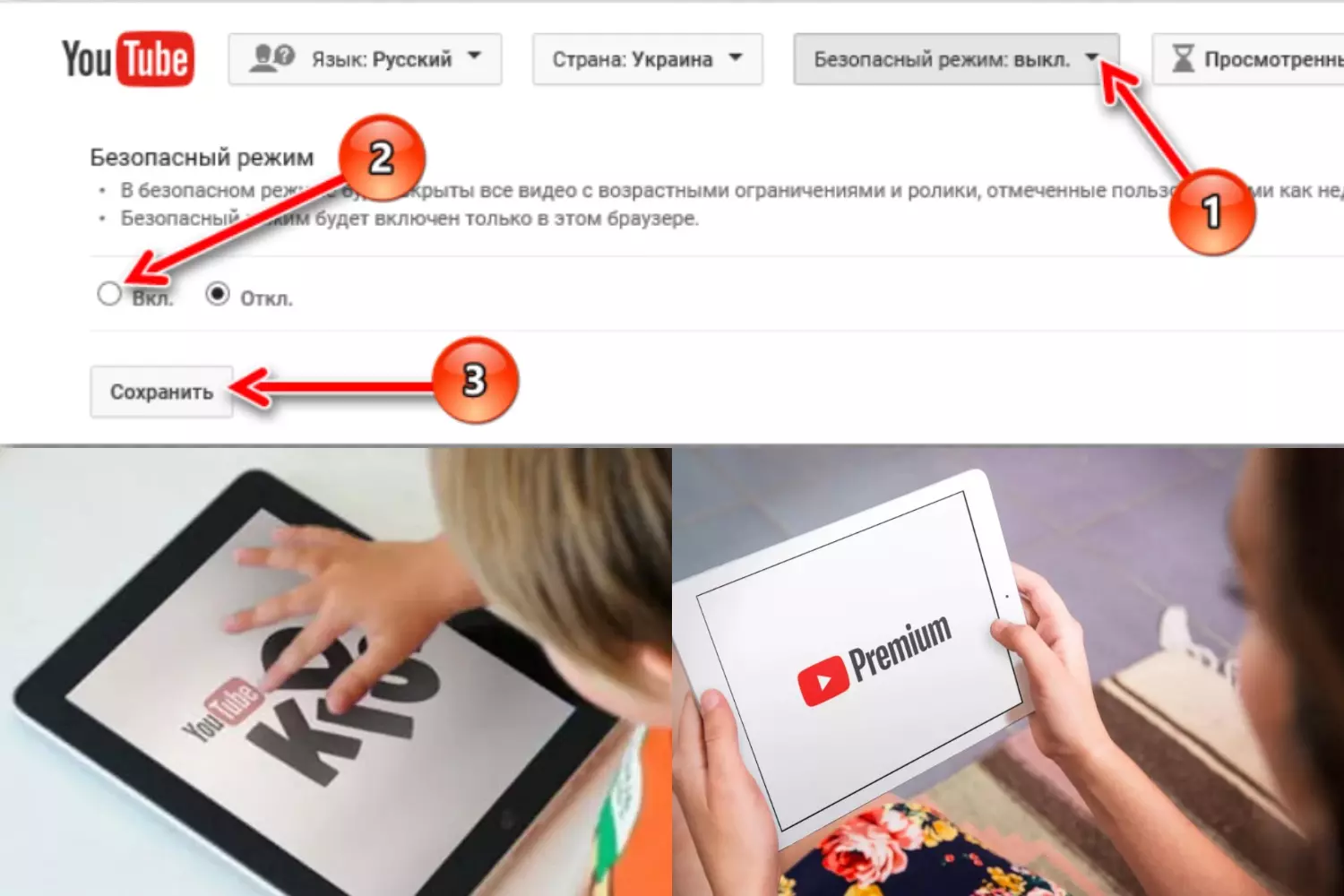Войдя в аккаунт в приложении «YouTube Детям», можно не только пользоваться функциями родительского контроля и управлять настройками, но и блокировать каналы, менять качество видео, а также делиться преимуществами YouTube Premium. Кроме того, вы можете войти на YouTube через связанный аккаунт родителя, чтобы:
- блокировать контент;
- отправлять ребенку видео с YouTube, если у него есть профиль в приложении «YouTube Детям».
Если вы обнаружите недопустимое видео в приложении «YouTube Детям», вы также можете пожаловаться на него. Команда специалистов по правилам YouTube рассмотрит вашу жалобу и при необходимости примет меры. Если вы пожалуетесь на видео, войдя в аккаунт, доступ к такому контенту в приложении «YouTube Детям» будет также закрыт при выполненном входе.
Функции, доступные в приложении YouTube
Отправка контента через приложение YouTube
Вы можете делиться каналами и видео с YouTube со своими детьми, если у них есть профили в приложении «YouTube Детям». Если вы отправите контент, который недоступен в приложении «YouTube Детям» из-за настроек, ребенок все равно сможет его посмотреть. Такие видео будут показываться на главном экране, пока вы не заблокируете их или не закроете к ним доступ.
Подсказка. Видео, которыми вы делитесь с ребенком, автоматически попадают на главную страницу. Вы можете определять, что он увидит в первую очередь.
Share content from YouTube to your child’s YouTube Kids experience
Примечание. Чтобы поделиться каналом или видео, нужно войти в аккаунт Google, который связан с контролируемым аккаунтом Google или профилем ребенка в YouTube Детям. Обратите внимание, что эта функция доступна только в мобильном приложении YouTube.
Как поделиться контентом с помощью связанного аккаунта родителя
Чтобы поделиться контентом из приложения YouTube:
- Нажмите на значок «Еще»
рядом с видео или страницей. Также можно нажать Поделиться
под видео.
- В открывшемся диалоговом окне выберите В YouTube Детям. Этот вариант будет доступен, только если ваш аккаунт связан с контролируемым аккаунтом Google или профилем в YouTube Детям.
- Выберите Поделиться рядом с профилем.
- После того как кнопка «Поделиться» сменится на кнопку Закрыть доступ, нажмите Готово.
Весь контент, которым вы поделились с ребенком, будет доступен на вкладке От родителей на главном экране YouTube Детям.
Некоторые видео и каналы нельзя отправить детям, в частности:
- видео с ограничениями по возрасту;
- видео с продакт-плейсментом;
- трансляции (отправить их ребенку можно только после завершения эфира);
- купленный контент;
- видео и каналы, которые вы ранее заблокировали в YouTube Детям;
- видео Shorts.
Как закрыть доступ к контенту, которым вы поделились
Сделайте следующее:
- Войдите в приложение «YouTube Детям».
- Откройте вкладку От родителей. Здесь собраны все видео и каналы, которыми вы поделились с ребенком.
- Нажмите на значок «Ещё»
рядом с контентом.
- Выберите Удалить из общедоступного.
ИЛИ
- Войдите в приложение YouTube.
- Откройте видео или страницу канала.
- Нажмите на значок «Ещё»
ИЛИ
- Выберите Поделиться
под видео.
- Выберите Поделиться
- В открывшемся диалоговом окне выберите В YouTube Детям. Этот вариант будет доступен, только если ваш аккаунт связан с контролируемым аккаунтом Google или профилем в YouTube Детям.
- Нажмите Закрыть доступ рядом с профилем ребенка.
- После того как кнопка «Закрыть доступ» сменится на кнопку Поделиться, нажмите Готово.
Как удалить контент, которым вы поделились с ребенком
- Войдите в приложение «YouTube Детям».
- Нажмите Родительский контроль.
- Нажмите на профиль ребенка.
- В разделе «Удалить отправленное» нажмите Удалить.
Блокировка каналов
Канал, к которому вы закрыли доступ, используя связанный аккаунт родителя, не будет показываться в профиле вашего ребенка в приложении «YouTube Детям».
Вы можете блокировать каналы и видео, чтобы они были недоступны в контролируемом аккаунте YouTube. Для этого нужно войти в связанный аккаунт родителя.
Blocking YouTube channels on supervised accounts
Примечания
- Если ребенок использует один аккаунт в YouTube Детям и на YouTube, то заблокированные каналы и видео будут недоступны на обеих платформах.
- Если вы заблокируете канал, ребенок не сможет смотреть на нем видео. Однако ему будут доступны как их копии, загруженные другими авторами, так и другие похожие каналы.
Как заблокировать канал на YouTube в связанном аккаунте родителя
Чтобы заблокировать канал с помощью компьютера:
- Перейдите на страницу канала.
- Откройте вкладку О канале.
- Нажмите «Пожаловаться на пользователя»
.
- Выберите вариант Заблокировать канал для детей. Он доступен, только если вы вошли в связанный аккаунт родителя.
- После этого может появиться предупреждение о том, что изменение не затронет похожие видео на других каналах. Нажмите Продолжить.
- Нажмите Заблокировать рядом с именем ребенка, которому вы хотите ограничить доступ к этому каналу.
- Кнопка Заблокировать сменится на Разблокировать, чтобы вы смогли поменять настройку, если передумаете.
- Нажмите Готово.
Чтобы заблокировать канал в приложении YouTube:
- Перейдите на страницу канала.
- Нажмите на значок «Ещё»
.
- Выберите вариант Заблокировать канал для детей. Он доступен, только если вы вошли в связанный аккаунт родителя.
- После этого может появиться предупреждение о том, что изменение не затронет похожие видео на других каналах. Нажмите Продолжить.
- Нажмите Заблокировать рядом с именем ребенка, которому вы хотите ограничить доступ к этому каналу.
- Кнопка Заблокировать сменится на Разблокировать, чтобы вы смогли поменять настройку, если передумаете.
- Нажмите Готово
.
Также можно заблокировать видео или канал в приложении «YouTube Детям» на устройстве ребенка.
Восстановление доступа через аккаунт YouTube
Вы можете восстановить доступ к каналу или видео. Для этого потребуется войти в тот же связанный аккаунт родителя, в котором вы заблокировали контент.
Как восстановить доступ к каналу в связанном аккаунте родителя
Чтобы разблокировать канал, откройте YouTube и следуйте инструкциям ниже.
На компьютере:
- Перейдите на страницу канала.
- Откройте вкладку О канале.
- Нажмите «Пожаловаться на пользователя»
.
- Выберите вариант Заблокировать канал для детей. Он доступен, только если вы вошли в связанный аккаунт родителя.
- После этого может появиться предупреждение о том, что изменение не затронет похожие видео на других каналах. Нажмите Продолжить.
- Выберите Разблокировать рядом с именем ребенка, которому вы хотите восстановить доступ к контенту.
- Кнопка Разблокировать сменится на Заблокировать, чтобы вы смогли изменить настройку, если передумаете.
- Нажмите Готово.
В приложении YouTube:
- Перейдите на страницу канала.
- Нажмите на значок «Ещё»
.
- Выберите вариант Заблокировать канал для детей. Он доступен, только если вы вошли в связанный аккаунт родителя.
- После этого может появиться предупреждение о том, что изменение не затронет похожие видео на других каналах. Нажмите Продолжить.
- Нажмите Разблокировать рядом с именем ребенка, которому вы хотите восстановить доступ к этому каналу.
- Кнопка Разблокировать сменится на Заблокировать, чтобы вы смогли изменить настройку, если передумаете.
- Нажмите Готово.
Также можно восстановить доступ к контенту в приложении «YouTube Детям» на устройстве ребенка.
Как восстановить доступ ко всем материалам
Чтобы разблокировать все видео и каналы, перейдите на YouTube и следуйте инструкциям ниже.
- Войдите в аккаунт родителя, с которым связан аккаунт ребенка.
- Нажмите на фото профиля
.
- Нажмите Настройки
.
- Нажмите Родительский контроль.
- Если вы используете компьютер, найдите пункт «Родительский контроль» и нажмите Настроить профили детей.
- Выберите профиль ребенка.
- В разделе «Общие настройки» выберите Разблокировать видео.
- Если после этого появится предупреждение, что доступ ко всем заблокированным видео и каналам будет восстановлен, выберите Разблокировать.
Также можно восстановить доступ к контенту в приложении «YouTube Детям» на устройстве ребенка.
Функции, доступные в приложении «YouTube Детям»
Блокировка контента
Видео и каналы, которые вы заблокируете, перестанут показываться в YouTube Детям до тех пор, пока вы не выйдете из аккаунта. Если вы попробуете заблокировать контент, не выполнив вход в аккаунт, появится сообщение с предложением войти.
Обнаружив недопустимое видео в приложении «YouTube Детям», вы также можете пожаловаться на такой контент. Команда специалистов по правилам YouTube рассмотрит вашу жалобу и при необходимости примет меры.
YouTube Kids: How to block videos
Как заблокировать контент
На главной странице:
-
Нажмите на значок «Ещё»
рядом с видео.
-
Выберите Заблокировать видео
.
-
Введите цифры, которые появятся на экране, или свой код доступа.
На странице просмотра:
- Нажмите на значок «Ещё»
в верхней части проигрывателя.
- Нажмите Заблокировать
.
- В открывшемся диалоговом окне выберите Заблокировать видео или Заблокировать канал.
- Нажмите Заблокировать.
- Введите цифры, которые появятся на экране, или свой код доступа.
Также можно заблокировать канал через YouTube, выполнив вход в связанный аккаунт родителя.
Восстановление доступа к контенту
Восстановить доступ к контенту можно в настройках приложения. Обратите внимание, что заблокированные видео и каналы можно смотреть, если выйти из аккаунта.
Как разблокировать контент в приложении YouTube Детям
- Откройте приложение «YouTube Детям» и войдите в нужный аккаунт.
- Нажмите на значок настроек
.
- В разделе «Конфиденциальность» нажмите Разблокировать видео.
- Нажмите Разблокировать.
Также можно разблокировать канал через YouTube, выполнив вход в связанный аккаунт родителя.
Примечание. Если вы управляете приложением «YouTube Детям» через сервис Family Link, доступ к видео можно восстановить в настройках Family Link. Подробнее…
Как изменить настройки качества видео
Вы можете выбрать автоматическую настройку качества или экономию трафика, если ваш ребенок смотрит видео на мобильном устройстве.
- Нажмите на значок «Ещё»
в верхней части проигрывателя.
- Выберите Качество.
- Выберите Авто (рекомендуется) или Экономия трафика.
YouTube Premium
Вы можете поделиться с ребенком преимуществами подписки YouTube Premium. Для этого нужно войти в приложение «YouTube Детям» с аккаунтом, в котором у вас оформлена подписка.
Как настроить доступ к расширенным возможностям YouTube Premium
Как связать подписку YouTube Premium с приложением YouTube Детям:
- Откройте приложение «YouTube Детям» на мобильном устройстве.
- Если вы используете приложение впервые, вам потребуется подтвердить свой год рождения.
- Войдите в аккаунт Google, в котором оформлена подписка YouTube Premium.
- Если на вашем устройстве уже сохранен аккаунт Google с подпиской, выберите его из списка. В противном случае нажмите Добавить аккаунт и следуйте инструкции на экране.
- Если в вашем аккаунте еще нет профиля ребенка в приложении YouTube Детям, создайте его.
- После этого расширенные возможности подписки YouTube Premium станут доступны в приложении «YouTube Детям». При желании отдельные функции, например фоновое воспроизведение и офлайн-режим, можно отключить. Также вы можете указать, какой объем видео будет сохраняться на устройстве ребенка.
Если в профиле вашего ребенка включена история просмотра и поиска, она будет сохраняться только на его устройстве. Данные не будут передаваться в ваш связанный аккаунт Google.
Эта информация оказалась полезной?
Как можно улучшить эту статью?
Содержание
- — Как включить поиск в детском ютубе?
- — Как включить поиск в YouTube детям в Family Link?
- — Как разрешить YouTube ребенку?
- — Как включить поиск в приложении Family Link?
- — Как подписаться на канал в детском ютубе?
- — Как разблокировать доступ к YouTube?
- — Как установить ютуб при родительском контроле?
- — Как войти в чужой аккаунт Гугл?
- — Как убрать ограничение по возрасту в YouTube?
- — Как включить ютуб в Family Link?
- — Как изменить возраст ребенка в гугл аккаунте?
- — Как отключить детский контент на ютубе?
- — Как найти ребенка по Family Link?
- — Как включить Family Link?
- — Как отключить Family Link без родителей?
Как включить поиск в детском ютубе?
Чтобы ввести поисковый запрос, ваш ребенок должен нажать на значок лупы в верхней части экрана. В мобильном приложении «YouTube Детям» также доступен голосовой поиск. Чтобы воспользоваться им, нужно нажать на значок микрофона на странице поиска, а затем произнести запрос.
Как включить поиск в YouTube детям в Family Link?
Чтобы перейти в раздел с настройками, нажмите на значок внизу экрана. У вас есть возможность настроить приложение «YouTube Детям» в соответствии с возрастом своего ребенка.
…
Что могут делать родители через приложение Family Link
- Отзывать жалобы на видео.
- Указывать возрастную категорию.
- Включать и отключать поиск.
Для начала возьмите свой смартфон или планшет (в котором вы настроили контрольную учетную запись), запустите приложение Family Link для родителей для Android или Ios и коснуться имя профиля несовершеннолетних. Затем нажмите кнопку Управление настройками> Гугл игры > Приложения и игры.
Как включить поиск в приложении Family Link?
В приложении Family Link
- Откройте приложение Family Link .
- Выберите профиль ребенка.
- Нажмите Настройки Приложения Android.
- В списке «Одобренные» нажмите Google.
- Включите или выключите «Поиск«.
Как подписаться на канал в детском ютубе?
Для этого нужно нажать Подписаться на странице просмотра или на канале автора. Новые видео станут появляться на экране с рекомендациями и будут выделены цветом. Чтобы увидеть, на какие каналы подписаны ваши дети, откройте раздел Рекомендации и перейдите на страницу Посмотреть ещё раз.
Как разблокировать доступ к YouTube?
Вы можете разблокировать видеоролики YouTube в три простых действия:
- Скачайте приложение Hotspot Shield для вашего устройства.
- После установки откройте приложение и щелкните «Подключить».
- Откройте любой браузер и начните смотреть видеоролики YouTube.
Как установить ютуб при родительском контроле?
Настройки контента
- Коснитесь значка замка . …
- Подтвердите свой возраст. …
- Нажмите «Настройки» .
- Выберите профиль ребенка и введите пароль от родительского аккаунта.
- Выберите один из этих параметров: Для дошкольников, Для самых маленьких, Для детей постарше или Только одобренный контент.
Как войти в чужой аккаунт Гугл?
В браузере Chrome
- Запустите Chrome на компьютере.
- В правом верхнем углу экрана нажмите на изображение профиля .
- Выберите Гость.
- Откройте любой сервис Google (например, сайт www.google.com) и войдите в аккаунт.
- Закончив работу, закройте все окна браузера, которые вы открывали в гостевом режиме.
Как убрать ограничение по возрасту в YouTube?
Проверить и изменить сведения о возрасте можно в настройках аккаунта Google.
- Откройте настройки своего аккаунта Google на компьютере.
- Перейдите в раздел Личные данные.
- Выберите Дата рождения.
- Нажмите на значок «Изменить» справа от даты.
- Проверьте указанную информацию и при необходимости исправьте ее.
- Нажмите Изменить.
Как включить ютуб в Family Link?
Чтобы включить или отключить Безопасный режим в Family Link:
- Откройте приложение Family Link на своем устройстве.
- В разделе «Настройки» нажмите Настройки Фильтры на YouTube.
- Установите переключатель Безопасный режим в положение «Вкл.» или «Выкл.».
Как изменить возраст ребенка в гугл аккаунте?
Примечание.
- Откройте приложение Family Link .
- Выберите профиль ребенка.
- На карточке «Настройки» нажмите Настройки Информация об аккаунте.
- В правом верхнем углу нажмите на значок «Изменить» .
- Внесите необходимые изменения.
- В правом верхнем углу нажмите Сохранить.
Как отключить детский контент на ютубе?
Отключить детский контент на Ютубе возможно через настройки страницы. Пользователю нужно перейти в свою учетную запись и убрать переключатель с раздела: «Безопасный».
Как найти ребенка по Family Link?
В приложении Family Link родители могут посмотреть, где находится устройство Android их ребенка.
- Откройте приложение Family Link .
- Выберите профиль ребенка.
- На карточке «Местоположение» нажмите Настроить.
- Включите настройки, необходимые для получения информации о местоположении устройства.
- Нажмите Включить.
Как включить Family Link?
На родительском устройстве откройте приложение Google Family Link, нажмите далее и выберите ваш Google аккаунт. Далее выберите аккаунт вашего ребёнка как аккаунт, который вы хотите контролировать. Затем приложение попросит вас взять телефон ребёнка: на нём нажмите кнопку «Далее» чтобы получить код подключения.
Как отключить Family Link без родителей?
Как удалить Family Link на телефоне ребёнка без родителей?
- Зайти в настройки и найти опцию Google.
- Нажать на «Управление аккаунтом Google»
- Данные и персонализация
- Удалить аккаунт Google.
- Всё подтверждаем и удаляем аккаунт.
- Удалить Family Link.
- Восстановить аккаунт если в этом аккаунте были игровые аккаунты либо что-то.
Интересные материалы:
Как удалить обновления безопасности виндовс 10?
Как удалить обновления Microsoft Office 2016?
Как удалить обновления Windows 10 которые не устанавливаются?
Как удалить обновления Windows Server 2008 r2?
Как удалить образ в ультра исо?
Как удалить обычное сообщение у собеседника?
Как удалить очередь печати Windows 7?
Как удалить один из аккаунтов Gmail?
Как удалить один из аккаунтов в гугл?
Как удалить один из аккаунтов в Гугле?
Интернет, особенно YouTube, наполнен разнообразным контентом из разных источников. Чтобы оградить своих близких от просмотра сомнительного/неприемлемого контента, вы должны включить для них родительский контроль. В этой статье вы узнаете 5 способов настроить родительский контроль на YouTube. Вы также можете научиться останавливать автоматическое воспроизведение видео на YouTube.
Используйте ограниченный режим для фильтрации контента YouTube
YouTube предлагает вам функцию фильтрации и ограничения потенциально зрелого контента с помощью ограниченного режима. Выполните следующие действия, чтобы включить это на YouTube.
Включить ограниченный режим YouTube на ПК
- Открытым YouTube в своем веб-браузере и войдите в учетную запись, в которой вы хотите включить эту функцию.
- Нажмите на значок профиля в правом верхнем углу окна.
- Прокрутите вниз, чтобы найти «Ограниченный режим», и нажмите на него.
- Включите переключатель для активации ограниченного режима.
Включите ограниченный режим YouTube на своем телефоне (Android/iOS)
- Откройте приложение YouTube на своем телефоне.
- Нажмите на значок профиля в правом верхнем углу экрана приложения.
- Откройте «Настройки» и нажмите «Общие».
- Прокрутите вниз, чтобы найти Ограниченный режим и включите его.
Используйте приложение YouTube Kids для обеспечения безопасности детей
YouTube запустил детское приложение YouTube для устройств Android и iOS, чтобы обеспечить детям простую и безопасную среду при использовании приложения. С помощью этого приложения дети могут смотреть свои любимые шоу, слушать музыку и даже могут начать учиться, просматривая различные детские проекты. Таким образом, вы можете обеспечить безопасность вашего ребенка с помощью этого приложения. Следуйте этим простым шагам, чтобы установить это приложение.
- Детское приложение YouTube доступно на платформах Android и iOS. Если вы используете телефон Android, вы можете установить Ютуб для детей приложение через магазин Google Play. Для устройств iOS необходимо выполнить поиск YouTube для детей в AppStore.
- Откройте приложение и нажмите кнопку «Я родитель», чтобы начать настройку приложения для своих детей.
- Войдите в свою учетную запись, чтобы использовать это приложение в качестве родителя и создавать профили для своих детей.
- После того, как вы создали отдельные профили для своих детей, вы можете получить прямой доступ к каждому профилю, нажав на него.
Создайте контролируемую учетную запись Google для просмотра YouTube
Google предлагает функцию Family Link, которая помогает родителям оставаться в курсе того, как их ребенок или подросток исследует свое устройство Android. Родители могут использовать эту функцию для создания учетной записи семейной связи и создания профилей для своих детей. Вы также можете обеспечить безопасность своих близких, просмотрев Центр безопасности Google.
После завершения регистрации дети могут войти в свои учетные записи, чтобы исследовать Интернет и YouTube. Теперь родители могут использовать Приложение «Семейный доступ» чтобы следить за временем, которое их ребенок проводит у экрана, и за контентом, который они смотрят. Следить за этим подробное руководство от Google по настройке семейной ссылки для ваших детей, чтобы обеспечить их безопасность от нежелательного контента.
Установите расширение Google Chrome для фильтрации контента YouTube
Google Chrome также предлагает различные расширения браузера, которые помогают фильтровать контент на веб-сайте Youtube. Одним из таких расширений является безопасный пользовательский интерфейс YouTube для детей, который скрывает определенные разделы на веб-сайте YouTube, такие как предложения и связанный контент, чтобы избежать видимости сомнительного контента. Выполните следующие действия, чтобы включить родительский контроль с помощью этого расширения на YouTube.
- Откройте интернет-магазин Chrome и найдите Более безопасный интерфейс YouTube для расширения для детей, чтобы установить его.
- Нажмите кнопку «Добавить в Chrome», чтобы установить расширение в веб-браузере Chrome.
- Теперь откройте YouTube в новой вкладке веб-браузера Google Chrome.
- Вы заметите, что страница была обрезана, чтобы отображались только основные функции, а все другие дополнительные функции, которые могут привести к неприемлемому контенту, были скрыты.
Бонус: включите безопасный поиск для учетной записи Google.
Если вы успешно научились включать родительский контроль на YouTube, то пришло время вам взглянуть на функцию безопасного поиска, предоставляемую Google. Эта функция поможет вам скрыть явный контент в поиске Google. Выполните следующие действия, чтобы активировать это в учетной записи Google вашего ребенка.
- Откройте Google Chrome в веб-браузере и войдите в свою учетную запись Google.
- В новой вкладке откройте Настройки безопасного поиска Google.
- Включите переключатель для фильтра явных результатов.
Подведение итогов
Вот и все 5 способов настроить родительский контроль на YouTube. Если эта статья помогла вам защитить своих близких от просмотра неприемлемого контента на YouTube, нажмите кнопку «Мне нравится» и поделитесь этим полезным руководством со своими друзьями. Как всегда, следите за более информативными практическими рекомендациями.
Детское сознание очень уязвимо и впитывает всё, как губка. Вот почему мы стараемся ограничить контакты своего ребёнка, уберечь его от просмотра нежелательных для него вещей, к которому он или она ещё не готовы. С целью предоставить вашему ребёнку только благожелательный и семейный контент, компания «Google» запустила в 2015 году сервис «YouTube Kids». При попытке входа в сервис Ютуб Детям на вашем Смарт ТВ вы можете встретиться с неизвестным для вас кодом и ссылкой kids.youtube.com/activate. Что это за ссылка, и как работать с упомянутым кодом с телевизора или телефона мы расскажем в нашем материале.
Содержание
- Что такое Ютуб Детям?
- Как работает приложение Youtube детям
- Kids.youtube.com/activate – что это такое?
- Как ввести код с телевизора на kids.youtube.com/activate
- Заключение
Что такое Ютуб Детям?
«Kids.youtube.com» (Андроид, iOS) – это отдельная версия популярного видеохостинга Youtube, нацеленная исключительно на детей. Данный сервис ограничивает доступный ребёнку контент тщательно отобранными, удобными для семейного просмотра развлекательными видео, образовательными роликами, популярными каналами. Интерфейс сервиса содержит большие изображения, красочные значки и избранные видеоролики, доступные для просмотра на главной странице. В приложении имеется несколько категории для просмотра – шоу, музыка, навигатор, игры.
В приложении Kids доступна установка таймера и функция поиска. Последняя предоставляет доступ к основной базе видео Ютуб, но с фильтрацией результатов, чтобы ваши дети могли получить доступ только к безопасному контенту. Сервис также предоставляет взрослым средства родительского контроля, включая отключение функции поиска, ограничение времени демонстрации экрана и лимит уровня громкости.
Ещё одной функцией Kids.youtube.com является возможность для родителей настраивать код доступа для работы с приложением. Некоторые родители предпочитают установить свой код доступа, и специалисты Гугл пошли им навстречу, включив в функционал продукта указанную возможность.
Компания Google также решила отключить комментарии к роликам на сервисе, позволяя ребёнку избежать просмотра неуместных или оскорбительных комментариев, которые часто можно встретить под видео во «взрослом» Ютуб. Эта же тактика позволяет избежать проблем с киберзапугиванием, мошенниками в сети и другими формами одиозной коммуникации.
С октября 2015 года компанией Гугл было объявлено о выпуске приложения «Youtube детям» с поддержкой технологий Chromecast, Apple TV, на игровых консолях и других популярных устройствах.
Читайте также: как ввести код с телевизора для Кинопоиска на yandex.ru/activate.
Как работает приложение Youtube детям
Для работы с приложением понадобится его настроить и создать в нём пользовательский профиль (профили). Порядок работы состоит в следующем:
- Загрузите приложение «Youtube детям» на своё устройство (Андроид, iOS). Работа с приложением бесплатна;
Загрузите приложение «Youtube Детям» с Плей Маркет или Эп Стор - Если вы впервые запускаете приложение, тогда вы (родитель) должны будете настроить его – ввести год своего рождения, выбрать ваш аккаунт, прочитать родительское соглашение, и авторизоваться в своей учётной записи Google. Прочитайте условия использования и согласитесь с ними;
Введите год вашего (родителя) рождения - Создайте профиль для своего ребёнка, чтобы вы могли настроить его работу на любом устройстве, на котором вы входите в приложение «Youtube детям». Укажите дату рождения вашего ребёнка, его имя, выберите аватарку, определитесь с категорией контента (для самых маленьких, дошкольников, детей постарше). Вам будет предложено включить или выключить поиск в приложении. Когда поиск включён, ваш ребёнок сможет получить доступ к миллионам подходящих для детей видео на «Youtube Kids». Когда поиск выключен, вашему ребёнку будут доступны только рекомендованные, тщательно отобранные, видео в каждой из категорий на главном экране;
- Если вы захотите создать дополнительные профили для других ваших детей, вам будет предложено сделать это (нажмите на плюсик);;
- Приложение готово к работе. Выберите, кто из ваших детей будет использовать приложение, и передайте ребёнку ваше устройство.
В приведённом ниже англоязычном видео вы увидите, как работать с приложением «Youtube Kids». Если английский язык не является вашей сильной стороной, включите отображение русскоязычных субтитров во время просмотра ролика.
Если у вас имеется телевизор, работающий на основе технологии Smart TV, тогда его функционал позволит просматривать ролики приложения «Youtube детям» на большом экране вашего ТВ. При попытке входа в данное приложение на телевизоре, и попытке авторизации в нём, вы можете увидеть какой-либо неизвестный цифро-буквенный код (обычно он состоит из 8-9 символов) и предложение перейти по ссылке kids.youtube.com/activate.
Упомянутый цифро-буквенный код обычно используется для привязки вашего аккаунта Гугл к приложению на телевизоре (в данном случае, приложению «Youtube Kids»). После ввода данного кода и авторизации в вашем Гугл-аккаунте приложение на телевизоре будет привязано к вашей учётной записи. И вы с вашим ребёнком сможете наслаждаться роликами с Youtube Детям на вашем ТВ.
Как ввести код с телевизора на kids.youtube.com/activate
Процедура использования кода с телевизора по ссылке kids.youtube.com/activate состоит в следующем:
- Запустите приложение «Youtube детям» (Youtube Kids) на вашем телевизоре;
- Введите год вашего рождения для подтверждения вашего возраста;
- Выберите вход в приложение;
- На телевизоре отобразится какой-либо код с телевизора (обычно 8-9 символов);
- На вашем компьютере (или телефоне) перейдите по ссылке https://kids.youtube.com/activate;
- В открывшемся окне авторизации Гугл на ПК введите код, который вы видите на экране телевизора и завершите авторизацию;
- Выберите один из уже существующих и созданных вами ранее профилей и начните пользоваться возможностями приложения;
- Если профиль не создан, перейдите в мобильное приложение «Youtube детям» или на сайт youtubekids.com для создания профиля для вас и вашего ребёнка, и установке необходимых ограничений.
Это может пригодиться: ввести код с телевизора на rutube.ru/activate.
Заключение
В нашей статье мы рассмотрели, что такое kids.youtube.com/activate и как ввести код с телевизора или смартфона для связи приложения на телевизоре с вашим аккаунтом в Гугл. После выполнения данных действий вы сможете пользоваться функционалом приложения на большом экране вашего ТВ. Радуя вашего ребёнка ярким и качественным контентом от ведущего мирового видеохостинга.
YouTube канал превратился в современную энциклопедию контента. Множество роликов, лайфхаков, клипов звезд, интервью, рецептов, выпусков шоу и развлечений можно найти на одном сайте. Но среди всей массы контента встречается много таких материалов, которые нельзя назвать развивающими или образовательными, особенно когда речь заходит о том, что данным каналом пользуются дети.
Если ваш ребенок заглянет на главную страницу YouTube, он может увидеть то, что для него не предназначено или просто еще рано ему такое смотреть. И речь не идет о запрещенном контенте для взрослых, а о том, что для малыша вообще будет не интересно и не актуально – например, новости, обзоры гаджетов, рецепты красоты и т.д.
Каждый родитель беспокоится о том, что его ребенок можно найти в Интернете и какой посыл несет для него такая информация. Чтобы оградить малыша от опасного или просто нежелательного для его возрастной категории контента, было создано специальное приложение Youtube детям. Именно о нем пойдет речь в нашем обзоре.
Это удобное и функциональное приложение, именуемое детский ютуб, открывает широкие возможности для аудитории до 13-ти лет, а родители могут настраивать контент, чтобы ребенок был погружен в мир мультфильмов и образовательных программ.
Возможности ютуб детям для категории 0-13 лет:
- установка бесплатного приложения на смартфоне и создание индивидуального профиля для каждого ребенка. Контент представляет собой библиотеку детского видео из фильмов, передач, учебных материалов, авторских видео для детей разных возрастов до 13-ти лет, при этом отсутствует реклама, которая не актуальна малышам;
- блокировка нежелательного контента и каналов со стороны родителей, при этом можно выбирать, какие коллекции видео будут доступны для детского просмотра;
- контроль детского аккаунта через сервис Google Family Link, то есть ребенок не сможет посещать другие приложения, кроме Ютуб детям на ПК;
- контроль времени, которое малыш тратит на просмотр или посещение канала YouTube. Норма в день – это не более 3-х часов, если позволять большее время, это вызовет привыкание и информационную зависимость от Интернета, что чревато нарушением отношений с друзьями, ухудшением здоровья и снижением школьной успеваемости.
Возможности YouTube детям для категории старше 13-ти лет:
- после 13-ти лет у ребенка появляется выбор – пользоваться аккаунтом под родительским контролем или управлять им самостоятельно. При втором варианте YouTube детям уже не будет актуален, а все запретные или заблокированные каналы и ролики станут доступными;
- еще до достижения 13-ти лет вашим ребенком вы можете снять все ограничения и позволить ему самостоятельно посещать YouTube, но в безопасном режиме;
- функция Безопасного режима сводится к тому, что на экран не выводятся ролики, которые могут быть нежелательными к просмотру ребенком. Система проводит автоматический анализ и собирает сведения по ограничениям.
Смотреть и искать детские мультики и видео стало более безопасно
Детский Ютуб – это удобно, безопасно и комфортно как для самого малыша, так и для его родителей.
Чтобы детские мультики было приятно смотреть и не думать о нежелательном контенте, придерживайтесь следующих полезных рекомендаций:
- создать для ребенка отдельный Google-аккаунт. И не стоит родителю им пользоваться в своих целях, иначе в рекомендационном разделе появится много контента, который нацелен на взрослую аудиторию, а не на детскую;
- подписаться на каналы, который будут интересны детям – это могут быть мультфильмы, развлекательные, образовательные, игровые шоу и передачи;
- подключиться к YouTube Premium, чтобы полностью убрать рекламу. С помощью такой подписки можно сохранять видео и плейлисты у себя на ПК, а также осуществлять их воспроизведение даже при отсутствии Интернета, также прослушивать музыку параллельно с работой других приложений и программ, смотреть фильмы и сериалы в неограниченном доступе через YouTube Originals.
Если вы используете канал осознанно и знаете, как сделать его полезным для своего ребенка, это станет для него самым любимым и лучшим местом в Интернете, чтобы смотреть детские мультики и обучающие передачи.
В сочетании с VPN можно скачать Ютуб детям и превратить в безопасное медиапространство для всей семьи, поскольку возможности виртуальной сети достаточно широки и гарантируют полную безопасность серфинга с защитой личных данных каждого пользователя.
Настраиваем детский Youtube
Теперь рассмотрим, как зайти в детский Ютуб и правильно настроить его, чтобы обеспечить ребенку комфортное использование.
Сразу стоит отметить такие особенности YouTube детям, которые добавляют приложению привлекательности и пользовательского интереса:
- веселое и красочное оформление – все изображения большие, иконки четкие, благодаря чему навигация в приложении происходит максимально просто и комфортно для детского пользования. Если ребенок еще не научился писать или печатать на клавиатуре, можно воспользоваться голосовым поиском;
- семейный контент – разделение каналов и плейлистов на 4 основных категории: обучающие, музыка, шоу и развлечения, исследовательские;
- контроль для родителей – при открытии приложения сразу можно понять, по какому принципу генерируются рекомендации, а также отмечать нежелательные видео;
- управление поисковыми параметрами – родитель самостоятельно выбирает, какой контент будет открыт для ребенка. В приложении есть настройки для доступа ко всем видео или заблокированному поиску, что на странице оставлять только разрешенные к просмотру ролики;
- таймер – это встроенная опция, позволяющая ограничивать время посещения канала, а также приложение сообщает ребенку, что сессия скоро завершится;
- звук – можно включать и отключать фоновую музыку и звуковые эффекты;
- пароль пользователя – создание пароля и доступ к настройкам и всей информации о приложении;
- без авторизации – пользование приложение доступно без аккаунта Google.
Заключение
YouTube детям для Windows конструктивно и четко разработан таким образом, чтобы каждый юный зритель смог легко и комфортно смотреть увлекательные ролики, а родителям не стоит бояться и переживать, что ребенок попадет под влияние нежелательного видео.
Разработчики YouTube внимательно следят за тем, чтобы в детскую коллекцию попадал только семейный контент. Благодаря автоматическим алгоритмам и системам ручной проверки удается создать полезную библиотеку роликов, а также изменять и совершенствовать ее с учетом родительского мнения.
Самые важные вопросы о YouTube Детям
-
Как скачать YouTube детям?
Данное приложение доступно для скачивания на ПК или на смартфон. Для Android-гаджетов вы можете сказать его через Play Market, для ПК – через сайт https://www.youtubekids.com/.
-
Как ограничить доступ в ютуб детям?
Чтобы канал YouTube был безопасным и полезным для ребенка, родители могут выполнить соответствующие настройки, ограничивающие доступ к нежелательным видео и время сессии.
Основные настройки YouTube детям:
- родительский контроль;
- таймер;
- управление параметрами поиска;
- пароль;
- создание семейного контента.
-
Как заблокировать канал на Ютуб детям?
Чтобы заблокировать нежелательное видео или целый канал от детских глаз, необходимо выполнить это через главный экран или страницу просмотра.
Если блокировка происходит через главный экран:
- нажать знак меню рядом с видео;
- выбрать опцию блокировки видео или канала;
- ввести свой код доступа или цифры, изображенные на экране.
Если блокировка происходит через страницу просмотра:
- нажать меню в верхней части проигрывателя;
- выбрать опцию блокировки;
- выбрать вариант блокировки видео или канала;
- подтвердить блокировку;
- ввести свой код доступа или отображенные на экране цифры.
-
Как ввести пароль в Ютуб детям?
В разделе родительских настроек можно создать код доступа, чтобы получить права посещения детского канала:
- нажать значок замка;
- выбрать опцию установки кода доступа;
- ввести цифры, отображенные на экране;
- придумать свой пароль;
- подтвердить его.