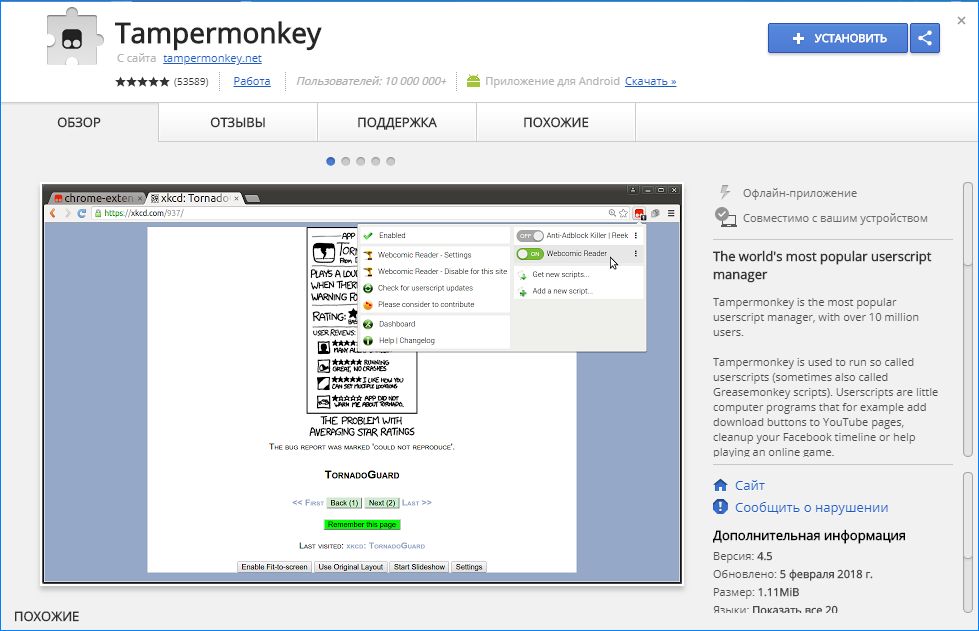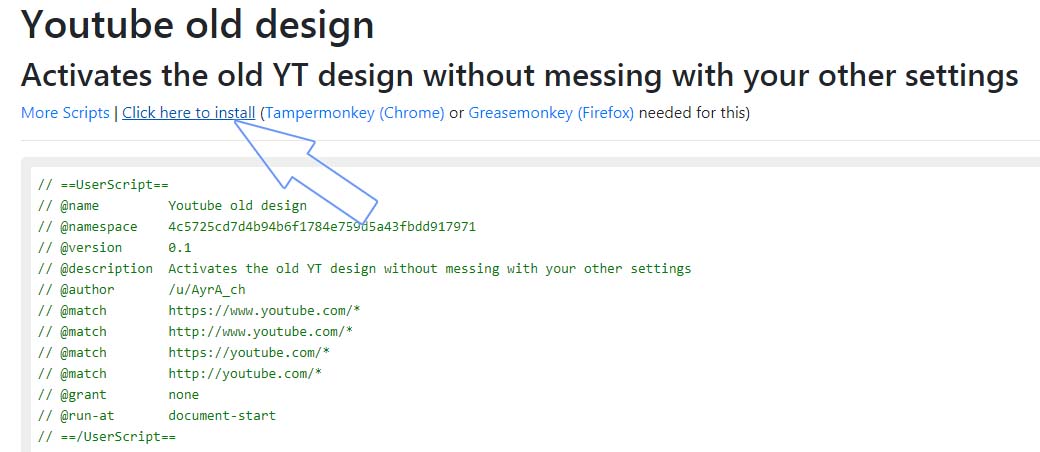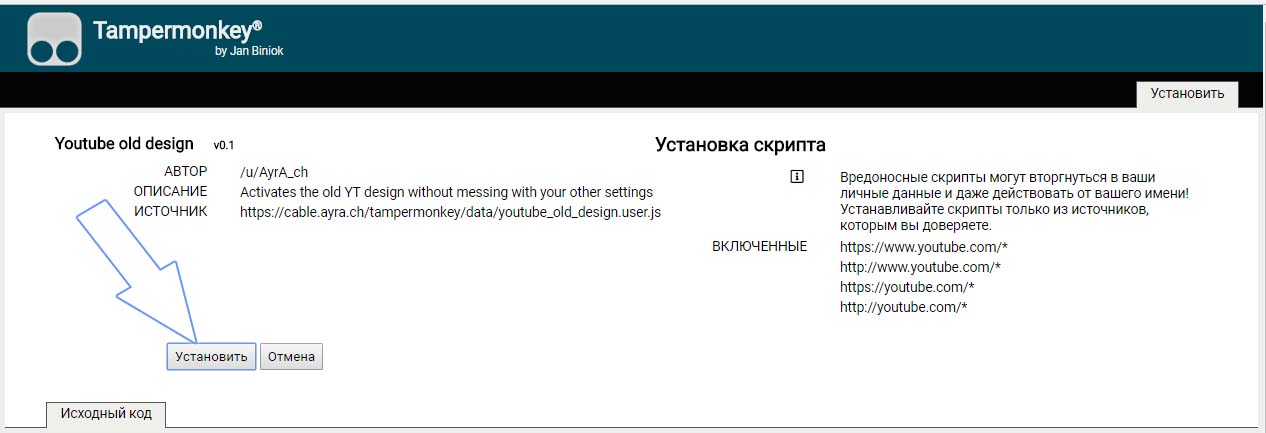Для того,чтобы найти закладки в Опере нужно или открыть Экспресс-панель, или зайти через главное меню.Каждое обновление Оперы привносит множество новшеств. В данной статье мы поговорим про закладки в Опере.
Закладки на панели закладок
1. Открываем главное меню и выбираем «Настройки».
2. В разделе «Браузер» ставим галочку напротив «Показывать панель закладок».
3. Когда у вас появится эта панель, вы сможете добавлять на нее закладки просто щелкая по «+» плюсику слева.
Визуальные закладки
Можно сохранять закладки на «Экспресс-панель». Для этого откройте нужный сайт и щелкните по любому пустому месту на странице правой кнопкой мыши. В меню выберите «Добавить на Экспресс-панель».
Также вы можете сразу открыть Экспресс-панель в Опере и нажать на плюсик в пустом окошке и добавить сайт.

Теперь страница станет визуальной закладкой.
Обычные закладки
Для того, чтобы делать закладки в Опере предусмотрен еще один способ. Если раньше для того, чтобы создать закладку нужно произвести множество нажатий, то сейчас можно сделать закладку одним кликом.
Открываем нужную страницу. Справа вверху вы видите сердечко. Чтобы сделать закладку нужно просто щелкнуть по нему. Как просто и быстро! Но это еще не все. Когда вы нажмете на сердце, то появится небольшое окошко в котором вы можете выбрать картинку для закладки, сохранить ее на Экспресс-панель и поместить ее в какую-нибудь папку. Сортировка-это очень полезная вещь.
Каждая новая версия браузера Opera предоставляет дополнительные возможности пользователю настроить приложение по своему усмотрению. Эти нововведения касаются и экспресс-панели, которая служит для быстрого доступа к любимым сайтам. Пользователю стоит лишь внести изменения по своим предпочтениям.
В большинстве случаев экспресс-панель является стартовой страницей по умолчанию. Если при запуске браузера в первую очередь открывается другая страница, то необходимо:
- войти в меню Opera и открыть папку «Настройки»;
- в графе «При запуске» поставить отметку на «Открыть начальную страницу»;
- в графе «Начальная страница» снимите отметку со строки «Предварительно загружать содержимое Рекомендаций».
В настройках браузера графа «Начальная страница» предоставляет следующие возможности:
- если компьютер устаревший или маломощный, то можно снизить нагрузку на систему, установив отметку на «Упростить анимацию Экспресс-панели»;
- отметить строку «Использовать большие миниатюры», чтобы увеличить иконки закладок;
- установить максимальное число колонок ссылок, если эта и предыдущая строки не видны, то внизу закладки настроек отметьте «Показать дополнительные настройки».
Операции с закладками:
- чтобы добавлять новые закладки, необходимо во вкладке экспресс-панели нажать на ссылку со знаком «+», ввести адрес сайта и нажать кнопку «Добавить»;
- если какая-нибудь закладка утратила свою актуальность, то удалите ее: наведите на нее курсор мыши, внизу появится значок с крестиком – нажмите на него;
- чтобы поменять местами иконки, зажмите левую кнопку мыши и перетяните иконку в нужное место экспресс-панели.
На активной вкладке экспресс-панели нажмите правую кнопку мыши, чтобы вызвать меню, которое дает возможность добавлять новые закладки и менять тему оформления. Можно выбрать уже существующую тему из списка, получить дополнительные варианты или создать собственную:
- в меню «Темы оформления» нажмите на кнопку «Создайте свою тему оформления»;
- в строке «Имя» введите название темы;
- укажите путь к графическому файлу на компьютере;
- при необходимости подкорректируйте расположение и цвета текста;
- нажмите «Создать»;
- все созданные пользователем темы будут отображаться в пункте «Мои темы оформления».
В экспресс-панели браузера Opera изначально установлена поисковая система Яндекс. Чтобы изменить ее на Google, выполните следующие действия:
- откройте папку «Мой компьютер» и пройдите по пути: Локальный диск (С:)/Пользователи/user/AppData/Roaming/Opera Software/Opera Stable;
- с помощью текстового редактора Блокнот откройте файл «Local State»;
- в строках «”country”: “UA”» и «”country_from_server”: “UA”» смените «UA» на «us»;
- сохраните файл и закройте;
- перезапустите браузер.
Opera является одним из самых удобных и надежных браузеров. Обладая богатыми возможностями настройки, он позволяет работать в сети с максимальным комфортом и удобством. Одним из полезных элементов браузера является экспресс-панель
, позволяющая пользователю быстро переходить на часто посещаемые ресурсы.
Инструкция
Будучи очень дружелюбным браузером, Опера позволяет добавлять на экспресс-панель
закладки наиболее часто посещаемых сайтов. Благодаря этому пользователь, открыв браузер, может простым кликом мышки перейти на один из двадцати сайтов – именно столько закладок можно разместить на экспресс-панели.
При запуске Оперы экспресс-панель
открывается автоматически и становится стартовой страницей. Если этого не происходит, следует открыть в меню пункт «Сервис» — «Настройки» — «Основные» и указать браузеру, как поступать при запуске. Просто выберите в раскрывающемся списке пункт «Открыть экспресс-панель
» и нажмите ОК.
Экспресс-панель
открывается, теперь вы можете ввести в ее ячейки наиболее часто посещаемые сайты. Перейдите на интересующую вас страничку – она откроется вместо экспресс-панели. Теперь нажмите мышкой крестик в левом верхнем углу экрана браузера (перед вкладкой открытой страницы). Снова откроется экспресс-панель
, вы в любой момент можете вызвать ее этим способом.
Выберите на экспресс-панели ячейку, в которую вы хотите вписать ссылку на открытую страницу, щелкните на ней мышкой. Перед вами появится окошко со списком открытых страниц. Найдите в нем нужный сайт, выберите его и нажмите ОК. В ячейке появится маленькое изображение открытой страницы, по которому ее легко будет узнать.
Таким же образом внесите в ячейки адреса других интересующих вас сайтов. При необходимости вы можете менять расположение ссылок на экспресс-панели, просто перетаскивая их мышкой. Для удаления ссылки (очистки ячейки) кликните ее правой кнопкой мышки и выберите в контекстном меню соответствующую опцию.
Экспресс панель предоставляет возможность получать быстрый доступ к избранным сайтам, а также сохранять различные ссылки. Ввиду того пользователям время от времени приходится переустанавливать операционную систему, сохранение закладок является очень актуальным вопросом.
Установка Оперы
Инсталлятор браузера Opera можно бесплатно загрузить с различных сайтов, включая официальный ресурс. Установка программы занимает несколько минут и требует от пользователя лишь последовательных подтверждений инсталляции.
Экспресс-панель — это что?
Экспресс-панель является инструментом, который предоставляет быстрый доступ к закладкам, а также избранным сайтам. В экспресс панель опера установить можно также и различные приложения, которые представлены в широком выборе на сайте браузера. В отличие от стандартной панели закладок ссылки на Интернет-ресурсы отображаются в виде картинок-логотипов или превью сайтов. Такое решение позволяет гораздо быстрее ориентироваться в панели при поиске нужной закладки.
Панель поддерживается разработчиками браузера и получает регулярные обновления, которые вносят различные нововведения и поправки в систему панели. Поэтому экспресс панель опера (старая версия) может иметь некоторые отличия в настройках и интерфейсе. Помимо экспресс-панели в браузере также существует два других элемента для быстрого доступа к страницам: «Копилка»
и «Рекомендации»
.
Настройка в браузере
Для изменения основных настроек экспресс панели в браузере необходимо:
- открыть меню «Opera»
в левом верхнем углу; - перейти в раздел «Настройки»
; - поставить галочку «Показать дополнительные настройки»
; - выбрать необходимые параметры экспресс-панели в разделе «Начальная страница»
.
Как настроить экспресс панель в опере?
Одной из основных особенностей экспресс-панели является интуитивно-понятный интерфейс, не перегруженный излишними настройками. Благодаря такому решению настройка закладок и других элементов не требует каких-либо особых навыков или знаний.
Тема и заставка
Настройка темы оформления осуществляется с помощью специальной панели, чтобы открыть которую необходимо нажать правую кнопку мыши и выбрать «Сменить тему оформления
».
Видео: Как настроить Opera 15 и Opera 16
Новое оформление интерфейса
Браузер по умолчанию включает несколько тем оформления, из которых вы можете выбрать наиболее подходящий вариант. Для загрузки альтернативных тем необходимо:
- перейти по ссылке «Получить новые темы оформления
»; - выбрать тему;
- нажать на кнопку «Добавить в Opera»
.
Для создания собственной темы, смены фона или же если у вас исчезла заставка экспресс-панели необходимо выполнить следующие действия:
- нажать «Создайте свою тему оформления»
; - выбрать ваше изображение;
- выбрать параметры расположения изображения, а также настройки отображения текста;
- нажать на кнопку «Создать»
.
Таким образом вы можете создать обои для фона экспресс панели.
Создаем новый элемент
Для создания нового элемента на экспресс-панели необходимо нажать на «крестик» и ввести адрес сайта или выбрать предложенные варианты страниц и приложений. Также вы можете нажать на кнопку другие расширения для выбора приложений из всего списка.
Добавление приложений выполняется таким же способом, как и установка тем оформления. Альтернативным вариантом добавления элементов является клик правой кнопкой мыши по свободному месту панели. В открывшемся меню можно выбрать «Добавить на Экспресс-панель»
или «добавить расширение»
.
Как изменить ячейки?
Для изменения или удаления содержимого ячейки на экспресс панели необходимо нажать правой кнопкой мыши на закладку или приложений и выбрать необходимый пункт. Нажав пункт «Изменить»
вы можете редактировать имя, а также адрес визуальной вкладки.
Вкладки в браузере Opera
При добавлении ячейки автоматически предлагаются различные варианты страниц, которые вы уже посещали ранее. После добавления вы можете менять местами вкладки, перетягивая их на необходимое место.
Папки для страниц
Помимо отдельных страниц также можно создавать папки, которые будут содержать вкладки различных тематик. Как добавить папку? Для создания папки достаточно перетянуть одну вкладку на другую. Таким образом, вы можете формировать свой каталог закладок. Для папок существует функция «открыть все», для доступа которой необходимо нажать правой клавишей мышки на папку.
Данная функция позволяет открыть все вкладки, находящиеся в данной папке. Таким образом, вы можете создать папку со страницами, которые открываете ежедневно для проверки новостей, почты и т.д. Также вы можете сохранить все открытые страницы в папку. Для этого необходимо нажать правой кнопкой на область открытых страниц и нажать «Сохранить вкладки как папку на Экспресс-панели»
.
Экспресс — панель на главной
По умолчанию экспресс-панель установленная на стартовой странице.
Если же у вас установлена другая страница, то чтобы сделать стартовой экспресс-панель необходимо выполнить следующие действия:
- нажать на кнопку «Opera»
; - выбрать раздел «Настройки»
; - в разделе «При запуске»
выбрать «Открыть начальную страницу
».
Как сохранить в Opere экспресс-панель и импортировать её?
Как скопировать настройки express-панели? В отличие от прежних вариантов Opera в актуальных версиях экспорт и сохранение закладок возможно с помощью синхронизации или же перемещая файлы вручную.
Для того чтобы узнать где опера хранит файлы, содержащие параметры закладок необходимо открыть раздел «О программе». Для этого откройте меню «Opera»
и выберите пункт «О программе»
.
В открывшемся окне рядом с надписью «Профиль» и находится адрес хранения файлов настроек вкладок:
- файлы «Bookmarks» включают настройки ваших сохранённых страниц;
- файлы «Stash» отвечают за сайты, сохранённые в «Копилке»;
- файлы «favorites» содержат настройки экспресс панели.
Как импортировать закладки? Для того что бы восстановить сохранённые страницы вам необходимо переместить сохранённые файлы в ту же папку после переустановки браузера и подтвердить замену. Закладка на любимый сайт Вы также можете сохранять страницы ваших любимых сайтов в раздел «Копилка».
Данный сервис позволяет получить мгновенный доступ к странице которую, вы, например, хотите просмотреть позже. Для добавления сайта в данный раздел необходимо нажать на значок «сердечка» возле адресной строки и выбрать «Добавить страницу в Копилку»
.
Где панель закладок?
Изначально панель закладок в экспресс-панели Opera скрыта.
Для включения данной панели необходимо выполнить следующее:
- открыть меню «Opera»
; - выбрать «Настройки»
; - открыть вкладку «Браузер»
; - в разделе «Интерфейс пользователя» поставить галочку возле пункта «Показывать панель закладок».
Экспресс-панель браузера Opera имеет достаточно простой и удобный интерфейс, который включает не только стандартные функции визуальных вкладок, но также и дополнительные сервисы: приложения, «Рекомендации» и «Копилка». Благодаря простым инструкциям пользователь может с лёгкостью настроить экспресс-панель в соответствии с его предпочтениями.
Также панель предполагает достаточно широкие возможности по настойке оформления.
Благодаря большому количеству разнообразных тем вы можете выбрать наиболее подходящее оформления для вашей Экспресс-панели. Восстановление настроек происходит посредством сохранения и последующего перемещения файлов с параметрами панели, которые находятся в директории программы.
Кроме того, в браузере Opera также существует функция синхронизации, позволяющая также сохранять ваши настройки на нескольких устройствах.
>
Можно с уверенностью назвать “центром управления” самыми важными и часто посещаемыми страницами. Они сразу оказываются перед глазами на расстоянии всего одного клика как только вы открываете новую вкладку. Если вы хотите обеспечить максимально быстрый доступ к любимой странице, вы можете выбрать один из трех способов добавления ее на экспресс-панель.
Через значок сердца на странице
После клика по значку сердца наведите курсор на миниатюру страницы – вы увидите иконку экспресс-панели. Но обратите внимание – в этом случае страница также будет добавлена и в закладки.
Клик правой кнопкой мыши по странице
Альтернативный способ – кликните правой кнопкой мыши непосредственно по странице. В появившемся меню вы увидите опцию “Добавить на экспресс-панель”.
Кнопка “+” на самой экспресс-панели
Opera предложит вам страницы, которые вы недавно посещали, или же вы cможете ввести URL нужной страницы в соответствующем поле. Кроме того, вы увидите несколько расширений, которые могут оказаться полезными.
Если вы хотите сгруппировать определенные страницы на экспресс-панели, просто перетяните один из ярлыков на другой для создания папки.
Экспресс-панель в браузере Опера является очень удобным средством быстрого доступа к самым посещаемым страницам. По умолчанию, она установлена в данном веб-обозревателе, но по различным причинам умышленного или неумышленного характера, она может исчезнуть. Давайте разберемся, как заново установить Экспресс-панель в браузере Opera.
Экспресс-панель является частью стартовой страницы, которая открывается при запуске Оперы. Но, в то же время, после изменения настроек, при запуске браузера могут открываться специально обозначенные пользователем страницы, или те, которые открыты во время завершения последней сессии. В этом случае, если пользователь желает установить в качестве начальной страницы Экспресс-панель, ему придется выполнить ряд несложных действий.
Прежде всего, открываем главное меню Оперы, обозначенное логотипом данной программы, в левом вернем углу окна. В появившемся списке, ищем пункт «Настройки», и переходим по нему. Или же, просто набираем на клавиатуре сочетание клавиш Alt+P.
На открывшей странице больше никуда переходить не нужно. Ищем блок настроек «При запуске» в верхней части окна.
Как видим, существует три режима запуска браузера. Переставляем переключатель в режим «Открыть начальную страницу».
Теперь, запускаться браузер будет всегда с начальной страницы, на которой расположена Экспресс-панель.
Включение Экспресс-панели на стартовой странице
В предыдущих версиях Оперы, на самой стартовой странице Экспресс-панель тоже могла быть отключена. Правда, повторно установить её было довольно просто.
После запуска браузера, открывалась начальная страница, на которой, как видим, Экспресс-панель отсутствует. Кликаем на иконку в виде шестеренки в верхнем правом углу экрана, и переходим в раздел управления начальной страницы, чтобы настроить Экспресс-панель в Опере.
В открывшемся разделе настроек начальной страницы, просто ставим галочку напротив пункта «Экспресс-панель».
После этого, Экспресс-панель включалась со всеми отображаемыми на ней вкладками.
В новых версиях Оперы возможность отключения Экспресс-панели на самой начальной странице отсутствует. Но, это не значит, что в будущих версиях эту возможность опять не вернут.
Как видим, включить Экспресс-панель в Опере довольно просто. Для этого, следует обладать минимальным объемом знаний, который в данной статье и предоставляется.
Opera является одним из самых удобных и надежных браузеров. Обладая богатыми возможностями настройки, он позволяет работать в сети с максимальным комфортом и удобством. Одним из полезных элементов браузера является экспресс-панель
, позволяющая пользователю быстро переходить на часто посещаемые ресурсы.
Инструкция
Будучи очень дружелюбным браузером, Опера позволяет добавлять на экспресс-панель
закладки наиболее часто посещаемых сайтов. Благодаря этому пользователь, открыв браузер, может простым кликом мышки перейти на один из двадцати сайтов – именно столько закладок можно разместить на экспресс-панели.
При запуске Оперы экспресс-панель
открывается автоматически и становится стартовой страницей. Если этого не происходит, следует открыть в меню пункт «Сервис» — «Настройки» — «Основные» и указать браузеру, как поступать при запуске. Просто выберите в раскрывающемся списке пункт «Открыть экспресс-панель
» и нажмите ОК.
Экспресс-панель
открывается, теперь вы можете ввести в ее ячейки наиболее часто посещаемые сайты. Перейдите на интересующую вас страничку – она откроется вместо экспресс-панели. Теперь нажмите мышкой крестик в левом верхнем углу экрана браузера (перед вкладкой открытой страницы). Снова откроется экспресс-панель
, вы в любой момент можете вызвать ее этим способом.
Выберите на экспресс-панели ячейку, в которую вы хотите вписать ссылку на открытую страницу, щелкните на ней мышкой. Перед вами появится окошко со списком открытых страниц. Найдите в нем нужный сайт, выберите его и нажмите ОК. В ячейке появится маленькое изображение открытой страницы, по которому ее легко будет узнать.
Таким же образом внесите в ячейки адреса других интересующих вас сайтов. При необходимости вы можете менять расположение ссылок на экспресс-панели, просто перетаскивая их мышкой. Для удаления ссылки (очистки ячейки) кликните ее правой кнопкой мышки и выберите в контекстном меню соответствующую опцию.
Do more on the web, with a fast and secure browser!
Download Opera browser with:
- built-in ad blocker
- battery saver
- free VPN
Download
Opera
This topic has been deleted. Only users with topic management privileges can see it.
-
last edited by
На двух компьютерах, в один день пропал ярлык Youtube с экспресс-панели. Не то чтобы проблема, просто любопытно — что это за самоуправство?
-
operasilver40
@jgor
last edited by
@jgor Делайте выводы. Хорошо, что пропал один ярлык, у других пропадают десятки, а то и сотни закладок. Поэтому с этим браузером нужно быть настороже. Периодически делать экспорт закладок или сохранять папку профиля Opera, даже если вы пользуетесь синхронизацией Opera.
Ум освещает путь воле, а воля повелевает действиями.
-
tina
Opera
last edited by
@jgor Добрый день.
Если оба компьютера связаны одним аккаунтом в синхронизации — то возможно Вы случайно перенесли или удалили закладку на одном из них. Все закладки хранятся на Вашем компьютере в Вашем профиле в файле Bookmarks. Модификация или удаление этого файла приводит к удалению закладок. -
jgor
@tina
last edited by jgor
@tina Компьютеры действительно, связаны одним аккаунтом. Однако, синхронизация экспресс панелей в Опере не предусмотрена, насколько я знаю (к сожалению…). Только закладки могут синхронизироваться.
-
demetrius1981
@jgor
last edited by demetrius1981
@jgor А вы в закладках случайно не видели папку с названием «Экспресс-панель»? )))
-
temkem
@demetrius1981
last edited by
@demetrius1981 Вернее должен появиться доп. раздел «Другие экспресс-панели» в котором будут папки с названиями устройств, которые синхронизировались. В этих папках и будут находится закладки экспресс-панелей от разных синхронизированных устройств.
-
jgor
@temkem
last edited by
@temkem Все так. Я хотел сказать что к сожалению нельзя сделать единую экспресс- панель на всех своих компьютерах…
Привет! Как и множество других статьей на этом сайте, эта статья из личного опыта. Расскажу о решении проблемы, с которой я столкнулся несколько дней назад. Речь пойдет о сохранении настроек браузера Opera. Покажу, как можно перенести экспресс-панель, закладки, пароли и другие настройки браузера Opera на другой компьютер, или при переустановке Windows.
Все началось с того, что я решил переустановить Windows 7, на Windows 10. И главной задачей было перенести настройки браузера Opera. Для меня было очень важно полностью перенести первым делом экспресс-панель, все закладки и сохраненные в Opera пароли. Проще говоря, мне нужно было сохранить свой профиль в Opera, и восстановить его после переустановки Windows, в заново установленный браузер.
Сразу скажу, что в интернете я решения не нашел. Там есть много статей на эту тему, и следуя им можно без проблем перенести закладки, настройки экспресс-панели, историю и т. д., просто сохранив определенные файлы. Но, пароли таким способом перенести нельзя. Дело в том, что все сохраненные пароли Опера сохраняет в отдельный файл и они привязываются под конкретного пользователя Windows. Когда я переносил файл с паролями в профиль новой, заново установленной Оперы, то пароли не переносились. На сайтах, для которых я сохранял пароли, просто не было возможности автоматически авторизоваться. Ну и в настройках браузера, список сохраненных паролей был пустым. Вот тогда я немного расстроился, ведь для меня было очень важно перенести все сохраненные пароли.
Я конечно же знал, что в Opera есть функция синхронизации. Но где-то в интернете я прочитал, что эта функция синхронизирует только закладки и открытые вкладки. Пароли не синхронизируются. Это мне почему-то запомнилось, и я исключил этот способ. И зря, как оказалось.
Когда я уже перечитал кучу разных инструкций, и понял, что пароли мне не перенести, решил все таки проверить функцию синхронизации. И как оказалось, в Opera синхронизируется все. В том числе пароли. На момент моих мучений, версия Оперы была 43.0. Точно сказать не могу, но вполне может быть, что в более ранних версиях синхронизация паролей не работала.
В итоге:
я с помощью функции синхронизации перенес весь свой профиль Opera (пароли, экспресс-панель, закладки, настройки)
, при переустановке Windows. Таким же способом, можно сохранить, и восстановить настройки Opera на новом компьютере, например.
Как делал я:
в браузере, с которого мне нужно было все перенести, я создал учетную запись Opera, и в настройках включил синхронизацию паролей. Немного подождал (нет никакого статуса синхронизации)
, и зашел под этой учетной записью в браузере Opera на только что установленной Windows 10 (у меня две ОС на компьютере)
. И через минуту подтянулись все настройки. Закладки, экспресс-панель, и самое главное, были синхронизированы все пароли. Как будто ничего не переустанавливал.
Сохраняем профиль Opera (файлы). На всякий случай
Я не знаю, какой случай конкретно у вас. Но мне кажется, что это скорее всего один из двух вариантов:
- Нужно перенести все настройки из браузера Opera в процессе переустановки Windows. Особенность в том, что после переустановки, у вас уже скорее всего не будет доступа к браузеру. Поэтому, я советую сохранить папку профиля в надежное место. Там находятся все файлы, в которых хранятся настройки экспресс-панели, закладки, пароли (которые файлом не перенести)
. - Новый компьютер. Или еще один компьютер. В таком случае, все намного проще. Ведь у вас будет доступ к обоим браузерам (чистому, и старому со всеми вашими настройками)
. В таком случае, вы сразу можете переходить к настройке синхронизации.
Откройте проводник, или «Мой компьютер», и вставьте этот адрес в адресную строку. Нажмите Ентер. Откроется папка с профилем Opera. Эту папку лучше скопировать и сохранить куда-то в надежное место. Она может нам пригодится.
В этой папке, в некоторых файлах находятся закладки, экспресс-панель и т. д.
Bookmarks и Bookmarks.bak – это закладки.
BookmarksExtras (или speeddial.ini) – экспресс-панель. Если я не ошибаюсь.
Cookies – сохраненные cookie сайтов.
Login Data (в предыдущих версиях wand.dat) – пароли, которые заменой файла не перенести. Только через синхронизацию.
Заменив эти файлы в папке профиля заново установленный Оперы, мы восстановим соответствующую информацию.
Синхронизация в Opera. Пароли, настройки, экспресс-панель, закладки
Настроить синхронизацию очень просто. Если у вас еще нет учетной записи Opera, то ее нужно создать. Я сразу создал учетную запись в том браузере, с которого нужно перенести информацию.
Нажимаем на «Меню», и выбираем «Синхронизация». Справа появится окно, в котором нажимаем на «Создать учетную запись».
Выводим свою почту и пароль. Пароль придумайте хороший и сложный. Так же, сохраните его куда-то, или запишите. Вводим данные для регистрации и нажимаем на кнопку «Создать учетную запись».
Выделяем галочками те пункты, которые нужно синхронизировать, и нажимаем Ok.
Я почему-то не заметил статуса синхронизации, или сообщения что все готово. Но мне кажется, что если нажать на «Меню» – «Синхронизация», и возле значка будет зеленная галочка, то все готово.
Я просто немного подождал, и вошел в свою учетную запись на другом браузере Opera.
Вход в учетную запись Опера
Открываем «Меню» – «Синхронизация», и нажимаем на кнопку «Войти». Дальше вводим данные своей учетной записи и нажимаем «Войти».
Включаем синхронизацию паролей. Это можно сделать в настройках. «Меню» – «Настройки». Нажимаем на кнопку «Расширенная настройка», выделяем «Пароли» и «Ok».
Буквально через минуту, вся информация из старого браузера Опера была перенесена на новый. Там только есть один нюанс с экспресс-панелью. Сейчас расскажу.
Синхронизация экспресс-панели
Дело в том, что экспресс панель синхронизируется, но она переносится в другую папку. Чтобы она отображалась на главном экране, нужно ее переместить. Сейчас покажу как.
И вроде какая-то мелочь, синхронизация настроек браузера, но сколько времени и нервов сохраняет эта функция. Страшно представить, сколько времени нужно было бы потратить, чтобы заново, вручную настроить экспресс-панель, или что еще хуже – ввести пароли на всех сайтах.
Если вы решили переустановить Windows, или перенести браузер на новый компьютер, то без синхронизации не обойтись. Правда, в том случае, если вам обязательно нужно перенести пароли. Если нет, то закладки и настройки экспресс-панели можно перенести файлами из своего профиля, как я показывал выше. Но синхронизировать намного проще. Да и на будущее будет. На случай, если что-то случится с компьютером. Ведь все данные хранятся на серверах Opera.
Да и с безопасностью вроде бы все в порядке. Шифрование, и все такое. Думаю, с этим проблем быть не должно.
Не секрет, что в любой индустрии, автомобильной или компьютерной, на сегодняшний день огромная конкуренция. Ведь от количества потребителей напрямую зависит прибыль производителя. Только высокотехнологичные и многофункциональные программные продукты, которые не только идут в ногу со временем, но и во многом опережают действительность, могут привлечь внимание широкого круга пользователей. Такой браузер как Опера установлен на большинстве личных компьютеров юзеров всего мира. Простой и понятный интерфейс бесплатного приложения привлекает потребителей. Немаловажным является и тот факт, что функционал программы постоянно претерпевает модернизацию — его всё время дорабатывают и обновляют.
Немаловажным среди прочих новых опций браузера является экспресс-панель. Сложно переоценить удобство и достоинства страницы, на которой хранятся ссылки всех важных для пользователя сайтов. Возможность не набирать адреса сайтов вручную и иметь к ним доступ всего лишь в один клик упрощает жизнь любого юзера. Поэтому многие пользователи испытывают ощутимые неудобства, когда не знают, как восстановить вкладки после их случайного отключения.
На самом деле восстановить экспресс-панель в Опере достаточно просто , следует только придерживаться нескольких правил. Выполняя последовательно все нижеперечисленные действия, попавший в неловкую ситуацию пользователь ПК сможет быстро вернуть все вкладки на своё место.
Чаще всего люди сталкиваются с внезапным и «мистическим» исчезновением, когда после загрузки браузера на экране монитора появляется не привычная экспресс-панель приложения Опера, а стартовая страничка стороннего веб-ресурса. В большинстве случаев, как показывает практика, это результат действия сознательных, а порою даже неосознанных действий юзеров, которые в какой-то момент решили самостоятельно изменить или приспособить под себя настройки приложения. Любой человек, который столкнулся с подобной проблемой, естественно, желает быстро восстановить вкладки, чтобы дальнейшая работа за компьютером была максимально удобной и рациональной.
Стоит отметить, что подобный «подарок» могут также преподнести различные вирусы и приложения, которые все время бродят на просторах интернета и норовят испортить жизнь всем обитателям всемирной сети. Однако, не столь важно по каким причинам произошёл сбой и исчезла экспресс-панель, ведь перед пользователем стоит весьма важная задача — быстро вернуть все вкладки на свои положенные места.
Пошаговая инструкция восстановления
Итак, если юзер ещё не пользуется браузером Opera, он может на официальном сайте создателя программного приложения скачать файл установки и сохранить его у себя на компьютере. После запуска скачанного файла откроется диалоговое окно, а спустя несколько шагов любой начинающий потребитель сможет установить себе приложение.
В случае, когда Опера уже установлена и необходимо восстановить лишь её экспресс-панель, после запуска браузера следует войти в настройки. Сохранить потерянные вкладки поможет большая бело-красная кнопка, расположенная в левом верхнем углу приложения. В ниспадающем списке следует найти пункт «Настройки».
Следующий шаг — определение этого местоположения. Пользователю нужно проверить раздел, в котором он сейчас находится, и переключиться на вкладку «Браузер».
Открывшееся меню содержит перечень действий, которые выполняет система, а во втором списке «При запуске» следует установить «Открыть начальную страницу».
Следующее действие — перезапуск приложения. Во вновь открывшейся Opera в качестве стартовой страницы должна открыться экспресс-панель.
Возвращение содержимого
Если на компьютере установлена не последняя, а более старая версия браузера (в частности, до 12 выпуска), необходимо предварительно сохранить файл speeddial.ini, расположенный на диске С: в папке Users по адресу AppDataRoamingOperaOpera. Если удалось сохранить этот документ, то все вкладки с содержимыми ссылками будут восстановлены легко и просто.
Экспресс-панель в браузере Опера является очень удобным средством быстрого доступа к самым посещаемым страницам. По умолчанию, она установлена в данном веб-обозревателе, но по различным причинам умышленного или неумышленного характера, она может исчезнуть. Давайте разберемся, как заново установить Экспресс-панель в браузере Opera.
Экспресс-панель является частью стартовой страницы, которая открывается при запуске Оперы. Но, в то же время, после изменения настроек, при запуске браузера могут открываться специально обозначенные пользователем страницы, или те, которые открыты во время завершения последней сессии. В этом случае, если пользователь желает установить в качестве начальной страницы Экспресс-панель, ему придется выполнить ряд несложных действий.
Прежде всего, открываем главное меню Оперы, обозначенное логотипом данной программы, в левом вернем углу окна. В появившемся списке, ищем пункт «Настройки», и переходим по нему. Или же, просто набираем на клавиатуре сочетание клавиш Alt+P.
На открывшей странице больше никуда переходить не нужно. Ищем блок настроек «При запуске» в верхней части окна.
Как видим, существует три режима запуска браузера. Переставляем переключатель в режим «Открыть начальную страницу».
Теперь, запускаться браузер будет всегда с начальной страницы, на которой расположена Экспресс-панель.
Включение Экспресс-панели на стартовой странице
В предыдущих версиях Оперы, на самой стартовой странице Экспресс-панель тоже могла быть отключена. Правда, повторно установить её было довольно просто.
После запуска браузера, открывалась начальная страница, на которой, как видим, Экспресс-панель отсутствует. Кликаем на иконку в виде шестеренки в верхнем правом углу экрана, и переходим в раздел управления начальной страницы, чтобы настроить Экспресс-панель в Опере.
В открывшемся разделе настроек начальной страницы, просто ставим галочку напротив пункта «Экспресс-панель».
После этого, Экспресс-панель включалась со всеми отображаемыми на ней вкладками.
В новых версиях Оперы возможность отключения Экспресс-панели на самой начальной странице отсутствует. Но, это не значит, что в будущих версиях эту возможность опять не вернут.
Как видим, включить Экспресс-панель в Опере довольно просто. Для этого, следует обладать минимальным объемом знаний, который в данной статье и предоставляется.
– экспресс-панель, через которую легко открыть часто посещаемые сайты. Но при переустановке браузера она наверняка будет удалена.
Есть ли способ сберечь её настройки и при новой установке инсталлировать заново?
Хорошая новость: да, есть. Этот способ простой и не требует дополнительных расширений или программ
Как сохранить экспресс-панель
Хотя в браузере Opera множество полезных настроек, в справке не написано, как делать резервную копию панели быстрого доступа. Мы будем действовать в обход браузера, через файловую систему Windows . К счастью, это не сложный процесс.
Все настройки, включая экспресс-панель браузера Opera, хранятся в виде файлов в его системной папке. Всё, что нам надо – войти в эту папку и скопировать файлы в надёжное место, а в нужный момент их туда вернуть.
Как сохранить экспресс-панель в старых версиях Opera
В версиях Opera 46 и более ранних системные данные хранятся в папке C:Users(ваше имя пользователя)AppDataRoamingOperaOpera Stable. Однако при настройках по умолчанию зайти в эту папку вы не сможете. Перед тем, как сохранить файлы, вам надо сначала сделать их видимыми в Проводнике.
Для этого:
В первом из них и хранится наша экспресс-панель. Остальные два тоже стоит сохранить
: wand.dat
содержит сохранённые пароли, а bookmarks.dat
– базу закладок.
- Скопируйте все эти файлы в надёжное место. Только не на диске C!
Если вам придётся переустанавливать Оперу после неприятного инцидента, системный диск с высокой вероятностью тоже пострадает.
Лучше всего будет выделить для бэкапов такой важности старую флэшку, ёмкость которой вас уже не устраивает. Объём этих файлов невелик, в отличие от их важности.
Аналогичную процедуру можно делать и с помощью других файловых менеджеров, например, Total Commander
.
Обновляйте копии регулярно, чтобы всегда иметь самую свежую копию необходимых данных.
Как сделать бэкап экспресс-панели в Opera 47 и новее
Начиная с версии 47, все эти ухищрения стали не нужны. Теперь экспорт закладок доступен прямо из меню браузера.
В сохранённом HTML-документе будет храниться вся ваша база закладок, включая экспресс-панель.
Как восстановить экспресс-панель из сохранённой копии
Для Opera 46 и более ранних версий: когда возникнет необходимость, вам достаточно будет скопировать сохранённые файлы обратно в папку. Но свою экспресс-панель Опера генерирует при установке, так что в папке уже будут файлы с такими же именами.
При копировании вам нужно будет подтвердить замену, а при необходимости сделать это с правами администратора.
Для Opera 47 и выше
Ещё раз напомним, что процедуру бэкапа стоит делать регулярно, особенно если вы часто добавляете новые закладки. Надеемся, эта процедура вам понадобится только по приятным поводам – например, апгрейд компьютера или покупка нового.
На самом деле является лёгкой, не утяжеляющей браузер
организацией часто посещаемых сайтов. В Хроме вообще нет полноценной
экспресс-панели визуальных закладок в том формате, к которому многие привыкли,
пользуясь норвежским браузером Opera
.
Google
Chrome построен по другому принципу. Стартовая страница, появляющаяся при
открытии новой вкладки, открывает тот самый перечень ранее посещённых сайтов с
их жалкими миниатюрами, но есть ещё панель запуска приложений Chrome, где
собраны виджеты отдельных сайтов в стиле ярлыков мобильной платформы Android.
Панель
запуска Google Chrome симпатична, аккуратна, удобна, но, увы, закрепить на ней
можно виджет не каждого сайта, а лишь того, чьё приложение можно установить в
магазине браузера.
Google
Chrome – конструктор, который можно «фаршировать» чем-попало, в том числе и
различными экспресс-панелями визуальных закладок для удобного доступа к
избранным сайтам. Чтобы организовать в Хроме экспресс-панель визуальных
закладок, подобно той, которая предустановлена в браузер Opera, необходимо внедрить специальное
расширение. Благо, в магазине Google Chrome таковых предостаточно. Рассмотрим
ниже пятёрку лучших из них.
5 лучших экспресс-панелей визуальных закладок для Google Chrome
Atavi
Atavi.Com –
это бесплатный интернет-сервис для хранения визуальных закладок пользователей.
Для его использования потребуется несложная регистрация.
Закладки
Atavi – универсальное решение, каким браузером бы вы не пользовались, с какого
бы компьютерного или мобильного устройства не заходили в Интернет. В любом из браузеров
Atavi.Com можно назначить стартовой страницей и иметь доступ к своим закладкам
сразу же после авторизации в сервисе. После внедрения в Google Chrome
расширения Atavi новая вкладка браузера будет открываться с экспресс-панелью
симпатичных миниатюр сайтов.
Визуальные
закладки Atavi можно распределять по тематическим группам и переключаться между
ними.
В
настройках экспресс-панели можно выбрать число визуальных закладок по ширине,
чтобы отрегулировать наиболее комфортную заполненность страницы. Также можно
отключить распределение закладок по группам и настроить приятный фон.
Помимо
ручного добавления избранных сайтов на экспресс-панель, расширение Atavi встраивает
рядом с кнопкой добавления обычных закладок в Google Chrome свою кнопку – она также
служит для быстрого добавления сайтов на экспресс-панель Atavi.
IOS7 New Tab Page
Это расширение внедряет в Google Chrome экспресс-панель с закладками-виджетами, имитирующую операционную систему iPhone и iPad – iOS. Стартовая страница браузера, открывающаяся в новой вкладке, будет напоминать экран яблочных гаджетов. Разработчики даже нарисовали антенну Wi-Fiи индикатор заряда батареи. IOS 7 New Tab Page устанавливается со своим набором виджетов популярных веб-сервисов, где представлены по большей части англоязычные ресурсы.
Чтобы удалить виджет сайта на
экспресс-панели, как и на яблочном гаджете, его долго нужно удерживать зажатой
левой клавишей мышки (вместо пальца), пока значки не начнут прикольно трястись.
В этот момент на них появится крестик для удаления. В этом же трясущемся
состоянии виджеты экспресс-панели можно менять местами обычным перетаскиванием.
Для выхода из трясущегося режима удаления и перетаскивания виджетов нужно сделать
двойной щелчок левой клавишей мышки.
Как и в настоящей iOS, в экспресс-панели для
Хрома предусмотрено несколько перелистывающихся виртуальных рабочих столов, где
ярлычки избранных сайтов можно распределить по тематическим группам. Внизу экспресс-панели
закреплены статические виджеты, которые не ездят при перелистывании. В числе
закреплённых виджетов – панель запуска Google Chrome и самые посещаемые
интернет-ресурсы, ярлычки которых можно менять.
Расширение поставляется со своим набором
тем оформления, и, чтобы сменить предустановленную, нужно нажать внизу настроечный
виджет «Setting».
Появится окошко немногочисленных настроек
экспресс-панели, в числе которых — небольшой каталог довольно симпатичных
фоновых изображений.
Но, в противовес внешней красоте задумки,
такая экспресс-панель не удобна в использовании. Так, чтобы добавить на
экспресс-панель виджет нужного сайта необходимо открыть настройки и вручную
ввести адрес сайта. Плюс к этому, расширение не всегда может выбрать картинку
для виджета, а если и выбирает, то относительно её качества остаётся не самое
лучшее впечатление. Потому не удивляйтесь, если ваши визуальные закладки будут
выглядеть вот так.
Тем не менее, IOS 7 New Tab Page попадает в
обзор лучших экспресс-панелей для Хрома по причинам красивой реализации,
эффекта трясущихся виджетов и сопричастности к тематике яблочных гаджетов.
FVDtab speed dial
Ещё
одна красивая экспресс-панель визуальных закладок для Google Chrome.
Расширение
FVDtab speed dial устанавливается с готовыми визуальными закладками популярных
веб-ресурсов. Помимо визуальных закладок, панель можно переключить на вкладку
существующих обычных закладок браузера и вкладку приложений Google Chrome.
При
этом обычные закладки преобразуются в визуальные.
А
панель приложений Google Chrome получит реализацию с виджетами веб-сервисов,
как и в оригинале.
Для
добавления визуальных закладок традиционно жмём пустую ячейку с плюсиком, затем
вводим адрес и название сайта.
Настроек
у расширения немного, точнее, их практически нет. Всё, что поддаётся
пользовательской регулировке – это возможность отключить вкладки обычных
закладок Хрома и его панель приложений. Но, нередко за красоту дизайна ущербный
функционал прощается.
Визуальные Закладки от Mail.Ru
Даже
если у вас нет почтового ящика на Mail.Ru,
всё равно визуальные закладки от крупнейшего почтовика Рунета вас заинтересуют
своей универсальностью. То, что предлагает расширение Визуальные Закладки от
Mail.Ru, нельзя назвать чистокровной экспресс-панелью миниатюр сайтов для
быстрого доступа к ним. Потому что Mail.Ru постарался накидать как можно больше
хлама типа погоды, курсов валют и новостей, ну и, конечно же, кнопок для
перехода на свои сервисы.
Mail.Ru
даже умудрился в самый низ впихнуть панель приложений Google Chrome. И, к тому
же, при этой всей наляпистости экспресс-панель от Mail.Ru предусматривает
возможность установки на выбор фонового изображения, которое будет проглядывать
сквозь проходы между ячейками визуальных закладок.
Экспресс-панель
от Mail.Ru, конечно же, далека от красоты, стиля и вкуса, и наверняка лучших
парижских дизайнеров при её виде хватил бы ужас, тем не менее, она практична. И
особенно подойдёт тем, кто по роду своей деятельности вынужден постоянно
отслеживать курс валют. При клике на изображение валют в отдельной вкладке
откроется конвертер от Mail.Ru – такой же некрасивый, но чётко выполняющий свою
техническую задачу.
Визуальные закладки от Яндекса
В отличие от других возможностей внедрения экспресс-панели с визуальными закладками, Визуальные Закладки от Яндекса – это не только отдельное расширение для Chrome, которое можно найти в магазине, но также компонент отдельной программной надстройки Визуальных Элементов поисковика, которая требует инсталляции в Windows. Скачать
инсталлятор Визуальных Элементов Яндекса можно на сайте
поисковика .
При
установке в систему можно отказаться от других компонентов, выбрав только
визуальные закладки.
После
установки визуальных закладок от Яндекса Chrome будет внешне напоминать Яндекс.Браузер
с его «умной» адресной и поисковой строкой «в одной упаковке». При открытии
новой вкладки увидим симпатичные плитки-ярлыки избранных сайтов, которые автоматически
сформируются из ранее посещённых сайтов и, конечно же, сервисов Яндекса.
В
настройках экспресс-панели можно отрегулировать число отображаемых визуальных
закладок по ширине страницы, а также загрузить своё изображение в качестве фона
или выбрать из числа предлагаемых Яндексом.
Подводя итоги…
Из числа всех представленных возможностей внедрения в Google Chrome визуальных закладок предложение от Яндекса, по мнению автора статьи – пожалуй, самое стоящее. Это простой, и в то же время красивый дизайн, это лёгкость и гибкость в настройке, это удобство использования при активном веб-сёрфинге.
Как добавить на экспресс панель в опере?
Откройте любой сайт, на котором отображается картинка, которую вы бы хотели использовать в качестве фона. Наведите на картинку курсор мыши и кликните правой клавишей. В показавшемся меню выберите пункт Использовать изображение как фоновый рисунок.
Как вывести закладки на экспресс панель?
- Запустить браузер и кликнуть на кнопку в виде троеточия в правом верхнем углу экрана.
- Перейти в раздел пользовательских настроек.
- Прокрутить страничку до блока «Внешний Вид».
- Перевести ползунок напротив пункта «Показывать панель закладок» в активное положение (изменит цвет на синий).
Как вывести сайт на экспресс панель?
- Через значок сердца на странице После клика по значку сердца наведите курсор на миниатюру страницы – вы увидите иконку экспресс-панели. .
- Клик правой кнопкой мыши по странице .
- Кнопка “+” на самой экспресс-панели
Как убрать с экрана экспресс панель?
Щелкните кнопку «Настройки» в правом верхнем углу Экспресс-панели и в появившемся окне поставить галочку в пункте «Скрыть кнопку «+» экспресс-панели». Что бы выбрать оптимальный вид отображения ячеек Экспресс-панели нажмите кнопку «Настройки» и в пункте «Число колонок» выберете необходимое количество.
Как настроить экспресс панель в Opera GX?
- Нажимаем на значок Оперы (меню) в левом верхнем углу экрана.
- В высветившемся меню выбираем пункт «Настройка».
- Раскрываем вкладку «Дополнительные» и среди ее содержимого открываем пункт «Браузер».
- В разделе «Начальная страница» видим нужные настройки. Здесь нужно деактивировать верхний ползунок.
Как изменить фон экспресс панели в Опере?
Вы можете добавить в вашу экспресс-панель больше индивидуальности, сменив тему оформления. В меню тем можно попасть одним из двух способов: Кликните правой кнопкой мыши на фон экспресс-панели и выберите «Сменить тему оформления» или Кликните «Темы» в главном меню в Windows («Вид» и«Показать темы оформления» на Mac).
Как восстановить закладки в Опере после переустановки виндовс?
Файл с закладками можно скопировать на съемный носитель или перенести на облачное хранилище. Чтобы вернуть сохраненные страницы в браузер после переустановки системы, перенесите файл bookmarks обратно в папку Opera.
Как вернуть панель вкладок в опере?
Если панель закладок просто не отображается, то зайдите в системное меню, затем кликните по разделу «Закладки». В боковом меню нужно выбрать пункт «Отобразить панель закладок» и проблема должна решиться.
Как вернуть все вкладки в опере?
Последние закрытые вкладки можно вернуть еще проще – одну за одной их можно восстановить нажатием одновременно трех клавиш Ctrl, Shift и T.
Как в хроме добавить сайт в панель быстрого доступа?
Запустить браузер и кликнуть на кнопку в виде троеточия в правом верхнем углу экрана. Перейти в раздел пользовательских настроек. Прокрутить страничку до блока «Внешний Вид». Перевести ползунок напротив пункта «Показывать панель закладок» в активное положение (изменит цвет на синий).
Как добавить вкладку на экспресс панель в Google Chrome?
- Откройте браузер Chrome на компьютере.
- Перейдите на сайт, который хотите добавить в закладки.
- Справа от адресной строки нажмите на значок «Добавить страницу в закладки» .
Как в Google Chrome добавить закладки в экспресс панель?
Добавьте закладку: откройте сайт, нажмите на звездочку в адресной строке, выберите раздел «Панель закладок» и нажмите «Готово». Теперь закладка будет показана на панели. Точно таким же образом вы можете добавить любые другие закладки на указанную панель.
Добавить ютуб на экспресс панель. Как настроить и сохранить экспресс панель оперы
Для того,чтобы найти закладки в Опере нужно или открыть Экспресс-панель, или зайти через главное меню.Каждое обновление Оперы привносит множество новшеств. В данной статье мы поговорим про закладки в Опере.
Закладки на панели закладок
1. Открываем главное меню и выбираем «Настройки».
2. В разделе «Браузер» ставим галочку напротив «Показывать панель закладок».
3. Когда у вас появится эта панель, вы сможете добавлять на нее закладки просто щелкая по «+» плюсику слева.
Визуальные закладки
Можно сохранять закладки на «Экспресс-панель». Для этого откройте нужный сайт и щелкните по любому пустому месту на странице правой кнопкой мыши. В меню выберите «Добавить на Экспресс-панель».
Также вы можете сразу открыть Экспресс-панель в Опере и нажать на плюсик в пустом окошке и добавить сайт.

Теперь страница станет визуальной закладкой.
Обычные закладки
Для того, чтобы делать закладки в Опере предусмотрен еще один способ. Если раньше для того, чтобы создать закладку нужно произвести множество нажатий, то сейчас можно сделать закладку одним кликом.
Открываем нужную страницу. Справа вверху вы видите сердечко. Чтобы сделать закладку нужно просто щелкнуть по нему. Как просто и быстро! Но это еще не все. Когда вы нажмете на сердце, то появится небольшое окошко в котором вы можете выбрать картинку для закладки, сохранить ее на Экспресс-панель и поместить ее в какую-нибудь папку. Сортировка-это очень полезная вещь.

Каждая новая версия браузера Opera предоставляет дополнительные возможности пользователю настроить приложение по своему усмотрению. Эти нововведения касаются и экспресс-панели, которая служит для быстрого доступа к любимым сайтам. Пользователю стоит лишь внести изменения по своим предпочтениям.
- войти в меню Opera и открыть папку «Настройки»;
- в графе «При запуске» поставить отметку на «Открыть начальную страницу»;
- в графе «Начальная страница» снимите отметку со строки «Предварительно загружать содержимое Рекомендаций».
- если компьютер устаревший или маломощный, то можно снизить нагрузку на систему, установив отметку на «Упростить анимацию Экспресс-панели»;
- отметить строку «Использовать большие миниатюры», чтобы увеличить иконки закладок;
- установить максимальное число колонок ссылок, если эта и предыдущая строки не видны, то внизу закладки настроек отметьте «Показать дополнительные настройки».
- чтобы добавлять новые закладки, необходимо во вкладке экспресс-панели нажать на ссылку со знаком «+», ввести адрес сайта и нажать кнопку «Добавить»;
- если какая-нибудь закладка утратила свою актуальность, то удалите ее: наведите на нее курсор мыши, внизу появится значок с крестиком – нажмите на него;
- чтобы поменять местами иконки, зажмите левую кнопку мыши и перетяните иконку в нужное место экспресс-панели.
- в меню «Темы оформления» нажмите на кнопку «Создайте свою тему оформления»;
- в строке «Имя» введите название темы;
- укажите путь к графическому файлу на компьютере;
- при необходимости подкорректируйте расположение и цвета текста;
- нажмите «Создать»;
- все созданные пользователем темы будут отображаться в пункте «Мои темы оформления».
- откройте папку «Мой компьютер» и пройдите по пути: Локальный диск (С:)/Пользователи/user/AppData/Roaming/Opera Software/Opera Stable;
- с помощью текстового редактора Блокнот откройте файл «Local State»;
- в строках «”country”: “UA”» и «”country_from_server”: “UA”» смените «UA» на «us»;
- сохраните файл и закройте;
- перезапустите браузер.
Opera является одним из самых удобных и надежных браузеров. Обладая богатыми возможностями настройки, он позволяет работать в сети с максимальным комфортом и удобством. Одним из полезных элементов браузера является экспресс-панель , позволяющая пользователю быстро переходить на часто посещаемые ресурсы.
Инструкция
Будучи очень дружелюбным браузером, Опера позволяет добавлять на экспресс-панель закладки наиболее часто посещаемых сайтов. Благодаря этому пользователь, открыв браузер, может простым кликом мышки перейти на один из двадцати сайтов – именно столько закладок можно разместить на экспресс-панели.
При запуске Оперы экспресс-панель открывается автоматически и становится стартовой страницей. Если этого не происходит, следует открыть в меню пункт «Сервис» — «Настройки» — «Основные» и указать браузеру, как поступать при запуске. Просто выберите в раскрывающемся списке пункт «Открыть экспресс-панель » и нажмите ОК.
Экспресс-панель открывается, теперь вы можете ввести в ее ячейки наиболее часто посещаемые сайты. Перейдите на интересующую вас страничку – она откроется вместо экспресс-панели. Теперь нажмите мышкой крестик в левом верхнем углу экрана браузера (перед вкладкой открытой страницы). Снова откроется экспресс-панель , вы в любой момент можете вызвать ее этим способом.
Выберите на экспресс-панели ячейку, в которую вы хотите вписать ссылку на открытую страницу, щелкните на ней мышкой. Перед вами появится окошко со списком открытых страниц. Найдите в нем нужный сайт, выберите его и нажмите ОК. В ячейке появится маленькое изображение открытой страницы, по которому ее легко будет узнать.
Таким же образом внесите в ячейки адреса других интересующих вас сайтов. При необходимости вы можете менять расположение ссылок на экспресс-панели, просто перетаскивая их мышкой. Для удаления ссылки (очистки ячейки) кликните ее правой кнопкой мышки и выберите в контекстном меню соответствующую опцию.
Экспресс панель предоставляет возможность получать быстрый доступ к избранным сайтам, а также сохранять различные ссылки. Ввиду того пользователям время от времени приходится переустанавливать операционную систему, сохранение закладок является очень актуальным вопросом.
Установка Оперы
Инсталлятор браузера Opera можно бесплатно загрузить с различных сайтов, включая официальный ресурс. Установка программы занимает несколько минут и требует от пользователя лишь последовательных подтверждений инсталляции.
Экспресс-панель — это что?
Экспресс-панель является инструментом, который предоставляет быстрый доступ к закладкам, а также избранным сайтам. В экспресс панель опера установить можно также и различные приложения, которые представлены в широком выборе на сайте браузера. В отличие от стандартной панели закладок ссылки на Интернет-ресурсы отображаются в виде картинок-логотипов или превью сайтов. Такое решение позволяет гораздо быстрее ориентироваться в панели при поиске нужной закладки.
Панель поддерживается разработчиками браузера и получает регулярные обновления, которые вносят различные нововведения и поправки в систему панели. Поэтому экспресс панель опера (старая версия) может иметь некоторые отличия в настройках и интерфейсе. Помимо экспресс-панели в браузере также существует два других элемента для быстрого доступа к страницам: «Копилка» и «Рекомендации» .
Настройка в браузере
Для изменения основных настроек экспресс панели в браузере необходимо:
- открыть меню «Opera» в левом верхнем углу;
- перейти в раздел «Настройки» ;
- поставить галочку «Показать дополнительные настройки» ;
- выбрать необходимые параметры экспресс-панели в разделе «Начальная страница» .
Как настроить экспресс панель в опере?
Одной из основных особенностей экспресс-панели является интуитивно-понятный интерфейс, не перегруженный излишними настройками. Благодаря такому решению настройка закладок и других элементов не требует каких-либо особых навыков или знаний.
Тема и заставка
Настройка темы оформления осуществляется с помощью специальной панели, чтобы открыть которую необходимо нажать правую кнопку мыши и выбрать «Сменить тему оформления ».
Видео: Как настроить Opera 15 и Opera 16
Новое оформление интерфейса
Браузер по умолчанию включает несколько тем оформления, из которых вы можете выбрать наиболее подходящий вариант. Для загрузки альтернативных тем необходимо:
- перейти по ссылке «Получить новые темы оформления »;
- выбрать тему;
- нажать на кнопку «Добавить в Opera» .
Для создания собственной темы, смены фона или же если у вас исчезла заставка экспресс-панели необходимо выполнить следующие действия:
- нажать «Создайте свою тему оформления» ;
- выбрать ваше изображение;
- выбрать параметры расположения изображения, а также настройки отображения текста;
- нажать на кнопку «Создать» .
Таким образом вы можете создать обои для фона экспресс панели.
Создаем новый элемент
Для создания нового элемента на экспресс-панели необходимо нажать на «крестик» и ввести адрес сайта или выбрать предложенные варианты страниц и приложений. Также вы можете нажать на кнопку другие расширения для выбора приложений из всего списка.
Добавление приложений выполняется таким же способом, как и установка тем оформления. Альтернативным вариантом добавления элементов является клик правой кнопкой мыши по свободному месту панели. В открывшемся меню можно выбрать «Добавить на Экспресс-панель» или «добавить расширение» .
Как изменить ячейки?
Для изменения или удаления содержимого ячейки на экспресс панели необходимо нажать правой кнопкой мыши на закладку или приложений и выбрать необходимый пункт. Нажав пункт «Изменить» вы можете редактировать имя, а также адрес визуальной вкладки.
Вкладки в браузере Opera
При добавлении ячейки автоматически предлагаются различные варианты страниц, которые вы уже посещали ранее. После добавления вы можете менять местами вкладки, перетягивая их на необходимое место.
Папки для страниц
Помимо отдельных страниц также можно создавать папки, которые будут содержать вкладки различных тематик. Как добавить папку? Для создания папки достаточно перетянуть одну вкладку на другую. Таким образом, вы можете формировать свой каталог закладок. Для папок существует функция «открыть все», для доступа которой необходимо нажать правой клавишей мышки на папку.
Данная функция позволяет открыть все вкладки, находящиеся в данной папке. Таким образом, вы можете создать папку со страницами, которые открываете ежедневно для проверки новостей, почты и т.д. Также вы можете сохранить все открытые страницы в папку. Для этого необходимо нажать правой кнопкой на область открытых страниц и нажать «Сохранить вкладки как папку на Экспресс-панели» .
Экспресс — панель на главной
По умолчанию экспресс-панель установленная на стартовой странице.
Если же у вас установлена другая страница, то чтобы сделать стартовой экспресс-панель необходимо выполнить следующие действия:
- нажать на кнопку «Opera» ;
- выбрать раздел «Настройки» ;
- в разделе «При запуске» выбрать «Открыть начальную страницу ».
Как сохранить в Opere экспресс-панель и импортировать её?
Как скопировать настройки express-панели? В отличие от прежних вариантов Opera в актуальных версиях экспорт и сохранение закладок возможно с помощью синхронизации или же перемещая файлы вручную.
Для того чтобы узнать где опера хранит файлы, содержащие параметры закладок необходимо открыть раздел «О программе». Для этого откройте меню «Opera» и выберите пункт «О программе» .
В открывшемся окне рядом с надписью «Профиль» и находится адрес хранения файлов настроек вкладок:
- файлы «Bookmarks» включают настройки ваших сохранённых страниц;
- файлы «Stash» отвечают за сайты, сохранённые в «Копилке»;
- файлы «favorites» содержат настройки экспресс панели.
Как импортировать закладки? Для того что бы восстановить сохранённые страницы вам необходимо переместить сохранённые файлы в ту же папку после переустановки браузера и подтвердить замену. Закладка на любимый сайт Вы также можете сохранять страницы ваших любимых сайтов в раздел «Копилка».
Данный сервис позволяет получить мгновенный доступ к странице которую, вы, например, хотите просмотреть позже. Для добавления сайта в данный раздел необходимо нажать на значок «сердечка» возле адресной строки и выбрать «Добавить страницу в Копилку» .
Где панель закладок?
Изначально панель закладок в экспресс-панели Opera скрыта.
Для включения данной панели необходимо выполнить следующее:
- открыть меню «Opera» ;
- выбрать «Настройки» ;
- открыть вкладку «Браузер» ;
- в разделе «Интерфейс пользователя» поставить галочку возле пункта «Показывать панель закладок».
Экспресс-панель браузера Opera имеет достаточно простой и удобный интерфейс, который включает не только стандартные функции визуальных вкладок, но также и дополнительные сервисы: приложения, «Рекомендации» и «Копилка». Благодаря простым инструкциям пользователь может с лёгкостью настроить экспресс-панель в соответствии с его предпочтениями.
Также панель предполагает достаточно широкие возможности по настойке оформления. Благодаря большому количеству разнообразных тем вы можете выбрать наиболее подходящее оформления для вашей Экспресс-панели. Восстановление настроек происходит посредством сохранения и последующего перемещения файлов с параметрами панели, которые находятся в директории программы.
Кроме того, в браузере Opera также существует функция синхронизации, позволяющая также сохранять ваши настройки на нескольких устройствах.
Можно с уверенностью назвать “центром управления” самыми важными и часто посещаемыми страницами. Они сразу оказываются перед глазами на расстоянии всего одного клика как только вы открываете новую вкладку. Если вы хотите обеспечить максимально быстрый доступ к любимой странице, вы можете выбрать один из трех способов добавления ее на экспресс-панель.
Через значок сердца на странице
После клика по значку сердца наведите курсор на миниатюру страницы – вы увидите иконку экспресс-панели. Но обратите внимание – в этом случае страница также будет добавлена и в закладки.
Клик правой кнопкой мыши по странице
Альтернативный способ – кликните правой кнопкой мыши непосредственно по странице. В появившемся меню вы увидите опцию “Добавить на экспресс-панель”.
Кнопка “+” на самой экспресс-панели
Opera предложит вам страницы, которые вы недавно посещали, или же вы cможете ввести URL нужной страницы в соответствующем поле. Кроме того, вы увидите несколько расширений, которые могут оказаться полезными.
Если вы хотите сгруппировать определенные страницы на экспресс-панели, просто перетяните один из ярлыков на другой для создания папки.
Как настроить и сохранить экспресс панель Оперы
Экспресс панель предоставляет возможность получать быстрый доступ к избранным сайтам, а также сохранять различные ссылки. Ввиду того пользователям время от времени приходится переустанавливать операционную систему, сохранение закладок является очень актуальным вопросом.
В компании «Formula Three» вы можете приобрести надежные интерактивные панели, которые будут выполнять все функции современного компьютера, а также помогут сэкономить на приобретении нового оборудования. На сайте имеется большой выбор интерактивных панелей, которые в совокупности с современным оборудованием позволяют проводить занятия на высоком уровне.
Более подробно о том, как выбрать интерактивную панель для школы или детского сада, читайте перейдя по указанным ссылкам.
Установка Оперы
Инсталлятор браузера Opera можно бесплатно загрузить с различных сайтов, включая официальный ресурс. Установка программы занимает несколько минут и требует от пользователя лишь последовательных подтверждений инсталляции.
Экспресс-панель — это что?
Экспресс-панель является инструментом, который предоставляет быстрый доступ к закладкам, а также избранным сайтам. В экспресс панель опера установить можно также и различные приложения, которые представлены в широком выборе на сайте браузера. В отличие от стандартной панели закладок ссылки на Интернет-ресурсы отображаются в виде картинок-логотипов или превью сайтов. Такое решение позволяет гораздо быстрее ориентироваться в панели при поиске нужной закладки.
Панель поддерживается разработчиками браузера и получает регулярные обновления, которые вносят различные нововведения и поправки в систему панели. Поэтому экспресс панель опера (старая версия) может иметь некоторые отличия в настройках и интерфейсе. Помимо экспресс-панели в браузере также существует два других элемента для быстрого доступа к страницам: «Копилка» и «Рекомендации».
Настройка в браузере
Для изменения основных настроек экспресс панели в браузере необходимо:
-
- открыть меню «Opera» в левом верхнем углу;
-
- перейти в раздел «Настройки»;
-
- поставить галочку «Показать дополнительные настройки»;
-
- выбрать необходимые параметры экспресс-панели в разделе «Начальная страница».
Как настроить экспресс панель в опере?
Одной из основных особенностей экспресс-панели является интуитивно-понятный интерфейс, не перегруженный излишними настройками. Благодаря такому решению настройка закладок и других элементов не требует каких-либо особых навыков или знаний.
Тема и заставка
Настройка темы оформления осуществляется с помощью специальной панели, чтобы открыть которую необходимо нажать правую кнопку мыши и выбрать «Сменить тему оформления».
Видео: Как настроить Opera 15 и Opera 16
Новое оформление интерфейса
Браузер по умолчанию включает несколько тем оформления, из которых вы можете выбрать наиболее подходящий вариант. Для загрузки альтернативных тем необходимо:
-
- перейти по ссылке «Получить новые темы оформления»;
-
- выбрать тему;
-
- нажать на кнопку «Добавить в Opera».
Для создания собственной темы, смены фона или же если у вас исчезла заставка экспресс-панели необходимо выполнить следующие действия:
-
- нажать «Создайте свою тему оформления»;
-
- выбрать ваше изображение;
-
- выбрать параметры расположения изображения, а также настройки отображения текста;
-
- нажать на кнопку «Создать».
Таким образом вы можете создать обои для фона экспресс панели.
Важно! Рекомендуется использовать изображения большого разрешения. На сайтах обоев рабочего стола вы может найти картинки, подходящие по разрешению для фона экспресс-панели.
Создаем новый элемент
Для создания нового элемента на экспресс-панели необходимо нажать на «крестик» и ввести адрес сайта или выбрать предложенные варианты страниц и приложений. Также вы можете нажать на кнопку другие расширения для выбора приложений из всего списка.
Добавление приложений выполняется таким же способом, как и установка тем оформления. Альтернативным вариантом добавления элементов является клик правой кнопкой мыши по свободному месту панели. В открывшемся меню можно выбрать «Добавить на Экспресс-панель» или «добавить расширение».
Как изменить ячейки?
Для изменения или удаления содержимого ячейки на экспресс панели необходимо нажать правой кнопкой мыши на закладку или приложений и выбрать необходимый пункт. Нажав пункт «Изменить» вы можете редактировать имя, а также адрес визуальной вкладки.
Вкладки в браузере Opera
При добавлении ячейки автоматически предлагаются различные варианты страниц, которые вы уже посещали ранее. После добавления вы можете менять местами вкладки, перетягивая их на необходимое место.
Папки для страниц
Помимо отдельных страниц также можно создавать папки, которые будут содержать вкладки различных тематик. Как добавить папку? Для создания папки достаточно перетянуть одну вкладку на другую. Таким образом, вы можете формировать свой каталог закладок. Для папок существует функция «открыть все», для доступа которой необходимо нажать правой клавишей мышки на папку.
Данная функция позволяет открыть все вкладки, находящиеся в данной папке. Таким образом, вы можете создать папку со страницами, которые открываете ежедневно для проверки новостей, почты и т.д. Также вы можете сохранить все открытые страницы в папку. Для этого необходимо нажать правой кнопкой на область открытых страниц и нажать «Сохранить вкладки как папку на Экспресс-панели».
Экспресс — панель на главной
По умолчанию экспресс-панель установленная на стартовой странице.
Если же у вас установлена другая страница, то чтобы сделать стартовой экспресс-панель необходимо выполнить следующие действия:
-
- нажать на кнопку «Opera»;
-
- выбрать раздел «Настройки»;
-
- в разделе «При запуске» выбрать «Открыть начальную страницу».
Как сохранить в Opere экспресс-панель и импортировать её?
Как скопировать настройки express-панели? В отличие от прежних вариантов Opera в актуальных версиях экспорт и сохранение закладок возможно с помощью синхронизации или же перемещая файлы вручную.
Для того чтобы узнать где опера хранит файлы, содержащие параметры закладок необходимо открыть раздел «О программе». Для этого откройте меню «Opera» и выберите пункт «О программе».
В открывшемся окне рядом с надписью «Профиль» и находится адрес хранения файлов настроек вкладок:
-
- файлы «Bookmarks» включают настройки ваших сохранённых страниц;
-
- файлы «Stash» отвечают за сайты, сохранённые в «Копилке»;
-
- файлы «favorites» содержат настройки экспресс панели.
Переместив данные файлы вы можете сохранить закладки вашей экспресс-панели.
Как импортировать закладки? Для того что бы восстановить сохранённые страницы вам необходимо переместить сохранённые файлы в ту же папку после переустановки браузера и подтвердить замену. Закладка на любимый сайт Вы также можете сохранять страницы ваших любимых сайтов в раздел «Копилка».
Данный сервис позволяет получить мгновенный доступ к странице которую, вы, например, хотите просмотреть позже. Для добавления сайта в данный раздел необходимо нажать на значок «сердечка» возле адресной строки и выбрать «Добавить страницу в Копилку».
Где панель закладок?
Изначально панель закладок в экспресс-панели Opera скрыта.
Для включения данной панели необходимо выполнить следующее:
-
- открыть меню «Opera»;
-
- выбрать «Настройки»;
-
- открыть вкладку «Браузер»;
-
- в разделе «Интерфейс пользователя» поставить галочку возле пункта «Показывать панель закладок».
Экспресс-панель браузера Opera имеет достаточно простой и удобный интерфейс, который включает не только стандартные функции визуальных вкладок, но также и дополнительные сервисы: приложения, «Рекомендации» и «Копилка». Благодаря простым инструкциям пользователь может с лёгкостью настроить экспресс-панель в соответствии с его предпочтениями.
Также панель предполагает достаточно широкие возможности по настойке оформления. Благодаря большому количеству разнообразных тем вы можете выбрать наиболее подходящее оформления для вашей Экспресс-панели. Восстановление настроек происходит посредством сохранения и последующего перемещения файлов с параметрами панели, которые находятся в директории программы.
Кроме того, в браузере Opera также существует функция синхронизации, позволяющая также сохранять ваши настройки на нескольких устройствах.
Вернуть ютуб на панель
На сайте ютуб пропала панель слева, то есть она, конечно, есть, но не закреплена и не отображается постоянно, чтобы ее увидеть приходиться нажимать иконку настроек, что очень неудобно. В чем причина и как закрепить панель?
Автор публикации
Достижение получено 03.01.2019
Похожее:
Имхо, скорее всего, данная проблема связана с разрешением браузера, с увеличенным масштабом страницы. Возможно, что-то случайно нажалось и стало так, как есть, панель свернулась, возможно, настройки немного сбились после обновления. Возможно, просто окошко экрана слишком маленькое, всё сразу не помещается. Но если раньше всё отображалось нормально, значит, размер у экрана нормальный. В общем, чтобы панель слева не пропадала, есть смысл проверить настройки и попробовать сменить масштаб страницы на 100%.
Проблема может быть связана с изменением масштаба страницы. Для того, чтобы вернуть боковую панель ютуб на прежнее место слева достаточно сбросить масштаб, установив масштаб отображаемой страницы на 100 %. Сбросить масштаб можно даже не залезая в настройки ютуб. В строке браузера есть кнопка сброса масштабирования, в виде лупы со знаками плюс или минус, в зависимости от того уменьшен или увеличен масштаб страницы. Кнопка отображается при любом изменении масштаба в ту или иную сторону. Нажмите на иконку, далее “Сбросить масштаб”.
Очень часто причиной того, что панель в видеохостинге не отображается является банальное изменение масштаба страницы.
К примеру, если у вас выставлен масштаб больше 100%, допустим 130%, то она как бы уходит за пределы.
Проверьте есть ли в правом углу адресной строки лупа.
С помощью одновременного нажатия клавиш на клавиатуре “Ctrl” + “0”, установите нужный вам масштаб равный 100%.
После этого нехитрого действия, проблема должна устраниться, боковая панель в Ютубе появится на привычном месте.Google представил для YouTube совершенно новый интерфейс, измененный логотип, а также добавил ночной режим. Как вернуть старый дизайн на Youtube?
Изменения в YouTube
Наконец то, Google внедрил новый дизайн для пользователей по всему миру. Ко всем изменениям можно со временем привыкнуть, но если очень часто пользуетесь видео сервисом, то можете почувствовать себя не комфортно с новым интерфейсом. Одним из возражений является то, что оформление больше подходит под мобильные устройства типа планшеты, чем для компьютеров с большим монитором.
К счастью, можно вернуть предыдущий вид YouTube, что, безусловно, порадует пользователей, которые привыкли к старому дизайну. Переключиться довольно просто, достаточно несколько кликов, чтобы все было как раньше. Итак, как вернуть старое оформление Youtube ?
Способ 1: Возврат к старой версии через пункт меню пользователя
Новый дизайн предлагает измененную компоновку элементов во время просмотра видео, а также довольно увеличенный шрифт и свободную расстановку отдельных фрагментов интерфейса. Но если он вам не подходит, то сможете его отключить. Чтобы вернуть старый дизайн, нужно перейти на сайт и войти под своей учетной записью Google.
Затем следует в верхнем правом углу кликнуть на значок со своей фотографией, чтобы извлечь меню. Здесь найдете пункт «Вернуться к классическому дизайну». Кликните на этот пункт.
Отобразится окно с вопросом, почему вы решили вернуться на старую версию. Это краткий опрос, который позволит Google собрать немного информации и, возможно, улучшить новый интерфейс, чтобы он более соответствовал большинству пользователей. Выберите одну из доступных причин, выделив ее в списке.
После выбора ответа появится окно, в котором можно (дополнительно) указать подробности относительно того, что вас не устраивает в новом оформлении. Это не является обязательным, поэтому если не хотите ничего вводить, оставьте поле пустым.
После нажатия на кнопку «Отправить», страница обновится и восстановится старый интерфейс youtube. Вот и все – таким образом, можно вернуть предыдущую версию Ютубе. Если в дальнейшем захотите снова поменять на последнюю версию, то для этого зайдите в раздел с новым дизайном, а затем нажмите на кнопку попробовать. Страница обновится и вы снова увидите новое оформление на YouTube.
Способ 2: Восстановление старого интерфейса YouTube с помощью расширения Tampermonkey / Greasemonkey
К сожалению, Google решил удалить пункт из меню пользователя, и не известно, является ли это временной мерой, или функция смены интерфейса удалена окончательно.
В связи с этим появились альтернативные методы, которые позволяют принудительно вернуть старый внешний вид YouTube. Это можно сделать с помощью расширения Tampermonkey в браузерах Chrome и Opera или Greasemonkey в Firefox.
Скачать Tampermonkey для Chrome
Скачать Tampermonkey для Оперы
Скачать Greasemonkey для Firefox
Tampermonkey и Greasemonkey — это дополнения для браузеров, позволяющие использовать специальные скрипты, с помощью которых можно, например, спрятать некоторые функции или изменить внешний вид сайта.
После того, как Google удалил кнопку восстановления в меню пользователя, был разработан скрипт, который позволяет вернуть старый облик YouTube.
Для этого достаточно лишь установить Tampermonkey или Greasemonkey, а также специальный скрипт для YouTube – и это займет меньше минуты.
Установить плагин для браузера очень просто – кликните на одну из выше ссылок, которые указывают на расширение для вашего браузера и воспользуйтесь кнопкой «Установить». Пакет будет автоматически установлен из официального репозитория дополнений.
Если уже установлено расширение, то перейдите по следующей ссылке, где найдете скрипт для Ютуб.
Скачать YouTube Old Design
После нажмите на ссылку «Click here to install». Откроется содержимое скрипта.
Нажмите кнопку «Установить». Скрипт установится в расширение и будет работать автоматически.
Теперь, когда перейдете на страницу Ютуб, заметите, что она открывается автоматически со старым дизайном.
Популярный видеохостинг YouTube находится в закладках браузера у довольно большого количества пользователей, благодаря чему они могут переходить на его страницу буквально в несколько кликов, не вводя при этом адрес вручную и не пользуясь поиском. Получить еще более быстрый, а главное, удобный доступ к фирменному веб-сервису в Google можно, если создать его ярлык на Рабочем столе. О том, как это сделать, и пойдет речь далее.
Добавление ярлыка Ютуб на Рабочий стол
Создать ярлык для быстрого доступа к какому-либо сайту можно двумя способами. Первый подразумевает добавление на Рабочий стол ссылки на страницу, которая по двойному клику будет открываться в новой вкладке. Второй же позволяет поместить в эту область некий аналог веб-приложения с красивым значком-фавиконом. Что еще более важно, в этом случае запуск будет осуществляться в отдельном, независимом окне со своей собственной иконкой на панели задач. Итак, приступим.
Способ 1: Ссылка для быстрого запуска
Любой браузер позволяет помещать на Рабочий стол и/или панель задач ссылки на веб-страницы, причем делается это буквально в пару кликов мышкой. В примере ниже будет использован Яндекс.Браузер, но в любой другой программе показанные действия делаются точно так же.
-
Запустите тот веб-обозреватель, используемый вами в качестве основного, и перейдите в нем на ту страницу сайта Ютуб, которую хотите видеть в дальнейшем при запуске ярлыка (например, «Главная» или «Подписки»).
Кликните левой кнопкой мышки (ЛКМ) по адресной строке, чтобы выделить указанную в ней ссылку.
Теперь нажмите ЛКМ по выделенному адресу и, не отпуская, переместите этот элемент на Рабочий стол.
Ярлык YouTube будет создан. Для большего удобства вы можете переименовать его и переместить в любое другое место десктопа.
Теперь, дважды кликая левой кнопкой мышки по добавленному ярлыку, вы будете сразу же открывать ранее выбранную вами страницу Ютуб в новой вкладке своего браузера. Если же по каким-то причинам вам не нравится то, как выглядит его иконка (хотя ее можно легко изменить) или то, что сайт будет открыт там же, где и все остальные, ознакомьтесь со следующей частью данной статьи.
Способ 2: Ярлык веб-приложения
Официальный сайт YouTube, который вы привыкли открывать в браузере, при желании можно превратить в некий аналог независимого приложения – оно будет не только иметь собственный ярлык, но и запускаться в отдельном окне. Правда, такая возможность поддерживается не всеми веб-обозревателям, а только Google Chrome и Яндекс.Браузером, а также, вероятно, основанными на аналогичном движке продуктами. Как раз на примере данной пары мы и покажем алгоритм действий, которые требуется выполнить для создания ярлыка Ютуб на Рабочем столе.
Примечание: Несмотря на то, что описанные ниже действия могут быть выполнены на компьютере или ноутбуке с любой версией Windows, желаемого результата можно достичь только на «десятке». В предшествующих ей редакциях операционной системы предложенный нами способ может не сработать либо же созданный ярлык будет «вести» себя так же, как в предыдущем, рассмотренном выше случае.
Google Chrome
-
Откройте в браузере ту страницу видеохостинга, которую вы хотите видеть при запуске его ярлыка.
Кликните ЛКМ по кнопке, вызывающей «Настройки и управление…» (вертикальное троеточие в правом верхнем углу). Наведите указатель курсора на пункт «Дополнительные инструменты», а затем выберите «Создать ярлык».
На Рабочем столе появится красивый ярлык YouTube, с его оригинальным значком и заданным вами названием. Открываться он будет в новой вкладке, но можно сделать так, чтобы сайт видеохостинга запускался в отдельном окне, ведь именно это и требуется от независимого приложения.
-
На панели закладок Гугл Хром нажмите правой кнопкой мышки (ПКМ) и выберите пункт «Показать кнопку «Сервисы»».
Теперь перейдите в появившееся меню «Приложения», расположенное слева.
Кликните ПКМ по ярлыку Ютуб и отметьте в контекстном меню пункт «Открывать в отдельном окне».
Запущенное веб-приложение YouTube будет выглядеть следующим образом:
Читайте также: Как сохранить вкладку в Google ChromeЯндекс.Браузер
-
Как и в описанном выше случае, перейдите на ту страницу Ютуб, которую планируете сделать «стартовой» для ярлыка.
Откройте настройки веб-обозревателя, нажав ЛКМ по изображению трех горизонтальных полос в правом верхнем углу. Поочередно перейдите по пунктам «Дополнительно» — «Дополнительные инструменты» — «Создать ярлык».
Укажите желаемое имя создаваемому ярлыку. Убедитесь, что напротив пункта «Открывать в отдельном окне» установлена галочка, и нажмите «Создать».
Ярлык YouTube будет незамедлительно добавлен на десктоп, после чего вы сможете пользоваться им для быстрого доступа к самому популярному в мире видеохостингу.
Примечание: К сожалению, выполнение рассмотренного выше способа возможно не всегда даже на Windows 10. По непонятным причинам, разработчики компаний Google и Яндекс то добавляют, то убирают данную функцию из своих браузеров.
Заключение
На этом мы закончим. Теперь вы знаете о двух совершенно разных способах добавление ярлыка Ютуб на Рабочий стол для максимально быстрого и удобного доступа к нему. Первый из рассмотренных нами вариантов является универсальным и может быть выполнен в любом браузере, причем независимо от версии операционной системы. Второй же, хоть и более практичный, имеет ограничения – поддерживается не всеми веб-обозревателям и версиями ОС Windows, плюс не всегда корректно срабатывает. И все же мы надеемся, что данный материал был полезен для вас и помог добиться желаемого результата.