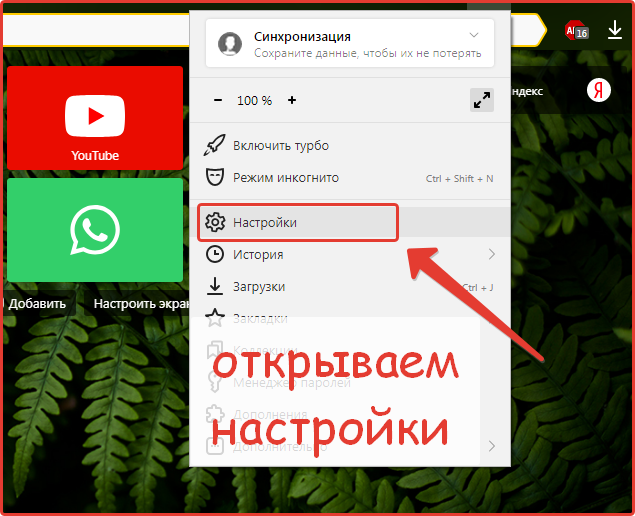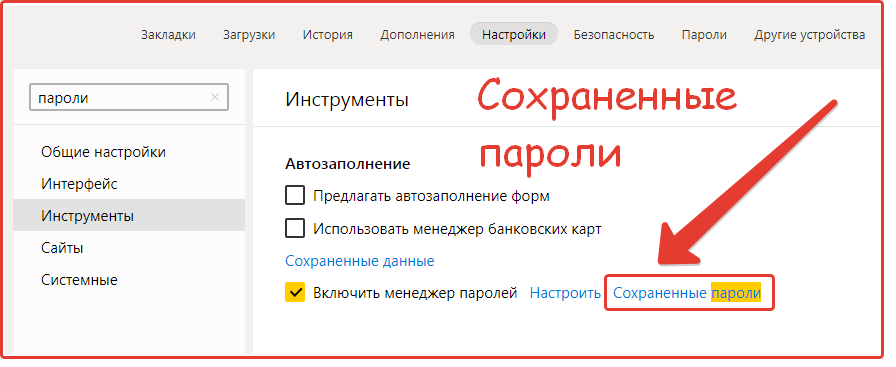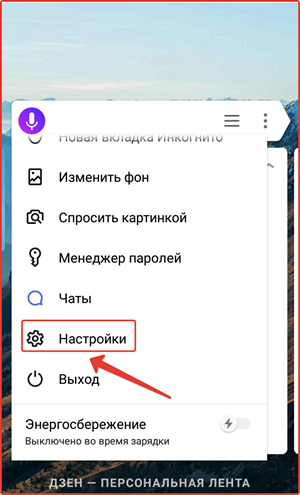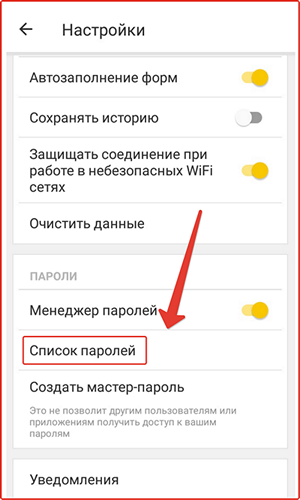Из данной статьи Вы сможете узнать: где можно посмотреть сохраненные пароли доступа для браузеров, а также способы восстановления забытой информации для входа в аккаунты.
Содержание
- Узнать или Восстановить пароли после удаления браузера
- Данные для входа в аккаунты Google Chrome
- Данные для входа в аккаунты Opera
- Данные для входа в аккаунты Mozilla Firefox
- Данные для входа в аккаунты в браузере Yandex
- Данные для входа в аккаунты в Microsoft Edge
- Заключение
Практически все популярные браузеры оборудованы системой автоматического сохранения логинов и паролей для быстрого входа в аккаунты на различных сайтах. Это позволяет не тратить время на постоянное введение данных для входа, делая процесс использования браузера более удобным.
Помимо положительных сторон, данная функция имеет и две негативные. При очистке истории, кэша и coockie файлов, пользователь может банально забыть свой пароль, что приведет к необходимости восстановления через службу поддержки. Другим негативным элементом является то, что при проникновении в компьютер третьих лиц, они смогут использовать данные для входа в своих корыстных целях, поэтому многие опытные пользователи предпочитают отказываться от функции автоматического входа через браузер.
Ниже мы расскажем где можно посмотреть, удалить или настроить информацию для входа в самых популярных интернет обозревателях.
Узнать или Восстановить пароли после удаления браузера
Если, по каким-то причинам, вы удалили браузер и у Вас возникли какие-либо проблемы с просмотром данных для входа и паролей, рекомендуем воспользоваться специальной программой для восстановления истории и паролей браузеров RS Browser Forensics.
Скачайте программу и сможете быстро восстановить историю, закладки и вернуть пароли для всех популярных браузеров.
Из ключевых преимуществ RS Browser Forensics следует выделить:
- Высокую скорость и эффективность работы;
- Интуитивно понятный интерфейс;
- Возможность восстановления истории и данных для входа во всех популярных интернет обозревателях (Chrome, Mozilla FireFox, Opera, Yandex.Browser, UC Browser и т.д.);
- Возможность восстановления удаленных данных, хранящих историю, пароли и другую важную информацию.
Данные для входа в аккаунты Google Chrome
Если браузер Google Chrome имеет стандартные настройки, он будет автоматических сохранять данные для автоматического входа в аккаунты.
Посмотреть логины и пароли, а также настроить автоматический вход можно следующим образом:
- В открытом Google Chrome в правом верхнем углу находим три вертикальных точки, по которым следует нажать левой кнопкой мыши.
В открывшемся выпадающем окне выбираем пункт «Настройки».
- В открывшемся меню настроек опускаемся к пункту «Автозаполнение» и нажимаем по графе «Пароли».
- В открывшемся меню настроек можно посмотреть свои пароли для входа на разные ресурсы.
Данная информация находится в графе «Сайты с сохраненными паролями». В первом столбце написан адрес ресурса, во втором пункте расположены логины, а место третьего занимают пароли. Изначально пароли скрыты точками, а для их отображения следует нажать левой кнопкой мыши по иконке с глазом.
Помимо этого, здесь располагается уже знакомая кнопка с тремя вертикальными точками. Если нажать по ней, можно посмотреть дополнительные сведения или удалить выбранный пароль.
Также в данном меню можно включить или отключить функцию автоматического входа в аккаунты, добавить или убрать сайты исключения, для которых пароли не будут сохраняться даже при включенной функции автоматического входа, что может быть полезно для онлайн кошельков, банков и т.д. (данная функция находится в самом низу страницы). В верхней части можно воспользоваться поиском, чтобы быстро найти пароли. Для этого достаточно ввести имя сайта в строке поиска.
После отключения функции автоматического ввода паролей, следует провести очистку браузера и его истории, а также удалить пароли сохраненные в браузере Google Chrome:
- Нажимаем по иконке с тремя точками в правом верхнем углу, в открывшемся окне выбираем пункт «История» и в открывшейся вкладке переходим в «История». Данное действие также можно выполнить сочетанием клавиш Ctrl+h.
- В окне истории переходим в пункт «Очистить историю».
- В открывшемся меню переходим в графу сверху «Дополнительные» и ставим галочку возле пункта «Пароли и другие данные для входа». Для удаления всех паролей, следует обязательно поставить пункт «За все время». После чего удаляем информацию при помощи кнопки «Удалить данные».
После этого пароли на текущем устройстве будут удалены, а пользователю придется использовать ручной ввод логина и пароля для всех аккаунтов.
Данные для входа в аккаунты Opera
Пользователям браузера Opera также доступна функция автоматического сохранения паролей для быстрого входа.
Для настройки работы автосохранения и просмотра сохраненных паролей в Opera следует выполнить следующее:
- В запущенном браузере нажимаем по иконке браузера в левом верхнем углу. В выпадающем окне настроек выбираем пункт «Настройки». Также данная функция доступна при нажатии сочетания клавиш Ctrl+P.
- В меню настроек переходим в пункт «Дополнительно», после чего выбираем «Безопасность» и опускаемся вниз по странице до графы «Пароли и формы», где следует выбрать «Пароли».
- Открывшееся окно с паролями имеет схожий с Google Chrome внешний вид. Здесь можно увидеть свои сохраненные пароли, найти адреса сайтов с сохраненными данными для входа при помощи поиска, а также настроить функции сохранения паролей и автоматического входа. Помимо этого, здесь доступна функция добавления исключений для выбранных сайтов.
Для удаления паролей из браузера Opera и данных для входа необходимо:
- Нажимаем сочетание клавиш Ctrl+h и в открывшемся окне переходим в пункт «Очистить историю…».
- В новом окне переходим в пункт «Дополнительно», устанавливаем временной диапазон «За все время» и отмечаем галочкой пункт «Пароли и другие данные для входа». После этого достаточно подтвердить действие кнопкой «Удалить данные».
Данные для входа в аккаунты Mozilla Firefox
В популярном браузере Mozilla Firefox сохраненная информация для входа в аккаунты находится по следующему пути:
- В открытом браузере нажимаем по иконке шестеренки, которая ведет в настройки обозревателя.
Иконку можно обнаружить в правом верхнем углу. Также в настройки можно зайти, воспользовавшись символом трех полосок, который ведет в выпадающее меню, где следует выбрать пункт «Настройки».
- В открывшемся окне переходим в пункт «Приватность и защита», после чего опускаемся в центральном окне до графы «Логины и пароли».
Чтобы просмотреть сохраненную информацию для входа следует нажать кнопку «Сохраненные логины…».
- В открывшемся окне можно просмотреть сайты и логины, а также отобразить пароли, воспользовавшись кнопкой «Отобразить пароли».
Помимо этого, здесь можно удалить все пароли и найти необходимые данные при помощи строки поиска.
Данные для входа в аккаунты в браузере Yandex
Аналогично с предыдущими обозревателями в браузере Yandex присутствует функция автоматического сохранения данных для входа.
Чтобы настроить и просмотреть данные для входа в браузере Yandex необходимо:
- В открытом браузере в правом верхнем углу нажать левой кнопкой мышки по символу трех горизонтальных полосок.
В выпадающем меню выбрать пункт «Настройки».
- В открывшемся окне переходим в графу «Пароли и карты», открываем подпункт «Пароли», где будет доступна информация про автоматически сохраненные пароли.
Чтобы просмотреть детальные данные про логины и пароли, следует нажать по необходимому пункту левой кнопкой мыши, после чего откроется окно с адресом сайта, логином и паролем к нему. Для просмотра пароля следует нажать по символу глаза.
Для удаления паролей достаточно отметить необходимые галочкой и нажать по пункту «Удалить».
Для выключения функции сохранения данных для входа, необходимо, находясь в графе «Пароли и карты», выбрать пункт «Настройки».
В открывшемся окне следует убрать галочки возле пунктов под графой «Пароли» или просто нажать по кнопке «Выключить менеджер паролей».
Данные для входа в аккаунты в Microsoft Edge
В отличии от предыдущих браузеров Microsoft Edge является встроенным интернет обозревателем Windows 10, поэтому процедура поиска паролей имеет немного отличий.
Для настройки и просмотра сохраненной информации для входа в аккаунты браузера Microsoft Edge следует:
- В запущенном браузере нажать по трём горизонтальным точкам в правом верхнем углу и в открывшемся окне выбрать пункт «Параметры».
- В открывшемся меню переходим в левую часть окна и нажимаем по кнопке «Пароли и автозаполнения».
- В следующем окне также следует опуститься вниз и найти кнопку «Управление паролями».
В открывшемся окне можно просмотреть логины и сайты, изменить их или удалить, но функция просмотра паролей останется не доступной. Это обусловлено встроенной системой безопасности Windows 10.
Для просмотра паролей, сохраненных в Microsoft Edge следует:
- Нажимаем левой кнопкой мыши по иконке «Поиск» (изображение лупы возле кнопки «Пуск») и вводим в строку фразу «Панель управления».
После чего переходим в непосредственно сам пункт «Панель управления».
- В панели управления ставим режим отображения «Крупные значки» и переходим в «Диспетчер учетных данных».
- В открывшемся окне нажимаем по кнопке «Учетные записи для интернета», после чего внизу появятся все сохраненные пароли и другие данные для входа.
Для просмотра и редактирования данных следует нажать по кнопкам справа.
Заключение
Поскольку браузеры постоянно обновляются и изменяют свой интерфейс, то некоторые пункты настроек могут незначительно изменять свое месторасположения, поэтому многие пользователи могут заметить некоторые отличия в настройках и просмотре данных для входа. Тем не менее, данная статья сможет дать четкий ориентир для выполнения необходимых действий.
Часто задаваемые вопросы
Сначала нажмите на три вертикальных точки в правом верхнем углу и выберите «Настройки». Затем перейдите к пункту «Автозаполнение» и найдите секцию «Пароли». В открывшемся меню вы можете отключить автозаполнение данных входа и сохранение паролей. Здесь же вы можете удалить сохраненные ранее пароли.
Щелкните на трех точках в правом верхнем углу и выберите пункт «История». В открывшемся окне нажмите кнопку «Очистить историю». Затем откройте вкладку «Дополнительные» и отметьте галочкой «Пароли и другие данные для входа». Для начала очистки истории нажмите «Удалить данные»
Воспользуйтесь программой RS Browser Forensics. Она позволяет восстанавливать утерянные пароль не только для Google Chrome, но и для Mozilla Firefox, Yandex Browser, Opera, Mirosoft Edge и многих других менее популярных браузеров.
Если компьютер используется только вами и вы не планируете его продавать, тогда можете не отключать автосохранение. В противном случае рекомендуется отключить автосохранение паролей, так как их можно легко восстановить.
Нажмите комбинацию клавиш «Ctrl + P» и выберите пункт «Дополнительно». В открывшемся окне слева откройте вкладку «Безопасность» и прокрутите страницу вниз, пока не увидите надпись «Пароли и формы». Нажав на нее вы увидите все сохраненные данные автозаполнения.
Практически во всех популярных браузерах в кэше и кукис (cookies) сохраняется конфиденциальная информация, вводимая вами при посещении тех или иных сайтов и аккаунтов, включая почтовые сервисы и социальные сети. Однако это происходит лишь в том случае, если вы даете согласие в браузере на сохранение данных для того, чтобы не вводить их каждый день. Этим часто пользуются злоумышленники, чтобы с помощью специальных шпионских программ украсть нужные файлы из браузера пользователя. Но этой же возможностью можете воспользоваться и вы, если вдруг забудете пароль от своего аккаунта, а других записей нигде не сохранилось. Мы расскажем, как вытащить пароли из различных браузеров, если вы когда-то их там сохраняли.
Google Chrome: извлекаем сохраненные пароли
- Нажмите кнопку меню в правом верхнем углу браузера, она выглядит как три вертикально расположенных точки.
- В нижней части меню выберите пункт «Настройки». В новой вкладке откроются настройки.
- Прокрутите страницу до самого низа и нажмите «Дополнительные». Откроются дополнительные настройки.
- Снова прокрутите немного вниз, пока не попадете в категорию «Пароли и формы». Нажмите здесь на «Управление сохраненными паролями».
- Теперь вы увидите список всех веб-страниц, на которые вы заходили с идентификацией. Вам будет виден не только логин, но и пароль.
- Чтобы просмотреть пароль, щелкните значок в виде глаза и для подтверждения введите пароль пользователя Windows.
Microsoft Edge: извлечение паролей из браузера
В Microsoft Edge вы можете управлять паролями, но не извлекать их. Поэтому для извлечения паролей мы обратимся к настройкам в самой Windows. Следующие действия также актуальны для Internet Explorer. Добраться до нужных настроек можно воспользовавшись нашей пошаговой инструкцией:
- Откройте в меню Пуск и наберите на клавиатуре «Панель управления». В открывшемся окне кликните по «Учетные записи пользователей».
- В разделе «Администрирование учетных записей» вы найдете все сохраненные пароли.
- Кликните нужную веб-страницу и выберите рядом с «Пароль» опцию «Показать»
- Затем введите ваш пароль для Windows, и вы увидите пароль для входа на веб-страницу.
Internet Explorer: как извлечь пароли из браузера
В Internet Explorer с помощью приведенных выше шагов вы сможете извлечь не все пароли. Для других вам понадобится дополнительный инструмент:
- Скачайте бесплатно программу IE Asterisk Password Uncover.
- Откройте инструмент и нажмите в левом верхнем углу зеленую кнопку воспроизведения.
- Запустите Internet Explorer и откройте веб-страницу, для которой вам нужны ваши учетные данные.
- После загрузки страницы программа отобразит как имя пользователя, так и пароль.
Mozilla Firefox: извлечение сохраненных паролей
- Запустите Firefox и выберите «Настройки» в правом верхнем углу меню.
- Перейдите на вкладку «Конфиденциальность и безопасность» слева и нажмите справа кнопку «Сохраненные логины».
- Выберите опцию «Показать пароли», и вы получите нужные данные для каждого сохраненного входа в систему.
Читайте также:
- Почему нельзя регулярно менять пароли к интернет-аккаунтам: рекомендации экспертов и софт
Как узнать пароль сохраненный в браузере?

Несмотря на то, что многие используют один пароль сразу на несколько сервисов (что категорически не рекомендуется по соображениям безопасности аккаунтов), людям все равно свойственно забывать различную информацию.
В данной статье подробно ознакомимся с ответами на вопрос «как узнать забытый пароль», если Вы не имеет доступа к логину или почте.
Купить сейчас
Мы 100% надежный магазин аккаунтов!
- Отправляем аккаунты всего за 5 секунд на ваш e-mail адрес!
- Аккаунты можно скачать в личном кабинете, на почте без регистрации или сразу после оплаты!
- Мы автоматически создаем личный кабинет с историей всех ваших заказов
- Большое время на проверку товара до 1-24 часа (примечание у вкладок)
- У нас можно найти аккаунты любой социальной сети и почтовой службы, сервиса, форума
- Наши аккаунты стабильно работают на большинстве видов Proxy
Большинство современных интернет-браузеров типа «Яндекс», «Гугл Хром» и «Мозилла» имеют в своем функционале возможность запоминания паролей, поэтому эту фишку можно использовать как метод для восстановления забытого пароля.
Если же Вы наоборот желаете включить функцию запоминания паролей, то перейдите в раздел настроек своего браузера и включите данную возможность.
Разберем процесс определения сохраненного пароля на примере браузера «Яндекс»:
- Переходим во вкладку «Настройки»
- Для быстрого поиска раздела с информацией рекомендуем в поиске настроек ввести «пароли»
- После окончания поиска появится вкладка «Сохраненные пароли», где находятся все данные о ранее вводимых авторизационных сведениях.
Таким образом, ответ на вопрос как узнать пароль если он сохранен полностью раскрыт на странице восстановления доступа.
Если при использовании данного метода возникли трудности, рекомендуем ознакомиться с обучающими видеороликами по теме на видеохостинге YouTube, где наглядно продемонстрированы перечисленные шаги определения сохраненного логина.
Как узнать пароль если забыл логин?
Если же Вы не имеет доступ к логину аккаунта, то единственным способом авторизации в личном кабинете или почте будет восстановление пароля. В большинстве случаев эта процедура осуществляется с помощью ранее прикрепленного почтового ящика.
На странице входа в аккаунт всегда имеется раздел с восстановлением доступа. В некоторых случаях открыть доступ к личному кабинету можно через мобильный телефон.
Более подробная информация о восстановлении логина размещена на странице Яндекса
Здесь же есть основные моменты, благодаря которым можно служба поддержки может найти утерянный логин и предоставить его Вам.
На примере браузера «Яндекс» можно понять, по каким принципам происходит восстановление данных для авторизации в личном кабинете.
Если вопрос «как узнать пароль сохраненный в браузере?» решается для пользователей достаточно легко, то процесс восстановления доступа без логина может занять намного больше времени, поэтому иногда проще создать новый личный кабинет.
Важно! Для избегания ситуаций с восстановлением доступа, при регистрации новых «учеток» рекомендуем делать скриншоты либо пометки в «записки» смартфона.
Как узнать пароль если забыл почту?
Если же Вы регистрировали свой кабинет с помощью почтового ящика, доступа к которому у Вас сейчас нет, то в таком случае рекомендуем выполнить следующие шаги:
- Восстановить доступ с помощью ввода защитного кода (данный код можно получить на номер мобильного телефона, указанного при регистрации)
- Ответить на секретный вопрос и сменить логин
- Связаться с администратором и предоставить ему все необходимые данные
Если для защиты своей почты Вы использовали секретный вопрос, ответ на который Вы сейчас не помните, выполните следующие действия:
- Смените раскладку на клавиатуре
- Включите или выключите «Caps Lock»
- Используйте разные варианты транслитерации
После нескольких неудачных попыток Вам будет предложено связаться со службой поддержки, сотрудники которой более подробно объяснят, как узнать пароль и вернуть доступ к личному кабинету.
Как узнать забытый пароль на телефоне?
Так как сейчас большинство пользователей интернета в качестве браузера используют мобильные клиенты, актуален вопрос «как узнать забытый пароль на телефоне?».
В зависимости от типа мобильного браузера (а также от типа операционной системы), процесс восстановления забытого пароля может отличаться, однако основные этапы практически идентичны.
Разберем основные способы определения паролей на телефоне:
- Мобильные версии браузеров также имеют функцию сохранения паролей, поэтому если она была включена в момент Вашей авторизации, то восстановить доступ не составит труда: 1) для начала перейдите в настройке браузера
2) далее переместитесь в раздел «пароли», где во вкладке «список паролей» Вы можете найти нужные авторизационные данные
- Если Вы используете браузер под учетной записью, то для доступа к списку данных Вам придется повторить ввод пароля от аккаунта.
Важно! Функция автосохранения паролей работает только на тех сайтах и сервисах, где Вы разрешаете использовать данную возможность. В остальных случаях функция не запускается, что делает невозможным восстановление данных через браузер.
Данный способ подходит только для ответа на вопрос как узнать сохраненный пароль, в то время как без функции автосохранения получить доступ к забытому аккаунту будет намного сложнее.
Первым делом рекомендуем использовать стандартную форму восстановления, которая может помочь пользователям, которые прикрепляют к учетной записи активный почтовый ящик или действующий номер телефона.
Важно! В крайнем случае, когда восстановить аккаунт не получается ни одним из перечисленных способов, а заводить новую учетную запись не требуется, обратитесь за помощью в офис разработчика сервиса, либо подготовьте заказное письмо со всеми необходимыми данными.
Шаблон подобного письма можно найти на официальных сайтах сервиса, в разделе «безопасность» и «поддержка».
Купить сейчас
Узнайте как правильно оформить заказ на нашем сайте!
Похожие материалы по данной теме
- Узнать свой IP адрес: сервисы проверки IP
IP-адрес – это цифровой идентификатор сети, он создан для того, чтобы устройства могли опознать друг друга внутри сети и обменяться информацией.
По сути, это аналог любого паспорта человека – эта…
читать подробнее
- Как быстро восстановить пароль от аккаунта Gmail?
В данной статье мы поговорим о почтовой службе Gmail.
Служба Gmail — это почтовый сервис от Google, который очень популярен среди русскоязычного населения России и за рубежом.
…
читать подробнее
- Какой пароль придумать для аккаунта?
В наше время существует реальная угроза потерять свой пароль от личного аккаунта в социальных сетях или от почты.
Как правило, от потери пароля не спасают даже различные антивирусы и…
читать подробнее
- Как установить QIP на компьютер?
В данной статье хотелось бы подробно рассказать о всех особенностях аккаунтов сайта QIP. Как многие знают — существует и сайт QIP.RU, и сама программа (мессенджер) — QIP.
В большинстве случаев…
читать подробнее
- Украли аккаунт Вконтакте, что делать?
Социальная сеть «Вконтакте» — популярнейшая в России на данный момент, поэтому логично, что количество новых пользователей ежедневно только увеличивается.
Так как «Вконтакте» постоянно…
читать подробнее
- Как восстановить пароль от LiveInternet.ru?
Бывает и так, что вы пытаетесь авторизоваться в системе LiveInternet, и у вас не получается. Либо вы просто забыли пароль от аккаунта LiveInternet.
Что делать в этом случае?
Чтобы…
читать подробнее
- Как подтвердить номер в аккаунте Авито и привязать к телефону?
Авито — это очень удобный интернет сервис с возможностью размещать коммерческие объявления о продаже товаров или предоставлении услуг.
Он отлично подходит как для отдельных граждан, так и для…
читать подробнее
- Как закрыть (скрыть) аккаунт в instagram?
В Инстаграм пользователи приходят за просмотром красивых фотографий.
Однако платформа при этом не забывает о правах человека на неприкосновенность частной зоны. В Инстаграме каждый…
читать подробнее
- Как настроить прокси в Яндекс Браузере?
Ежегодно в список запретов от Роскомнадзора входит все большее количество сайтов и интернет-порталов, поэтому у многих пользователей возникают проблемы со входом на подобные страницы.
Если…
читать подробнее
- Как пользоваться ICQ без установки программы?
Сервис мгновенного обмена сообщениями ICQ появился более десяти лет назад.
Сейчас популярность данного мессенджера не столь велика, как, например, еще 5-7 лет назад, однако для быстрого…
читать подробнее
Как узнать пароли, которые вводились на моем компьютере
Автор:
Обновлено: 09.10.2022
В статье мы расскажем, где находятся пароли на вашем компьютере. Если вы забыли информацию об аккаунте (логин/пароль), приведенные нами инструкции пригодятся при восстановлении доступа к любимым сайтам. Мы рассмотрим поиск сохраненных паролей в Google Chrome и Mozilla Firefox, поскольку они установлены на львиной доле ПК. А также опишем процесс восстановления пароля к аккаунту Windows.
Как узнать пароли, которые вводились на моем компьютере
Содержание
- Как посмотреть пароли в браузере. Руководство по поиску и защите сохраненных паролей
- Как посмотреть сохраненные пароли в Google Chrome
- Где находятся сохраненные пароли в Opera
- Где находятся сохраненные пароли в Mozilla Firefox
- Видео — Как посмотреть сохраненные пароли в браузере?
- Как узнать вводимые пароли на компьютере
- Как узнать пароль для входа в Windows?
- Ответ на часто задаваемый вопрос: «А безопасно ли хранить логины/пароли в браузере?»
- Как посмотреть чужую переписку с помощью PuntoSwitcher?
- Можно ли ускорить расшифровку паролей в Ophcrack
- Видео — Как сбросить пароль Windows 10 /8/7/XP за 10 минут
Как посмотреть пароли в браузере. Руководство по поиску и защите сохраненных паролей
Как посмотреть сохраненные пароли в Google Chrome
В каждом браузере из списка часто используемых (Firefox, Chrome, Opera, Safari) присутствует опция по хранению и запоминанию данных от аккаунтов (например, мастер-пароль в opera, который защищал логины и пароли). Сейчас мы будем обозревать именно Хром, потому что большинство пользователей интернета пользуются именно им.
Шаг 1. Открываем Хром. Справа, в самом конце адресной строки находится значок из трех точек. Это кнопка для открытия настроек. Кликаем по ней.
Кликаем левой кнопкой мышки по значку из трех точек
Шаг 2. Во всплывающем меню выбираем пункт «Настройки» — он в самом низу.
В раскрывшемся меню находим и щелкаем левой кнопкой мышки по пункту «Настройки»
Шаг 3. Прокручиваем страницу вниз, пока не найдем слово «Дополнительные». Кликаем.
Мышкой прокручиваем страницу в самый низ, находим слово «Дополнительные», кликаем по нему левой кнопкой мышки
Шаг 4. Этот пункт раскрывает весь функционал настроек браузера. Нам нужен блок «Пароли и формы». Щелкаем по строке «Настройки паролей».
В блоке «Пароли и формы» щелкаем по строке «Настройки паролей»
Шаг 5. Открывается таблица, где содержатся все сохраненные пароли к вашим аккаунтам. Что здесь можно сделать? Например, нажать на значок глазка – вместо точек появится ваш пароль. Эта функция крайне полезна, если вы забыли код от аккаунта, а желания проходить долгую процедуру восстановления – нет.
Находим раздел «Сайты с сохраненными паролями», что бы увидеть пароль к нужному сайту, нажимаем на значок глаза
Где находятся сохраненные пароли в Opera
Opera считается надежным браузером, который защищает от вирусов, блокирует нежелательные всплывающие окна и хранит пароли пользователя. Узнаем, где именно расположены коды к сайтам.
Шаг 1. Мастер-пароль в Opera используется для хранения данных об аккаунтах. Открываем «Меню», заходим в «Настройки».
Щелкаем мышкой по логотипу Опера «Меню», затем по пункту «Настройки»
Шаг 2. В сайдбаре слева выбираем параметр безопасности.
Кликаем по пункту «Безопасность»
Шаг 3. Прокручиваем страницу и жмем на кнопку, изображенную на скриншоте.
В правой части окна находим опцию «Управление сохраненными паролями», щелкаем по ней
Шаг 4. Открывается окошко со всеми авторизированными сервисами.
Окно со всеми авторизированными сервисами, находим нужную информацию
Где находятся сохраненные пароли в Mozilla Firefox
Firefox – второй по востребованности браузер после Хрома. Рассказываем, как найти в нем пароли от сайтов.
Шаг 1. Открываем настройки. В конце адресной строки расположен значок из трех полосок – кликаем по нему.
Левой кнопкой мышки щелкаем по трем полоскам
Кликаем по пункту «Настройки»
Шаг 2. В левом меню выбираем параметр «Защита». Далее – «Сохраненные логины».
Переходим в раздел «Защита», в правой части окна находим опцию «Сохраненные логины», щелкаем по ней
Шаг 3. Здесь вы можете увидеть пароли к каждому конкретному сайту.
Откроется окно с ранее использованными логинами для сайтов, что бы увидеть пароли, щелкаем по опции «Отобразить пароли»
Видео — Как посмотреть сохраненные пароли в браузере?
Как узнать вводимые пароли на компьютере
Программы для поиска введенных кодов в браузерах используются редко. Мы не рекомендуем их применять, поскольку их разработчики неизвестны. Пользуясь такими программами, вы можете доверить свои пароли и логины третьим лицам. Как они ими воспользуются – вопрос открытый. Поэтому советуем смотреть пароли через средства, предоставляемые самим браузером. Тем не менее, одну хорошую программу мы можем посоветовать.
WebBrowserPassView, как и логически следует из названия, утилита по просмотру паролей, сохраненных в браузерах. Безусловный плюс приложения – работа с несколькими браузерами. Вам не придется рыться в настройках Хрома или Firefox, здесь все находится в одном месте. Пользуясь WebBrowserPassView, вы всегда будете знать, где хранятся пароли.
- Скачайте утилиту с надежного сайта.
Переходим на надежный сайт и нажимаем «Скачать»
Щелкаем по ссылке «Скачать с сайта разработчика»
- Откройте заархивированный файл.
Открываем скаченный заархивированный файл
- Двойным левым кликом откройте файл с расширением exe.
Двойным щелчком левой кнопкой мышки запускаем установочный файл с расширением exe
- Утилита не требует установки, сразу откроется главный интерфейс уже с паролями от сайтов.
Интерфейс утилиты с необходимой информацией сайтов и паролей к ним
- Чтобы узнать подробную сводку по паролям, кликните дважды на конкретной строке.
Кликаем дважды по строчке с нужным сайтом
- Высветится окошко с описанием всех параметров пароля. Рассмотрим наиболее важные из них.
Информационное окно с описанием всех параметров пароля для конкретного сайта
- URl. Адрес сайта, к которому сохранен пароль;
- WebBrowser. Браузер, в котором пароль хранится;
- Password Strenght. Надежность пароля. Например, если у вас написано Strong — значит пароль сильный и его сложно взломать;
- Created Time. Дата создания пароля для аккаунта;
- Modified Time. Дата изменения первоначального пароля;
- Filename. Крайне полезный параметр. Из него вы можете узнать местоположение файла (на компьютере), в котором хранятся все пароли.
Как узнать пароль для входа в Windows?
Если вы хотите узнать, как отключить пароль в Виндовс 10, вы можете прочитать статью об этом на нашем портале.
Случается, что забыт главный пароль, который только может быть – от учетной записи компьютера. Чтобы не потерять важные данные, пароль необходимо восстановить. Как? Рассмотрим один из способов.
Шаг 1. При включении/перезагрузке ПК нажмите клавишу «F8».
Во время перезагрузки или включения компьютера нажимаем клавишу «F8»
Шаг 2. Выберете «Безопасный режим». Вы загрузитесь в Виндовс, но с ограниченным функционалом. Такой формат загрузки придуман для устранения неполадок и тестирования системы. Он не подойдет для обычной ежедневной работы, но нашу проблему решить поможет.
С помощью стрелок переходим на пункт «Безопасный режим», нажимаем «Enter»
Шаг 3. Заходим в «Панель управления», ищем учетные записи пользователей («Пуск» -> «Панель управления»).
Открываем «Пуск», затем «Панель управления»
Шаг 4. Затем выбираем первый параметр из блока настройки учетных записей (смотрите скриншот).
В режиме «Просмотр» выставляем «Категория», находим и открываем подраздел «Добавление и удаление учетных записей пользователей»
Шаг 5. Выбираем ваш аккаунт.
Левой кнопкой мышки щелкаем по нужному аккаунту
Шаг 6. Кликните по параметру «Изменение своего пароля».
Кликаем по ссылке «Изменение своего пароля»
Шаг 7. Задайте новый код и сохраните изменения. Теперь просто перезагрузите компьютер и все – проблема решена за каких-то несколько щелчков.
Ответ на часто задаваемый вопрос: «А безопасно ли хранить логины/пароли в браузере?»
Часто задаваемый вопрос о просмотре паролей на ПК: а безопасно ли хранить логины/пароли в браузере? Здесь множество факторов. Если ваша учетная запись на компьютере сама под паролем – риск «угона» аккаунтов резко снижается. В остальных случаях, ваши данные могут украсть. Достаточно просто зайти в настройки браузера и посмотреть сохраненные пароли. Современные сервисы вроде Вконтакте, Facebook, Twitter, Steam поддерживают двухфакторную аутентификацию, прикрепление номера телефона. Даже если злоумышленник скопировал себе ваш логин и пароль, вы можете использовать привычный способ восстановления пароля – через привязанный к аккаунту телефон.
Как посмотреть чужую переписку с помощью PuntoSwitcher?
Утилита PuntoSwitcher, с помощью которой можно прочитать чужую переписку
PuntoSwitcher – крайне удобная программа для тех, кто имеет дело с текстом. Она анализирует вводимые с клавиатуры символы и переводит раскладку на нужную. Когда печатаешь текст, глядя на клавиатуру, можно не заметить, что раскладка не переключена. Приходится либо вбивать текст заново, либо искать сайты, меняющие испорченный текст на правильный. Но проще поставить PuntoSwitcher.
Однако, программа имеет и более интересные опции. Например, вы можете прочитать чужую переписку.
Единственный момент – у вас должен быть доступ к ПК того пользователя, чьи сообщения вы хотите узнать. Рассмотрим установку и настройку PuntoSwitcher пошагово:
Шаг 1. Скачиваем утилиту, перейдя по ссылке https://yandex.ru/soft/punto/ и устанавливаем.
Переходим по ссылке, нажимаем «Скачать»
Шаг 2. По умолчанию утилита сворачивается в трей. Чтобы настроить PuntoSwitcher, кликаем правой кнопкой мыши по ее значку.
Правой кнопкой мышки кликаем по значку PuntoSwitcher
Шаг 3. В меню переходим на строку «Дополнительно» и отмечаем параметр «Вести дневник».
Наводим курсор на строку «Дополнительно» и отмечаем параметр «Вести дневник»
Шаг 4. Теперь останется «подчистить следы» — чтобы пользователь ничего не заподозрил. Дело в том, что программа при переключении раскладки издает характерный звук. Его быть не должно. В настройках заходим в «Звуковые эффекты» и отключаем их все, если стоит галочка — щелкаем. Отсутствие галочки — отсутствие звука.
Снимаем галочку с пункта «Звуковые эффекты»
Шаг 5. Открываем масштабные настройки программы.
Правой кнопкой мышки кликаем по значку PuntoSwitcher, переходим в пункт «Настройки»
Шаг 6. Во вкладке «Общие» убираем все пункты, кроме автозапуска. Сохраняем результат.
В разделе «Общие» убираем галочки со всех пунктов, кроме автозапуска, нажимаем «ОК»
Теперь для просмотра введенного при работе Виндовс текста, останется заглянуть в дневник PuntoSwitcher.
Можно ли ускорить расшифровку паролей в Ophcrack
Ophcrack – одна из утилит, предназначенных для взлома паролей. Чтобы сделать поиск кодов быстрее, можно добавить в базу примеры распространенных паролей, вводимых пользователями. Теперь применим утилиту в деле. С помощью Ophcrack можно взломать пароль Windows.
Шаг 1. Загружаем утилиту с сайта разработчика http://Ophcrakcsourceforge.net.
Переходим на официальный сайт разработчика, нажимаем на кнопку «Download ophcrack LiveCD»
Шаг 2. Записываем скачанный образ на диск. Подойдет программа UltraIso.
Скачанный образ записываем на носитель с помощью программы UltraISO
Если вы хотите более подробно узнать, как создать образ диска в Windows 10, вы можете прочитать статью об этом на нашем портале.
Шаг 3. Перезагружаем ПК. Заходим в БИОС (клавиша «F2»).
При запуске системы нажимаем клавишу «F2»
Шаг 4. Во вкладке «Boot» ставим в приоритет «CD-диск», чтобы компьютер грузился именно с него, а не с винчестера (как обычно). Сохраняем настройки (клавиша «F10»).
Переходим во вкладку «Boot» с помощью стрелок в пункте «1st Boot Device» выставляем на первое место «CD-диск» нажимаем «F10»
Шаг 5. Снова перезагружаем компьютер. Откроется утилита. Выбираем первый пункт (как на скриншоте).
Щелкаем по ссылке «Ophcrack Graphik mode — automati»
Шаг 6. Щелкаем по нужному аккаунту и жмем кнопку «Crack» в меню сверху.
Кликаем по нужной учетной записи и жмем кнопку «Crack» в меню сверху
Шаг 7. Программа выполнит взлом и покажет пароль в последнем столбце таблицы (смотрите скриншот).
В последнем столбце мы увидим пароль
Видео — Как сбросить пароль Windows 10 /8/7/XP за 10 минут
Рекомендуем похожие статьи
Вопрос от пользователя
Здравствуйте.
Не подскажите, можно ли как-то узнать свой пароль в браузере? Дело в том, что на компьютере у меня установлен браузер Firefox — и он подставляет логин и пароль для одного сайта автоматически и всё заходит. А вот на ноутбуке я зайти на этот сайт не могу, т.к. пароля не помню.
Можно ли в Firefox на компьютере посмотреть пароль, скрытый за звездочками (через настройки самого браузера не получается)?
Доброго времени суток!
Все современные браузеры запоминают посещенные вами сайты, пароли и логины, которые вы на них вводили (по крайней мере, браузер при вводе каких-то данных для авторизации, всегда предлагает их сохранить). Делается это для ускорения вашей работы: чтобы не вводить вручную каждый раз пароль, и не тратить на это время.
В этой статье покажу, как можно найти в настойках нескольких популярных браузеров эти данные (разумеется, и использовать их 👌).
👉 Еще по теме!
Возможно, вам будет интересна статья о том, как посмотреть историю посещения сайтов, даже если она удалена.
*
Как просмотреть все логины и пароли, сохраненные в браузере
Chrome
Адрес настроек: chrome://settings/passwords
Копируете в адресную строку браузера Chrome ссылку выше и переходите по ней. Должно открыться окно настроек со всеми паролями и адресами сайтов напротив них.
Кстати, здесь же можно задать, использовать ли функцию автоматического входа на сайты (авто-подстановка пароля и логина в форму авторизации).
Chrome — пароли, логины, явки ☻. Список может быть достаточно большим…
Далее находите в списке сайтов тот, который вам нужен. Рядом со столбиком «Пароль» есть значок с «глазом» — если щелкнуть по нему мышкой, вместо звездочек появиться сам пароль (пример ниже). Вам останется его переписать или скопировать, и его можно использовать в другом браузере (или на другом ПК).
Показать/скрыть пароль
*
Firefox Quantum
Адрес настроек приватности: about:preferences#privacy
Чтобы открыть список сохраненных паролей в новом браузере Firefox Quantum — щелкните в правом верхнем углу по значку с тремя линиями (пример — ), далее выберите «Настройки/Приватность и защита». Также можно воспользоваться адресом, приведенным выше.
Далее щелкните по кнопке «Сохраненные логины…» (см. скриншот ниже).
Примечание: обратите внимание, чтобы в настройках стояла галочка напротив пункта «Запоминать логины и пароли для веб-сайтов». Если ее не будет — браузер ничего не сохранить в свой журнал…
Окно настроек приватности в Firefox
Далее перед вами предстанет список сайтов, для которых в браузере есть сохраненные данные. Просто находите свой сайт в списке и нажимаете кнопку «Отобразить пароли» (в нижней части окна). Собственно, всё…
Список сохраненных логинов в Firefox
*
Opera
Адрес настроек: opera://settings/passwords
Чтобы открыть список паролей в Opera — воспользуйтесь адресом, приведенным выше (просто скопируйте его в адресную строку браузера и перейдите по нему).
Далее перед вами предстанет окно, в котором вы сможете просмотреть весь список сохраненных паролей. Для просмотра скрытого пароля — просо нажмите кнопку «Показать» (скриншот ниже).
Список паролей в Opera
*
Яндекс-браузер
Адрес настроек: browser://settings/passwords
В Яндекс-браузере все аналогично, как и в других браузерах: скопируйте ссылку (приведена выше) в адресную строку браузера, и перейдите по ней. Далее в списке найдите нужный сайт и посмотрите пароль (кнопка «Показать/скрыть»).
Пароли в Яндекс-браузере
*
Узнаем пароль, скрытый за звездочками
Бывает такое, что пароль забыл, а браузер его помнит и подставляет в форму авторизации автоматически, предлагая вам лишь подтвердить вход (как, например, на скрине ниже). Пароль, само-собой, скрыт звездочками, скопировать и посмотреть его нельзя. Но можно очень просто это изменить и узнать его.
Панелька авторизации
Покажу на примере браузера Google Chrome (как самого популярного на сегодняшний день ✌. В принципе, во многих других браузерах действия будут аналогичны).
Для начала щелкните правой кнопкой мышки по паролю в виде звездочек, затем выберите в меню «Просмотреть код» (см. скриншот ниже).
Просмотреть код
Далее в выделенном коде странички обратите внимание на тип поля: type=»password». Т.е. этот тип поля используется для ввода пароля и поэтому браузер скрывает все символы в нем звездочками.
Но этот тип поля ведь можно и поменять? Просто измените слово password на text — т.е. поменяем тип поля.
Меняем тип поля (password на text)
Как только вы допишите text и браузер примет это к сведению — вы увидите, что вместо звездочек в окне логина высветится ваш пароль. Теперь его можно скопировать из записать.
Видим пароль — все просто!
*
👉 Что касается Firefox по которому и был вопрос в начале статьи, то современная версия Firefox Quantum — очень похожа на Chrome, и действие описанное выше, делается в ней аналогично.
Также нужно щелкнуть правой кнопкой мышки по полю в которое вводите пароль, выбрать в меню «Исследовать элемент», и поменять тип (type) с password на text.
Firefox Quantum — исследовать элемент
*
PS
Чтобы не забывать пароли, рекомендую завести небольшой блокнотик и туда записывать все важные пароли, логины, ответы на контрольные вопросы и пр. штуки, которые помогут вам быстро восстановить пробелы в памяти.
Многие посмеются, но на самом деле классная вещь — даже на другом ПК, вдали от своего основного, вы сможете зайти и авторизоваться на нужном вам сайте, и продолжить свою работу!
Шутка ли сказать, в моем блокноте есть пароли 20-летней давности от ресурсов, которые уже давно канули в лету…👌
*
Дополнения по теме приветствуются!
Ну а у меня на этом всё, удачи!
👋
Первая публикация: 27.11.2017
Корректировка: 30.01.2020


Полезный софт:
-
- Видео-Монтаж
Отличное ПО для создания своих первых видеороликов (все действия идут по шагам!).
Видео сделает даже новичок!
-
- Ускоритель компьютера
Программа для очистки Windows от «мусора» (удаляет временные файлы, ускоряет систему, оптимизирует реестр).