найти задачу по номеру не возможно
Задачи -> Все -> Фильтр -> Расширенный -> ID -> Найти
Далеко не очевидно, но возможность есть.
Или ещё проще: Задачи -> строка поиска -> просто вбейте нужный ID
Очень странно, но не могу найти одну задачу по ее номеру предложенным образом.
Также, было бы удобнее искать из основного поиска с любого места портала.
по номеру не возможно найти задачу, которая поставлена модератором или другим модератором в группах.
Тестировалось так: есть группа экстранет, я владелец и модератор.
Другой модератор ставит задачу. пытаюсь ее найти по номеру как через
Задачи -> Все -> Фильтр -> Расширенный -> ID -> Найти
так и через
Задачи -> строка поиска -> просто вбейте нужный ID
Выдается пустой результат.
А другим способом (не поиском) вы видите эту задачу? (Перечень задач в вашей группе, например)
Возможно, что-то с правами доступа и вам просто недоступна эта задача, поэтому поиском и не находится.
Все задачи в общем списке вижу.
Я администратор портала.
Сами задачи могу править.
Как только ставлю постановщиком второго владельца группы, задача не ищется.
Написал в ТП
{«id»:13959,»url»:»/distributions/13959/click?bit=1&hash=3e504f7b176350354538806b2b3c72f263e69d5504c520ebf447170dc4ee79ed»,»title»:»u0422u0430u0431u043bu0438u0447u043au0438 u0441 u043fu0430u0440u043eu043bu044fu043cu0438 u2014 u044du0442u043e u043fu0440u043eu0448u043bu044bu0439 u0432u0435u043a»,»buttonText»:»u041fu043eu0447u0435u043cu0443?»,»imageUuid»:»9133a6f2-4291-5bdb-b75d-c389dca92e58″}
Отвечаем на вопросы клиентов.
Как в Битрикс24.CRM искать, найти, выделить свои и задачи коллег и подчиненных?
Руководитель отдела или куратор решил ознакомится с результатами обучения своего подчиненного. Все задачи по обучению объединены в группы.
Открываем вкладку группу в главном левом меню или ищем ее по глобальному поисковику портала.
Во вкладке группы задачи открывается доступ ко всем задачам группы обучения, дальше достаточно в фильтре выделить нужного сотрудника или выбрать тему (ключевое поле) поиска чтобы увидеть нужную информацию в формате списка, канбана или сроков.
Обращаем внимание на счетчики. Так, например, счетчик комментариев подскажет о том, в каких задачах исполнителем, поставщиком или наблюдателем были сделаны какие-то важные для вас замечания, на которые необходимо обратить внимание.
Как закрыть задачи пакетом или группой, другой близкий вариант как передать, перераспределить ответственность за группу задач, находящихся в работе?
Простая часто встречающаяся ситуация, вам поставили множество контрольных задач, которые невозможно было сделать, и они со временем утратили свою актуальность. Как их закрыть все разом?
Открываем группу задачи -> Выбираем и активируем категорию просроченные задачи, срабатывает фильтр и все просроченные задачи, сбитые в группы чинно выстраиваются на экране.
Как руководитель может одним пакетом закрыть или перераспределить задачи своего подчиненного?
Обычно такая проблема возникает тогда, когда руководитель держит лапу и контролирует задачи подчиненных, но вовремя не реагирует на них или когда сотрудник увольняется и нужно передать, делегировать его задачи другому подчиненному.
Для контролируемых задач достаточно активировать вкладку руковожу чтобы получить доступ к статистической таблице и из нее перейти к нужному сотруднику.
Дальше процедура повторяется все задачи выделяются и обрабатываются одной командой.
Второй вариант поиска задач сотрудника, достаточно в любом месте портала активировать профиль нужного сотрудника, войти в его карточку и открыть вкладку задачи. Дальше фильтром выбрать все задачи в работе или по другому признаку чтобы иметь возможность уже привычным способом после выбора провести массовое закрытие или передачу задач.
Для удобства работы с задачами из карточки сотрудника можно просто обновить экран, чтобы таблица задач заняла весь экран.
ВАЖНО:
Чтобы управлять задачами своих подчиненных нужно иметь права на работу с задачами в группе и обладать правами руководителя.
Больше деталей и новостей можно узнать на наших каналах:
- YouTube канал
- Телеграм канал
- Инстаграм канал
С уважением, Лаборатория автоматизации «LOG [IN] OFF»
Данное активити даёт возможность найти задачи, согласно указанных параметров.
Результатом работы является получение ID задачи в виде массива для итератора и строки, а так же количество найденных элементов и их соответствие условиям поиска.
Сценарий работы активити бизнес-процесса
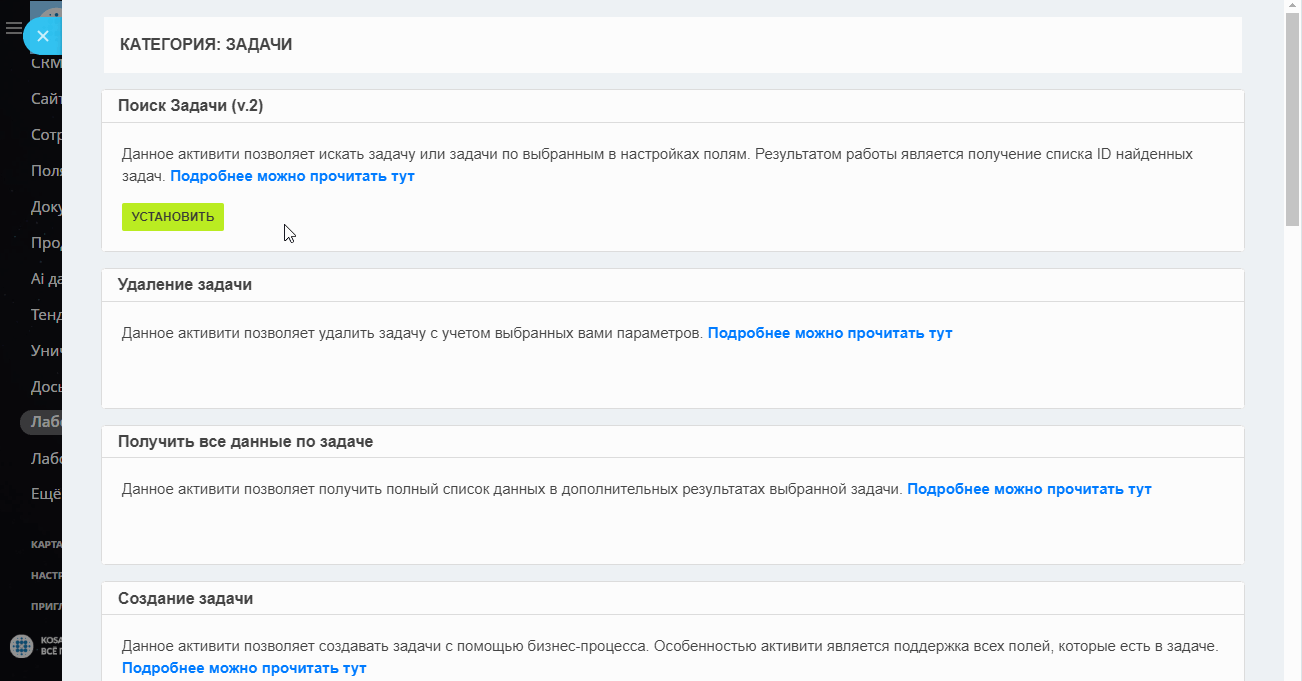
| Название | Описание |
|---|---|
| ID задачи: | В данном пункте указывается ID задачи, которую Вам необходимо найти. |
| Название задачи: | В данном пункте указывается название задачи, которую необходимо найти. |
| Истинный статус задачи: |
В данном поле выбирается один из вариантов истинного статуса задачи: новая задача, принята ответственным, выполняется, условно завершена, выполнена, отложена. При поиске задач, нельзя искать по 2 типам статусов одновременно, это приведет к тому, что активити попросту ничего не найдет. Т.е одновременный поиск с фильтрами «Истинный статус» и «Мета статус» — невозможен. |
| Мета — статус задачи: |
В данном поле устанавливается мета — статус искомой задачи: задача почти просрочена, не просмотренная задача, просроченная задача. При поиске задач, нельзя искать по 2 типам статусов одновременно, это приведет к тому, что активити попросту ничего не найдет. Т.е одновременный поиск с фильтрами «Истинный статус» и «Мета статус» — невозможен. |
| Дата начала: | В данном пункте указывается дата начала выполнения задачи. |
| Дата окончания: | В данном пункте указывается дата завершения задачи. |
| Крайний срок: | В данном пункте указывается дата крайнего срока задачи. |
| ID задачи | В данном пункте указывается ID задач |
| Привязать к текущей сущности | В данном пункте указывается привязана ли задача к текущей сущности или нет. |
| ID ответственного: | В данном пункте указывается ID ответственного. |
| ID постановщика: | В данном пункте указывается ID постановщика, которую Вам необходимо найти. |
| ID соисполнителей: | В данном пункте указывается ID соисполнителей, которых Вам нужно найти. |
| ID наблюдателей: | В данном пункте указывается ID наблюдателей, которых Вам нужно найти. |
| ID родительской задачи: | В данном пункте указывается ID родительской задачи, которую Вам необходимо найти. |
| ID рабочей группы: | В данном пункте указывается ID рабочей группы, которую Вам необходимо найти. |
| Плановые трудозатраты (в секундах): | В данном поле указывается плановые трудозатраты на выполнение задачи в виде времени, указывается значение в секундах. |
| Планируемая длительность в часах или днях: | В данном пункте указывается планируемая длительность задачи в часах или днях. |
| ID сайта: | В данном пункте указывается ID сайта, который Вам нужно найти. |
| Дата и время исполнения только в рабочее время: | В данном пункте указывается дата и время исполнения задачи, только в рабочее время. |
| Стадия: | В данном пункте указывается стадия, в которой находится задача. |
| Изменил: | В данном поле указывается ID пользователя, который внес какие-либо изменения в задаче. |
| Дата изменения: | В данном поле указывается дата последнего изменения в задаче. |
| Изменил статус: | В данном поле указывается ID сотрудника, изменившего статус. |
| Дата изменения статуса: | В данном поле указывается дата изменения статуса задачи. |
| Закрыл задачу: | В данном полу указывается ID сотрудника, закрывшего задачу. |
| Затраченное время из истории изменений: | В данном поле указывается затраченное время из истории изменений задачи. |
| Дата последнего просмотра: | В данном поле указывается дата последнего просмотра искомой задачи. |
| Индекс сортировки: | В данном поле указывается индекс сортировки задачи в виде цифры. Данный индекс можно найти в параметрах задачи. |
| Затрачено (фактически): | В данном поле указывается время, фактически затраченное на выполнение задачи. |
|
Номер статуса |
Расшифровка статуса задачи |
| 1 | Новая задача |
| 2 | Задача принята ответственным |
| 3 | Задача выполняется (пользователь нажал начать выполнение) |
| 4 | Условно завершена (пользователь закрыл задачу и ждёт согласования от постановщика) |
| 5 | Задача выполнена (пользователь завершил выполнение задачи) |
| 6 | Задача отложена (пользователь нажал отложить) |
| 7 | Задача отклонена ответственным. |
|
Номер статуса |
Расшифровка мета — статуса задачи |
| -1 | Просроченная задача |
| -2 | Непросмотренная задача |
| -3 | Почти просрочена (осталось менее 24х часов до даты крайнего срока) |
Привязка к элементам CRM: в данном поле указывается CRM сущности, к которым привязана искомая задача. В данном поле указывается переменная.
Для того, чтобы найти привязанную задачу к необходимой сущности CRM, нужно указать эту сущность в определенном формате.
Пример: L_12345
L_ — обозначение лида.
12345 — ID этого лида.
Обозначения сущностей CRM:
L_ — Лид
D_ — Сделка
C_ — Контакт
CO_ — Компания
Данные символы ставятся перед содержимым ячейки:
Данные символы ставятся перед содержимым ячейки:
={%ваше значение} — содержит (можно искать буквы и цифры в выбранной вами строке).
Пример заполнения: ={%груша}, вернет все ID сущностей, в которых, в выбранном вами поле, содержится слово «груша».={!%ваше значение} — не содержит.
Пример заполнения: ={!%123} , это значит, что значение в выбранном поле не содержит 123 (можно искать буквы и цифры в выбранной вами строке).={ваше значение} — равно.
Пример заполнения: ={123} , это значит, что значение в выбранном поле равно 123. (только для поля тип «строка» и «число»).
Если в поле используется текст, то этот текст должен совпадать символ в символ, иначе вы ничего не найдете.={!ваше значение} — не равно.
Пример заполнения: ={!123} , это значит, что значение в выбранном поле не равно 123 (только для поля тип «строка» и «число»).={>ваше значение} — больше.
Пример заполнения: ={>123} , это значит, что значение в выбранном поле больше 123 (только для поля тип «число»).={<ваше значение} — меньше.
Пример заполнения: ={<123} , это значит, что значение в выбранном поле меньше 123 (только для поля тип «число»).={=> больше или равно.
Пример заполнения =>123 , это значит, что значение в поле больше или равно 123 (только для поля тип «число»).={=< меньше или равно.
Пример заполнения =<123 , это значит, что значение в поле меньше или равно 123 (только для поля тип «число»)..
Если поле не является строкой, то содержимое ячейки должно заполняться так: ={=>14.03.2020 15:10}, в фигурных скобках указывается необходимый символ.
В случае с переменной, содержимое ячейки должно заполняться так: ={=>{=A1988_22222_92566_99999:search_results}.
Для полей тип «дата» и «дата/время», при необходимости поиска диапазона «от и до» содержимое ячейки должно заполняться так: Вид пользовательского поля##Код поля##{{01.03.2015 14:55:22}}##{{07.05.2015 14:55:22}}
Вид пользовательского поля: это тип пользовательского поля (строка, число и прочее смотря какой у вас) заполняется на английском.
Код поля: берется в настройках поля из адресной строки.
Пример заполнения:
datetime##UF_CRM_1611588337##{{01.03.2015 14:55:22}}##{{07.05.2015 14:55:22}}
Делать отладочные сообщения в журнал БП:варианты да/нет.
Позволяет выбрать, нужно ли создавать отладочные сообщения в журнал БП или нет.
Это поле нужно использовать только по необходимости из-за большого расхода запросов и уменьшенной скорости срабатывания активити.
Запускать от имени:
данное поле необходимо для того, чтобы установить сотрудника, с правами которого выполнять действие данного активити. Если у сотрудника не будет прав на выполнение действия, то активити не сработает. Рекомендуем выбирать всегда сотрудника с правами администратора системы.
Устанавливать текст статуса:
данное поле позволяет включать возможность установки статуса бизнес-процесса. Это необходимо для того, чтобы во время работы активити информировать пользователя в истории о том, что бизнес-процесс остановился на конкретном шаге. Это особенно важно в момент отладки и выяснения причин неполадок в работе механизма.
Текст статуса: в данном поле указывается текстовый вариант статуса, который Вы можете изменять.
Ожидать ответа:
данное поле Вами не управляется. Оно необходимо для того, чтобы определить, нужно ли ожидать реакции от нашего активити после запуска.
Период ожидания. Время ожидания ответа от приложения: Указывается в секундах, минутах, часах, днях, но не менее 5 минут и желательно не более 1 часа.
Это поле нужно для аварийного завершения активити, и если ответ не получен в течении того количества времени, то активити завершается.
Если вы хотите использовать результат работы активити (возвращаемый параметр) в другом активити, в котором параметр — простое число, то несколько чисел разделенных запятыми работать не будут, так как параметр ждет только одно число.
Если параметр простой — строка, то туда не нужно вставлять результат работы в виде массива для итератора, так как данный параметр предназначен для полей с типом заполнения «множественное».
Сценарий работы робота
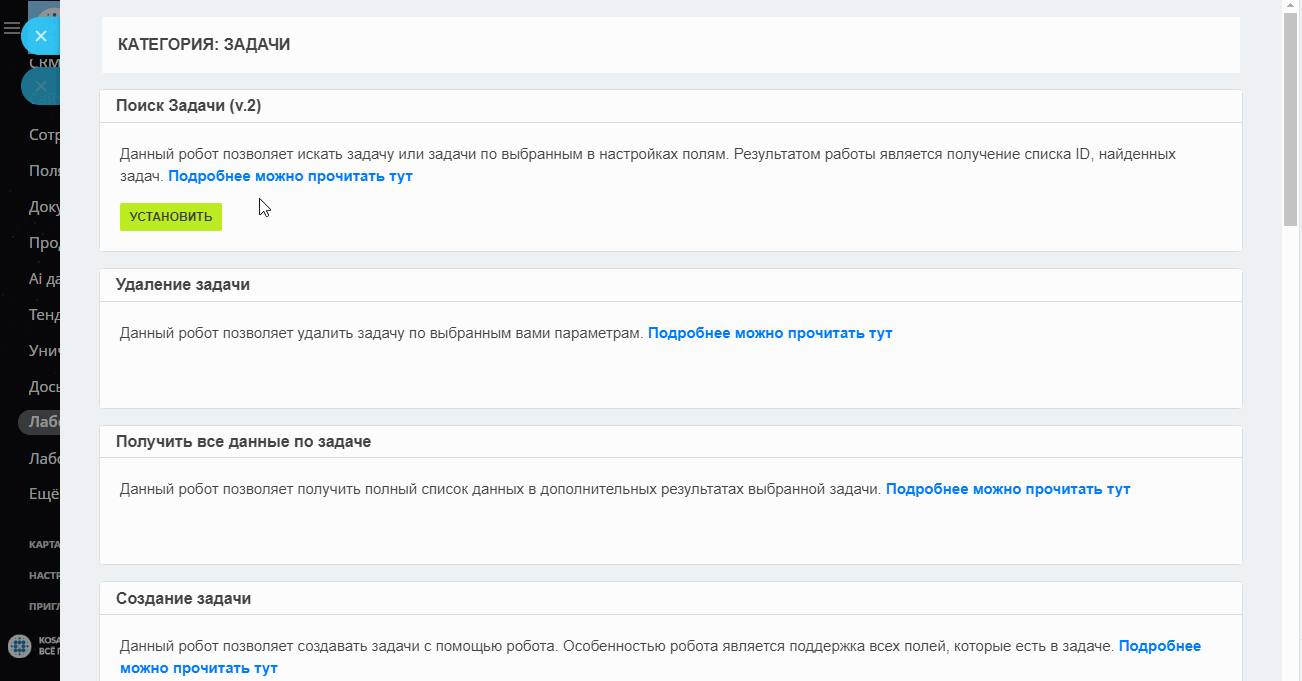
Возвращаемые параметры для данного активити:
— Результат поиска (массив для итератора).
— Результат поиска (строка).
— Количество найденных элементов
— Соответствует условиям.
— Сообщения об ошибках.
Поиск задач в системе Битрикс по номеру
В Битрикс имеется нумерация задач. Номер задачи виден, только при просмотре задачи (в поле «Заголовок», после текста заголовка).
Поиск осуществляется в разделе «Задачи», в окне поиска.
- В результате поиска будут показаны только те Задачи, в которых Вы являетесь: либо постановщиком (Поручил), либо ответственным (Делаю), либо соисполнителем (Помогаю), либо наблюдателем (Наблюдаю).
-
Просмотр информации о пользователях Битрикс
Функционалом Битрикс предусмотрен просмотр информации обо всех сотрудниках ТГУ. Вся информация содержится на личных страницах, на которых отображаются:
- контактных данных (e-mail, телефон);
- структурное подразделение, в котором числится данный сотрудник и ФИО руководителя этого подразделения;
- дополнительная информация о сотруднике (дата рождения, группы в которых сотрудник является участником).
-
Личная страница пользователя
Для просмотра собственной личной страницы необходимо развернуть меню по кнопке с вашим именем и фамилией (Пример: ), которая находится в правом верхнем углу, и выбрать пункт
.
У всех пользователей есть возможность редактирования данные на своей странице.
Для перехода к редактированию личных данных есть два варианта:
- необходимо развернуть меню по кнопке с Вашим именем и фамилией (Пример:
), которая находится в правом верхнем углу, и выбрать пункт
;
- На своей личной странице в окне Действия, которое находится справа, выбрать ссылку
.
После этого Вы попадете на страницу Изменение профиля пользователя «ФИО». На этой странице Вы можете изменить уже имеющуюся информацию, а также указать дополнительную информацию, внеся ее в соответствующие поля. После внесения всех изменений необходимо нажать кнопку .
-
Просмотр личных страниц сотрудников ТГУ
Прейти к личным страницам можно 4 способами:
- В поисковом окне на верхней панели ввести фамилию интересующего сотрудника и выбрать из выпадающего списка в соответствующем разделе сотрудника, нажав по ссылке с его ФИО.
- В разделе «Сотрудники — Поиск сотрудника» ввести ФИО в поисковой строке либо по кнопке
выбрать первую букву фамилии необходимого сотрудника, в результате Вы увидите сформированный список сотрудников на выбранную букву в алфавитном порядке.
- В разделе «Сотрудники – Структура компании» найти подразделение, в котором работает интересующий Вас сотрудник, и нажать на появившуюся ссылку (Пример:
), которая расположена в нижней части блока этого подразделения. После чего в выпадающем списке найти необходимого сотрудника.
- В разделе «Сотрудники – Телефонный справочник» ввести ФИО в поисковой строке, после чего и выбрать из выпадающего списка в соответствующем разделе сотрудника, нажав по ссылке с его ФИО.
Работа в компании всегда связана с потоком задач. Например, менеджер консультирует клиентов, сопровождает сделки, готовит отчеты. В задачах происходят свои изменения: меняются сроки, условия, ответственные. За всеми процессами невозможно уследить. Не тратьте время и нервы на поиск нужных вам задач, облегчите работу вместе с вашим списком.
Список – это инструмент для организации работы по задачам. С его помощью вы всегда узнаете о последних изменениях и быстро поймете, с чем вам работать сейчас.
Как работать со списком задач
Перейдите в раздел Задачи и проекты, по умолчанию откроется список со всеми вашими задачами.
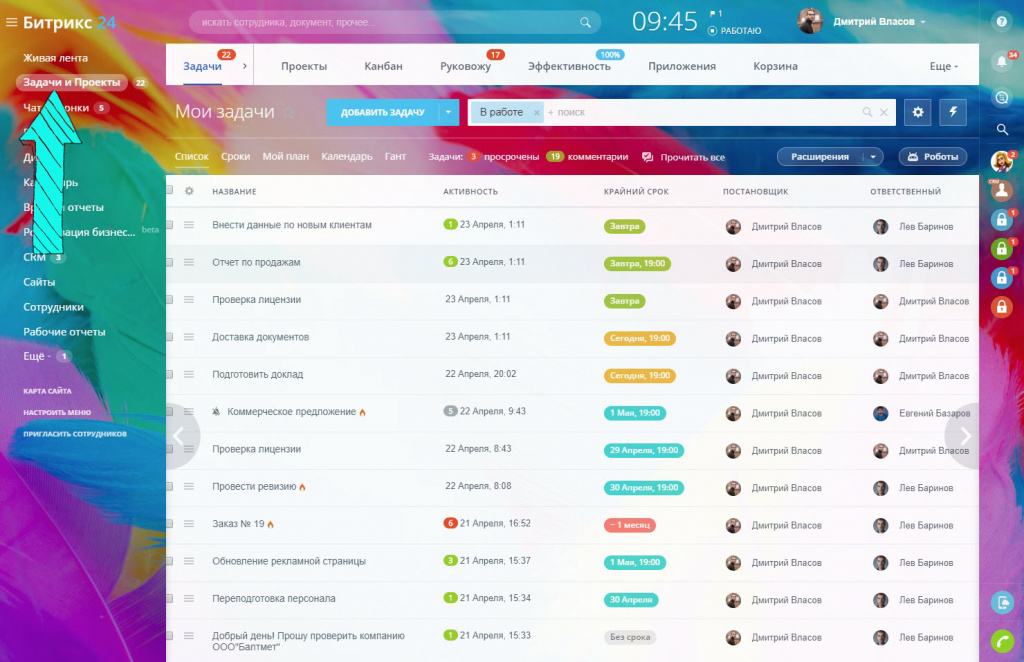
В верхней части страницы находится список фильтров.
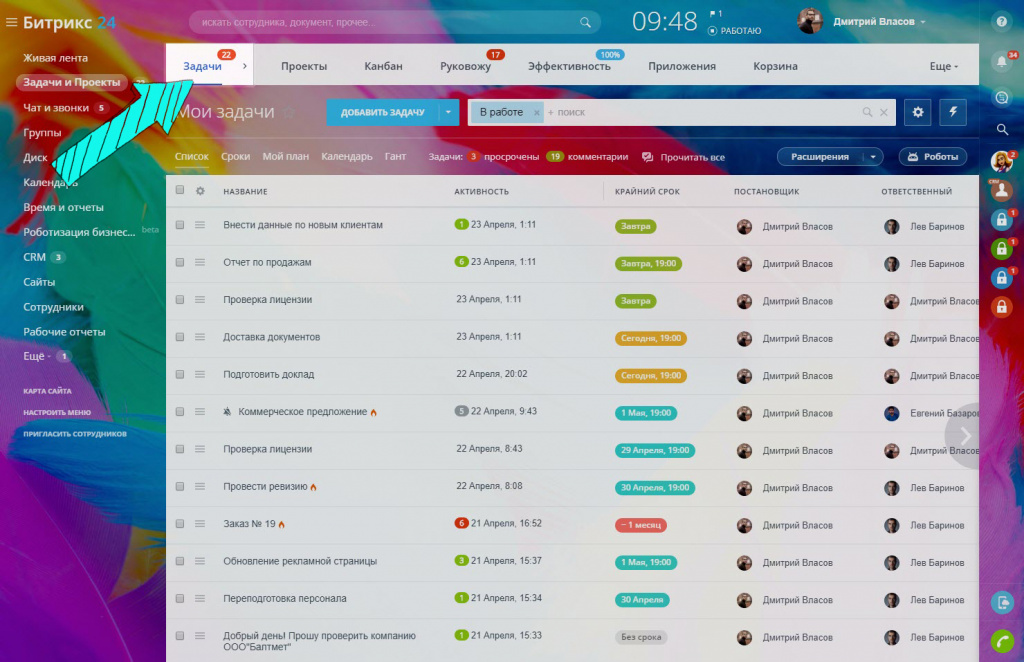
Нажмите на стрелочку и вам будет доступна быстрая фильтрация по ролям: делаю, помогаю, поручил, наблюдаю. Фильтры помогают быстро разобраться в ваших ролях по задачам.
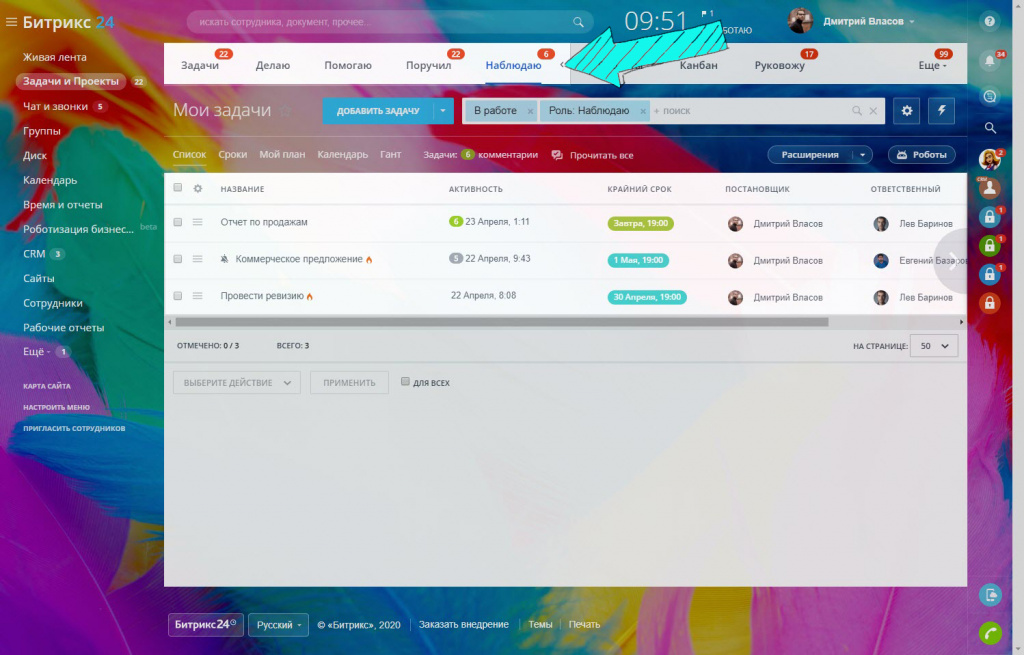
Ниже расположены счетчики просроченных задач и новых комментариев. Они показывают количество задач, в которых был нарушен срок, а также общее количество новых комментариев по всем задачам.
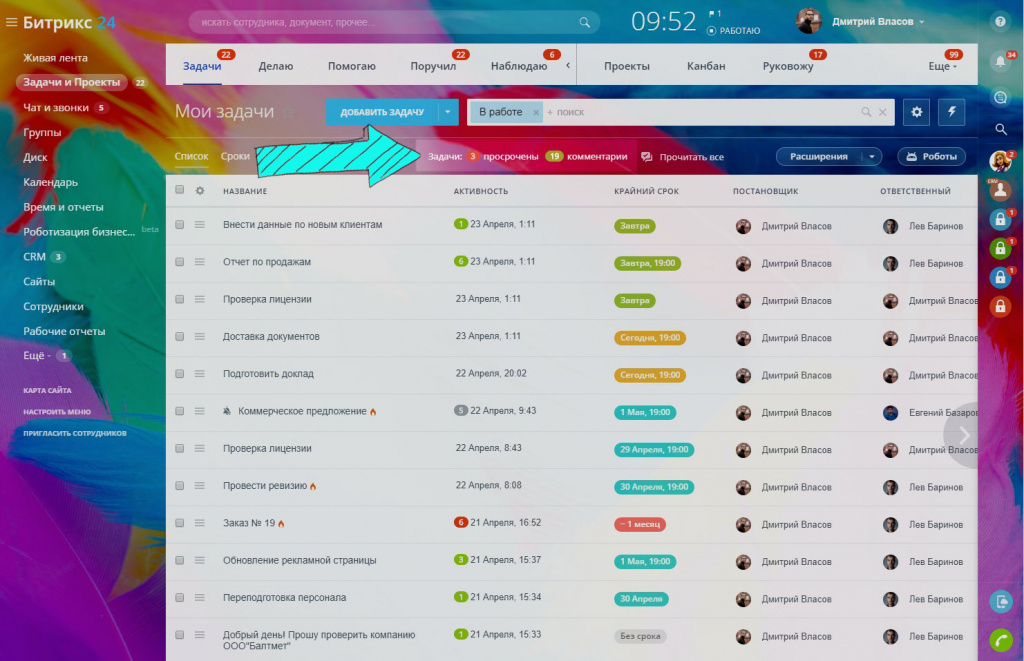
Нажмите на один из счетчиков и задачи будут отфильтрованы в зависимости от выбранного варианта. Это удобно, когда вам нужно увидеть все просроченные задачи, или посмотреть по каким задачам идет наибольшая активность.
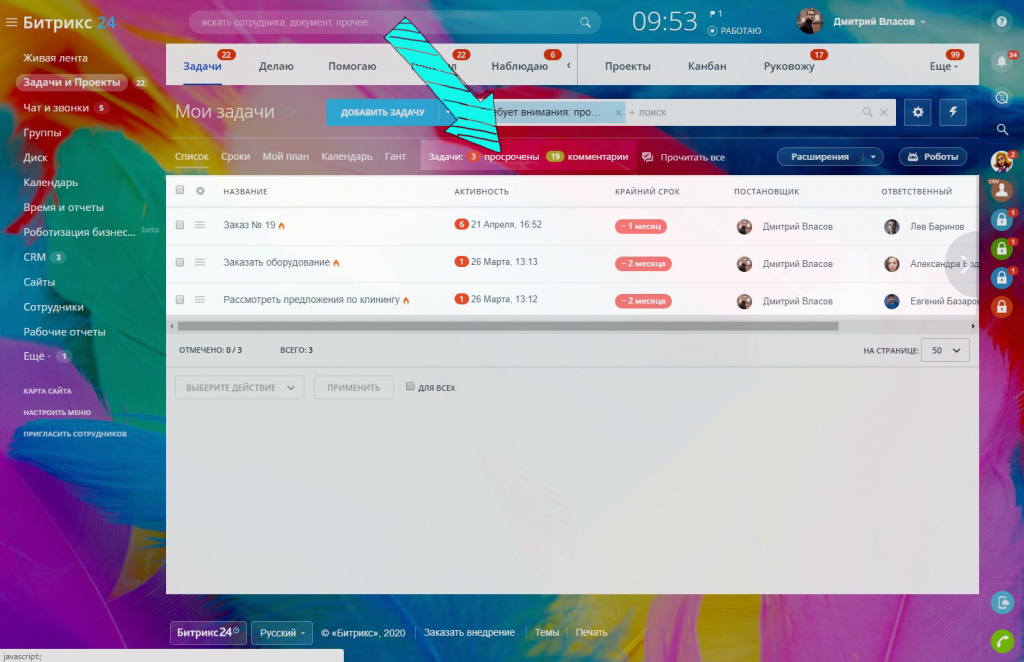
Справа от счетчиков находится опция Прочитать всё. Нажмите на неё и у вас пропадут все непрочитанные уведомления. Полезная опция, если вы вернулись из отпуска и у вас нет необходимости читать миллион комментариев во всех задачах.
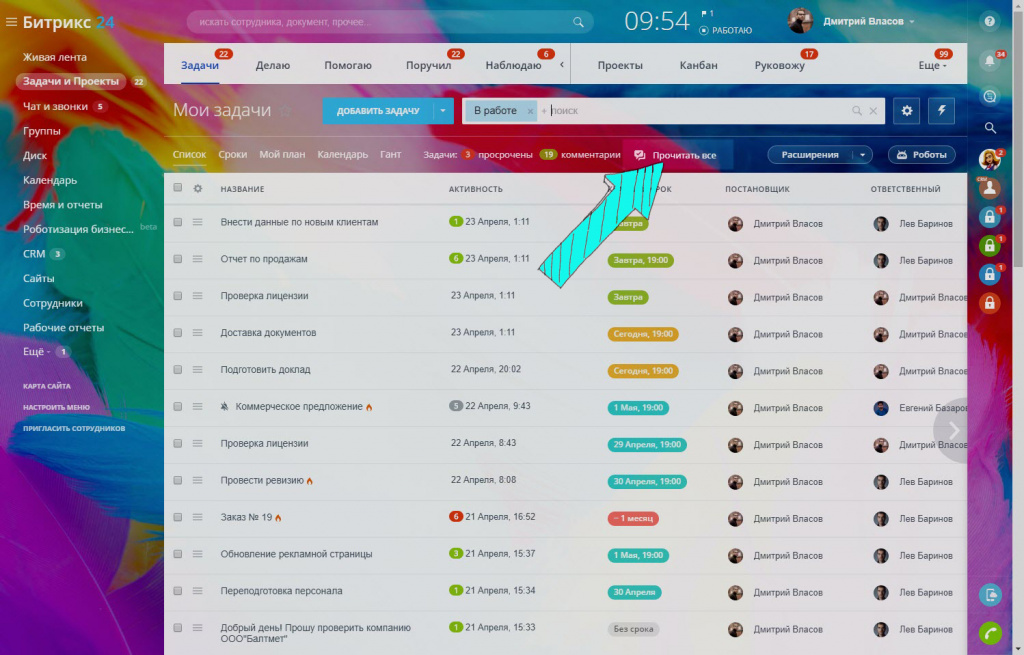
Настройте ваш список задач
В левом углу таблицы с задачами нажмите на шестерёнку.
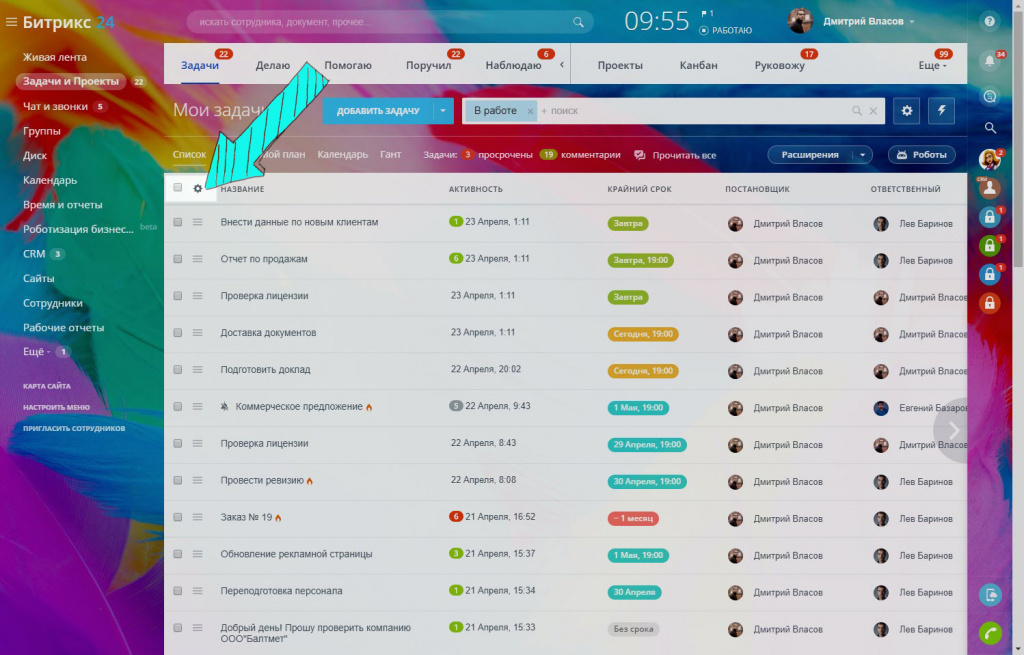
Выберите нужные вам параметры и нажмите кнопку принять.
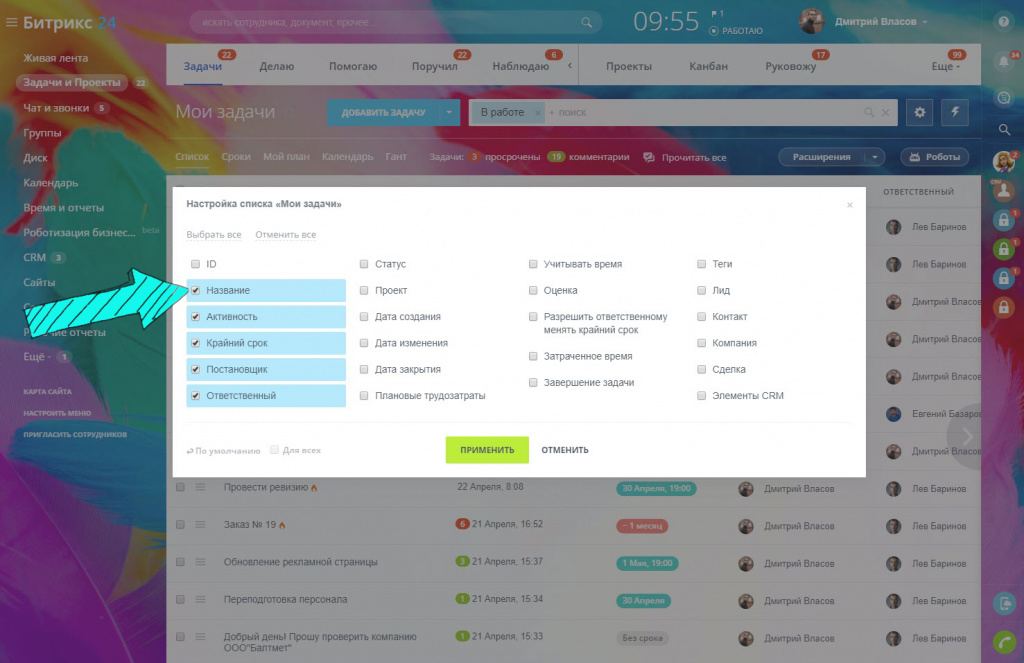
В качестве примера для организации задач выбраны параметры: название, активность, крайний срок, постановщик, ответственный.
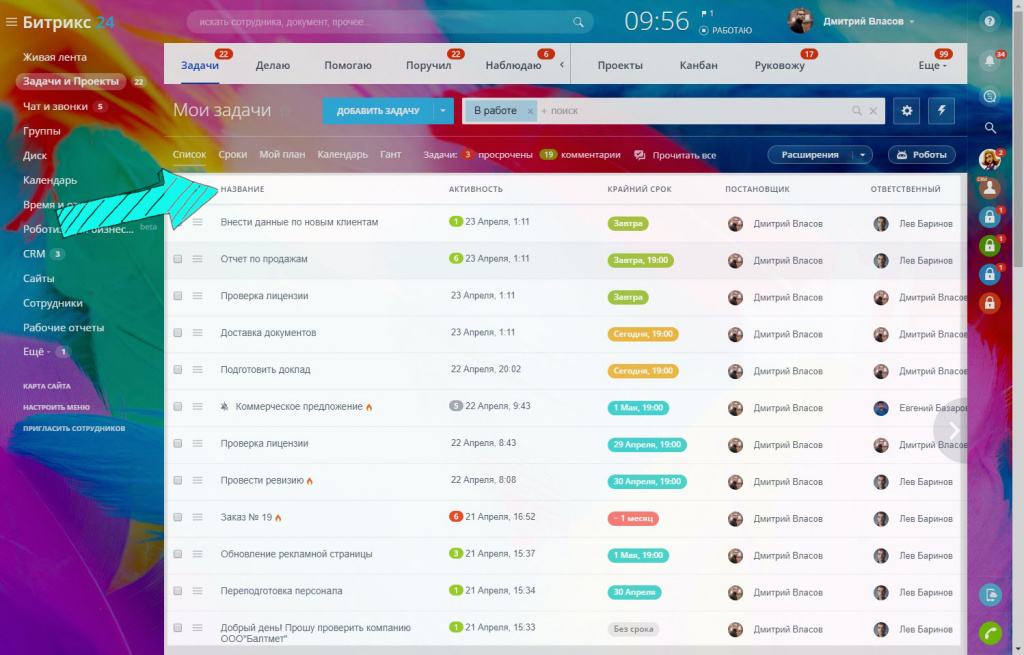
Эти параметры позволят быстро реагировать на изменения в задачах и сдать работу в срок.
Активность в списке задач
Параметр Активность сортирует задачи по списку.
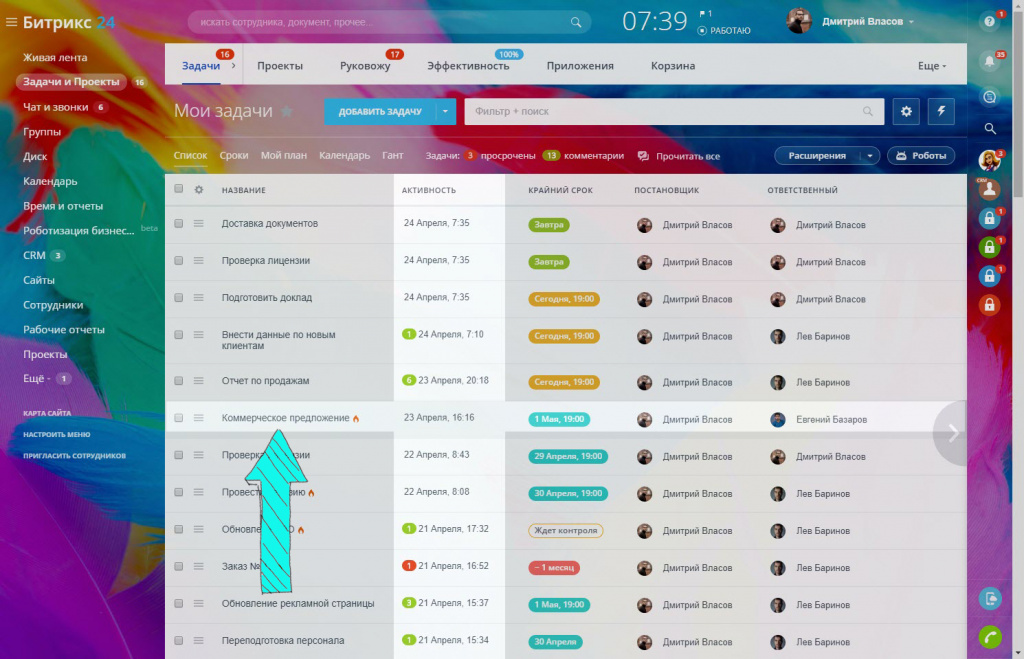
Задачи, в которых произошли изменения или был оставлен комментарий, поднимаются выше по списку. Таким образом вы всегда увидите, какие задачи требуют внимания в первую очередь.
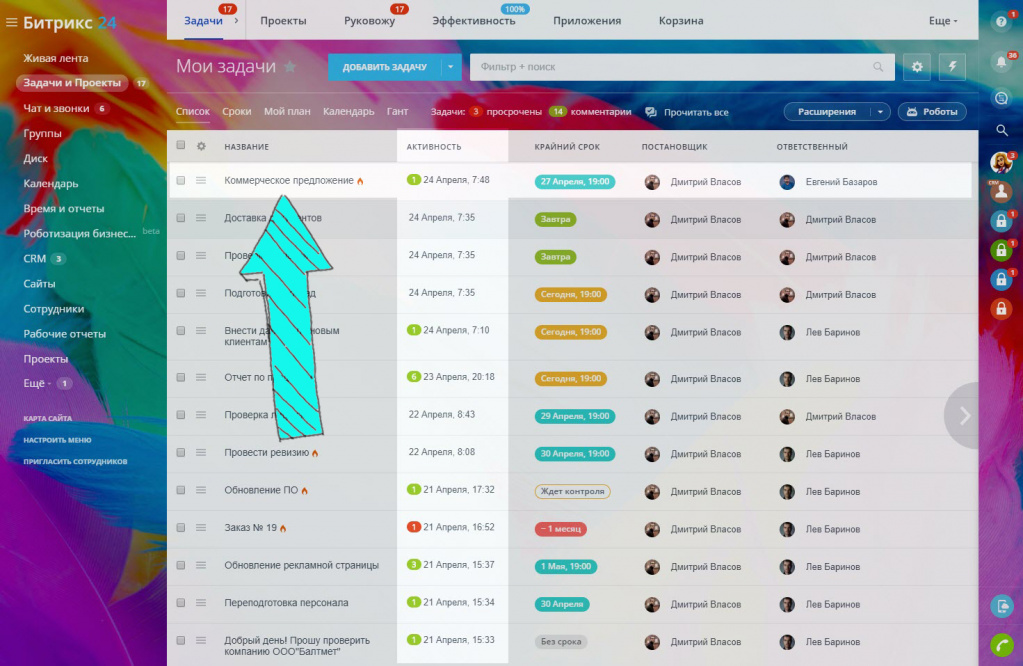
Если вас отвлекают некоторые задачи, вы можете перевести их в специальный режим. Для этого слева от задачи нажмите кнопку и выберите пункт Без звука. Теперь задача и комментарии будут выделены серым цветом и не будут мешать вашей работе.
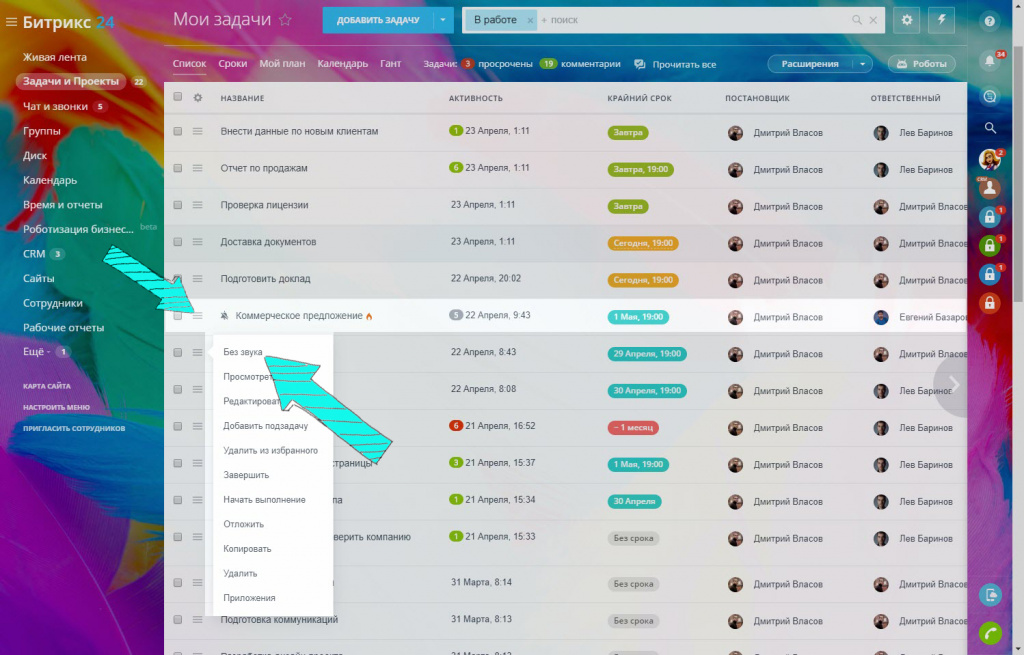
Если вас добавили в задачу в качестве наблюдателя, то режим Без звука будет установлен автоматически.
Также вы можете закрепить определённую задачу, чтобы она всегда была на виду. Для этого выберите пункт Закрепить.
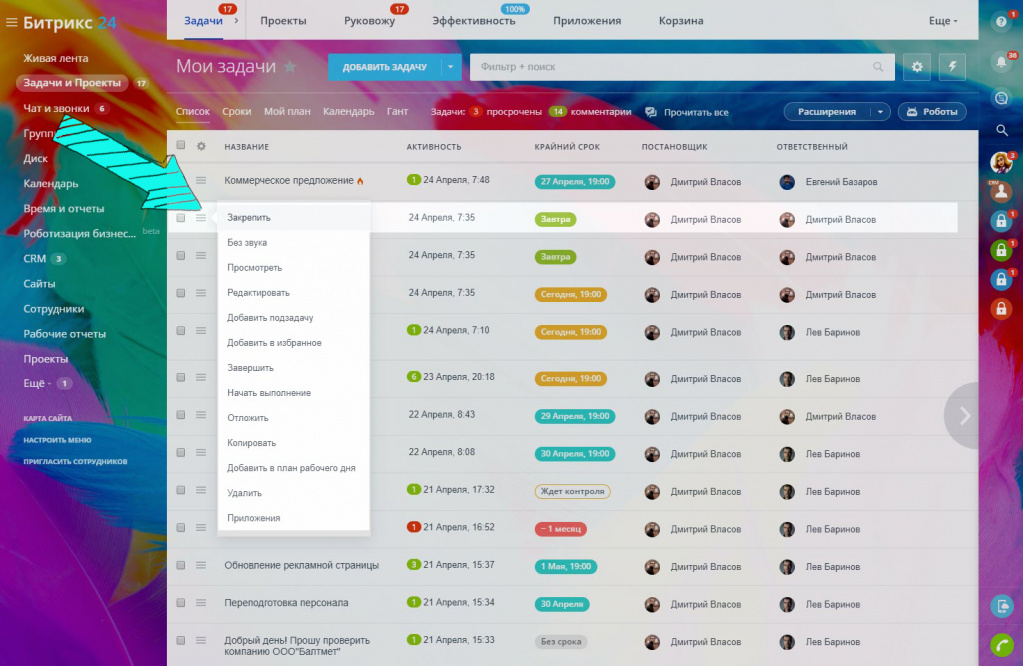
В Битрикс24 есть и другие варианты работы с задачами. Подробнее вы можете прочитать в следующих статьях:
- Работа со сроками задач
- Мой план
- Что такое Диаграмма Ганта и как с ней работать?
Спасибо, помогло!
Спасибо 
Это не то, что я ищу
Написано очень сложно и непонятно
Есть устаревшая информация
Слишком коротко, мне не хватает информации
Мне не нравится, как это работает

