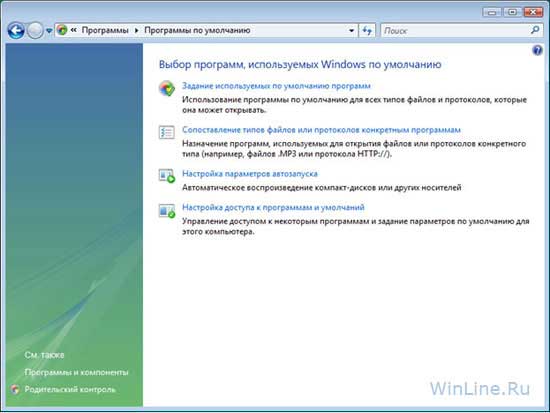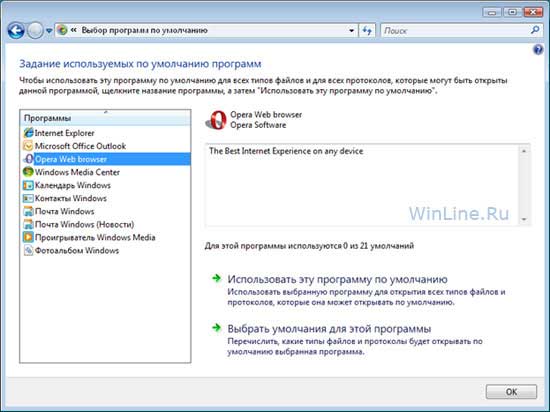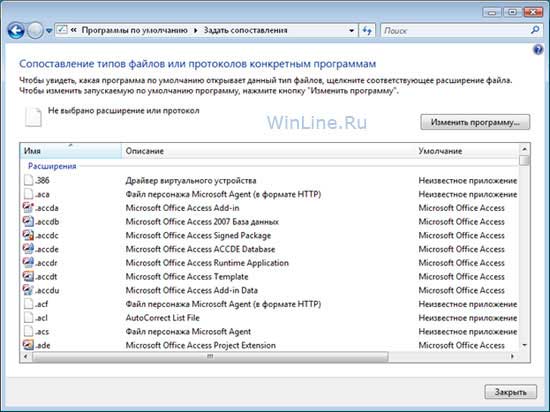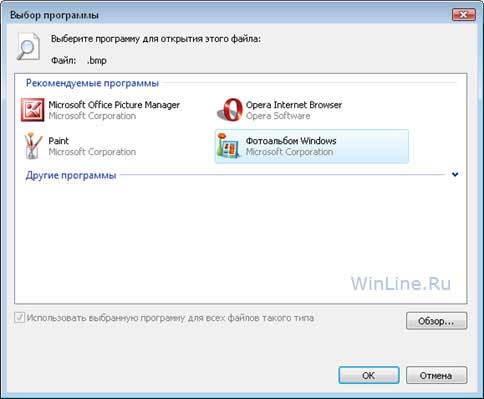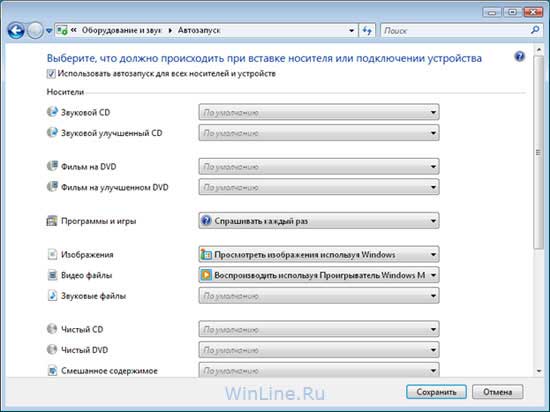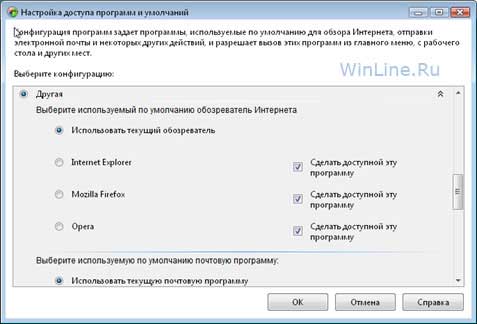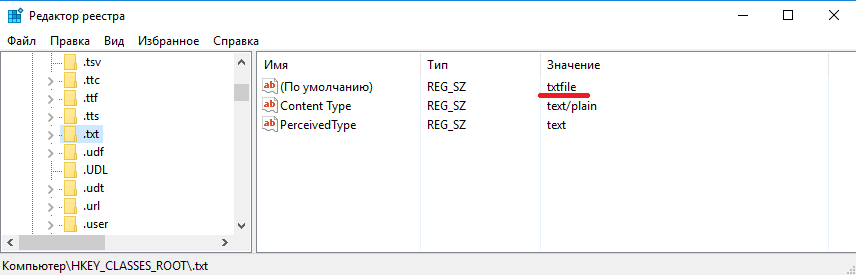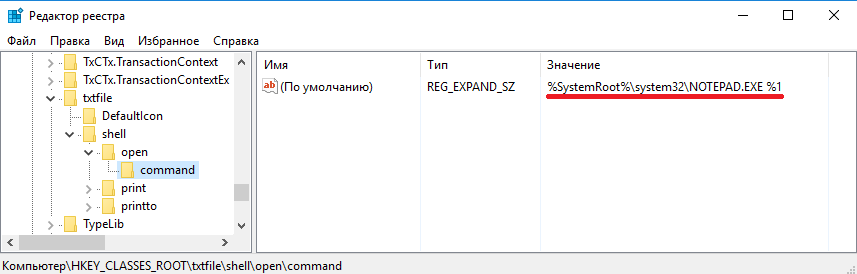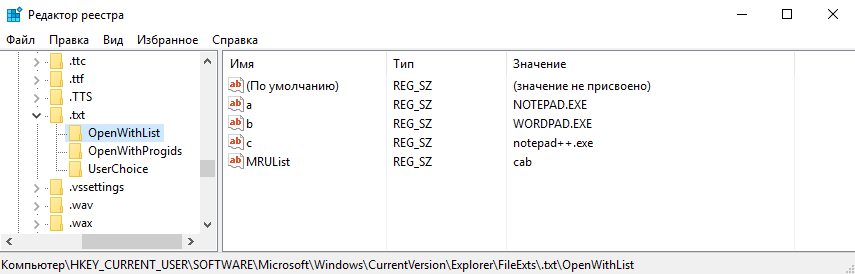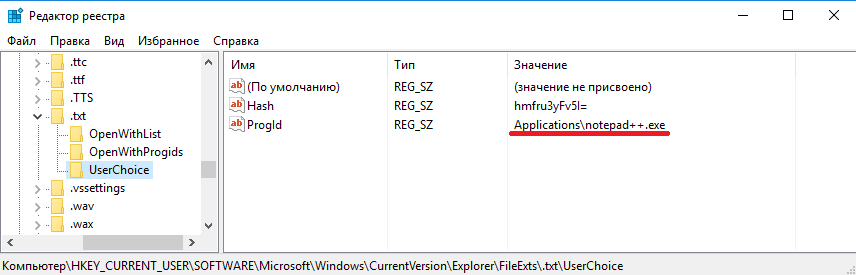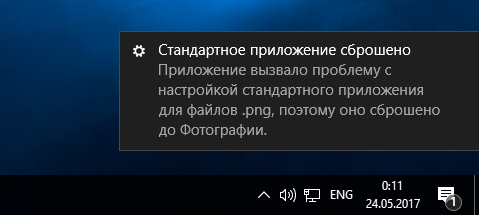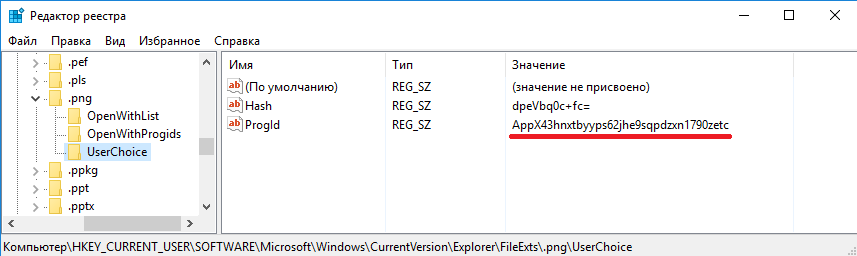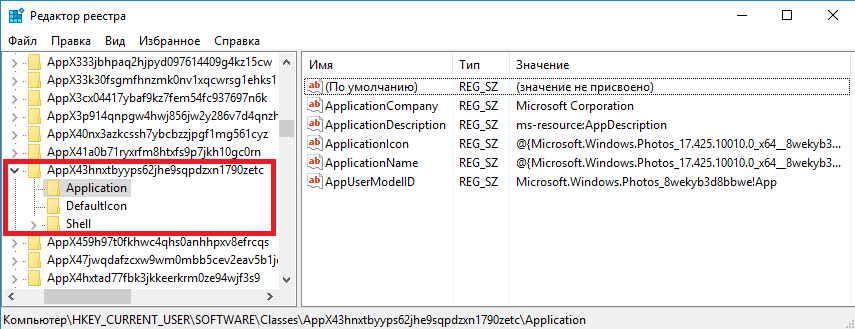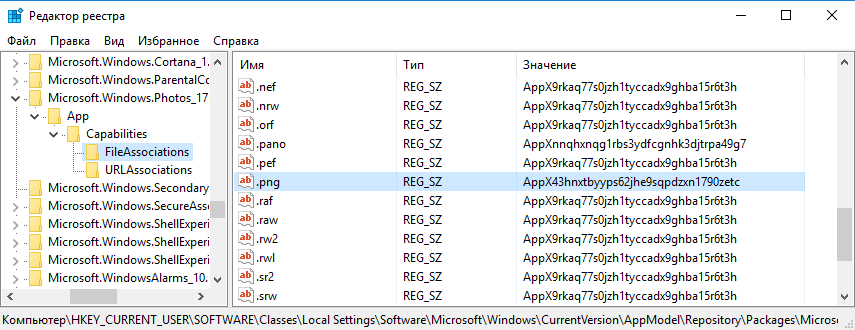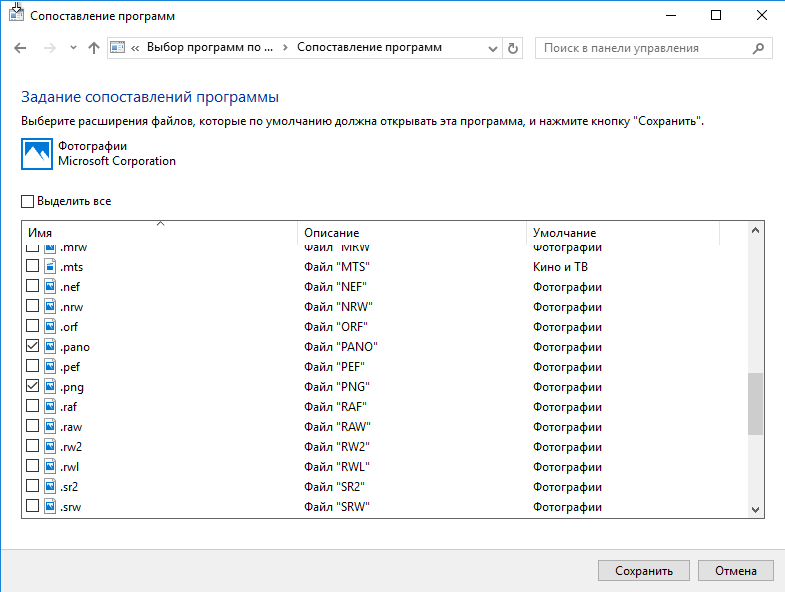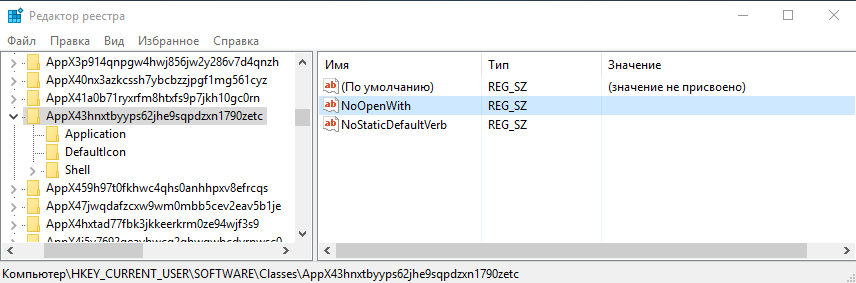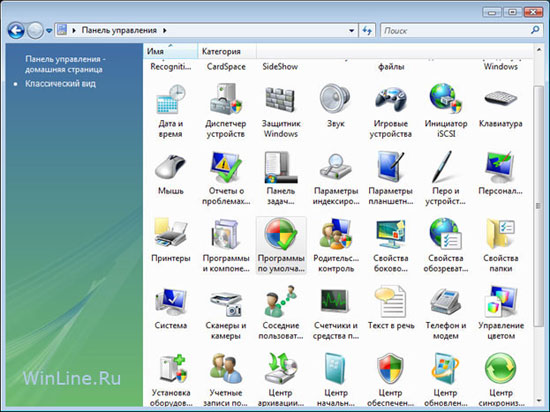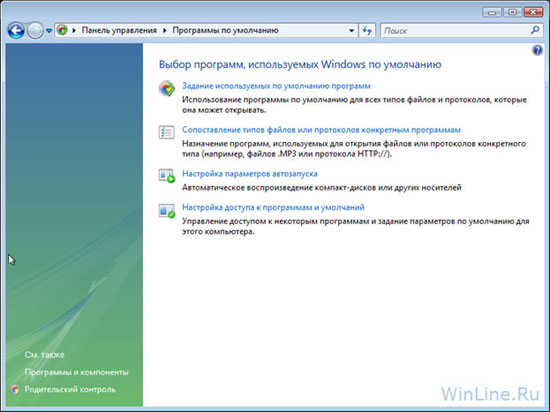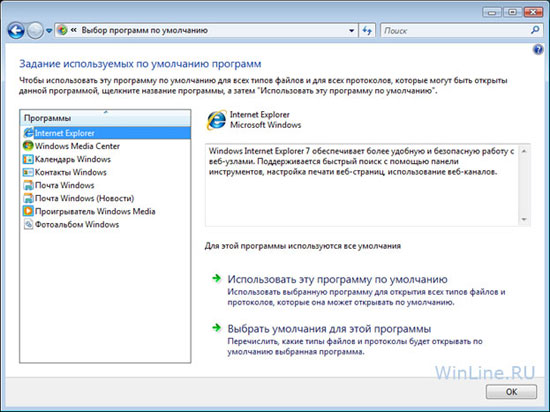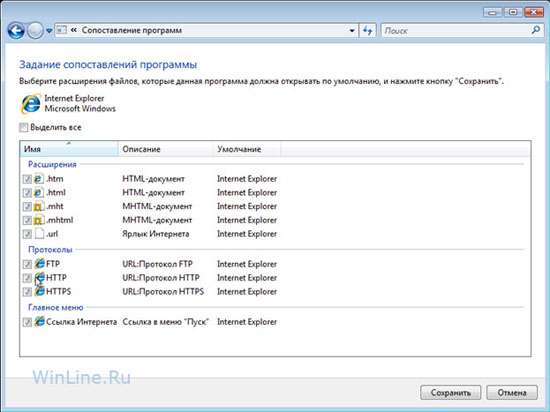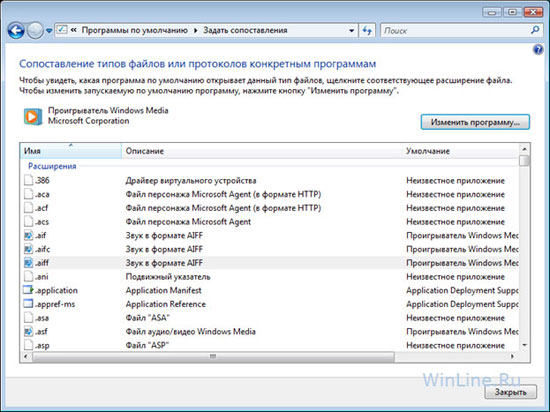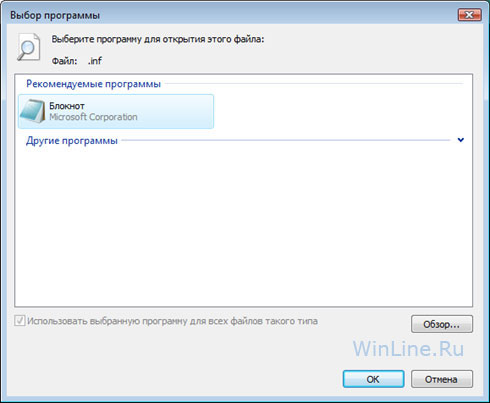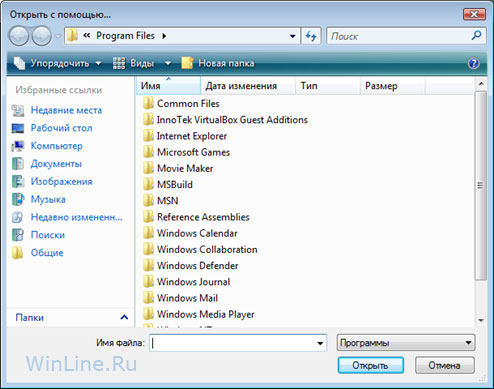В этой статье мы рассмотрим способы восстановления или изменения ассоциации файлов в Windows. Ассоциация файла — это сопоставление типа файла с определенным приложением, с помощью которого данный файл запускается для выполнения действия.
Например, после клика по исполняемому файлу «EXE» запустится программа, после клика по файлу в формате «JPEG», файл откроется в программе, которая имеет сопоставление с данным типом файла.
Иногда, на компьютере происходит нарушение ассоциации файлов, которые случаются из-за неправильного выбора пользователя, или в результате действия вредоносного программного обеспечения.
При неправильном выборе, пользователь не сможет открыть файл данного типа на своем компьютере, из-за того, что ошибочно выбранная программа, не поддерживает открытие файлов данного типа. Причем, бывают достаточно серьезные случаи, когда из-за неправильного соответствия типов файлов, парализуется работа на компьютере.
После клика по ярлыку не запускается программа для открытия файлов данного типа, вместо нее открывается другая, которая не может открыть нужный файл, или на компьютере вообще ничего не происходит.
Выход из этой ситуации: изменение ассоциации для файлов данного типа. Есть два варианта решения проблемы: изменение ассоциации для конкретного файла данного типа (подходит для обычных файлов), или сброс настроек ассоциации по умолчанию в Windows, с помощью программ или с помощью проведения изменений в реестре.
В первом случае, для восстановления правильной ассоциации, изменение затронет только файл данного типа. Во втором случае, будут изменены все ассоциации файлов по умолчанию, файловые ассоциации будут такими, как на только что установленной Windows.
Изменение ассоциации файлов при помощи «открыть с помощью»
Изменить ассоциацию файлов можно с помощью средств операционной системы. После клика по файлу, в контекстном меню выберите «Открыть с помощью», а затем в раскрывшемся списке нажмите на пункт «Выбрать другое приложение».
В открывшемся окне задается вопрос: «Каким образом вы хотите открыть этот файл?». Операционная система Windows предложит вам программы, подходящие по ее мнению для открытия файла данного типа. В Windows 7 эти окна выглядят немного по-другому.
Обратите внимание на то, что выбор системы не всегда бывает правильным. Поэтому, если вы не знаете, каким приложением следует открыть файл данного типа, снимите галку напротив пункта «Всегда использовать это приложение для открытия .*** файлов». Таким образом, опытным путем вы сможете подобрать подходящую программу. В следующий раз, активируйте этот пункт для того, чтобы автоматически открывать файл данного типа.
Вполне возможно, что в предложенном списке программ, не окажется подходящего варианта. Для поиска нужной программы, нажмите на ссылку «Еще приложения». Далее, в окне Проводника найдите на своем компьютере необходимую программу.
Стойка на руках без опоры
Следующий вид легко выполнить гимнастам, акробатам. Если человек преодолел психологический барьер, научился делать стойку на руках у стены, ему не составит труда сделать упражнение.
Если же начинающий гимнаст неуверен, что сможет выполнить стойку без опоры, лучше прибегнуть к помощи напарника. Он должен поддержать человека, пока тот будет учиться страховаться при падении.
Выполнив упражнения, начинающему будет не страшно сделать стойку перпендикулярно поверхности без опоры или поддержки:
- оттолкнуться, прокрутиться, опуститься на ноги,
- при падении – прогнуться, сделать мостик.
Занятие позволит уверенно вести себя во время принятия позы вниз головой. Укрепит мышцы, позволит ощутить чувство власти над собственным телом. Отточит координацию движений, улучшит ориентацию в пространстве без опоры.
Шаги принятия положения перпендикулярно поверхности без поддержки:
- Повторить все шаги стойки у стены до пункта №5.
- Оторвать одну ногу, постоять. Поменять на другую, снова постоять.
- Оторвать обе ноги от стены, попытаться постоять.
- Отойти от стены на 2 шага, повторить все пункты.
- После перечисленных шагов, тренироваться в свободном пространстве.
Важно! Нужно рассчитать силу отталкивания ногой от земли, иначе падение неизбежно
Сопоставление типов файлов
Этот способ я покажу на примере Windows 10 (в других версиях Windows подобный алгоритм действий). Войдите в меню «Пуск», далее «Все приложения», «Служебные», «Программы по умолчанию». В окне «Программы по умолчанию» перейдите по ссылке «Сопоставление типов файлов или протоколов с конкретными программами».
Далее в окне «Настройка сопоставлений», для восстановления правильной ассоциации, выделите нужный тип файла, а затем нажмите на кнопку «Изменить программу…».
В открывшемся окне зададут вопрос: «Как вы хотите теперь открывать этот файл?», выберите другое приложение.
Если нарушены ассоциации исполняемых файлов (exe-файлов), папок, ярлыков (lnk-файлов), файлов реестра (reg-файлов) и т. д., описанные выше способы не помогут. Восстановить ассоциации файлов по умолчанию в Windows можно с помощью специальных программ.
Правим реестр
Восстановить ассоциации приложений (.exe), можно отредактировав реестр Windows. Для этого нажимайте Пуск и в поле поиска вводите regedit
Предварительно рекомендую сделать резервную копию реестра или хотя бы ветки, которую собираетесь править.
Запустится редактор реестра. Переходим к ветке .EXE:
HKEY_CURRENT_USER > Software > Microsoft > Windows > CurrentVersion > Explorer > FileExts > .exe
В ней надо удалить подраздел UserChoice. И перезагрузить компьютер.
Восстановление ассоциации файлов в Kaspersky Cleaner
В бесплатной программе Kaspersky Cleaner присутствует раздел «Восстановление параметров системы». После открытия вкладки, выберите для исправления ассоциации файлов, посмотрите все параметры: «Важные проблемы», «Проблемы средней тяжести», «Незначительные проблемы», отметьте необходимые пункты, а затем запустите восстановление параметров системы.
Подробнее об использовании Kaspersky Cleaner читайте здесь.
Восстановление данных после вируса
Все действия выполняются поэтапно:
- Копируется текст: attrib -s -h Z: *.* /s /d.
- Одновременно нажимаются клавиши Win и R.
- Скопированный текст вставляется в открывшееся окно.
- Z заменяется на букву, которой обозначена вставленная в компьютер флешка. Используется только английский алфавит, поскольку литерами обознаются диски в операционной системе Windows.
- Нажимается Enter либо OK.
Во время выполнения операции на экране появляется черное окно. Исчезнет оно через несколько минут. Точное время обработки запроса зависит от количества папок, находящихся на флешке. По окончании процесса откроются все папки и файлы, хранящиеся на носителе.
После того, как все данные будут восстановлены, желательно проверить флешку на наличие вирусов, чтобы избежать подобных проблем в будущем. Регулярная проверка антивирусом не допустит полного исчезновения файлов при наличии вирусов.
Вышеописанный метод работает практически всегда, однако, если информация не восстанавливается, то прибегают к использованию специализированных программ, направленных на возврат данных. Поэтому продолжим! Если после сканирования флешки пропали файлы, как восстановить их?
Восстановление ассоциации файлов в AVZ
В антивирусной утилите AVZ можно восстановить ассоциации некоторых типов файлов.
Вам также может быть интересно:
- 7 способов как узнать ключ продукта Windows
- Как перейти с 32 битной на 64 битную версию Windows
Запустите программу AVZ, войдите в меню «Файл», выберите пункт контекстного меню «Восстановление системы». В окне «Восстановление настроек системы» поставьте галку напротив пункта «Восстановление параметров запуска .exe, .com, .pif файлов», а затем нажмите на кнопку «Выполнить отмеченные действия».
Две главных причины: почему исчезла информация?
Итак, при вставке USB-накопителя в компьютер вы обнаружили, что на флешке не видно файлов. В абсолютном большинстве случаев именно пользователь является виновником такого рода неприятности. И чаще всего именно в результате неправильной эксплуатации Flash-устройство начинает работать в режиме «фокусника». Безусловно, нельзя сбрасывать со счетов заводской брак при производстве изделия и неблагоприятные случайности метафизического свойства. Однако суровая реальность показывает, что причина неисправности может быть либо аппаратной, либо программной.
Исправление ассоциации файлов в File Association Fixer
Бесплатная программа File Association Fixer v2 исправляет ассоциации файлов в Windows 10, Windows 8.1, Windows 8, Windows 7 в 32-bit и 64-bit системах. Скачайте архив с программой на компьютер, а затем распакуйте архив. Запустите приложение File Association Fixer с файла соответствующего разрядности операционной системы, установленной на компьютере.
File Association Fixer скачать
После запуска программы File Association Fixer, в главном окне нажмите на ссылку «Fix Files». После этого откроется окно «Select the Association to Fix». Выберите нужные расширения файлов для восстановления параметров по умолчанию, а потом нажмите на кнопку «Fix Selected».
Другие бесплатные программы: Open With (на русском языке), Unassociate File Types, изменяют или восстанавливают ассоциации файлов в Windows 7 (с тех пор программы не обновлялись).
Основная информация о программе
Unassoc — это бесплатная программа, которая позволяет отменить ассоциацию определенных форматов с определенными программами на Windows Vista и Windows 7. Наверняка вы знаете о том, что штатными средствами этих операционных систем, можно, например, заставит видео в формате MKV открываться в нужном мультимедийном проигрыватели, а TXT-документы в любимом текстовом редакторе. Так вот, инструментов для отмены такой вот привязки форматов к определенным программам в Microsoft не предусмотрели. Можно лишь «переассоциировать» формат с другой программой. Зато отмену можно осуществить при помощи этой небольшой утилиты.
Интерфейс Unassoc состоит из одного небольшого окошка, а для ее запуска даже не требуется установка в систему. Просто скачайте и запустите исполняемый файл. Итак, что нужно сделать, для того чтобы отменить ассоциацию определенного формата с определенной программой? Для этого достаточно просто ввести нужное расширение (либо выбрать его из списка) в поле «File types» и нажать на клавишу «Remove file association». Применение внесенных изменений происходит мгновенно.
Программа автоматически формирует список расширений, которые имеют ассоциацию. После удаления таковой вы можете обновить список нажатием клавиши «Refresh list». Еще есть клавиша, которая удаляет указанное расширение из списка — «Delete file type». В общем-то, на этом заканчиваются все значимые элементы интерфейса, которые есть в Unassoc. Разработчик постарался сделать программу как можно более простой и понятной в использовании.
Кратко об утилите
Если вы не обладаете познаниями работы с системным реестром и не имеете практики, то самым действенным методом в устранении проблемы однотипных файлов является утилита Unassoc.exe
Утилита предназначена для снятия ассоциаций конкретных файлов. Она есть в свободном доступе, бесплатна, и скачать ее можно на любом сайте, распространяющем софт. Установка также не займет много времени.
Внимание. Утилита Unassoc.exe предназначена только для Windows версии 7.
Методы устранения ассоциаций файлов
Самый простой способ снятия ассоциаций – зайти в меню Пуск и перейти в Панель управления, а затем – в Программы по умолчанию. В открывшемся окне следует выбрать вкладку «Сопоставления типов файлов». В отображенном перечне файлов нужно выбрать тот, который у вас не открывается, и нажать на функцию «Изменить программу», где следует указать, каким именно приложением должен открываться этот файл. Далее, в открывшемся окошке, следует выбрать тип файлов по соответствующей программе и отменить сопоставление.
Если эта процедура не помогла, следует задействовать «тяжелую артиллерию». Вернее, тяжелой она называется весьма условно. Программа под названием Unassoc весит 50 Kb, но в данном вопросе она просто незаменима.
Пошаговая инструкция работы с утилитой:
- Скачиваем программу, к примеру, отсюда — https://windowstech.ru/82-unassoc-14-udalyaem-associacii-fajlov.html и запускаем утилиту.
- После запуска откроется окно такого типа
- В окне представлены типы расширения файлов. Находите файл с расширением .lnk с помощью строки поиска слева.
- Нашли? Теперь нажмите на кнопку Remove File Association. Эта кнопка удаляет ассоциации файлов именно с этим расширением. Если файлы на рабочем столе имеют другое расширение, то вводите его.
В утилите есть еще кнопка «Delete File Type», которая удаляет из реестра выбранный тип файлов.
Дополнительные рекомендации
Ассоциации также можно удалить через системный реестр. Такой метод будет актуальным для тех, кто не справился с вышеописанным методом.
- Чтобы запустить «Редактор системного реестра», необходимо открыть «Пуск», в строку вводим команду «regedit» или нажимаем на клавиатуре комбинацию Win+R и Enter.
- Открывается редактор, в котором нужно открыть раздел «HKEY_CLASSES_ROOT».
- Ищем необходимый тип расширения и удаляем его.
Надеемся, что приведенные нами рекомендации помогут разобраться с данным вопросом, а работа с ПК станет гораздо комфортнее.
Unassoc – это небольшая утилита для удаления ассоциации программы с определенным расширением файла. Благодаря ей вам не придется изменять параметры расширений в реестре Windows.
Изменение ассоциации может связано с установкой различных программ. Например, если для открытия обычных текстовых файлов по умолчанию используется «Блокнот», то после установки редактора Notepad файлы формата TXT будут открываться именно им. Но в некоторых случаях нарушения ассоциации возникает из-за вирусов, что может привести к открытию совсем других, нежелательных приложений. И в этом случае Unassoc поможет удалить ассоциацию расширения для всех программ.
Интерфейс программы состоит всего из одного окна. Слева находится список всех найденных расширений. Вы можете выбрать нужный формат из списка либо ввести его в строку поиска. Для удаления ассоциации нажмите Remove file association. Среди дополнительных функций – это удаление расширение из общего списка и простое обновление.
Сразу стоит сказать, что Unassoc не может переназначать ассоциацию файлов. Для этого воспользуйтесь стандартными средствами Windows.
Для восстановления в Windows файловых ассоциаций по умолчанию, можно воспользоваться готовыми файлами реестра. После запуска .reg файла и выполнения действия, распространенные файловые ассоциации будут исправлены.
Для запуска файлов реестра используйте следующий порядок действий:
- Распакуйте ZIP архив.
- Выделите нужный файл реестра.
- Запустите файл реестра от имени администратора (клик по файлу два раза левой кнопкой мыши, или после клика правой кнопкой мыши выбрать в контекстном меню «Слияние»).
- Перезагрузите компьютер.
Использование программы RstAssociation.
При проблеме с exe файлами данная плюшка у вас запустится, т.к. она сама имеет расширение scr.
Как вы видите, она позволяет исправить ассоциации с довольно большим количеством расширений. Просто отмечаете галочкой нужные и в бой.
Назначения кнопок:
- Tous – выделить всё
- Aucun – снять все отметки
- Restauer – Исправить ассоциации
- Quitter – выйти
После проделаной процедуры перезагрузите компьютер
rstassociations-version-scr_1.3.scr_
Восстановление ассоциации файлов в Windows 10 средством системы
Если в операционной системе Windows 10 нарушена ассоциация файлов, то с помощью средства системы, можно легко исправить ассоциации файлов на значения по умолчанию.
Войдите в меню «Пуск», выберите «Параметры», далее перейдите в окно «Система», нажмите на раздел «Приложения по умолчанию», а затем выберите настройку «Сброс к рекомендованным значениям по умолчанию».
Для сброса сопоставления файловых ассоциаций, нажмите на кнопку «Сбросить».
В этом разделе также можно выбрать другие варианты: «Выбор стандартных приложений для типов файлов», «Выбор стандартных приложений для протоколов», «Задать значения по умолчанию по приложению».
Правим реестр в многопользовательской системе.
К примеру, компьютер находится в доменной сети и обычного пользователя нет прав на исправление реестра. Заходим под именем администратора. Там, кстати, всё работает, потому что ассоциации файлов настраиваются под каждого пользователя отдельно.
Выясняем sid проблемной учётной записи
Для этого в командной строке выполняем:
wmic useraccount where name=’user’ get sid
Где user – имя проблемной учётной записи
Теперь идём в реестр по следующему пути:
HKEY__USERS > SID > Software > Microsoft > Windows > CurrentVersion > Explorer > FileExts > .exe
Где SID – это тот сид, который мы искали в командной строке
Удаляем в нём подраздел UserChoice
Перезагружаемся и проверяем.
Вот видео, как я это сделал:
Таким образом можно восстановить ассоциации не только exe фалов, но и любых других.
Правильно подобрать программу по умолчанию, это так же сложно, как и определить с чем носить чокер. Но, помимо выполнения схожих со своим предшественником функций, Default Programs (Программы по умолчанию) в Vista содержат некоторые дополнительные свойства, которые вам помогут. Взглянем на этот инструмент пристальнее.
Запуск программ по умолчанию
Вы найдете инструмент Default Programs (Программы по умолчанию) где-то посередине секции All Programs (Все программы) в меню Start. Когда Вы его запустите, как показано на рисунке 1, Вы увидите, что там находится четыре ссылки, которые Вы можете использовать для конфигурирования, как Windows Vista будет работать с программами четырьмя разными путями:
• Your default programs (Задание используемых по умолчанию программ);
• File type associations (Сопоставление типов файлов или протоколов конкретным программам);
• AutoPlay settings (Настройка параметров автозапуска);
• Computer default programs (Настройка доступа к программам и умолчаний).
Рисунок 1. Инструмент Default Programs (Программы по умолчанию) предоставляет четыре пути настройки опций программ по умолчанию.
Программы по умолчанию
При выборе пункта Set Your Default Programs (Задание используемых по умолчанию программ) Вы увидите окно, содержащее все программы, которые Vista считает программами по умолчанию или претендующие на это звание для браузера, почтового клиента, программы обмена сообщениями и воспроизведения медиа. Если Вы выберите стороннюю программу, например такую, как Opera, которая соперничает с Internet Explorer, Вам представится возможность выбрать эту программу в качестве по умолчанию, как показано на рисунке 2.
Рисунок 2. Когда Вы установите стороннюю программу, Вы сможете выбрать ее в Вашем профиле в качествепрограммы по умолчанию.
Как можно видеть, это очень похоже на Set Program Access and Defaults (Выбор программ по умолчанию) из Windows XP, однако есть одно существенное отличие. Все изменения, вносимые в этой части инструмента Default Programs (Программы по умолчанию) действуют только на Вашу учетную запись, на других пользователей компьютера это не оказывает никакого влияния.
Сопоставление типов файлов или протоколов конкретным программам
Изменение сопоставления с типом файла в Windows XP было задачей не из легких, так как Вам приходилось иметь дело со всеми элементами управления на вкладке File Types (Типы файлов) диалогового окна Folder Options (Свойства папки). Однако изменение сопоставления с типом файла в окне Associate A File Type Or Protocol With A Specific Program (Сопоставление типов файлов или протоколов конкретным программам), как показано на рисунке 3, на самом деле проще простого.
Рисунок 3. Конфигурирование сопоставлений типов файлов в Vista – простая задача.
Все, что Вам нужно сделать – это выбрать расширение файла и нажать на кнопку Change Program (Изменить программу). Затем в диалоговом окне Open With (Выбор программы), как показано на рисунке 4, просто выбрать программу.
Рисунок 4. Диалоговое окно Open With (Выбор программы) покажет Вам все программы для определенного типа файлов.
Параметры автозапуска
Когда Вы вставляете CD, USB флэш диск или другой съемный носитель, вступает в строй AutoPlay (Автозапуск) и немедленно спрашивает у Вас, какое использовать приложение для открытия файлов на носителе. Если нажать на пункт Change AutoPlay Settings (Настройка параметров автозапуска), Вы увидите окно, показанное на рисунке 5, где сможете настроить те программы, которые Вы хотите запустить с помощью автозапуска при вставке устройства или диска. Вы даже при желании можете совсем отключить функцию автозапуска.
Рисунок 5. Одно единственное расположение для всех настроек автозапуска – неплохое добавление.
Настройка доступа к программам и умолчаний
Когда Вы выберите пункт Set Program Access and Computer Defaults (Настройка доступа к программам и умолчаний), Вы столкнетесь с диалоговым окном User Account Control (Контроль учетных записей) и будет необходимо ответить соответствующим образом. Как только Вы это сделаете, Вы увидите окно Set Program Access and Computer Defaults (Настройка доступа к программам и умолчаний), как показано на рисунке 6. Как Вы можете видеть, его интерфейс и возможные настройки конфигурации идентичны инструменту Set Program Access and Defaults (Выбор программ по умолчанию) в Windows XP. И также, как и в XP, здесь настройки применяются для всех пользователей компьютера.
Рисунок 6. Эта часть инструмента Default Programs (Программы по умолчанию) выглядит и работает также, как в Windows XP.
Заключение
Теперь, когда Вы знаете о всех возможностях инструмента Default Programs (Программы по умолчанию) в Windows Vista, Вы сможете получить полное преимущество от всего, что он предоставляет.
Перевод: Тимофей Шеронов
Источник:
winline.ru
Оцените статью: Голосов
Продолжаем разговор о программах по умолчанию в Windows 10. Сегодня мы рассмотрим параметры реестра, отвечающие за настройки ассоциаций файлов.
Первое место, куда мы заглянем, это раздел HKEY_CLASSES_ROOT, именно в нем можно посмотреть тип файла и ассоциированные с ним программы.
Примечание. Раздел HKEY_CLASSES_ROOT (HKCR) состоит из содержимого разделов HKLMSOFTWAREClasses и HKCUSoftwareClasses. Соответственно изменения можно вносить не в HKCR, а один из этих двух разделов. В HKLMSOFTWAREClasses содержатся настройки для всех пользователей компьютера, в HKCUSoftwareClasses — настройки для текущего пользователя.
Каждый зарегистрированный в системе файл хранит свои настройки в двух подразделах, которые называются подраздел расширения и подраздел идентификатора файла. Для примера возьмем обычный текстовый файл. Его подраздел расширения имеет название .txt и соответствует расширению файла с точкой перед ним. А в параметре по умолчанию содержится идентификатор данного типа файла — txtfile.
Далее в HKCR находим раздел txtfile, соответствующий найденному идентификатору и переходим в подраздел HKCRtxtfileshellopencommand. Здесь в параметре по умолчанию хранится команда, которая используется системой для открытия всех файлов данного типа. Для текстового файла она имеет вид %SystemRoot%System32Notepad.exe %1, где %SystemRoot%System32Notepad.exe — это путь к программе Notepad, а вместо %1 подставляется имя файла.
Для управления этими настройками есть специальные утилиты командной строки assoc и ftype. С помощью утилиты assoc можно посмотреть тип файла (идентификатор):
assoc .txt
А затем ftype покажет для него программу по умолчанию:
ftype txtfile
С помощью ftype можно не только посмотреть, но и поменять программу по умолчанию. Для примера укажем в качестве программы для открытия txt-файлов редактор Notepad++ такой командой:
ftype txtfile=″C:Program Files (x86)Notepad++.exe″ ″%1″
Описанные выше параметры содержат настройки системы по умолчанию и применяются до тех пор, пока пользователь не переопределит их. Текущие же настройки пользователя хранятся в разделе HKCUSOFTWAREMicrosoftWindowsCurrentVersionExplorerFileExts.
В разделе OpenWithList можно посмотреть список программ, которыми открывали данный тип файлов. Так в нашем случае для открытия текстовых файлов использовались Notepad, Wordpad и Notepad++. В параметре MRUList содержится очередность, в которой эти программы использовались — сначала Wordpad (b), затем Notepad (a) и последним Notepad++ (c).
А когда вы открываете в проводнике свойства текстового файла и изменяете программу по умолчанию, то эти настройки сохраняются в разделе HKCUSOFTWAREMicrosoftWindowsCurrentVersionExplorerFileExts.txtUserChoice. В параметре ProgID хранится идентификатор, а в параметре Hash — хэш программы. Хэш вычисляется каждый раз, когда вы выбираете программу по умолчанию. Его наличие говорит о том, что настройка была произведена пользователем, с помощью специально предназначенной для этого оснастки. Этот механизм предназначен для защиты от вредоносного ПО, которое может подменить файловые ассоциации без ведома пользователя.
Изменить или удалить параметры в UserChoice нельзя, но можно удалить весь раздел целиком. Это приведет к сбросу текущих настроек и возвращению настроек операционной системы по умолчанию. Для примера сбросим настройки для графических файлов типа png.
А теперь внимание. Если проверить ассоциации для png файлов с помощью assoc и ftype, то можно заметить, что файлы данного типа по умолчанию ассоциированы с программой Просмотр фотографий Windows (Windows Photo Viewer), а настройки сбросились до приложения Фотографии (Photos).
А параметр ProgID вместо нормального названия принял какое-то невразумительное значение, состоящее из хаотичного набора букв и цифр.
Дело в том, что в Windows 10 кроме классических программ есть современные приложения (modern-apps). И если заглянуть в раздел HKCUSOFTWAREClasses, то можно выяснить, что это самое значение AppX43hnxtbyyps62jhe9sqpdzxn1790zetc как раз соответствует приложению Фотографии.
Чтобы выяснить, для каких еще файлов приложение Фотографии является программой по умолчанию, надо перейти в HKCUSOFTWAREClassesLocal SettingsSoftwareMicrosoftWindowsCurrentVersionAppModelRepositoryPackages и открыть раздел, соответствующий данному приложению. Найти нужный раздел просто — его имя состоит из названия приложения и его текущей версии, например Microsoft.Windows.Photos_17.425.10010.0_x64__8wekyb3d8bbwe. Все типы файлов, которые могут быть ассоциированы с данным приложением, перечислены в подразделе AppCapabilitiesFileAssociations.
Это тот же самый список, который можно увидеть в оснастке панели управления при выборе сопоставлений для программы.
Этот список нельзя отредактировать. Можно изменить ассоциации для отдельно взятого типа файлов, но при сбросе настроек для наиболее популярных форматов графических файлов по умолчанию будет назначено приложение Photos. Это же касается и других modern-приложений, например браузером по умолчанию становится Edge, аудиоплеером — Groove и т.д.
Такое поведение системы не очень удобно, особенно с учетом того, что файловые ассоциации в Windows 10 могут сбрасываться самопроизвольно, например при установке обновлений. Но не все так плохо, и хотя нежелательное приложение нельзя убрать из списка, можно запретить его использование для открытия файлов определенного типа. Для этого необходимо в разделе HKCUSOFTWAREClasses найти раздел, соответствующий идентификатору приложения для нужного типа файлов. Значение идентификатора можно найти в описанном выше разделе FileAssociations, либо в разделе UserChoice, в параметре ProgID (предварительно сбросив настройки на дефолтные). Например для файлов png это то самое значение AppX43hnxtbyyps62jhe9sqpdzxn1790zetc.
Для того, чтобы приложение не предлагалось по умолчанию при сбросе настроек, в этом разделе надо создать строковый параметр NoStaticDefaultVerb с пустым значением. А если добавить параметр NoOpenWith, то приложение не будет предлагаться для выбора по умолчанию при настройке вручную и пропадет из списка «Открыть с помощью» в контекстном меню проводника. А при сбросе настроек выбор программы по умолчанию будут производиться согласно настройкам в HKEY_CLASSES_ROOT.
Как видите, настраивать программы по умолчанию с помощью реестра в Windows 10 крайне затруднительно. Поэтому при необходимости централизованной настройки лучше использовать другие инструменты, о которых я расскажу в следующей статье. А на сегодня все.
Чтобы изменить сопоставление расширений имен файлов, пользователю необходимо воспользоваться инструментом Установка Ассоциаций. Рассмотрим подробнее, как это работает.
Как и Windows XP, Microsoft Windows Vista основывается на системе расширений имен файлов для определения, какое приложение будет вызвано для обработки конкретного файла. Чтобы изменить сопоставление расширений имен файлов, пользователю необходимо воспользоваться инструментом Set Associations (Установка Ассоциаций). Рассмотрим подробнее, как это работает.
Чтобы определить, какая программа должна быть запущена, когда Вы делаете двойной клик на иконке, Windows Vista использует хорошо известную систему сопоставлений (ассоциаций) расширений имен файлов, прославившую (или наоборот) предыдущие версии Windows. И так же, как и в предыдущих версиях операционной системы, “вычислить”, как изменить сопоставление расширения имени файла в Windows Vista, является не совсем тривиальной задачей, если не знать, где искать.
Инструмент Windows Vista, необходимый для изменения ассоциаций файлов расположен в Control Panel (Панели Управления) под иконкой Default Programs (Программы по умолчанию), как показано на рисунке 1.
Рисунок 1.
Как это ни странно, но поиск термина “ассоциация” в средстве поиска Vista в Справке и Поддержке не дал результата.
Находясь на экране Default Programs (Программы по умолчанию), есть два варианта для изменения сопоставлений расширений имен файлов:
- Задание программ по умолчанию;
- Сопоставление типа файла или протокола с программой.
В этом окне можно также изменить настройки AutoPlay (Автозапуск) для CD и DVD, и настройки доступа к программам (рисунок 2).
Рисунок 2.
Первый вариант выбора на экране Default Programs (Программы по умолчанию), см. рисунок 2, — это Set Your Default Programs (Задание используемых по умолчанию программ). В окне этого инструмента, как показано на рисунке 3, можно задать программе полный контроль (как программе по умолчанию) над файлами со всеми расширениями, которые она может обработать, или выбрать эти расширения для нее индивидуально. Каким образом формировался список программ для этого инструмента, не объясняется, но некоторые из программ совершенно очевидно в него не попали. Первая же программа, приходящая на ум, это Adobe Acrobat Reader (для работы с файлами, имеющими расширение .pdf).
Рисунок 3.
Нажатие на опцию Choose Defaults For This Program (Выбрать умолчания для этой программы) на экране Set Default Programs (Задание используемых по умолчанию программ, рисунок 3) покажет список возможных расширений имен файлов, которые могут быть сопоставлены выбранной программе (рисунок 4). Здесь можно в этот список внести необходимые изменения, для сопоставления в Windows Vista определенных типов файлов выбранной программе.
Рисунок 4.
Второй вариант выбора на экране Default Programs (Программы по умолчанию, рисунок 2) — это Associate A File Type Or Protocol With A Program (Сопоставление типов файлов или протоколов конкретным программам). В этом окне инструмента, показанном на рисунке 5, выдается длинный список типов файлов с их расширениями, включая описание и имя сопоставленных с ними программ, если они известны. Для изменения сопоставления с конкретным расширением необходимо выбрать расширение и нажать на кнопку Change Program (Изменить программу).
Рисунок 5.
Например, на рисунке 6 выбрано расширение .inf, которое в данный момент связано с приложением Notepad (Блокнот). На этом экране можно связать это расширение с любой другой доступной программой.
Рисунок 6.
Если другая доступная программа в списке на рисунке 6 отсутствует, ее можно найти в системе с помощью кнопки Browse (Обзор), как на рисунке 7. Необходимо отметить, что сопоставление расширения файла с программой, которая не предназначена для чтения или обработки такого типа файлов не является хорошей идеей.
Рисунок 7.
После выбора всех сопоставлений, нажмите кнопки Save (Сохранить), а затем OK, чтобы изменения вступили в силу для Windows Vista.
- Remove From My Forums

Где посмотреть ассоциации файлов в Висте!??
-
Вопрос
-
Народ! Собственно, сабж, где в Висте можно посмотреть ассоциации файлов, в ХРюше всё это чудо настраивалось и отображалось в toolsfolder options в Проводнике… а тут — не пойму!
Ответы
-
Control PanelDefault Programs
-
Megaaf написано: Народ! Собственно, сабж, где в Висте можно посмотреть ассоциации файлов, в ХРюше всё это чудо настраивалось и отображалось в toolsfolder options в Проводнике… а тут — не пойму!
Как и Windows XP, Microsoft Windows Vista основывается на системе расширений имен файлов для определения, какое приложение будет вызвано для обработки конкретного файла. Чтобы изменить сопоставление расширений имен файлов, пользователю необходимо воспользоваться инструментом Set Associations (Установка Ассоциаций). Рассмотрим подробнее, как это работает.
Чтобы определить, какая программа должна быть запущена, когда Вы делаете двойной клик на иконке, Windows Vista использует хорошо известную систему сопоставлений (ассоциаций) расширений имен файлов, прославившую (или наоборот) предыдущие версии Windows. И так же, как и в предыдущих версиях операционной системы, “вычислить”, как изменить сопоставление расширения имени файла в Windows Vista, является не совсем тривиальной задачей, если не знать, где искать.
Инструмент Windows Vista, необходимый для изменения ассоциаций файлов расположен в Control Panel (Панели Управления) под иконкой Default Programs (Программы по умолчанию).
Как это ни странно, но поиск термина “ассоциация” в средстве поиска Vista в Справке и Поддержке не дал результата.
Находясь на экране Default Programs (Программы по умолчанию), есть два варианта для изменения сопоставлений расширений имен файлов:
- Задание программ по умолчанию;
- Сопоставление типа файла или протокола с программой.
В этом окне можно также изменить настройки AutoPlay (Автозапуск) для CD и DVD, и настройки доступа к программам.
Все ответы
-
Control PanelDefault Programs
-
Megaaf написано: Народ! Собственно, сабж, где в Висте можно посмотреть ассоциации файлов, в ХРюше всё это чудо настраивалось и отображалось в toolsfolder options в Проводнике… а тут — не пойму!
Как и Windows XP, Microsoft Windows Vista основывается на системе расширений имен файлов для определения, какое приложение будет вызвано для обработки конкретного файла. Чтобы изменить сопоставление расширений имен файлов, пользователю необходимо воспользоваться инструментом Set Associations (Установка Ассоциаций). Рассмотрим подробнее, как это работает.
Чтобы определить, какая программа должна быть запущена, когда Вы делаете двойной клик на иконке, Windows Vista использует хорошо известную систему сопоставлений (ассоциаций) расширений имен файлов, прославившую (или наоборот) предыдущие версии Windows. И так же, как и в предыдущих версиях операционной системы, “вычислить”, как изменить сопоставление расширения имени файла в Windows Vista, является не совсем тривиальной задачей, если не знать, где искать.
Инструмент Windows Vista, необходимый для изменения ассоциаций файлов расположен в Control Panel (Панели Управления) под иконкой Default Programs (Программы по умолчанию).
Как это ни странно, но поиск термина “ассоциация” в средстве поиска Vista в Справке и Поддержке не дал результата.
Находясь на экране Default Programs (Программы по умолчанию), есть два варианта для изменения сопоставлений расширений имен файлов:
- Задание программ по умолчанию;
- Сопоставление типа файла или протокола с программой.
В этом окне можно также изменить настройки AutoPlay (Автозапуск) для CD и DVD, и настройки доступа к программам.