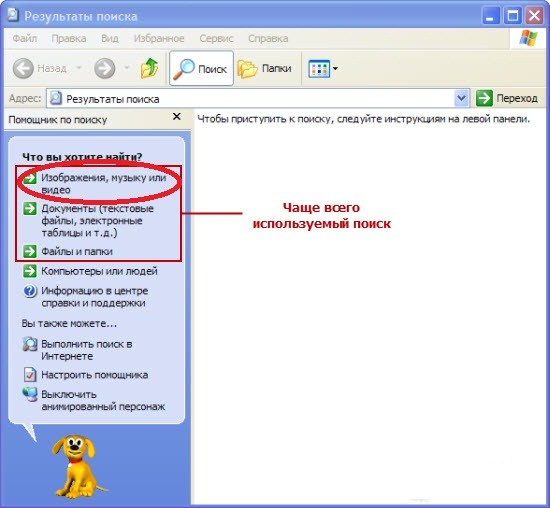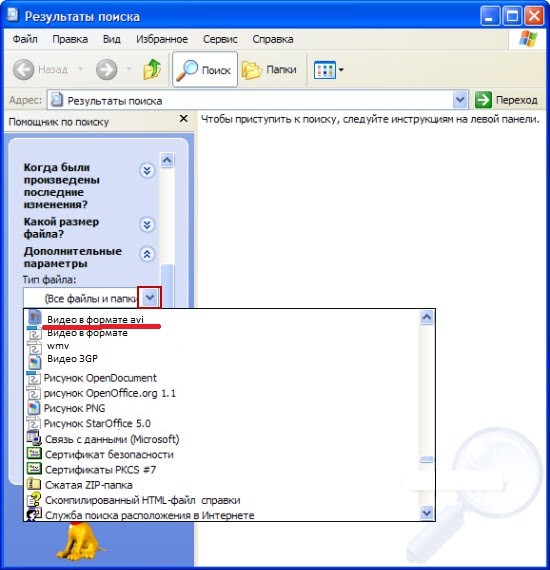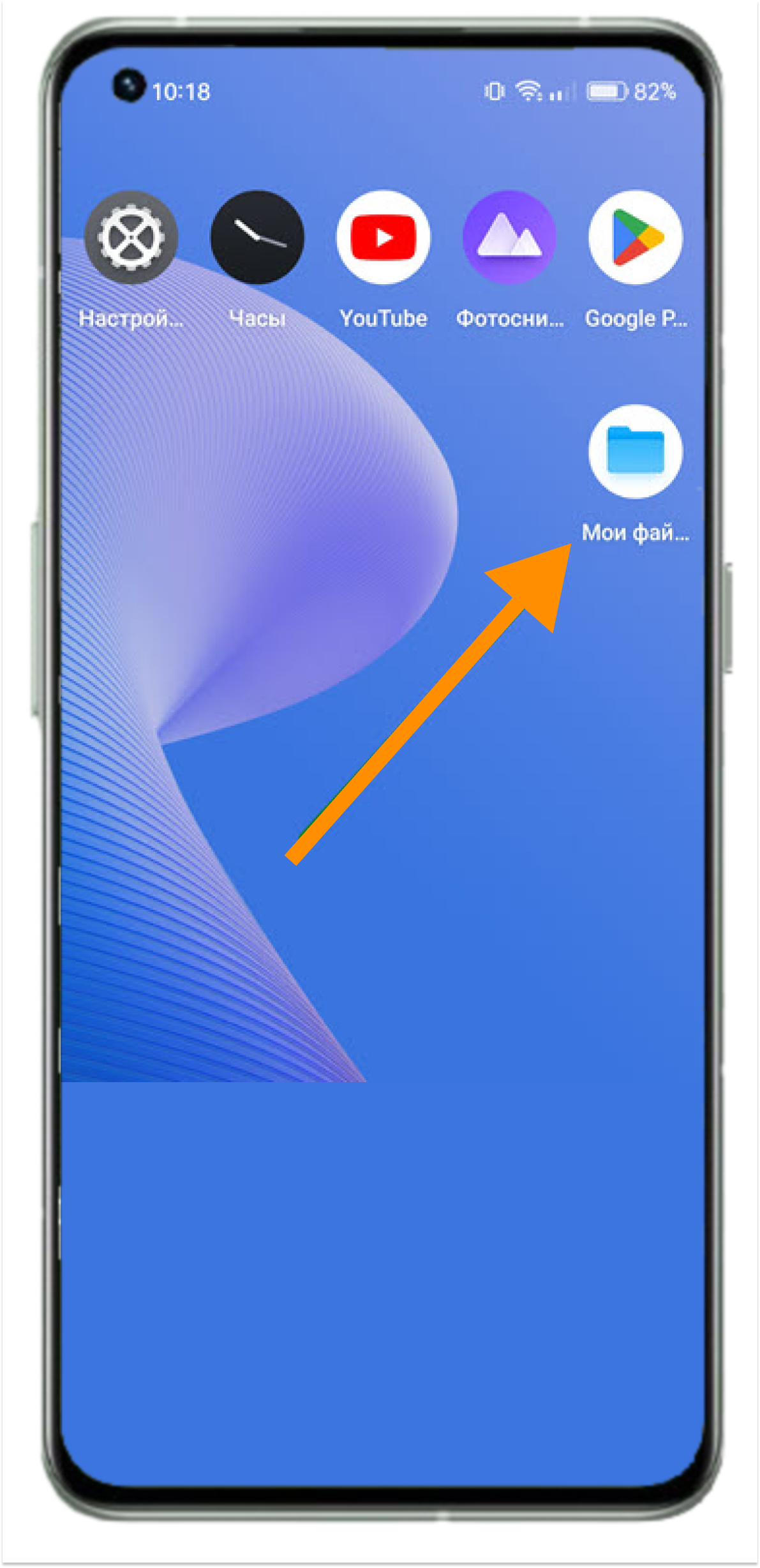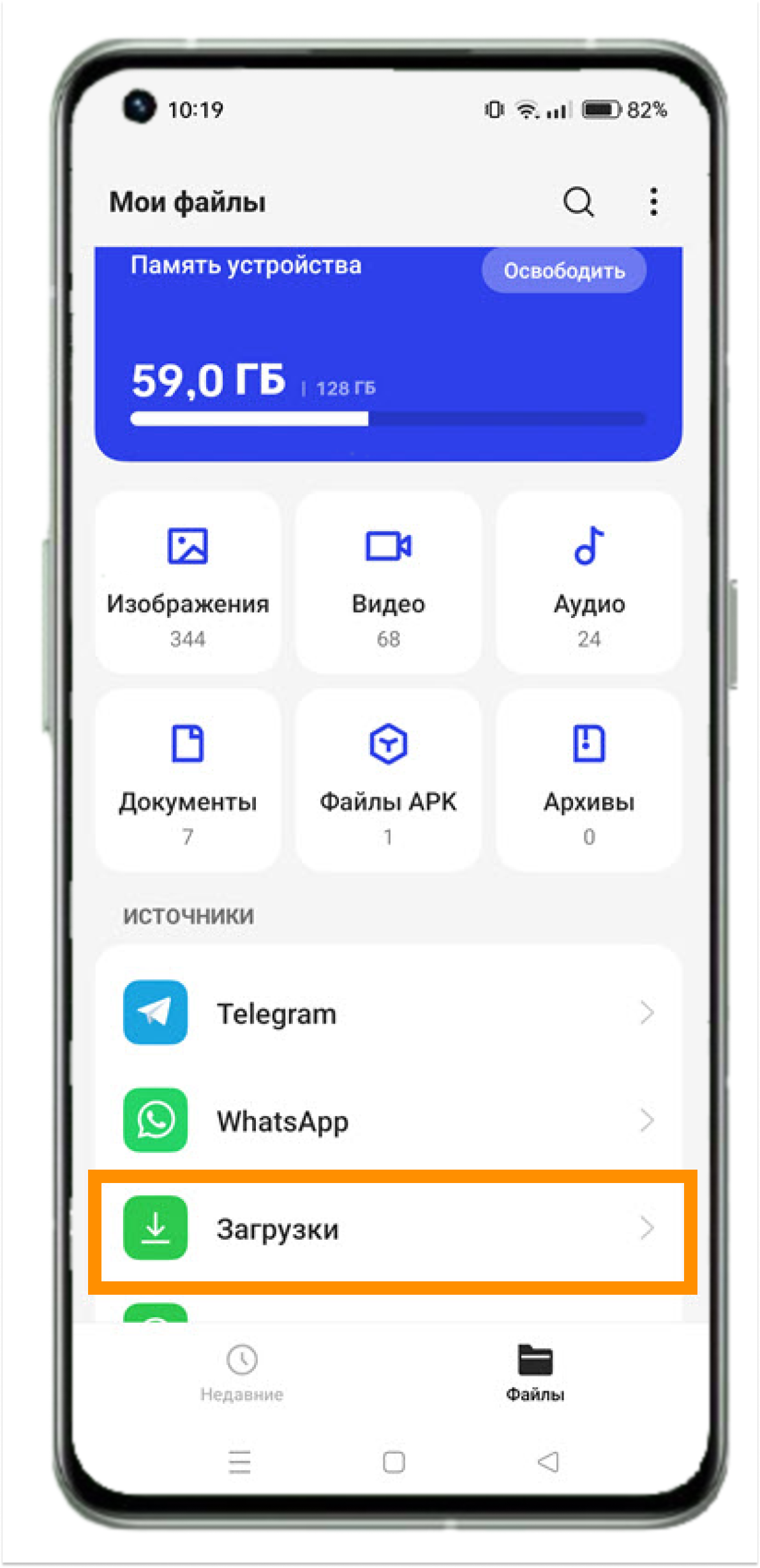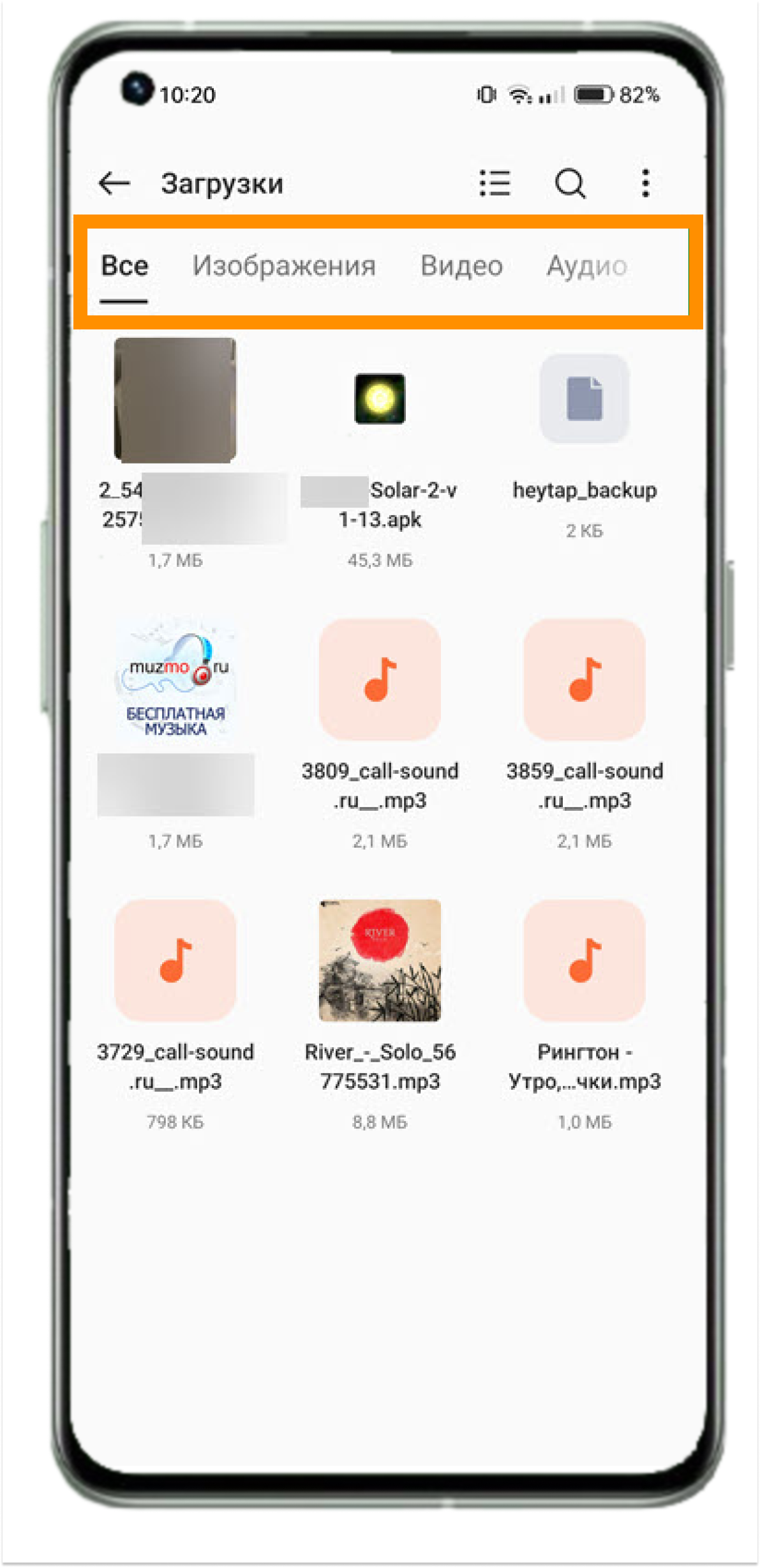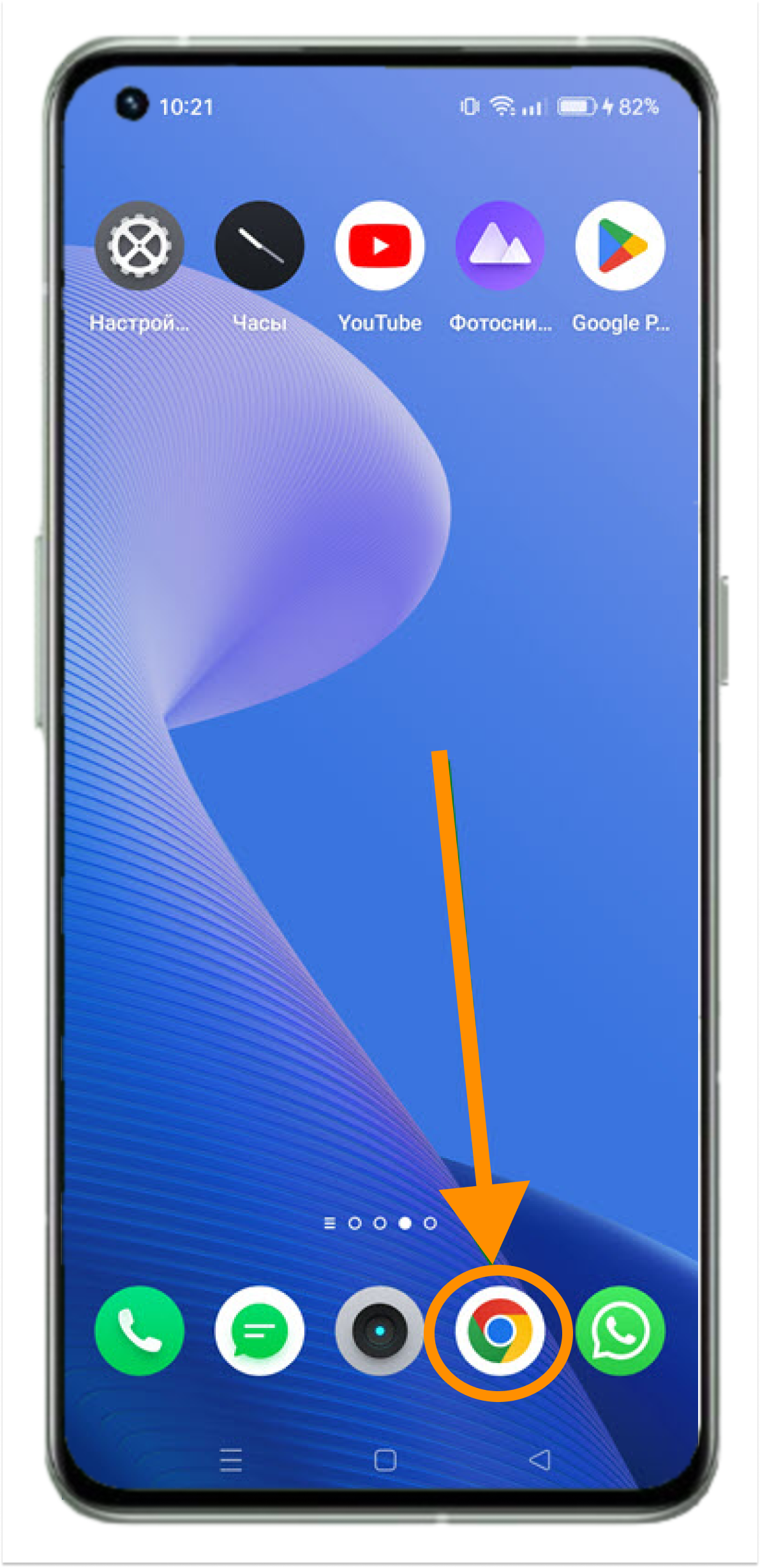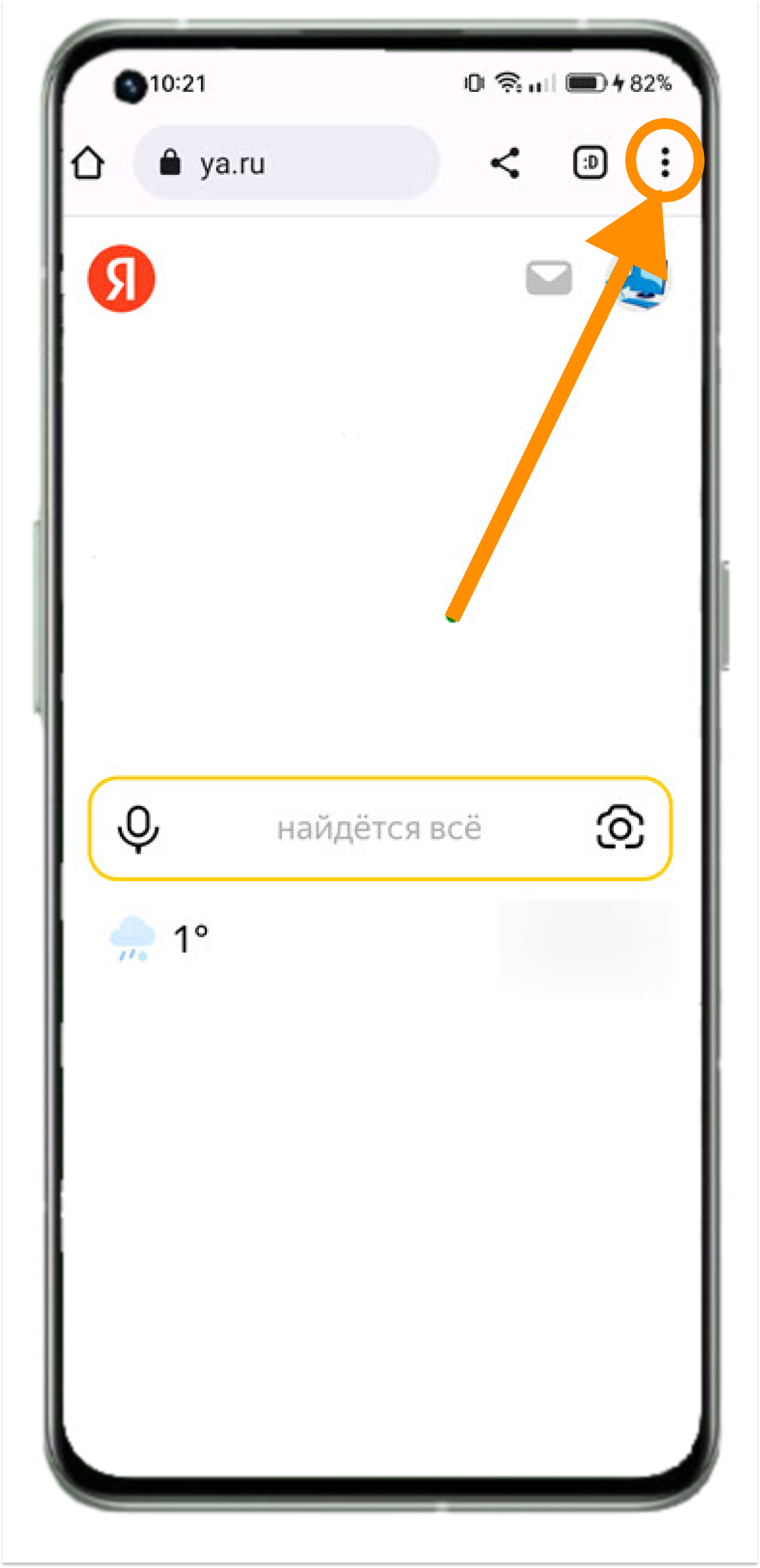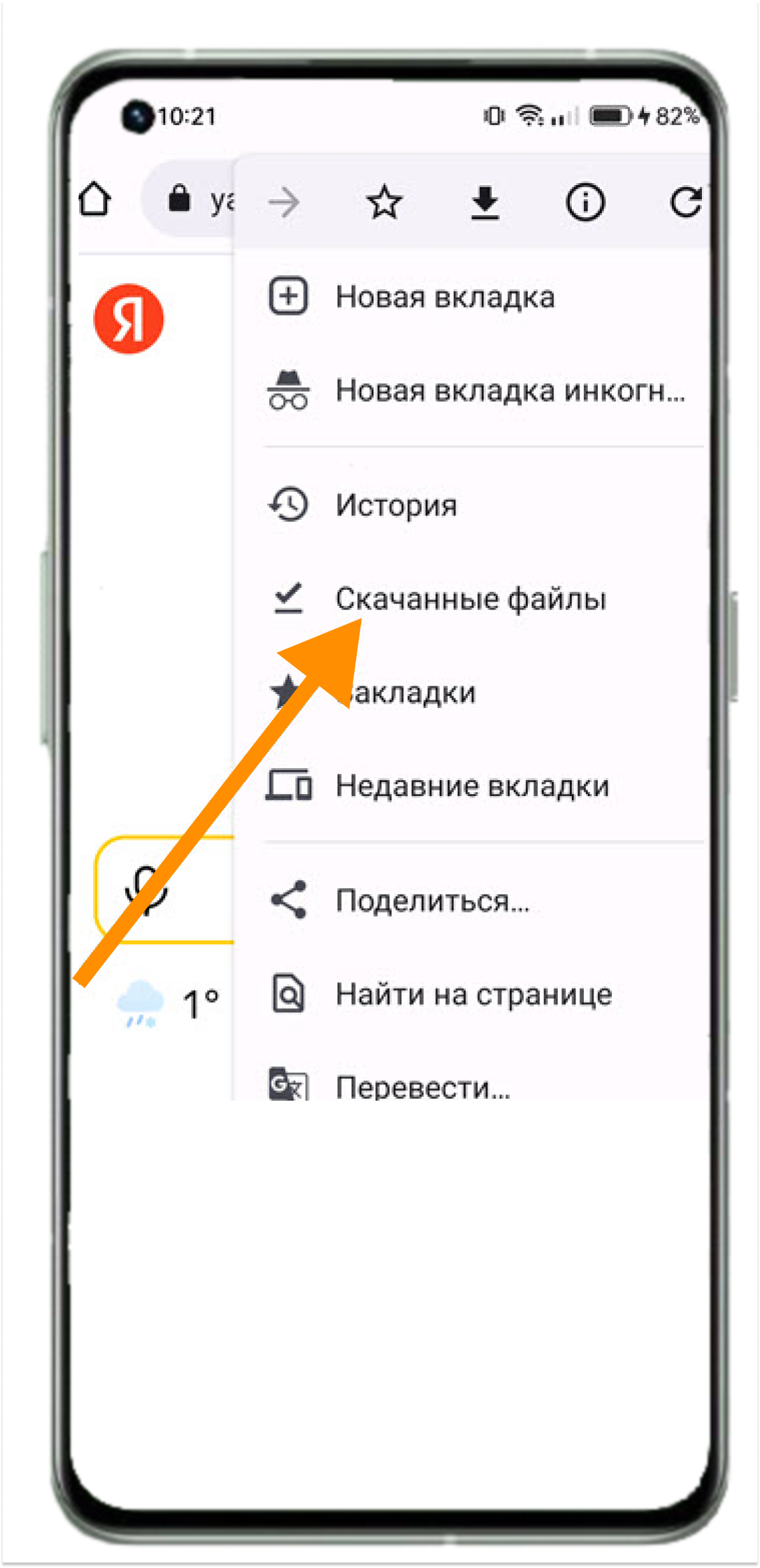Для поиска загрузок на компьютере выполните следующие действия.
-
Выберите Проводник на панели задач или нажмите клавишу Windows + E.
-
В разделе Быстрый доступ выберите Загрузки.
Вы также можете найти папку Загрузки в разделе Этот компьютер.

Просмотр места сохранения загрузок в браузере
Нужна дополнительная помощь?
Нужны дополнительные параметры?
Изучите преимущества подписки, просмотрите учебные курсы, узнайте, как защитить свое устройство и т. д.
В сообществах можно задавать вопросы и отвечать на них, отправлять отзывы и консультироваться с экспертами разных профилей.
Как найти скачанный файл или видео на компьютере?
Знакома ли вам такая ситуация, как эта: «Вчера скачал на свой компьютер Бесплатное видео для новичков (10 тем), просмотрел первую и лёг спать.
В ТЕМУ: Как скачать книгу или фильм?
Сегодня не могу найти, где скачанное, в загрузках их нет. Подскажите, пожалуйста, как и где их найти. У меня Windows.»
Важно! Не забудьте скачать мою бесплатную PDF книгу «5 Честных Сервисов Заработка в Интернете» по этой ссылке. В ней я даю, 5 надежных проверенных сервисов по Заработку в Интернете новичку для Быстрого Старта и выхода на Доход от 30 тысяч рублей в месяц! (и как вы можете это повторить).
По умолчанию в Windows все видео сохраняется в документах текущего пользователя в папке «Видео». Папка находится в «Мой компьютер-Мои Документы-Видео».
В ТЕМУ: Как Скачать Файл, Музыку, Песни из Интернета на Компьютер? (3 Шага)
Если же вашего видео нет и там, то можно попробовать найти его при помощи встроенной функции поиска файлов и папок. Для этого зайдите в меню «Пуск-Поиск»
Как найти скачанный файл
Далее в меню поиска выберите нужный вам тип файлов (в данном случае «Изображения, музыку или видео»).
Как найти файл на компьютере
Далее выделите в меню поиска опцию «Видео», а в пустой строчке под надписью «Часть имени или имя файла целиком» наберите название вашего видео и нажмите кнопку «Найти».
Как найти файл на компьютере
Также можно воспользоваться функцией указания дополнительных параметров поиска, и указать нужное расширение файла (например, avi для видео).
Важно! Не забудьте скачать мою бесплатную PDF книгу «5 Честных Сервисов Заработка в Интернете» по этой ссылке. В ней я даю, 5 надежных проверенных сервисов по Заработку в Интернете новичку для Быстрого Старта и выхода на Доход от 30 тысяч рублей в месяц! (и как вы можете это повторить).
Как найти скачанный файл
Ваши файлы обязательно найдутся.
Телефон на базе операционной системы Андроид – это своего рода мини компьютер, в котором можно осуществлять разные действия, начиная от обычных звонков, заканчивая заработком на бирже акций, криптовалюты, различных сервисов. Но сейчас мы решили вам рассказать, где найти загрузки на Андроиде, если вы недавно что-то скачивали с какого-нибудь файлообменника или, например, прочитали нашу статью о том, как скачать видео с Ютуба на телефоне, и не можете найти загруженные файлы.
Вообще по умолчанию телефон сохраняет большинство данных в одну папку, которая для этих целей и создается, однако после установки различных приложений или изменений параметров, определенные директории могут поменяться, и в итоге не понимаешь, где искать тот или иной файл, скачанный с интернета. Собственно, сейчас и расскажем про все места, где могут «спрятаться» загруженные вами файлы в телефоне.
Оглавление
- 1 Где найти загрузки на телефоне Андроид
- 1.1 Приложение «Загрузки»
- 1.2 Используем файловый менеджер
- 1.3 Раздел загрузок «Браузера»
- 1.4 Просмотр через компьютер
Где найти загрузки на телефоне Андроид
В большинстве случаев операционная система Android создает на вашем телефоне папку Download, в которой по умолчанию и сохраняются все загрузки. Вот только получить к ней доступ можно через специализированные приложения, например, установленные разработчиками по стандарту в прошивке или же файловые менеджеры. Мы рассмотрели все варианты.
Приложение «Загрузки»
Посмотрите, есть ли в вашем телефоне приложение с названием «Загрузки» или «Файлы», «Проводник». На большинстве устройств, например, Xiaomi, Meizu, Samsung, Honor, Huawei, давно уже присутствуют подобные инструменты, чтобы быстро перейти к скачанным файлам. Мы будем рассматривать на примере телефона Xiaomi:
Выбираете любой файл, необходимый вам, и открываете его или передаете при помощи мессенджеров, социальных сетей. Кстати советуем почитать, как очистить телефон от лишних файлов, где мы рассказали про варианты очистки для популярных марок, типа Honor, Huawei, Xiaomi.
Используем файловый менеджер
Уж если вы не нашли приложения на своем телефоне, причем пробовали даже внутренний поиск внутри операционной системы, можно скачать любой файловый менеджер на свой смартфон, позволяющий быстро перейти к загрузкам. Выберите один из этих вариантов:
- File Manager Plus или «Файловый менеджер» (да, он так и называется);
- Total Commander;
- CX Проводник;
- Ol File Manager;
- Google Files.
На самом деле вариантов много, и все файловые менеджеры между собой похожи. Здесь нужно обращать внимание на то, есть ли реклама внутри программы или нет, ограничения по функционалу, поддержка русского языка. Мы будем рассматривать на примере программы «Файловый менеджер», установленной на нашем Xiaomi:
Обращаем ваше внимание, что раздел «Загрузки» по умолчанию создается на вашем телефоне во внутренней памяти, однако зачастую у пользователей установлена еще и SD-карта, где также может присутствовать отдельная папка Download. Мы рекомендуем еще один вариант:
Как видите, вот таким образом можно узнать, где найти загрузки на Андроиде, будь это внутренняя память вашего девайса или же отдельный внешний накопитель. Если устанавливаете много приложений, советуем почитать, как устанавливать программы на SD-карту Андроида, чтобы инсталляция шла сразу на внешний носитель.
Раздел загрузок «Браузера»
Практически у каждого пользователя присутствует браузер на телефоне, позволяющий просматривать информацию в интернете, посещать различные сайты, смотреть фильмы онлайн, слушать музыку. И зачастую скачивание файлов осуществляется именно через этот обозреватель, например, Google Chrome, Opera, Yandex Browser. Мы рекомендуем вам смотреть загрузки на Android в браузере, если вы изначально скачивали файл отсюда. Система не будет показывать вам лишние данные, которые появились из загрузок других приложений.
Таким же образом актуальна инструкция и для других браузеров, так как пункты меню и настройки у них примерно одинаковые.
Просмотр через компьютер
Еще один возможный вариант просмотреть список загрузок на вашем телефоне – это подключение девайса к компьютеру, где также можно просмотреть полный список файлов Андроида.
Также может быть еще раздел SD-карта, где также будет отдельная директория «Загрузок» или Download. Здесь хранятся тоже скачанные файлы, сохраненные по умолчанию на внешний носитель.
В целом, как видите, узнать, где находятся загрузки на Андроиде не трудно, и для этого предусмотрено много разных методов. Рекомендуем вам периодически чистить свой телефон от лишних файлов. В плане чистки также можете почитать еще несколько наших материалов про очистку буфера обмена в телефоне, очистку строки поиска в Яндексе, где тоже даем дельные советы.
Поделиться ссылкой:
Бывают случаи, когда при скачивании файла на свой телефон, мы не можем найти, где этот файл был сохранен. В таком случае вам нужно просмотреть несколько приложений на телефоне в поисках загруженного файла. Здесь мы расскажем вам о двух таких способах поиска загруженных файлов, изображений и видео на телефоне Реалми.
С помощью файл менеджера
1. Перейдите в приложение «Мои файлы».
2. Прокрутите главную страницу вниз и кликните на раздел «Загрузки».
3. На открывшейся странице будут представлены все нужные нам файлы. Для удобного поиска, можно указать на конкретную категорию.
С помощью браузера
1. Перейдите в приложение «Google Chrome».
2. Далее в правом верхнем углу переходим в настройки, нажав на три точки по вертикали.
3. Здесь нажмите на раздел «Скачанные файлы».
4. На открывшейся странице также есть возможность сортировки файлов.
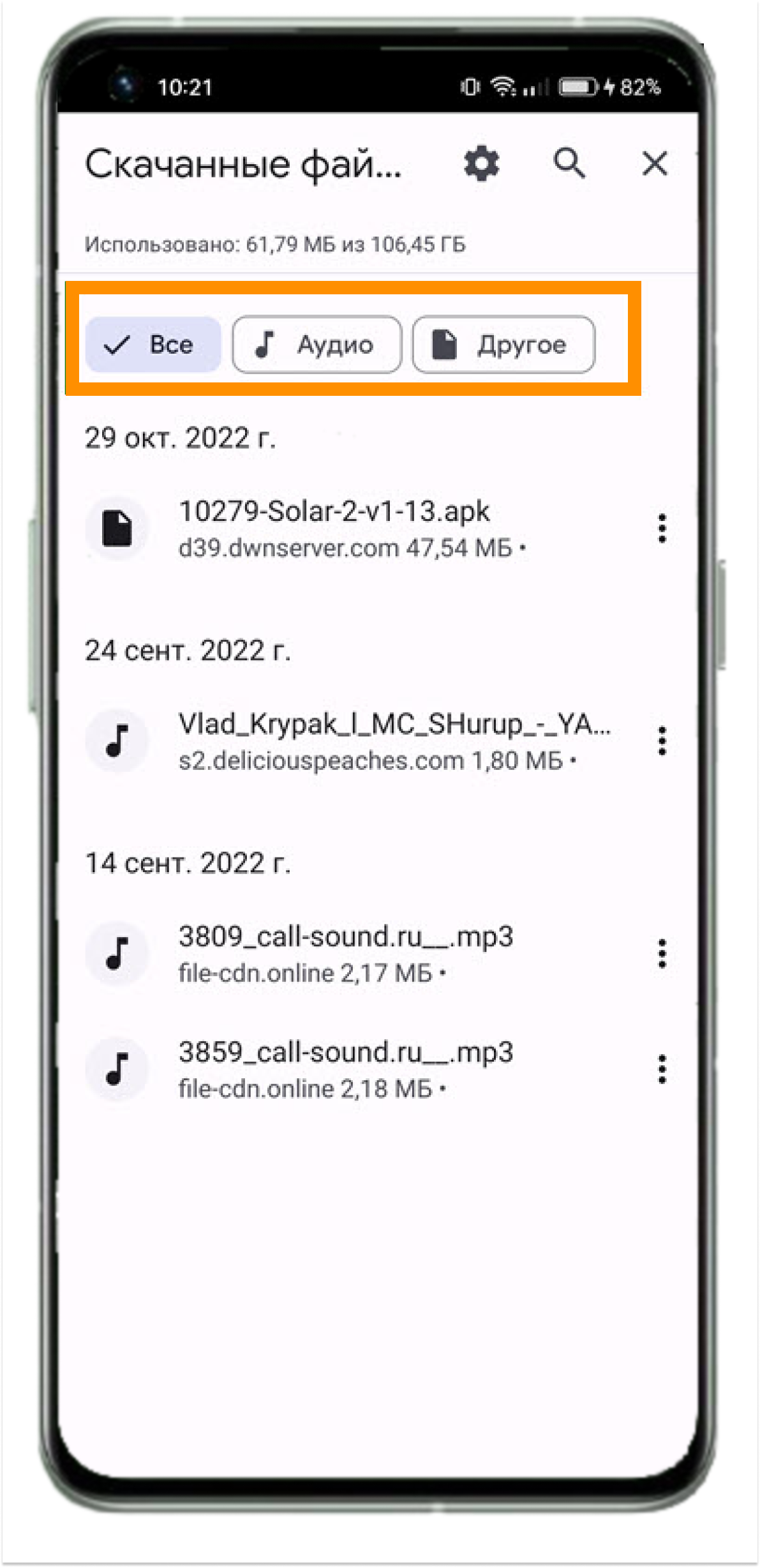
Купить смартфон Реалми в интернет-магазине НА’СВЯЗИ.
Многие из нас предпочитают не только смотреть фильмы, читать текст, слушать музыку в Интернете. Наиболее интересное и полезное хочется скачать на свой компьютер или ноутбук. А вот где потом найти скачанные файлы? В некоторых случаях поиск может представлять определенную сложность.
Содержание:
1. Папка «Загрузки» в разных браузерах и как ее поменять
2. Загрузки в Google Chrome
3. Где загрузки в Яндекс Браузере
4. Папка Загрузки в Mozilla
5. Папка Загрузки в Опере
6. Где загрузки в Edge
7. Проводник для поиска файлов, скачанных из Интернета
8. Строка «Поиск» для поиска скачанного файла
Хотя постепенно многие отказываются от идеи – скачивать файлы на свой ПК, понимая, что любую информацию можно вновь и вновь находить в Интернете. Но, во-первых, безлимитный Интернет есть не везде. Во-вторых, доступ в Интернет не всегда дешевый или бесплатный. В-третьих, просто хочется иметь полюбившиеся файлы на своем ПК или ноутбуке. Хочется, и все тут.
Поэтому задача скачивания является актуальной. Вроде как скачалось, а куда все это делось, где найти скачанные файлы?
Рассмотрим 3 (три) способа для того, чтобы на компьютере найти скачанные файлы из Интернета:
- в папке «Загрузки», которая есть в каждом браузере;
- с помощью Проводника, который есть на компьютерах с операционной системой Windows,
- через «Поиск».
Папка «Загрузки» в разных браузерах и как ее поменять
Для выхода в Интернет обычно используется браузер. С помощью браузера пользователи выходят в соц.сети, заходят на различные сайты. Поэтому и файлы из Интернета (картинки, песни, видео и т.п.) чаще всего скачивают через браузер. В браузере есть папка «Загрузки», в которой можно найти скачанные файлы из интернета.
Ниже рассмотрим, как найти папку «Загрузки» в браузерах Google Chrome, Mozilla Firefox, Opera, Яндекс Браузер, Edge. Также разберем, как поменять стандартную папку загрузки скачанных файлов на удобную папку.
Итак, будем искать скачанные файлы в браузере, в папке «Загрузки». Для этого обычно надо зайти в меню любого браузера.
Загрузки в Google Chrome
В браузере Google Chrome в правом верхнем углу кликаем по кнопке — меню. Оно называется «Настройка и управление Google Chrome». Откроется меню, в котором нужно щелкнуть по опции «Загрузки».
Рис. 1. Папка «Загрузки» в браузере Google Chrome.
Если кликнуть по опции «Загрузки», увидим скачанные файлы.
Как удалить историю скачанных файлов в Google Chrome?
Чтобы удалить что-нибудь ненужное, достаточно кликнуть по крестику напротив неактуального файла (рис. 2 ниже). При этом сам файл останется на компьютере, но из браузера будет удалена строка о том, что файл был скачан.
Рис. 2. Скачанные файлы в папке «Загрузки» в Google Chrome
Кратко о том, как еще можно удалить историю тех файлов, которые были скачаны из интернета.
В настройках браузера есть вкладка «Конфиденциальность и безопасность» (рис. 5), а в ней есть кнопка «Очистить историю». Так можно быстро удалить историю скачанных файлов за какой-то промежуток времени:
- за прошедший час,
- за вчерашний день,
- за прошлую неделю,
- за последние 4 недели, за все время.
При этом удаляется список файлов, скачанных с помощью Google Chrome. Сами файлы остаются на компьютере.
Как поменять папку Загрузки в Google Chrome
По умолчанию в браузере Google Chrome файлы сохраняются в папки:
- Windows 10: Users<имя_пользователя>Downloads
- Windows 7/Windows 8/Vista: Пользователи<имя_пользователя>Загрузки
- Windows XP: Documents and Settings<имя_пользователя>My DocumentsDownloads
- Mac OS: /Пользователи/<имя_пользователя>/Загрузки
- Linux: /home/<имя пользователя>/Downloads
Чтобы поменять папку Загрузки, открываем настройки Google Chrome (выше рис. 1). В левой колонке с настройками кликаем по строке «Скачанные файлы» (1 на рис. 3).
Рис. 3. Можно поменять расположение скачиваемых файлов в Google Chrome.
Чтобы изменить папку «Загрузки», щелкаем на кнопку «Изменить» (2 на рисунке 3). И переходим к поиску той папки или того диска на компьютере, куда хотим скачивать файлы из интернета.
Рис. 4. Выбор новой папки или другого диска, чтобы изменить папку загрузкив Google Chrome.
В окне «Папка» (рисунок 4) можно в левой колонке найти желательную папку или диск для загрузки файлов из интернета. При желании можно нажать на команду «Новая папка», дать другое имя этой папке и затем скачивать файлы именно туда.
Изменив папку загрузки, не забудьте нажать на кнопку «Выбор папки» (рис. 4).
Скриншоты приведены для браузера Google Chrome версии 103.0.5060.114.
Где загрузки в Яндекс Браузере
Яндекс Браузер имеет такой же движок, что и браузер Google Chrome, поэтому в настройках этих браузеров много общего.
В Яндекс Браузере в правом верхнем углу кликаем по меню «Настройки Яндекс.Браузера» (1 на рис. 5), а в появившемся меню щелкаем по строке «Загрузки».
Рис. 5. Загрузки в Яндекс.Браузере.
Открываем «Загрузки» и видим скачанные файлы. Подводим курсор мыши к скачанному файлу и кликаем по кнопке 1 на рис. 6. Либо можно кликнуть ПКМ (правой кнопкой мыши) по файлу. Появится список операций, которые можно применить к скачанному файлу. Например, можно «удалить файл из списка» (2 на рис. 6), но на компьютере он останется.
Рис. 6. Что можно делать со скачанными файлами в Яндекс.Браузере.
Как изменить папку Загрузок в Яндекс Браузере
Рис. 7. Как изменить папку для загрузки в Яндекс Браузере.
Чтобы изменить стандартную папку Загрузок в Яндекс Браузере на другую папку, надо открыть «Настройки» (3 на рис. 5).
Затем на странице настроек кликнуть в левой колонке «Инструменты» (рис. 7). В соседней, правой колонке найти строку «Загруженные файлы». Чтобы поменять папку для загруженных файлов, следует щелкнуть на кнопку «Изменить».
Появится такое же окно, как и для браузера Google Chrome (рис. 4). В этом окне можно выбрать подходящую папку для сохранения скачанных файлов или иной диск.
Загрузки в Mozilla
Рис. 8. Загрузки в Мозилле.
Папка Загрузки Mozilla имеет вид стрелки вниз (обведена в красную рамку на рис. 8). Если кликнуть по этой стрелке, появится выпадающее меню.
Щелкнув опцию «Показать все загрузки» (рис. 8), увидим все скачанные файлы в браузере Мозилла.
Как изменить стандартную папку Загрузки в Мозилле на другую папку? В правом верхнем углу нажимаем на кнопку из трех горизонтальных черточек. Кнопка называется «Открыть меню приложения» (рис. 9). Клик по ней, затем «Настройки», откроется окно «Основные».
Рис. 9. Изменить папку «Загрузки» для скачанных файлов в Мозилле.
Можно кликнуть по кнопке «Обзор» (рис. 9) и выбрать другую папку, чтобы в ней сохранялись скачанные файлы (рис. 4).
Скриншоты приведены для браузера Mozilla версии 102.0.1.
Папка Загрузки в Опере
Рис. 10. Папка «Загрузки» в браузере Опера.
Чтобы найти скачанные файлы в Опере:
– кликаем «Меню» в левом верхнем углу браузера Опера (1 на рис. 10 ),
– открываем «Загрузки» (цифра 2 на рисунке 10).
Как изменить папку загрузки в Опере
Рис. 10-1. Папка Загрузки в Опере. Кнопка «Изменить».
Чтобы изменить папку загрузки для скачанных файлов из Интернета, нажимаем «Настройки» (3 на рис. 10).
Затем во вкладке «Дополнительно» напротив «Загрузки» кликаем по кнопке «Изменить» (рис. 10-1). И выбираем другую папку для загрузки скачанных файлов (рис. 4).
Скриншоты для браузера Opera версии 88.0.4412.74.
Где загрузки в Edge
Прежний браузер Internet Explorer уже не поддерживается. Вместо него теперь Edge.
Как найти скачанные файлы в браузере Edge? В правом верхнем углу клик по меню из трех точек (рис. 11), там есть строка «Загрузки».
Рис. 11. Загрузки в браузере Edge.
Как изменить загрузки в браузере Edge? Понадобится перейти в настройки.
В правом верхнем углу клик по значку меню (рис. 11). Затем спускаемся в этом меню вниз и находим «Настройки».
Рис. 12. Как в браузере Edge изменить папку «Загрузки».
В «Настройках» есть строка «Загрузки», клик по ней. Чтобы поменять папку «Загрузки», щелкаем на кнопку «Изменить» (рис. 12).
Скриншоты для браузера Edge версии 103.0.1264.44.
Проводник для поиска файлов, скачанных из Интернета
Можно искать файлы с помощью Проводника. Этот способ подходит тем, у кого на компьютере установлена операционная система Windows.
Открываем Проводник. В Windows 7 Проводник находится рядом с кнопкой Пуск:
Рис. 13. Скачанные файлы из интернета находятся в папке «Загрузки» в Проводнике.
В Проводнике есть папка «Загрузки» (1 на рис. 13). Если по ней кликнуть, то в этой папке можно увидеть скачанные файлы из интернета.
Строка «Поиск» для поиска скачанного файла
На компьютере строку «Поиск» можно найти, например, в Windows 7 в меню «Пуск».
Рис. 14. Строка «Поиск», чтобы найти скачанный файл.
Кликаем «Пуск» (1 на рис. 14), в строку «Поиск» нужно ввести имя файла, скачанного из Интернета (цифра 2). Результаты поиска файла отмечены цифрой 3.
Если имя файла в «Поиск» будет введено более-менее достоверно, то весьма вероятно, что файл в результате поиска будет найден.
Спору нет, поиск файла по его имени – удобный сервис на компьютере. Да только кто же помнит имя файла, когда-то скачанного в Интернете?
Возьму на себя смелость утверждать, что большинство пользователей его не помнит. К тому же скачанные из Интернета файлы могут иметь странные имена, которые невозможно не только запомнить, но и даже понять, абракадабра какая-то. Поэтому проще всего искать файлы в папке Загрузки на своем компьютере, как это показано в начале статьи.
Видео-версия статьи «Где найти скачанные файлы из интернета на своем компьютере»
Также по теме:
1. Как правильно чистить кэш браузера
2. Почему долго грузятся страницы сайтов: основные причины
3. Что такое фотохостинги или как загрузить картинку и получить ссылку
4. Как файл перенести с Гугл диска на Яндекс диск
Статья опубликована 25 января 2017 года.
Последнее обновление 7 июля 2022 года.
Получайте новые статьи по компьютерной грамотности на ваш почтовый ящик:
Необходимо подтвердить подписку в своей почте. Спасибо!