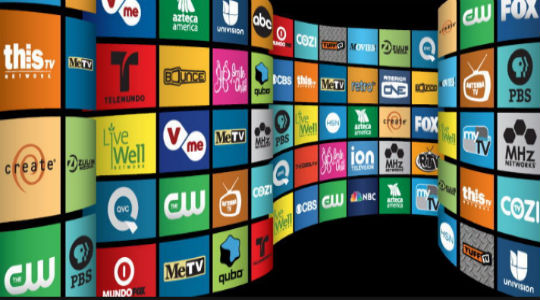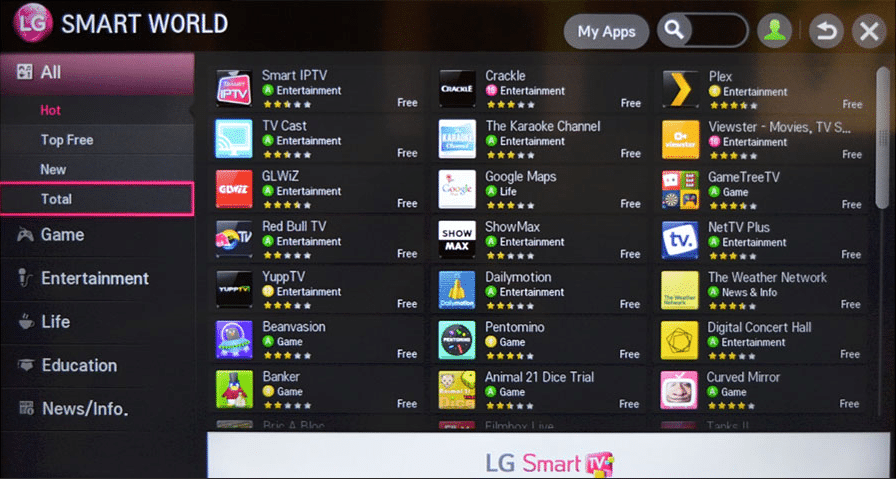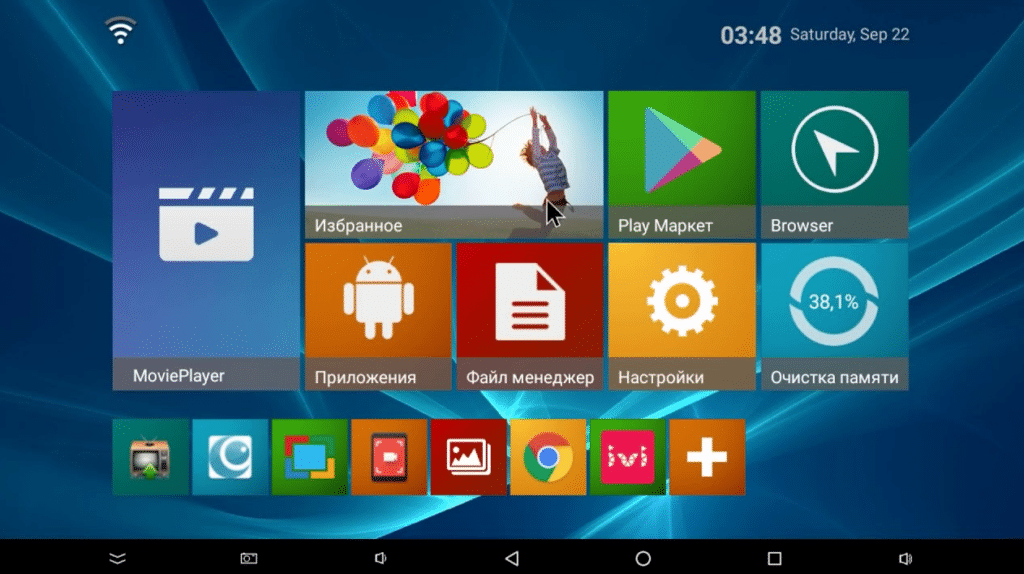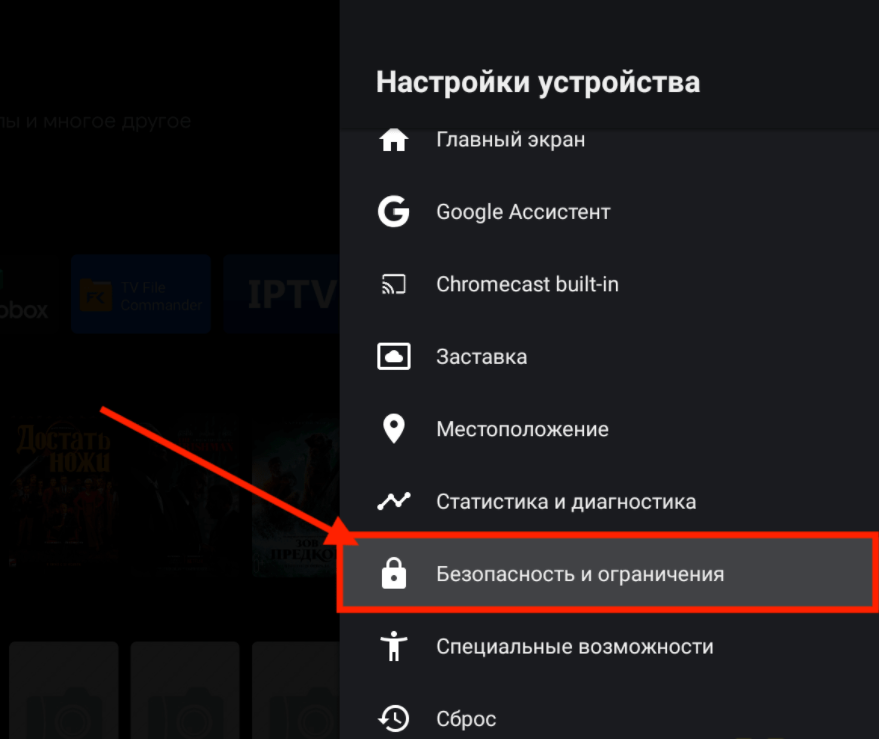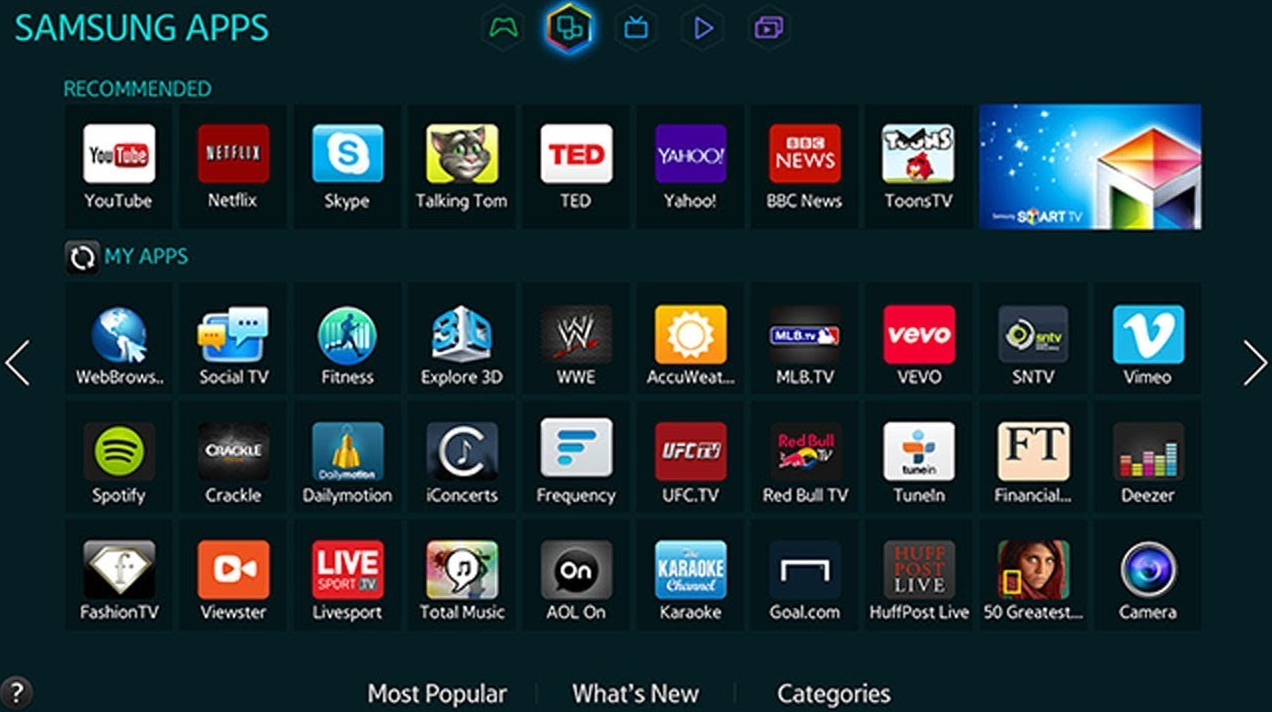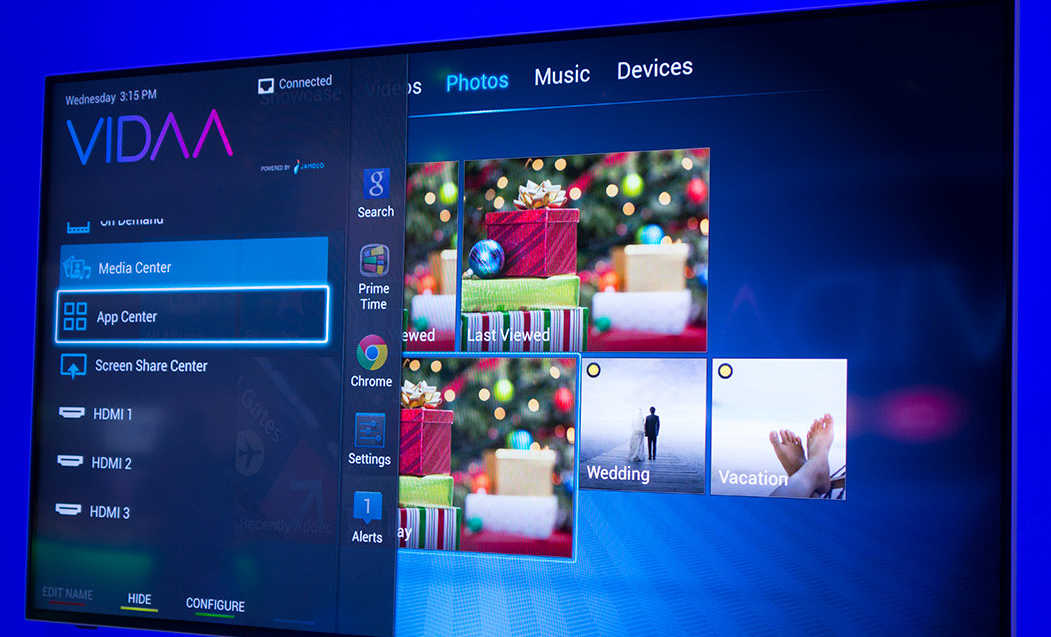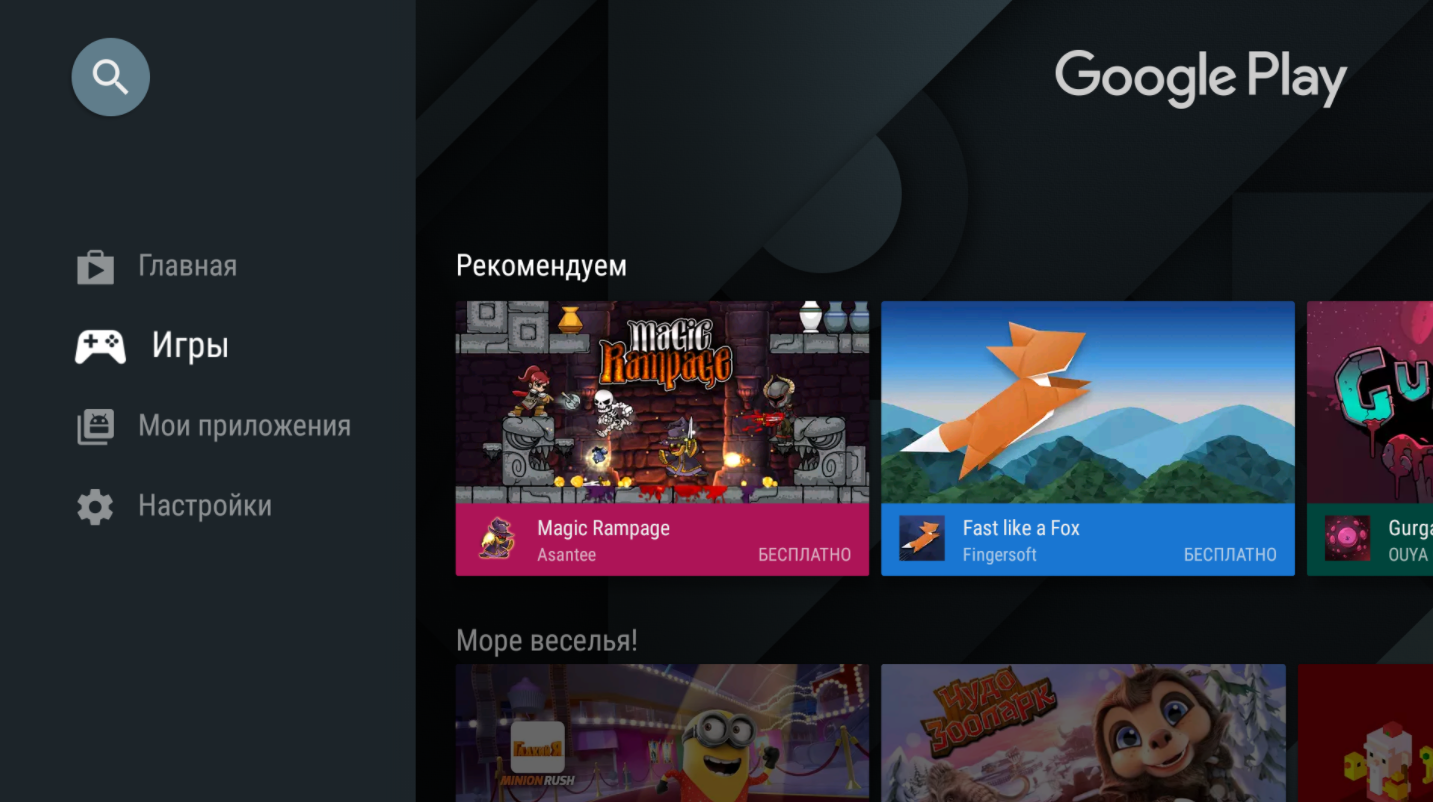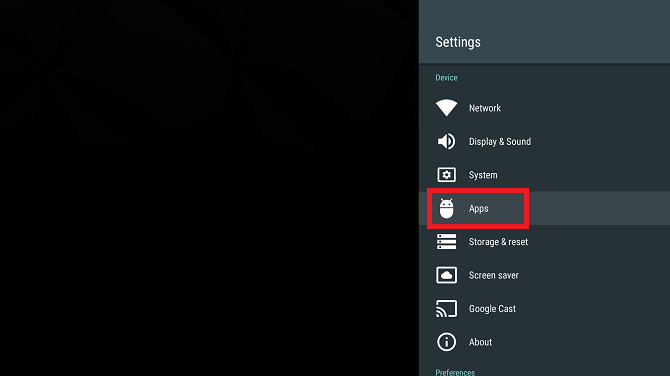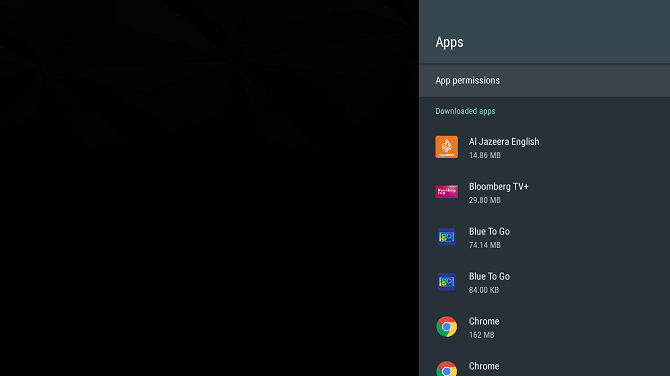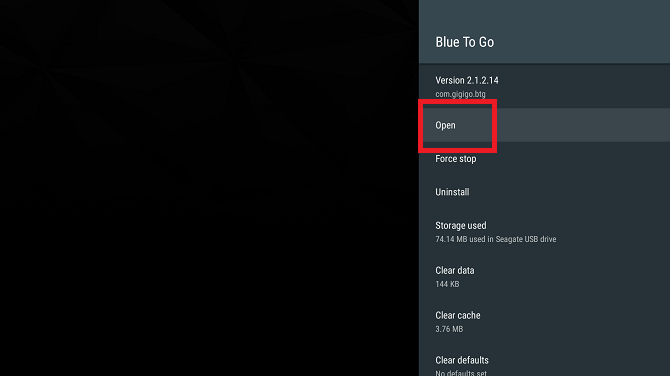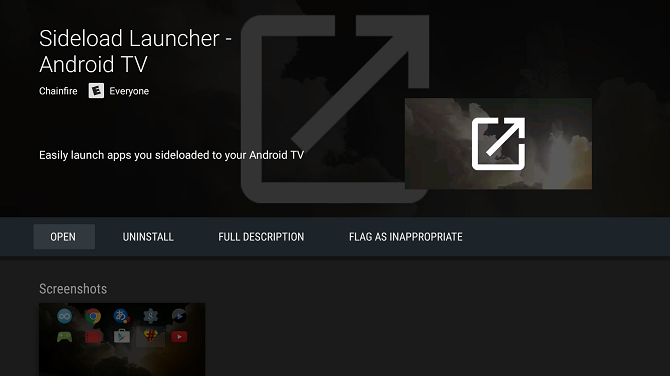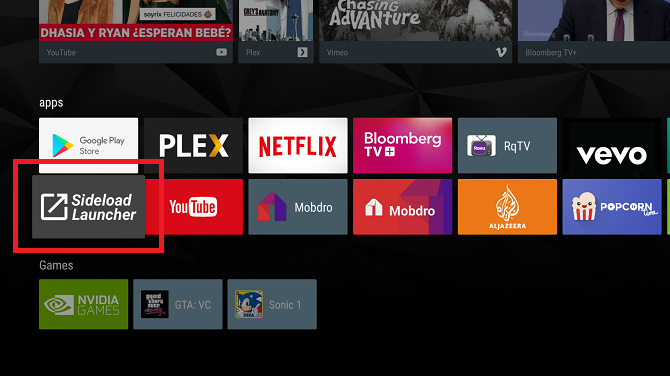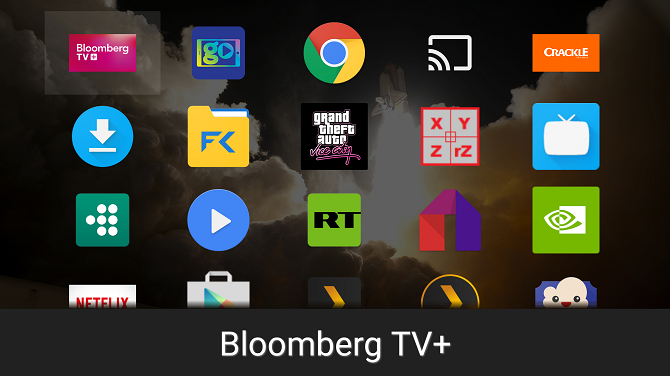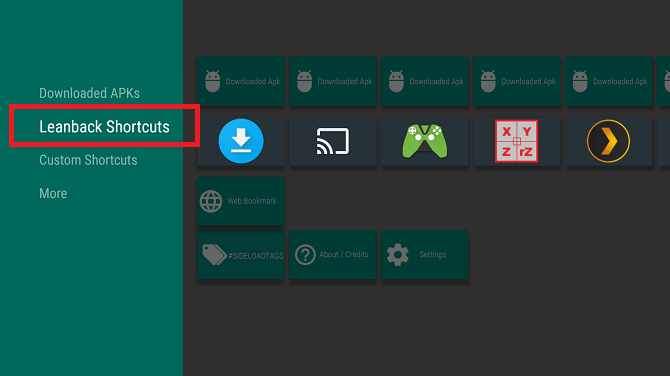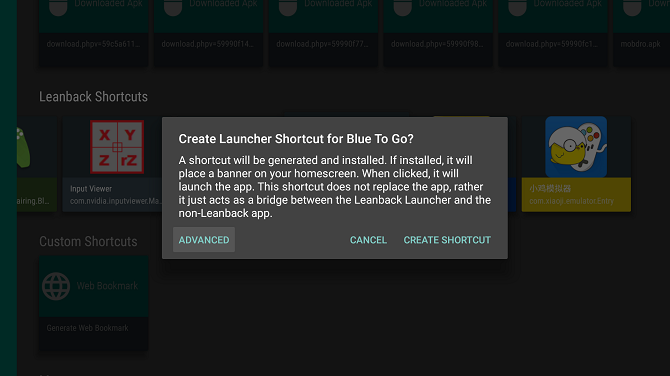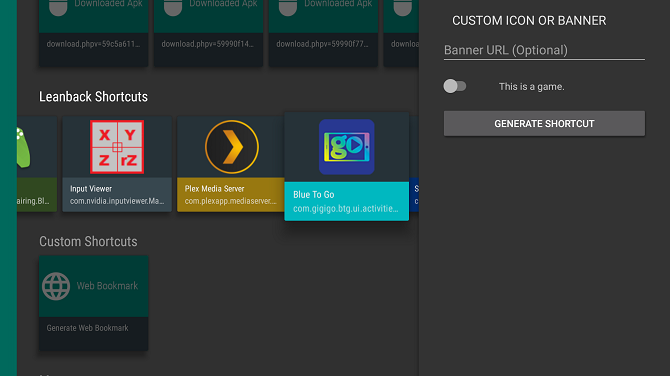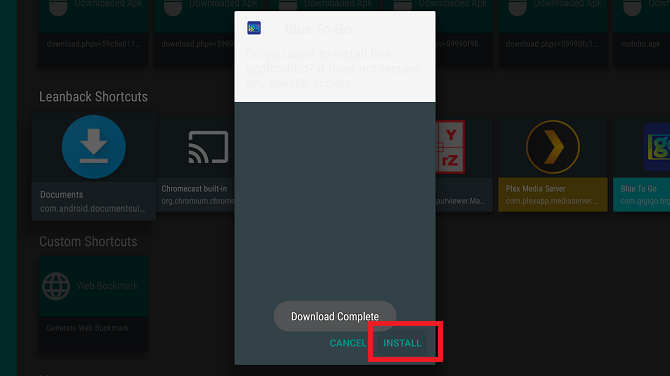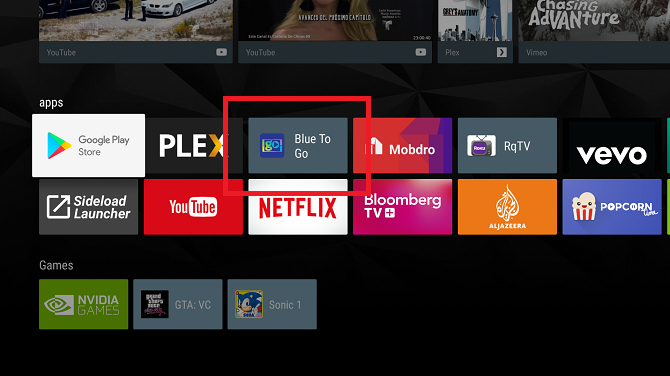Если скачать Play Market на телевизор и установить этот магазин приложений, количество доступного контента (фильмов, видео, музыки и прочего) увеличится в десятки раз. Отсюда можно установить онлайн-кинотеатры, утилиты видеохостингов, игры, радио и многое другое. Несмотря на то, что Play Market для Smart TV преимущественно является предустановленным приложением, нередко его просто нет. Особенно часто проблема возникает у пользователей телевизоров с операционными системами отличными от Android.
Мы поможем разобраться, как скачать и установить Play Market на телевизор. Чтобы информация была максимально исчерпывающей, постараемся рассмотреть ситуации для ТВ разных производителей, так как различия между ними слишком существенные. Также расскажем об альтернативных способах добавления приложений там, где сервис от Google не поддерживается.
Читайте также: Как настроить бесплатные каналы?
Как скачать и установить приложения на телевизор LG?
Сразу отметим, что скачать Play Market для Смарт ТВ LG не получится. Все дело в том, что эти телевизоры работают на базе операционной системы webOS, а она является конкурентом Android. В это же время мобильная система Android принадлежит Google. В LG создали и развивают свою систему, а значит и магазин приложений у них собственный. Благо, что там тоже много полезных сервисов, хотя и меньше, чем на Android TV.
Установить Play Market на телевизор LG не получится по той причине, что сервис разработан специально для Android и он просто не запустится на другой операционной системе.
Как установить приложения на Smart TV LG с webOS:
-
- Включаем телевизор и переходим на главную страницу.
- Из списка доступных приложений выбираем LG Smart World.
-
- Регистрируем свою учетную запись или входим в нее (скорее всего аккаунт уже есть). Возможно, для авторизации поможет восстановление доступа к профилю, если пароль забыт.
- Из доступного списка приложений находим желанное и нажимаем на кнопку «Установить».
-
- Запускаем программу, она может находиться на главном экране или в папке More («Больше»).
Важно! Перед тем, как скачивать приложение рекомендуем всегда изучать о нем информацию. Значительная часть из них являются платными. Чтобы с банковской карты не списал деньги, лучше лишний раз проверить и осознанно подойти к выбору приложения. Также часть сервисов бесплатны, но продают видеоматериалы, списание может произойти в случае запуска платного фильма.
Как поставить Play Market на телевизор Samsung?
Есть плохая и хорошая новость для обладателей техники от южнокорейского гиганта. Хорошая в том, что скачать Play Market на телевизор Samsung можно. Плохая – далеко не всегда, многое зависит от модели устройства. Если используется операционная система Android, Play Market для телевизора Samsung можно будет установить. Более того, сервис уже скорее всего там присутствует. Вот только количество ТВ этого производителя с ОС Android крайне ничтожное. Преимущественно это старые модели или специальные серии, которые не особо распространены.
Так, когда же скачать Play Market на телевизор Samsung не получится? В большинстве случаев. Все, кто пользуется устройствами с фирменной системой Tizen лишены магазина приложений Google и не могут установить Play Market на телевизор Samsung. Опять же дело в отсутствии совместимости и это сделано намерено. Рассмотрим ситуации с обеими системами.
Читайте также: Рейтинг телевизоров 32 дюйма
Вариант 1: для Samsung на Android TV
Как скачать Play Market на Смарт ТВ Samsung с Android:
- Вводим в Google запрос Play Market apk для Android TV. Загружаем файл с сети с любого популярного сайта, рекомендуем форум 4pda. Кстати, в большинстве случаев подойдет и приложение для смартфона.
- Запускаем файл на телевизоре, возможно, для этого в настройках нужно будет активировать пункт «Из неизвестных источников». Элемент должен находиться в меню «Настройки» в разделе «Безопасность».
- Ждем завершения установки и запускаем сервис.
Совет! Для загрузки файла рекомендуем использовать смартфон или компьютер, а затем его передать на ТВ. Так будет на порядок проще и быстрее.
После того, как нам удалось установить Play Market на телевизор Samsung, остается только авторизоваться в собственном аккаунте, найти приложение и нажать на кнопку «Установить». Все делается ровно так же само, как и на телефоне.
Вариант 2: для Samsung на Tizen
Если Play Market для текущего Smart TV не подходит, стоит воспользоваться фирменным магазином Samsung Apps. Большая часть самых популярных сервисов здесь доступны.
Как загрузить и поставить приложение на Samsung Smart TV:
- Создать учетную запись в настройках (если этого не сделали раньше).
- После авторизации в аккаунте нажимаем кнопку Smart Hub и выбираем из списка Samsung Apps.
- Выбираем приложение из списка и нажимаем на кнопку «Установить».
Интересно! Есть и обходные способы установки приложений через режим разработчика или путем передачи файла программы с флешки и ее запуска на ТВ. Только вот таким способом добавить Play Market на Smart TV Samsung не получится. Это более применимо для пиратских сервисов фильмов, которые отсутствуют в фирменном магазине.
Можно ли загрузить и установить Play Market на телевизоры Hisense, DEXP, Panasonic?
Перечисленные производители телевизоров предпочли пойти по своему пути, создавая и продвигая операционную систему собственной разработки. В телевизорах Hisense используется Vidaa, в DEXP — Opera TV, в Panasonic – Firefox OS.
Что это значит на практике:
Скачать Play Market на телевизор Hisense не получится. У производителя есть магазин для VIDAA TV OS с небольшим набором основных приложений.
- DEXP. Установка приложений на телевизор DEXP из внешних источников недоступна, но можно активировать те, что уже встроены в память, просто сейчас неактивны. В большинстве случаев речь идет о нескольких браузерах. Для их включения нужно открыть «Настройки», затем «Настройки устройства», перейти в «Приложения». В блоке «Разрешения приложений» следует открыть «Хранилище». Остается только активировать выключенные программы.
- Panasonic. Установить Play Market на телевизор Panasonic не получится в случае с операционной системой Firefox OS, зато это легко сделать, если ТВ работает на базе Android. В таком случае магазин приложений должен быть предустановлен, в крайнем случае его можно загрузить в качестве apk-файла и установить. Пользователи Firefox OS TV могут воспользоваться магазином приложений Apps Market.
Как установить Play Market на Smart TV: Kivi, Bravis, Ergo, Philips, Sony, Toshiba, Xiaomi?
Все перечисленные производители телевизоров позволяют скачать Play Market на их Smart TV без особых проблем. Все потому, что они используют Android TV. Фирменная операционная система от Google по умолчанию уже оснащена данным сервисом, и он здесь отлично поддерживается. Скачать Play Market на телевизоры Bravis, Kivi, Philips можно в открытом доступе по запросу Play Market apk Android TV. Ввиду схожести платформ рассмотрим действия для всех перечисленных ТВ в одной инструкции.
Как установить Play Market на Android TV:
- Загружаем apk-файл магазина приложений с интернета, например, отсюда 4pda.
- Переносим его на телевизор (если загружали на другом устройстве).
- Запускаем файл. Возможно, сейчас появится уведомление с требованием подтвердить установку приложения с неизвестного источника. Если система автоматически не перебросит в нужное окно, стоит открыть «Настройки», а затем страницу «Из неизвестных источников» и разрешить инсталляцию.
- Открываем программу и входим в аккаунт.
- Устанавливаем любое приложение.
Читайте также: Установка браузера на Смарт ТВ
Установка и настройка приложения IPTVPORTAL (R-line)
Важно! Приложение IPTVPORTAL работает на телевизорах Samsung Smart TV начиная с 2012 года выпуска (серии E,F,H,J,K — в артикуле телевизора это буква после дюймов, например UE40H6203 — это серия H).
Для телевизоров LG netCast: версии 4.0/4.5; для всех LG WebOS, кроме телевизоров с ОС WebOS 3.0 с 2016 года выпуска.
На всех устройствах работающих на платформе FOXXUM: Sharp, Toshiba, Haier, Hisense, Blaupunkt, Orion, Metz, Medion и др.
Телевизоры Android TV с ОС Android 4.0 и выше — Philips, Sony, Mystery и др.
Как скачать на телевизор приложение IPTVPORTAL (R-line)
- Подключите ваш телевизор с одним из четырех lan-портов маршрутизатора.
- Войдите в SMART HUB и выберите магазин приложений Samsung Apps. (для Samsung)
- В SMART HUB и выберите магазин приложений SMART WORLD (для LG)
- Установите приложение IPTVPORTAL
- После установки IPTVPORTAL ввести логин и пароль из памятки абонента (Учетная запись для ТВ R-line, login:1111, pass:0000) и нажать на кнопку «Вход»
Если приложение IPTVPORTAL не удается найти в списке приложений, то необходимо обновить прошивку на телевизоре или обратиться в техподдержку компании LG,Samsung
Если у Вас остались вопросы по теме «Как скачать приложения на Smart TV?», то можете задать их в комментариях
Установка приложения для Toshiba Smart TV?
Как установить приложение на телевизор Haier с флешки?
Дата последнего обновления : 08-04-2022
Если вы не можете найти какое-то приложение в Samsung Apps на вашем телевизоре, выполните следующие шаги:
Шаг 1. Воспользуйтесь поиском по Smart Hub или категориям.
-
Нажмите на пульте кнопку Home
, в появившемся меню выберите пункт Поиск
. Введите название нужного приложения.

-
В разделе Apps (Приложения) найдите на верхней панели значок Поиска
и нажмите на него — откроется панель для ввода поискового запроса.

-
Нужное приложение может находиться в одной из папок по жанру в разделе Apps (Приложения).

Шаг 2. Обновите программное обеспечение телевизора.
Шаг 3. Если вы все равно не можете найти интересующее вас приложение, обратитесь к разработчику этого приложения за уточнением информации.
Скриншоты устройства и пункты меню могут отличаться в зависимости от модели устройства и версии программного обеспечения.
Помогите нам стать лучше. Нажмите кнопку отправки ниже и мы увидим вашу оценку статьи. Спасибо!
Благодарим за отзыв!
По мере того, как Android TV продолжает расти, все больше и больше людей начинают использовать платформу.
Существует большое разнообразие телевизионных приставок, работающих под управлением операционной системы. Некоторые из них, такие как Nvidia Shield, стоят больших денег и являются мечтой резака шнура. Другие менее мощные, но все же позволяют вам предоставлять интеллектуальные возможности старым телевизорам, запускать Kodi и Plex и наслаждаться приложениями, такими как Netflix и Hulu
Если вы купили устройство Android TV, возможно, вы также загрузили некоторые приложения. Но как вы получаете к ним доступ и управляете ими? Ответ не обязательно прост. Давайте внимательнее посмотрим.
Зачем вам загружать приложения на Android TV?
Несмотря на все плюсы Android TV, операционная система все еще имеет один существенный недостаток: некоторые приложения не совместимы с Android TV. Вы не найдете их в магазине Google Play на вашем устройстве.
Есть обходной путь! Вместо этого вы можете использовать веб-версию магазина для загрузки и установки приложений. Но даже тогда некоторые приложения недоступны.
Решение? Загрузите контент, который вы хотите.
Процесс боковой загрузки приложений на Android TV во многом похож на боковую загрузку приложений в мобильной версии Android. Необходимо разрешить устройству устанавливать приложения из неизвестных источников, перейдя в « Настройки»> «Личные»> «Безопасность и ограничения» и переместив переключатель рядом с « Неизвестные источники» в положение « Вкл .». Затем используйте Chrome или USB-накопитель, чтобы загрузить APK-файл приложения на свое устройство.
Но как только вы установите приложение, вы не увидите его на домашнем экране вашего устройства. Так где это? Как вы получаете к нему доступ? И вы можете добавить его на свой домашний экран?
Существует три основных способа доступа к загруженным приложениям на Android TV. загрузку. Мы рассмотрим каждый из них подробно.
1. Используйте меню настроек
Использование меню «Настройки» — наименее эффективный способ доступа к загруженным приложениям. Это также единственный метод, который является родным для устройств Android TV.
Убедившись, что процесс установки приложения прошел успешно, используйте пульт Android TV, чтобы прокрутить вниз до начального экрана и получить доступ к меню « Настройки» .
В меню «Настройки» выберите « Устройство»> «Приложения» . Вы увидите список всех приложений, установленных на вашем устройстве. Список разделен на два раздела: « Загруженные приложения» и « Системные приложения» . Заголовок «Загруженные приложения» является неправильным — это список, в котором вы найдете загруженные приложения, даже если технически они не были «загружены» из любого места.
Опять же, используйте пульт для прокрутки вниз, пока не найдете приложение, которое вы загрузили. Нажмите кнопку « Выбрать» , чтобы открыть подменю приложения.
Наконец, чтобы запустить приложение, нажмите Открыть .
2. Используйте Sideload Launcher
Sideload Launcher — стороннее приложение и это одно из основных приложений для Android TV. вы хотите установить. Вы можете найти его в Google Play Store на вашем устройстве. Вам не нужно устанавливать его через веб-версию магазина.
Приложение было создано известным гуру Android-разработчика Chainfire. Это тот же человек, который отвечает за многие приложения «easy root», а также за знаменитое приложение Superuser.
Чтобы установить программное обеспечение, откройте Google Play Store, перейдите к списку приложений и выберите « Установить» .
Sideload Launcher работает, поместив одно приложение на главном экране. Он будет доступен, как только процесс установки будет завершен. В приложении вы найдете ярлыки для каждого приложения на вашем устройстве.
Чтобы запустить приложение, откройте ярлык Sideload Launcher и прокрутите список, пока не найдете нужный. Нажмите Select на пульте дистанционного управления, чтобы открыть его.
Само приложение работает очень хорошо, но у него есть пара недостатков. В частности, приложение перечисляет все ярлыки на вашем устройстве, в том числе не загруженные приложения. Приложения перечислены в алфавитном порядке, без возможности поиска, перехода к определенным буквам или закрепления приложений наверху.
Поэтому, если у вас есть только одно загруженное приложение на вашем устройстве вместе с 50 обычными приложениями, может быть неудобно прокручивать длинный список каждый раз, когда вы хотите его использовать.
Тем не менее, приложение является самым быстрым и удобным для пользователя вариантом.
Скачать: Sideload Launcher (бесплатно)
3. ТВ приложение Репо
Tv App Repo — это последний способ доступа к загруженным приложениям на устройстве Android TV. Это требует больших усилий для настройки, но конечный продукт является наиболее отшлифованным. Это позволяет вам добавлять ярлыки для загруженных приложений в строку « Приложение» или « Игра» , таким образом, вы получаете доступ к ним как к обычному приложению.
Вы можете загрузить приложение прямо из Google Play Store, хотя оно лишает возможности управлять APK. Если вам нужна функция управления APK, воспользуйтесь версией сообщества из GitHub .
Если вы загрузите версию Play Store, в строке приложения автоматически появится ярлык для Tv App Repo.
Запустите приложение и используйте левую панель, чтобы перейти к ярлыкам Leanback . Нажмите « Выбрать» , и вы увидите полный список всех приложений, которые вы загрузили на свое устройство.
С помощью пульта выберите приложение, для которого вы хотите создать ярлык, и нажмите « Выбрать» . Новая коробка появится. Чтобы быстро создать значок, нажмите « Создать ярлык» .
Или нажмите Дополнительно . Это позволит вам присвоить ярлыку собственное изображение и решить, хотите ли вы, чтобы оно отображалось в строке «Приложения» или «Игры». Когда вы будете готовы, нажмите Создать ярлык .
Согласно предупреждению на экране, процесс может занять до 20 секунд. В конце концов, появится новое окно. Похоже, вы собираетесь загрузить другое приложение, но на самом деле он устанавливает ярлык. Нажмите Install для завершения процесса.
Теперь вы должны увидеть ярлык для приложения в любой выбранной вами строке.
Какой метод вы предпочитаете?
Подводя итог, можно получить доступ к загруженным приложениям на устройстве Android TV тремя способами:
- Меню настроек: единственный родной метод и самый трудоемкий.
- Sideload Launcher: самая быстрая в настройке и самая простая кривая обучения.
- Tv App Repo: труднее всего использовать, но предлагает самые приятные результаты.
Заинтересованы в простых способах доступа к загруженным приложениям на Amazon Fire TV Stick. загружать приложения на Amazon Fire TV Stick. загружать приложения на Amazon Fire TV Stick. ? Мы вас прикрыли.
На устройство Google TV можно устанавливать приложения стриминговых сервисов и других поставщиков развлекательного контента. Если на телевизоре несколько профилей, приложения будут работать во всех, кроме детских.
Как найти и установить приложение
Как найти приложение
Как просматривать приложения
- В верхней части главного экрана Google TV откройте вкладку «Приложения».
- Перемещайтесь по странице вверх или вниз, пока не найдете категорию, которая вас заинтересует. Чтобы посмотреть приложения в определенной категории, прокрутите вправо. Список категорий можно также найти в разделе «Категории приложений».
- Выберите игру или приложение.
- Чтобы установить приложение или оформить покупку, следуйте инструкциям на экране.
Совет
- Если вам не удается оформить покупку, попробуйте указать другой способ оплаты, например PayPal или кредитную карту. Подробнее о том, как добавить способ оплаты…
- Чтобы найти приложения, которыми вы уже пользуетесь, прокрутите вниз до раздела «Приложения с других ваших устройств».
Как упорядочить приложения
- На главном экране Google TV откройте вкладку «Рекомендации» или «Приложения» на панели навигации.
- Прокрутите экран до раздела «Ваши приложения».
- Выберите нужное приложение.
- Удерживайте кнопку Выбрать на пульте, пока не появится меню.
- Нажмите Переместить.
- Передвигайте приложение с помощью кнопок Влево и Вправо.
- Чтобы подтвердить расположение, нажмите Выбрать.
- Чтобы сохранить новый порядок приложений, нажмите кнопку Назад на пульте.
Как удалить приложения
- На главном экране Google TV откройте вкладку «Приложения».
- Прокрутите вниз до раздела «Ваши приложения» и найдите то, которое хотите удалить.
- Удерживайте кнопку Выбрать на пульте, пока не появится меню.
- Нажмите Подробнее
Удалить.
Совет. Если вы не можете найти нужное приложение, прокрутите экран вправо до конца и выберите Показать все.
Эта информация оказалась полезной?
Как можно улучшить эту статью?
На чтение 8 мин Просмотров 4.1к. Опубликовано 29.10.2022
Smart TV – это больше, чем просто телевизор. Кроме базовых функций, в нём есть различные онлайн сервисы, доступ к соцсетям и сайтам. Предустановленный набор приложений позволяет всем этим пользоваться сразу же после покупки и настройки. Но бывает, что встроенного функционала не хватает. К счастью, его можно расширить за счёт дополнительных программ. Давайте посмотрим, как скачать и установить приложение на телевизор.
Содержание
- Общий алгоритм
- Как скачать и установить приложения на Смарт ТВ
- Android TV
- Samsung
- LG
- Philips
- Sony
- Dexp
- Как установить стороннее приложение на телевизор
Общий алгоритм
Сразу нужно отметить, что не все Smart TV поддерживают загрузку дополнительных приложений. Для тех же, где эта возможность есть, принцип установки выглядит одинаково.
Самый простой способ – загрузка из официального магазина. Он есть у всех производителей умных телевизоров, но отличается набором программ.
Для установки приложения нужно:
- Настроить на Smart TV подключение к интернету.
- Войти в магазин приложений (может потребоваться регистрация).
- Найти нужное приложение и установить его.
Как видим, всё просто. Однако бывает, что нужной программы в магазине нет. В этом случае можно попытаться загрузить её из другого источника. Однако это возможно не на всех телевизорах. С устройствами, которые работают на ОС Android, проблем нет. А вот на ТВ с собственной операционкой вроде Tizen существуют ограничения.
Сейчас мы расскажем, как установить приложение на Смарт ТВ разных производителей и в каких случаях можно загрузить сторонние программы.
Как скачать и установить приложения на Смарт ТВ
Условно все умные телевизоры можно разделить на две категории. Первая – те, что работают на Android TV. Вторая – все остальные. В первом случае пользователю доступно множество программ в Google Play Market и интернете. Во втором придётся довольствоваться тем, что предлагают в официальном магазине либо на свой страх и риск пытаться загрузить сторонние приложения вручную.
Android TV
На рынке полно телевизоров и ТВ приставок разных производителей, которые используют в качестве операционки Android TV или его немного видоизменённую версию Google TV. Интерфейс таких устройств может отличаться внешне, но в целом здесь всё интуитивно понятно и похоже на смартфон или планшет.
Но главное – здесь есть привычный Google Play Market. Достаточно войти в него под своим Google аккаунтом и можно бесплатно загрузить любой доступный софт.
Правда, некоторые производители встраивают в оболочку свой фирменный магазин. Там обычно гораздо меньше приложений. Но эта ситуация поправима. Достаточно установить Плей Маркет на телевизор вручную.
Откройте на компьютере браузер, вбейте в поиске «скачать Google Play Market на телевизор», загрузите установочный apk файл на флешку, подключите её к вашему Smart TV и запустите. Система запросит разрешение на выполнение операции. Подтвердите действие и дождитесь завершения процесса.
После того, как вы установили Плей Маркет на Смарт ТВ, можно войти в магазин и загрузить оттуда нужные приложения.
Точно так же с флешки можно устанавливать программы сторонних разработчиков, которых нет в маркете. Используйте поиск, чтобы найти нужное приложение. Скачайте и установите apk файл.
Samsung
Умные телевизоры Samsung используют собственную операционную систему. До 2015 года это была ОС Orsay. В более новых моделях это Tizen OS. Выпуск умных ТВ под управлением Android производитель не планирует. Поэтому скачать Play Market на Samsung Smart TV или установить приложение из apk файла не получится. Но к услугам пользователя имеется магазин Samsung Apps. Правда, в нём не так много программ, как у Android.
Для установки приложений на ТВ Samsung потребуется зарегистрироваться и войти в аккаунт.
- На пульте ДУ нажмите кнопку Home (на старых моделях разноцветную клавишу Smart Hub).
- Найдите раздел Apps и войдите в него.
- Приложения сгруппированы по тематике. Также можно воспользоваться поиском.
- В моделях, выпущенных до 2020 года, меню будет выглядеть иначе, но система работает точно так же.
- Откройте карточку приложения и кликните кнопку «Установить».
- После установки приложение будет доступно в общем списке.
LG
Современные телевизоры LG используют операционную систему WebOS. Так же, как и Tizen, она несовместима с Андроид ТВ. В ней есть собственный магазин LG Content Store с небольшим количеством программ. Его иконку вы найдёте в ряду плиток внизу экрана.
Для установки нужна регистрация. Создайте аккаунт на сайте https://www.lg.com/ru или прямо на телевизоре в разделе «Ваш профиль» — «Регистрация».
Интерфейс магазина в старых и новых моделях отличается. Действия по установке выполняются одинаково: находим приложение, открываем его карточку и жмём «Установить».
Иконка приложения появится в ряду плиток на главном экране.
Если на вашем ТВ магазин Content Store отсутствует, это может означать, что вы не зарегистрировались и не приняли условия пользовательского соглашения. Также эта проблема может возникать из-за неправильного определения местоположения. Либо телевизор используется в стране, где он не сертифицирован или не предназначен для продажи.
Philips
Для Смарт ТВ Philips есть два варианта операционки. Первая – уже упомянутый Android. В этом случае установка программ выполняется из Плей Маркета или встроенного магазина App Gallery.
Второй вариант собственная ОС Saphi. Визуально она напоминает Android, но на самом деле это две разные операционки.
В Saphi есть свой магазин приложений. К сожалению, их набор сильно ограничен. А установка сторонних не предусмотрена.
Sony
С телевизорами фирмы Sony ситуация похожая. Начиная с 2015 года часть ТВ-приёмников выпускается с ОС Android или Google TV. Здесь есть предустановленный Play Market.
Залогиньтесь под своим Google аккаунтом, найдите в магазине нужное приложение и установите его.
Часть Smart TV Sony выпускается с оригинальной операционной системой на базе Linux. Добавлять приложения на них нельзя. Придётся обойтись тем набором, который заложен разработчиками.
Подробный алгоритм читайте в статье о том, как установить приложение на телевизор Sony Bravia.
Dexp
С телевизорами российского бренда Dexp особая история. Есть Smart TV на базе Android. На этих моделях отдельно останавливаться не будем – здесь всё понятно.
Часть модельного ряда использует отечественную операционную систему Яндекс.ТВ. Внешне она выглядит так же, как и Андроид.
В общем-то, это и есть Android. Только без сервисов Google, аккаунта Google и Плей Маркета. Чтобы использовать умное телевидение, нужно залогиниться с Яндекс.ID. В качестве голосового помощника используется Алиса.
Предустановленных приложений немного, но Яндекс.ТВ понимает apk файлы. Поэтому любую программу можно скачать из сети, сбросить установочный файл на флешку и распаковать на телевизоре.
Но есть в линейке Dexp модели с сюрпризом. Это Салют.ТВ – адаптированная для Смарт ТВ версия операционной системы StarOS. Разрабатывается она командой программистов «Сбербанка». ОС Салют.ТВ совсем новая – она была представлена только в 2021 году.
Установить сторонние приложения на такой телевизор нельзя. Но у Сбера есть свой каталог программ. Их уже больше тысячи. Вы можете установить любое из них на телевизор Dexp.
Как установить стороннее приложение на телевизор
Есть несколько способов установить на Смарт ТВ приложения сторонних разработчиков. Простой и популярный способ – через другое приложение.
Media Station X — это оболочка, из которой можно запустить многие программы, недоступные на телевизоре. Приложение доступно в магазинах Samsung Apps, LG Content Store и Google Play Market.
После установки и настройки Media Station X вы прямо из неё сможете запускать различные программы.
На ТВ «Самсунг» загрузить сторонние программы можно через компьютер, подключенный к той же сети. Для этого на ПК нужно установить программу-сервер TheDark SmartTV, Media Center/Server, Tizen Studio или другую подобную. А на телевизоре создать аккаунт разработчика и синхронизировать ТВ с компьютером. Прядок действий для Смарт ТВ разных серий будет отличаться. Но суть в том, что на ПК скачивается установочный файл, создаётся дистрибутив и загружается по сети на телеприёмник.
Некоторые программы на Smart TV LG и Samsung можно запустить с флешки. Совместимое приложение копируется на накопитель, отформатированный в FAT 32. Флешка подключается к USB-порту. Значок приложения появляется в списке доступных приложений. Неудобство такого способа в том, что пользоваться им можно только когда флешка вставлена в USB-порт телевизора.
Итак, существует несколько основных способ загрузки программ: через официальный магазин, через другое приложение (например, Media Station X), через флешку, через компьютер.

Сергей Сакадынский
Занимался созданием и администрированием интернет-ресурсов. 10 лет опыта работы с электроникой и интернет-технологиями.