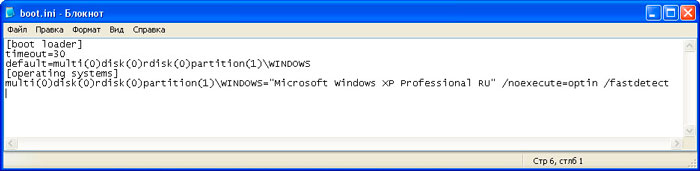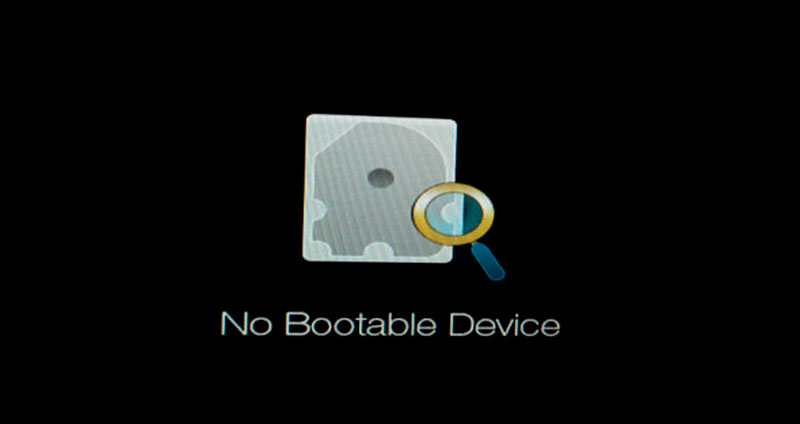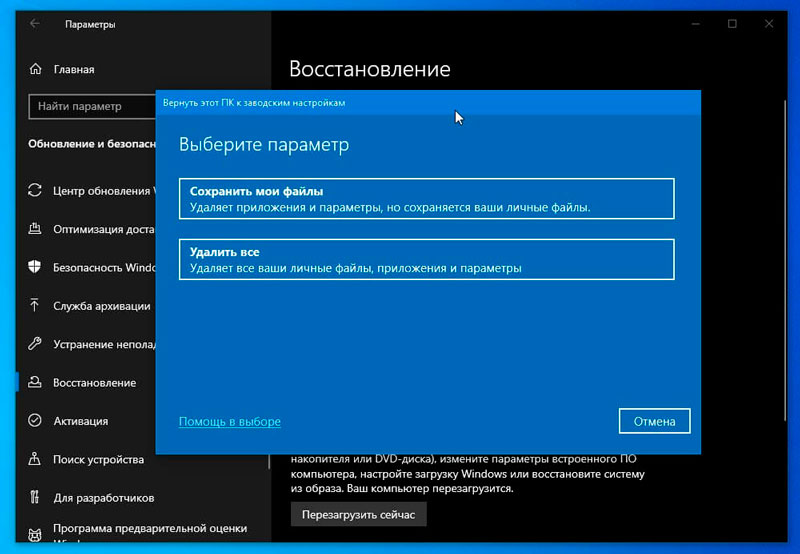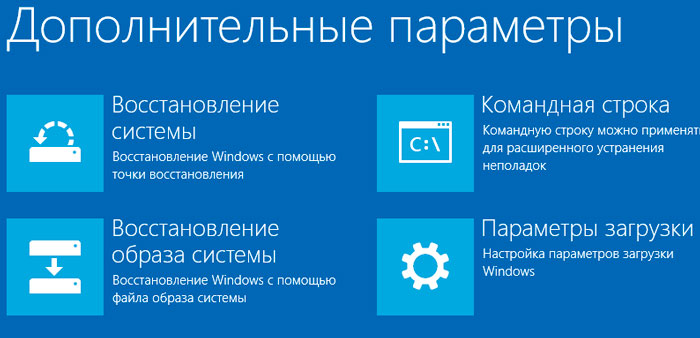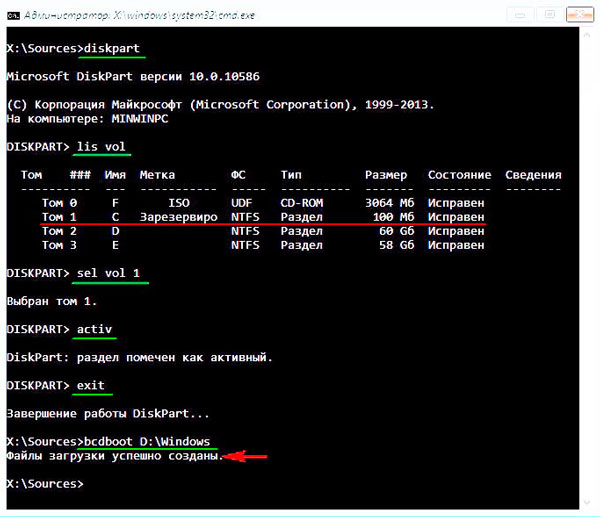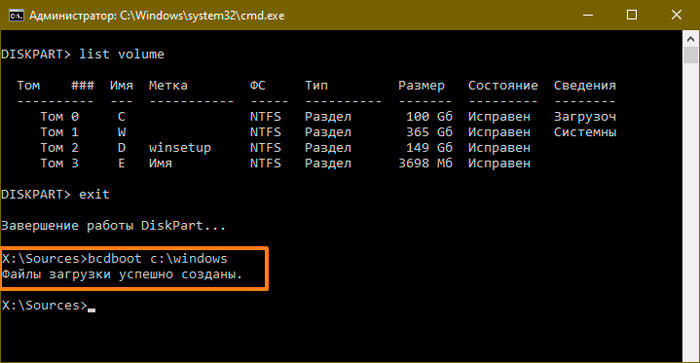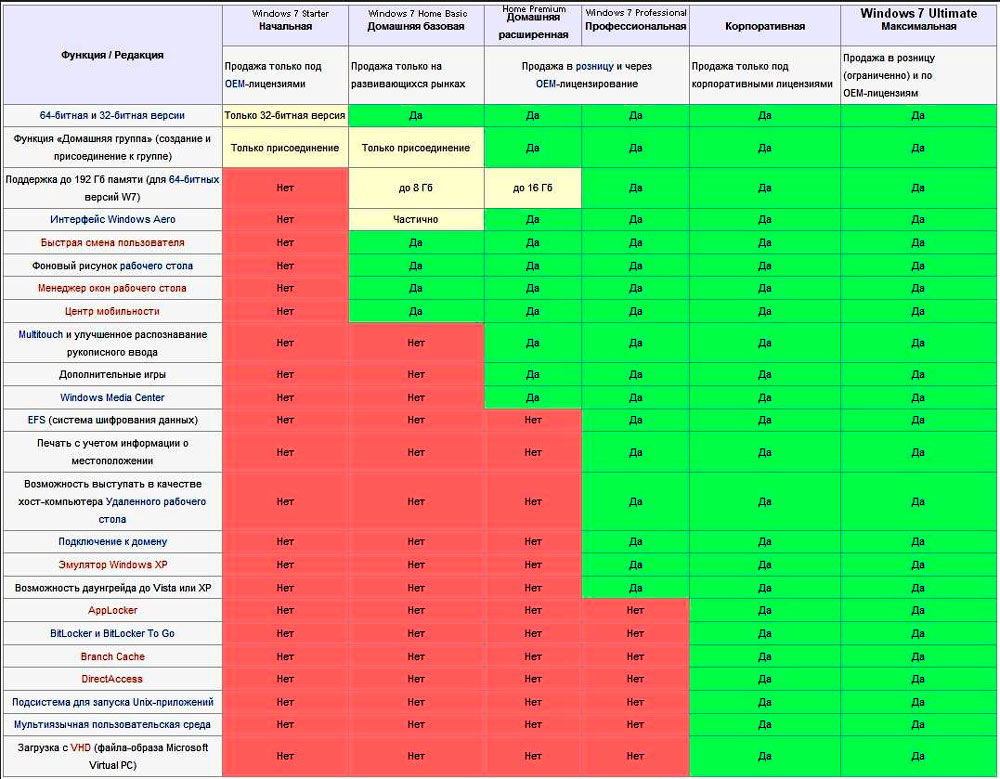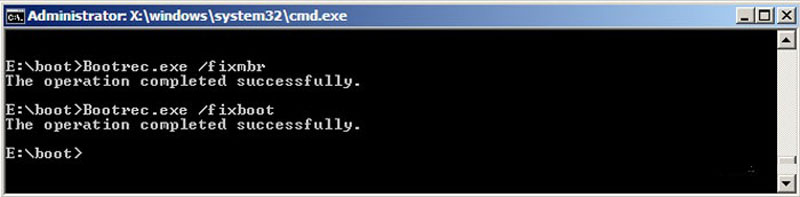Работа за компьютером порой может сопровождаться разного рода ошибками и неполадками. Причём возникают они зачастую неожиданно.
К числу возможных неприятных ситуаций смело можно отнести неполадки со стороны загрузочного файла, то есть «Загрузчика». На экране монитора появляется сообщение о его отсутствии (No Bootable Device), которое сопровождается появлением чёрного фона.
Вряд ли хоть один юзер будет рад подобной ситуации. При этом ряд пользователей начинают думать, что компьютер вышел из строя, и без профессиональной помощи проблему решить не получится. Это не совсем так. Существуют самостоятельные способы восстановления. Причём рассматривать эти процедуры лучше отдельно применительно к Windows 10 и 8, а также более старой версии Windows 7.
Зачем нужен загрузчик
В актуальных и часто используемых операционных системах бренда Windows имеется достаточно функциональная и эффективная встроенная системная утилита, которая носит название «Загрузчик».
Она необходима для того, чтобы запускать вашу операционную систему после нажатия кнопки питания. Это происходит фактически сразу после успешной проверки со стороны BIOS всей аппаратной части ПК или ноутбука. Помимо компьютеров и портативных ноутбуков, по аналогичной схеме запускаются планшеты, смартфоны и прочие мобильные гаджеты.
Роль «Загрузчика» заключается в следующем:
- осуществлять подготовку аппаратных компонентов ПК или ноутбука к последующему пуску ядра операционной системы;
- загружать это ядра;
- передавать ядру ОС управление ПК или прочим устройством.
Как видите, «Загрузчик» действительно очень важен.
При этом пользователи задаются вопросами о том, где находится этот самый «Загрузчик», а точнее его файл на Windows 10 и других версиях ОС. Файл с названием boot.ini располагается непосредственно на системном диске, где установлена ОС. Но находится он в скрытом состоянии. Чтобы его увидеть, сначала придётся включить отображение скрытых файлов и папок.
Причины неполадок
Многим пользователям приходилось сталкиваться с ситуацией, когда при запуске ПК на чёрном фоне экрана появляется одно из двух сообщений. Это может быть уже озвученное уведомление No Bootable Devices Found, либо же An Operating System Wasn’t Found.
Дополнительно прописывается необходимость нажать комбинацию клавиш для перезагрузки системы.
Одной из вероятных причин подобной ошибки являются именно проблемы со стороны «Загрузчика».
По завершению проверки аппаратной части со стороны BIOS, он определяет, что устройство может начинать свою работу. И передаёт управление пуском ОС на «Загрузчик». Но если последний не обнаружен на своём месте, это ведёт к соответствующей ошибке и появлению чёрного экрана. Получается, что нет инструмента для запуска ОС, и работать ничего не может.
Есть несколько причин, из-за которых может слететь «Загрузчик». А именно:
- на жёстком диске присутствуют битые проблемные секторы;
- на устройствах с Windows 10 отсутствует сам файл «Загрузчика»;
- на ПК установили вторую операционную систему;
- компьютер не может увидеть жёсткий диск;
- одну ОС установили поверх другой;
- установлен конфликтный накопитель, неподдерживаемая флешка и пр.;
- компьютер внезапно завершил свою работу из-за отключения электричества, скачка напряжения и по иным причинам;
- на ПК проникли вредоносные программы;
- при обновлении или зависании выключение ПК было принудительным с помощью кнопки питания.
В некоторых случаях простая перезагрузка действительно помогает.
Но если возникли проблемы с «Загрузчиком», тогда его придётся восстанавливать.
Восстановление на Windows 10
Для начала стоит рассказать об особенностях восстановления «Загрузчика» на Windows 10, поскольку это наиболее актуальная версия операционной системы.
При этом вопросу восстановления «Загрузчика» на Windows 7 также будет уделено внимание.
Отдельно разбираться с восстановлением «Загрузчика» на Windows 8 не требуется, поскольку тут всё идентично Windows 10.
При этом можно выделить несколько способов, позволяющих выполнить восстановление утерянного «Загрузчика» на Windows 10 с традиционным BIOS или новым UEFI.
Автоматическое восстановление
Многие справедливо отмечают, что проще всего восстановить проблемный «Загрузчик» на компьютерах с Windows 10 именно путём автовосстановления.
У этой операционной системы есть встроенная среда восстановления. Причём на практике доказано, что работает она весьма и весьма эффективно. В большинстве случаев этого оказывается достаточно для возврата компьютера к нормальному режиму работы.
Чтобы выполнить необходимое восстановление проблемного «Загрузчика» на ПК или ноутбуке с Windows 10 на борту, потребуется помощь со стороны предварительно созданного загрузочного диска или записанной загрузочной флешки.
Последовательность процедур будет такой:
- Загрузите компьютер, используя диск или флешку восстановления с ОС Windows 10. Важно, чтобы используемая ОС имела ту же разрядность, что и ваша используемая на ПК или ноутбуке система;
- Если используется установочный флеш-накопитель, тогда после выбора используемого языка в нижнем левом углу экрана нажмите на клавишу под названием «Восстановление системы»;
- Далее выбирайте соответствующий пункт «Поиск и устранение неисправностей», после чего нужно кликнуть по разделу о восстановлении, выполняемом именно при загрузке;
- Выберите теперь нужную вам ОС и ждите. Дальнейший запущенный процесс будет протекать в автоматическом режиме.
Если проведённое восстановление вашего «Загрузчика» с помощью подготовленного загрузочного диска или флешки восстановления завершится успешно, тогда Windows 10 в обычном режиме отобразится на экране. Только тут важно не забывать через БИОС поменять загрузку с жёсткого диска.
В худшем случае появится уведомление о том, что процедура была безуспешной. В этой ситуации придётся прибегнуть к альтернативным методам решения проблемы.
Помощь командной строки
Чтобы выполнить последующее восстановление «Загрузчика», когда с помощью автоматического восстановления утерянного «Загрузчика» на ПК с Windows 10 на борту это сделать не получилось, для начала потребуется подготовить дистрибутив ОС, либо же диск восстановления. Если их нет, придётся искать другой компьютер, и создавать.
На следующем этапе выполняется загрузка с выбранного через БИОС или UEFI носителя. Последовательность процедуры будет примерно такая:
- Поменяйте источник загрузки системы, выбрав диск или флешку с дистрибутивом. Запустите компьютер;
- Сначала система предложит выбрать язык. Сразу после этого нажмите комбинацию Shift и F10. На некоторых компьютерах нужно нажать Shift, Fn и F10. Это требуется для запуска стандартной командной строки;
- Если используется диск восстановления, тогда следует пройти по пути «Диагностика — Дополнительные параметры — Командная строка».
То есть на данном этапе главной задачей было добраться до командной строки.
Открыв её, нужно прописать 3 команды, и при этом после каждой из них нажать Enter. Команды следующие:
- diskpart;
- list volume;
- exit.
После второй команды на экране отобразится перечень подключённых томов. Запомните букву тома, где находятся файлы ОС. Поскольку речь идёт о восстановлении, тогда это не обязательно раздел с буквой C.
В основном на ПК используется одна установленная ОС, как и скрытые разделы EFI или MBR. А потому в большинстве встречающихся случаев достаточно прописать команду, чтобы «Загрузчик» полноценно восстановил свою работоспособность. Выглядит команда следующим образом:
bcdboot C:windows
Тут букву С может потребоваться заменить на другую, о чём уже ранее упоминалось.
Подобные действия из командной строки позволяют завершить процедуру и в итоге восстановить «Загрузчик», работая с Windows 10. Об успешном окончании процесса пользователь узнает из сообщения на экране. В нём прописано, что файл загрузки успешно создан.
После этого нужно извлечь загрузочный диск или флешку, и потом просто перезагрузить ПК в обычном стандартном режиме с загрузкой через жёсткий диск.
Но это не единственный вариант, как создать «Загрузчик» при его проблемах на Windows 10.
Альтернативный вариант через командную строку
Если восстановление выполнить не удалось, и флешка в сочетании с командной строкой из предыдущего способа не помогли, не отчаивайтесь. Есть ещё один вариант.
Для начала нужно по аналогии с прошлым методом открыть командную строку. Пропишите те же 2 первые команды, кроме exit.
Если это система, имеющая UEFI и GPT, тогда в списке с подключёнными разделами дисков вы заметите скрытый раздел файловой системы FAT32. Его размер составит от 99 до 300 Мегабайт. Если это BIOS вместе с MBR, тогда размер раздела будет 500 Мб или меньше, но уже в файловой системе NTFS.
Обязательно запомните номер этого раздела. Плюс обратите внимание на присвоенную разделу букву.
Далее идёт целая очерёдность команд.
select volume N
format fs=fat32 или format fs=ntfs (зависит уже от того, какая файловая система используется на разделе).
assign letter=Z (присвойте букву Z этому разделу).
exit (выходим из Diskpart)
bcdboot C:Windows /s Z: /f ALL (где C: — диск с файлами Windows, Z: — буква, которую вы ранее присвоили скрытому разделу).
diskpart
list volume
select volume N (где N номер того самого скрытого тома, которому вы присвоили букву)
remove letter=Z (буква удаляется, чтобы том в дальнейшем не отображался в системе после перезагрузки).
Exit
Завершив процедуру, закройте командную строку, и отправьте компьютер на перезагрузку. Только теперь система должна загружаться с вашего жёсткого диска.
Если же ничего не получаете и вы не знаете, как исправить проблемный «Загрузчик» на ПК с ОС Windows 10 на борту, тогда уже лучше обратиться за квалифицированной помощью.
Восстановление на Windows 7
С восстановлением «Загрузчика» на Windows 10 и Windows 8 разобрались. Теперь к вопросу о том, как проделать ту же процедуру, но уже на компьютерах с Windows 7.
На самом деле у восстановления «Загрузчика» на ПК с Windows 7 ситуация несколько отличается.
Здесь действует своя программа и алгоритм действий, позволяющих добиться восстановления проблемного «Загрузчика», работая с ноутбуком или стационарным компьютером с Windows 7 на борту.
Тут выделяют 3 актуальных и эффективных способа.
Средства восстановления
Для начала выполните загрузку системы, используя установочную флешку или диск с вашей версией операционной системы. Очень важно, чтобы разрядность этих ОС обязательно совпадала. Также лучше использовать одну и ту же вариацию выпуска, то есть Ultimate, Home или Professional.
Вместо пункта об установке ОС нажмите на кнопку «Восстановление системы». Когда появится окно под названием «Параметры восстановления», необходимо будет выбрать первый вариант. А именно «Восстановление запуска».
Нажав на соответствующую кнопку, начнётся автоматический поиск ошибок, и система самостоятельно попытается их эффективно исправить. В завершении нужно перезагрузить компьютер и попробовать запустить его в обычном режиме.
Если первая попытка не увенчалась успехом, не торопитесь сразу же применять другие методы. Есть смысл провести повторное восстановление ещё 1-2 раза. Это обусловлено тем, что встроенное Средство восстановления, из-за особенностей работы, не всегда может за один подход устранить сразу несколько неполадок в системе.
Через командную строку
Если автоматическое используемое средство восстановления не помогло, тогда попробуйте второй вариант. Здесь придётся действовать через командную строку.
Тут, как и в предыдущем случае, нужно загрузиться через флешку или диск, выбрать пункт «Восстановление системы». В окне с параметрами восстановление кликните на пункт «Командная строка». В открывшемся чёрном окне командной строки пропишите следующие значения:
- bootrec /fixmbr
- bootrec /fixboot
- bootsect /nt60 ALL /force /mbr
- exit
После каждой строки нужно обязательно нажимать на Enter.
Завершается процедура перезагрузкой. Нужно попробовать загрузить систему в обычном режиме, указав в роли первоисточника загрузки жёсткий диск с установленной на него операционной системой.
Как видите, принцип практически тот же, что и в случае с Windows 10 и более старшей Windows 8. Но для компьютеров с Windows 7 предусмотрены другие команды.
Восстановление с переустановкой
Если ни один из предложенных выше вариантов не помог, тогда остаётся только единственный выход из сложившейся ситуации. Это полноценная переустановка операционной системы.
Причём этот метод является актуальным не только для Windows 7, но и для более свежих версий операционной системы.
Приходилось ли вам сталкиваться с подобными проблемами со стороны «Загрузчика»? Что послужило причиной и как вы вышли из сложившейся ситуации?
Рассказывайте свои истории, делитесь личным опытом.
Подписывайтесь, комментируйте и задавайте актуальные вопросы!

Несмотря на то, что Windows 10/11 стали очень надежными системами (хотя бы, если сравнить с Windows XP…), однако, и они не застрахованы от различных проблем. Одна из наиболее частых и болезненных — отказ ОС загружаться… 👀
Чаще всего Windows не загружается после того, как вы установили вторую ОС на другой раздел диска, возможно обновили систему, подключили еще один жесткий диск (или SSD), инсталлировали определенный софт… В редких случаях, проблема возникает из-за некорректной работы антивируса.
В этой статье покажу несколько способов, как можно восстановить загрузчик и вернуть ОС Windows 10/11 к «жизни». Думаю, информация будет актуальна для большинства начинающих пользователей…
*
📌 Дополнение!
Возможно, вам пригодится статья о способах восстановления Windows 10 (о Windows 11 — в этой заметке).
*
Содержание статьи
- 1 Восстановление загрузки Windows 10, 11
- 1.1 Автоматическое восстановление
- 1.2 Ручное восстановление (с помощью командной строки)
- 1.3 Универсальный способ 👌
- 1.4 Что делать, если всё предыдущее не помогло
→ Задать вопрос | дополнить
Восстановление загрузки Windows 10, 11
В этой статье я исхожу из того, что ваша ОС Windows совсем не загружается, выдавая различные ошибки, например, «No bootable device found…», «An operating system wasn’t found», «reboot and select proper…» и др.
Кстати, нам для работы будет необходима загрузочная (или как ее называют, установочная) флешка с Windows 10 (11).
The system cannot find any bootable devices — система не может найти на одного загрузочного устройства (один из примеров проблемы)
*
📌 Инструкция!
Создание загрузочной флешки Windows 10, 11 для UEFI и BIOS — пошаговая инструкция для начинающих
*
Вообще, ее очень рекомендуют создавать заранее (и не терять!), т.к. она не раз и не два пригодится при различных проблемах. Если флешки нет, создайте ее на другом ПК/ноутбуке.
📌 Важно!
При проблемах с загрузкой ОС Windows, первое, что сделайте — это проверьте, чтобы в дисководах не было оставленных дисков (дискет), от USB-портов (да и вообще от ПК/ноутбука) отключите все накопители и устройства (оставьте минимум: мышка, клавиатура).
Также проверьте настройки BIOS/UEFI (попробуйте сбросить их до оптимальных). Особенно, на это стоит обратить внимание при установке (и любых манипуляциях) с накопителями. Нередко, когда все дело в том, что в BIOS неправильно указан диск, с которого производить загрузку ОС.
В помощь:
- Как сбросить настройки БИОС
- Как настроить BIOS для загрузки с флешки или диска
*
Автоматическое восстановление
Наиболее актуальный и простой способ вернуть Windows к нормальной работе. Самое важное, что от пользователя требуется нажать всего несколько пунктов в меню, вызываемого с помощью установочной флешки.
*
Все действия рассмотрю по шагам (чтобы каждый смог сориентироваться):
- Вставляем загрузочную флешку с Windows в USB-порт;
- Перезагружаем/включаем компьютер (ноутбук);
- Вызываем BOOT меню для выбора носителя, с которого будет загружаться компьютер/ноутбук. Альтернативный вариант: можно настроить BIOS для загрузки с флешки (если вызвать BOOT меню не получается);
- Первый экран при загрузке с установочного носителя с Windows — это выбор языка. Жмем кнопку «далее»;
Выбор языка — первый экран при загрузке с флешки
- Затем вместо кнопки «Установить» нажмите в углу экрана ссылку «Восстановление системы». Отмечу, что эта ссылка есть не всегда, например, ее может не быть, если вы используете различные «сборники» Windows от умельцев. Вообще, свои рекомендации по созданию загрузочного носителя высказывал здесь;
Восстановление системы (при установке ОС)
- После чего появиться «синий» экран с несколькими вариантами дальнейших действий. Нужно выбрать «Поиск и устранение неисправностей».
выбор действия — поиск и устранение неисправности
- Далее укажите функцию «Восстановление при загрузке» — это поможет устранить причины и неполадки, которые мешают загрузке ОС Windows.
Устранение неполадок, мешающих загрузке Windows
- Собственно, через небольшой промежуток времени, вам должны представить уведомление о том, что система восстановлена (либо, что нет и возникли такие-то ошибки).
- Кстати, отмечу, что в ряде случаев, даже если уведомление сообщает, что «что-то там не получилось» — всё равно попробуйте перезагрузить компьютер и загрузить Windows. Нередко, когда даже после «не успешной» процедуры восстановления — всё начинало работать в штатном режиме…
*
Если описанный выше способ не помог, попробуйте ручной способ (с помощью командной строки 👇). Он немного более заморочный, но в нем тоже нет ничего сложного — запустить его также сможет любой пользователь…
*
Ручное восстановление (с помощью командной строки)
📌 Вот здесь более подробно рассмотрен этот вариант, рекомендую!
*
- Первые пункты (1, 2, 3) выполняются аналогично, как в автоматическом восстановлении (ссылки приводил выше);
- После того, как увидите первый экран с выбором языка (загрузившись с установочной флешки), нажмите сочетание кнопок Shift+F10 (должна запуститься командная строка!);
- Далее нам необходимо узнать, какая буква у диска с вашей Windows 10 (загрузившись с флешки — далеко не факт, что это будет диск «C:»). Для этого поочередно введите три команды: diskpart, list volume, exit. В моем случае, буква диска оказалась «C:» (в вашем случае, буква диска может отличаться).
Командная строка — просмотр дисков, поиск буквы диска с Windows
- Затем введите команду bcdboot c:windows (обратите внимание, что вместо c:, возможно, нужно будет указать d:, и команда будет выглядеть так: bcdboot d:windows).
Файлы загрузки успешно созданы
- Если восстановление успешно прошло — вы увидите сообщение «Файлы загрузки успешно созданы» (подобно скриншоту выше). Кстати, если у вас несколько ОС Windows на разных разделах диска — то команду из предыдущего пункта, вы можете ввести несколько раз, меняя букву диска.
*
Универсальный способ 👌
Этот способ хорош тем, что помогает восстановить загрузку Windows при самых разных случаях: даже если слетела файловая система загрузочного раздела! Разумеется, он универсален и подходит для GPT— и MBR-дисков.
Для работы нам понадобиться спец. LiveCD-флешка (👉 по этой ссылке вы можете узнать как ее подготовить, и как с нее загрузиться).
*
После загрузки с LiveCD-флешки — необходимо для начала запустить программу MiniTool Partition Wizard. Пример ниже на скриншоте. 👇
Запускаем программу MiniTool Partition Wizard
Далее нужно найти диск, на котором установлена Windows (обычно в его начале должен быть загрузочный раздел на 100-512 МБ). В моем примере ниже 👇 у него нет файловой системы — помечен как «Незанятый».
В этом случае нужно создать раздел, кликнув ПКМ по этому не занятому месту… (если у вас с этим разделом всё в порядке — то этот шаг пропускаете). Для GPT-диска — необходимо задать файловую систему FAT32, для MBR — NTFS, и сделать его активным!
Создать раздел (если GPT — FAT32, если MBR — NTFS, активный)
Не забудьте нажать «Применить», чтобы MiniTool Partition Wizard выполнила отмеченные операции.
Применить изменения
После нам потребуется утилита Dism++ (на рекомендованном мной LiveCD она также присутствует).
Запускаем Dism++
Dism++ автоматически найдет все установленные Windows на дисках: нам же потребуется выбрать из них ту, которая не загружается. В моем случае — это вторая ОС (т.к. первая — сама LiveCD). После — нужно запустить функцию восстановления загрузки. 👇
Восстановление загрузки (Dism++)
Затем вручную выбрать загрузочный раздел, нажав по кнопке «Больше». 👇
Больше (Dism++)
В моем примере этот раздел на первом месте. Осталось только выбрать его и нажать на OK.
Выбираем наш подготовленный раздел
Если вы всё сделали правильно — Dism++ известит о успешном восстановлении загрузки. Задача выполнена — можно вынимать LiveCD-флешку из USB-порта и перезагрузить ПК!
Восстановление загрузки успешно восстановлено!
*
Что делать, если всё предыдущее не помогло
1) Если вышеперечисленное не помогло, то как вариант, можно 👉 переустановить ОС Windows (если были повреждены какие-то системные файлы или система заражена вирусом — это единственная альтернатива).
2) Кстати, хороший вариант (для тех, кто не хочет терять старую систему со всеми данными):
- создать на жестком диске еще один раздел под-установку новой ОС Windows (с помощью 👉 LiveCD или 👉 спец. утилит для работы с HDD — это можно сделать быстро и без потери данных);
- далее установить Windows на этот раздел диска;
- затем можно «прошерстить» старую Windows и забрать все нужные файлы, что были на том разделе;
- после чего старый раздел диска можно отформатировать и присоединить его к любому другому разделу (также с помощью спец. утилит, ссылку привел выше).
*
3) Либо, можно попробовать восстановить Windows с помощью специальных инструментов, которые есть на 👉 LiveCD (DVD/USB). Такой аварийный носитель позволит проверить систему на вирусы, оценить состояние жесткого диска, убрать некоторые ошибки и пр.
Правда, его необходимо подготавливать заранее, либо воспользоваться другим ПК/ноутбуком. О том, как создать такой носитель, расскажет одна из моих прошлых статей:
👉 Как создать загрузочный LiveCD/DVD/USB-флешку или диск с операционной системой Windows и сервисными утилитами, не требующие установки на жесткий диск
*
Дополнения по теме приветствуются…
Всего доброго!
👋
Первая публикация: 17.03.2018
Корректировка: 21.01.2022


Полезный софт:
-
- Видео-Монтаж
Отличное ПО для создания своих первых видеороликов (все действия идут по шагам!).
Видео сделает даже новичок!
-
- Ускоритель компьютера
Программа для очистки Windows от «мусора» (удаляет временные файлы, ускоряет систему, оптимизирует реестр).
Опубликовано 16.03.2022
Содержание:
- 1 Загрузчик Windows вышел из строя
- 1.1 Почему загрузчик Windows потерял работоспособность
- 2 Восстановление загрузчика Windows в автоматическом режиме
- 3 Как восстановить загрузчик Windows 10 через командную строку при помощи BCDboot
- 4 Восстановление загрузчика посредством инструмента Bootrec
- 5 Что делать, если на компьютере действуют несколько ОС
- 6 Как предотвратить ситуации с выходом из строя загрузчика
- 7 Заключение
Загрузчик Windows вышел из строя
Иногда операционная система выходит из строя и отказывается запускаться. Вследствие этой неприятной ситуации пользователь нередко теряет важные данные, которые хранит память компьютера. Причина сбоя — потеря работоспособности загрузчиком Windows. Об этом ОС незамедлительно уведомляет юзера, выводя визуальное оповещение на экран. Чтобы решить проблему, необходимо восстановить загрузчик. Существуют разные способы устранения сбоя, о чем мы и поговорим в нашей статье.
Для манипуляций нам необходим загрузочный USB- или DVD-накопитель либо установочный диск с той операционной системой, которая действует на ПК (версия, сборка и разрядность должны совпадать). Они нужны для загрузки среды восстановления «Виндовс» WinRE. Также перед тем, как производить описанные нами манипуляции, освободите свой компьютер от вредоносного ПО с помощью антивирусного приложения.
Почему загрузчик Windows потерял работоспособность
Загрузчик не может полноценно функционировать, если:
- пользователь допустил некорректные действия в системе;
- произошел сбой «Виндовс»;
- защита пропустила вредоносное ПО;
- появились битые сектора на HDD;
- установка ОС на устройство была произведена в неправильном порядке;
- наблюдаются повреждения в работе аппаратной части;
- не получается определить жесткий диск;
- файл загрузчика исчез из системы;
- предыдущая сессия завершилась в аварийном режиме (например, при отключении электропитания) и т. д.
Причин прекращения работы загрузчика много, но с помощью описанных нами способов вы восстановите его функциональность и продолжите полноценно работать на персональном компьютере. Если вдруг вам ничего не поможет, то примените радикальный способ — переустановите Windows (надеемся, до этого не дойдет).
Восстановление загрузчика Windows в автоматическом режиме
Первым делом попробуем восстановить загрузчик с помощью WinRE. Действуем так:
- Вставляем в компьютер любой носитель с Windows и загружаемся. Выбираем накопитель с помощью Boot Menu. Проверяем — разрядность, версия и сборка ОС обязательно соответствуют системе, в данный момент инсталлированной на ПК.
- Выбираем «Восстановление системы».
- Теперь «Поиск и устранение повреждений».
- Нажимаем «Восстановление при загрузке».
- Ждем, пока завершится автоматический процесс.

По окончании операции система в случае успешного исхода перезагрузит компьютер (здесь нужно будет зайти в BIOS и снова назначить загрузку с жесткого диска). Если же манипуляции не дали должного результата, то мы получим соответствующее уведомление и применим другие способы.
Как восстановить загрузчик Windows 10 через командную строку при помощи BCDboot
Если способ автовосстановления не сработал, открываем командную консоль (через Boot Menu или меню восстановления) и набираем по порядку нижеуказанные команды. После каждой щелкаем Enter. Действуем согласно следующему алгоритму:
- diskpart. Открываем специальную утилиту.
- list volume. Ищем диск, где стоит ОС. Если на компьютере установлена система UEFI и используется стандарт GPT, то обращаем внимание на скрытый том формата FAT32. В случае, когда функционируют BIOS и MBR соответственно, выбираем NTFS. Запоминаем буквенное обозначение и метку нужного тома. Часто в Diskpart имя диска не совпадает с тем, которе используется в Проводнике.
- select volume 3 (здесь вводим номер нужного тома, 3 взят для примера).
- format fs=fat32 (если нужный том отформатирован в ntfs, то прописываем эту файловую систему вместо fat32).
- assign letter=L (присвоим тому метку L).
- exit. Завершаем работу инструмента.
- bcdboot R:Windows /s L: /f ALL (R: — диск OS, L: — метка тома, буквы взяты для примера). Запускаем восстановление загрузчика.
- diskpart. Снова открываем инструмент.
- list volume.
- select volume 3 (номер спрятанного тома с вышеуказанной меткой L).
- remove letter=L (удаляем метку, чтобы в дальнейшем ОС нормально функционировала).
- exit. Выходим из инструмента.
Деятельность загрузчика Windows после проведенных манипуляций должна восстановиться. Если нет, то пробуем другие варианты.
Восстановление загрузчика посредством инструмента Bootrec
Метод подходит, только если ОС использует главную загрузочную запись MBR. Снова запускаем командную строку (применяя загрузочный носитель с Windows) и набираем bootrec.exe. Видим перечень запросов, которые работают вместе с данной командой.
Вводим bootrec.exe /FixMbr. Этот метод исправляет MBR и удаляет из нее неправильный код. Если нет результата, пробуем bootrec.exe /FixBoot, с помощью чего записываем новый загрузочный сектор. Эти команды помогают восстановить критически важные структуры диска. При удачном завершении манипуляций видим соответствующее уведомление и перезагружаем компьютер.
Что делать, если на компьютере действуют несколько ОС
Если на компьютере функционируют две или несколько ОС, и наблюдаются сбои при загрузке, то необходимо все системы сделать активными. Для этого применяем такой же вход через загрузочный накопитель и входим в командную консоль.
- Введем bootrec /ScanOs. Команда ищет все ОС, инсталлированные на компьютере и отображает записи, которых не видно в хранилище.
- Теперь используем bootrec /RebuildBcd. Команда тоже обнаруживает все установленные системы и добавляет их в меню загрузки. Для подтверждения последнего действия консоль предложит щелкнуть Y и Enter.
- Применим bootsect /NT60 SYS, что реанимирует некоторые из Boot-модулей.
Используем exit, закроем консоль и отправим ПК на перезагрузку.
Как предотвратить ситуации с выходом из строя загрузчика
После успешного восстановления загрузчика Windows примем меры по его безопасности.
Проверьте, какой антивирус вы используете, и обеспечьте максимальную защиту. На это способны комплексные инструменты — такие, как модульные продукты от известных разработчиков Kaspersky, AVG, Bitdefender и т. д. Они сочетают в себе функции антивируса, брандмауэра и проактивной защиты. Первый ловит уже проникшие в систему вредоносные коды, второй и третий модули препятствуют их появлению в ОС.
Также подключите компьютер к источнику бесперебойного питания, чтобы исключить повреждение загрузчика из-за отключения электричества. Выбирайте качественное оборудование, например от Powercom, APC, PrologiX. Такие ИБП не позволят затираться загрузчику системы, а также продлят срок службы жестких дисков и твердотельных накопителей.

Заключение
Если вы установите на свой компьютер качественные накопители, многофункциональное антивирусное решение и подключите машину к надежному ИБП, то сведете к минимуму возникновение проблем с загрузчиком «Виндовс». Трудности все же возникли? Обратитесь к специалистам компании «АйТи Спектр». Мы поможем разрешить сложную ситуацию, а также посоветуем, как лучше организациям использовать ИТ-аутсорсинг в своей деятельности.
На моем жестком диске очень много разделов(не спрашивайте почему). В основном там загрузчики (Windows/Linux). Работает только один — загрузчик windows. Нужно удалить все остальные. Как узнать на каком находится именно этот загрузчик?
-
Вопрос заданболее трёх лет назад
-
5690 просмотров
Пригласить эксперта
Тот, который в оснастке управления дисками называется загрузочным.
Пуск — Выполнить — msconfig — Загрузка
Там смотрите путь к загрузчику. Если путь не указан явно (по диску) можно заглянуть в «Управление компьютером — Управление дисками». Ищите диск на котором есть скрытый раздел «Зарезервировано системой» обычно рядом системный диск с загрузчиком.
-
Показать ещё
Загружается…
28 мая 2023, в 11:41
8000 руб./за проект
28 мая 2023, в 11:31
1500 руб./за проект
28 мая 2023, в 11:22
12000 руб./за проект
Минуточку внимания
Нужен хороший совет, как произвести восстановление загрузчика Windows 7, если восстановление запуска с помощью установочного диска семёрки не помогло. Вкратце объясню в чём дело: на компьютере сначала была установлена Windows 7, затем второй системой понадобилась Windows XP, после установки естественно запускалась она одна, для загрузки двух операционных систем использовал программу EasyBCD. В дальнейшем XP стала не нужна и раздел на котором она находилась я форматировал из Windows 7. Сейчас при загрузке кроме чёрного экрана ничего. Что можно предпринять в таком случае? Поподробнее если можно. Сергей.
Привет друзья! Самое главное не волнуйтесь, проблема у вас несложная и в принципе простое средство «Восстановление запуска Windows 7» описанное в нашей статье должно помочь, но! Если данная статья вам не поможет, то должны помочь две другие:
- Ошибка BOOTMGR is missing press CTR-Alt-Del for restart при загрузке Windows 7
- Ошибка NTLDR is missing при загрузке Windows 7
- Форматирование в командной строке скрытого раздела «Зарезервировано системой» объём 100 МБ содержащего файлы загрузки Windows 7 и дальнейшее автоматическое восстановление системы
в этих статьях описаны ещё несколько хороших способов восстановить загрузку вашей операционной системы, кроме них есть ещё одна Как восстановить систему Windows 7, так что пробуйте и просто так не сдавайтесь.
Напомню вам, что нельзя устанавливать старшую операционную систему после младшей, Windows 7 ни в коем случае не будет загружаться после установки на компьютер Windows XP, так как последняя при установке переписывает главную загрузочную запись (MBR) на себя. Поэтому вы установили дополнительный менеджер загрузки EasyBCD, который используется для настройки загрузки нескольких операционных систем и имеет в свою очередь свой загрузчик.
- Ещё хочу сказать, что часто в неудачной загрузке Windows 7 виноваты ошибки файловой системы, исправить их можно даже в том случае когда операционная система не загружается, все подробности в другой нашей статье «Программа Chkdsk«
- Друзья, в этой статье мы будем работать со средой восстановления Windows 7, а если точнее с командной строкой среды восстановления. Необходимые команды я Вам дам, но если Вам их будет трудно запомнить, можно создать шпаргалку — текстовый файл со списком необходимых реанимационных команд и открыть его прямо в среде восстановления. Это сильно облегчит Вам работу.
- Главная загрузочная запись (MBR) — это первый сектор на жёстком диске, в котором находится таблица разделов и маленькая программа загрузчик, которая считывает в данной таблице данные с какого раздела жёсткого диска производить загрузку ОС, в дальнейшем информация передаётся в раздел с установленной операционной системой, для её загрузки. Если в главной загрузочной записи находится неправильная информация о расположении системы, значит мы при загрузке получим разные ошибки, вот одна из них «BOOTMGR is missing press CTR-Alt-Del for restart» или будем наблюдать чёрный экран. Исправляется проблема восстановлением загрузчика Windows 7.
Когда вы удалили старушку XP вместе с EasyBCD, то оставили свой компьютер на произвол судьбы с непонятной ему загрузочной записью и он в знак благодарности выдаёт вам чёрный экран. Для исправления ситуации, мы с вами проведём восстановление загрузчика Windows 7, а именно перезапишем главную загрузочную запись с помощью утилиты Bootrec.exe, находящейся на диске восстановления или на установочном диске Windows 7 (друзья, если у вас нетбук и вы хотите использовать среду восстановления находящуюся на флешке, то прочтите сначала комментарии). Так же данной утилитой мы запишем новый загрузочный сектор, понятный Windows 7.
Загружаемся с диска восстановления или установочного диска с Windows 7, в начальной фазе загрузки компьютера, при появлении предложения загрузиться с диска «Press any key to boot from CD…», жмём в течении 5 секунд на любую клавишу клавиатуры, иначе с диска вы не загрузитесь
далее Восстановление системы.
Происходит недолгий поиск установленных систем Windows и анализ проблем мешающих их загрузке
Обычно проблемы быстро бывают найдены и среда восстановления предлагает устранить их автоматически. Нажмите на кнопку «Исправить и перезапустить», после этого компьютер перезагрузится и загрузка Windows 7 будет восстановлена.
Если проблемы с загрузкой системы продолжатся или вам не будет предложено исправить проблемы автоматически, значит в этом окне нужно выбрать операционную систему, которую нужно восстановить, она у вас скорее всего одна и Далее.
В первую очередь выберите средство Восстановление запуска, оно тоже может решить проблемы с загрузкой Windows 7
Восстановление загрузчика Windows 7 вручную
Если и это средство не поможет, выбираем средство Командная строка
Вводим команды:
diskpart
lis vol (выводим список разделов жёсткого диска и видим, что «Том 1» является скрытым разделом System Reserved (Зарезервировано системой), объём 100 Мб, на нём должны располагаться файлы загрузки Windows 7 и именно его нужно сделать активным). Также видим раздел с установленной Windows 7, у него буква D:, объём 60 Гб.
sel vol 1 (выбираем Том 1)
activ (делаем его активным)
exit (выходим из diskpart)
bcdboot D:Windows (где D: раздел с установленной Windows 7), данная команда восстанавливает файлы загрузки Windows 7 (файл bootmgr и файлы конфигурации хранилища загрузки (BCD))!
«Файлы загрузки успешно созданы»
В окне командной строки вводим команду Bootrec и Enter
выходит полная информация о возможностях утилиты. Выбираем запись основной загрузочной записи Bootrec.exe /FixMbr.
Операция успешно завершена. В первый сектор загрузочного раздела записана новая загрузочная запись.
Вторая команда Bootrec.exe /FixBoot записывает новый загрузочный сектор.
Операция успешно завершена. Exit. Далее пробуем загрузить нашу Windows 7.
Друзья, если команды Bootrec.exe /FixMbr и Bootrec.exe /Fixboot Вам не помогут, не отчаивайтесь, есть ещё одно средство.
Способ №3
Вводим команду Bootrec /ScanOs, она просканирует все ваши жёсткие диски и разделы на наличие операционных систем и если такие будут найдены, то выйдет соответствующее предупреждение. Затем нужно ввести команду Bootrec.exe /RebuildBcd, данная утилита предложит внести найденные Windows в меню загрузки, соглашаемся и вводим Y и жмём Enter, всё найденная Windows добавлена в меню загрузки.
В моём случае найдено две операционные системы. Всё видно на скришноте.
Кроме вышеприведённого способа, есть ещё один, вводим в командной строке bootsect /NT60 SYS, основной загрузочный код, так же будет обновлён.
Exit
Наша найденная Windows 7 появляется в меню загрузки операционных систем
Если всё, что сказано выше не помогает, попробуйте заново перезаписать все файлы хранилища загрузки BCD, повторятся не буду, всё подробно объяснено в этой статье
http://remontcompa.ru/421-ntldr-is-missing-v-windows-7.html
Недавно один мой знакомый принёс мне компьютер с жалобой на то что две установленные у него на разных жёстких дисках операционные системы Windows 7 и Windows 8 не загружаются выдавая разные ошибки при загрузке.
Первым делом я загрузил компьютер с загрузочного диска Acronis Disk Director и увидел такую картину. Как видим имеются два жёстких диска, первый Диск 1 с установленной Windows 7, а второй Диск 2 с установленной Windows 8. Обратите внимание на два красных флажка, которыми помечены совсем не те разделы, которые нужно. Почему? Красный флажок означает то, что данный раздел активен и с него должна происходить загрузка операционной системы.
Так вот, ошибка в том, что у нас на обоих жёстких дисках должны быть отмечены красным флажком первые скрытые разделы System Reserved (Зарезервировано системой). На Windows 7 объём такого раздела составляет 100 МБ, а на Windows 8 350 МБ, именно эти разделы носят атрибуты: Система. Активени именно на этих разделах находятся файлы конфигурации хранилища загрузки (BCD) и файл менеджера загрузки системы (файл bootmgr). А у нас получается эти атрибуты носят другие разделы. Из-за этого Windows 7 и Windows 8 не загружаются.
Выбираем первый жёсткий Диск 1, щёлкаем на первом разделе System Reserved (Зарезервировано системой) правой мышью и выбираем «Отметить как активный»
Том «Зарезервировано системой» будет отмечен как активный. Нажимаем ОК.
То же самое делаем с Диском 2. Программа Acronis Disk Director работает в режиме отложенной операции, чтобы изменения вступили в силу нажимаем кнопку «Применить ожидающие операции»
Продолжить.
Как видим, после наших изменений активными стали те разделы которые нужно.
Выходим из программы и перезагружаемся. Результат работы положительный — поочерёдно загружаются обе операционные системы.