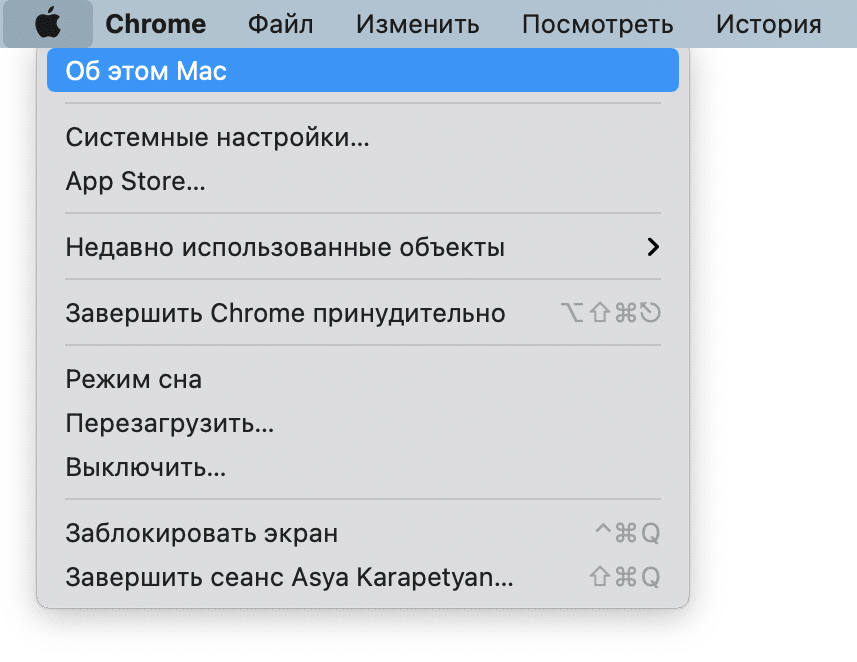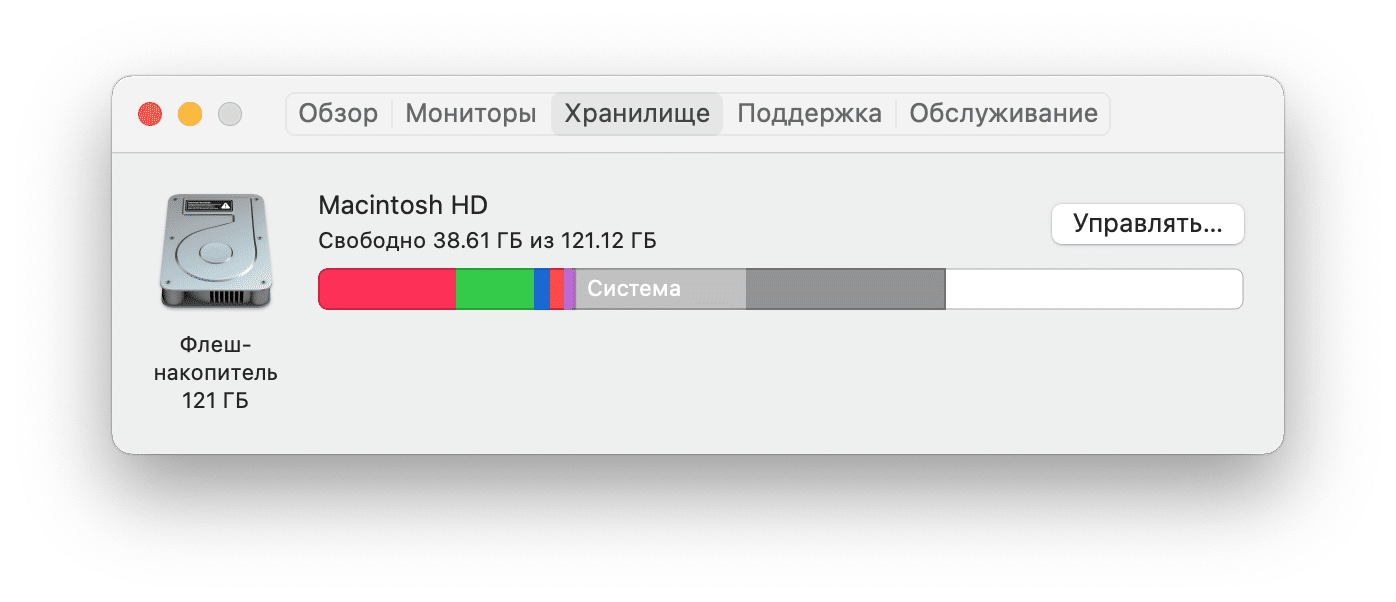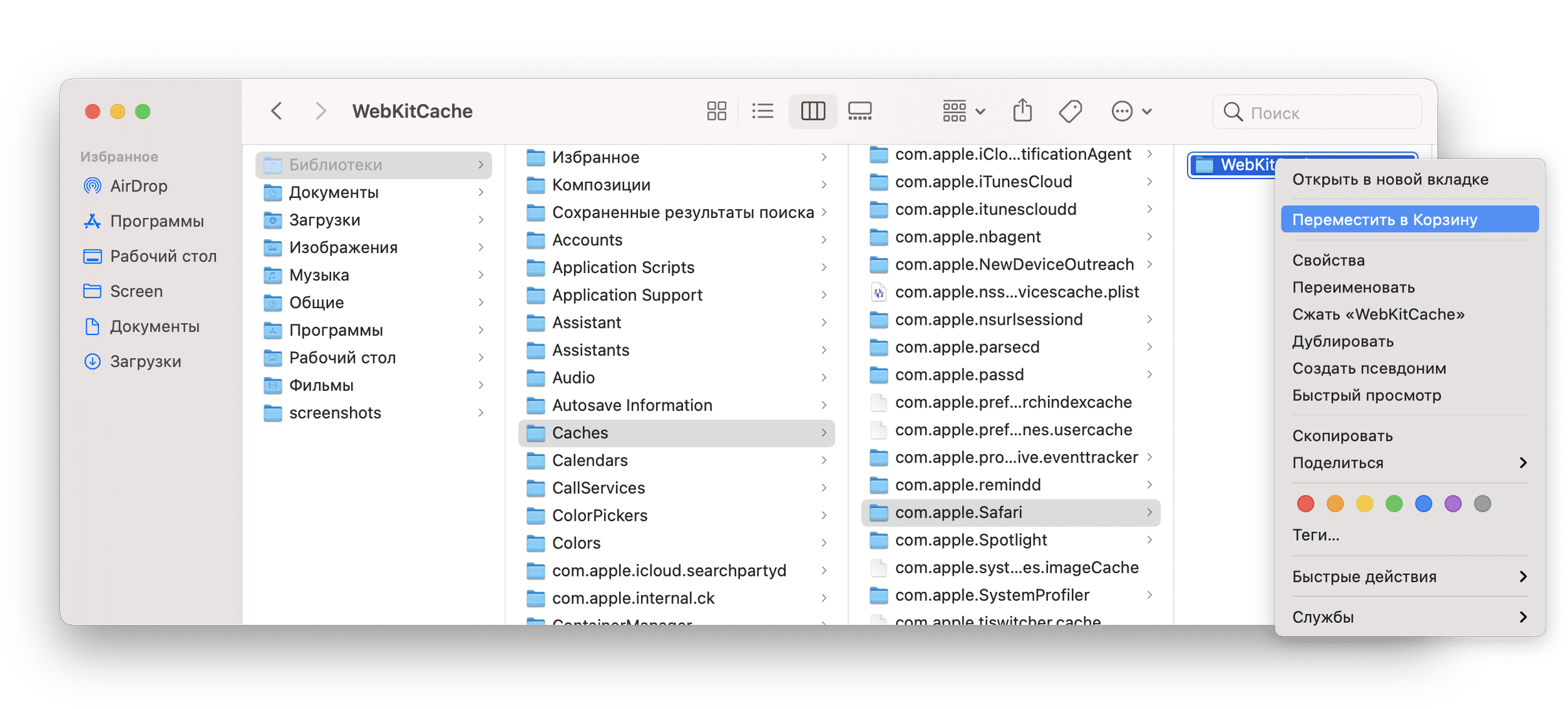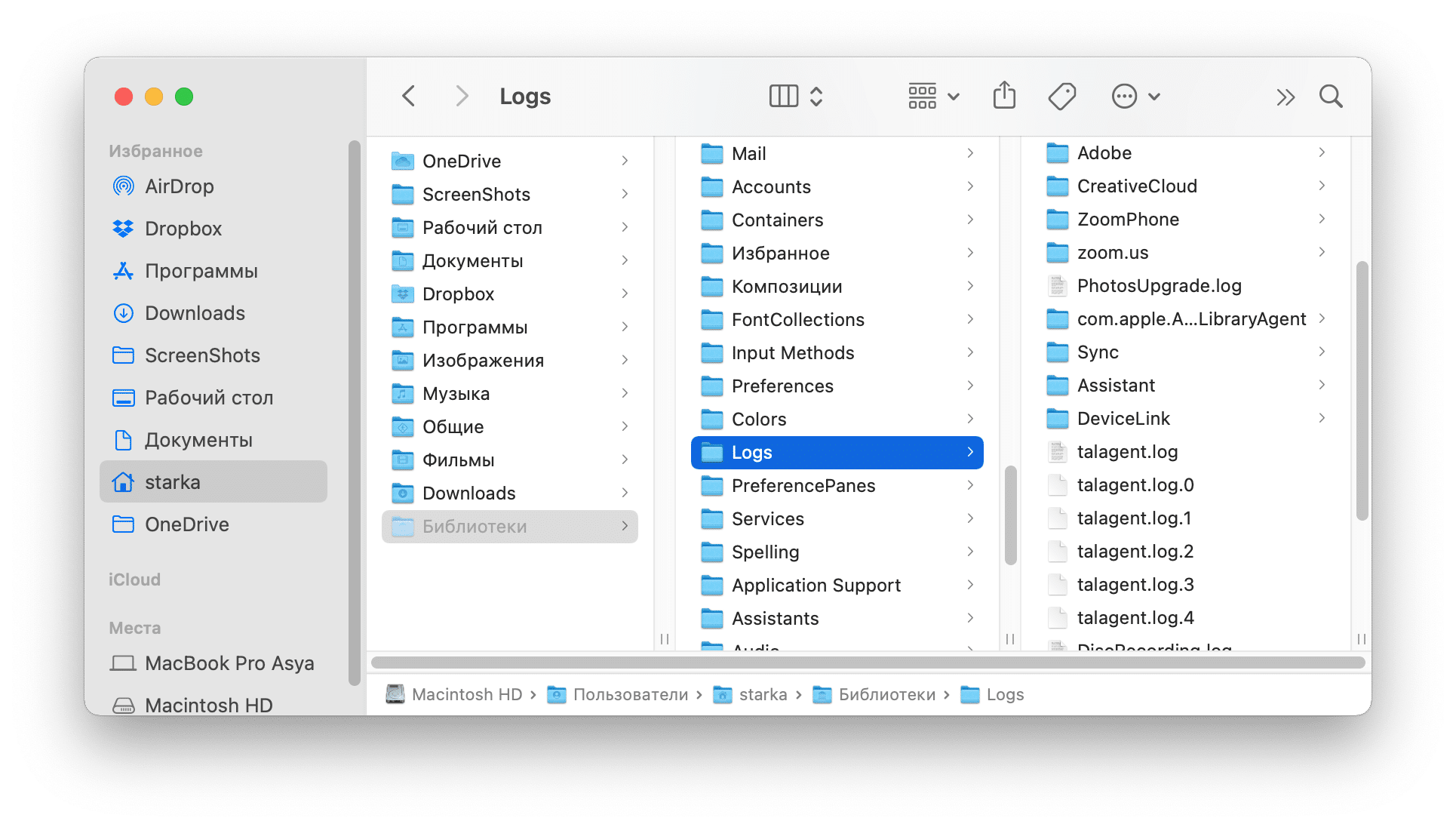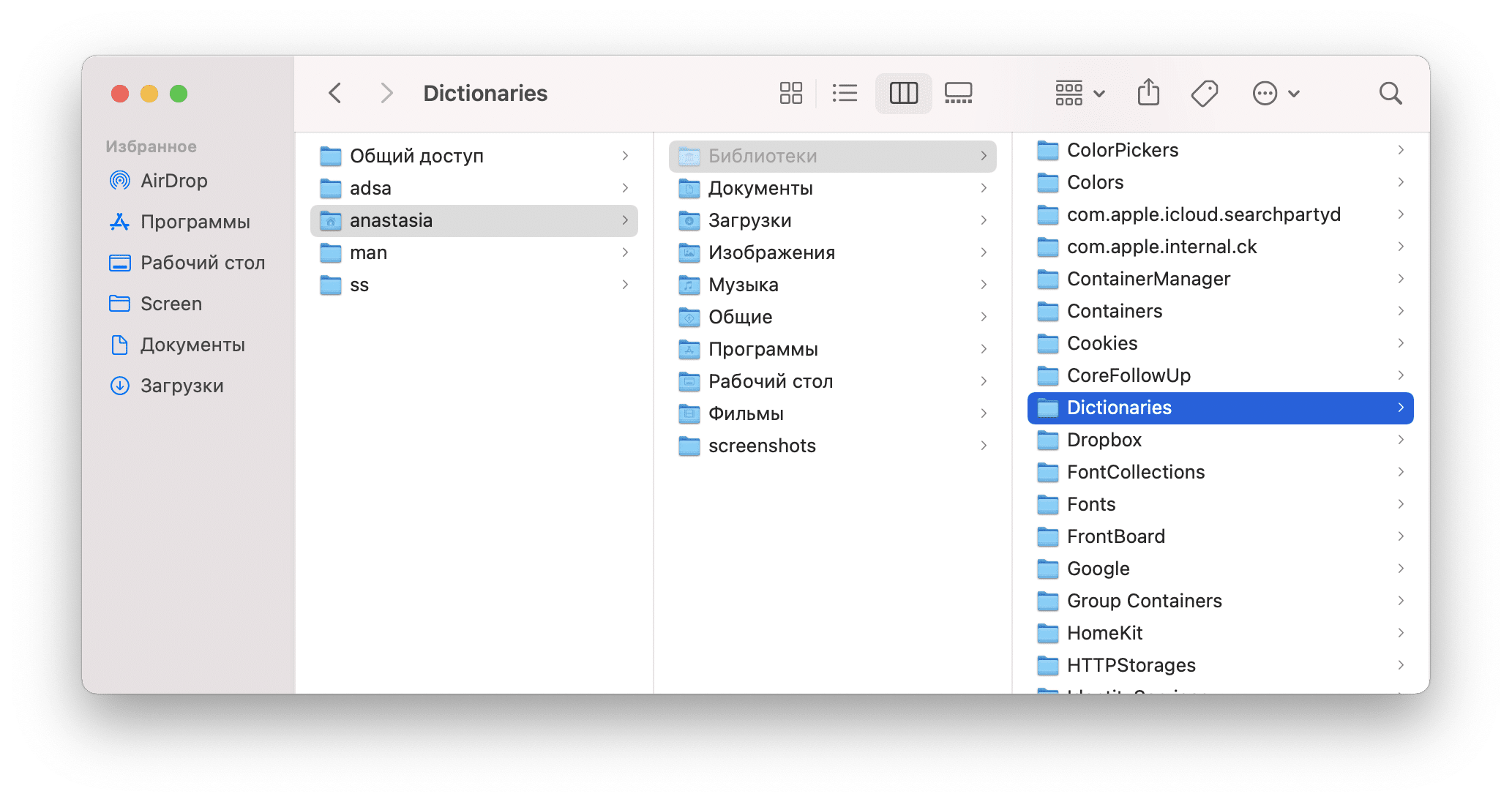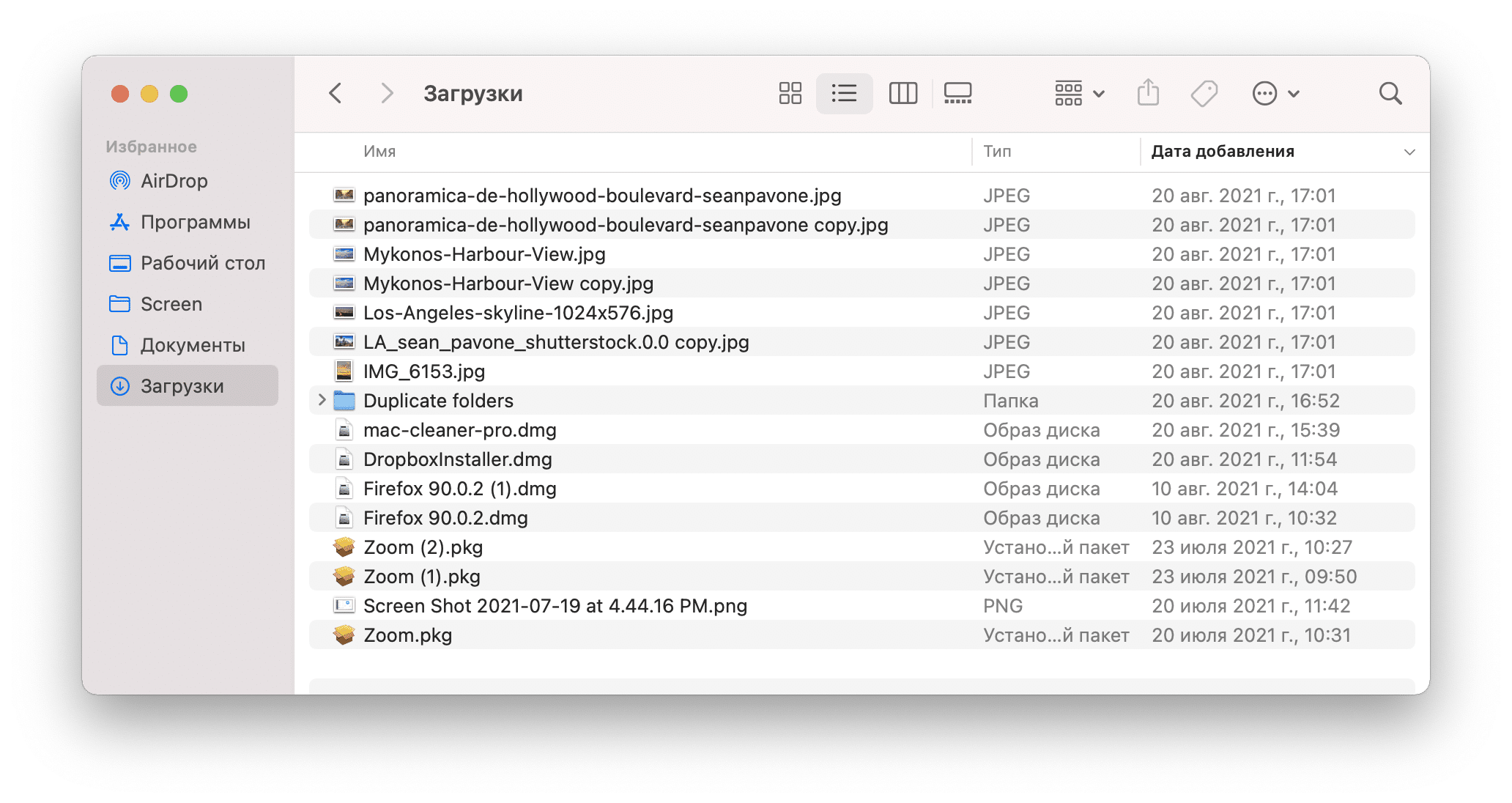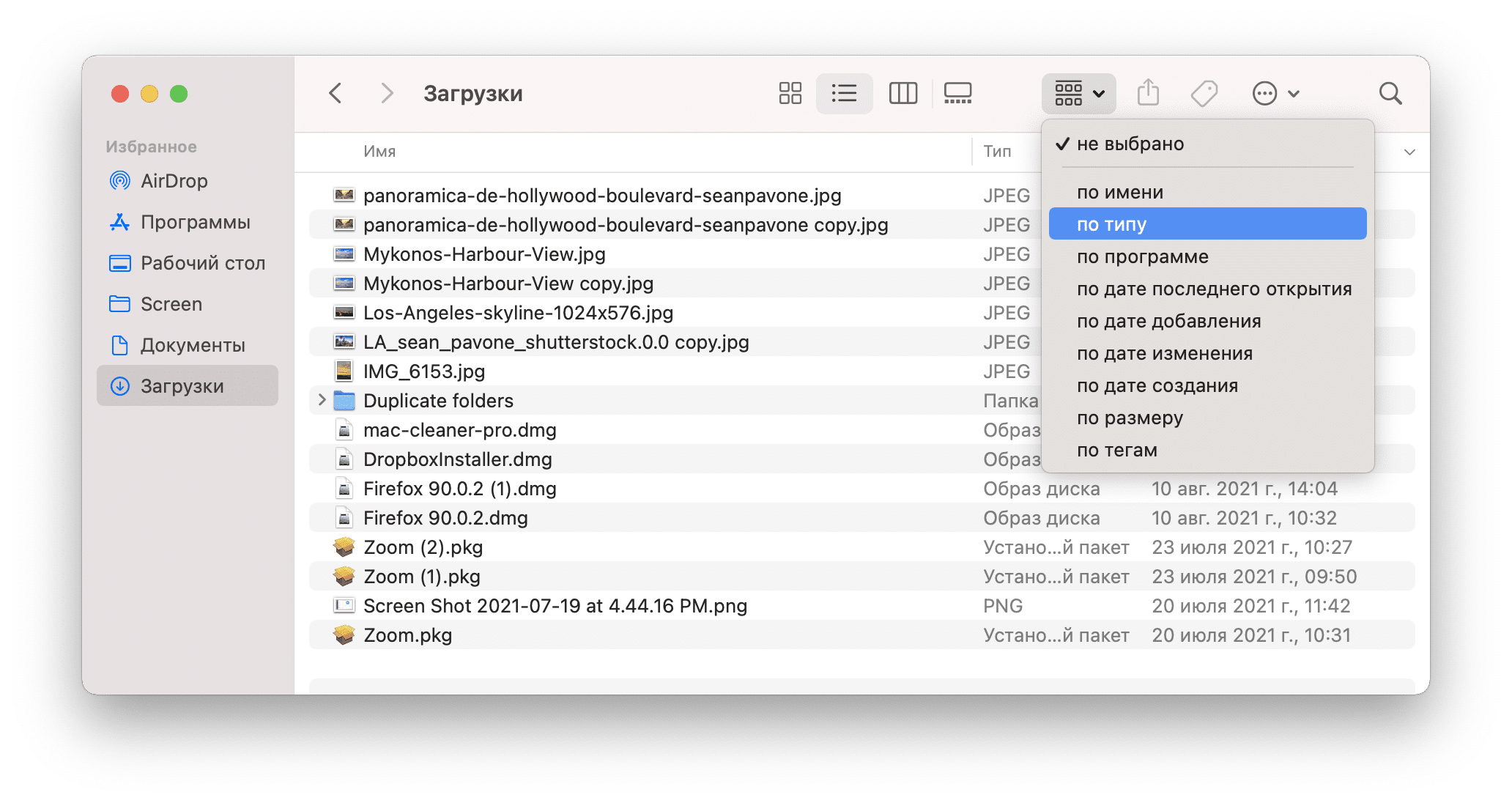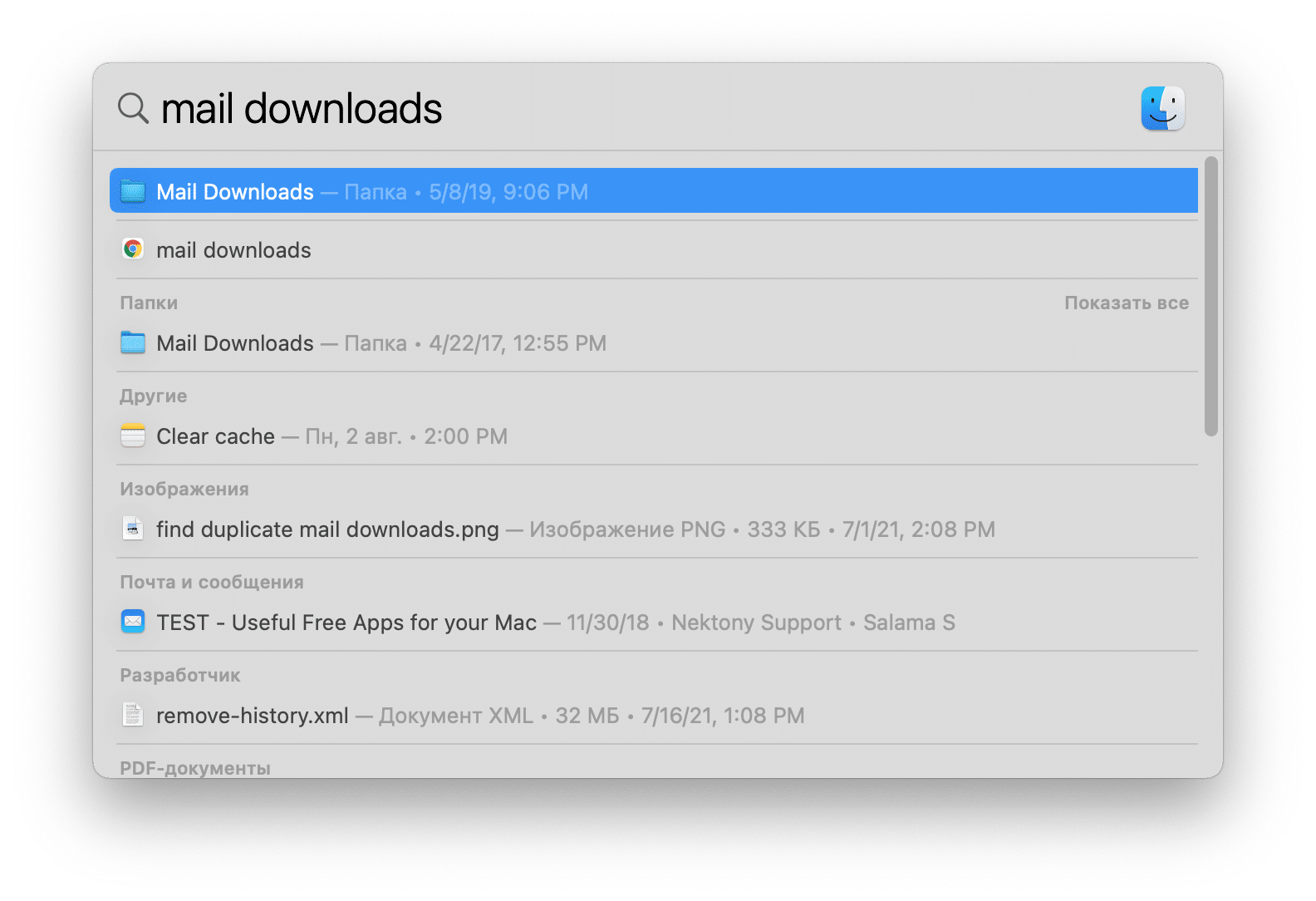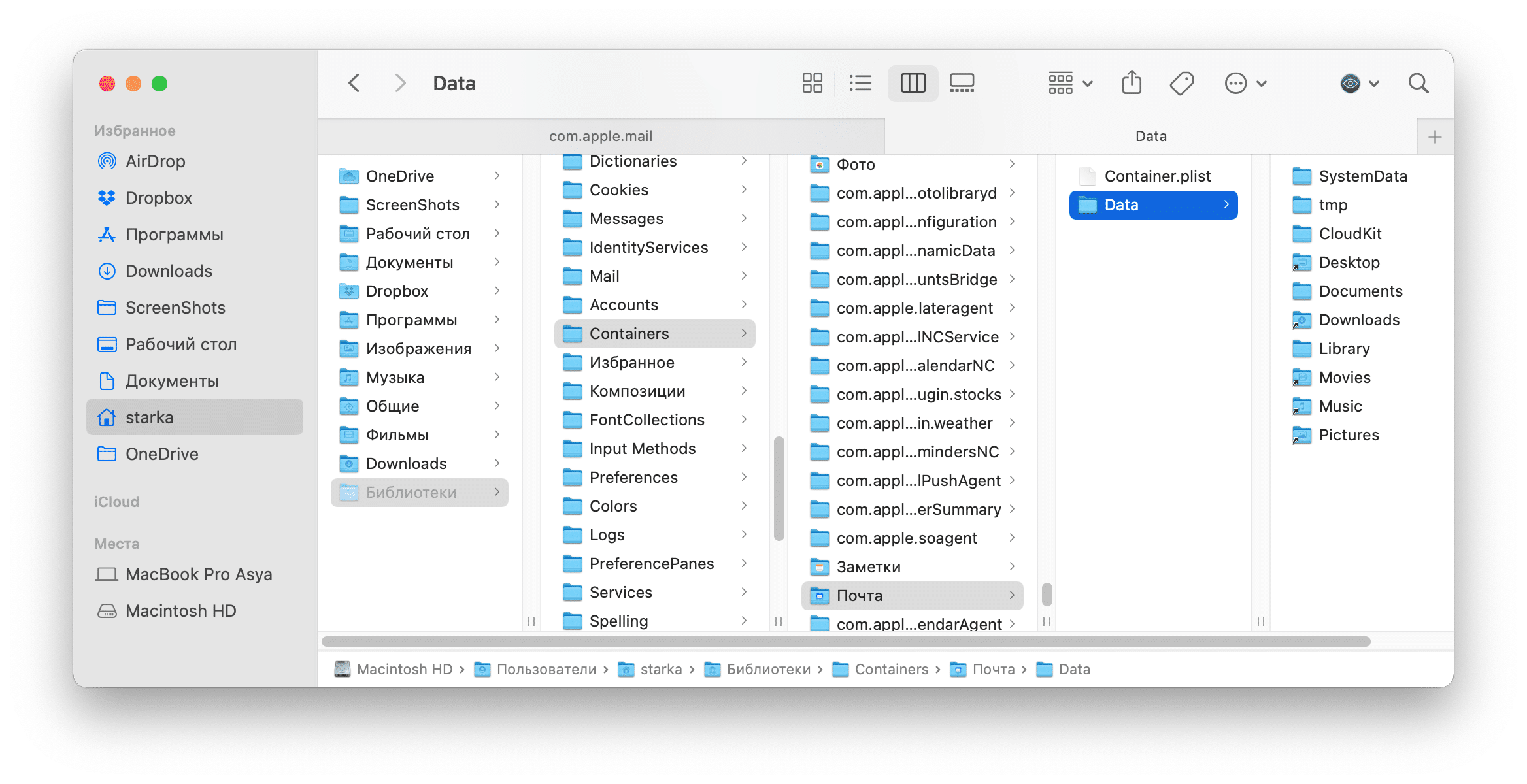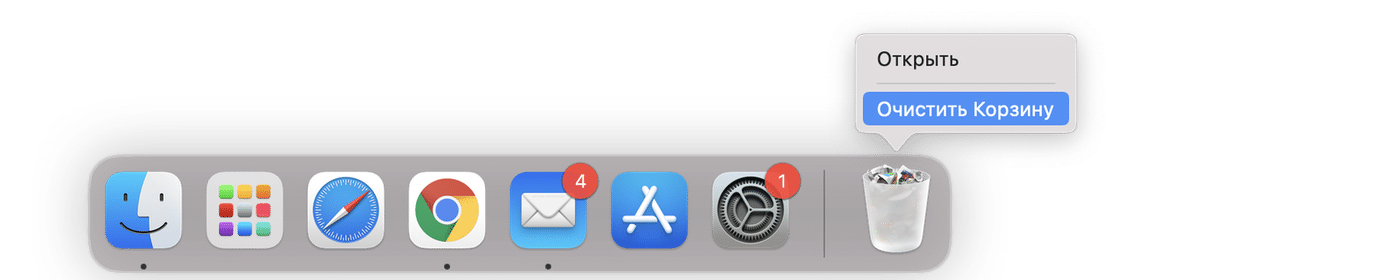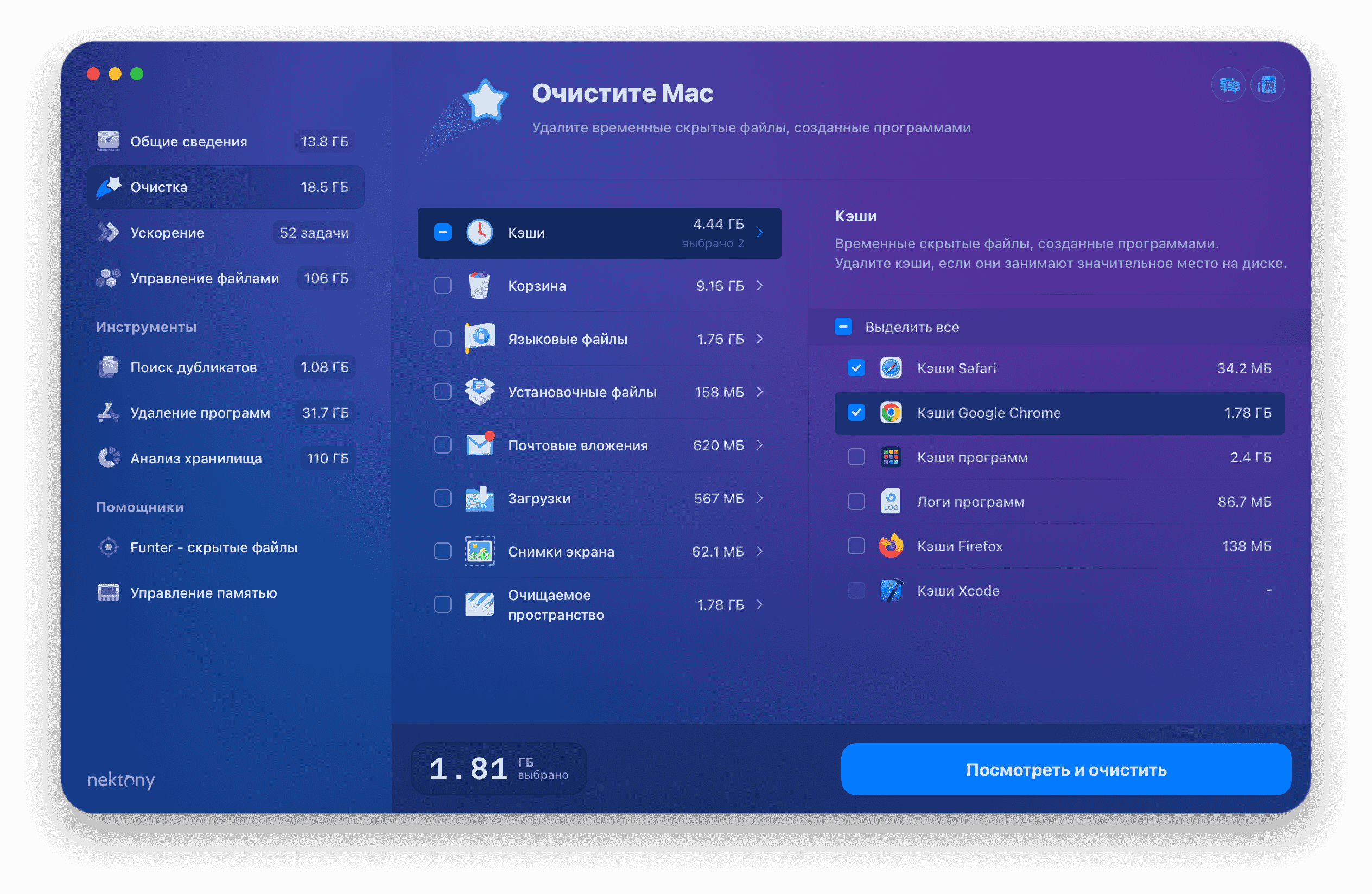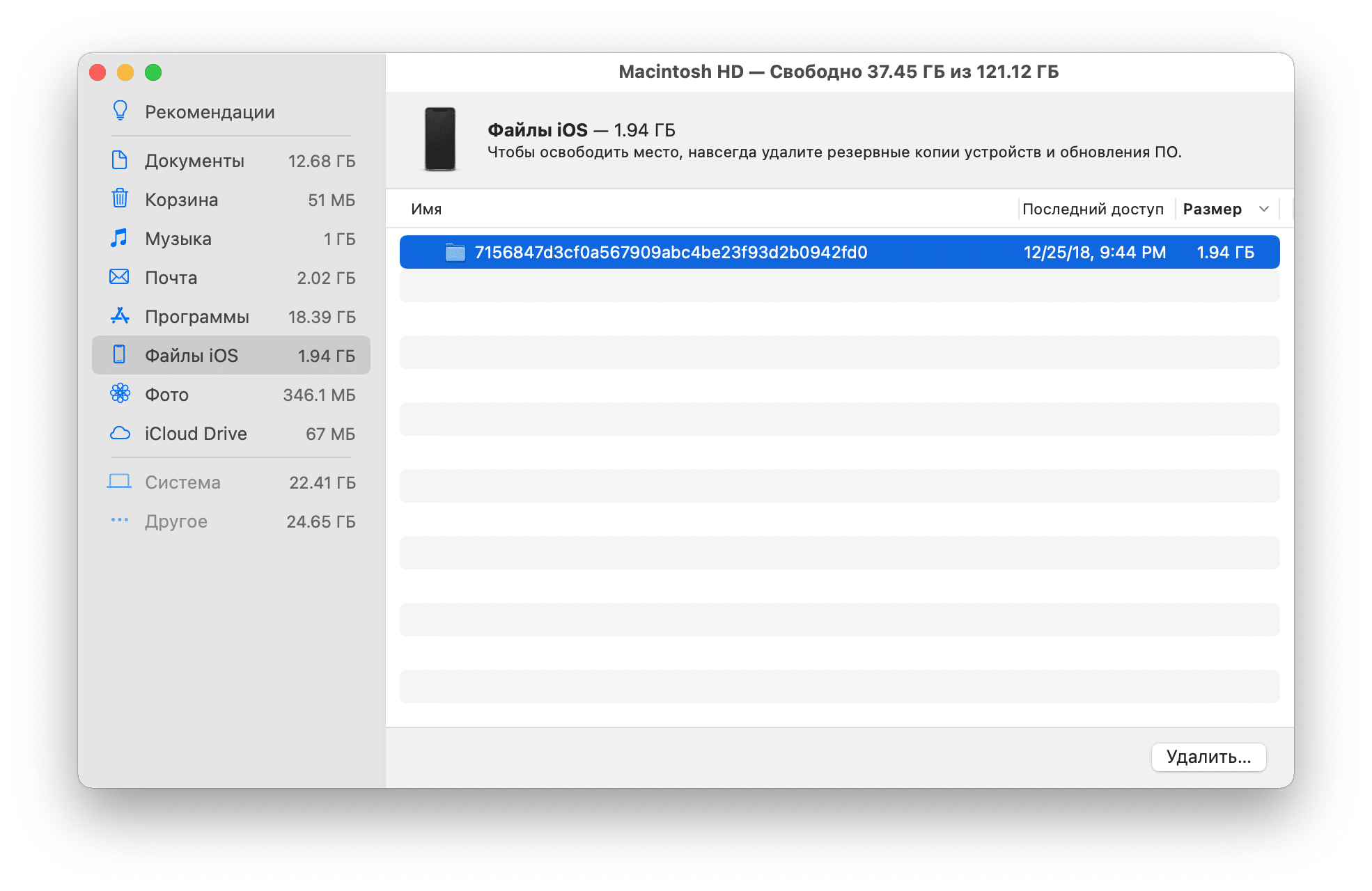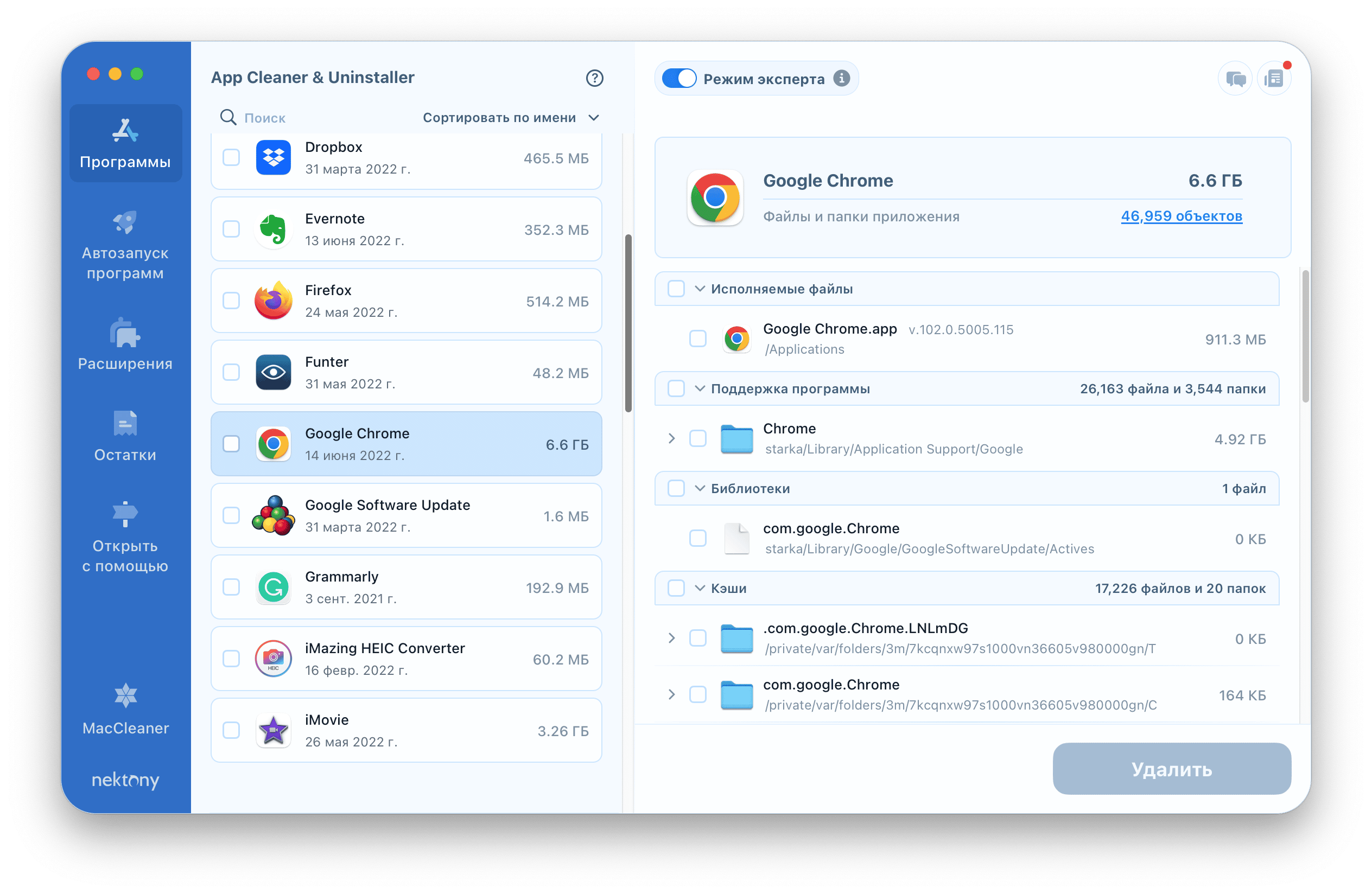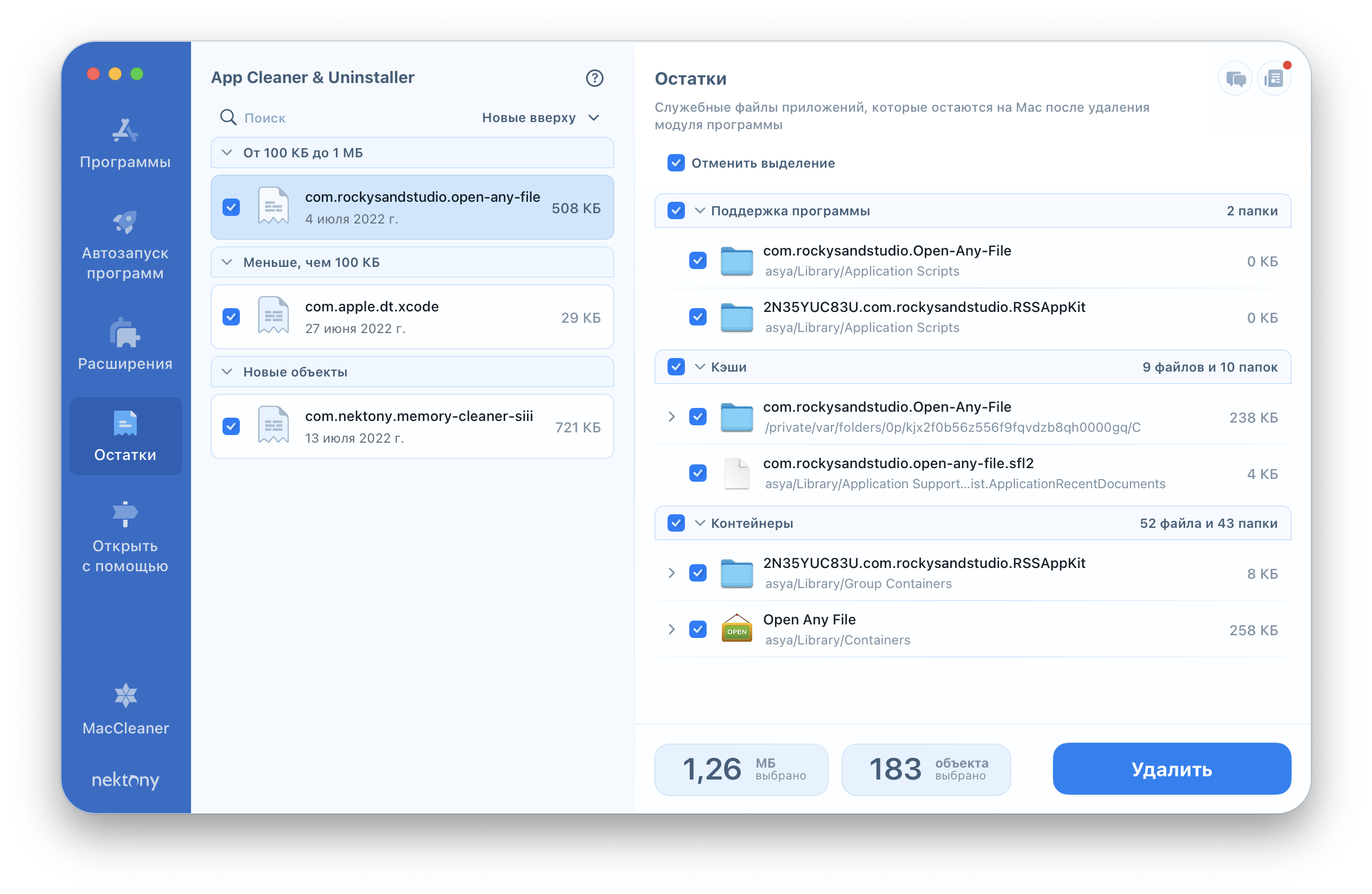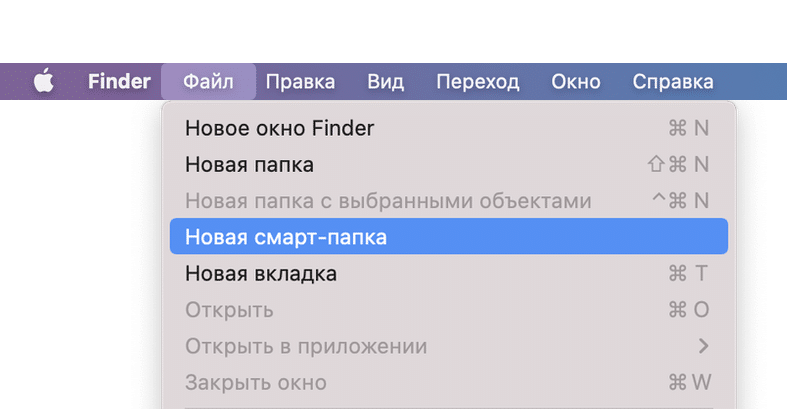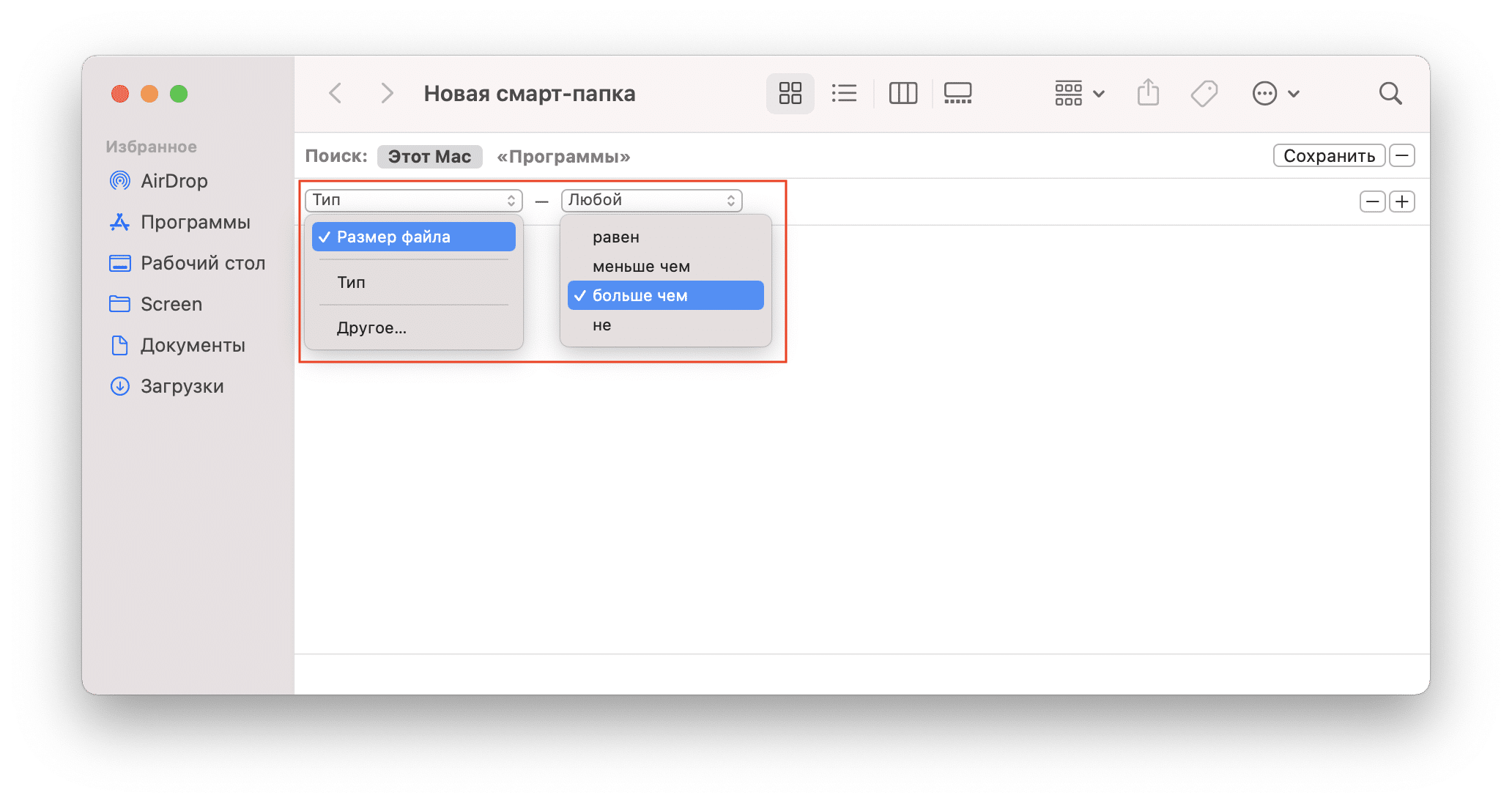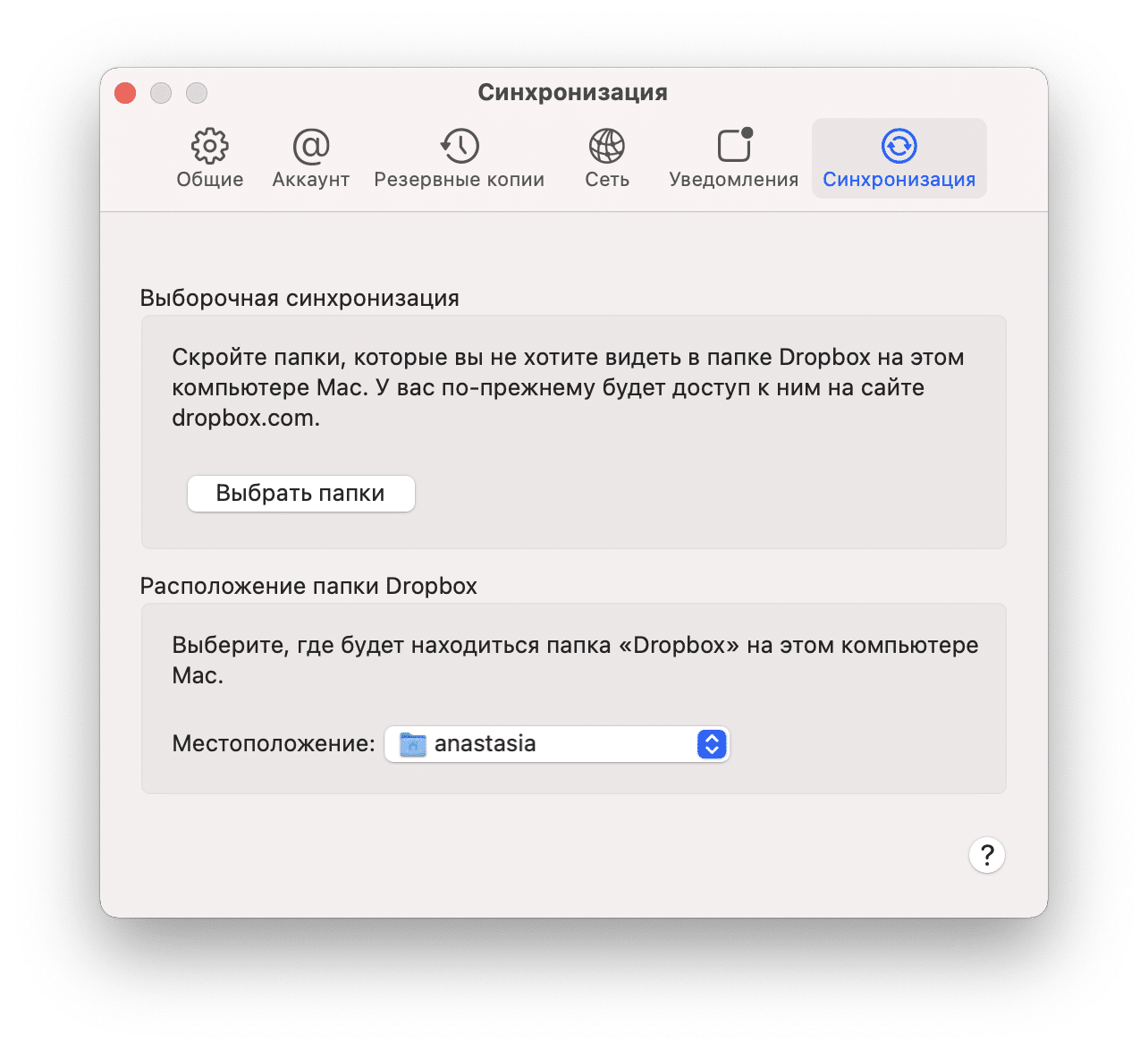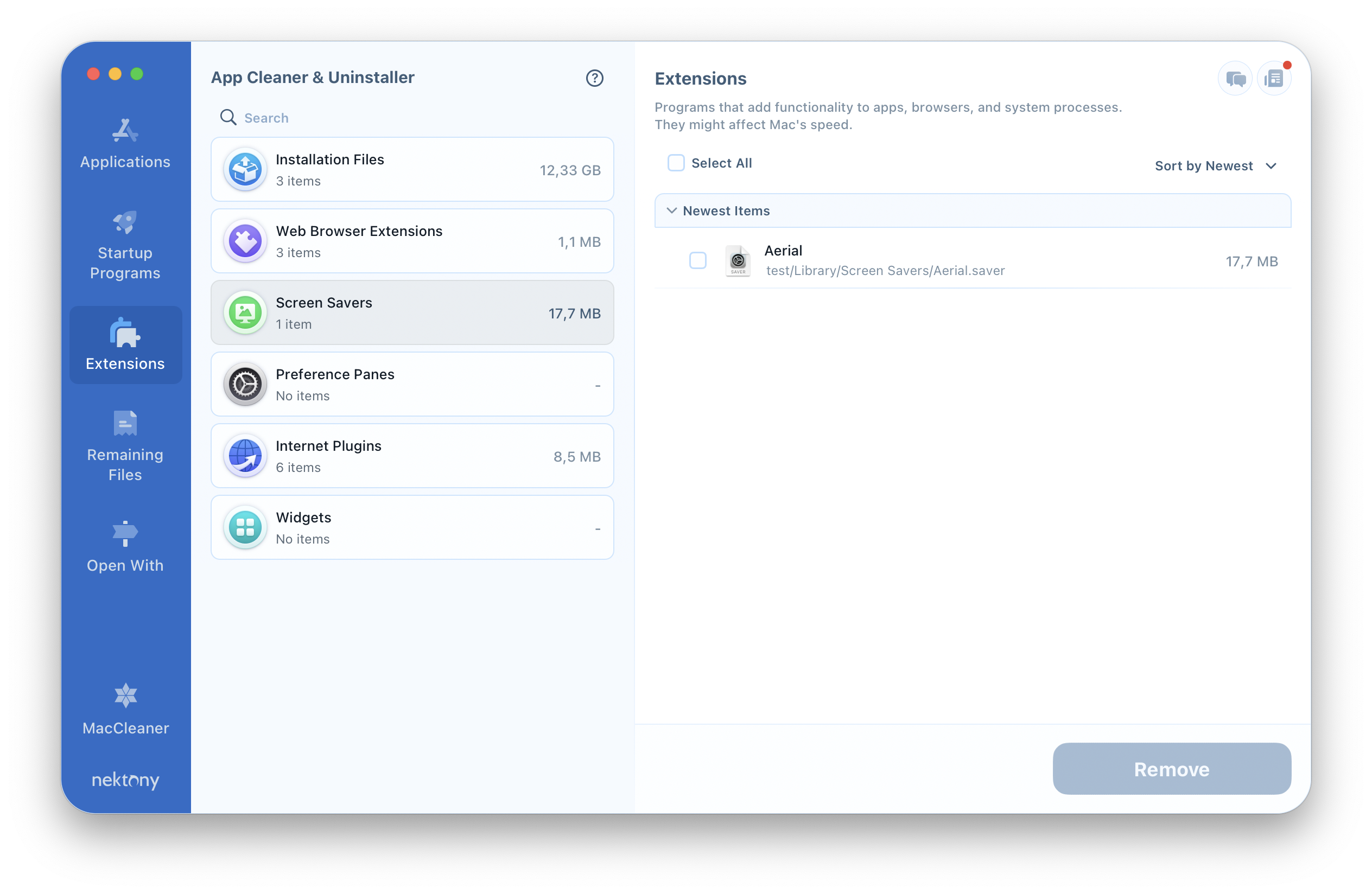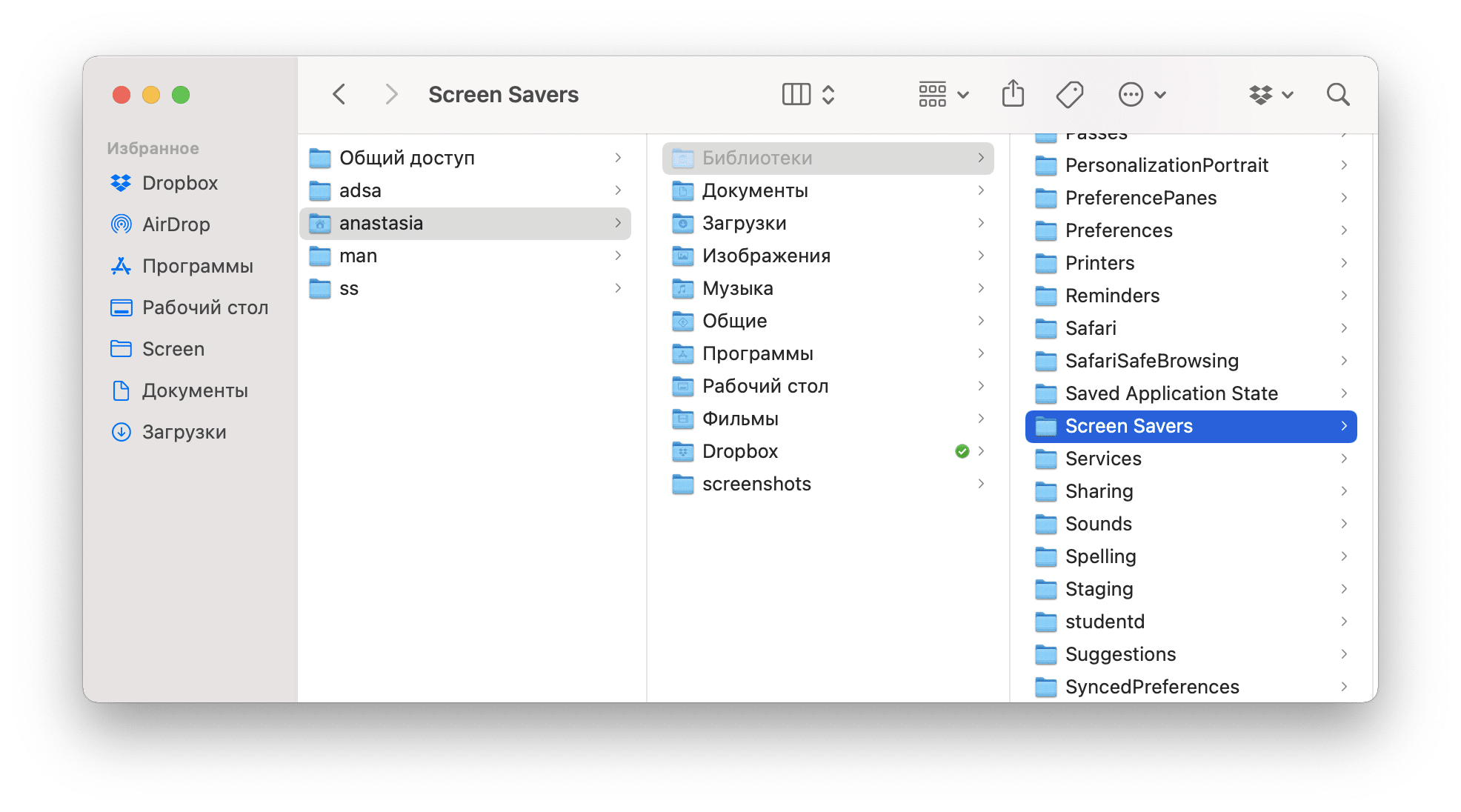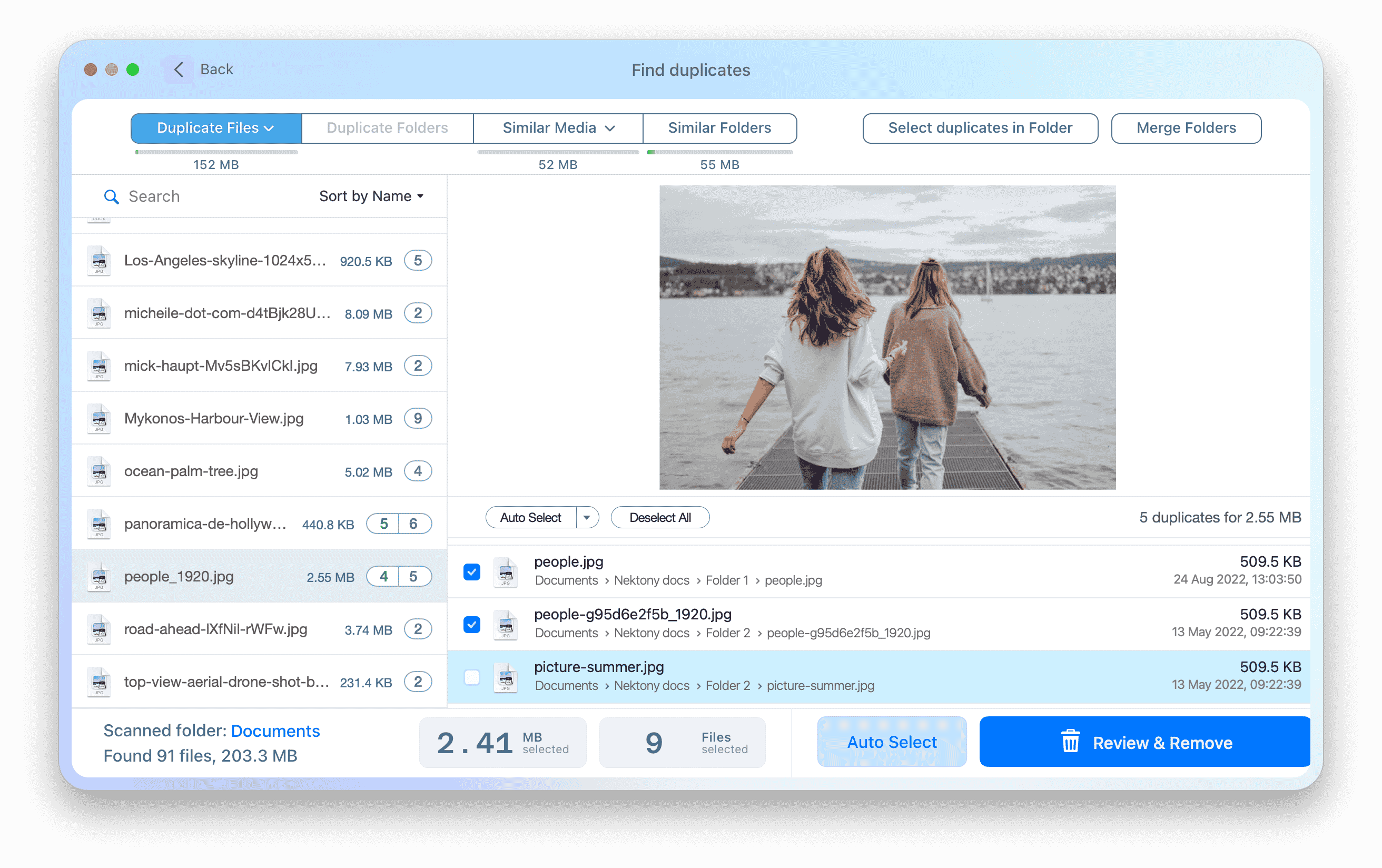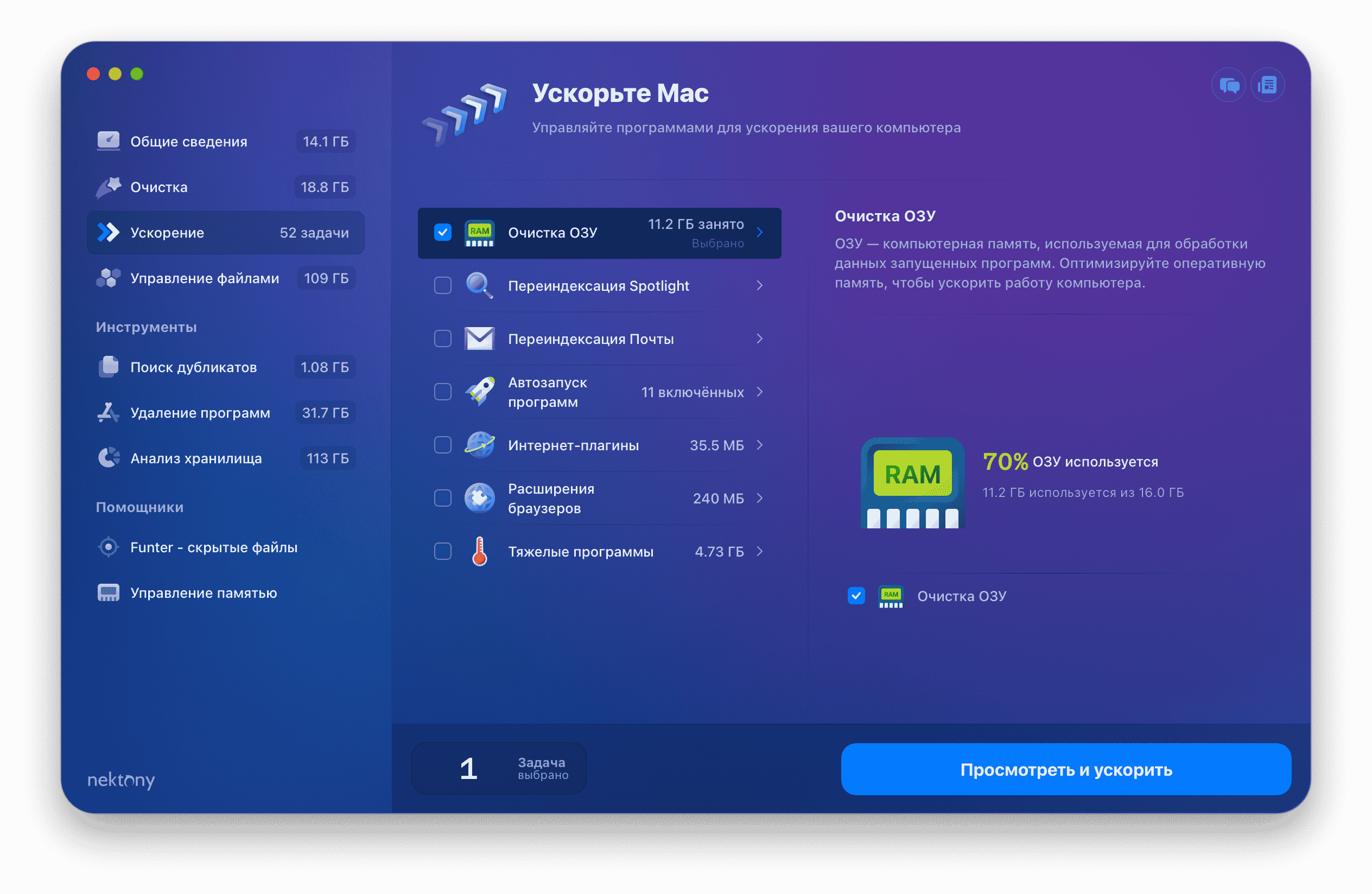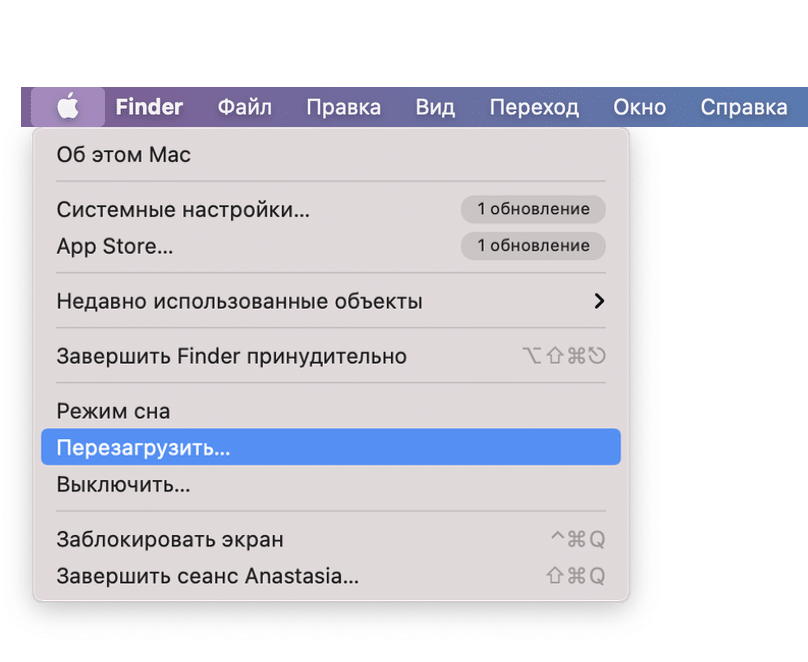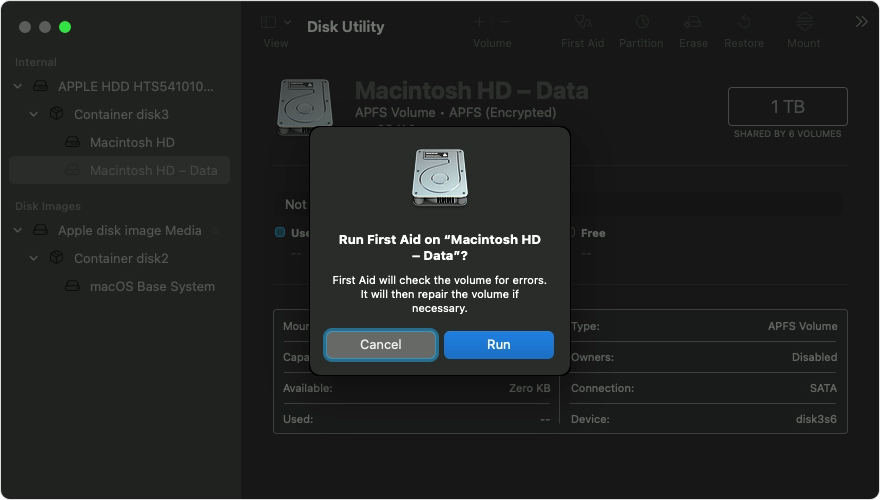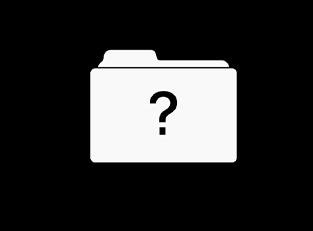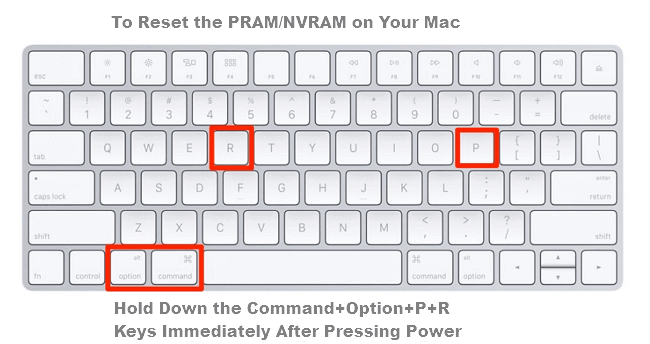Как очистить загрузочный диск на Mac компьютере
Несмотря на то, что последние модели компьютеров Apple оснащены терабайтными жесткими дисками, рано или поздно пользователи обнаруживают, что их загрузочный диск переполнен. Со временем когда диск заполняется, на экране Mac появляется всплывающее сообщение «Ваш загрузочный диск почти заполнен». Это означает, что ваше хранилище Mac уже занято, и вам необходима глубокая очистка системы.
В этой статье мы рассмотрим, что такое загрузочный диск, что делать, когда загрузочный диск почти заполнен, как удалить ненужные файлы и очистить ваш Mac от мусора.
Совет №1: Быстрая очистка Mac от мусора
Если у вас нет времени читать статью и вы хотите быстро очистить хранилище на Mac компьютере, рекомендуем воспользоваться специальной программой для очистки диска macOS – MacCleaner Pro.
MacCleaner Pro автоматические анализирует дисковое пространство и позволяет очистить память от ненужных файлов быстро, легко и безопасно. С помощью MacCleaner Pro вы можете находить большие файлы, удалять мусорные файлы, ненужные программы, загрузки, дубликатные файлы и многое другое.
MacCleaner Pro – лучшее решение для очистки macOS системы.
Что такое загрузочный диск на macOS?
Загрузочный диск – это системный диск на котором установлена операционная система macOS. На загрузочном диске хранятся обычно файлы и приложения пользователей. Когда компьютер включается в первый раз, по умолчанию загрузочный диск имеет название «Macintosh HD». Имя диска можно изменить, но от этого суть его не меняется.
Что делать, когда появляется сообщение, что диск переполнен на Mac
Сообщение о том, что ваш загрузочный диск почти заполнен, появляется когда на вашем Mac слишком много файлов и существует нехватка свободного места на диске.
Следует учесть, что когда диск переполнен, то и Mac тормозит. Для оптимизации MacOS требуется освободить место для хранения временных системных файлов. При недостаточном свободном месте на диске Mac работает слишком медленно или вовсе дает сбой.
Таким образом, первое, что вам нужно сделать – это проанализировать использование вашего диска и провести очистку мусора.
Как посмотреть память на Mac компьютере
Чтобы просмотреть использование вашего хранилища, в меню нажмите на знак Apple → выберите «Об этом Mac» и перейдите в раздел «Хранилище».
На вашем загрузочном диске хранятся разные категории данных. Чем больше размер раздела, тем больше места эти файлы занимают на диске.
- Система
- Программы
- Фото
- Фильмы
- Аудио
- Резервные копии
- Документы
- Другие пользователи
- Другое
Поскольку на вашем экране появляется сообщение о переполненном диске из-за отсутствия свободного места, первое, что рекомендуется, – это очистить Macintosh HD от ненужных файлов.
Как только вы узнаете, что же занимает больше всего места на вашем диске, вы сможете перейти в соответствующие папки и удалить ненужные файлы.
Фильмы, Фото и Резервные копии обычно занимают больше всего места. Но часто случается так, что самыми большими пожирателями места являются файлы «Другое», которые включают кеши, логи, куки, архивы, образы дисков, плагины, расширения и т. д. Вы можете найти и удалить ненужные файлы вручную или воспользоваться специальными программами для быстрой и легкой очистки.
Как очистить загрузочный диск на Mac
Если у вас нет свободного места для хранения, скорее всего, ваш Mac начнет тормозить. Для запуска Mac необходимо иметь как минимум 15% свободного места на загрузочном диске. Очистка от ненужных файлов необходима чтобы ускорить работу вашего Mac или, по крайней мере, избежать показа раздражающего сообщения о том, что диск переполнен. Поэтому предлагаем 15 шагов как очистить память на Mac компьютере.
1. Очистите кэш
Кэш-файл – это временный файл данных, созданный приложениями, браузерами и многими другими программами, чтобы ускорить работу вашего Mac. При удалении кеш-файлов, они будут воссозданы при следующем запуске приложения. Но у вас наверняка есть приложения которыми вы уже не пользуетесь или удалили, в то время как их остатки продолжают храниться в папке Cache и занимают десятки гигабайт вашей дисковой памяти. Таким образом, рекомендуем время от времени очищать кеш.
Файлы кеша хранятся в папках Библиотеки, которые вы можете найти в следующих локациях:
- /Библиотеки/Caches
- ~/Библиотеки/Caches
По умолчанию папка Библиотеки скрыта в macOS. Чтобы открыть его, выполните следующие действия:
- Откройте окно Finder.
- В меню выберите «Перейти» → «Перейти в папку».
- В диалоговом окне введите ~/Library и нажмите «Перейти». Там вы найдете папку Caches.
- Далее откройте каждую отдельную папку внутри и очистите кэш файлы отдельных приложений.
Обратите внимание! Кэш файлы, название которые начинается с “apple” не нужно удалять. Удаление таких файлов может привести к повреждению и ошибкам системы.
2. Удалите Логи
Пока папка Library открыта, там вы также можете найти другой тип временных файлов – логи. Логи хранятся в папке «Logs».
- Перейдите в Finder в директорию ~/Библиотеки/Logs
- Удалите ненужные логи приложений.
3. Удалите языковые файлы
Языковые файлы или файлы локализаций – это данные, хранящиеся в приложениях для адаптирования под разные языки. По умолчанию ваша система содержит 26 предварительно установленных локализаций объемом 818 Мб. Помимо английского и русского, есть немецкий, китайский, французский, португальский, итальянский, корейский, хинди, тайский и другие языки. Языковые файлы – это самые бессмысленные пожиратели дискового пространства. Если вам не нужен например вьетнамский вариант iTunes, вы можете удалить эти файлы.
Как удалить языковые файлы:
- Перейдите в Finder в следующий каталог: Macintosh HD → Пользователи → Пользователь → Библиотеки → Dictionaries.
- Вы легко узнаете, какие файлы нужно удалить по их имени. Удалите файлы поддержки ненужных языков.
Важно! Английский язык является базовым в системе macOS. Никогда не удаляйте файлы локализации английского языка.
4. Удалите Загрузки
Сколько раз вы загружали файлы из веб-браузеров, мессенджеров, торрентов, писем? При загрузке файлов из Интернета по умолчанию они сохраняются в папке «Загрузки».
Согласно статистике, средний пользователь собирает файлов на 0,5 ГБ в неделю в папке «Загрузки». Все файлы в папке «Загрузки» обычно остаются неорганизованными и могут занимать до нескольких гигабайт свободного места. Кроме того, чаще всего вам нужны эти файлы всего один раз, например, при установке программы. Скорее всего, более половины файлов в Загрузках вам не нужны и их стоит удалить.
Как удалить Загрузки на Mac:
- Откройте Finder.
- Перейдите в следующий каталог: Macintosh HD → Пользователи → Текущий пользователь → Загрузки
- Отсортируйте список файлов по размеру, виду или дате. Это поможет вам быстро узнать, какие ненужные файлы у вас есть, и какие можно удалить.
- Удалите ненужные загрузки.
5. Удалите вложения Mail
Если вы используете стандартное приложение macOS Mail, при просмотре вложений электронной почты система сохраняет их в отдельной папке на вашем жестком диске. Через несколько месяцев работы с почтовым клиентом размер папки может вырасти до нескольких ГБ.
Самый простой способ найти эту папку – поиск через Spotlight. Просто введите «Mail Downloads» в поле поиска.
Если этот метод не работает, откройте Finder → нажмите сочетание клавиш Shift + Cmd + G и в поле поиска введите:
~/Библиотеки/Containers/Почта/Data/Downloads
Просмотрите файлы вложений и сохраните те, которые вам нужны, или сразу же удалите все файлы.
6. Очистите Корзину
Это может показаться элементарным, но мы часто удаляем файлы и забываем очистить Корзину. Файлы в Корзине по-прежнему занимают место на вашем диске, поэтому рекомендуется очищать папку «Корзина» не реже одного раза в неделю.
Чтобы навсегда удалить файлы из папки «Корзина», щелкните правой кнопкой мыши на Корзине в панели док-станции и выберите команду «Очистить Корзину».
Другой способ выполнить эту задачу – открыть Корзину и нажать кнопку «Очистить» в верхнем правом углу.
Легко удаляйте все мусорные файлы
Обратите внимание, что все предыдущие шаги можно легко сделать с помощью специального приложения для очистки Mac, которое называется MacCleaner Pro. MacCleaner Pro автоматически найдет все мусорные файлы и позволит их удалить в несколько кликов: кеши, логи, загрузки почты, локализации файлов и другие ненужные файлы.
Как очистить macOS от мусора с помощью MacCleaner Pro:
- Скачайте и запустите MacCleaner Pro.
- Перейдите в секцию Очистка в боковой панели.
- Выберите ненужные мусорные файлы.
- Нажмите на кнопку Посмотреть и Очистить и подтвердите действие.
7. Удалите старые резервные копии iPhone
Если вы часто делаете бэкап своего телефона на ваш Maс, проверьте не храните ли вы его старые резервные копии. Резервные копии занимают значительное количество гигабайт на диске.
Шаги как найти и удалить бэкап файлы телефона с Mac компьютера:
- Нажмите на иконку Apple в меню и выберите Об этом Mac.
- Перейдите в раздел Хранилище и нажмите на кнопку Управлять.
- Выберите Файлы iOS в левой панели. Здесь вы найдете список бэкап файлов вашего телефона.
- Удалите старые ненужные резервные копии.
8. Удалите неиспользуемые приложения
Проверьте папку «Программы». Вероятно, что большинство из установленных приложений вы вовсе не используете. Поскольку программы занимаю значительно место на вашем диске, рекомендуем пересмотреть и удалить все ненужные приложения.
Обратите внимание, что простого перетаскивания приложения в Корзину недостаточно. Мы рекомендуем вам прочитать инструкцию по как правильно удалять приложения или использовать специальный инструмент из MacCleaner Pro – App Cleaner & Uninstaller, который удаляет приложения на Mac полностью вместе со всеми сервисные файлами.
Как очистить Mac от ненужных программ
- Запустите App Cleaner & Uninstaller и он автоматически найдет все служебные файлы приложений и даже остатки уже удаленных приложений.
- Выберите ненужные приложения.
- Нажмите на кнопку Удалить.
9. Удалите оставшиеся служебные файлы удаленных приложений
После удаления приложений перетаскиванием их в Корзину на вашем Mac остаются их служебные файлы. Эти файлы больше не нужны, но они продолжают занимать память на диске. Поэтому важно найти и удалить эти файлы.
Остатки приложений обычно хранятся в папке Библиотеки, но бывает, что они могут быть разбросаны по разным каталогам на вашем диске, засоряя систему Mac. Ручной поиск этих файлов – почти неосуществимая задача. К счастью, с помощью App Cleaner & Uninstaller вы можете легко найти и удалить их. Приложение находит и показывает эти файлы в разделе «Остатки».
10. Переместите большие и редко используемые файлы на внешний диск
Если вам нужно высвободить гигабайты данных, лучший способ сделать это как можно быстрее – это проверить папку «Видео». Видеоконтент – это самый большой пожиратель места. Также таковыми являются аудио и фото файлы, хранящиеся в папках «Музыка» и «Фото».
Проверьте также свой диск на наличие других больших файлов. Для этого перейдите в Finder → нажмите «Файл» в панели меню → выберите «Новая смарт-папка».
В правом верхнем углу нажмите кнопку «Плюс» и в полях параметров выберите «Размер файла» … «больше, чем», и установите необходимый размер файла, например, 1 ГБ или 500 МБ. Просмотрите самые большие файлы и удалите или переместите неиспользуемые файлы на внешний жесткий диск.
Даже если вы удалите самые большие файлы, например видео или музыку, у вас может быть много других огромных файлов, о которых вы даже не подозреваете. Мы рекомендуем вам проанализировать использование вашего дискового пространства и глубже узнать, что занимает больше всего места на нем. Для этого вы можете воспользоваться инструментом Disk Space Analyzer из MacCleaner Pro, который анализирует использование диска и показывает результаты в виде удобной диаграммы, тем самым позволяя вам легко управлять самыми большими файлами и папками.
Disk Space Analyzer сканирует пользовательские папки, идентифицирует самые большие файлы и позволяет их удалить или переместить на внешние жесткие диски.
11. Используйте облачные хранилища данных
Большинство облачных хранилищ предоставляют определенное количество места абсолютно бесплатно. Используйте облачные хранилища для хранения ваших файлов.
Например, сервис Dropbox в бесплатной версии предоставляет 2 гигабайта пространства. Используйте опцию «Выборочная Синхронизация», которая позволяет удалять содержимое, отправленное в облако с жесткого диска. Для этого в Dropbox перейдите в раздел «Настройки» → «Синхронизация» и укажите нужные папки для синхронизации.
Кроме Dropbox, существуют десятки других подобных сервисов, таких как Google Диск, iDrive, Microsoft SkyDrive и т.д.
12. Удалите ненужные изображения для рабочего стола и экранные заставки
Большинство пользователей Mac любят хорошие заставки и не ограничиваются стандартной коллекцией. Если вы поклонник screensaver и имеете большую коллекцию, не забывайте, что они могут занимать значительную память на вашем диске, поэтому рекомендуем удалить ненужные заставки. С этой целью вы можете снова воспользоваться App Cleaner & Uninstaller Pro, поскольку он находит файлы заставки в том числе и показывает их в разделе «Расширения» → Заставки.
Чтобы найти сохраненные обои для рабочего стола вручную, перейдите в следующий каталог:
Macintosh HD → Библиотеки → Screen Savers
Из этой папки вы можете удалить все лишние изображения.
13. Найдите и удалите дубликатные файлы
Возможно, вы создали копии документов или дважды загрузили несколько файлов, а затем забыли об этом. Дубликатные файлы занимают бесполезное место на вашем Mac. Поиск дубликатов вручную – долгий и трудный процесс. Это может занять несколько часов. Но не паникуйте, в MacCleaner Pro есть специальный инструмент Duplicate File Finder, который поможет вам найти и удалить дубликаты файлов менее чем за 5 минут.
Duplicate File Finder позволяет сканировать любые папки и диски и находить все одинаковые файлы, включая видео, музыку, изображения, документы, архивы и другие дубликатные файлы. Приложение находит даже похожие папки и позволяет их объединять. В результате вы можете легко наладить порядок в своих папках и избавиться от дубликатов.
14. Очистите оперативную память
Как мы уже писали, забитый диск Mac тормозит его работу. Если после очистки диска ваш Mac по-прежнему тормозит, тогда пришло время подумать об очистке оперативной памяти. Это позволит значительно ускорить его. Это особенно важно, когда ваш загрузочный диск почти заполнен.
Как очистить оперативную память с помощью Mac Cleaner Pro:
- Запустите MacCleaner Pro.
- Перейдите в секцию Ускорение в боковой панели.
- Выберите предлагаемые опции для ускорения Mac.
- Нажмите на кнопку Посмотреть и Ускорить и подтвердите действие.
Если ваш Mac все еще работает медленно, переключитесь в режим Эксперта в приложении MacCleaner Pro и воспользуйтесь дополнительными опциями. Также рекомендуем воспользоваться еще одним инструментом в MacCleaner Pro – Memory Cleaner. Это специальный инструмент, которые автоматически очищает оперативную память на Mac и делает его быстрее.
15. Перезагрузите Mac
После того как вы очистили свой жесткий диск, вы должны перезагрузить свой Mac. Простая перезагрузка системы может помочь освободить диск от временных элементов и папок с кэшами. Это также также очистит файлы виртуальной памяти и спящие файлы.
Заключение
На этом все. Используя приведенные советы, вы сможете удалить до 20 ГБ ненужных данных с диска. Надеемся, что эти советы помогут вам освободить место на вашем Mac и перестать видеть сообщение о переполненному загрузочном диске. Вы можете очистить диск на компьютере Mac вручную, но это займет слишком много времени. Лучше воспользуйтесь специальной программой для очистки диска macOS MacCleaner Pro, которая поможет сэкономить время и быстро и эффективно очистить жесткий диск.
«Hello, I have a MacBook Retina from early 2016. I tried reinstalling the OS, but it told me there was no starting disk. How can I get one or install one? This MacBook has a soldered SSD, RAM, and no disk slot, so I’m guessing it’s something I have to install. Thank you for your help.» — from iFixit
Startup Disk Not Showing on macOS Ventura/Monterey/Big Sur
unable to verify the startup disk on Mac would undoubtedly make your Mac machine unbootable. And if it’s happening while updating a recent macOS like Monterey or Big Sur, the update won’t move on without selecting a startup disk. The startup disk is usually an internal hard drive inside your Mac, which installs the operating system and applications. The lack of a startup disk in Mac surely disables you from doing any upgrade or downgrade or accessing the computer. Therefore, when you are in the same boat to see no startup disk or startup disk missing/not showing on Mac, follow our advice to find it, or change to another startup disk that is properly functioning!
Though the symptoms are similar when a startup disk cannot be found, the situations for getting the error are distinct. You can check the table for various scenarios you may encounter no startup disk issue and directly jump to the corresponding solutions.
| Workable Solutions | Step-by-step Troubleshooting |
|---|---|
| #1. Repair Startup Disk in macOS Recovery | Turn on your Mac and continue to press and hold the power button…Full steps |
| #2. Make Startup Disk Appear in Disk Utility | Shut down your Mac and disconnect all peripherals from your Mac…Full steps |
| #3. Reset NVRAM on Your Mac | Shut down your Mac, turn it on and immediately press and hold…Full steps |
| #4. Change Another Startup Disk | Turn off your Mac, and press and hold the power button to start up your…Full steps |
| Tip. Recover Data from Unbootable Mac | Download EaseUS Data Recovery Wizard for Mac and create a bootable…Full steps |
Before proceeding, ensure you have a current backup of your essential files and purchased programs (the activation key/code is quite crucial for reinstalling and activating the second time). Otherwise, you can only rely on third-party Mac data recovery software — EaseUS Data Recovery Wizard for Mac to recover missing files.
EaseUS Data Recovery Wizard for Mac
- Recover permanently deleted files, documents, photos, audio, music, and emails effectively
- Recover files from formatted hard drives, emptied trash bins, memory cards, flash drives, digital cameras, and camcorders
- Support data recovery from sudden deletion, formatting, hard drive corruption, virus attack, and system crash under different situations
Solution 1. Repair Startup Disk in macOS Recovery Mode
Since your startup disk is not showing now, you cannot use the regular way to open Disk Utility by just launching the Applications folder and selecting the Utility folder. You’ll enter Disk Utility from macOS Recovery mode this time.
Step 1. Depending on whether you’re using Mac with Apple silicon or an Intel processor, you’ll use different keys/entries to enter this mode.
- Apple silicon: Turn on your Mac and continue to press and hold the power button until you see the startup options window. Click the gear icon labeled Options, then click Continue.
- Intel processor: Turn on your Mac, then immediately press and hold Command (⌘) and R keys until you see an Apple logo or other image.
Step 2. Select a user; later, you’ll be asked to enter a password to continue. Next, you’ll be invited to the macOS Recovery mode. Choose Disk Utility on the window, and click Continue.
Step 3. In the Disk Utility window, navigate to View > Show All Devices. (None disks are showing? Jump to #solution 2#.)
Step 4. If you’re lucky and the startup disk appears here, select it, click the First Aid button, and then click Run. First Aid will check the selected volume for errors and try to repair it if issues are found.
Solution 2. Make the Startup Disk Appear in Disk Utility
Disk Utility can check any connected disk and repair problems once it detects them. How to repair a startup disk if it’s not showing up in Disk Utility? For those who didn’t see a whole disk or any containers or volumes on that disk, try to use the below steps to make it detected.
Step 1. Shut down your Mac and disconnect all peripherals that are connected to your Mac.
Step 2. If you installed macOS on an external hard drive, make sure that its connection cable is alright, and the connection is solid. Turn off the drive and back on.
Step 3. Follow the #Solution 1# guide to entering Disk Utility in macOS Recovery and repair the startup disk. Still can’t see any drive in the available devices? The most time-efficient way is to get support from https.//getsupport.apple.com/ and start with the Mac entry.
Solution 3. Reset NVRAM to Fix Startup Disk Not Showing
When you try to boot your Mac from the startup disk, but it finally starts up with a flashing question mark like this, it means that your startup disk is no longer available or doesn’t contain a working Mac operating system. If an issue persists each time you try to boot your Mac, you’ll need to repair the startup disk with Disk Utility in macOS Recovery, which #Solution 1# has demonstrated the steps.
For the case the question mark appears only momentarily before your Mac starts up typically, perhaps resetting NVRAM (nonvolatile random-access memory) will help resolve the problem. As you know, the NVRAM can store the settings of the startup disk selection.
Step 1. Shut down your Mac, turn it on, and immediately press and hold the keys together: Option, Command, P, and R.
Step 2. When your Mac boots up, check that your preferred startup disk is selected in Startup Disk preferences.
Solution 4. Change Another Startup Disk
We cannot exclude the chance that your current startup disk has failed somehow. The macOS can longer recognize it. If these options are available to you, like a CD/DVD, a network volume, or a different physical disk, you can try to change your startup disk with a working one.
Change a Startup Disk at One Time
Step 1. Turn off your Mac
Step 2. Press and hold the power button to start your Mac if you’re using Apple silicon, and press and hold the power button until the «Loading startup options» appear.
Step 3. Click the Up arrow on Mac or the Continue button on Mac with Apple silicon to select the new startup disk when you see all the available startup disks showing up.
Change a Startup Disk for Every Startup
Step 1. Open your Mac and navigate to the Apple menu and then System Preferences. Click «Startup Disk».
Step 2. Choose the wanted disk by clicking the icon of it and clicking «Restart».
Can You Recover Data from Unbootable Mac Hard Drive?
One big concern of finding no startup disk on Mac is losing access to data. Is this a new round of trouble making you upset? Don’t worry. Whenever you’re confronted with data loss on an inaccessible Macintosh HD, ask EaseUS macOS Ventura data recovery software for help. You’ll boot your Mac from its bootable version and perform the below steps to recover desired data and transfer it to a safe location.
Step 1. Install and run EaseUS Data Recovery Wizard for Mac on another Mac computer, and select «Unbootable Mac > Start».
Step 2. Then, choose a prepared USB drive to create the bootable disc. Select «Next» to start creating the bootable disk.
- Warning
- The creator will prompt to erase the drive to reallocate the space; then it can write the bootable files to this drive. Please back up all USB files before processing «Eraser».
Step 3. The program starts to create a 2GB space and save the boot files. The rest space on the USB can be still used for storage.
Step 4. Once it completes, please follow the guide to boot the corrupted Mac from the bootable disc and start the recovery. We suggest you restore the data to an external hard drive.
Step 5. After booting the Mac, launch EaseUS Data Recovery Wizard for Mac. Select the disk location (an internal HDD/SSD or a removable storage device) where you lost data and files. Then, this recovery tool will scan for lost files automatically.
Conclusion
If you still can’t fix the startup disk error, you can try to run a factory reset on macOS Ventura/Monterey/Big Sur or MacBook to fix the error. During the process, run EaseUS Mac data recovery software to recover data from any device.
Mac Startup Disk Not Showing FAQs
To get further help, read the frequently asked questions below.
1. How to fix and choose startup disk Mac not Loading?
Solutions to fix choose startup disk mac empty:
- Repair Startup Disk in macOS Recovery
- Make Startup Disk Appear in Disk Utility
- Reset NVRAM on Your Mac
- Change Another Startup Disk
2. How to fix Mac stuck on Apple logo?
To fix Mac stuck on Apple logo:
- Wait longer
- Force restart Mac
- Boot in Safe Mode
- Reset PRAM/NVRAM
- Reset SMC
- Repair startup disk with First Aid
- Run Apple Diagnostics
- Clean install macOS from USB…
3. How do I reinstall macOS without losing data?
To reinstall macOS without losing data:
- Format the external drive
- Download the macOS installer
- Create a bootable USB disk
- Boot your Mac from a USB drive
Вы получаете предупреждение о заполнении диска на MacBook Pro? В нем говорится, что вам нужно освободить место на загрузочном диске, и настоятельно рекомендуется удалить файлы или сэкономить место, оптимизировав хранилище.
Вот так — «Ваш диск почти заполнен» (в macOS Sierra или более поздней версии).
Или это — «Ваш загрузочный диск почти заполнен» (для более ранних версий macOS).
Как вы можете на самом деле «оптимизировать хранилище»? Хотя у Apple есть несколько советов по освобождению места для хранения, давайте будем честными — советы довольно общие! Например, один из них — это «акция» на использование своего продукта iCloud, службы подписки, которую мы просто не любим.
Вот почему мы решили написать этот пост, предлагая ряд лучших способов освободить больше места, когда ваш загрузочный диск MacBook заполнен. Мы сделаем его максимально подробным, чтобы вы не растерялись.
Так что же такое ваш загрузочный диск? Ну, ваш загрузочный диск — это раздел, на котором работает ваша операционная система Mac. На нем есть определенное количество места (скажем, 500 ГБ), которое вы можете использовать для хранения приложений и файлов.
Вы не можете избавиться от этого диска, потому что ваш Mac использует его для работы. Однако со временем файлы и приложения, которые вы добавляете на диск MacBook, начнут накапливаться и ограничивать оставшееся место на этом диске.
У большинства пользователей MacBook по умолчанию будет только один диск с именем «Macintosh HD», у опытных пользователей может быть два или более.
Вы получите сообщение от Apple, когда ваш диск будет почти заполнен, и если он будет заполнен полностью, вы не сможете загружать новые файлы, открывать вложения или устанавливать новые программы.
Переполненный загрузочный диск также приведет к замедлению работы вашего MacBook, поскольку он не сможет эффективно использовать оперативную память. Это означает, что содержание вашего диска в чистоте чрезвычайно важно для повседневных операций.
Чтобы проверить, что занимает место на вашем Mac, вы можете выбрать «Управление» в предупреждении о загрузочном диске. Если вы на шаг впереди и пытаетесь очистить свой Mac до того, как получите предупреждение, вы можете получить доступ к экрану управления, перейдя к Об этом Mac из меню Apple (вверху слева на экране), а затем выбрав Хранилище.
Читайте также: Как очистить жесткий диск MacBook Pro
Как исправить «Диск почти заполнен» на MacBook?
Теперь, когда вы знаете, что крадет ваше хранилище, как вы можете решить эту проблему? Помимо очевидных решений, таких как очистка корзины и папки с загрузками, есть несколько различных методов, которые вы можете использовать.
1. Удалить повторяющиеся или похожие файлы
В наши дни мы все привыкли создавать резервные копии фотографий iPhone на нашем компьютере, и, хотите верьте, хотите нет, идентичные или похожие файлы могут быстро складываться и занимать много места. Это могут быть дубликаты документов, изображения, сделанные дважды (или более раз), избыточные резервные копии и несколько других форматов. Сложность в том, что эти файлы обычно нелегко найти.
К счастью, вы можете использовать удобное приложение, такое как Gemini 2, чтобы быстро найти их.
Основной интерфейс Gemini 2 — умного приложения для поиска дубликатов для Mac.
Используя приложение, вы можете выбрать папки для сканирования и найти эти ненужные дубликаты. Затем Gemini отделяет точные дубликаты от похожих файлов, чтобы вы точно знали, на что смотрите, и вам будет предложено удалить что-либо. Это может помочь вам освободить много ценного дискового пространства всего за несколько минут.
2. Разгрузите старые большие файлы
Как часто вы смотрите фильмы, которые скачали на свой компьютер?
Ваши старые фотографии должны быть всегда под рукой или только при случае? Если вы храните архивы документов, изображений, фильмов, программ или других файлов, но лишь изредка ссылаетесь на них, вам может быть полезно перенести их на внешний диск.
Затем начните копировать файлы с вашего MacBook на внешний диск. Если вы копируете такие проекты, как незаконченные фильмы или дизайны, убедитесь, что вы копируете все активы, иначе файл не сможет загрузиться должным образом.
Не забудьте проверить те старые большие документы, которые вам, вероятно, не нужны. Открыть Искатель > Документыи нажмите на Размер для сортировки всех файлов по размеру файла. Просмотрите лучшие результаты и посмотрите, стоит ли их сохранять на вашем Mac. Если нет, удалите их.
Быстрая проверка помогла мне найти этот большой старый файл резервной копии, который занимает 3,29 ГБ ценного дискового пространства, ой!
3. Остерегайтесь системных данных Mac
В зависимости от используемой вами macOS вы можете заметить, что «Системные данные» или «Другое хранилище на Mac» продолжают увеличиваться и, как следствие, занимают слишком много места на диске. Худшая часть? Вы не можете проанализировать, что хранится внутри, так как эта опция по умолчанию неактивна в macOS.
К счастью, вы можете использовать CleanMyMac X чтобы получить «инсайдерский» взгляд и очистить эти ненужные системные файлы. Просто скачайте приложение и установите его на свой Mac. Откройте его, нажмите Космический объективзапустите быстрое сканирование вашего Macintosh HD, затем в папке «Система» вы сможете увидеть все детали.
4. Зарегистрируйтесь в программе Better Cloud Storage
Возможно, вы заметили, что панель управления хранилищем Mac предлагает вам рассмотреть iCloud от Apple как способ освободить место (см. снимок экрана ниже). Лично я не большой поклонник iCloud, так как есть много хороших альтернатив.
Двумя самыми популярными являются Гугл Диск и Дропбокс.
Google Диск предоставит вам 15 ГБ бесплатного места для хранения и предлагает неограниченное хранилище изображений и видео с разрешением 16MP или 1080p и меньше. Если вам по-прежнему не хватает места, вы можете обновить свой Google Диск до 100 ГБ всего за 2 доллара в месяц или до терабайта за 9,99 доллара в месяц.
Dropbox предлагает бесплатную базовую учетную запись с 2 ГБ пространства, но при обновлении до Dropbox Plus вы получите терабайт загрузок за 9,99 долларов США в месяц. В соответствии с 9to5macDropbox выделяется своей скоростью и надежностью синхронизации файлов, как он выразился:
«Для меня решающим преимуществом Dropbox является скорость и надежность. Я пробовал все основные сервисы на протяжении многих лет, и Dropbox всегда был на 100% надежным и постоянно синхронизировался в течение нескольких секунд».
Обе службы облачного хранения также предлагают функцию автоматического импорта, чтобы сократить вашу работу.
5. Очистите диск MacBook
Если проблема с местом для хранения кажется повторяющейся, вам будет полезно очистить системный мусор и ненужные файлы, чтобы оставаться в курсе любых проблем с хранилищем. Снова, CleanMyMac X мое любимое решение. Есть несколько других приложений для очистки Mac, которые также стоит рассмотреть, некоторые из них даже бесплатны.
CleanMyMac помогает сканировать ненужные файлы, такие как временные документы, вложения и мусор iMovie, которые обычно требуют тщательного поиска, чтобы найти их в библиотеке вашего Mac. После сканирования он предлагает ряд рекомендуемых действий, которые вы можете предпринять, чтобы освободить больше места.
Это не бесплатно (34,95 доллара США за Mac в год), но вы можете оценить бесплатную пробную версию.
6. Вручную удалите старые большие файлы и приложения
Если вы ищете быстрое и краткосрочное решение, ручная очистка этих старых больших файлов поможет вам получить несколько дополнительных гигабайт места.
Сначала откройте Finder и перейдите к «Все мои файлы» на боковой панели. Убедитесь, что ваши файлы отображаются в виде списка (значок, который выглядит как 4 сложенные строки, должен быть темно-серым), а затем выберите «Размер» в заголовке.
Если вы используете более раннюю версию macOS, вам нужно щелкнуть шестеренку настроек в Finder и выбрать «УСТАНОВИТЬ ПО > РАЗМЕРУ».
Это создаст немного другой макет, который сгруппирует ваши файлы по категориям (100 МБ — 10 ГБ, 1 МБ — 100 МБ и т. д.). Вы можете узнать размер каждого файла, щелкнув правой кнопкой мыши и выбрав «Получить информацию».
Как только вы узнаете, какие файлы являются самыми большими, вы можете начать удалять те, которые вам больше не нужны, и максимально эффективно очищать место. Некоторые обычные пожиратели пространства включают видео, старые файлы DMG, творческие приложения и большие аудиофайлы.
Более быстрый способ обнаружить старые большие файлы на вашем Mac — запустить CleanMyMac X (снова) и просмотреть Большие и старые файлы функция, поскольку она будет сортировать все эти элементы в зависимости от размера файла.
Вот и все. Удалось ли вам решить проблему с почти полным диском на вашем MacBook Pro? Какой метод(ы) вы считаете наиболее полезным? Или у вас есть еще один отличный совет, как быстро освободить больше памяти? Дайте нам знать, оставив комментарий ниже.
15 альтернативных команд и способов запуска системы macOS
Узнайте, что делать если Mac не работает, зависает во время загрузки или выдает ошибки.
1.Принудительная перезагрузка
Если Mac завис во время работы и не отвечает на запросы, должна помочь принудительная перезагрузка. Чтобы выполнить ее нажмите и удерживайте кнопку питания пока экран Mac не погаснет, а затем включите компьютер как обычно.
2. Извлечение съемных носителей
Во время сбоя Mac с оптическим приводом и диском внутри система может неуспешно пытаться загрузиться с него и зависать. Для извлечения носителя нажмите кнопку ⏏ (Eject) или F12 на клавиатуре, либо нажмите и удерживайте кнопку мыши или трекпада.
3. Выбор загрузочного диска
Если в Mac установлено несколько дисков и загрузить систему с диска по умолчанию не удается, можно вызвать диалог выбора загрузочных дисков и выбрать нужный носитель вручную. Для этого нажмите и удерживайте клавишу ⌥ (Option) сразу после включения компьютера.
4. Загрузка с CD или DVD
Подобным образом можно дать Mac команду загружаться с диска из встроенного или внешнего оптического привода. В этом случае следует нажать и удерживать на клавиатуре клавишу C.
5. Загрузка с сервера
Когда в локальной есть NetBoot-сервер, на котором находится загрузочный образ системы, можно попытаться запустить Mac, используя его. Чтобы сделать это нажимайте и удерживайте сочетание клавиш ⌥N (Option + N).
6. Запуск в режиме внешнего диска
Если Mac никак не хочется запускаться, то можно перевести его режим внешнего диска и скопировать важные файлы, подключив у другому компьютеру по кабелем FireWire, Thunderbolt или USB-C. Для запуска в таком режиме нажмите и удерживайте при включении клавишу T.
7. Запуск в режиме подробного протоколирования
По умолчанию macOS не отображает подробный протокол запуска, показывая лишь полосу загрузки. При возникновении проблем можно включить подробный протокол, что поможет понять на каком этапе загрузки возникает ошибка. Для этого при включении нажмите сочетание ⌘V (Command + V).
8. Запуск в безопасном режиме
Когда Mac не загружается в обычном режиме, стоит попробовать запустить безопасный режим. В нем производится проверка диска и включаются лишь базовые компоненты системы, что позволяет определить какие именного программы или службы вызывают ошибки. Для загрузки в безопасном режиме нажмите и удерживайте клавишу ⇧ (Shift).
9. Однопользовательский режим
Этот режим запускает систему в еще более урезанном варианте — в нем доступна только командная строка. Тем не менее с ее помощью специалисты смогут провести диагностику и исправить ошибки при их наличии. Для запуска в однопользовательском режиме нажмите сочетание клавиш ⌘S (Command + S).
10. Запуск диагностики
macOS имеет встроенное ПО для диагностики оборудования, которое поможет выявить аппаратные неполадки. Для запуска диагностики нажмите и удерживайте клавишу D.
11. Запуск сетевой диагностики
Если загрузочный диск поврежден, то запустить диагностический тест не выйдет. В таких случаях поможет сетевая диагностика, позволяющая запустить тест через Интернет. Для этого нажмите сочетание ⌥D (Option + D)
12. Режим восстановления
При загрузке в режиме восстановления можно получить доступ к дисковой утилите, переустановить macOS, а также восстановить данные из созданной резервной копии. Чтобы попасть в режим восстановления нажмите и удерживайте сочетание ⌘R (Command + R).
13. Сетевой режим восстановления
Аналогичный предыдущему режим, который при наличии интернета позволяет переустановить macOS, загрузив дистрибутив системы напрямую с серверов Apple. Для его использования нажмите ⌥⌘R (Option + Command + R).
14. Сброс памяти NVRAM или PRAM
При возникновении проблем с дисплеем, динамиками, вентиляторами охлаждения и другими компонентами Mac можно попытаться решить их с помощью сброса памяти NVRAM или PRAM. Для этого при запуске нажмите и удерживайте клавиши ⌥⌘PR (Option + Command + P + R).
15. Сброс SMC
Более радикальный способ сброса — возврат к стандартным параметрам контроллера управления системой (SMC). Он применяется если предыдущий метод не помог. В зависимости от модели Mac сброс SMC выполняется по-разному.
На стационарных компьютерах нужно выключить Mac, отсоединить кабель питания и подождать 15 секунд. После чего снова подключить кабель, подождать пять секунд и нажать кнопку питания для включения.
На ноутбуках со съемным аккумулятором необходимо выключить Mac, извлечь батарею, а затем нажать и удерживать кнопку питания в течение пяти секунд. После этого надо установить аккумулятор и нажать кнопку для включения.
На ноутбуках с несъемным аккумулятором нужно выключить Mac и одновременно с кнопкой питания нажать и удерживать в течение десяти секунд кнопки Shift + Command + Option. После этого следует отпустить все клавиши и нажать кнопку питания для включения.
Источник
13 вариантов загрузки Mac для особых случаев
Зачем они нужны и когда их использовать.
Как правило, Mac работает без сбоев. Однако любой может столкнуться с проблемой, которая не даст OS X загружаться.
В системе имеется весь набор инструментов для аварийного запуска компьютера, восстановления системы и специфические способы запуска для нестандартных ситуаций. Давайте подробнее изучим все возможные варианты загрузки компьютера Mac.
Торопись! Мастер-классы уже завтра: в Москве про музыкальную студию, а в Питере про фэшн-иллюстрацию.
Большинство современных Mac поддерживают более 10 способов запуска системы. Чтобы попасть в любой из них, нужно зажать определенную кнопку или сочетание клавиш сразу после стартового звука при включении питания.
1. Режим восстановления

Зачем нужен: в режиме восстановления доступна дисковая утилита, установщик OS X и служба восстановления из резервной копии Time Machine. Загружаться в таком режиме нужно, если система не стартует обычным способом, для восстановления её из бекапа или полной переустановки.
Как попасть: зажимаем сочетание Command (⌘) + R после звукового сигнала о начале включения компьютера до появления индикатора загрузки.
2. Менеджер автозапуска

Зачем нужен: если второй системой на Mac установлена Windows, то в этом меню можно выбрать, в OS X загрузиться или в Window.
Как попасть: зажмите кнопку Option (⌥) или направьте на Mac пульт Apple Remote, заранее сопряженный с ним, и зажмите кнопку Menu.
3. Загрузка с CD/DVD

Зачем нужен: компьютеры Mac на базе Intel с оптическим приводом либо с подключенным внешним CD/DVD приводом могут быть загружены с диска. При наличии дистрибутива OS X на диске можно произвести установку операционной системы.
Как попасть: зажимаем С.
4. Режим внешнего диска

Зачем нужен: любой Mac с портом FireWire или Thunderbolt можно использовать как внешний накопитель для другого компьютера Mac, чтобы перенести большой объем данных между компьютерами или расширить накопитель на втором компьютере.
Как попасть: предварительно потребуется зайти в Настроки – Загрузочный том и активировать Режим внешнего диска. После этого во время загрузки следует удерживать кнопку T.
Если не хочешь рисковать данными на диске своего Mac, выбирай емкую и быструю флешку.
5. Безопасный режим

Зачем нужен: безопасный режим позволяет устранить проблемы, возникающие при обычной загрузке OS X. При старте системы будет произведена проверка целостности накопителя и запущены лишь самые необходимые компоненты системы. Если к ошибкам при запуске приводили сторонние приложения, то система загрузится без проблем.
Используем этот режим при сбое и зависании в момент загрузки OS X. Если Mac загрузится в нем, начинаем отключать автоматическую загрузку приложений которые запускаются вместе с системой.
Как попасть: зажимаем Shift (⇧).
6. Сетевой режим восстановления

Зачем нужен: данный режим похож на предыдущий, но позволяет восстановить систему из дистрибутива, скачанного с сервера Apple. Для этого потребуется подключиться к сети с доступом в интернет. Использовать такой режим следует, если область диска для обычного восстановления повреждена.
Как попасть: используем сочетание Command (⌘) + Option (⌥) + R.
Сохранить данные и иметь возможность восстановиться из резервной копии помогут специализированные устройства от Apple.
7. Сброс PRAM/NVRAM

Зачем нужен: в специальном разделе памяти Mac хранятся определенные параметры (настройки громкости динамиков, разрешение экрана, выбор загрузочного тома и сведения о последних критических ошибках). Если возникают ошибки, которые могут быть связаны с этими настройками, следует сбросить их.
Как попасть: после звукового сигнала зажмите Command + Option + P + R. Удерживайте клавиши до тех пор, пока компьютер не перезагрузится и вы не услышите сигнал загрузки во второй раз.
8. Режим диагностики

Зачем нужен: данный режим предназначен для тестирования аппаратных компонентов Mac. Он позволит выявить причину неисправности компьютера. Если есть подозрение в неисправности компонентов Mac – загружаемся и проверяем.
Как попасть: зажимаем кнопку D.
9. Сетевой режим диагностики

Зачем нужен: как и предыдущий режим, предназначен для тестирования аппаратной начинки. Однако, если у Mac имеются проблемы с жестким диском или SSD-накопителем, сетевой режим загрузит все необходимое для тестирования с сервера Apple.
Как попасть: нажимаем сочетание клавиш Option (⌥) + D.
10. Загрузка с NetBoot сервера

Зачем нужен: в данном режиме можно установить или восстановить операционную систему по сети. Для этого потребуется готовый образа диска, который хранится на сервере, доступном по сети.
Как попасть: достаточно зажать кнопку N.
11. Однопользовательский режим

Зачем нужен: В таком режиме будет доступна лишь командная строка. Загружаться так следует только при наличии опыта работы с командами UNIX. Продвинутые пользователи смогут провести техническое обслуживание компьютера и устранить системные неполадки.
Как попасть: нажимаем сочетание Command (⌘) + S.
12. Режим подробного протоколирования

Зачем нужен: данный режим не отличается от стандартной загрузки Mac. Однако, во время запуска системы вместо привычного индикатора вы увидите подробный протокол запуска системы. Это может быть необходимо, чтобы понять, на каком процессе загрузки ОС происходит ошибка или сбой. Обратите внимание, что данный режим ориентирован на опытных пользователей.
Как попасть: нажимаем сочетание Command (⌘) + V.
13. Сброс параметров контроллера управления системой (SMC)

Зачем нужен: подобный сброс следует применять при наличии системных ошибок, которые не пропадают после перезагрузки системы и выключения/включения компьютера. Ниже приводим перечень подобных проблем, при которых специалисты Apple рекомендуют сбрасывать параметры контроллера:
- беспричинное вращение вентиляторов компьютера на высоких оборотах (когда Mac находится без нагрузки);
- ненадлежащая работа подсветки клавиатуры;
- неверная работа индикатора питания;
- на ноутбуке некорректно работает индикатор заряда батареи;
- подсветка дисплея не регулируется или регулируется неверно;
- Mac не реагирует на нажатие кнопки питания;
- ноутбук неверно реагирует на открытие и закрытие крышки;
- компьютер самостоятельно переходит в режим сна;
- возникают проблемы при зарядке аккумулятора;
- индикатор порта MagSafe неправильно отображает текущий режим работы;
- некорректно работают приложения или зависают при запуске;
- возникают ошибки при работе с внешним дисплеем.
Как попасть: на разных Mac данный сброс осуществляется отличными способами.
На стационарных компьютерах:
- 1. Выключите компьютер.
- 2. Отсоедините кабель питания.
- 3. Подождите 15 секунд.
- 4. Подключите кабель питания.
- 5. Подождите 5 секунд и нажмите на кнопку питания.
На ноутбуках с несъемным аккумулятором:
- 1. Выключите компьютер.
- 2. Подключите к источнику питания с помощью адаптера через MagSafe или USB-C.
- 3. Зажмите сочетание Shift + Control + Option на клавиатуре слева и, не отпуская их, нажмите кнопку питания.
- 4. Отпустите клавиши и еще раз нажмите кнопку питания.
На ноутбуках со съемным аккумулятором:
- 1. Выключите компьютер.
- 2. Отсоедините адаптер питания.
- 3. Извлеките аккумулятор.
- 4. Нажмите на кнопку питания и держите её 5 секунд.
- 5. Установите аккумулятор, подключите адаптер питания и включите компьютер.
Добавьте статью в закладки, чтобы долго не искать в случае возникновения проблем.
Источник
Примечание. Следующая статья поможет вам: Случайно удаленный загрузочный диск Mac M1 iMac, MacBook Pro/Air, Mac Mini
Последнее обновление: 27 июня 2022 г.
Случайно удалили загрузочный диск Mac 2022? Когда загрузочный диск Mac, MacBook заполнен документами, видео, файлами и т. д., это может замедлить работу Mac, и вы можете получить сообщение об ошибке при использовании некоторых программ. И получив эти ошибки, некоторые пользователи пытались избавиться от них и случайно удалили раздел mac os вместе со всеми личными данными. Не паникуйте; если вы не можете узнать данные и они удалены, эта статья поможет вам восстановить случайно стертый внешний жесткий диск Mac, MacBook.
Прежде чем использовать какие-либо сторонние инструменты восстановления, я настоятельно рекомендую вам попробовать наш базовый обходной путь, который показывает способ восстановления случайно удаленного загрузочного диска и восстановления резервной копии Time Machine.
Советы: как узнать, что на вашем Mac установлен M1 или Intel Mac?
Загрузочный диск Mac не отображается? Убедитесь, что вы следуете правильной процедуре открытия загрузочного диска; он отличается для M1 Mac и Mac на базе Intel. Вот как открыть режим восстановления на Mac, MacBook [Apple’s Silicon M1-series, M1 Pro (MacBook Pro), M1 Max (MacBook Pro & Mac Studio), M1 ultra (Mac Studio), M2 chip of 2022 (MacBook Pro & MacBook Air) Or Intel chip Mac computer].
Способ 1: использовать режим восстановления
На силиконовом Mac Apple M1:
- Полностью выключите Mac; для этого нажмите на Яблочное меню и выберите Неисправность.
- Включите Macнажмите и удерживайте кнопку Кнопка питания до параметров запуска появляется на экране.
- Нажмите на Опции а затем нажмите Продолжать.
- Выбирать Дисковая утилита.
На Intel Mac:
- Перезагрузите Mac, нажмите меню Appleи выберите Запустить снова.
- Немедленно нажмите и удерживайте кнопку Команда + Р.
- Когда появится логотип Apple, вращающийся глобус или экран запуска, отпустите Command + R.
- Если потребуется, введите пароль Mac, после чего вы должны увидеть экран Дисковых утилит.
- Выбирать Дисковая утилита.
Как только вы до этого дойдете, выберите Внутренний жесткий диск с левой панели. Нажми на Вкладка «Раздел» в Дисковой утилите. Из макета раздела, выберите 1 раздел.
Обратите внимание, что формат отображается в Mac OS X Extended (в журнале).
Выбирать Подать заявление и переразбить диск.
Пусть процесс завершится, и если он завершится без ошибок, закрыть Дисковую утилиту.
Дополнительный шаг, который вы должны выполнить, если у вас есть резервная копия на внешнем диске Time Machine. Подключите и восстановите данные Mac во вновь созданный раздел. или вы можете напрямую восстановить резервную копию Old Time Machine на Mac [There are not built-in settings for “your mac has no volumes to recover”] если что-либо стирается в вашем разделе с помощью метода, приведенного ниже,
Способ 2: восстановить резервную копию с диска Time Machine
Еще одна альтернатива восстановить случайно стертую утилиту жесткого диска — восстановить резервную копию из Time Machine. Если вы храните резервную копию на Time Machine, пришло время использовать эту резервную копию, чтобы вернуть удаленные файлы.
В M1 Apple Силикон Mac:
- Выключите Mac. Нажми на Яблочное меню > Неисправность.
- Теперь нажмите и удерживайте кнопку питания, пока Параметры запуска дисплеи.
- Нажмите на Опции а затем нажмите Продолжать.
- Введите пароль, если потребуется.
- Выбирать Восстановить из резервной копии Time Machine.
- Следуйте инструкциям на экране.
Теперь ваши стертые или потерянные данные Mac успешно перезагружаются из старой резервной копии. с приложениями, играми, файлами, папками и настройками.
На Intel Mac: [Follow for below steps for Intel Mac user]
- Запустить снова Мак.
- нажмите Команда + Р пока на экране не появится начальный экран, логотип Apple или глобус.
- Выбирать Дисковая утилита.
- Нажмите на Восстановить из резервной копии Time Machine.
С этого момента действия по восстановлению резервной копии машины времени на Mac остаются прежними.
- Когда Восстановить из резервной копии Time Machine появляется экран, нажмите Продолжать.
- Выберите жесткий диск из списка дисков, с которого вы хотите восстановить резервную копию.
- Если вы восстанавливаете с USB-накопителя или жесткого диска, убедитесь, что он подключен к Mac, или выберите «Беспроводная сеть», если вы сохранили там резервную копию.
- Теперь найдите резервную копию, которую вы хотите восстановить.
Примечание. Apple не предоставляет услуги по восстановлению данных после потери, но они помогут в руководстве по использованию резервного копирования Time Machine, описанном в этой статье. Но вы можете использовать стороннее программное обеспечение или программное обеспечение для восстановления данных Mac, которое не поможет на 100%. Восстановление данных, но какой-то процент на ваше счастье.