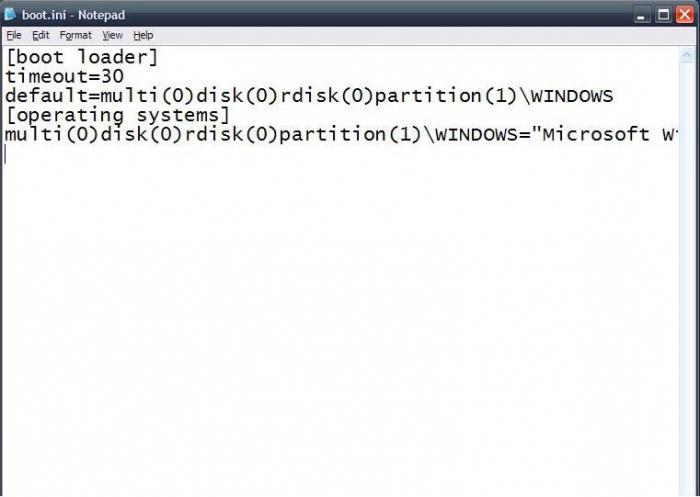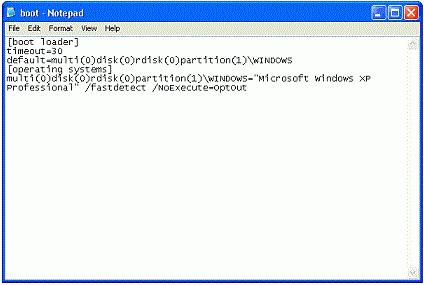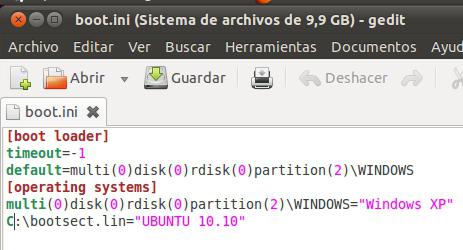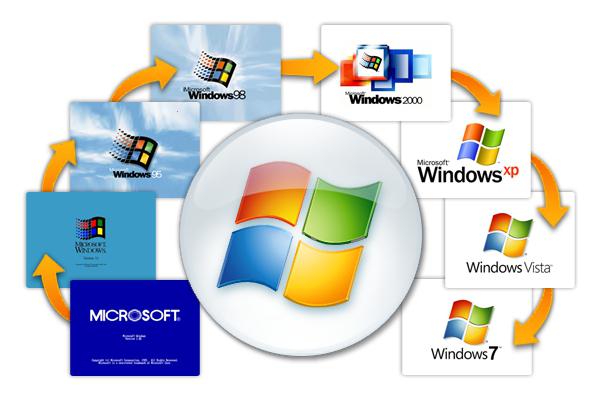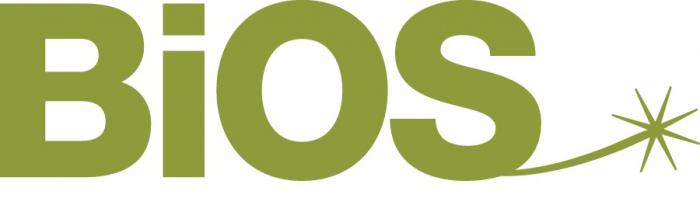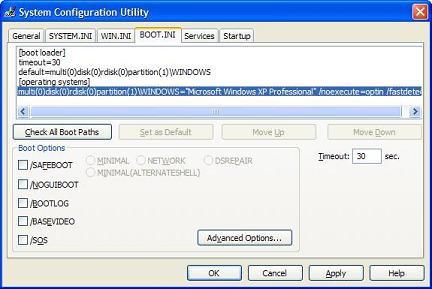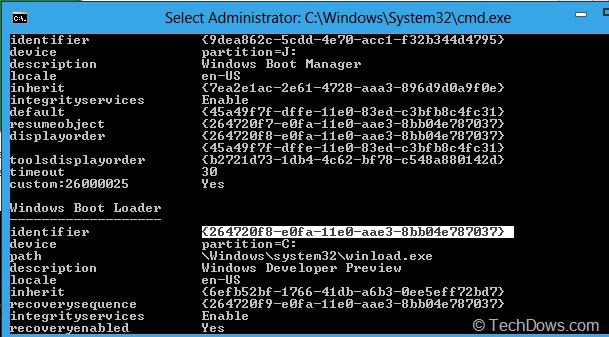Несмотря на то, что Windows 10/11 стали очень надежными системами (хотя бы, если сравнить с Windows XP…), однако, и они не застрахованы от различных проблем. Одна из наиболее частых и болезненных — отказ ОС загружаться… 👀
Чаще всего Windows не загружается после того, как вы установили вторую ОС на другой раздел диска, возможно обновили систему, подключили еще один жесткий диск (или SSD), инсталлировали определенный софт… В редких случаях, проблема возникает из-за некорректной работы антивируса.
В этой статье покажу несколько способов, как можно восстановить загрузчик и вернуть ОС Windows 10/11 к «жизни». Думаю, информация будет актуальна для большинства начинающих пользователей…
*
📌 Дополнение!
Возможно, вам пригодится статья о способах восстановления Windows 10 (о Windows 11 — в этой заметке).
*
Содержание статьи
- 1 Восстановление загрузки Windows 10, 11
- 1.1 Автоматическое восстановление
- 1.2 Ручное восстановление (с помощью командной строки)
- 1.3 Универсальный способ 👌
- 1.4 Что делать, если всё предыдущее не помогло
→ Задать вопрос | дополнить
Восстановление загрузки Windows 10, 11
В этой статье я исхожу из того, что ваша ОС Windows совсем не загружается, выдавая различные ошибки, например, «No bootable device found…», «An operating system wasn’t found», «reboot and select proper…» и др.
Кстати, нам для работы будет необходима загрузочная (или как ее называют, установочная) флешка с Windows 10 (11).
The system cannot find any bootable devices — система не может найти на одного загрузочного устройства (один из примеров проблемы)
*
📌 Инструкция!
Создание загрузочной флешки Windows 10, 11 для UEFI и BIOS — пошаговая инструкция для начинающих
*
Вообще, ее очень рекомендуют создавать заранее (и не терять!), т.к. она не раз и не два пригодится при различных проблемах. Если флешки нет, создайте ее на другом ПК/ноутбуке.
📌 Важно!
При проблемах с загрузкой ОС Windows, первое, что сделайте — это проверьте, чтобы в дисководах не было оставленных дисков (дискет), от USB-портов (да и вообще от ПК/ноутбука) отключите все накопители и устройства (оставьте минимум: мышка, клавиатура).
Также проверьте настройки BIOS/UEFI (попробуйте сбросить их до оптимальных). Особенно, на это стоит обратить внимание при установке (и любых манипуляциях) с накопителями. Нередко, когда все дело в том, что в BIOS неправильно указан диск, с которого производить загрузку ОС.
В помощь:
- Как сбросить настройки БИОС
- Как настроить BIOS для загрузки с флешки или диска
*
Автоматическое восстановление
Наиболее актуальный и простой способ вернуть Windows к нормальной работе. Самое важное, что от пользователя требуется нажать всего несколько пунктов в меню, вызываемого с помощью установочной флешки.
*
Все действия рассмотрю по шагам (чтобы каждый смог сориентироваться):
- Вставляем загрузочную флешку с Windows в USB-порт;
- Перезагружаем/включаем компьютер (ноутбук);
- Вызываем BOOT меню для выбора носителя, с которого будет загружаться компьютер/ноутбук. Альтернативный вариант: можно настроить BIOS для загрузки с флешки (если вызвать BOOT меню не получается);
- Первый экран при загрузке с установочного носителя с Windows — это выбор языка. Жмем кнопку «далее»;
Выбор языка — первый экран при загрузке с флешки
- Затем вместо кнопки «Установить» нажмите в углу экрана ссылку «Восстановление системы». Отмечу, что эта ссылка есть не всегда, например, ее может не быть, если вы используете различные «сборники» Windows от умельцев. Вообще, свои рекомендации по созданию загрузочного носителя высказывал здесь;
Восстановление системы (при установке ОС)
- После чего появиться «синий» экран с несколькими вариантами дальнейших действий. Нужно выбрать «Поиск и устранение неисправностей».
выбор действия — поиск и устранение неисправности
- Далее укажите функцию «Восстановление при загрузке» — это поможет устранить причины и неполадки, которые мешают загрузке ОС Windows.
Устранение неполадок, мешающих загрузке Windows
- Собственно, через небольшой промежуток времени, вам должны представить уведомление о том, что система восстановлена (либо, что нет и возникли такие-то ошибки).
- Кстати, отмечу, что в ряде случаев, даже если уведомление сообщает, что «что-то там не получилось» — всё равно попробуйте перезагрузить компьютер и загрузить Windows. Нередко, когда даже после «не успешной» процедуры восстановления — всё начинало работать в штатном режиме…
*
Если описанный выше способ не помог, попробуйте ручной способ (с помощью командной строки 👇). Он немного более заморочный, но в нем тоже нет ничего сложного — запустить его также сможет любой пользователь…
*
Ручное восстановление (с помощью командной строки)
📌 Вот здесь более подробно рассмотрен этот вариант, рекомендую!
*
- Первые пункты (1, 2, 3) выполняются аналогично, как в автоматическом восстановлении (ссылки приводил выше);
- После того, как увидите первый экран с выбором языка (загрузившись с установочной флешки), нажмите сочетание кнопок Shift+F10 (должна запуститься командная строка!);
- Далее нам необходимо узнать, какая буква у диска с вашей Windows 10 (загрузившись с флешки — далеко не факт, что это будет диск «C:»). Для этого поочередно введите три команды: diskpart, list volume, exit. В моем случае, буква диска оказалась «C:» (в вашем случае, буква диска может отличаться).
Командная строка — просмотр дисков, поиск буквы диска с Windows
- Затем введите команду bcdboot c:windows (обратите внимание, что вместо c:, возможно, нужно будет указать d:, и команда будет выглядеть так: bcdboot d:windows).
Файлы загрузки успешно созданы
- Если восстановление успешно прошло — вы увидите сообщение «Файлы загрузки успешно созданы» (подобно скриншоту выше). Кстати, если у вас несколько ОС Windows на разных разделах диска — то команду из предыдущего пункта, вы можете ввести несколько раз, меняя букву диска.
*
Универсальный способ 👌
Этот способ хорош тем, что помогает восстановить загрузку Windows при самых разных случаях: даже если слетела файловая система загрузочного раздела! Разумеется, он универсален и подходит для GPT— и MBR-дисков.
Для работы нам понадобиться спец. LiveCD-флешка (👉 по этой ссылке вы можете узнать как ее подготовить, и как с нее загрузиться).
*
После загрузки с LiveCD-флешки — необходимо для начала запустить программу MiniTool Partition Wizard. Пример ниже на скриншоте. 👇
Запускаем программу MiniTool Partition Wizard
Далее нужно найти диск, на котором установлена Windows (обычно в его начале должен быть загрузочный раздел на 100-512 МБ). В моем примере ниже 👇 у него нет файловой системы — помечен как «Незанятый».
В этом случае нужно создать раздел, кликнув ПКМ по этому не занятому месту… (если у вас с этим разделом всё в порядке — то этот шаг пропускаете). Для GPT-диска — необходимо задать файловую систему FAT32, для MBR — NTFS, и сделать его активным!
Создать раздел (если GPT — FAT32, если MBR — NTFS, активный)
Не забудьте нажать «Применить», чтобы MiniTool Partition Wizard выполнила отмеченные операции.
Применить изменения
После нам потребуется утилита Dism++ (на рекомендованном мной LiveCD она также присутствует).
Запускаем Dism++
Dism++ автоматически найдет все установленные Windows на дисках: нам же потребуется выбрать из них ту, которая не загружается. В моем случае — это вторая ОС (т.к. первая — сама LiveCD). После — нужно запустить функцию восстановления загрузки. 👇
Восстановление загрузки (Dism++)
Затем вручную выбрать загрузочный раздел, нажав по кнопке «Больше». 👇
Больше (Dism++)
В моем примере этот раздел на первом месте. Осталось только выбрать его и нажать на OK.
Выбираем наш подготовленный раздел
Если вы всё сделали правильно — Dism++ известит о успешном восстановлении загрузки. Задача выполнена — можно вынимать LiveCD-флешку из USB-порта и перезагрузить ПК!
Восстановление загрузки успешно восстановлено!
*
Что делать, если всё предыдущее не помогло
1) Если вышеперечисленное не помогло, то как вариант, можно 👉 переустановить ОС Windows (если были повреждены какие-то системные файлы или система заражена вирусом — это единственная альтернатива).
2) Кстати, хороший вариант (для тех, кто не хочет терять старую систему со всеми данными):
- создать на жестком диске еще один раздел под-установку новой ОС Windows (с помощью 👉 LiveCD или 👉 спец. утилит для работы с HDD — это можно сделать быстро и без потери данных);
- далее установить Windows на этот раздел диска;
- затем можно «прошерстить» старую Windows и забрать все нужные файлы, что были на том разделе;
- после чего старый раздел диска можно отформатировать и присоединить его к любому другому разделу (также с помощью спец. утилит, ссылку привел выше).
*
3) Либо, можно попробовать восстановить Windows с помощью специальных инструментов, которые есть на 👉 LiveCD (DVD/USB). Такой аварийный носитель позволит проверить систему на вирусы, оценить состояние жесткого диска, убрать некоторые ошибки и пр.
Правда, его необходимо подготавливать заранее, либо воспользоваться другим ПК/ноутбуком. О том, как создать такой носитель, расскажет одна из моих прошлых статей:
👉 Как создать загрузочный LiveCD/DVD/USB-флешку или диск с операционной системой Windows и сервисными утилитами, не требующие установки на жесткий диск
*
Дополнения по теме приветствуются…
Всего доброго!
👋
Первая публикация: 17.03.2018
Корректировка: 21.01.2022


Полезный софт:
-
- Видео-Монтаж
Отличное ПО для создания своих первых видеороликов (все действия идут по шагам!).
Видео сделает даже новичок!
-
- Ускоритель компьютера
Программа для очистки Windows от «мусора» (удаляет временные файлы, ускоряет систему, оптимизирует реестр).
Содержание
- Где находится загрузочный файл в Windows 10?
- Где находятся загрузочные файлы в Windows 10?
- Как открыть загрузочный ini в Windows 10?
- Как отредактировать меню загрузки в Windows 10?
- Где находится Boot Manager?
- Где мои загрузочные файлы?
- Как мне попасть в диспетчер загрузки в Windows 10?
- Есть ли в Windows 10 загрузочный INI-файл?
- Что такое BCD-файл при загрузке?
- Как изменить автозагрузку Windows?
- Как удалить меню загрузки в Windows 10?
- Как удалить параметры загрузки BIOS?
- Могу ли я отключить диспетчер загрузки Windows?
- Как исправить диспетчер загрузки?
- Что такое диспетчер загрузки?
- Как включить диспетчер загрузки Windows?
- Восстановление загрузчика
- Автоматическое восстановление загрузчика.
- Процедура восстановления загрузчика вручную
- Восстановление загрузчика Windows 10 с помощью командной строки
- Восстановление загрузчика Windows 10 с помощью командной строки способ второй
- Чистим систему от вредоносного программного обеспечения до восстановления загрузчика
- Причины неполадок загрузчика
- Видеоинструкция
- Windows 10 не загружается: как восстановить загрузчик (на вашем ПК возникла проблема)
- Восстановление загрузки Windows 10
- Автоматическое восстановление
- Ручное восстановление (с помощью командной строки)
- Универсальный способ 👌
- Что делать, если всё предыдущее не помогло
- Содержание:
- ↑ Восстановление загрузчика Windows 10
- ↑ Как восстановить загрузчик Windows 10
- ↑ Способ №1 Подходит для всех без исключения компьютеров и новых ноутбуков с БИОСом UEFI
- ↑ Способ №2 Подходит только для новых ноутбуков с БИОСом UEFI или ПК с включённым интерфейсом EFI
- ↑ Способ №3 Подходит только для новых ноутбуков с БИОСом UEFI или ПК с включённым интерфейсом EFI
- ↑ Способ №4 Подходит только для обычных компьютеров (так как скрытый раздел System Reserved форматируем в файловую систему NTFS)
- ↑ Способ №5 Подходит только для обычных компьютеров (так как скрытый раздел System Reserved форматируем в файловую систему NTFS)
- Как восстановить загрузчик Windows
- Содержание:
- Причины неполадок загрузчика
- Восстановление при загрузке
- Восстановление работоспособности загрузчика Windows в командной строке
- Восстановление удаленных данных
- Часто задаваемые вопросы
- Один комментарий на Как восстановить загрузчик Windows
Где находится загрузочный файл в Windows 10?
Информация BCD находится в файле данных с именем bootmgfw. efi в разделе EFI в папке EFI Microsoft Boot. Вы также найдете копию этого файла в иерархии каталогов Windows Side-by-Side (WinSxS).
Где находятся загрузочные файлы в Windows 10?
В Windows Vista, Windows 7, Windows 8 / 8.1 и Windows 10 данные конфигурации загрузки системы (BCD) хранятся в файле в папке « Boot». Полный путь к этому файлу: «[активный раздел] Boot BCD». Windows NT6 (Vista, Windows 7/8/10) Процесс загрузки BIOS / MBR зависит от наличия активного раздела на жестком диске.
Как открыть загрузочный ini в Windows 10?
Редактирование в Блокноте
Как отредактировать меню загрузки в Windows 10?
Нажмите Win + R и введите msconfig в поле «Выполнить». На вкладке загрузки выберите нужную запись в списке и нажмите кнопку Установить по умолчанию. Нажмите кнопки «Применить» и «ОК», и все готово.
Где находится Boot Manager?
Он находится в корневом каталоге раздела, помеченного как активный в управлении дисками. На большинстве компьютеров с Windows этот раздел помечен как «Зарезервировано системой» и не получает буквы диска. Если у вас нет раздела, зарезервированного системой, BOOTMGR, вероятно, находится на вашем основном диске, которым обычно является C :.
Где мои загрузочные файлы?
Ботинок. ini — это текстовый файл, содержащий параметры загрузки для компьютеров с микропрограммой BIOS, работающей под управлением операционной системы на базе NT до Windows Vista. Он расположен в корне системного раздела, обычно c: Boot.
Как мне попасть в диспетчер загрузки в Windows 10?
Это самый простой способ получить доступ к параметрам загрузки Windows 10.
Есть ли в Windows 10 загрузочный INI-файл?
ini были доступны в более ранних версиях Windows, boot. ini был системным файлом, который содержал информацию об операционных системах Windows, установленных на компьютере. В Windows 10 файл boot. ini был заменен данными конфигурации загрузки (BCD).
Что такое BCD-файл при загрузке?
Данные конфигурации загрузки (BCD) — это независимая от прошивки база данных для данных конфигурации во время загрузки. Он используется новым диспетчером загрузки Windows от Microsoft и заменяет загрузку. ini, который использовался NTLDR.
Как изменить автозагрузку Windows?
Редактирование параметров загрузки
Чтобы изменить параметры загрузки в Windows, используйте BCDEdit (BCDEdit.exe), инструмент, включенный в Windows. Чтобы использовать BCDEdit, вы должны быть членом группы администраторов на компьютере. Вы также можете использовать служебную программу настройки системы (MSConfig.exe) для изменения параметров загрузки.
Как удалить меню загрузки в Windows 10?
Удалите запись меню загрузки Windows 10 с помощью msconfig.exe
Как удалить параметры загрузки BIOS?
Удаление параметров загрузки из списка порядка загрузки UEFI
Могу ли я отключить диспетчер загрузки Windows?
Шаг 3. Если вы хотите отключить диспетчер загрузки Windows, введите bcdedit / set timeout 0 и нажмите Enter. Вы также можете использовать команду bcdedit / set displaybootmenu no, чтобы отключить BOOTMGR, но при этом вы не сможете использовать Метод 2.
Как исправить диспетчер загрузки?
Вот шаги, чтобы исправить ошибку BOOTMGR с установочным компакт-диском:
Что такое диспетчер загрузки?
Диспетчер загрузки — это программная утилита для выбора операционной системы для загрузки из списка операционных систем, установленных на жестком диске.
Как включить диспетчер загрузки Windows?
Редактирование свойств системы поможет включить или отключить диспетчер загрузки Windows. Шаг 1. Нажмите Windows + R, чтобы открыть диалоговое окно «Выполнить». Шаг 2: Здесь введите sysdm. cpl и нажмите ОК.
Источник
Восстановление загрузчика
Рассмотрим, как восстановить загрузочный сектор, предварительно почистив ОС от вирусного ПО. Разберём несколько наиболее эффективных вариантов – от простого к сложному.
Автоматическое восстановление загрузчика.
Восстановить загрузку (если отсутствует winload и т. д.) можно через отдельную многофункциональную среду – обычно возможностей этого инструмента оказывается достаточно:
Процедура восстановления загрузчика вручную
Сразу отметим, что потребуется загрузочный накопитель – создавать его и запустить Windows 10 с флешки поможет официальное бесплатное средство. Восстановление загрузчика Windows 10 выполняется так:
В случае успеха утилита уведомит о формировании файлов загрузки Windows 10. OS можно тестировать, Boot Manager должен восстановиться. Подобные операции восстановления легко проводятся и через специальное ПО – например, EasyBSD, FixBootFull, Bootice.
Рассматривать процесс взаимодействия с подобными инструментами не будем – это тема для отдельного материала.
Восстановление загрузчика Windows 10 с помощью командной строки
Если разобранный способ восстановления загрузчика к успеху не привёл, и «Восстановление при загрузке» (Repair) тоже, вернитесь в CMD (алгоритм остаётся прежним) и постарайтесь выполнить такую последовательность действий:
Следующая загрузка ОС должна выполнится без казусов. Восстановление загрузочного сектора выполнено. Выполняйте предложенные запросы последовательно, дожидайтесь ответа от интерфейса.
Восстановление загрузчика Windows 10 с помощью командной строки способ второй
Восстановить загрузчик Windows 10 способна bootrec.exe, для запуска используется всё то же средство. Запустите его способом, описанным ранее (с загрузочного диска). Выполните «bootrec.exe» (не путайте с bcdedit), чтобы получить список доступных запросов. Попробуйте запустить «bootrec.exe /fixmbr».
При успехе восстановления загрузчика, инструмент выводит соответствующее оповещение. Работает максимально быстро, не требует выполнения трудоёмких операций.
Чистим систему от вредоносного программного обеспечения до восстановления загрузчика
Вероятным источником возникновения проблем способна стать активность вирусов. Их нужно убрать заблаговременно (потом проверять, как восстановить загрузчик). Осилить задачу может программа от Dr.Web – скачивается с безопасных ресурсов разработчика, распространяется бесплатно, можно установить на любой носитель.
Запустившись с Dr. Web (создание рассматривать не будем), запустите сканирование – работа будет вестись из Linux-интерфейса. Дальше восстанавливаем Windows-загрузчик.
Такая ОС способна выходить в интернет через Mozilla Firefox – этим можно воспользоваться, чтобы найти недостающую информацию или скачать дополнительные инструменты.
Причины неполадок загрузчика
В Windows 10 восстановление загрузчика может потребоваться по следующим причинам:
Видеоинструкция
Источник
Windows 10 не загружается: как восстановить загрузчик (на вашем ПК возникла проблема)

Несмотря на то, что Windows 10 стала очень надежной системой (хотя бы сравнить с Windows XP. ), однако, и она не застрахована от различных проблем. Одна из наиболее частых и болезненных — отказ загружаться. 👀
Чаще всего Windows 10 не загружается после того, как вы установили вторую ОС на другой раздел диска, возможно обновили систему, подключили еще один жесткий диск (или SSD). В редких случаях, проблема возникает из-за некорректной работы антивируса.
В этой статье покажу несколько способов, как можно восстановить загрузчик и вернуть Windows 10 к «жизни». Думаю, информация будет актуальна для большинства начинающих пользователей.
Возможно, вам пригодится статья о способах восстановления Windows 10 (своего рода мини-инструкция).
Восстановление загрузки Windows 10
В этой статье я исхожу из того, что ваша ОС Windows совсем не загружается, выдавая различные ошибки, например, «No bootable device found. «, «An operating system wasn’t found», «reboot and select proper. » и др.
Кстати, нам для работы будет необходима загрузочная (или как ее называют, установочная) флешка с Windows 10.
The system cannot find any bootable devices — система не может найти на одного загрузочного устройства (один из примеров проблемы)
Вообще, ее очень рекомендуют создавать заранее (и не терять!), т.к. она не раз и не два пригодится при различных проблемах. Если флешки нет, создайте ее на другом ПК/ноутбуке.
👉 Важно!
При проблемах с загрузкой ОС Windows, первое, что сделайте — это проверьте, чтобы в дисководах не было оставленных дисков (дискет), от USB-портов (да и вообще от ПК/ноутбука) отключите все накопители и устройства (оставьте минимум: мышка, клавиатура).
Также проверьте настройки BIOS/UEFI (попробуйте сбросить их до оптимальных). Особенно, на это стоит обратить внимание при установке (и любых манипуляциях) с накопителями. Нередко, когда все дело в том, что в BIOS неправильно указан диск, с которого производить загрузку ОС.
Автоматическое восстановление
Наиболее актуальный и простой способ вернуть Windows к нормальной работе. Самое важное, что от пользователя требуется нажать всего несколько пунктов в меню, вызываемого с помощью установочной флешки.
Все действия рассмотрю по шагам (чтобы каждый смог сориентироваться):
Восстановление системы (при установке ОС)
Устранение неполадок, мешающих загрузке Windows
Если описанный выше способ не помог, попробуйте ручной способ (с помощью командной строки 👇). Он немного более заморочный, но в нем тоже нет ничего сложного — запустить его также сможет любой пользователь.
Ручное восстановление (с помощью командной строки)
Файлы загрузки успешно созданы
Универсальный способ 👌
Этот способ хорош тем, что помогает восстановить загрузку Windows при самых разных случаях: даже если слетела файловая система загрузочного раздела! Разумеется, он универсален и подходит для GPT— и MBR-дисков.
Для работы нам понадобиться спец. LiveCD-флешка (👉 по этой ссылке вы можете узнать как ее подготовить, и как с нее загрузиться).
Запускаем программу MiniTool Partition Wizard
Создать раздел (если GPT — FAT32, если MBR — NTFS, активный)
После нам потребуется утилита Dism++ (на рекомендованном мной LiveCD она также присутствует).
Восстановление загрузки (Dism++)
В моем примере этот раздел на первом месте. Осталось только выбрать его и нажать на OK.
Выбираем наш подготовленный раздел
Если вы всё сделали правильно — Dism++ известит о успешном восстановлении загрузки. Задача выполнена — можно вынимать LiveCD-флешку из USB-порта и перезагрузить ПК!
Восстановление загрузки успешно восстановлено!
Что делать, если всё предыдущее не помогло
1) Если вышеперечисленное не помогло, то как вариант, можно 👉 переустановить ОС Windows (если были повреждены какие-то системные файлы или система заражена вирусом — это единственная альтернатива).
2) Кстати, хороший вариант (для тех, кто не хочет терять старую систему со всеми данными):
3) Либо, можно попробовать восстановить Windows с помощью специальных инструментов, которые есть на 👉 LiveCD (DVD/USB). Такой аварийный носитель позволит проверить систему на вирусы, оценить состояние жесткого диска, убрать некоторые ошибки и пр.
Правда, его необходимо подготавливать заранее, либо воспользоваться другим ПК/ноутбуком. О том, как создать такой носитель, расскажет одна из моих прошлых статей:
👉 Как создать загрузочный LiveCD/DVD/USB-флешку или диск с операционной системой Windows и сервисными утилитами, не требующие установки на жесткий диск
Первая публикация: 17.03.2018
1. Вводим команды diskpart, а потом — list volume. И изучаем подключенные разделы дисков.
Если у вас система с UEFI и GPT, в списке вы должны увидеть скрытый(не всегда) раздел с файловой системой FAT32 и размером 99-300 Мб. Если же BIOS и MBR, то должен обнаружиться раздел размером 500 Мб (после чистой установки Windows 10) или меньше с файловой системой NTFS. Вам требуется номер этого раздела N (Том 0, Том 1 и т.д.). Также обратите внимание на букву, соответствующую разделу, на котором хранятся файлы Windows. У меня присутстовало оба раздела:
FAT32 100 МБ не скрытый, имеет букву D:
NTFS 529 МБ скрытый, без буквы
При помощи Acronis я выяснил, что активным разделом является D, а не какой-то другой. Эта информация нужна, чтобы перейти к следующему шагу.
2. Выполняем комманду
bcdboot C:Windows /s D: /f ALL (где C: — диск с файлами Windows)
3. Радуемся.
Доброго времени.
Вы восстановление загрузчика пробовали выполнять?
Если нет, создайте на другом ПК загрузочную флешку (и заодно LiveCD), и попробуйте (п.1, этой статьи).
И, разумеется, на будущее — пока всё работает, создайте точку восстановления.
Спасибо за статью. Пользуйтесь специализированными средствами восстановления LiveCD и будем вам счастье.
Доброго времени. На моем ноуте установлена win10 64bit. Слетел загрузчик. Перепробовал доступные способы, в том числе через cmd сносил загрузочный раздел создавал новый, не грузилась. Набрел в поисках на Вашу статью, помог только Dism++
Взял его из Windows 7-10 PE x86-x64 (EFI) Universal 11.02.2017 by Xemom1. Все восстановилось. Огромное спасибо.
Источник
Содержание:
↑ Восстановление загрузчика Windows 10
Данный раздел не имеет буквы и чтобы посмотреть находящиеся на нём файлы нужно запустить командную строку от имени администратора и ввести команды :
lis vol (выводим в список все разделы на жёстком диске).
sel vol 5 (этой командой выбираем Том 5, так как именно он является скрытым шифрованном (EFI) системным разделом FAT32, размер 260 Мб).
assign (этой командой разделу присваивается буква)
exit (выходим из diskpart)
Войти в него всё равно не получится, но посмотреть содержимое можно так:
Запускаем командную строку и вводим команду:
dir I :efimicrosoftboot (где I:, буква присвоенная скрытому разделу),
открывается содержимое папки EFIMicrosoftBoot, видим в ней файлы загрузчика Windows 10, в том числе и файл данных конфигурации загрузки (BCD). Именно с этим файлом проблемы у нашего читателя, судя по его ошибке.
Посмотреть файлы загрузчика Windows 10 можно не только в командной строке, но и с помощью файлового менеджера Total Commander. Запустите его и откройте Конфигурацию—>Настройка,
Выберите букву диска скрытого раздела, в нашем случае (I:) и вы увидите все файлы загрузчика Windows 10 в графическом отображении.
Вы даже можете посмотреть содержимое файла данных конфигурации загрузки (BCD), для этого нужно просто ввести в командной строке, запущенной от администратора, команду bcdedit.
↑ Как восстановить загрузчик Windows 10
↑ Способ №1 Подходит для всех без исключения компьютеров и новых ноутбуков с БИОСом UEFI
открывается окно командной строки.

В некоторых случаях у вас может выйти ошибка при вводе последней команды, тогда нужно поступить по другому, просто взять и форматировать скрытый шифрованный (EFI) системный раздел, затем определённой командой записать на него файлы загрузки Windows 10 заново, подробно об этом написано в способе №2.
↑ Способ №2 Подходит только для новых ноутбуков с БИОСом UEFI или ПК с включённым интерфейсом EFI
list vol (выводит список всех доступных томов)
sel vol 5 (выбираем Том 5 (файловая система FAT32, размер 260 МБ) шифрованный (EFI) системный раздел, содержащий все файлы загрузчика Windows 10
format fs=FAT32 (производим форматирование выбранного тома в файловую систему FAT32 )
exit (выходим из командной строки).
Создаём для Windows 10 новые файлы загрузки командой.
bcdboot.exe C:Windows (Осторожно! У вас вместо C: может быть другая буква, смотрите букву раздела с файлами операционной системы).
Файлы загрузки успешно созданы!

↑ Способ №3 Подходит только для новых ноутбуков с БИОСом UEFI или ПК с включённым интерфейсом EFI
Друзья, при определённых обстоятельствах при вводе последней команды bcdboot.exe C:Windows, где (C:) раздел с установленной операционной системой Windows 10 у вас может выйти ошибка « Сбой при копировании файлов загрузки »,
в этом случае нужно совсем удалить шифрованный (EFI) системный раздел и создать его заново, если у вас такая ситуация, то переходите по ссылке и читайте нашу статью.
↑ Способ №4 Подходит только для обычных компьютеров (так как скрытый раздел System Reserved форматируем в файловую систему NTFS)
Форматируем скрытый раздел System Reserved (Зарезервировано системой, объём 350 МБ) и создаём его заново.
sel vol 1 (Том 1, это и есть наш скрытый раздел System Reserved, выбираем его этой командой).
format fs=NTFS (форматируем его в файловую систему NTFS).
exit
bcdboot D:Windows (создаём заново файлы загрузки на скрытом разделе System Reserved для Windows 10, так как буква диска операционной системы в среде восстановления (D:)).
Файлы загрузки успешно созданы.
↑ Способ №5 Подходит только для обычных компьютеров (так как скрытый раздел System Reserved форматируем в файловую систему NTFS)
Удаляем скрытый раздел System Reserved (Зарезервировано системой, объём 350 МБ) и создаём его заново.
В некоторых случаях форматирование скрытого раздела System Reserved с файлами загрузки системы не поможет, тогда его нужно удалить и создать заново.
Загружаемся в среду восстановления и вводим команды:
lis vol (выводим все разделы накопителей подключенных к компьютеру в список).
sel vol 1 (Том 1, это и есть наш скрытый раздел System Reserved, выбираем его этой командой).
del vol (удаляем его образуя нераспределённое пространство на жёстком диске)
lis dis (выводим список дисков подключенных к компьютеру)
sel dis 0 (выбираем единственный Диск 0)
c reate par primary size=350 (создаём заново скрытый раздел System Reserved).
format fs=NTFS (форматируем его в файловую систему NTFS).
activ (делаем активным).
assign (присваиваем букву).
lis vol (выводим все разделы накопителей подключенных к компьютеру в список).
bcdboot D:Windows (создаём заново файлы загрузки на скрытом разделе System Reserved для Windows 10, так как буква диска операционной системы в среде восстановления (D:)).
Источник
Как восстановить загрузчик Windows
Windows выдает ошибку во время загрузки и не запускается? Устранить неполадки с запуском операционной системы и восстановить функционал загрузчика можно при помощи командной строки.
Содержание:
Причины неполадок загрузчика
Проблемы с загрузкой Windows являются явным признаком повреждения файлов, отвечающих за загрузку ОС. Некорректный запуск системы может быть вызван многими причинами.
Самые частые из них :
Восстановление при загрузке
«Битые» или отсутствующие файлы загрузчика ОС приводят к невозможности запуска и корректной работы компьютера. В таком случае необходимо прибегнуть к восстановлению загрузчика Windows следующим способом:
Шаг 1. Чтобы начать восстановление загрузки, понадобится диск восстановления Windows или загрузочная флешка. Важно: для корректной работы системы восстановления необходимо произвести загрузку в той же разрядности (32 или 64-bit), что и текущая ОС. В случае загрузки с установочного диска, на экране установки необходимо выбрать «Восстановление системы».
Шаг 2. На экране восстановления необходимо выбрать пункт «Диагностика».
Шаг 3. В открывшемся окне следует выбрать «Восстановление при загрузке».
После этого будет активировано автоматическое восстановление и исправление неполадок, не позволяющих провести нормальную загрузку ОС.
К сожалению, автоматические методы восстановления не всегда помогают возобновить работоспособность ОС, поэтому иногда следует прибегнуть к ручному восстановлению при помощи командной строки.
Восстановление работоспособности загрузчика Windows в командной строке
Чтобы приступить к восстановлению загрузчика при помощи командной строки, прежде всего ее необходимо открыть. Это можно сделать, воспользовавшись загрузочной флешкой или меню восстановления и диагностики.
В случае использования загрузочного накопителя, необходимо нажать Sfit+F10 на экране выбора языка.
Зайти в командную строку через меню диагностики можно, нажав по соответствующей иконке.
После открытия командной строки необходимо ввести следующие команды:
Введение каждой из команд необходимо подтверждать клавишей Enter.
Такой порядок позволит узнать, какой диск является системным (по умолчанию это диск С), и на основе этих знаний попытаться выполнить программное восстановление файлов загрузчика.
После этого необходимо ввести команду bcdboot c:windows, исправляющую большинство проблем с загрузчиком.
Стоит отметить, что при наличии нескольких ОС, установленных на компьютере, данные действия следует проделать поочередно для каждой системы.
Если такой способ не сработал, можно полностью очистить загрузчик и создать его файлы по новой.
Для этого: открываем командную строку любым удобным способом. Вводим diskpart. Затем volume list. После чего находим скрытый диск с загрузчиком (как правило, это диск размером 100-500 мб, создаваемый системой по умолчанию в формате FAT32) и запоминаем букву данного раздела.
Теперь необходимо ввести ряд команд, удаляющих и создающих заново загрузчик.
На этом восстановление загрузчика можно считать законченным.
Теперь необходимо удалить присвоенную букву тома. Это можно сделать в командной строке следующим образом:
Теперь для нормальной загрузки ПК достаточно перезагрузить систему.
Восстановление удаленных данных
Некорректная работа операционной системы и проблемы с загрузчиком могут говорить о наличии вирусов, которые буквально уничтожают все файлы. Если вы обнаружили, что ваши важные данные исчезли, рекомендуем воспользоваться программой RS Partition Recovery, которая сможет быстро восстановить все удаленные данные, поврежденные вирусами или утерянные в случае случайного форматирования.
Также программа RS Partition Recovery позволяет восстанавливать фотографии, видеофайлы, текстовые документы и т.д. после удаления вплоть до нескольких месяцев назад. На сайте recovery-software.ru вы сможете ознакомится со всеми преимуществами и особенностями RS Partition Recovery, а также других продуктов от Recovery Software.
Часто задаваемые вопросы
Один комментарий на Как восстановить загрузчик Windows
А что делать если я вбиус могу зайти но большинство элементов заблокировано в том числe и зброс настроек, в некоторых вкладках пишет unlock и user level 1
Источник
Boot.ini. Загрузочный файл в Windows
Очень немногие пользователи, разумеется, кроме системщиков, представляют себе, чем является некий непонятный файл boot.ini, даже видя такую строку автозагрузки в одноименном меню, вызываемом командой msconfig. Давайте разберемся, что это за файл и для чего он применяется.
Что представляет собой файл boot.ini в ОС
Вообще если кто не знает, именно файл, имеющий название boot.ini, служит для одной-единственной цели – загрузки операционной системы. При этом иногда возможно встретить варианты установки нескольких ОС на компьютер (в данном случае речь идет именно об «операционках» семейства Windows, поскольку в любых других ОС такой файл загрузки именуется иначе и имеет совершенно другое расширение).
Принципиально для любых ОС названия роли не играют. Дело в том, что в самом файле указывается просто путь загрузки операционной системы. Если установленных систем несколько, сработает загрузчик, который предложит из конфигурации, указанной в файле boot.ini, загрузить ту или иную ОС. Интересно и то, что сам файл является одновременно и менеджером, посредником старта операционных систем.
Информация, хранящаяся в файле
Теперь попробуем рассмотреть, что собой представляет информация, которая отвечает за загрузку Windows. В стандартном варианте при наличии всего одной ОС на компьютерном терминале или ноутбуке вид файла может сводиться к наличию стандартного текста и команд, указанных в нем. К примеру, для загрузки из содержимого файла boot.ini XP-версий и сервис-паков Windows используется стандартное содержание.
Как видно даже невооруженным взглядом, здесь присутствует несколько основных параметров. Они, кстати, имеются во всех версиях загрузочных файлов для разных модификаций самих ОС Windows. Различия могут наблюдаться только в основных параметрах загрузки систем разряда Windows NT, которые изначально созданы в виде серверных версий и рассчитаны на работу в локальной сети.
Прежде всего, это время ожидания — timeout (отклика, истечения срока ожидания), которое в любой ОС, как правило, имеет значение «30» по умолчанию. Иными словами, это задержка 30 секунд. Иногда можно встретить и другие значения этого параметра.
Например, при заданном значении «0» загрузочное меню не будет отображаться вообще, а при значении параметра «1» будет «висеть» на мониторе бесконечно.
Значение, присвоенное параметру «default C:», является установленным по умолчанию путем к средству старта операционной системы (как правило, с диска C, на что указывает литера по умолчанию). Сама же система, вернее ее основные компоненты, расположены в папке «Windows» в корневом каталоге диска.
Если на компьютере используется несколько «операционок», такой параметр может изменяться. Причем совершенно неважно, будут ли соседствовать те же ОС Windows или Linux. В строках просто будут прописаны указанные пути, ну а дальше, как говорится, выбор за пользователем.
Простым примером может быть использование двух систем, скажем, Windows Millennium и Windows XP, когда файл выглядит так:
[boot loader]
timeout=30
default=C:
[operating systems]
C:=»Windows Millennium Edition»
multi(0)disk(0)rdisk(0)partition(2)WINNT=»Windows XP
Professional» /fastdetect
Команды типа «multi» используются только в том случае, если присутствует системное прерывание в BIOS для дисков типа IDE, ESD или SCSI, а также при выборе загрузки одной из установленных ОС. Строки типа «rdisc(0)» или «partition» практически всегда имеют нулевое значение и обозначают, что прерывание не может использоваться для нескольких дисковых контроллеров, или же показывает порядковый номер диска или логического раздела, с которого, собственно, и производится загрузка выбранной в данный момент «операционки».
Месторасположение файла
Теперь рассмотрим животрепещущий вопрос о том, где находится boot.ini-файл. Во-первых, стоит сказать, что найти сам файл в любой системе, будь то Windows NT или ОС других версий, не так-то и просто. Все дело в том, что сам файл является скрытым от глаз юзера, чтобы он в нем ничего (не дай бог) не изменил.
Зато опытные пользователи знают, что сначала нужно включить полный режим показа абсолютно всех файлов и папок, скрытых разработчиками Windows в целях безопасности, а уж только потом искать искомый файл. В принципе, и рядовой юзер может получить к нему доступ. Для этого нужно всего лишь использовать меню «Сервис», где имеется переходная строка «Параметры папок». Войдя в меню, нужно использовать вкладку «Вид», поставив галочку на параметре «Показывать скрытые файлы, папки и диски» (пути указаны для ОС Windows 7).
Только после этого можно будет узнать, где находится boot.ini-файл со всеми его параметрами. Стандартное место – корневой диск «C» (естественно, если именно на нем установлена «операционка») К тому же стоит обратить внимание и на атрибуты. По умолчанию установлен атрибут «Только чтение». Это делается только для того, чтобы пользователь своими неуместными, а порой и совершенно непредвиденными или случайными действиями не смог его удалить или отредактировать таким образом, что запуск любой системы, установленной на компьютере, станет вообще невозможным.
Файл boot.ini в разных версиях Windows
Что касается содержания и места, где хранится сам файл, в принципе, это не имеет значения. Сам файл boot.ini является неким условным инициализатором, который загружается в память компьютерной системы еще до старта «операционки», предлагая выбор, что именно нужно загрузить.
Кстати, подобным образом действуют и многие менеджеры загрузки, используемые в случае полного «краша» Windows или наличия вирусов, которые невозможно удалить стандартным способом. Особенно сильно это касается оперативной памяти, когда вирус блокирует запуск приложений, максимально загружая системными запросами оперативную память и центральный процессор.
Загрузка при помощи инициализатора
Как уже понятно, загружать любую ОС, установленную на компьютерном терминале, можно без всяких проблем. К примеру, для загрузки системы по умолчанию достаточно использовать прописанный путь в файле загрузки.
Можно поступить иначе, указав приоритетом загрузку «операционки» любого другого типа из желаемого раздела. При установке соответствующих загрузочных клиентов, обычно называемых boot-менеджерами, можно добиться еще большего. Дело в том, что (как и положено) они стартуют еще до запуска выбора систем. Так что там можно выбрать, что угодно. Более того, такие менеджеры загрузки файл boot.ini Windows-систем обрабатывают автоматически, внося свои коррективы в содержание загрузочного файла.
Редактирование файла
Что касается изменения параметров и редактирования самого файла в той же системе Windows 7, файл boot.ini (как и в любой другой ОС) открывается совершенно просто. Не смотрите, что он имеет системное расширение, открыть его можно в обычном стандартном приложении любой «операционки» под названием «Блокнот». Да-да, вы не ошиблись. Сам файл в своем содержании несет именно текстовые данные, и любой редактор способен обработать такую информацию. Единственное что потребуется после этого, просто сохранить файл в оригинальном формате и в том же месте.
Правда, стоит для начала создать копию оригинального файла. Необходимо позаботиться также и о бэкапе (резервной копии) данных жесткого диска, образа операционной системы или стандартной точки восстановления Windows.
Сохранение и перезагрузка
Само собой разумеется, что сделанные изменения, пусть даже на высоком профессиональном уровне, все равно не вступят в силу без перезагрузки системы. Только после повторного старта будет произведен анализ загрузочного сектора и самого файла, отвечающего за старт ОС (одной или нескольких из списка).
Предостережения
Как уже понятно, рядовым юзерам с такими изменениями нужно быть крайне осторожными. Если они даже и знают, что собой представляет файл загрузки ОС boot.ini, изменять его не рекомендуется ни в коем случае. Этим могут заниматься либо продвинутые пользователи, знающие толк в установке «операционок», либо системные администраторы, контролирующие загрузку ОС на подчиненных компьютерных терминалах с заранее заданными параметрами.
Собственно, из этого всего можно понять, что данный текстовый файл является чуть ли не главным атрибутом загрузки системы. Конечно, неправильно полагать, что его удаление или изменение может привести к каким-то уж очень серьезным последствиям (восстановить его можно), тем не менее лучше такими вещами не заниматься, особенноесли предварительно не создана точка восстановления или резервная копия данных или образа системы.
Источник
Энциклопедия Windows
Все об использовании и настройке Windows
Скрытая папка Boot с загрузочными файлами Windows 7
Все загрузочные файлы Windows 7 находятся в папке Boot, которая, как правило, расположена на диске С:. Однако, папка надежно спрятана, чтобы наши шаловливые ручки до нее не дотянулись. Не удивительно, от содержимого папки зависит, загрузится ли Windows или нет.
Однако бывают ситуации, когда изменить метод загрузки Windows 7 очень хочется. Например, при работе с драйверами без цифровой подписи может понадобится такая программа, как ReadyDriverPlus. Для работы этой программе нужно указать путь к папке C:Boot. Вы заходите на диск C: и…в упор эту папку не наблюдаете. Ее там нет, просто шаром покати. И как же ее найти?
Есть два простых варианта, рассматриваемых далее.
Отображение скрытых папок и файлов
Данный рецепт прекрасно известен многим пользователям Windows 7, ну да будет не лишним напомнить про него еще раз. По умолчанию в Windows 7 системные файлы и папки спрятаны – оно и понятно, ну кому нужно, чтобы какой-то чайник залез куда не надо и испортил все что мог? Впрочем, файлы и папки спрятаны совсем недалеко.
Вот теперь не осталось у Windows ни одной папки или файла, скрытого от ваших глаз. Зайдите на диск С:. Теперь в нем появилась куча скрытых папок, с которыми лучше не баловаться!
Отображение скрытого раздела
Ну хорошо, я вижу все скрытые папки, но папки Boot по прежнему нет? Где моя папка Boot, сволочи, отдайте мои загрузочные файлы!
Спокойно – сейчас найдем. Раз ее нет в скрытых папках, значит она прячется…в скрытом разделе Windows 7. Злобные чебуреки из Microsoft спрятали от нас этот раздел, но мы сейчас это исправим. Размер раздела всего 100 Мбайт, и найти его можно следующим образом.
Нажмите комбинацию клавиш и введите в открывшемся окне команду diskmgmt.msc. Откроется окно Управление дисками. В этом окне нам нужен скрытый раздел (подписанный как “Зарезервировано системой”). А вот и он, смотрим картинку.
Этот раздел прячется и его не видно. Чтобы вывести его на божий свет, щелкните на разделе правой кнопкой и выберите команду Изменить букву диска или путь к диску.
Откроется новое окно, в котором щелкните на кнопке Добавить и выберите свободную букву диска, вроде Y: или любой другой.
Теперь проверяем: выберите команду Пуск > Компьютер, вот и он – наш ранее скрытый раздел.
Заходим в него и что я вижу? Та самая папочка Boot, в которой и находятся загрузочные файлы для Windows 7.
Йес, миссия выполнена, я крут и вы все тоже молодцы 😉
Источник
Восстановление запуска Windows 7: поднимаем загрузчик
ВНИМАНИЕ! Все способы представленные в статье проверены специалистом.
Всем привет! Сегодня мы поговорим про восстановление загрузчика в Windows 7. В итоге вы можете наблюдать только один симптом – система отказывается загружаться. Это может произойти из-за поломки системных файлов, которые отвечают за загрузку основных модулей системы. Сам часто сталкивался с данной проблемой, поэтому я решил написать подробную инструкцию.
Вытащите из компьютера или ноутбука все флешки и диски. Если после этого система загрузится, то проверьте загрузочный BOOT MENU в BIOS – вам нужно выставить приоритет загрузки жесткого диска (HDD или SSD). Далее я приведу несколько способов, чтобы произвести восстановление загрузки в «семерке». Если у вас будут какие-то вопросы, то пишите в комментариях.
Способ 1: С помощью стандартного меню
Если вы не знаете как восстановить загрузчик, то можно попробовать зайти в безопасный режим. Возможно восстановление загрузчика вообще не потребуется, а система не загружается из-за других причин, поэтому это нужно проверить.
ПРИМЕЧАНИЕ! Если окно безопасного режима не появилось, или что-то пошло не так – перейдите к следующему способу.
При загрузке зажмите кнопку «F8» на клавиатуре. После этого вы должны увидеть вот такое меню. Для начала нажимаем на первый пункт, который постарается восстановить загрузку ОС. Если ничего не получилось, то нажимаем «Безопасный режим».
Если вам удалось запустить «Безопасный режим», делаем следующее:
- Нажмите «Пуск» и перейдите в «Панель управления».
- Найдите раздел «Восстановление».
- Нажимаем по кнопке «Запуск восстановления системы».
- Запустится служба, на одном из шагов нужно будет выбрать точку восстановления – смотрите по дате. Вы также можете установить галочку, чтобы увидеть другие точки. Лучше всего выбирать точку с самой ранней датой.
В самом конце система один раз перезагрузится и постарается восстановить системные файлы на тот период. Восстановление будет идти только на системном диске. Если данный способ не дал результата, то скорее всего есть поломка в загрузочном файле MBR. Не переживайте – сейчас мы его восстановим.
Способ 2: Через загрузочную флешку или диск
Восстановить загрузку Windows можно с помощью установочного диска или флешки. Инструкцию по созданию флешки или диска можете посмотреть тут. Чтобы восстановить загрузку – вам понадобится загрузочный носитель с любой версией Windows 7, но лучше, конечно, устанавливать именно ту версию, которая стоит у вас.
После создания флешки вставьте её в компьютер или ноутбук и перезагрузитесь (или включите аппарат). Как только начнет отображаться меню BIOS, вам нужно выбрать BOOT MENU (Меню загрузки) – для этого чаще всего используются клавиши F11, F12, F8 и т.д. После этого выбираем в качестве загрузки – вашу флешку или CD/DVD диск.
СОВЕТ! Смотрите подсказку на основном экране, для «заморозки» начального экрана нажмите на кнопку «Pause».
Как только вы попадете в меню установщика – вам нужно выбрать ссылку «Восстановление системы».
Сначала загрузочный носитель сам постарается найти и решить проблему с загрузкой. По идее он должен её обнаружить самостоятельно.
Если такое произойдет, то вылезет окошко с предупреждением, что вашей системе «плохо» и её нужно вылечить. Нажимаем на кнопку для исправления и перезапуска. Если ничего не помогает, или вообще такое окошко не вылезет, идем дальше.
Чтобы выполнить восстановление запуска – нужно выбрать именно первую галочку. Также убедитесь, что система выбрала именно вашу ОС на жестком диске. Нажмите «Далее»
Теперь перед нами появится вот такое меню. В первую очередь пробуем сделать автоматическое «Восстановление запуска» – просто выбираем этот пункт. Далее ждем пока процедура закончится, а ПК перезагрузится.
Способ 3: Командная строка (fixmbr и fixboot)
Если прошлый способ не дал результата, то попробуем выполнить восстановление из командной строки. Проделываем все те же действия, чтобы появилось меню восстановления. Далее выбираем раздел «Командная строка».
Откроется черная консоль, где нужно будет поочередно прописать всего две команды:
bootrec /fixmbr
bootrec /fixboot
Эти команды берут системные файлы, которые отвечают за загрузку системы с загрузочной флешки или диска, и перезаписывает их на ваш жесткий диск. Поэтому даже если они побиты программами или вирусами – после данной процедуры система должна нормально загружаться.
Способ 4: Активация раздела MBR
Если это не поможет, то снова запустите командную строку и пропишите следующие команды:
Выводим список всех разделов:
Нас интересует два раздела. Первый – имеет размер в 100 мегабайт и содержит в себе все загрузочные модули Виндовс. Второй – это диск на котором расположена ваша ОС. Диск с вашей операционной системой вы должны обнаружить самостоятельно – смотрите по размеру. Также Имя (буква) диска может отличаться от фактического, поэтому на него даже не смотрим.
Теперь нам надо выбрать раздел с загрузочными модулями (используем цифру тома):
sel vol 1
activ
exit
Вписываем команду с буквой тома, где расположена у вас винда. В моем случае это диск «D», но у вас может быть совершенно другая буква:
Способ 5: Командная строка (Bootrec.exe)
Опять открываем волшебную консоль через загрузочный носитель и прописываем команды:
Bootrec.exe /FixMbr
Bootrec.exe /FixBoot
exit
В самом конце перезагружаемся.
Способ 6: Системный
В общем если у нас не получается восстановить файл вручную, то мы можем заставить это сделать загрузочный носитель. Для этого нам нужно сначала удалить файл с загрузочными модулями, который занимает 100 МБ. А потом зайти через стандартное восстановление, через загрузочный диск – далее система сама себя реанимирует.
Из-под командной строки прописываем:
diskpart
list vol
Выбираем раздел с загрузочными модулями:
sel vol 1
format fs=ntfs
activ
Два раза прописываем команду:
Далее система не сможет загрузиться, так как файл мы удалили, поэтому опять загружаемся с носителя. Программа предложит исправить загрузку – соглашаемся и перезагружаемся.
Если система загрузится – то хорошо, если он все также будет выдавать ошибку или зависать, то опять подгружаемся с носителя, и уже из списка способов выбираем «Восстановление запуска».
Способ 7: Есть две операционные системы
Данный способ помогает, когда у вас существует две операционные системы, но загружается совершенно другая. Также могут быть проблемы с загрузкой обоих, особенно после установки второй ОС. Мы сейчас попробуем сделать обе ОС активными, чтобы вы смогли выбирать их при загрузке. Опять через загрузочную флешку заходим в консоль и прописываем волшебные заклинания:
Bootrec /ScanOs
Bootrec.exe /RebuildBcd
После этого система предложит записать обе системы в меню загрузки. В обоих случаях нужно ввести в консоль обычную букву «Y» и нажать «Enter».
Прежде чем выходить командной «exit» – введите ещё одну команду:
Она поможет реанимировать некоторые BOOT модули.
Способ 8: Ошибка «NTLDR is missing»
Если при загрузке системы вы видите вот такое окошко: «NTLDR is missing Press ctrl+alt+del to restart», – то не спешите паниковать. Данная ошибка возникает достаточно редко на «семерке» и обычно файл NTLDR находится на других версиях «окон». Но не будем вдаваться в суть проблемы и начнем её решать. Как вы уже догадались, решается она также – через консоль. Запускать вы её уже научились, так что про это писать не буду.
После запуска вводим команды:
diskpart
list volume
Тут нам нужно опять найти букву, которой присвоен системный диск. В моем случае это опять буковка «D».
Exit
bcdboot.exe D:Windows
Опять же нужно вписать букву именно системного диска – смотрите по вашему объему.
Итак, загрузочный модуль мы создали. Теперь нужно его активировать. Для этого вводим команды:
Команда выводит все подключённые физические носители. У меня он всего один, но у вас может быть два – вам нужно выбрать тот, на котором загружена система.
sel disk *НОМЕР ЖЕСТКОГО ДИСКА*
list partition
Здесь выведутся именно разделы выбранного вами жёсткого диска. Выбираем раздел с объёмом 100 мегабайт и вписываем в следующую команду номер:
sel part 1
active
exit
Способ 9: Ошибка «BOOTMGR is missing»
При загрузке вы можете наблюдать вот такое сообщение: «BOOTMGR is missing. Press Ctrl+Alt+Del to restart». Как я уже и говорил, в системе есть так называемый загрузочный файл MGR, который как раз так и называется «BOOTMGR». Весит он, как вы поняли, всего 100 МБ. Иногда данный файл может ломаться или вообще удаляться вирусами. Тогда вы и видите ошибку, что файл «BOOTMGR» – не найден.
Тут есть два варианта. Первый – он настолько поломан, что не может запустить систему. Второй – он удален или перенесен в другой раздел. Как вариант – система могла выбрать в качестве загрузки другой раздел, диск или устройство. По решению именно этой проблемы смотрим инструкцию по этой ссылке.
Источник

Зачем запоминать то, что не нужно каждый день? Достаточно открыть и прочитать информацию, когда она понадобиться — главное уметь пользоваться! Обычно я так сам и поступаю, и эти таблички с горячими клавишами не исключение…
Эта статья — справочная, она содержит кнопки для входа в BIOS, для вызова загрузочного меню (его так же называют Boot Menu). Часто они просто «жизненно» необходимы при переустановке Windows, при восстановлении работы компьютера, настройке BIOS и т.д. Надеюсь, информация будет актуальна и вы найдете заветную клавишу для вызова нужного меню.
Примечание:
- Информация на странице, время от времени, будет пополняться и расширяться;
- Кнопки для входа в BIOS можете посмотреть в этой статье (а так же о том, как вообще войти в BIOS :)): https://pcpro100.info/kak-voyti-v-bios-klavishi-vhoda/
- В конце статьи приведены примеры и пояснения сокращений в таблице, расшифровка функций.
НОУТБУКИ
| Производитель | BIOS (модель) | Горячая клавиша | Функция |
| Acer | Phoenix | F2 | Enter Setup |
| F12 | Boot Menu (Change Boot Device, Multi Boot Selection Menu) |
||
| Alt+F10 | D2D Recovery (disk-to-disk system recovery) |
||
| Asus | AMI | F2 | Enter Setup |
| ESC | Popup Menu | ||
| F4 | Easy Flash | ||
| Phoenix-Award | DEL | BIOS Setup | |
| F8 | Boot Menu | ||
| F9 | D2D Recovery | ||
| Benq | Phoenix | F2 | BIOS Setup |
| Dell | Phoenix, Aptio | F2 | Setup |
| F12 | Boot Menu | ||
| Ctrl+F11 | D2D Recovery | ||
| eMachines (Acer) |
Phoenix | F12 | Boot Menu |
| Fujitsu Siemens |
AMI | F2 | BIOS Setup |
| F12 | Boot Menu | ||
| Gateway (Acer) |
Phoenix | Click mouse or Enter | Menu |
| F2 | BIOS Settings | ||
| F10 | Boot Menu | ||
| F12 | PXE Boot | ||
| HP (Hewlett-Packard) / Compaq |
Insyde | ESC | Startup Menu |
| F1 | System Information | ||
| F2 | System Diagnostics | ||
| F9 | Boot Device Options | ||
| F10 | BIOS Setup | ||
| F11 | System Recovery | ||
| Enter | Continue Startup | ||
| Lenovo (IBM) |
Phoenix SecureCore Tiano | F2 | Setup |
| F12 | MultiBoot Menu | ||
| MSI (Micro Star) |
* | DEL | Setup |
| F11 | Boot Menu | ||
| TAB | Show POST screen | ||
| F3 | Recovery | ||
| Packard Bell (Acer) |
Phoenix | F2 | Setup |
| F12 | Boot Menu | ||
| Samsung | * | ESC | Boot Menu |
| Toshiba | Phoenix | Esc, F1, F2 | Enter Setup |
| Toshiba Satellite A300 |
F12 | Bios |
ПЕРСОНАЛЬНЫЕ КОМПЬЮТЕРЫ
| Motherboard | BIOS | Горячая клавиша | Функция |
| Acer | Del | Enter Setup | |
| F12 | Boot Menu | ||
| ASRock | AMI | F2 или DEL | Run Setup |
| F6 | Instant Flash | ||
| F11 | Boot Menu | ||
| TAB | Switch Screen | ||
| Asus | Phoenix-Award | DEL | BIOS Setup |
| TAB | Display BIOS POST Message | ||
| F8 | Boot Menu | ||
| Alt + F2 | Asus EZ Flash 2 | ||
| F4 | Asus Core Unlocker | ||
| BioStar | Phoenix-Award | F8 | Enable System Configuration |
| F9 | Select Booting Device after POST | ||
| DEL | Enter SETUP | ||
| ChainTech | Award | DEL | Enter SETUP |
| ALT+F2 | Enter AWDFLASH | ||
| ECS (EliteGrour) |
AMI | DEL | Enter SETUP |
| F11 | BBS POPUP | ||
| FoxConn (WinFast) |
TAB | POST Screen | |
| DEL | SETUP | ||
| ESC | Boot Menu | ||
| GigaByte | Award | ESC | Skip memory test |
| DEL | Enter SETUP/Q-Flash | ||
| F9 | Xpress Recovery Xpress Recovery 2 |
||
| F12 | Boot Menu | ||
| Intel | AMI | F2 | Enter SETUP |
| MSI (MicroStar) |
Enter SETUP |
СПРАВКА (по вышеприведенным таблицам)
BIOS Setup (так же Enter Setup, BIOS Settings, или просто BIOS) — это и есть кнопка для входа в настройки BIOS. Нажимать ее нужно после включения компьютера (ноутбука), причем, лучше несколько раз, пока не появиться экран. В зависимости от производителя оборудования название может несколько различаться.
Пример BIOS Setup
Boot Menu (так же Change Boot Device, Popup Menu) — очень полезное меню, позволяющее выбрать устройство, с которого устройство будет загружаться. Причем, для выбора устройства не нужно заходить в BIOS и менять очередь загрузки. Т.е., например, нужно установить ОС Windows — нажал кнопку входа в Boot Menu, выбрал установочную флешку, а после перезагрузки — компьютер автоматически будет загружаться с жесткого диска (и никаких лишних настроек BIOS).
Пример Boot Menu — ноутбук HP (Boot Option Menu).
D2D Recovery (так же Recovery) — функция восстановления Windows на ноутбуках. Позволяет довольно быстро восстановить работоспособность устройства из скрытого раздела жесткого диска. Признаться честно, лично я не люблю использовать эту функцию, т.к. восстановление в ноутбуках, часто, «кривое», работает топорно и не всегда есть возможность выбора детальных настроек «как и что»… Предпочитаю установку и восстановление Windows с загрузочной флешки.
Пример. Утилита восстановления Windows на ноутбуке ACER
Easy Flash — используется для обновления BIOS (не рекомендую использовать начинающим…).
System Information — системная информация о ноутбуке и его компонентах (например, данная опция есть на ноутбуках HP).
PS
За дополнения по теме статьи — заранее благодарен. Ваша информация (например, кнопки для входа в BIOS на вашей модели ноутбука) будет добавлена в статью. Всего наилучшего!
- Распечатать
Оцените статью:
- 5
- 4
- 3
- 2
- 1
(43 голоса, среднее: 3.7 из 5)
Поделитесь с друзьями!
Загрузить PDF
Загрузить PDF
Установочные диски Windows и Linux, а также различные диагностические инструменты поставляются на загрузочных CD/DVD-дисках. Это диски, с которых можно загрузить компьютер. Многие компьютеры настроены на загрузку с жесткого диска, то есть в любом случае будет загружаться Windows. Чтобы загрузиться с CD/DVD-диска, основным загрузочным устройством компьютера нужно сделать оптический привод. Этот процесс немного отличается на новых ноутбуках с Windows.
-
1
Запомните, когда пользоваться этим методом. Если на компьютере с самого начала была установлена Windows 8, 8.1 или 10, используйте этот метод для загрузки с компакт-диска. Если же вы обновили систему с Windows 7 или более ранней версии до Windows 8 или более поздней версии, перейдите в следующий раздел.
- Дело в том, что на новых компьютерах для управления включением компьютера используется интерфейс UEFI, а не BIOS. UEFI позволяет быстро и безопасно загружать Windows, но в нем сложно изменить основное загрузочное устройство. Если вы собираете компьютер, для UEFI нужно совместимое оборудование и специальная конфигурация.
-
2
Удостоверьтесь, что CD/DVD-диск является загрузочным. Чтобы загрузиться с такого диска, его нужно сделать загрузочным. Установочные диски Windows и Linux, а также многие компьютерные утилиты записаны на загрузочные диски. То есть на дисках есть файлы, необходимые для запуска процесса загрузки.
- Если вы хотите записать образ (ISO-файл) на диск, который будет загрузочным, воспользуйтесь программой PowerISO. Когда вы добавите ISO-файл в PowerISO, в левом нижнем углу отобразится, является ли образ загрузочным.
- Чтобы быстро проверить, является ли диск загрузочным, просто попробуйте загрузиться с него.
-
3
Откройте панель Charms и нажмите «Параметры». Чтобы открыть эту панель, переместите указатель мыши в верхний правый угол экрана или нажмите ⊞ Win+I.
-
4
Нажмите «Выключение», удерживайте ⇧ Shift и щелкните по «Перезагрузка». Компьютер перезагрузится, а на экране появится меню «Выбор действия».
-
5
Выберите опцию «Использовать устройство», а затем выберите CD/DVD-привод. Убедитесь, что нужный загрузочный CD/DVD-диск вставлен в привод. Компьютер перезагрузится и загрузится с CD/DVD-диска. Если диск не является загрузочным, загрузится Windows.[1]
- Если опции «Использовать устройство» нет или у вас не получается выбрать CD/DVD-привод, читайте дальше.
-
6
Выберите «Поиск и устранение неисправностей» > «Дополнительные параметры». Сделайте это, если не смогли выбрать CD/DVD-привод на предыдущем шаге.
-
7
Выберите «Параметры UEFI». Вы войдете в UEFI.
-
8
Найдите меню «BOOT» (Загрузка). В этом меню можно изменить порядок загрузочных устройств. Расположение этого меню зависит от модели материнской платы.
-
9
Установите CD/DVD-привод как основное загрузочное устройство. Так компьютер будет сначала загружаться с CD/DVD-диска, а потом — с жесткого диска.
- Возможно, вам придется отключить опцию «Secure Boot» (Безопасная загрузка), чтобы изменить порядок загрузки. Эта опция, как правило, также находится в меню «Boot».
-
10
Сохраните внесенные изменения и перезагрузите компьютер. Когда вы измените порядок загрузки, сохраните изменения и выйдите из UEFI. Компьютер перезагрузится и попытается загрузиться с CD/DVD-диска.[2]
Реклама
-
1
Запомните, когда пользоваться этим методом. Если на компьютере с самого начала была установлена Windows 7 или более ранняя версия, используйте этот метод для загрузки с компакт-диска. Если же на компьютере была установлена Windows 8 или более новая версия, перейдите в предыдущий раздел.
-
2
Вставьте нужный загрузочный CD/DVD-диск. Чтобы загрузиться с такого диска, его нужно сделать загрузочным. То есть на таких дисках должны быть файлы, необходимые для запуска процесса загрузки. Установочные диски Windows и Linux, а также многие компьютерные утилиты записаны на загрузочные диски.
-
3
Перезагрузите компьютер и найдите клавишу для входа в BIOS. Нужная клавиша отобразится под логотипом производителя компьютера или материнской платы, когда вы включете компьютер. Клавиша зависит от производителя — как правило, это клавиша F1, F2, F11 или Delete.
-
4
Нажмите клавишу, чтобы войти в BIOS. Если вы не успеете нажать клавишу, загрузится Windows. Если же нажать клавишу вовремя, откроется BIOS.
-
5
Перейдите в меню «BOOT» (Загрузка). Для этого воспользуйтесь клавишами со стрелками. Интерфейс BIOS зависит от производителя, но в большинстве случаев найдите меню «BOOT» или аналогичное.
-
6
Отключите опцию «Secure Boot» (Безопасная загрузка). Безопасная загрузка не позволит изменить порядок загрузки, то есть установить оптический привод в качестве основного загрузочного устройства. Поэтому отключите эту опцию — она, как правило, также находится в меню «Boot».[3]
-
7
Установите дисковод основным загрузочным устройством. С помощью клавиш со стрелками переместите CD/DVD-привод вверх списка (над жестким диском). В некоторых BIOS это можно сделать клавишами + и -. Теперь компьютер будет сначала загружаться с CD/DVD-диска, а потом — с жесткого диска.
- Если на компьютере есть несколько дисководов, в качестве основного загрузочного устройства выберите правильный привод.
-
8
Сохраните внесенные изменения и выйдите из BIOS. Компьютер перезагрузится и попытается загрузиться с CD/DVD-привода. Если загрузилась Windows, вы не сохранили изменения в BIOS или CD/DVD-диск не является загрузочным.
Реклама
Советы
- Если на ноутбуке нет оптического привода, купите внешний дисковод и используйте его для загрузки с CD/DVD-дисков.
Реклама
Об этой статье
Эту страницу просматривали 6831 раз.