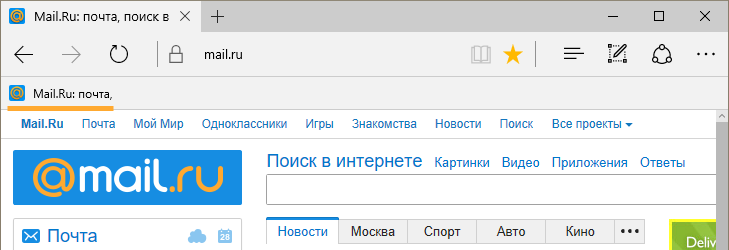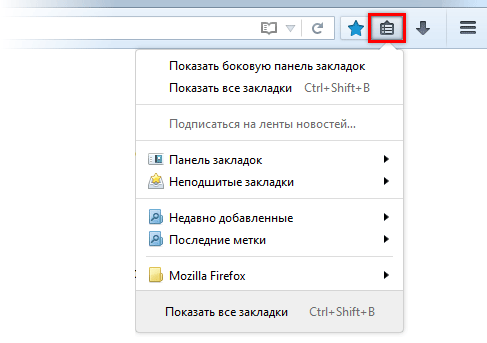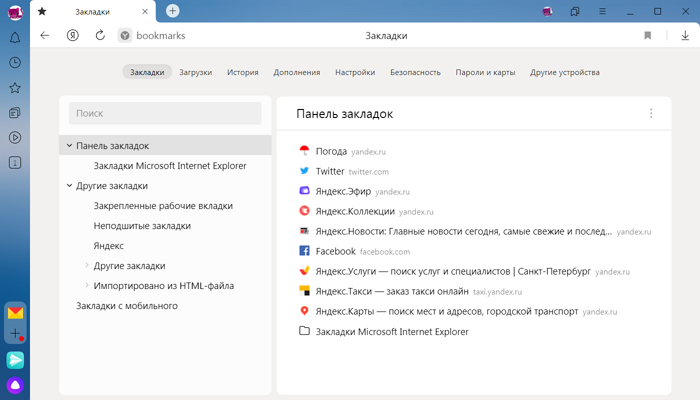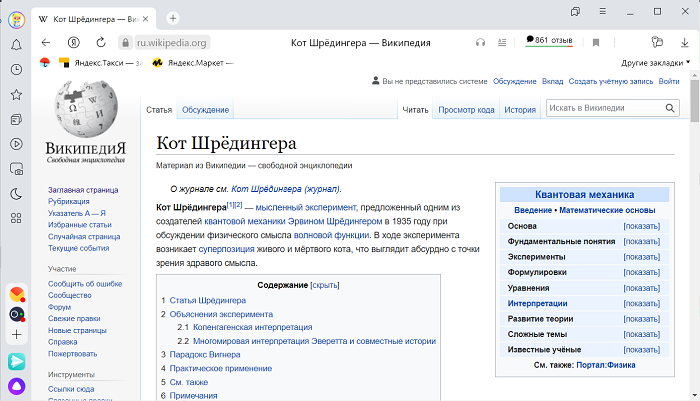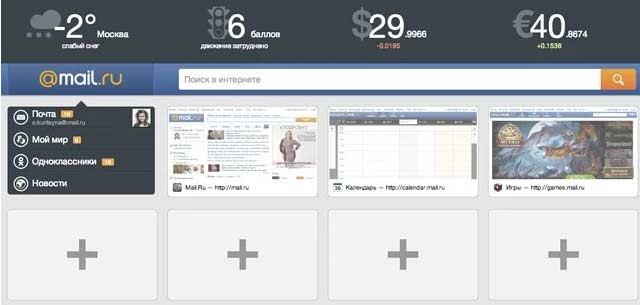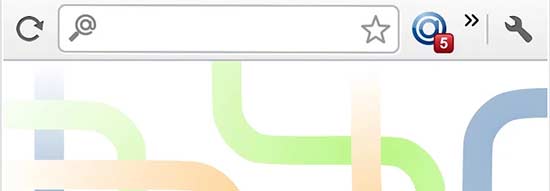- Internet Explorer
- Mozilla Firefox
- Opera
- Google Chrome
- Safari
- Microsoft Edge
Чтобы открывать Mail.ru одним нажатием, не набирая адрес сайта в адресной строке, добавьте страницу в закладки.
Internet Explorer
1. Откройте браузер Internet Explorer и перейдите на mail.ru.
2. Нажмите 
3. Нажмите на рядом с надписью «Добавить в избранное».
4. Выберите «Добавить в панель избранного».
5. Чтобы выводить закладки в окне браузера, кликните правой кнопкой мыши на заголовке окна браузера и установите галочку напротив «Панель избранного».
Mozilla Firefox
1. Откройте браузер Mozilla Firefox и перейдите на mail.ru.
2. Нажмите рядом с полем «Поиск».
3. Чтобы иметь быстрый доступ к закладке, выберите папку «Панель закладок».
4. Нажмите «Готово». Закладка появится в области под адресной строкой.
Opera
1. Откройте браузер Opera и перейдите на mail.ru.
2. Нажмите рядом с адресной строкой.
3. Чтобы иметь быстрый доступ к закладке, в выпадающем списке выберите «Панель закладок» и поставьте галочку рядом надписью «Показывать панель закладок».
Google Chrome
1. Откройте браузер Google Chrome и перейдите на mail.ru.
1. Нажмите на значок , расположенный в адресной строке сверху.
2. Во всплывающем окне в списке «Папка» выберите «Панель закладок» и нажмите «Готово».
3. Чтобы показывать закладки в окне браузера, нажмите Ctrl+Shift+B.
Safari
-
Откройте браузер Safari и перейдите на mail.ru.
- Нажмите
слева от адресной строки.
- Чтобы просмотреть закладки, нажмите
.
Microsoft Edge
- Откройте браузер Microsoft Edge и перейдите на mail.ru.
- Нажмите
в адресной строке. Во всплывающем окне в разделе «Сохранить в» выберите «Панель избранного».
- Чтобы включить панель избранного, вверху нажмите
и перейдите во вкладку «Избранное», нажав на значок
.
- Перейдите в «Параметры».
- Установите переключатель «Отобразить панель избранного» в положение «Вкл.». Быстрая ссылка на mail.ru появится в панели под адресной строкой.
Визуальные закладки – один из сервисов, предоставляемых почтовым ресурсом Mail.ru. Интеграция виртуальных закладок в браузер производится во время установки одного из приложений партнерских компаний сайта. От назойливого сервиса можно избавиться одним из нескольких способов.

Инструкция
Нажмите сочетание клавиш Ctrl+Alt+Del и дождитесь запуска диспетчера задач системы. Перейдите на вкладку «Процессы» и посмотрите, нет ли среди активных процессов Guards Mail.ru. Это скрытая служба визуальных закладок, активную сессию которой можно завершить путем нажатия соответствующей клавише в окне диспетчера задач. Перезапустите ваш браузер и посмотрите, исчезли ли виртуальные закладки. Минус данного метода заключается в том, что вышеописанные действия придется повторять при каждом запуске системы.
Проверьте папку Program Files на жестком диске компьютера на предмет наличия здесь подпапки, в названии которой присутствует слово Mail.ru, либо воспользуйтесь системным поиском по данному ключевому слову и его производным, чтобы узнать точное расположение исполняемого файла службы виртуальных закладок. Удалите папку с жесткого диска, кликнув по ее значку правой кнопкой мыши и нажав клавишу Del, или откройте папку и запустите программу удаления приложения. Перезапустите ваш браузер для вступления изменений в силу.
Откройте браузер и перейдите на вкладку его параметров. Выберите пункт настройки плагинов или дополнений и найдите в нем пункт Mail.ru. Отключите или удалите плагин, чтобы убрать визуальные закладки.
Обратите внимание
Плагин виртуальных закладок предоставляет не только Mail.ru, но и некоторые другие почтовые ресурсы. Учитывайте это, загружая и устанавливая бесплатные интернет-приложения.
Полезный совет
Будьте внимательны при установке различных приложений. Внимательно прочитывайте пользовательское соглашение, а также описание каждого этапа установки. Обычно один из них содержит запрос на дополнительную установку сервисов Mail. Уберите галочку напротив него, и вы сможете благополучно избежать установки нежелательной службы виртуальных закладок.
Войти на сайт
или
Забыли пароль?
Еще не зарегистрированы?
This site is protected by reCAPTCHA and the Google Privacy Policy and Terms of Service apply.
Порой мы натыкаемся на сайты, которые хочется добавить в закладки, чтобы больше их не терять. Мобильные браузеры позволяют это сделать, однако реализована функция сохранения страниц в них довольно скверно. Сразу и не поймешь, где закладки в телефоне. Сегодня мы проанализируем интерфейс нескольких браузеров для понимания того, как найти закладки. Также я дам несколько советов, чтобы вы никогда не потеряли нужные сайты и быстро избавились от лишней информации, сохраненной в веб-обозревателе.
Порой закладки прячутся так глубоко, что их бывает сложно найти
Содержание
- 1 Где закладки в телефоне
- 1.1 Закладки в браузере на телефоне
- 1.2 Закладки в Яндекс на телефоне
- 2 Как добавить страницу в закладки
- 3 Как удалить закладки
- 4 Как перенести закладки на телефон
- 5 Ярлык сайта на рабочий стол
Где закладки в телефоне
Для ответа на вопрос, где найти закладки, я предлагаю подробно проанализировать 3 приложения:
- Google Chrome;
- Яндекс;
- Яндекс Браузер.
Почему мой выбор пал именно на них? Google Chrome — пример классического браузера с минималистичным дизайном. Приложение Яндекс — это гибрид обычного веб-обозревателя и программы, объединяющей внутри себя все сервисы компании. А Yandex Browser — функциональный и в некотором смысле перегруженный браузер.
⚡ Подпишись на Androidinsider в Дзене, где мы публикуем эксклюзивные материалы
Закладки в браузере на телефоне
Сначала посмотрим на закладки Chrome, но прежде я отмечу, что эта инструкция будет актуальна для большинства других браузеров (но не для Яндекса). Итак, посмотрите, как найти закладки в телефоне:
- Запустите веб-обозреватель.
- Нажмите кнопку с тремя точками.
- Перейдите в раздел «Закладки», а затем — «Мобильные закладки».
Контекстное меню можно вызвать через любую страницу в браузере
Все довольно просто, но в то же время не слишком интуитивно. Кому из вас хочется лишний раз открывать контекстное меню, чтобы найти закладки? Вот и я о том же. Но Chrome другого выхода не предлагает.
Читайте также: как настроить браузер на телефоне
Закладки в Яндекс на телефоне
Теперь поговорим о двух программах Yandex. И сначала разберемся, где в Яндексе закладки, подразумевая титульное приложение, которое объединяет все сервисы компании:
- Запустите приложение Яндекс — с Алисой.
- Нажмите кнопку с количеством открытых вкладок.
- Тапните по «звездочке», расположенной в правом нижнем углу.
В Яндексе закладки не сохраняются на устройство, а остаются в облаке
Тут вы сразу можете заметить, что закладки в Яндексе называются коллекциями и сохраняются как «Мои ссылки». Это почти ничего не меняет, но вызывает определенный диссонанс, которому я постараюсь не дать усугубиться.
🔥 Загляни в телеграм-канал Сундук Али-Бабы, где мы собрали лучшие товары с АлиЭкспресс
Закладки в Яндекс Браузере на телефоне хранятся в том же месте. То есть для их поиска нужно нажать на количество открытых вкладок, а затем — на «звездочку». Но еще есть панель закладок в Яндекс Браузере. Е разработчики именуют словом «табло». Она отображается на главном экране, а содержимое панели не дублирует сохраненные сайты, спрятанные под «звездой».
В Яндекс Браузере есть специальное табло, куда можно добавить любой сайт, не сохраняя его при этом в закладках
Кроме того, в отличие от базового приложения, в Yandex Browser присутствует сразу два типа закладок:
- на устройстве;
- в коллекциях.
К первому относятся классические закладки. Они сохраняются в памяти смартфона. Второй тип — это облачные закладки, которые не занимают место на внутреннем накопителе, но синхронизируются с Яндекс ID. С ними мы уже познакомились, когда парой абзацев выше говорили про титульное приложение Яндекс.
Читайте также: 6 функций Яндекс Браузера, которыми вы будете пользоваться каждый день
Как добавить страницу в закладки
Еще на предыдущем этапе вы могли запутаться во всех хитросплетениях поиска сохраненных сайтов. Чтобы распутать вас, предлагаю разобраться, как добавить сайт в закладки. Так вам станет понятнее, почему одни закладки попадают в общий список, а другие отображаются на главной странице веб-обозревателя.
Для сохранения сайта во всех случаях нужно открыть интересующую страницу, вызвать контекстное меню и нажать кнопку. В Google Chrome это «звезда», в Яндексе кнопка называется «Добавить в коллекцию», а в Yandex Browser — «Добавить в закладки».
Слева направо: Google Chrome, Яндекс и Яндекс Браузер
Что касается того, как добавить закладку в Яндекс Браузере, то здесь вы можете либо установить сайт в качестве элемента табло, нажав кнопку «+» на главном экране, либо сохранить его в общем списке, как это предлагается сделать в других веб-обозревателях.
В Яндекс Браузере есть специальное табло, куда можно добавить любой сайт, не сохраняя его при этом в закладках
Оба типа закладок в Yandex Browser существуют отдельно. Если вы хотите, чтобы страница одновременно была и на табло, и в закладках, сайты придется сохранять дважды.
⚡ Подпишись на Androidinsider в Пульс Mail.ru, чтобы получать новости из мира Андроид первым
Как удалить закладки
С удалением закладок нет ничего сложного, поэтому здесь я не будут разбивать инструкцию на отдельные блоки. Просто откройте список сохраненных сайтов в любом браузере, вызовите контекстное меню через «три точки» и нажмите кнопку «Удалить».
Во всех браузерах закладки удаляются одинаково
На табло Яндекс Браузера дела обстоят немного иначе. Сайты здесь продолжат оставаться до тех пор, пока вы не задержите палец на одной из плиток и не нажмете на «X».
Как перенести закладки на телефон
Также считаю важным рассказать, как перенести закладки, поскольку многие из вас наверняка сохранили много сайтов в ПК-версии браузера и теперь не хотят добавлять их вручную на смартфоне. Вне зависимости от используемого приложения инструкция будет одна и та же:
- Запустите веб-обозреватель.
- Откройте настройки.
- Перейдите в раздел «Синхронизация».
- Авторизуйтесь в учетной записи, которую используете в браузере на ПК.
Синхронизация позволяет перенести закладки с ПК на смартфон
Если все сделано верно, то закладки автоматически появятся в специальном разделе. Отмечу, что речь не идет о страницах, добавленных на табло. Их придется настраивать вручную.
❗ Поделись своим мнением или задай вопрос в нашем телеграм-чате
Ярлык сайта на рабочий стол
Если вам не нравится реализация закладок в мобильных браузерах, рекомендую сохранять понравившиеся сайты иным образом, добавляя ярлык на рабочий стол. Так вы точно не потеряете нужные страницы:
- Откройте сайт в любом браузере.
- Вызовите контекстное меню.
- Нажмите кнопку «Добавить ярлык» или «Добавить на главный экран».
Ярлыки намного удобнее закладок
После этого вам будет предложено изменить название ярлыка, присвоенное по умолчанию, и закладка сразу появится на рабочем столе. По-моему, это самый удобный способ сохранения любимых сайтов. А как считаете вы?
Содержание
- Что такое закладки
- Как пользоваться
- Google Chrome
- Яндекс
- Mozilla Firefox
- Opera
- Internet Explorer
- Где находятся закладки Яндекс браузера на компьютере
- Где хранятся закладки в Яндекс браузере
- Как найти закладки в Yandex browser
- Способ 1: из панели закладок
- Способ 2: через меню
- Способ 3: посредством диспетчера закладок
- Где найти сохраненные закладки в мобильном браузере от Яндекса
- Где находятся закладки Яндекс браузера в памяти компьютера
- Как создать файл с избранным
- Как открыть закладки в Яндекс Браузере
- Коротко о закладках — что это такое
- Где находятся закладки в Яндекс.Браузере
- В браузере
- На компьютере
- Горячие клавиши
- Как добавить страницу в закладки
- Коллекции
- Импорт закладок с другого браузера
- Закладки
- Создание закладки
- Просмотр закладок
- Панель закладок
- Фавиконка сайта на панели закладок
- Действия с закладками
- Импорт закладок
- Экспорт закладок в файл
- Синхронизация закладок
- Восстановление закладок
- Горячие клавиши для работы с закладками
- Закладки
- Создание закладки
- Просмотр закладок
- Панель закладок
- Фавиконка сайта на панели закладок
- Как использовать закладки для запоминания и организации ваших любимых сайтов
- Оглавление
- Как мне создать закладку на страницу?
- Как изменить название или расположение закладки?
- Как я могу найти свои закладки?
- Как добавить кнопку Меню закладок на панель инструментов?
- Как мне организовать мои закладки?
- Как включить Панель закладок?
- Папка Другие закладки
- Использование Кратких имён при работе с Закладками
- Как мне импортировать закладки из другого браузера или профиля?
- Дополнительные ресурсы
- Станьте волонтёром
Что такое закладки
Самые популярные: Google Chrome, Яндекс, Mozilla Firefox, Opera, Internet Explorer и Edge. Просто открываем значок, которым пользуемся для интернета, и запускается программа. Через нее мы и попадаем на сайты.
Если нужно найти какую-то информацию в сети, то мы печатаем запрос и получаем ее. Сейчас для этого даже не нужно открывать поисковик — достаточно просто ввести запрос в верхней строке браузера и нажать Enter.
Часто бывает так, что мы нашли в сети интересную информацию, к которой хотели бы вернуться позже. Делать это таким же образом (через запрос) не очень удобно, да и результаты поиска могут измениться. Вот для того, чтобы быстро открывать нужные сайты, в любом браузере есть такая штука как закладки.
Закладки — это специальное место в браузере, куда можно записывать найденную в интернете информацию (сайт, страницу сайта). Потом, чтобы снова ее открыть, достаточно будет просто зайти в закладки и выбрать ее из списка.
Причем, можно не только записывать страницы, но и сортировать их. Например, я нашел несколько интересных рецептов. Можно создать отдельную папку с названием «Рецепты» и занести в нее эти страницы. А понравившиеся сайты другой тематики занести в другую папку.
Как пользоваться
Важно: страница, на которую Вы хотите добавить закладку, должна быть открыта!
Google Chrome
Нажимаем на звездочку в конце адресной строки (вверху справа).
Открывается небольшое окошко. В верхней его части написано название, которое Google Chrome собирается дать для страницы. Зачастую оно слишком длинное. Но его можно и изменить — просто напечатать другое.
Чуть ниже в окошке программа предлагает место в браузере для сохранения.
«Панель закладок» — это верхняя часть Хрома, а «Другие закладки» — отдельная папка в конце этой панели.
А если Вы хотите создать новую папку на панели, то укажите в списке «Выбрать другую папку».
Убрать закладку с панели или из какой-то папки можно нажав по ней правой кнопкой мышки и выбрав «Удалить».
Яндекс
В браузере Yandex в конце адресной строки есть специальная звездочка для добавления информации в память программы. Нажали — и данные сразу же сохранились. Можно поменять название и выбрать папку, если нужно.
Потом чтобы открыть записанную страницу, нужно нажать на маленькую кнопку с горизонтальными стрелками справа вверху 
Там же можно включить показ добавленных страниц в верхней части Яндекс браузера, нажав на «Показывать панель». Тогда вверху программы, прямо под адресной строкой, будет показана вся записанная информация.
Здесь же ею можно и управлять — удалять, создавать папки, перетаскивать куда надо.
Mozilla Firefox
Сохранить страницу в Mozilla Firefox можно нажав на маленькую кнопку со звездочкой в верхней правой части программы.
Информация сразу же помещается в специальное место рядом со звездочкой. Вот на этот значок и нужно нажимать, чтобы ее открыть.
Opera
В браузере Opera для сохранения сайта нужно нажать на сердечко в конце адресной строки.
Страница сразу же добавляется, ничего дополнительно нажимать не нужно. Вот только по умолчанию она записывается в место под названием «Несортированные».
И чтобы ее найти, нужно открыть новую вкладку (Экспресс-панель) и нажать на сердечко внизу или сбоку.
Откроются добавленные страницы. Их можно всячески сортировать. Для этого с левой стороны есть категории.
Кстати, при добавлении сайта можно сразу же указать, куда он должен записаться — в Экспресс-панель или в какую-то папку. Для этого просто выбрать из списка нужное место.
Internet Explorer
В браузере Internet Explorer закладки называются «Избранное». Чтобы занести туда информацию, нужно нажать на изображение звездочки в верхней правой части программы.
Откроется окошко, внутри которого будут показаны уже добавленные страницы и папки для них. Чуть выше находится кнопка для занесения в Избранное. Она так и называется «Добавить в Избранное».
После нажатия на нее откроется новое маленькое окошко в центре браузера. В нем можно поменять название для страницы, а можно оставить его таким, как есть. Также указана папка, в которую отправится закладка. Можно выбрать какую-нибудь из списка, а можно создать свою собственную.
Искать добавленную информацию нужно под звездочкой, через которую мы ее записывали.
Источник
Где находятся закладки Яндекс браузера на компьютере
Самый удобный способ сохранить доступ к веб-сайту – добавить его в избранное, после чего всего в один или пару кликов можем вернуться к нему. Вот только нужно знать, где Яндекс браузер хранит закладки, иначе использовать их не получится, а по умолчанию панель с закладками вообще не отображается. Если уже есть несколько сохранённых сайтов, самое время заняться поиском закладок для их дальнейшего использования во время сёрфинга. Ещё в статье затронем случаи, когда нужно найти файл с закладками и сохранить его от потери в случае переустановки или переноса браузера.
Где хранятся закладки в Яндекс браузере
В поисковик практически не поступают вопросы, где хранятся вкладки в Яндекс браузере, а всё потому, что панель вкладок всегда доступна в верхней (или нижней) части экрана. С закладками всё несколько иначе, причина этому – панель закладок по умолчанию неактивна. После добавления любого количества сайтов в закладки визуально ничего не меняется. Из-за отсутствия видимого эффекта, может показаться, что сайты не добавляются в закладки Яндекс веб-обозревателя, хотя это не так.
Все записанные ссылки на страницы добавляются в диспетчер закладок – это специальный раздел в веб-обозревателя. Здесь всегда доступны все закладки, папки и есть возможность их редактирования (удаления, изменения и создания). Пользоваться подобной страницей не всегда удобно. Чтобы открыть ранее сохранённую ссылку, придётся сначала перейти в диспетчер и уже отсюда – запустить сайт.
Ещё закладки в браузере Яндекс находятся на специальной панели, которая в активном состоянии располагается под «Умной строкой». По умолчанию данная панель не отображается, её нужно включить вручную. Данное место сохранения ссылок значительно удобнее, так как можем открыть сайт с любой вкладки и всего в один клик мышью. Способ активации панели описан в первом способе следующего раздела.
Как найти закладки в Yandex browser
Разобравшись с тем, где располагаются закладки Yandex браузера, стоит научиться их находить. Для этого существует аж 3 способа. Все методы простые в использовании, но имеют свои особенности реализации. Лучше попробовать все варианты и выбрать несколько наиболее удобных методов.
Способ 1: из панели закладок
Мы уже знаем, что закладки в Яндекс веб-обозревателе сохраняются на специальной панели, но её предварительно нужно включить. Самый простой путь активации – нажимаем сочетание клавиш Ctrl + Shift + B (или И – русское). Альтернативный вариант – кликаем по меню (3 полосы сверху в правом углу), наводим мышь на «Закладки» и жмём на «Показать панель закладок».
После активации отображения панели, запустить любую ссылку можем всего одним кликом по значку веб-сайта. Все иконки расположены горизонтально на уровень ниже «Умной строки».
Способ 2: через меню
Отыскать место, куда сохраняются закладки в браузере от Яндекса можем через основное меню:
Метод немного проигрывает способу открытия ссылок через панель закладок в Яндекс веб-обозревателе из-за необходимости лишнего клика. Да и в случае с большим количеством ссылок на страницы, найти нужный пункт немного сложнее, чем из панели. Зато не нужно открывать лишние вкладки (вроде диспетчера закладок).
Способ 3: посредством диспетчера закладок
В диспетчере закладок размещаются все доступные ссылки. Открыть закладки здесь очень легко, для этого нажимаем один раз левой кнопкой мыши по названию сайта. Здесь же можем их редактировать, удалять или создавать новые элементы списка, подразделы.
Где найти сохраненные закладки в мобильном браузере от Яндекса
На смартфоне расположение избранных ссылок также не совсем очевидное. Для обнаружения ссылки на страницу с закладками нужно открыть панель управления вкладками.
Где можем посмотреть закладки в Яндекс браузере на смартфоне:
Где находятся закладки Яндекс браузера в памяти компьютера
Можем пойти ещё немного глубже и узнать, где лежат закладки Яндекс веб-обозревателя на физическом диске. Созданные ссылки сохраняются в отдельный файл, который так и называется Bookmarks. Обычно с ним работать не имеет смысла, разве что в качестве бэкапа или для переноса данных. После переустановки браузера есть возможность заменить этот файл в папке назначения и получить все те же закладки, которые присутствовали в веб-обозревателе до удаления.
Как отыскать, где Яндекс браузер хранит закладки в Windows 7, 8 и 10:
Именно в этих файлах и хранятся закладки в Яндекс браузере, вот только прочитать их не получится. Чтобы посмотреть их содержимое, придётся заменить уже существующий файл в браузере на ПК тем, что был скопирован с другого веб-обозревателя.
Кстати, найти файл закладок Яндекс браузера таким образом можем только на ПК, метод неприменим для мобильной версии веб-обозревателя. Вообще файл закладок с мобильного телефона недоступен к просмотру.
Как создать файл с избранным
Есть вариант самостоятельно создать файл с закладками и поместить его в любое место на компе. С этой целью в веб-обозревателе существует специальная функция – экспорт.
Практически те же самые действия помогают добавить сохранённые закладки на любом компьютере под управлением Виндовс. Единственное исключение – в третьем пункте выбираем «Импорт закладок…».
Уже сейчас мы знаем, где находится файл закладок в Яндекс браузере. Ещё немного затронули тему, как прямо в веб-обозревателе посмотреть избранное и открыть его содержимое. При разумном использовании информации, значительно ускоряется сёрфинг в интернете и появляется возможность делать бекапы закладок.
Источник
Как открыть закладки в Яндекс Браузере
Работая с в интернете, нужно где-то сохранять страницы, чтобы каждый раз не искать их в поиске. Это долго и многие сайты, не зная точного адреса, можно потом просто не найти. В этой статье мы расскажем, где закладки в Яндекс Браузере, собственно, хранятся, как добавить сайт в избранные и что ещё с ними можно делать.
Коротко о закладках — что это такое
Это страница любого сайта, которую вы однажды сохранили, кликнув по флажку в умной строке. В браузере она сохраняется на специальной технической странице в виде ссылки, при клике на которую происходит переход на этот ресурс.
Где находятся закладки в Яндекс.Браузере
Многие пользователи, добавляя какой-то интересный ресурс в избранное, потом не могут его найти. Проблема особенно выражена, если таких сохраненных страниц в браузере оказывается много и они не сортированы по папкам и категориям. В обозревателе нет функции автоматической сортировки, кроме как по датам и имени. Папки с категориями создавать нужно вручную. Ниже мы расскажем, как это делать.
Сами ссылки на страницы сохраняются и в браузере и на ПК в специальном файле, чтобы при переезде в другой браузер или ПК или при переустановке их можно было легко восстановить.
В браузере
Дальше сплошным списком отображаются все сохраненные страницы. Если их много, то с помощью колесика мыши можно прокрутить список, чтобы найти нужную ссылку на сайт или папку.
На компьютере
На ПК файл с закладками хранится по пути:
Здесь среди прочих файлов и папок находится файл Bookmarks. Он не имеет расширения и его нельзя открыть никакой программой на ПК. Он нужен браузеру. Файл постоянно перезаписывается при добавлении сайта в избранное. Если этот файл сохранить на ПК в другом месте, а потом передать его на другой компьютер и добавить к установленному браузеру, то можно восстановить все сохраненные страницы.
Горячие клавиши
Многие пользователи больше предпочитают работать с горячими клавишами, это быстрее и удобнее. Единственное условие запомнить часто используемые сочетания:
Как добавить страницу в закладки
Теперь более подробно о том, как добавить страницу в избранное.
Если у вас нет аккаунта в Яндексе, то придется зарегистрироваться и пройти процедуру авторизации.
С самими закладками можно выполнять различные действия:
Коллекции
Чтобы открыть «Мои закладки» в Яндексе нажмите на флажок и во всплывающем меню нажмите «Перейти» напротив нужного раздела. Откроется страница сервиса Яндекс.Коллекции.
Это относительно новый сервис Яндекса, который прикрутили к закладкам, из-за чего теперь авторизация в Яндексе для сохранения новых страниц стала обязательной. Переход в коллекции происходит, если кликнуть по двойному флажку в правом верхнем углу. Здесь вы можете сохранять картинки, ссылки и другие материалы. Они будут видны всем пользователям Яндекс.Коллекций. Вы можете просматривать коллекции других пользователей в поисках интересных идей, если вы творческий человек и подобный мониторинг вам нужен для вдохновения или работы.
Импорт закладок с другого браузера
Чтоб импортировать страницы избранных и настройки из другого браузера, например, из Google Chrome нужно выполнить несколько несложных шагов:
Источник
Закладки
— это сохраненные ссылки на нужные страницы.
Создание закладки
Просмотр закладок
Чтобы быстро найти нужную закладку, нажмите значок на боковой панели и введите название закладки в поиск.
Чтобы открыть все закладки:
Если вы синхронизировали браузер на разных устройствах, в левом меню появятся папки с названием устройства (например, Смартфон или Планшет ). Подробнее см. раздел Синхронизация закладок.
Если вы импортировали закладки из другого браузера, то перенесенные папки также появятся в левом меню. При этом названия папок останутся прежними. Подробнее см. раздел Импорт закладок.
Панель закладок
Закладки и папки с закладками отображаются на панели закладок под Умной строкой.
Включить или отключить панель закладок можно несколькими способами:
Нажмите клавиши Ctrl + Shift + B (в Windows) или ⌘ + Shift + B (в macOS)
Фавиконка сайта на панели закладок
По умолчанию на панели закладок отображаются только названия сайтов. К ним можно добавить фавиконки :
Чтобы сэкономить место, оставьте на панели закладок только фавиконки без названий сайтов:
Действия с закладками
Импорт закладок
Загруженные закладки будут размещены:
Вы можете переименовать, перенести или удалить папку с закладками. Подробнее см. раздел Действия с закладками.
Экспорт закладок в файл
Синхронизация закладок
После синхронизации в браузере отображаются закладки со всех синхронизированных устройств (компьютера, планшета, смартфона).
Особенности синхронизации закладок:
Чтобы посмотреть закладки на другом устройстве:
Чтобы отключить синхронизацию закладок:
После этого закладки с других устройств не будут отображаться в Диспетчере закладок.
Если закладки не синхронизируются, проверьте, включена ли опция Закладки в настройках синхронизации.
Восстановление закладок
Если вы храните в файле HTML резервную копию закладок, импортируйте закладки из файла.
Горячие клавиши для работы с закладками
Закладки
— это сохраненные ссылки на нужные страницы.
Создание закладки
Просмотр закладок
Чтобы быстро найти нужную закладку, нажмите значок 
Чтобы открыть все закладки:
Если вы синхронизировали браузер на разных устройствах, в левом меню появятся папки с названием устройства (например, Смартфон или Планшет ). Подробнее см. раздел Синхронизация закладок.
Если вы импортировали закладки из другого браузера, то перенесенные папки также появятся в левом меню. При этом названия папок останутся прежними. Подробнее см. раздел Импорт закладок.
Панель закладок
Закладки и папки с закладками отображаются на панели закладок под Умной строкой.
Включить или отключить панель закладок можно несколькими способами:
Нажмите клавиши Ctrl + Shift + B (в Windows) или ⌘ + Shift + B (в macOS)
Фавиконка сайта на панели закладок
По умолчанию на панели закладок отображаются только названия сайтов. К ним можно добавить фавиконки :
Чтобы сэкономить место, оставьте на панели закладок только фавиконки без названий сайтов:
Источник
Как использовать закладки для запоминания и организации ваших любимых сайтов
Оглавление
Как мне создать закладку на страницу?
Чтобы создать закладку на страницу, просто щёлкните по звезде в адресной строке.
Во время создания закладки на страницу звезда станет синей, а также появится всплывающее окно, в котором вы сможете назвать или переместить закладку, а также присвоить ей метки.
Чтобы создать закладку на страницу, просто щёлкните по звезде в адресной строке.
Во время создания закладки на страницу звезда станет синей, а также появится всплывающее окно, в котором вы сможете назвать или переместить закладку, а также присвоить ей метки.
Как изменить название или расположение закладки?
Если вы не хотите видеть этот редактор при сохранении закладки, снимите галочку рядом с Показывать редактор при сохранении.
Как я могу найти свои закладки?
Панель закладок
Панель закладок в Firefox предлагает вам быстрый доступ к часто используемым закладкам. Для новых пользователей закладки по умолчанию располагаются здесь.
Как добавить кнопку Меню закладок на панель инструментов?
Кнопка Меню закладок не отображается по умолчанию, но вы можете добавить её на панель инструментов с помощью кнопки Библиотека:
Кнопка Меню закладок 
Кнопка Меню закладок не отображается по умолчанию, но вы можете добавить её с помощью персонализации своей Панели инструментов Firefox:
Чтобы удалить кнопку, используйте шаги, описанные выше, чтобы убрать кнопку Меню закладок из панели инструментов.
Как мне организовать мои закладки?
Окно «Библиотека» позволяет вам просмотреть и организовать все ваши закладки. Чтобы открыть окно Библиотеки закладок: Щёлкните по кнопке меню 




По умолчанию все закладки, которые вы создаёте, будут располагаться в папке Другие закладки. Выберите её на боковой панели окна «Библиотека», чтобы увидеть закладки, созданные вами. Двойной щелчок по закладке откроет её.
Прочитайте эти статьи для получения информации об управлении огромным списком закладок:
Пока вы находитесь в окне Библиотека, вы можете перетаскивать закладки в другие папки, такие как папка Меню закладок. Эти закладки будут затем отображаться в Боковом меню Firefox и Панели меню или панели инструментов меню Закладок. Закладки в папке Панель закладок будет отображаться на Панели закладок, если она включена.
Как включить Панель закладок?
Панель закладок является удобным местом для добавления ваших любимых закладок.
Чтобы включить Панель закладок:
Папка Другие закладки
Использование Кратких имён при работе с Закладками
В качестве альтернативного способа доступа к закладкам можно использовать краткие имена. Если вы назначите на закладку краткое имя, вы можете просто ввести краткое имя в адресную строку и нажать Enter Return для открытия закладки.
Чтобы назначить краткое имя на закладку:
Если выбранное краткое имя уже было назначено на другую закладку, старая закладка будет заменена новой.
Как мне импортировать закладки из другого браузера или профиля?
Firefox позволяет вам импортировать закладки из других браузеров, установленных на вашем компьютере. Он также позволяет вам импортировать другие данные, такие как история просмотра и сохранённые пароли, из некоторых браузеров. Чтобы узнать больше, прочитайте статью Импорт закладок и личных данных из другого браузера.
Дополнительные ресурсы
Чтобы узнать больше, как получить максимум от своих закладок, прочитайте эти статьи:
Эти прекрасные люди помогли написать эту статью:
Станьте волонтёром
Растите и делитесь опытом с другими. Отвечайте на вопросы и улучшайте нашу базу знаний.
Источник
В сегодняшней статье хочу рассмотреть парочку Google Chrome приложений, которые могут заинтересовать приверженцев почтового сервиса Mail.ru.
Первое – «Визуальные закладки» от Mail.ru, которое, как не трудно догадаться по названию, позволит изменить и настроить работу панели быстрого доступа визуальных закладок.
Второе — Mail.ru Checker, которое предназначено для работы с почтовыми уведомлениями.
Визуальные закладки от Mail.ru дадут возможность:
- Управлять тем, какие сайты вы будете видеть при открытии нового таба в Google Chrome;
- Выбирать оформление панели закладок из более чем 20 тем оформления;
- Показывать количество непрочитанных писем в почтовом сервисе Mail.ru, а так же уведомлять о новых событиях в Одноклассниках и Моем мире;
- Отображать полезную и актуальную информацию для вашего города: курсы валют, погода, пробки;
- Установить поиск от Mail.ru в панели визуальных закладок Гугл Хром.
Установить данный плагин для Google Chrome можно перейдя по ссылке ниже:
Обновлено. Приложение более не поддерживается.
Приложение Mail.ru Checker для Google Chrome
Mail.ru Checker позволит более комфортно использовать свой почтовый ящик в одном из самых популярных сервисов Рунета.
Установив его в Google Chrome, вы сможете мгновенно узнавать о появлении новых писем благодаря всплывающим извещениям.
Читать электронные письма так же весьма удобно. Один клик на уведомление и перед вами откроется список с непрочитанными сообщениями.
Mail.ru Checker поддерживаем мультиавторизацию. Вы сможете работать сразу с несколькими вашими почтовыми ящиками.
Конечно же, это приложение во многом уступает Mail.ru Agent, но для тех, кто не гонится за богатым функционалом, вполне подойдет.
Скачать Mail.ru Checker.

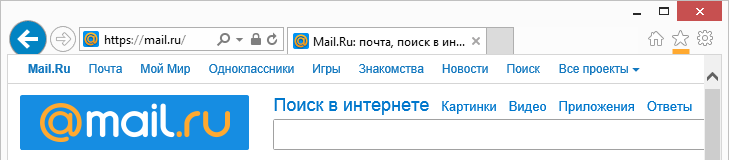
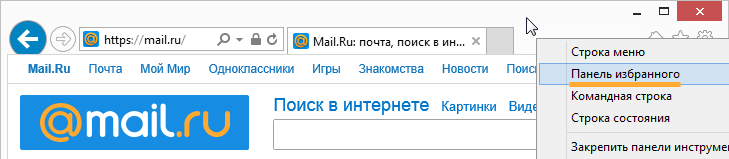
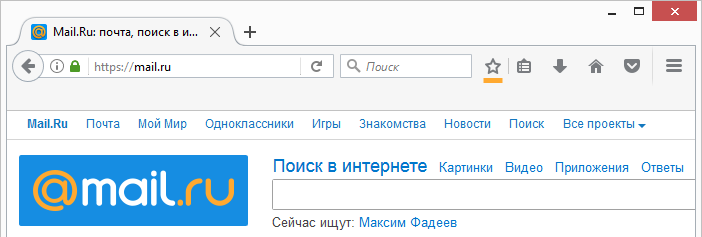
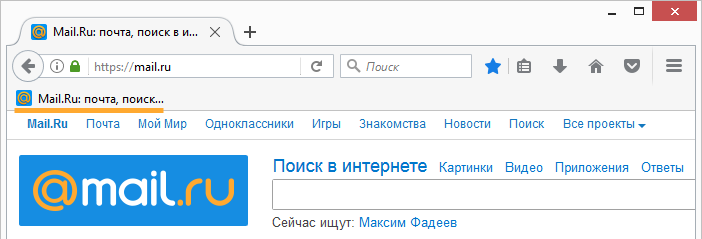
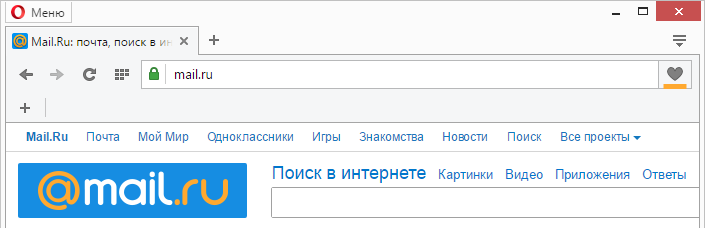
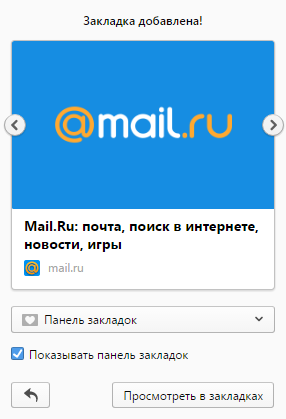
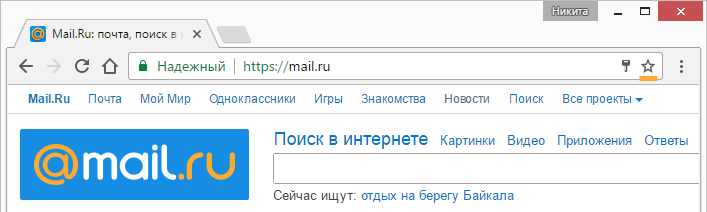
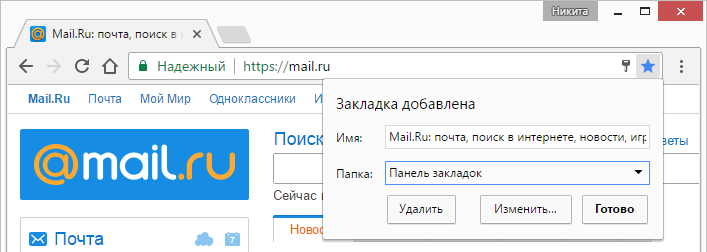
 .
.