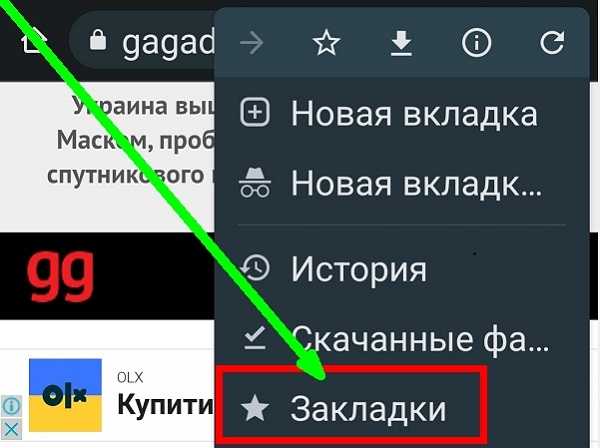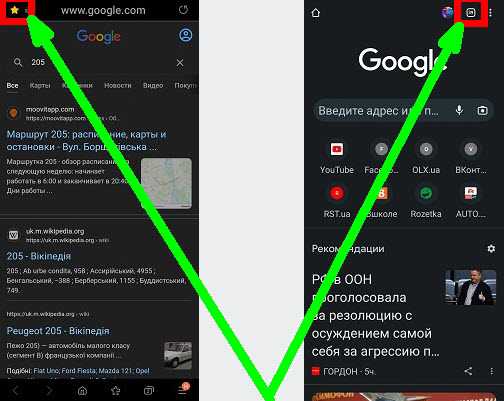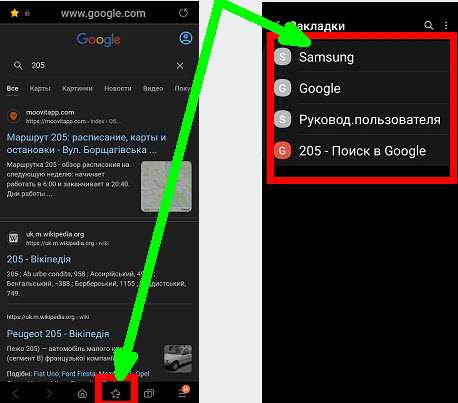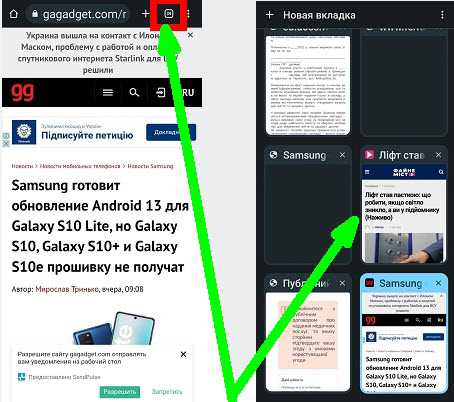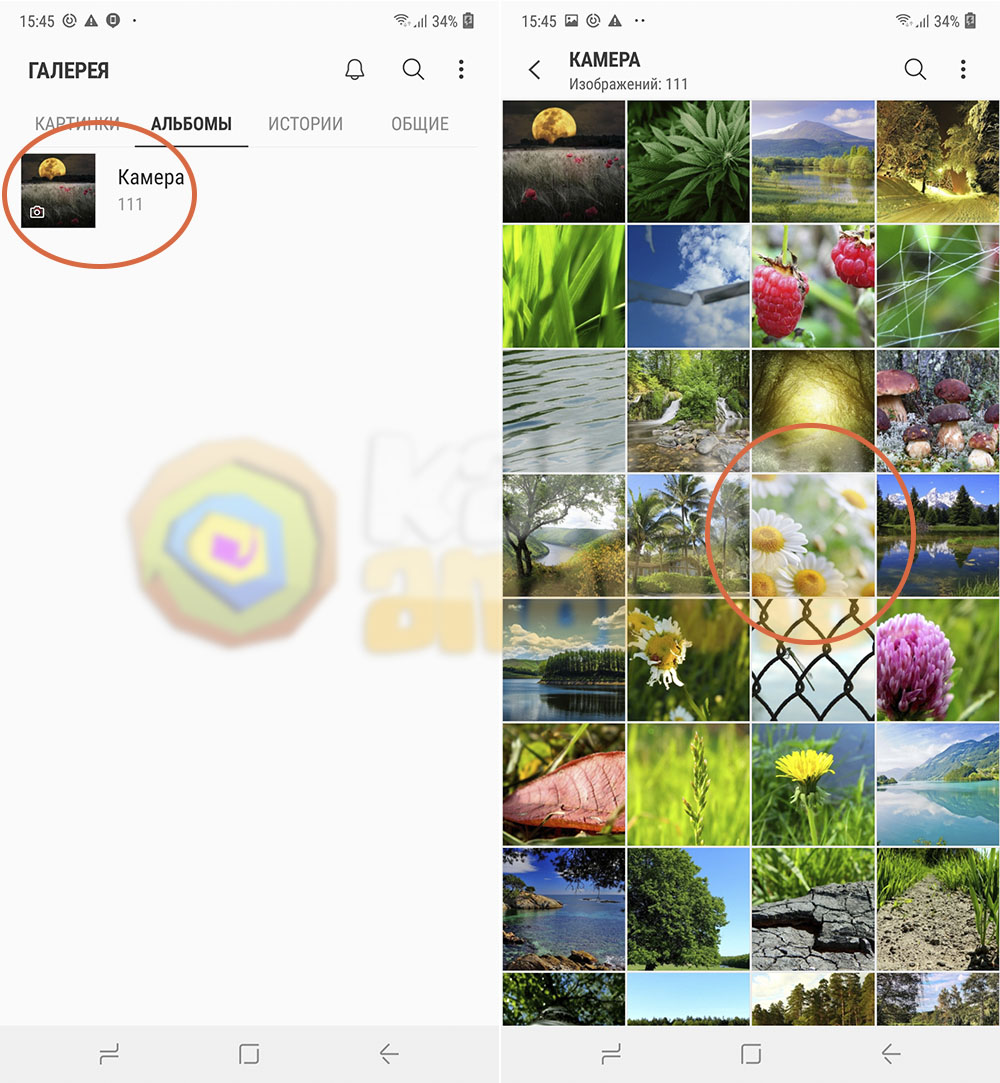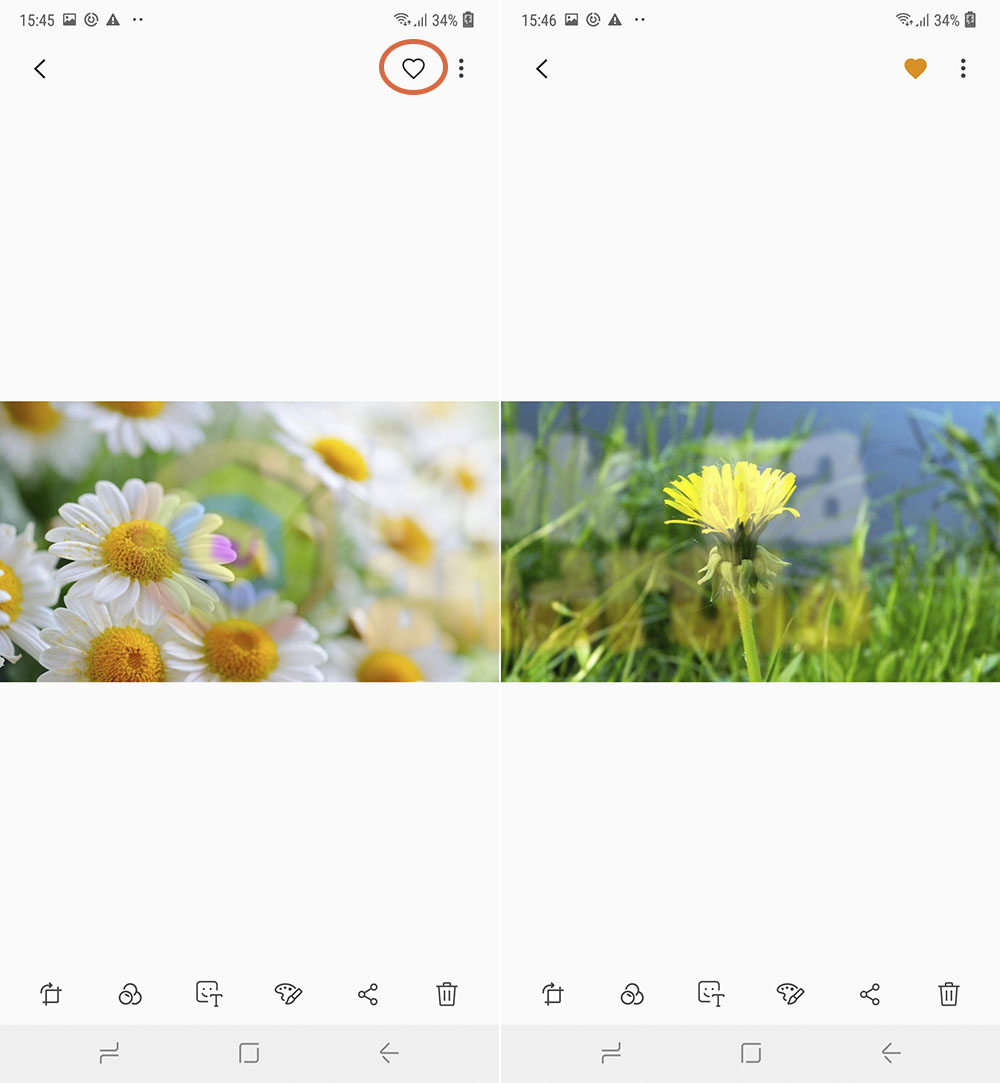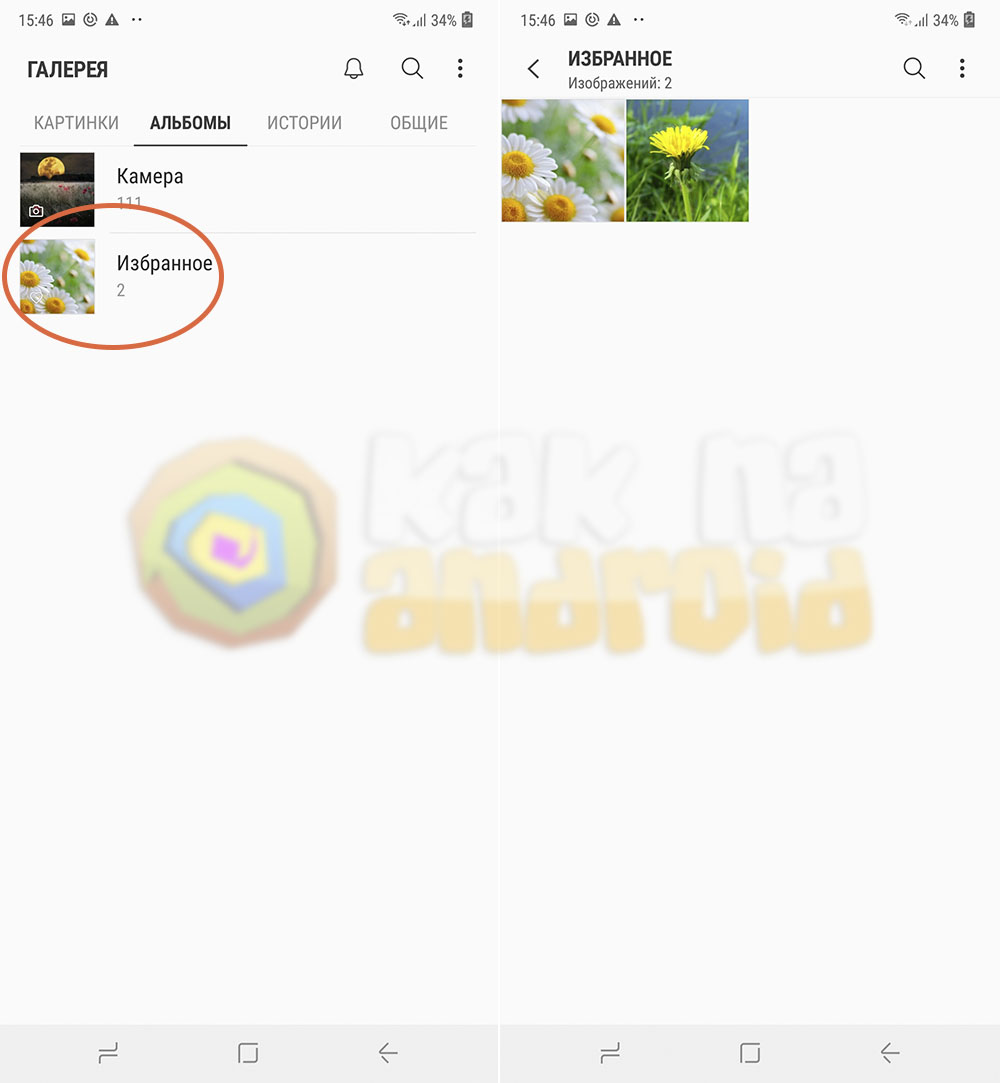На андроид самсунг а51, а50, а12 … найти закладки можно только в браузере. С магазина в нем установлены 2.
Это гугловский «Хром и «Интернет» от производителя. Вы можете легко добавлять свои любимые сайты.
Чтобы добавить закладку в браузере интернет, коснитесь значка (слева) в виде звезды в верхней части экрана.
Чтобы добавить в хроме, коснитесь квадратика с белой полоской, только он уже находится с правой стороны.
Где находятся закладки
Где искать сохраненные также зависит от браузера. В «Интернет» вы можете открыть сохраненные закладки с помощью значка списка закладок в нижней части экрана.
Искать сохраненные в хроме немного по-другому. Если страница уже сохранена, то нажмите еще раз на этот квадратик и вам откроются все.
Вы также можете редактировать или удалять их из списка.
Как редактировать
Вы можете изменить порядок закладок и переименовать их в списке закладок. Коснитесь значка «Список закладок» в нижней части экрана.
Значок списка закладок представляет собой кнопку в виде звезды в нижней части экрана. Коснитесь трех точек в правом верхнем углу экрана, а затем коснитесь «Изменить».
Выберите «Редактировать». Для изменения порядка удерживайте палец и перетащите куда хотите.
Как удалить
Если вам больше не нужна закладка, удалить ее можно двумя способами.
Самый простой способ — открыть страницу с закладками, а затем нажать значок «Закладка» в левом верхнем углу экрана.
Значок изменит цвет на прозрачный. Или по-другому. Коснитесь значка «Список закладок» в нижней части экрана.
Коснитесь трех точек справа, а затем выберите «Изменить». Нажмите которую хотите удалить. Можете удалить, используя значок корзины снизу.
В хроме немного по-другому. Задержите палец и справа верху появится крестик, хотя он там и так есть только маленький едва заметный. Клик по нему удалит ее. Хорошего дня.
Как найти в телефоне папку Избранное?
После того, как в Проводнике была открыта папка с ярлыком программы или ярлык выбранной программы находится на Рабочем столе, нужно открыть меню «Пуск» и в самом правом верхнем углу открыть свою персональную папку (название вашей папки пользователя). Содержимое списка «Избранное» находится в папке «Ссылки».
Как найти Избранное на самсунге?
Найти закладки в браузере Samsung для Android
Если у вас есть устройство Samsung и вы используете браузер корейской компании, вы можете получить доступ к избранному, просто запустив его и нажав кнопку. Избранные который находится в правом нижнем углу.
Как найти избранные фотографии?
- Кликните правой кнопкой мыши на рабочем столе → Персонализация;
- Перейдите к «Экран блокировки»;
- Фон → выбрать Windows: интересное.
Где избранное в гугл фото?
Во-первых, речь идет о возможности отмечать самые любимые фотографии, чтобы иметь быстро найти их в папке «избранное». Для этого достаточно, развернув фотографию на весь экран, нажать иконку звездочки в правом верхнем углу.
Где в телефоне хранятся скачанные файлы?
Все скачанные из Интернета файлы хранятся в папке «Download». Для её открытия вам требуется открыть файловый менеджер, затем найти в каталогах данную папку. После этого вы сможете открыть любой скачанный ранее файл, в том числе установочный *. apk, *.
Где находится папка Избранное в Windows 10?
Где находится папка избранное в windows 10
Если брать по существу то в windows 10 эта папка находится по такому пути: Раздел «C» => Пользователи (иногда Users) => «имя пользователя» => Избранное (Favorites).
Где найти Избранное на компьютере?
- В поисках избранного
- Шаг 1. Нажмите кнопку «Пуск».
- Шаг 2. В текстовом поле «Начать поиск» введите «Избранное».
- Поиск избранного после пользовательской установки
- Шаг 1. Нажмите «Пуск» после завершения обновления Windows.
- Шаг 2. Введите «C: Windows. old» в текстовое поле «Начать поиск».
Где находится Избранное на айфоне?
Откройте приложение «Настройки» → Safari. Далее нажмите строку «Избранное» и выберите нужную папку из списка.
Где находятся мои файлы на Samsung?
- Откройте меню устройства.
- Выберите приложение Мои файлы. Часто оно находится в папке Samsung.
- Выберите пункт Загрузки, если он есть на вашем устройстве. Если такого пункта нет, выберите Память устройства, .
- В папке появятся загруженные из интернета файлы.
Как добавить фото в избранное на Андроиде?
- Откройте приложение «Google Фото» на устройстве Android.
- Войдите в аккаунт Google.
- Откройте альбом.
- В правом верхнем углу нажмите на значок «Добавить в альбом» .
- Выберите объекты, которые хотите добавить.
- В правом верхнем углу нажмите ГОТОВО.
Как зайти в мои файлы на андроид?
- Откройте приложение «Файлы» . Подробнее о том, как его найти…
- Будет показан список скачанных файлов. Чтобы найти другие файлы, нажмите на значок меню . Для сортировки по названию, дате, типу или размеру нажмите на значок «Ещё» Сортировать. .
- Чтобы открыть файл, нажмите на него.
Как открыть все фотографии в папке?
Откройте File Explorer и перейдите к местоположению, в котором вы хотите выполнить поиск. Вы можете выполнить поиск на всех рабочих дисках ПК, выбрав запись «Этот компьютер» в навигационной панели «Проводник». Вы также можете выполнить поиск на конкретном жестком диске или в папке.
Как искать картинки в папке?
Вы можете искать, как в определенной папке, так всем компьютере или, выбрав запись «Этот компьютер» в навигационной панели «Проводник». Затем нажмите окно поиска в правом верхнем углу окна. При этом отобразится скрытая вкладка «Поиск» вверху. Нажмите кнопку «Тип», а затем в выпадающем меню выберите «Изображения».
Как найти избранное в телефоне самсунг
У каждого из нас в смартфоне имеется огромное количество фотографий, но лишь часть из них реально хочется пересматривать снова и снова. Естественно, копировать их вручную в отдельную папку – не самое быстрое дело, да к тому же они будут занимать дополнительное пространство в памяти устройства. Однако, благодаря специальной папке “Избранное”, можно очень быстро сгруппировать необходимые фото в отдельном месте и при желании просматривать их самостоятельно или показывать другим людям. Как же отметить избранные фото в Самсунге используя стандартные средства в телефоне?
Инструкция
Открываем приложение “Галерея”, которое предустановлено в системе по умолчанию, и выбрав необходимую папку запускаем режим просмотра фотографий.
Во врем просмотра фотографий, которые вы хотите добавить в избранное, необходимо нажимать на иконку сердечка в верхнем правом углу экрана и тем самым фотографии будут попадать в отдельную виртуальную папку.
Теперь при повторном заходе в приложение “Галерея” во вкладке “Альбомы” будет отображаться папка “Избранное”, где и разместятся отмеченные фото.
Стоит отметить, что виртуальная папка “Избранное” может вмещать в себя список фотографий, которые можно добавлять из любых папок с картинками размещенными в памяти мобильного телефона, а не только из папки “Камера”.
Внимание! При удалении фотографий из избранного они будут автоматически удалены из основного места хранения.
Другие полезные материалы:
/rating_on.png)
/rating_on.png)
Где находится избранное в телефоне самсунг?
Это папка Documents and SettingsUser_NameИзбранное.
Где в смартфоне найти Избранное?
- Откройте приложение Chrome. на телефоне или планшете Android.
- В правом верхнем углу экрана нажмите на значок «Ещё» Закладки. Если адресная строка находится внизу, проведите по ней вверх. Нажмите на звезду .
- Выберите нужную закладку.
Где находится папка с избранным?
После того, как в Проводнике была открыта папка с ярлыком программы или ярлык выбранной программы находится на Рабочем столе, нужно открыть меню «Пуск» и в самом правом верхнем углу открыть свою персональную папку (название вашей папки пользователя). Содержимое списка «Избранное» находится в папке «Ссылки».
Как найти загруженные файлы в Samsung Galaxy?
- Откройте меню устройства.
- Выберите приложение Мои файлы. Часто оно находится в папке Samsung.
- Выберите пункт Загрузки, если он есть на вашем устройстве. Если такого пункта нет, выберите Память устройства, .
- В папке появятся загруженные из интернета файлы.
Где избранное в гугл фото?
Во-первых, речь идет о возможности отмечать самые любимые фотографии, чтобы иметь быстро найти их в папке «избранное». Для этого достаточно, развернув фотографию на весь экран, нажать иконку звездочки в правом верхнем углу.
Как добавить фото в избранное на Андроиде?
- Откройте приложение «Google Фото» на устройстве Android.
- Войдите в аккаунт Google.
- Откройте альбом.
- В правом верхнем углу нажмите на значок «Добавить в альбом» .
- Выберите объекты, которые хотите добавить.
- В правом верхнем углу нажмите ГОТОВО.
Где хранятся закладки в телефоне?
Место, где хранятся файлы Google Chrome на смартфоне
Сама папка с полным списком всех закладок, которые были добавлены через мобильное приложение Гугл Хром находиться по следующему пути: «/data/data/com. android. browser/databases/browser. db».
Как найти закладки в моем телефоне?
На главной странице, в поле поиска справа, нажмите на значок с количеством открытых вкладок. Далее, у вас откроется страница с вкладками ранее просмотренных страниц. Внизу слева нажмите на значок в виде звезды. Далее, у вас откроется страница Закладки.
Как найти избранные фотографии на компьютере Windows 10?
Попасть в нее можно различными способами, но лучше всего вывести ярлык пользователя на рабочий стол, тогда получите быстрый доступ. Если брать по существу то в windows 10 эта папка находится по такому пути: Раздел «C» => Пользователи (иногда Users) => «имя пользователя» => Избранное (Favorites).
Где находятся избранные фотографии на компьютере?
Нажмите кнопку Пуск и из меню загрузки выберите «Фотографии». Если программы не видно, нажмите Все приложения, прокрутите список вниз и нажмите на Фотографии. По умолчанию программа отображает изображения, которые находятся на диске → в папке пользователя → в папке Изображения.
Как найти избранные фотографии?
- Кликните правой кнопкой мыши на рабочем столе → Персонализация;
- Перейдите к «Экран блокировки»;
- Фон → выбрать Windows: интересное.
Как найти скачанные файлы в телефоне?
Все скачанные из Интернета файлы хранятся в папке «Download». Для её открытия вам требуется открыть файловый менеджер, затем найти в каталогах данную папку. После этого вы сможете открыть любой скачанный ранее файл, в том числе установочный *.
Как найти свои загрузки?
- Если у вас Google Chrome, запустите его и перейдите в контекстное меню нажатием на три вертикальные точки в правом верхнем углу;
- Откройте раздел «Скачанные файлы» и, отыскав ненужные компоненты, удалите их из памяти.
Где найти скачанный файл на самсунг?
Музыка, картинки, игры, файлы, закачанные из интернета через браузер, автоматически сохраняются в папке «Downloads». Однако в настройках браузера можно изменить по своему желанию место сохранения файлов на Android.
Как зайти в папку загрузки?
Откройте проводник Windows, нажав ⊞ Win + E . Папка «Загрузки» может быть в левой части окна в разделе «Избранное» или «Компьютер/этот ПК». Нажмите ⊞ Win + R и введите shell:downloads . Нажмите ↵ Enter , чтобы открыть папку «Загрузки».
Узнайте, как создавать, систематизировать и управлять закладками сайтов в Интернете Samsung. Мы можем редактировать, удалять, публиковать и перемещать закладки в браузере.
Вы когда-нибудь находили веб-сайт, который стоит посетить, но у вас проблемы с запоминанием URL-адреса? В таких случаях полезны закладки браузера, они позволяют вам перемещаться по веб-сайтам в любое время, не беспокоясь о том, чтобы запомнить URL-адрес веб-сайта.
Я блоггер и активно занимаюсь веб-серфингом из-за моей любви к чтению. Но нехватка времени может вызвать задержки в чтении некоторых статей. В такие моменты я предпочитаю добавлять такие статьи в закладки, чтобы прочитать их позже.
Samsung Internet — простой способ создавать закладки и управлять ими в браузере. Вы можете добавлять в закладки неограниченное количество сайтов и веб-страниц. Интернет Samsung также предлагает возможность делиться закладками с помощью любого носителя приложения на вашем устройстве. Мы также можем управлять закладками в структуре папок для облегчения доступа.
Я наткнулся на множество статей и обнаружил, что закладки — один из лучших способов сохранить веб-сайты для последующего просмотра.
Samsung Internet представил очень простой способ добавления закладок. Закладки помогают вам отслеживать ваши любимые и часто посещаемые веб-сайты, чтобы вы могли легко их посещать позже.
Вот шаги для создания закладок в браузере Samsung:
- Запустите приложение Интернет-браузера Samsung.
- Открыть любая веб-страница который вы хотите добавить в закладки.
- Нажмите на
в адресной строке.
- Вы увидите уведомление о закладке страницы.
Таким образом, вы можете без лишних хлопот добавлять в закладки свои любимые веб-сайты в интернет-браузере Samsung. Вы также можете отредактировать закладку, нажав на команду «Изменить» во всплывающем окне с уведомлением.
Доступ к закладке в Интернете Samsung
Теперь, когда вы добавили веб-страницу или сайт в качестве закладки, вы можете легко получить к ней доступ из меню закладок, доступного в строке меню.
Вот шаги, чтобы получить доступ к закладкам в Интернете Samsung:
- Запустите приложение Samsung Internet Browser.
- Нажать на
внизу экрана.
Это откроет список всех закладок на сегодняшний день.
- Нажмите ссылку закладки, чтобы открыть в Интернете Samsung.
Это поможет вам получить доступ ко всем веб-сайтам, которые вы сохранили в качестве закладок в своем браузере. Вы также можете поделиться закладками, используя значок общего доступа, доступный на вкладке закладок.
Редактировать закладки в Интернете Samsung
Если вы хотите внести изменения в сохраненные закладки, Samsung Internet позволяет быстро и легко редактировать закладки. Вы можете редактировать заголовок закладки и ссылку на экране редактирования. Вы также можете переместить закладку и организовать ее в структуре папок.
Вот шаги для редактирования закладок в браузере Samsung:
- Запустите браузер Интернет-приложения Samsung.
- Нажать на
внизу экрана.
Это откроет список всех закладок на сегодняшний день.
- Нажмите на
на экране закладок и выберите команду «Редактировать».
- Выберите закладку, которую вы хотите отредактировать, и нажмите кнопку «Изменить» в нижней части.
- Вносить изменения в закладку и нажмите кнопку «Сохранить».
Это отредактирует ваши закладки в соответствии с вашими предпочтениями в браузере Samsung и сохранит их. Как я уже упоминал, вы также можете создавать и перемещать закладки в разные структуры папок с помощью команды «Переместить».
Удалить закладки в Интернете Samsung
Если вы больше не хотите получать доступ к закладке, у вас есть возможность удалить эту закладку. Это можно сделать, просто посетив URL-адрес веб-сайта, который вы хотите удалить.
Вот шаги, чтобы удалить закладку в интернет-браузере Samsung:
- Запустите Интернет-приложение Samsung.
- Нажать на
внизу экрана.
Это откроет список всех закладок на сегодняшний день.
- Нажмите на
на экране закладок и выберите команду «Изменить».
- Выберите закладку, которую вы хотите отредактировать, и нажмите кнопку «Удалить все» в нижней части.
Это приведет к удалению ненужной закладки в интернет-браузере Samsung. Вы можете выбрать несколько закладок с помощью флажка и удалить их сразу.
Итог: Управление закладками в Samsung
Функция закладок в Интернет Самсунг довольно удобна. Вам просто нужно щелкнуть значок закладки, и вы сможете сохранить веб-сайт в своем браузере. Таким образом, вы сможете получить доступ к сохраненным веб-сайтам в удобное для вас время.
Вы можете создавать папки, чтобы закладки были разделены по жанрам. Вы также можете открывать, редактировать и удалять эти закладки в любое время, не беспокоясь. Закладки в браузере Samsung помогли мне отслеживать интересные веб-сайты, которые я смогу прочитать позже.
Вы добавляете и систематизируете закладки в интернет-браузере Samsung? Сообщите нам, как вы структурировали закладки?
Наконец, вот рекомендуемые веб-браузеры для вашего компьютера и мобильного телефона, которые вам стоит попробовать.
Порой мы натыкаемся на сайты, которые хочется добавить в закладки, чтобы больше их не терять. Мобильные браузеры позволяют это сделать, однако реализована функция сохранения страниц в них довольно скверно. Сразу и не поймешь, где закладки в телефоне. Сегодня мы проанализируем интерфейс нескольких браузеров для понимания того, как найти закладки. Также я дам несколько советов, чтобы вы никогда не потеряли нужные сайты и быстро избавились от лишней информации, сохраненной в веб-обозревателе.
Порой закладки прячутся так глубоко, что их бывает сложно найти
Содержание
- 1 Где закладки в телефоне
- 1.1 Закладки в браузере на телефоне
- 1.2 Закладки в Яндекс на телефоне
- 2 Как добавить страницу в закладки
- 3 Как удалить закладки
- 4 Как перенести закладки на телефон
- 5 Ярлык сайта на рабочий стол
Где закладки в телефоне
Для ответа на вопрос, где найти закладки, я предлагаю подробно проанализировать 3 приложения:
- Google Chrome;
- Яндекс;
- Яндекс Браузер.
Почему мой выбор пал именно на них? Google Chrome — пример классического браузера с минималистичным дизайном. Приложение Яндекс — это гибрид обычного веб-обозревателя и программы, объединяющей внутри себя все сервисы компании. А Yandex Browser — функциональный и в некотором смысле перегруженный браузер.
⚡ Подпишись на Androidinsider в Дзене, где мы публикуем эксклюзивные материалы
Закладки в браузере на телефоне
Сначала посмотрим на закладки Chrome, но прежде я отмечу, что эта инструкция будет актуальна для большинства других браузеров (но не для Яндекса). Итак, посмотрите, как найти закладки в телефоне:
- Запустите веб-обозреватель.
- Нажмите кнопку с тремя точками.
- Перейдите в раздел «Закладки», а затем — «Мобильные закладки».
Контекстное меню можно вызвать через любую страницу в браузере
Все довольно просто, но в то же время не слишком интуитивно. Кому из вас хочется лишний раз открывать контекстное меню, чтобы найти закладки? Вот и я о том же. Но Chrome другого выхода не предлагает.
Читайте также: как настроить браузер на телефоне
Закладки в Яндекс на телефоне
Теперь поговорим о двух программах Yandex. И сначала разберемся, где в Яндексе закладки, подразумевая титульное приложение, которое объединяет все сервисы компании:
- Запустите приложение Яндекс — с Алисой.
- Нажмите кнопку с количеством открытых вкладок.
- Тапните по «звездочке», расположенной в правом нижнем углу.
В Яндексе закладки не сохраняются на устройство, а остаются в облаке
Тут вы сразу можете заметить, что закладки в Яндексе называются коллекциями и сохраняются как «Мои ссылки». Это почти ничего не меняет, но вызывает определенный диссонанс, которому я постараюсь не дать усугубиться.
🔥 Загляни в телеграм-канал Сундук Али-Бабы, где мы собрали лучшие товары с АлиЭкспресс
Закладки в Яндекс Браузере на телефоне хранятся в том же месте. То есть для их поиска нужно нажать на количество открытых вкладок, а затем — на «звездочку». Но еще есть панель закладок в Яндекс Браузере. Е разработчики именуют словом «табло». Она отображается на главном экране, а содержимое панели не дублирует сохраненные сайты, спрятанные под «звездой».
В Яндекс Браузере есть специальное табло, куда можно добавить любой сайт, не сохраняя его при этом в закладках
Кроме того, в отличие от базового приложения, в Yandex Browser присутствует сразу два типа закладок:
- на устройстве;
- в коллекциях.
К первому относятся классические закладки. Они сохраняются в памяти смартфона. Второй тип — это облачные закладки, которые не занимают место на внутреннем накопителе, но синхронизируются с Яндекс ID. С ними мы уже познакомились, когда парой абзацев выше говорили про титульное приложение Яндекс.
Читайте также: 6 функций Яндекс Браузера, которыми вы будете пользоваться каждый день
Как добавить страницу в закладки
Еще на предыдущем этапе вы могли запутаться во всех хитросплетениях поиска сохраненных сайтов. Чтобы распутать вас, предлагаю разобраться, как добавить сайт в закладки. Так вам станет понятнее, почему одни закладки попадают в общий список, а другие отображаются на главной странице веб-обозревателя.
Для сохранения сайта во всех случаях нужно открыть интересующую страницу, вызвать контекстное меню и нажать кнопку. В Google Chrome это «звезда», в Яндексе кнопка называется «Добавить в коллекцию», а в Yandex Browser — «Добавить в закладки».
Слева направо: Google Chrome, Яндекс и Яндекс Браузер
Что касается того, как добавить закладку в Яндекс Браузере, то здесь вы можете либо установить сайт в качестве элемента табло, нажав кнопку «+» на главном экране, либо сохранить его в общем списке, как это предлагается сделать в других веб-обозревателях.
В Яндекс Браузере есть специальное табло, куда можно добавить любой сайт, не сохраняя его при этом в закладках
Оба типа закладок в Yandex Browser существуют отдельно. Если вы хотите, чтобы страница одновременно была и на табло, и в закладках, сайты придется сохранять дважды.
⚡ Подпишись на Androidinsider в Пульс Mail.ru, чтобы получать новости из мира Андроид первым
Как удалить закладки
С удалением закладок нет ничего сложного, поэтому здесь я не будут разбивать инструкцию на отдельные блоки. Просто откройте список сохраненных сайтов в любом браузере, вызовите контекстное меню через «три точки» и нажмите кнопку «Удалить».
Во всех браузерах закладки удаляются одинаково
На табло Яндекс Браузера дела обстоят немного иначе. Сайты здесь продолжат оставаться до тех пор, пока вы не задержите палец на одной из плиток и не нажмете на «X».
Как перенести закладки на телефон
Также считаю важным рассказать, как перенести закладки, поскольку многие из вас наверняка сохранили много сайтов в ПК-версии браузера и теперь не хотят добавлять их вручную на смартфоне. Вне зависимости от используемого приложения инструкция будет одна и та же:
- Запустите веб-обозреватель.
- Откройте настройки.
- Перейдите в раздел «Синхронизация».
- Авторизуйтесь в учетной записи, которую используете в браузере на ПК.
Синхронизация позволяет перенести закладки с ПК на смартфон
Если все сделано верно, то закладки автоматически появятся в специальном разделе. Отмечу, что речь не идет о страницах, добавленных на табло. Их придется настраивать вручную.
❗ Поделись своим мнением или задай вопрос в нашем телеграм-чате
Ярлык сайта на рабочий стол
Если вам не нравится реализация закладок в мобильных браузерах, рекомендую сохранять понравившиеся сайты иным образом, добавляя ярлык на рабочий стол. Так вы точно не потеряете нужные страницы:
- Откройте сайт в любом браузере.
- Вызовите контекстное меню.
- Нажмите кнопку «Добавить ярлык» или «Добавить на главный экран».
Ярлыки намного удобнее закладок
После этого вам будет предложено изменить название ярлыка, присвоенное по умолчанию, и закладка сразу появится на рабочем столе. По-моему, это самый удобный способ сохранения любимых сайтов. А как считаете вы?

Создание «закладок» для любимых сайтов существует с момента появления Интернета. Если на Персональном Компьютере (ПК) это очевидно, то на устройстве Android это может быть не сразу понятно.
Далее мы покажем вам быстрый и простой способ создания и просмотра закладок на вашем Android-смартфоне, так что вам больше не нужно тратить время на ввод веб-адресов во время просмотра сайтов.
А как создать закладку в браузере Chrome на Android?
Поскольку многие устройства Android оснащены браузером Google Chrome по умолчанию, в этом руководстве мы остановимся именно на нём. Если вы используете Firefox, Opera или один из других замечательных браузеров для Android, то метод будет очень похож на наш.
Если очень кратко, то это делается так: откройте браузер Chrome и перейдите на страницу, которую вы хотите добавить в закладки. Нажмите на значок «Три точки» в правом верхнем углу, а затем на значок «Звёздочка», который находится в центре ряда значков в верхней части страницы. С этого момента у нас появилась закладка на эту страницу сайта, а внизу экрана мелькнёт сообщение «Добавлено в закладки». В крайнем правом углу этого сообщения появится опция «Изменить«. Нажмите на неё, и вы сможете изменить название этой закладки и папку, в которой она хранится, просто коснувшись текста.
Далее мы приведём подробнейшую инструкцию, состоящую из трёх разделов:
— Создание закладки
— Переход по закладке
— Редактирование закладки
Для удобства описания всей этой процедуры со снимками экрана телефона, мы воспользуемся редакционным смартфоном Samsung Galaxy A50 с ОС Android 11.
Инструкция по созданию и работе с закладками в браузере Google Chrome.
Глава: Создание закладки
1. Браузер Google Chrome обычно находится в папке Google.
Поэтому, чтобы запустить Chrome, вначале нужно открыть папку Google на главном экране, а после, нажав на значок «Chrome», запустить сам браузер.
2. Переходим на интересующую нас страницу сайта. В нашем случае мы хотим создать закладку мультфильма «Жил был пёс» на канале «Культура» для просмотра его в кругу семьи.
Для создания закладки этой страницы в вашем браузере нужно нажать на значок «Три точки» вверху экрана.
Откроется меню браузера, где нужно нажать на значок «Звёздочка» в верхней строчке меню.
3. После этого внизу экрана появится сообщение «Добавлено в закладки».
Вот таким образом вы создали закладку этой страницы сайта на своём телефоне.
Глава: Переход по закладке (Просмотр закладки)
4. Чтобы в Интернете перейти на нужную страницу сайта по сохранённой закладке нужно в браузере Chrome войти в раздел «Закладки». А для этого вначале нужно нажать на значок «Три точки» вверху экрана.
И в открывшемся меню браузера нажать на позицию «Закладки».
5. Далее, скорее всего, откроется основная страница раздела «Закладки» со списком папок, куда размещались все наши закладки, включая и папки закладок браузера Chrome с нашего компьютера, который синхронизирован с нашим смартфоном и называется «Панель закладок».
Но нас интересует папка «Мобильные закладки», куда по умолчанию браузер нашего телефона сохраняет все новые закладки.
В разделе «Закладки» открываем папку «Моб. Закладки», нажав на её значок.
Далее находясь в папке закладок нашего телефона нужно найти нашу последнюю закладку ««Жил-был пёс» (1982) – смотреть …», которая находится в самом низу списка закладок.
Для перехода на страницу этого сайта по нашей закладке нужно нажать на закладку «Жил-был пёс» (1982) …».
Теперь мы находимся на странице сайта «culture.ru», которую мы открыли по нашей сохранённой закладке.
Глава: Редактирование закладки
6. Чтобы перейти к редактированию закладки, нужно в разделе «Закладки» найти нашу сохранённую закладку и в её строчке нажать на значок «Три точки».
А для этого нужно выполнить все действия, описанные в пунктах 4 и 5 данной инструкции, только в строчке нашей закладки ««Жил-был пёс» (1982) – смотреть …»» нужно нажать на значок «Три точки».
Появится меню, которое состоит из следующих пунктов:
— Выбрать;
— Изменить;
— Переместить в …;
— Удалить;
— Переместить вверх.
Для внесения изменений в нашу закладку нужно нажать на пункт «Изменить».
7. Далее откроется окошко с параметрами закладки, где можно внести следующие изменения:
— Переименовать наименование закладки;
— Переместить закладку в другую папку;
— Изменить адрес страницы сайта.
Для примера мы внесли небольшое изменение в название закладки – добавили слово «Мульт».
Для сохранения изменений нужно обязательно в конце редактирования нажать на значок «Галочка» внизу экрана справа.
Теперь название нашей закладки имеет вот такой вид.
Вот таким способом можно создавать и редактировать закладки и в других браузерах на смартфонах Android.