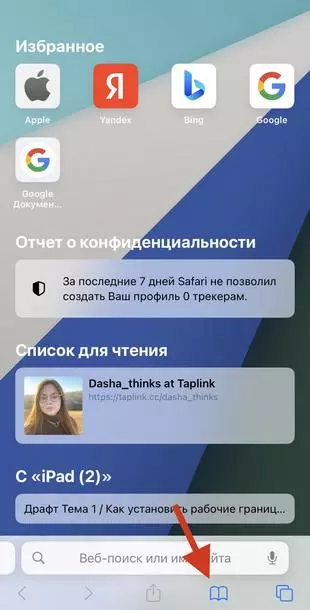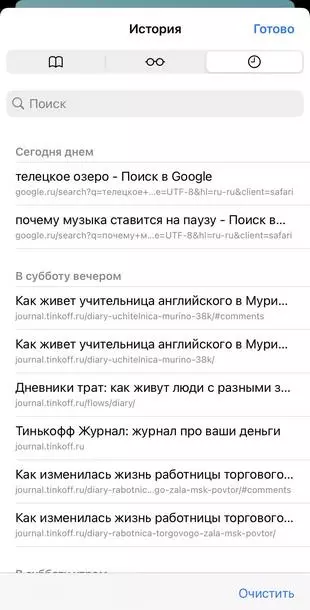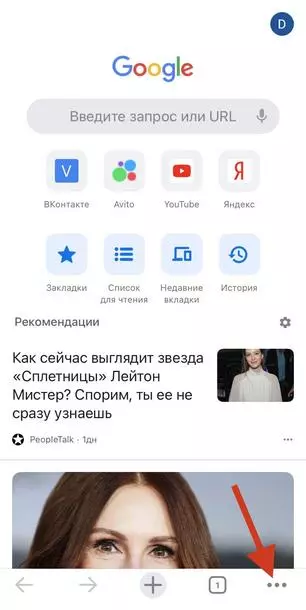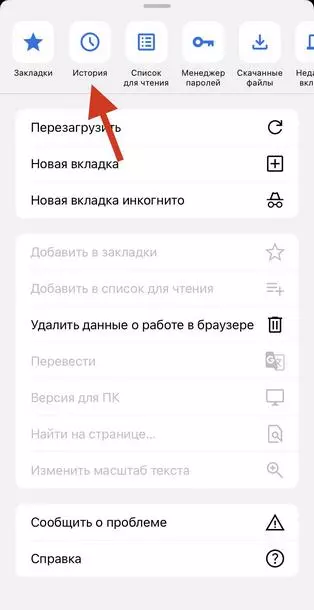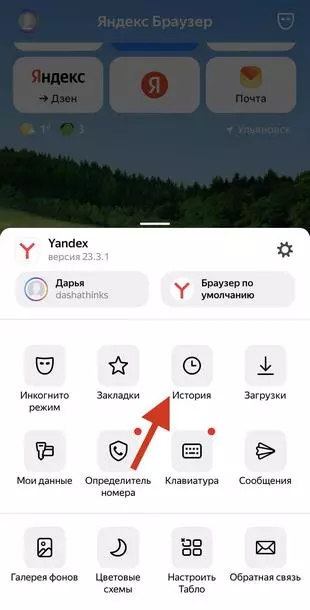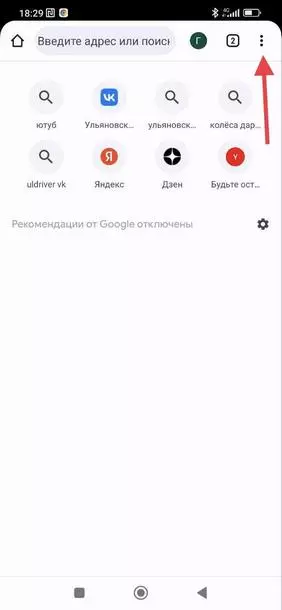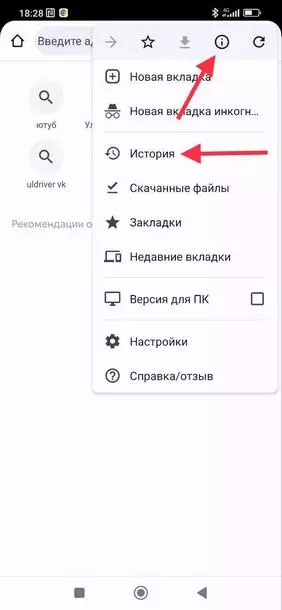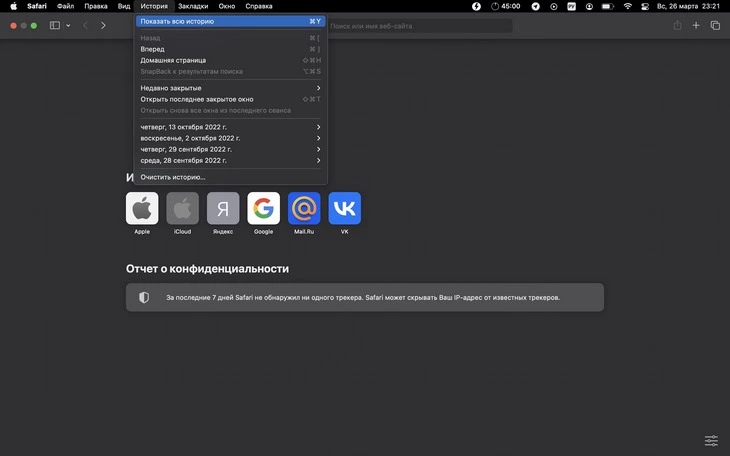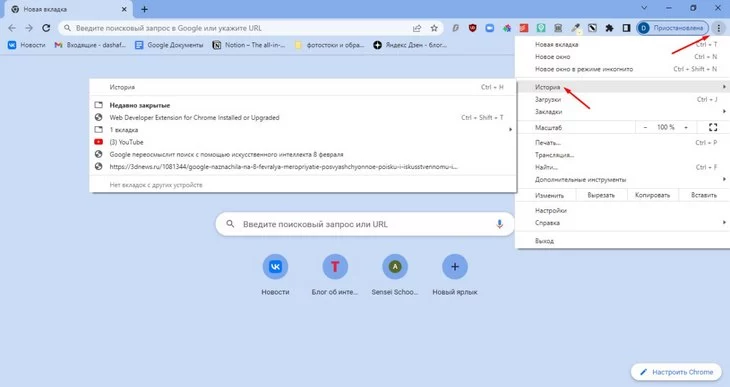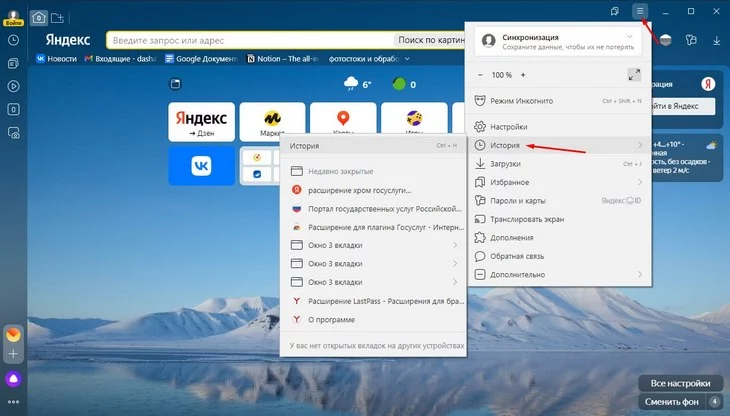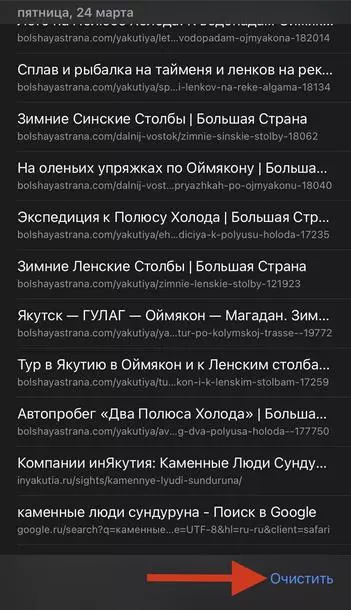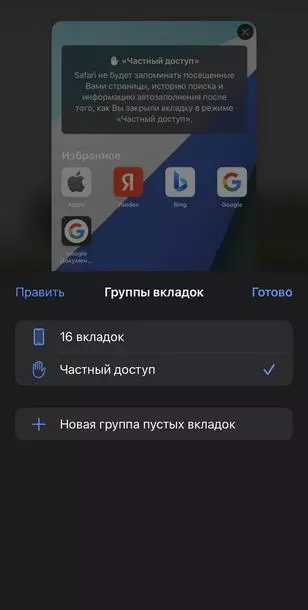Печать
Где хранится История в Яндекс.Браузере
Обновитесь до быстрого и безопасного Яндекс.Браузера с элементами Рамблера, чтобы сделать ваш любимый браузер еще удобнее.
История сайтов, просмотренных во вкладке
Вы можете посмотреть список всех страниц, которые были открыты в каждой конкретной вкладке. Для этого:
1. Выберите нужную вкладку.
2. Кликните правой кнопкой мыши по значку 
Где посмотреть историю в Яндекс.Браузере
1. В правом верхнем углу нажмите кнопку
2. Выберите «История» и в новом меню снова «История». Откроется полная история всех посещенных вами сайтов. Чтобы быстрее найти нужный сайт в списке, можно воспользоваться строкой поиска в правой верхней части страницы истории.
Как удалить историю Яндекс.Браузера на компьютере
Вы можете очистить как всю историю посещений за выбранный период, так и удалить отдельные сайты, не трогая остальную историю.
Удаление отдельных сайтов
1. В правом верхнем углу нажмите кнопку
2. Выберите «История» и в новом меню снова «История».
3. Кликая по значкам страниц слева от их названий, выберите записи, которые хотите удалить из истории.
4. Вверху списка нажмите кнопку «Удалить выбранные элементы».
Полное удаление истории
1. В правом верхнем углу нажмите кнопку
2. Выберите «История» и в новом меню снова «История».
3. В правом верхнем углу открывшейся страницы нажмите кнопку «Очистить историю».
4. Отметьте пункт «Историю просмотров» и выберите период, за который хотите очистить историю посещенных сайтов.
5. Нажмите «Очистить историю».
В истории браузера Chrome на компьютере или ноутбуке вы увидите раздел «Сеансы», благодаря которому сможете продолжить поиск и найти связанные запросы.
Если вы хотите удалить сведения о посещенных страницах, очистите историю браузера (полностью или частично). Изменения коснутся всех устройств, на которых вы вошли в Chrome и включили синхронизацию. Вы также можете скрыть раздел «Сеансы».
Кроме того, историю поиска в Google можно удалить из аккаунта.
Подробнее о том, как включить или отключить синхронизацию в Chrome…
Как посмотреть историю
Как найти определенную страницу в истории
- Откройте браузер Chrome на компьютере.
- В адресной строке введите
@history. - Нажмите на клавиатуре Tab или Пробел. Вы также можете нажать на значок «История поиска»
в подсказках.
- Введите ключевые слова для страницы, которую посещали ранее.
- Выберите страницу из списка результатов.
Как очистить историю
Как удалить отдельные записи из истории браузера
Совет. Чтобы найти определенную запись, воспользуйтесь строкой поиска в верхней части страницы.
Как удалить ярлык сайта со страницы быстрого доступа
Открыв новую вкладку, вы увидите страницу быстрого доступа с ярлыками сайтов, на которые вы заходите чаще всего.
Вот как удалить один из них:
- Наведите указатель мыши на нужный ярлык.
- В правом верхнем углу ярлыка нажмите «Ещё»
«Удалить»
.
О сеансах в Chrome
История браузера Chrome и ваши поисковые запросы группируются по темам на вкладке «Сеансы», доступной на странице «История». Там вы можете быстро найти страницы, которые открывали, и продолжить поиск, используя связанные запросы. Если вы добавите сайт в закладки или группу вкладок, справа от него появится отметка об этом.
Как выполнить поиск по сеансам
- Откройте браузер Chrome на компьютере.
- Введите поисковый запрос в адресной строке.
- Нажмите Продолжить поиск в истории под адресной строкой.
Сеансы также доступны прямо на странице «История Chrome».
Примечание. Внизу страницы предлагаются варианты поисковых запросов для ваших сеансов.
Как удалить записи из раздела «Сеансы»
Некоторые поиски по теме, содержащие информацию деликатного характера, скрываются автоматически. Вы можете найти их на странице «Поиск по теме». Например, если вы искали сведения по теме здоровья и хотите посмотреть связанный с ними сеанс, введите тот же запрос в окне поиска.
Вы также можете самостоятельно удалить сеанс или страницу из него.
Какие данные доступны на странице «История»
На этой странице представлен список сайтов, которые вы открывали в Chrome в течение последних 90 дней. К ним не относятся страницы Chrome, например chrome://settings, и сайты, которые вы удалили из истории браузера или посещали в режиме инкогнито.
Если выполнен вход в Chrome и включена синхронизация истории, на странице «История» будут показаны сайты, которые вы открывали со всех синхронизированных устройств в течение более продолжительного периода. Если вход не выполнен, история с других устройств будет недоступна.
Режим инкогнито
Если вы не хотите сохранять в Chrome историю просмотров, включите режим инкогнито.
Используете Chromebook на работе или в учебном заведении? Ваш администратор сети может отключить историю браузера. Тогда на странице «История» не будет списка посещенных вами страниц. Подробнее об использовании управляемых устройств Chrome…
Ресурсы по теме
- Поиск в Chrome
- Как задать поисковую систему по умолчанию
Эта информация оказалась полезной?
Как можно улучшить эту статью?
История браузера – удобный инструмент для серфинга. Вернуться на случайно закрытую страницу, найти пропущенный сайт, восстановить поисковую сессию или вспомнить где была найдена нужная информация – все это можно легко сделать с помощью журнала.
Но историю периодически приходится чистить, чтобы освободить место или скрыть следы использования компьютера. А если информация из стертой истории понадобится снова, можно ли ее вернуть? Да, иногда можно. В статье я покажу как это сделать и расскажу какие есть при этом условия.
Содержание
- Где найти и как посмотреть историю браузера на компьютере
- Google Chrome
- Mozilla Firefox
- Яндекс.Браузер
- Opera
- Microsoft Edge
- 5 способов открыть удаленную историю браузера
- Когда восстановить журнал не получится
- Просмотр истории с помощью cookie
- При помощи браузера на другом компьютере
- История посещения сайтов на странице «Мои действия» в настройках аккаунта Гугл
- RS Browser Forensics
- Поиск в кэшеDNS
Где найти и как посмотреть историю браузера на компьютере
Google Chrome
Есть несколько способов попасть в журнал Гугл Хрома:
- нажатием комбинации клавиш Ctrl+H;
- командой в строке поиска chrome://history/;
- через меню браузера:
- Нажмите на вертикальное троеточие в верхнем углу справа.
- В появившемся меню наведите курсор мыши на пункт «История».
- В новом списке кликните левой клавишей мыши по надписи «История».
- После чего браузер откроет вкладку с историей посещений.
Mozilla Firefox
Firefox – это открытая платформа, поэтому на базе этого браузера существует много сборок, каждая из которых имеет свои особенности. Я покажу как посмотреть журнал на базовой версии обозревателя от компании Mozilla. Но если, следуя инструкции, вы не смогли найти историю посещений, то вероятнее всего у вас другая сборка.
Чтобы открыть журнал, выполните следующие действия:
- Вызовите меню браузера нажатием трех горизонтальных черточек в верхнем правом углу окна.
- Щелкните мышкой на пункт «Журнал» в появившемся списке.
- В новом списке вы увидите последние страницы посещенных сайтов. Если хотите посмотреть весь журнал, нажмите на пункт «Управление журналом».
- После чего откроется новое окно с названием «Библиотека». Используя фильтры из меню слева, можно посмотреть историю за сегодня, за все время или за определенный месяц.
Яндекс.Браузер
Этот обозреватель построен на одной платформе с Гугл Хром, поэтому принцип работы меню и журнала у обоих браузеров не имеет особых отличий. Попасть в журнал здесь также можно тремя способами:
- нажатием горячих клавиш Ctrl+H;
- командой в поисковой строке browser://history/;
- с помощью меню:
- Нажмите на вертикальное троеточие в верхнем углу справа.
- В появившемся меню наведите курсор мыши на пункт «История».
- В новом списке кликните левой клавишей мыши по надписи «История».
Более подробно о работе с историей Яндекс.Браузера на Андроид можно почитать в другой статье на нашем сайте.
Opera
На мой взгляд вызов истории просмотренных сайтов через меню в этом браузере реализован удобнее всего. Чтобы посмотреть журнал посещений, выполните следующие действия:
- Нажмите на логотип браузера в верхнем левом углу.
- Наведите курсор на пункт «История» в появившемся списке.
- В появившемся рядом списке вы увидите сайты, посещенные недавно. Если хотите открыть весь журнал, в правом списке кликните по строке «История».
Microsoft Edge
Мне кажется, что путь в журнал в этом браузере самый неочевидный. Чтобы попасть на страницу истории, вам понадобится зайти в два разных меню. Выглядит это следующим образом:
- Вызовите основное меню браузера нажатием на троеточие в верхнем правом углу окна.
- Далее перейдите в раздел «Журнал».
- В новом списке вызовите меню, нажатием троеточия.
- В появившемся списке выберите пункт «Открыть меню истории».
В журнал браузера Microsoft Edge также можно попасть с помощью команды в адресной строке edge://history/all. А вот комбинация клавиш Ctrl+H откроет только список последних посещенных сайтов.
5 способов открыть удаленную историю браузера
Прежде чем перейти к разбору способов посмотреть стертые записи из журнала обозревателя, рассмотрим условия, при которых это будет невозможно.
Когда восстановить журнал не получится
На компьютере или ноутбуке часто бывает сложно удалить историю браузера так, чтобы ее потом нельзя было восстановить хотя бы частично. При этом каждый способ восстановления имеет свои условия, при которых он не подойдет для чтения удаленных записей из журнала. Рассмотрим от самого простого и далее к сложному:
- Просмотр истории с помощью cookie-файлов:
- при очистке журнала вы поставили галочку напротив надписи «удалить файлы куки»;
- не сохранятся записи о сайтах, которые не используют этот тип файлов.
- Восстановление с помощью браузера на другом компьютере:
- была выполнена синхронизация аккаунта после очистки на обоих компьютерах.
- С помощью аккаунта Google (только для Google Chrome):
- отключена синхронизация;
- отключена опция сохранения журнала браузера;
- очищена история действий в аккаунте.
- С помощью ПО для восстановления данных на жестком диске:
- было выполнено полное форматирование диска;
- восстановление на SSD диске с технологий TRIM после перезагрузки системы.
- Просмотр в кэше DNS:
- был очищен кэш доменных имен системы (например, с помощью программ для очистки реестра).
Просмотр истории с помощью cookie
Самый быстрый способ поискать интересующий сайт из журнала. Здесь и далее буду показывать на примере Гугл Хром. Чтобы воспользоваться этим методом, следуйте инструкции:
- Вызовите меню браузера и перейдите в раздел «Настройки».
- Пролистайте страницу немного вниз, пока не дойдете до раздела «Конфиденциальность и безопасность».
- Далее выберите пункт «Файлы cookie и другие данные сайтов».
- В новом меню перейдите выберите пункт «Все файлы cookie и данные сайта».
В этом разделе хранятся записи обо всех сайтах, данные которых записаны на вашем компьютере, и отсортированы они по алфавиту, а не в хронологическом порядке. Чтобы найти здесь интересующую интернет страницу, нужно хотя бы примерно знать ее адрес.
При помощи браузера на другом компьютере
Чтобы воспользоваться этим методом, должны быть соблюдены 3 условия:
- браузер должен поддерживать синхронизацию;
- оба браузера должны быть привязаны к одному аккаунту;
- обоим компьютерам (ПК и ноутбук, например) нужен доступ к интернету;
Чтобы посмотреть журнал на другом компьютере в Google Chrome, перейдите на вкладку журнала, и выберите пункт «Вкладки с других устройств» в меню слева.
Важно действовать быстро. Синхронизация между устройствами проходит не мгновенно. Если вы удалили историю на одном компьютере, на другом она будет отображаться еще некоторое время.
История посещения сайтов на странице «Мои действия» в настройках аккаунта Гугл
В этом разделе хранятся записи обо всех активностях приложений, программ и устройств, связанных с аккаунтом Google. Минус в том, что сохраняются не все адреса посещенных сайтов, а значит и восстановить историю браузера целиком не выйдет. Все же шанс найти нужную вам веб-страницу есть.
Чтобы посмотреть записи в разделе «Мои действия» с компьютера, перейдите в журнал браузера Chrome, затем перейдите по ссылке myactivity.google.com. внизу окна слева.
Сайты, посещенные недавно появятся не сразу. Не спешите расстраиваться, если не нашли нужную страницу, возможно стоит немного подождать.
RS Browser Forensics
RS Browser Forensics – специализированное ПО для восстановления удаленных записей из журнала браузера. Работает также, как и другие программы для восстановления данных, только заточена на работу с обозревателями. Совместима со всеми известными браузерами, работающими на ОС Windows. Стоимость дистрибутива программы 3600 рублей, но просмотр удаленных записей журнала доступно в незарегистрированной версии.
Заплатить придётся для разблокирования следующих функций:
- просмотр посещенных страниц в режиме инкогнито;
- проверка удаленных паролей;
- восстановление раздела скачанных файлов;
- восстановление изображений, cookie и кэша браузера.
Чтобы посмотреть стертый журнал с помощью RS Browser Forensics, следуйте инструкции ниже:
- Запустите программу.
- Нажмите кнопку «Анализ системы».
- Дождитесь пока программа проанализирует данные браузера.
- Далее выберите аккаунт пользователя на компьютере.
- Выберите браузер, журнал которого хотите восстановить.
- Выберите аккаунт, привязанный к браузеру (если нет, то выбирайте Default).
- Дождитесь, пока программа восстановит удаленные записи (если вы активно пользуетесь браузером, процесс займет пару минут).
Поиск в кэше DNS
Пожалуй, это наиболее трудоемкий и неочевидный способ отследить историю посещений. Зато самый надежный. Если вы заходили на сайт, запись о нем тут обязательно появится, только искать придется среди большого количества технических данных программ, которые обращаются в интернет. Этот метод подойдет только в качестве «последней надежды».
Чтобы открыть журнал DNS-кэша, сделайте следующее:
- Запустите командную строку «Выполнить» нажатием комбинации клавиш Win+R.
- Введите команду «cmd» и нажмите кнопку «Ок».
- В окне командной строки введите команду: ipconfig /displaydns, а затем нажмите клавишу «Enter».
- Если вы не ошиблись при вводе команды, в этом окне появится список сайтов, к которым обращался ваш компьютер.
Записей будет действительно много, сайты не обязательно будут записаны также, как в адресной строке браузера. Чтобы отыскать здесь необходимую страницу, вы должны знать название сайта хотя бы примерно.
История браузера нужна, чтобы найти страницы, которые вы раньше открывали. Это очень удобно, когда требуется вернуться к чему-то, что забыл сохранить.
Но видите свою историю не только вы — еще ее может посмотреть ваш интернет-провайдер (но, конечно, он не «лезет» к вам в браузер специально). Механизмы анализируют, что пользователи ищут и просматривают в интернете, чтобы показать им рекламу тех услуг и товаров, которые потенциально могли бы их заинтересовать).Этот механизм используют маркетологи для таргетирования рекламы.
Что с этим можно сделать, рассказываем ниже.
На смартфоне
Safari (iOS)
Нажмите на значок книги под адресной строкой в браузере:
Появится ваша история — во вкладке со знаком часов (в двух других — закладки и список для чтения). Историю можно долистать до самого начала.
Google Chrome (iOS)
Нажмите на три точки в правом нижнем углу браузера:
Появится меню. Выберите в нем «Историю» — и можно смотреть.
Яндекс.Браузер (iOS)
Нажмите на три черты в правом нижнем углу:
Выберите «Историю»:
В Яндекс.Браузере на Андроиде история открывается похожим образом.
Google Chrome (Android)
Нажмите на три точки в правом верхнем углу:
Выберите «Историю»:
Продвинем ваш бизнес
В Google и «Яндексе», соцсетях, рассылках, на видеоплатформах, у блогеров
Подробнее

На десктопе
Здесь историю можно вызывать горячими клавишами.
Safari (macOS)
Нажмите «История» в верхнем меню. Можно посмотреть недавно закрытые вкладки, историю за определенные дни или всю историю.
Историю также можно открыть клавишами cmd + Y.
Google Chrome (Windows)
Нажмите на три точки в правом верхнем углу браузера и выберите «Историю». Также можно открыть клавишами ctrl + H.
Яндекс.Браузер (Windows)
Нажмите на три черты в правом верхнем углу и выберите «Историю». Как и в Chrome, можно вызвать историю сочетанием клавиш ctrl + H.
Что еще можно делать с историей браузера
- Историю можно удалить. Для этого в любом браузере нажмите кнопку «Очистить:
Можно удалять всю историю, а можно — за определенный период (за сегодня, вчера, неделю и так далее).
- Чтобы история не сохранялась, нужно использовать режим инкогнито или частного доступа.
В режимах инкогнито и в частном доступе информация о посещенных вами страницах не сохранится.
- Вашу историю может видеть ваш интернет-провайдер. Поэтому, если вы хотите скрыть от него, какие сайты посещаете, стоит использовать VPN. VPN меняет ваш IP-адрес, о котором знает ваш провайдер, и вы становитесь для него «невидимыми».
Читайте также:
VPN для Айфона и Андроида — 6 лучших вариантов
Его точно не заблокируют – гайд по «Яндекс.Браузеру»
15 очень полезных расширений для Гугл Хрома — выбор TexTerra
Содержание
- 1. Самый простой способ найти историю браузера
- 2. Как найти и удалить историю браузера в Microsoft Edge
- 3. Как найти и удалить историю браузера в Opera
- 4. Как найти и удалить историю браузера в Mozilla Firefox
- 5. Как найти и удалить историю браузера в Google Chrome
- 6. Как найти и удалить историю браузера в Yandex.Браузер
- 7. Как найти и удалить историю браузера в Safari
- 8. Что такое синхронизация истории на разных устройствах
- 9. Что такое режим инкогнито
- 10. Кому и зачем нужна история браузера
- 11. Как скрыть историю браузера
- 12. Как восстановить удаленную историю браузера
История браузера — очень полезная функция всех современных поисковиков. Благодаря ей можно быстро найти закрытую вкладку или вспомнить нужную информацию. В этом гайде мы разберем как посмотреть историю на всех популярных браузерах, как ее удалить, что такое «режим инкогнито» и как скрывать историю браузера от провайдера.
Самый простой способ найти историю браузера
В каждом браузере свой способ открыть историю, однако практически для всех актуально сочетание клавиш «Ctrl+H». Нажмите их вместе на любой странице в интернете и сразу увидите окно с историей посещений. Это самый простой и быстрый способ, однако комбинации клавиш редко применяют обычные пользователи.
Internet Explorer по праву является прародителем для всех более популярных и удобных браузеров. Microsoft решила переизобрести поисковик. Новая версия получила название «Microsoft Edge». Этот браузер довольно популярен, а значит надо знать, как в нем получить доступ к истории.
Нажимаем значок с тремя точками в правом верхнем углу и переходим в «Журнал». Откроется боковая панель с историей посещений, по которой можно перемещаться, нажимая на нужные недели или дни, разворачивать сайты, а также сортировать по дате или названию.
Для удаления находясь в «Журнале» еще раз нажимаем на три точки и выбираем «Удалить данные о просмотре веб-страниц». После этого будет возможность выбрать, что конкретно вы хотите стереть.
Как найти и удалить историю браузера в Opera
«Опера», пожалуй, один из самых известных браузеров в мире, отличающийся стабильностью работы и удобством интерфейса. В левом углу нажимаем на красную «О», после чего откроется обширное меню. Там находим графу «История». Чтобы ее очистить, выберите «Очистить историю» в меню «История» или перейдите в «Меню» / «Безопасность» / «Конфиденциальность» / «Очистить историю посещений». Как и в Microsoft Edge вы можете выбрать, что именно удалять.
Как найти и удалить историю браузера в Mozilla Firefox
«Лиса» также очень популярный браузер. В нем достаточно легко добраться к месту, где хранится история посещений. Откройте меню (кнопка справа вверху), выберете «Библиотека», а затем «Журнал».
Удобная навигация и понятный интерфейс не дадут запутаться даже самому неискушенному пользователю. Там же в журнале будет возможность удалить историю.
Как найти и удалить историю браузера в Google Chrome

В «Хроме» все очень похоже на предыдущие браузеры. Откройте меню — три точки вверху справа. Вы быстро найдете графу «История». При наведении курсора появится небольшое окно с несколькими последними вкладками. Если же еще раз нажать «История» в этом маленьком подменю — вы увидите все посещения. Там же можно будет все удалить.
Как найти и удалить историю браузера в Yandex.Браузер

Браузер Яндекса создан по тем же правилам, что и Google Chrome. Находите значок с тремя вертикальными линиями, выбираете «Историю», чтобы увидеть во всплывающем окне несколько последних сайтов. Хотите увидеть все посещения? Выберете в этом окне еще раз «История». Вы увидите все посещения и кнопку удаления.
Как найти и удалить историю браузера в Safari
В основном Safari можно увидеть лишь в MacOS, но Apple создала его и на Windows-платформе.
Пользуясь браузером на «маке», у вас вряд ли возникнут проблемы с поиском и удалением истории. Откройте Safari. Вверху экрана у всех компьютеров Apple есть дополнительная панель. Там можно увидеть активную программу и некоторые настройки. Найдите значок яблока — слева сверху. Направо от него будут опции для открытого Safari. Найдите там надпись «История» и нажмите ее для просмотра все посещения. Если в той же панели нажать саму надпись «Safari» — появится подменю. Там вы найдете графу «Очистить историю».
В случае использования Safari на Windows все похоже на другие браузеры. Вам придется найти меню — кнопка с шестеренкой. Там будет нужная графа «История» и возможность ее очистить.
Что такое синхронизация истории на разных устройствах

Использовать любой браузер можно сразу после установки. Однако вам, скорее всего, предложат создать профиль. Сделать это довольно легко — для профиля или учетной записи достаточно пароля и электронной почты. Главное, что вы должны помнить — настройки синхронизации. Если эта функция активна, при использовании браузера под своим профилем, но с другого устройства, вся история будет сохраняться автоматически. То есть начав изучать ссылку на телефоне, вы сможете продолжить это на компьютере и наоборот. Если вы беспокоитесь о своевременной очистки истории, настройки синхронизации стоит отключить.
Что такое режим инкогнито

Многие пользователи пытаются скрыть свой цифровой след в интернете. Для этого браузеры предлагают использовать специальный режим инкогнито — для Chrome. В Firefox и Safari это «частный доступ», а в Edge — InPrivate.
Включить его можно комбинацией клавиш. На компьютерах с Windows, Linux и Chrome OS: «Ctrl + Shift + N», а на компьютерах Mac: «⌘ + Shift + N». Кроме того, режим инкогнито есть в меню браузеров.
При активации не сохраняется история и поисковые запросы, что в некотором смысле более безопасно, однако есть НО. На используемом устройстве данных о вашей активности действительно не будет. Однако в сети информация сохранится. Такие сайты как Google, Amazon и Facebook и несколько других все равно будут фиксировать ваши запросы и поднимать в поиске то, чем вы уже интересовались.
Также отследить историю поиска сможет интернет-провайдер. Делается это для оценки того времени, которое вы проводите в сети. Эти данные можно использовать сразу несколькими способами. Вывод прост — режим инкогнито обезопасит вас, разве что, на бытовом уровне. Если вы действительно хотите уменьшить свой след в сети — придется постараться.
Кому и зачем нужна история браузера

История браузера будет интересна не только ревнивым вторым половинкам. Интернет-провайдеры активно мониторят истории даже у тех пользователей, кто применяет режим инкогнито. Однако зачем это делается — далеко не всегда очевидно.
В целом данных, которые о нас собирает провайдер, довольно много:
- URL-адреса сайтов, которые вы посещаете;
- Веб-страницы, которые вы просматриваете;
- Логи подключения и отключения от интернета;
- Сколько времени вы тратите на конкретный сайт или страницу;
- Какие файлы вы скачиваете;
- Какой объем данных вы используете;
- Ваши поисковые запросы и история браузеров;
- Все ваши незашифрованные сообщения;
- Любая информация, которую вы вводите на незашифрованных веб-сайтах.
Такую информацию обычно продают рекламодателям. Благодаря анализу большого массива интернет-данных можно создать точную статистику и предсказать какой товар будет интересен и как лучше его рекламировать.
Возможно вы замечали, что после поиска определенной вещи, ее реклама начинает постоянно появляться на разных сайтах? Это тоже результат сбора вашей личной статистики.
Еще одна причина, по которой о нас собирают информацию — борьба с пиратством. Эта проблема особенно актуальна в России, однако есть и в других странах. Благодаря истории поиска можно отследить новые торренты и сайты с пиратскими раздачами материалов.
Наконец, данные по истории браузеров активно используют для поиска людей. Когда-нибудь слышали выражение «Интернет помнит все»? В данном случае это помогает составить портрет человека, даже если в живую с ним пообщаться не получается. При анализе поисковых запросов специалисты могут определить множество отличительных внешних и внутренних черт. Есть и обратная сторона медали, когда сведения о человеке, которые давно были стерты, вдруг неожиданно всплывают и становятся известны общественности.
Интернет-провайдеры часто используют собранную информацию и в личных целях, например, продвижения собственных услуг. Если пользователь активно потребляет контент и тратит много гигабайт, ему могут предложить более объемный пакет услуг.
Как скрыть историю браузера

Если режим инкогнито не спасает нас от внимание заинтересованных лиц, есть несколько иных способов:
- HTTPS расширение для браузеров;
Большинство сайтов используют HTTP (Hypertext Transfer Protocol) протоколы для браузеров. Безопасность можно повысить, используя расширение HTTPS (Hypertext Transfer Protocol Secure) и зашифровав все, что вы делаете на сайте. К сожалению, такая защита встречается крайне редко.
Для решения этой проблемы можно скачать HTTPS Everywhere, которое поможет заставить сайты шифровать HTTPS-протоколом данные, которыми вы делитесь с ними. Если они смогут это сделать, конечно.
Тем не менее, это не лучший способ избавиться от постороннего внимания, так как провайдер все равно будет фиксировать какие именно сайты вы посещаете. Более того, HTTPS уязвимо ко многим кибер-атакам. Повышением безопасности должны заниматься владельцы сайта, а это значит, что данные легко могут стать доступны хакерам.
- VPN;
VPN — это сервисы, способные скрыть IP-адрес. Вы также сможете сделать видимость выхода в сеть из совершенно другой страны. Этот способ защиты гораздо эффективнее режима инкогнито и действительно существенно уменьшает пользовательский след в интернете не только на устройстве, но и для провайдеров. К сожалению, и в данном случае есть ряд моментов, о которых стоит знать заранее.
С VPN работает та же логика, что и с режимом инкогнито: ваши действия на таких платформах, как Twitter, Facebook или Amazon будут отслеживаться в любом случае.
Также нет никаких гарантий, что ваши данные не будет хранить сами владельцы VPN-сервиса.
Провайдер сможет получать некоторую информацию:
Не стоит использовать бесплатные VPN-сервисы. Вы не сможете проверить, хранят ли владельцы данные. Поэтому логично довериться платным VPN, так как уровень ответственности их владельцев будет значительно выше.
- «Луковичные» браузеры и ОС на их основе;
Если предыдущих способов мало, стоит обратиться еще к паре инструментов. Один из них — многочисленные «луковичные» браузеры. Как и VPN они перенаправляет пользователей на сервера по всему миру, поэтому отследить действия конкретного человека практически невозможно.
Часто такие поисковики также блокирует различные программы, помогающие определить ваше местоположение. Более того, через них можно открыть сайты, заблокированные на территории конкретной страны. Однако есть и минус — многие государства уже разработали систему блокировки, поэтому скачать их крайне сложно.
Есть и более радикальный способ — операционные системы на основе «луковичных» браузеров. Такие ОС могут запускаться с отдельного USB-накопителя. Другими словами, это режим инкогнито для всей системы.
К сожалению, даже в этом случае нельзя быть защищенным полностью. Если вы зайдете в личные социальную сети и лайкните какую-то информацию — это будет зафиксировано независимо от того, через что вы вышли в интернет.
- Очистка истории поиска.
Про то, как очищать историю поиска в разных браузерах мы уже говорили. Это самый простой способ уменьшить остаточные данные о себе в сети. Конечно, этого недостаточно, чтобы защитить вас от пристального внимания провайдера, но все же цифровой след уменьшится, что очень полезно.
Как восстановить удаленную историю браузера
Если вы удалили историю поиска, то на устройстве информации о веб-серфинге не будет. Однако это не совсем так. При использовании программы Hetman Internet Spy можно увидеть даже удаленные сведения других пользователей конкретного ПК. При этом совсем неважно с какого профиля зашли в систему именно вы. Программа платная, но ее возможности действительно впечатляют. Также есть бесплатная пробная версия.
***
Мы живем в мире, где для получения подробной информации о человеке знать его лично совсем необязательно. Надеемся наш гайд будет для вас полезен и позволит избавиться от лишнего внимания и уменьшить цифровой след в сети.
- В России заблокировали сайт браузера Tor
- Microsoft уступила — в Windows 11 упрощена схема замены браузера по умолчанию
- Opera выпустила первый в мире мобильный геймерский браузер