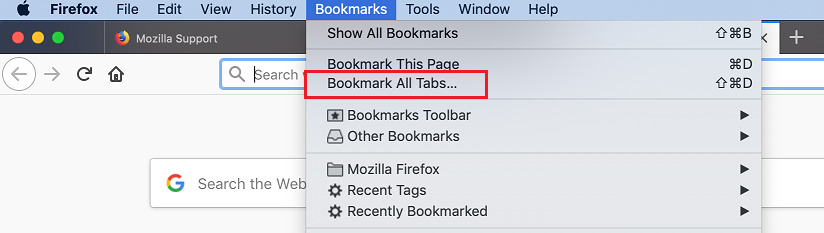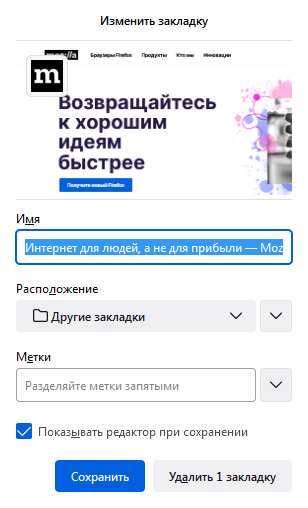-
Open the page you want to add to bookmarks.
-
On the right side of the , click
. A pop-up panel will appear on the screen.
-
Edit the bookmark name, if necessary. To do this, click
to the right of the tab name.
-
By default, the bookmark is saved to the same folder or collection as the previous one.
-
To save a bookmark to another collection or folder, click its name in the To Favorites section. Click Finish.
-
To save a bookmark to a new collection, go to To Favorites and click Add to new collection. Enter a name for the new collection and click Done.
-
-
Open the page you want to add to bookmarks.
-
Click . A pop-up panel will appear on the screen.
-
Edit the bookmark name, if necessary. To do this, click
to the right of the tab name.
-
By default, the bookmark is saved to the same folder or collection as the previous one.
-
To save a bookmark to another collection or folder, click its name in the To Favorites section. Click Finish.
-
To save a bookmark to a new collection, go to To Favorites and click Add to new collection. Enter a name for the new collection and click Done.
-
-
Open the page you want to add to bookmarks.
-
Press Keyboard shortcuts Ctrl + D (in Windows and Linux) or ⌘ + D (in macOS) . A pop-up panel will appear on the screen.
-
Edit the bookmark name, if necessary. To do this, click
to the right of the tab name.
-
By default, the bookmark is saved to the same folder or collection as the previous one.
-
To save a bookmark to another collection or folder, click its name in the To Favorites section. Click Finish.
-
To save a bookmark to a new collection, go to To Favorites and click Add to new collection. Enter a name for the new collection and click Done.
-
To find the bookmark you need, click 
Note. If you don’t need the icon, right-click on the side panel and deselect Bookmarks.
To open all bookmarks:
-
Click .
-
In the list that opens, select the bookmark folder.
If you synced Yandex Browser on different devices, folders named after the device (such as Smartphone or Tablet) appear in the menu on the left. For more information, see Tab syncing.
If you imported tabs from a different browser, then the folders that you moved also appear in the menu on the left. Your folder names will remain the same. For more information, read the Import bookmarks section.
Tip. To sort bookmarks alphabetically, click in the upper-right corner of the page.
Bookmarks and bookmark folders are displayed on the Bookmarks bar below the SmartBox.
There are several ways to enable and disable the bookmark panel:
Click .
-
Click .
-
In the Bookmarks bar section, enable the Show the bookmarks bar option. If you want to see the bookmarks bar only when you open a new tab, select in new tab from the list.
Click Keyboard shortcuts Ctrl + Shift + B (in Windows and Linux) or ⌘ + Shift + B (in macOS)
By default, the bookmarks bar displays only website names. You can add favicons to the names:
-
Click .
-
In the Bookmarks bar section, enable the Show the bookmarks bar option.
-
Enable the Show site icons option.
To save space, you can display only favicons without the site names:
-
Make sure that the bookmarks bar is enabled.
-
Click .
-
In the Bookmarks bar section, enable the Show the bookmarks bar option.
-
Enable the Show site icons option.
-
Find the bookmark in the bookmark panel.
-
Open the context menu and select Edit.
-
In the Edit bookmark window, clear the Name field.
-
Click Save.
-
Click .
-
Open the bookmark’s context menu and click Edit.
-
Edit the bookmark name. If you want a website’s favicon to display in the bookmark panel instead of its name, clear the bookmark name field.
-
Click .
-
Open the bookmark’s or folder’s context menu and click Delete.
-
Click .
-
Hold your cursor on the bookmark you want to move.
-
Move the bookmark to another folder by holding down your left mouse button.
-
Click .
-
On the left side of the page, select the folder where you want to create a new folder.
-
At the right side of the page, click .
-
Edit the folder name and press Enter.
Rename bookmarks
Tip. To rename a folder, right-click on it and select Rename. Edit folder names.
Delete bookmarks or folders
Move bookmarks to new folders
Create a new folder
- From another browser
-
-
Click .
-
In the Data import window, select the browser you want to import bookmarks from.
-
Select Bookmarks. If you want to import only bookmarks, deselect other options.
-
Click the Import button. A window opens notifying you that your bookmarks were successfully imported.
-
If necessary, disable the Show bookmarks bar option.
-
Click Ok.
-
- From an HTML file
-
-
Click .
-
In the Bookmarks bar line on the right, click .
-
Specify the path to the file containing your bookmarks and click Open.
The imported bookmarks will be put:
-
To the Bookmarks from HTML file folder, if there already were bookmarks in Yandex Browser.
-
To the root of the bookmark tree, if there were no bookmarks in Yandex Browser.
You can rename, move, or delete a folder with bookmarks. For more information, see Actions with bookmarks.
-
-
Click .
-
In the upper-right corner of the page, click .
-
Select a place to save your bookmarks file.
-
Enter a name for the file and click Save.
After syncing, your browser will display bookmarks from all of your synced devices (computers, tablets, and smartphones).
Bookmark syncing features:
-
If you add or delete bookmarks on one device, then these changes will be reflected on your other devices, as long as they’re connected to the internet.
-
If you create bookmarks for the same page on different devices, then the bookmark that syncs with the server first will be saved.
-
Bookmarks from devices of the same type are combined into one list. For example, if syncing is enabled on two computers and a smartphone, in your smartphone bookmarks you will see the Computer section with bookmarks from both of your computers.
To view bookmarks on a different device:
-
Click .
-
In the folder list on the left, select the device you need.
To disable bookmark syncing:
-
Click .
-
Disable Bookmarks.
After doing this, your bookmarks from other devices will not display in the Bookmark Manager.
If bookmarks are not synced, check whether the Bookmarks option is enabled in the sync settings.
-
If you deleted bookmarks on the
browser://bookmarks/page, click in the upper-right corner.Important. If you reloaded the
browser://bookmarks/page or went to another page immediately after deleting bookmarks, you will not be able to restore them using this method. -
If you keep a backup copy of your bookmarks in an HTML file, import them from the file.
| Keyboard shortcuts | |
|---|---|
| Create new bookmark for current page |
Ctrl + D |
| Create bookmarks for all open pages |
Ctrl + Shift + D |
| Open bookmark manager |
Ctrl + Shift + O |
| Enable or disable bookmarks bar |
Ctrl + Shift + B |
| Keyboard shortcuts | |
|---|---|
| Create new bookmark for current page |
⌘ + D |
| Create bookmarks for all open pages |
Shift + ⌘ + D |
| Open bookmark manager |
⌥ + ⌘ + B |
| Enable or disable bookmarks bar |
Shift + ⌘ + B |
Как создавать, просматривать и редактировать закладки
В браузере Chrome самые любимые и часто посещаемые сайты всегда будут у вас под рукой.
Включив синхронизацию Chrome, вы сможете получать доступ к сохраненным данным, например закладкам и паролям, на всех своих устройствах.
Как добавить закладку
- Откройте браузер Chrome на компьютере.
- Перейдите на сайт, который хотите добавить в закладки.
- Справа от адресной строки нажмите на значок «Добавить страницу в закладки»
.
Как найти закладку
Важно! Панель закладок позволяет быстро перейти на нужный сайт. Чтобы показать или скрыть ее, нажмите на значок «Ещё»
Закладки
Показывать панель закладок.
Если панель закладок отключена или на ней нет нужной закладки, сохраненные ссылки можно открыть тремя способами, указанными ниже.
С помощью адресной строки
- Запустите браузер Chrome на компьютере.
- В адресной строке введите
@bookmarks. - Нажмите клавишу Tab или Пробел. Также можно нажать на значок «Поиск в закладах»
в подсказках.
- Введите ключевое слово.
- Выберите закладку в списке.
С помощью меню
- Откройте браузер Chrome на компьютере.
- В правом верхнем углу окна нажмите на значок «Настройка и управление Google Chrome»
Закладки.
- Выберите закладку.
С помощью панели навигации
- В правом верхнем углу окна нажмите на значок «Боковая панель»
.
- Нажмите на стрелку вниз
Закладки.
Как организовать закладки
Ресурсы по теме
- Импорт закладок и настроек
- Как синхронизировать закладки, пароли и другую информацию на устройствах
- Как работать с боковой панелью Chrome
Эта информация оказалась полезной?
Как можно улучшить эту статью?
Download Article
Find the bookmarks you created in Chrome on your computer, Android, iPhone, or iPad
Download Article
- Find Bookmarks on a Computer
- Find Bookmarks on a Phone
- Manage Your Bookmarks
- Add a Bookmark
- Q&A
|
|
|
|
Did you bookmark a website in Chrome and now you can’t find it? Fortunately, there are several easy ways to view your saved bookmarks in Chrome. And, if you’re signed in to Chrome using the same Google account you use on other devices, bookmarks you create will automatically sync to all of your devices. This wikiHow article will show you how to view and manage your bookmarks in the Google Chrome web browser.
Things You Should Know
- To add a bookmark, just click the start icon on the far right side of the address bar.
- To show the Bookmarks bar, press «Ctrl + Shift + B» on a PC, or «Cmd + Shift + B» on a Mac.
- If you’re using the mobile browser, tap the three-dot menu icon and select «Bookmarks» to open or edit your bookmarks.
-
1
Use the Bookmarks bar. When you save a bookmark on your computer, it usually saves to the Bookmarks bar by default.
- If you don’t see the Bookmarks bar at the top of your browser below the omnibar, you can display it by clicking the ⋮ three-dot menu at the top-right corner of Chrome and selecting Bookmarks > Show bookmarks bar.
- If you can’t find the bookmark you’re looking for, click Other Bookmarks on the bookmarks bar.
- If the bookmark you’re looking for isn’t there, click >> on the far-right side of the Bookmarks bar to see the bookmarks that don’t quite fit on the bar.
-
2
Use the Bookmarks menu. Another easy way to view your bookmarks is to click the ⋮ three-dot menu at the top-right corner of Chrome and select Bookmarks. This displays all of your bookmarks, as well as any bookmark folders you’ve created.
- If you created a bookmark on your phone or tablet, you’ll usually find it in the Mobile Bookmarks folder here.
Advertisement
-
3
Use the side panel. Click the Side Panel icon, which looks like an empty rectangle next to a colored-in rectangle, at the top-right corner of Chrome to expand the side panel, then click the Bookmarks tab at the top to see your bookmarks.
- This option is great for when you want to browse the web while keeping your list of bookmarks open.
- Shopping for PC accessories or office supplies? Check out our coupon site for Staples discounts or our coupon site for Office Depot.
Advertisement
-
Tap ⋮ at the top-right corner of Chrome and select Bookmarks. If you want to see your bookmarks while using Chrome on your Android or iPhone, you’ll find them here.
- Simply tap a bookmark to open that website.[1]
- Simply tap a bookmark to open that website.[1]
-
1
Open your Bookmark Manager. If you want to edit your bookmarks, organize them in to folders, or delete the ones you no longer need, you can edit your bookmarks in Bookmark Manager on a computer.
- On a computer, press Ctrl + Shift + O(PC) or Cmd + Shift + O (Mac) to open a new window with all your bookmarks. You can also click the three-dot menu icon and go to Bookmarks > Bookmark Manager.
- On a phone or tablet, the Bookmark Manager isn’t as comprehensive, but you can still manage your bookmarks. Just tap the three-dot menu icon and then tap Bookmarks.
-
2
Create folders for your bookmarks (if you’re using a computer). On a computer, you’ll see a list of folders on the left side of Bookmark Manager. You can create a new folder for bookmarks by clicking an existing folder, right-clicking a blank area of the screen, and selecting Add new folder.
-
3
Drag and drop bookmarks into folders. If you want to organize your bookmarks, you can drag and drop them into (or out of) the folders you created. You can even drag them up to the Bookmark bar at the top of the browser.
- On a phone or tablet, you can create folders only when adding a new bookmark.
-
4
Delete a bookmark. To remove a bookmark:
- On a computer, click the three dots on the right side of a bookmark, then choose Delete.
- On a phone or tablet, swipe left on the bookmark and select Delete.
Advertisement
-
1
Open Chrome and go to a page you want to save. You can bookmark a site on your computer, Android, iPhone, or iPad using similar steps.
-
2
Click the star icon
. If you’re using a computer, you’ll see it on the far-right edge of the omnibar, which is at the top of your browser. On a phone or tablet, tap the three dots and then tap the star (Android) or Add to Bookmarks (iPhone/iPad).
- If you’re using a computer, you can also bookmark a page by pressing Ctrl + D (PC) or Cmd + D (Mac).
-
3
Customize the name of your bookmark. Before the bookmark saves, you can change the name if you want to next to the «Name» field as well as the location where it saves.
- If you want the bookmark to appear on your bookmark bar, change the drop-down next to «Folder» to say «Bookmarks bar.» Alternatively, you can add the bookmark to another folder or create new folders to keep things organized.
Advertisement
Add New Question
-
Question
How do I bookmark?
PorkeyPihg
Community Answer
At the far right of the search bar, there should be a star. Click on that, and you have created a bookmark. Alternately, you can press CTRL-D on windows, or CMD-D on Mac
-
Question
I save bookmarks using the star and they don’t show up on the bookmarks lists. Why is this?
Mac Henni
Community Answer
Are you sure you didn’t delete the bookmark? Be careful not to click the «Remove» button on the Add sheet.
-
Question
I have imported my favorites from my Chrome setup on another computer. On my new computer, they show up under an «Imported» folder; I’d like to have them showing up straight away on the bookmark bar.
Mac Henni
Community Answer
Copy and paste the shortcuts in the Bookmark Browser (Cmd/Ctrl+Shift+O) from the folder. Then paste at the «Bookmark Bar» folder on the tree.
See more answers
Ask a Question
200 characters left
Include your email address to get a message when this question is answered.
Submit
Advertisement
Thanks for submitting a tip for review!
About This Article
Thanks to all authors for creating a page that has been read 143,325 times.
Is this article up to date?
Печать
Где хранятся Закладки в Яндекс.Браузере
Обновитесь до быстрого и безопасного Яндекс.Браузера с элементами Рамблера, чтобы сделать ваш любимый браузер еще удобнее.
Добавление сайта в закладки (Избранное)
Добавить интересную страницу в Закладки можно несколькими способами.
С помощью горячих клавиш.
1. Перейдите на интересующий вас сайт и нажмите на клавиатуре Ctrl+D в Windows или ⌘+D в macOS.
2. Выберите папку, куда нужно сохранить новую закладку. На этом этапе вы можете выбрать как существующую, так и создать новую папку.
С помощью значка закладок
1. Перейдите на интересующий вас сайт и справа в адресной строке нажмите кнопку
2. Выберите папку, куда нужно сохранить новую закладку.
Как вывести закладки под адресную строку
Вы можете вывести свои закладки на удобную панель, расположенную под адресной строкой.
Для этого нажмите на клавиатуре Ctrl+Shift+B в Windows или ⌘+Shift+B в macOS.
При открытии новой вкладки или при клике по адресной строке вы увидите панель со своими закладками.
Где хранятся закладки в Яндекс.Браузере
Если у вас накопилась большая подборка закладок, они могут не помещаться на панели под адресной строкой. Чтобы просмотреть все созданные закладки, вы можете открыть их полный список.
1. Откройте новую вкладку в Яндекс.Браузере.
2. Под плиткой с популярными сайтами вы найдете ссылку «Все закладки». При нажатии на нее откроется страница с полным списком всех созданных закладок.
Закладки (Избранное в Microsoft Edge) — это ссылки, сохраняемые вами на веб-страницах, которые помогают вам легко возвращаться к любимым сайтам. В этой статье описаны основы создания и управления закладками Firefox.
Оглавление
- 1 Как добавить страницу в закладки?
- 2 Как изменить имя или расположение закладки?
- 3 Как удалить закладку?
- 4 Как мне организовать свои закладки?
- 5 Как мне получить доступ к своим закладкам?
- 5.1 Поиск в адресной строке
- 5.2 Панель закладок
- 5.2.1 Папка «Другие закладки»
- 5.3 Боковая панель Firefox и Меню
- 5.4 Кнопка Меню закладок на панели инструментов
- 5.5 Как использовать ключевые слова с закладками
- 6 Как импортировать закладки из другого браузера или профиля?
- 7 Похожие статьи
Как добавить страницу в закладки?
Чтобы добавить страницу в закладки, просто нажмите на звезду в адресной строке.
При добавлении страницы в закладки звезда станет синей и появится всплывающее окно, в котором вы сможете назвать закладку, выбрать для неё расположение и добавить метки.
Чтобы добавить все открытые в окне вкладки в закладки одновременно:
- Выберите в меню «Закладки».
- Назовите новую папку закладок и выберите, где её хранить.
- Нажмите Добавить закладки, чтобы завершить операцию.
- Щёлкните правой кнопкой мыши по любой из вкладок, выберите в контекстном меню.
- Снова щёлкните правой кнопкой мыши по любой вкладке и выберите .
- Назовите новую папку закладок и выберите, где её хранить.
- Нажмите Добавить закладки, чтобы завершить операцию.
Вы также можете воспользоваться сочетанием клавиш Ctrl + Shift + Dcommand + Shift + D, чтобы добавить в закладки все открытые вкладки в текущем окне.
Как изменить имя или расположение закладки?
Чтобы изменить свойства закладки:
- Нажмите на звезду сторой раз , чтобы открыть диалоговое окно Изменить закладку.
- В окне Изменить закладку вы можете изменить следующие её свойства:
- Имя: Имя, которое Firefox отображает в меню для этой закладки.
- Расположение: Выберите папку, в которой будет храниться закладка, в выпадающем меню (например, Меню закладок или Панель закладок). Вы можете также выбрать в этом меню, чтобы увидеть список всех папок с закладками или создать новую.
По умолчанию закладки сохраняются в последнюю используемую папку (или на Панель закладок, если вы добавляете в закладки свою первую страницу). - Метки: Вы можете использовать метки для облегчения поиска и организации закладок. Для получения дополнительной информации прочитайте статью Метки для закладок — Классифицируйте закладки, чтобы легче их найти.
- По окончании изменений нажмите Сохранить, чтобы закрыть окно.
Совет:Если вы не хотите видеть этот редактор при сохранении закладок, снимите флажок Показывать редактор при сохранении.
Как удалить закладку?
Прочитайте статью Как мне удалить закладку?
Как мне организовать свои закладки?
Окно Библиотека позволяет вам просматривать и организовывать все ваши закладки. Вы можете открыть окно Библиотека закладок, как показано ниже.
Нажмите кнопку 
Нажмите на кнопку «Библиотека» 


Выберите , а затем нажмите «Показать все закладки»«Управление закладками» в нижней части панели.
Советp: Вы также можете использовать сочетание клавиш Ctrl + Shift + Ocommand + shift + O для быстрого открытия Библиотеки закладок.
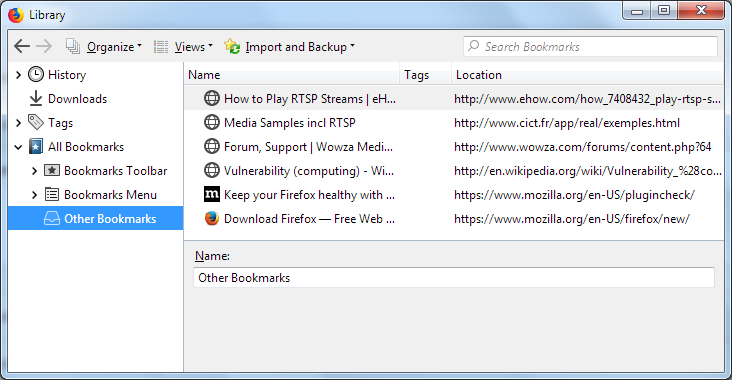
В окне Библиотека закладок вы можете:
- Переносить свои закладки в другие папки. Для получения дополнительной информации прочитайте статью Раскладывайте ваши закладки по папкам. Существует несколько особых папкок:
- Меню закладок: Закладки в этой папке будут появляться на Боковой панели Firefox и в Панели меню или на панели инструментов меню Закладки.
- Панель закладок: Закладки в этой папке будут отображаться на Панели закладок, если она включена.
- Сортируйте ваши закладки, чтобы быстро найти нужные вам.
- Искать свои закладки по имени.
- Редактировать параметры своих закладок, включая ключевые слова (читайте ниже).
- Открывать закладки в текущем окне посредством двойного щелчка по ним.
- Щёлкните правой кнопкой мышиУдерживая клавишу control, щёлкните мышью
на закладке для просмотра других опций в контекстном меню, таких как Открыть в Новой Вкладке, Открыть в Новом Приватном Окне, Удалить Закладку и т.д. - Делать резервные копии, восстанавливать, экспортировать и импортировать свои закладки.
Как мне получить доступ к своим закладкам?
Поиск в адресной строке
Вы можете искать страницы, которые добавили в закладки, введя их наименование в адресной строке. По мере ввода появляется список веб-страниц, которые вы добавили в закладки, на которые поставили метки и которые посещали ранее. Просто щёлкните по одной из страниц, и вы немедленно попадёте на неё. Для получения дополнительной информации прочитайте статью Адресная строка автоматически дозаполняет предложения в Firefox.
Панель закладок
Панель закладок Firefox даёт вам возможность быстрого доступа к часто используемым закладкам. Для новых пользователей закладки располагают по умолчанию здесь.
Чтобы включить панель закладок:
- Нажмите кнопку меню
, затем нажмите и выберите
- Выберите в выпадающем меню в нижней части окна.
- Выберите , а затем — когда вы хотите видеть панель закладок: , и .
- Когда закончите, нажмите кнопку Готово.
- Откройте меню в верхней части экрана и перейдите вниз к .
- Выберите . Будут доступны для выбора меню , и , если вы хотите, чтобы отображалась Панель закладок.
Совет: Вы также можете использовать сочетания клавиш Ctrl + Shift + Bcommand + Shift + B, чтобы показывать и скрывать панель закладок.
Для получения дополнительной информации прочитайте статью Панель закладок — Отображение ваших любимых веб-сайтов в верхней части окна Firefox.
Папка «Другие закладки»
Вы будете видеть значок папки «Другие закладки» в конце панели закладок, если папка «Другие закладки» в вашей библиотеке содержит какие-либо закладки. Это упрощает поиск закладок, хранящихся в этой папке. О том, как убрать папку «Другие закладки» из панели закладок, вы можете узнать в этой статье.
Боковая панель Firefox и Меню
Вы можете просматривать и получать доступ ко всем своим закладкам на Боковой панели Firefox и в меню на Панели меню, если Панель меню включена.
Кнопка Меню закладок на панели инструментов
Кнопка панели инструментов Меню закладок 
===Как добавить кнопку Меню закладок на панель инструментов?
- Нажмите кнопку меню
, затем нажмите и выберите
- Откроется специальная вкладка, позволяющая переносить элементы с меню дополнительных элементов на панель инструментов и обратно.
- Перенесите Меню закладок
на панель инструментов.
- Нажмите Готово.
Чтобы удалить кнопку, используйте шаги, описанные выше, чтобы убрать кнопку Меню закладок из панели инструмента.
Как использовать ключевые слова с закладками
Для лёгкого доступа к своим закладкам вы можете использовать ключевые слова. Когда вы назначаете закладке ключевое слово, вы можете легко ввести ключевое слово в адресную строку и нажать EnterReturn для открытия закладки.
Чтобы назначить ключевое слово закладке:
- Откройте окно Библиотеки и выберите закалдку.
- Щёлкните по полю ключевого слова в нижней части окна.
- Введите желаемое ключевое слово.
- Слово может содержать буквы, цифры и специальные символы (например: — _ ‘ » , . : ; = / ( ) [ ] { } ! & @ ~). Оно не должно содержать пробелов и не должно начинаться и заканчиваться следующими символами: ? * ^ $ % # +
- Ключевое слово не должно совпадать с ключевым словом поисковой системы. Например, если поисковая система имеет ключевое слово
@g, ключевым словом закладки не может быть@g, но может бытьg. - Если выбранное ключевое слово уже было назначено на другую закладку, оно будет переназначено на новую.
Примечание: Вне Библиотеки вы можете получить доступ к полю ключевого поля из контекстного меню, щёлкнув правой кнопкой мышиудерживая клавишу control во время щелчка на закладке и затем выбрав .
Как импортировать закладки из другого браузера или профиля?
Firefox позволяет импортировать закладки из других браузеров, установленных на вашем компьютере. Он также позволяет импортировать другие данные, такие как история просмотра и сохранённые пароли, из некоторых из этих браузеров. Подробнее — в этой статье.
Похожие статьи
Чтобы узнать больше о том, как получить максимум от своих закладок, прочтите следующие статьи:
- Раздел «Закладки» статьи «Сочетания клавиш», содержащий информацию о том, как быстро использовать различные функции закладок.
- Настройка синхронизации закладок, открытых вкладок и не только с другим профилем, компьютером или мобильным устройством
Эти прекрасные люди помогли написать эту статью:
Станьте волонтёром
Растите и делитесь опытом с другими. Отвечайте на вопросы и улучшайте нашу базу знаний.
Подробнее

 . A pop-up panel will appear on the screen.
. A pop-up panel will appear on the screen. to the right of the tab name.
to the right of the tab name.