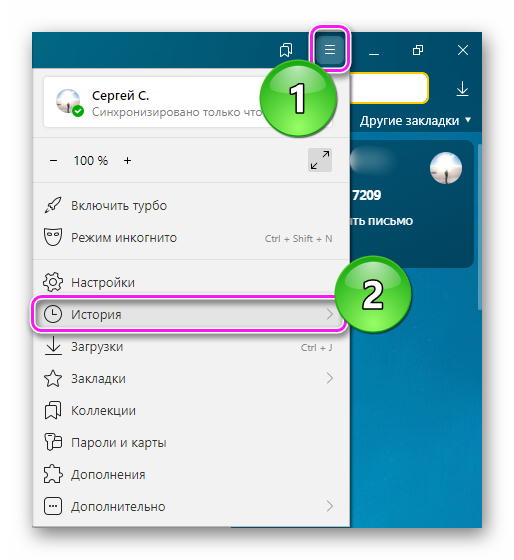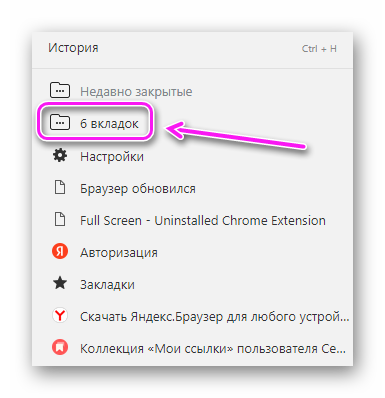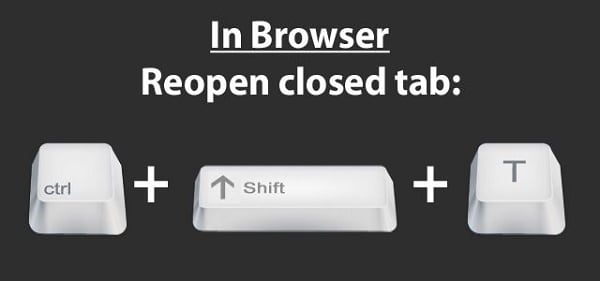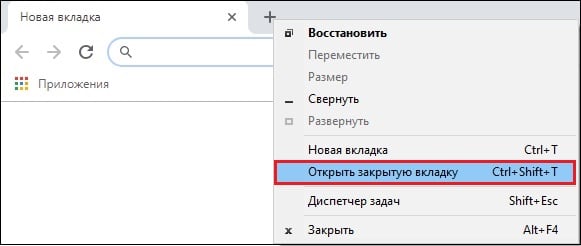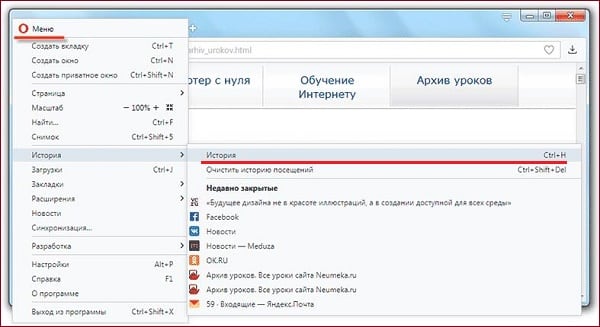Как вернуть вкладку: учимся открывать случайно закрытые сайты
В этом уроке я покажу, как вернуть закрытую вкладку. Мы научимся восстанавливать просмотренные страницы при помощи сочетания клавиш и через историю браузера.
Содержание:
- Как вернуть вкладку через сочетание клавиш
- Как восстановить страницу через Историю
- Яндекс Браузер
- Google Chrome
- Mozilla Firefox
- Opera и другие браузеры
- Как сохранить открытые вкладки
Как вернуть вкладку через сочетание клавиш
Самый простой способ открыть сайт, который случайно закрыли, это нажать сочетание клавиш Ctrl + ⇑Shift + T.
Чтобы правильно набрать эту комбинацию, сначала нажмите на клавиатуре Ctrl, не отпуская ее, клавишу Shift и, вместе с ними, английскую букву T (русскую Е).
Эти горячие клавиши восстановят последнюю веб-страницу. Если нужно вернуть еще один сайт, снова нажмите Ctrl + ⇑Shift + T.
Вместо сочетания клавиш можно использовать правую кнопку мыши:
- Наведите курсор на верхнюю часть браузера.
- Щелкните правой кнопкой мыши.
- Выберите из списка пункт «Открыть закрытую вкладку».
Как восстановить страницу через Историю
Предыдущий способ подходит, если нужно срочно вернуть только что нечаянно закрытые страницы. А что делать, если надо восстановить старые вкладки?
Как раз для этого в браузере есть специальное место, где хранятся просмотренные на компьютере сайты. Называется оно История или Журнал. Там находятся все удаленные страницы не только из последнего сеанса, но и за предыдущие дни и даже недели.
Сайт может не сохраниться в Истории только по двум причинам: либо История была очищена, либо страницу открывали в режиме инкогнито.
Сейчас я покажу, как открывать сайты из Истории. Но так как у каждого браузера свои особенности, я написал для них отдельные инструкции. Щелкните по названию своей программы, чтобы быстро перейти к нужной информации.
- Яндекс Браузер
- Google Chrome
- Mozilla Firefox
- Opera и другие программы
Яндекс Браузер
Если через комбинацию клавиш не получилось вернуть закрытую вкладку в Яндексе, то на помощь придет История.
Чтобы зайти в Историю Яндекс браузера, нажмите сочетание клавиш Ctrl + H или щелкните мышкой по кнопке с тремя горизонтальными линиями.
В новой вкладке появится список всех страниц, которые раньше открывали на этом компьютере. Вверху будут недавно просмотренные сайты, а если опуститься ниже, покажутся страницы за предыдущие дни. Чтобы открыть нужный сайт, просто кликните по нему.
В ситуации, когда быстро найти вкладку не получается, воспользуйтесь поиском. Он находится в правом верхнем углу, над списком сайтов. Напечатайте туда ключевое слово и нажмите Enter.
На заметку: можно искать не только по целому слову, но и по части слова или по названию/адресу сайта.
Например, мне нужно найти сайт компьютерного обучения, который я когда-то отрывал. По слову «обучение» поиск ничего не выдал. Значит, нужно напечатать какое-то другое определяющее слово, например, компьютер или комп.
Google Chrome
Все вкладки, которые вы раньше открывали в Google Chrome, можно восстановить после закрытия. Они надежно хранятся в специальном отсеке под названием «История». Причем там находятся не только адреса, которые вы просматривали сегодня или вчера, но и неделю назад.
Зайти в Историю Хрома можно через сочетание клавиш Ctrl + H или через кнопку настроек – три вертикальные точки в правом верхнем углу программы.
В Истории показаны все сайты, которые открывали в Google Chrome за последнее время. Список отсортирован по дням, часам и минутам. Чтобы перейти на страницу, просто щелкните по ней мышкой.
Если найти нужный сайт не удается, то, чтобы восстановить вкладку, воспользуйтесь поиском.
Например, несколько дней назад я открывал инструкцию по входу в электронную почту. Но забыл, когда точно это было. В таком случае просто печатаю определяющее слово в строке «Искать в Истории». А еще лучше не целое слово, а его основную часть. В моем случае это «почт».
Кроме того, здесь можно искать и по адресу сайта. Достаточно напечатать лишь часть адреса и Гугл Хром покажет все совпадения.
Mozilla Firefox
В программе Мозила есть возможность вернуть последнюю вкладку даже после сбоя и перезагрузки компьютера. Для этого нажмите кнопку с тремя горизонтальными линиями в верхнем правом углу и выберите «Восстановить предыдущую сессию».
Другие ранее закрытые страницы можно вернуть через Журнал: 
В окне появится список страниц, которые недавно открывали. Здесь же можно вернуть любую из них – достаточно просто по ней щелкнуть.
А чтобы посмотреть все недавно закрытые сайты, нажмите на «Показать весь журнал» внизу списка.
Откроется новое окно со списком адресов. С левой стороны можно выбрать дату. А вверху есть удобный поиск по журналу.
Opera и другие браузеры
Opera. Все страницы, которые вы раньше открывали в Опере, хранятся в Истории. Перейти в нее можно через кнопку Меню в верхнем левом углу программы.
В новой вкладке откроется список посещенных сайтов. Для перехода по нужному адресу щелкните по ссылке.
Для поиска страницы используйте поле «Искать в истории» над списком сайтов. Напечатайте туда ключевое слово, и Опера покажет все страницы, в названии которых оно встречается.
Искать в Истории можно не только по названию статьи, но и по адресу сайта. Для этого наберите часть адреса, и программа покажет все подходящие варианты.
Internet Explorer. В Эксплорере для восстановления старых вкладок используйте Журнал. Находится он под кнопкой с изображением звездочки в правом верхнем углу.
В Журнале хранятся все сайты, которые вы раньше открывали в IE. Для удобства они рассортированы по дням. Но эту сортировку можно поменять, выбрав другой порядок из верхнего выпадающего списка (пример).
Safari. В браузере Сафари на Маке для отображения недавно закрытых сайтов щелкните правой клавишей мыши по кнопке, которая открывает новые вкладки. То есть по иконке со знаком плюс в верхнем правом углу программы.
Еще для возврата последних страниц можно использовать комбинацию клавиш Cmd + Shift + T или же Cmd + Z.
Как сохранить открытые вкладки
В браузере можно сохранить любую открытую вкладку. Она добавится в специальный раздел программы, откуда ее потом можно будет достать. Это удобно, когда вы часто заходите на одни и те же сайты в интернете. Или если боитесь, что потом не сможете найти открытую статью.
Место для сохранения веб-страниц называется Закладки. Туда можно добавить любое количество сайтов. Они будут закреплены в браузере до тех пор, пока вы сами их оттуда не удалите.
Закрепление вкладок
Яндекс. В Яндекс.Браузере есть специальная часть, куда можно сохранять страницы. Называется она «Панель закладок» и находится вверху программы, под белым полем.
Если такой панели у вас нет, нажмите на кнопку с тремя горизонтальными линиями в правом верхнем углу браузера. В списке наведите на пункт «Закладки» и выберите «Показывать панель закладок» (пример).
Для добавления страницы на панель закладок, нажмите на иконку со звездочкой в конце белой строки.
Появится небольшое окошко, где будет написано, что закладка добавлена. Нажмите «Готово» или щелкните по пустому месту.
Закрепленная страница поместится на панель и ее можно будет открыть в любое время. Если понадобится ее оттуда убрать, щелкните правой кнопкой мыши и выберите «Удалить».
Также сохраненные сайты можно открыть и через кнопку настроек браузера: 
Google Chrome. Чтобы сохранить открытый сайт, щелкните по иконке с изображением звездочки.
Сразу после этого появится окошко с сообщением, что закладка добавлена. Нажмите на кнопку «Готово» или просто щелкните мышкой по пустому месту.
Сохраненная страница добавится на верхнюю панель браузера. Обычно она сразу не показывается, а видна только если открыть новую вкладку.
Если хочется, чтобы панель была видна всё время, щелкните по ней правой кнопкой мыши и выберите «Показывать панель вкладок». Тогда она закрепится и будет всегда на виду.
Еще сохраненные вкладки можно открывать через кнопку настроек Хрома. Для этого нажмите на иконку с тремя точками в правом верхнем углу и выберите пункт «Закладки». В дополнительном списке появятся все сохраненные страницы.
Mozilla Firefox. В Мозиле с каждым обновлением программы процесс закрепления вкладок меняется. Сейчас для этого нужно щелкнуть по кнопке с изображением звездочки в конце адресной строки.
Появится окошко, в котором написано, что закладка добавлена. Это значит, браузер запомнил данный сайт.
Чтобы его потом открыть, щелкните по иконке с двумя стрелками и нажмите на пункт «Меню закладок».
Внизу будет список всех сохраненных сайтов. Если нажать на «Показать все закладки», откроется окно, где их можно настроить: создать для них папки, рассортировать, удалить.
Кроме того, все свои закладки можно открыть через Библиотеку: 
На заметку: закладки можно вынести на отдельную панель и тогда они будут всегда на виду. Для этого нажмите на «Инструменты закладок», а затем на «Показать панель закладок».
Opera. Принцип закрепления вкладок в Опере почти такой же, как и в Google Chrome. Нажимаем на картинку с сердечком в конце адресной строки и получаем окошко закрепления.
В этом окне можно выбрать место, куда поместить ссылку: на Панель закладок, на Экспресс-панель или в раздел «Закладки». От этого зависит, где потом искать сохраненную страницу.
- Панель закладок – это верхняя полоска браузера. Находится она под адресной строкой (пример).
- Экспресс-панель – это главная страница Оперы, которая открывается в новой вкладке (пример).
- Закладки (в т. ч. Несортированные, Другие) – находятся сбоку на Экспресс-панели под иконкой с сердечком (пример). А также их можно открыть через кнопку «Меню».
Как восстановить закрытую вкладку — Порядок действий
Практически перед каждым активным пользователем интернета рано или поздно встает вопрос, как восстановить закрытую вкладку.
Если вы отыскали на просторах интернета полезную информацию и случайно закрыли сайт, не запомнив при этом адрес ресурса, то вам поможет это руководство.
Естественно, вы можете снова отыскать нужный сайт, но это может занять определенное количество времени, по этой причине гораздо проще его восстановить.
Далее предлагаю рассмотреть порядок восстановления закрытых порталов в различных браузерах.
Содержание:
На сегодняшний день существует множество методов оперативно восстановить страницу, которую пользователь по неосторожности закрыл.
Но из-за недостаточной информированности многие пользователи тратят огромное количество времени на повторный поиск нечаянно закрытых ресурсов.
Восстановление закрытого сайта в Google Chrome
Существует несколько методов открытия закрытой нечаянно страницы в Хроме.
- Первый метод повторного запуска сайтов в Гугл Хром является самым оперативным и легким. Как только вы заметили, что ошибочно закрыли необходимую вам страницу, необходимо воспользоваться следующими кнопками Ctrl+Shift+T, после чего она заново откроется.
- Для открытия сайта в Гугл при помощи второго метода необходимо запустить новую страницу, щелкнуть по ней правой кнопкой и в появившемся меню нажать на подпункт «Открыть закрытую вкладку».
Далее вы увидите список, где вы сможете выбрать необходимый вам портал.
Подпункт «Открыть закрытую вкладку»
- Для запуска закрытого портала в Google Chrome при помощи третьего метода необходимо зайти в историю веб-браузера. Это можно сделать при помощи сочетания кнопок Ctrl+H или просто выбрав подпункт «История» в меню веб-браузера.
Далее вы сможете увидеть список всех порталов, на которые вы заходили в последнее время и выбрать нужный.
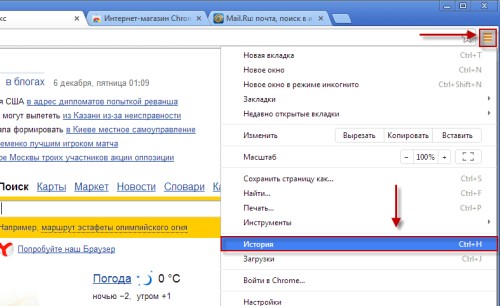
Открытие раздела История
к содержанию ↑
Повторное открытие сайта в Mozilla Firefox
Мозила является вторым по популярности браузером среди пользователей интернета. Восстановить случайно закрытый сайт в Мозиле можно также тремя способами.
- Первый метод заключается, как и в случае с Google Chrome, в нажатии клавиш Ctrl+Shift+T.
- Для того, чтобы снова открыть закрытый сайт в FireFox при помощи второго метода вам необходимо зайти в меню веб-браузера, нажать на иконку «журнал».
Затем в появившемся списке выбрать подпункт «Недавно закрытые вкладки», после чего вы сможете увидеть перечень всех недавно закрытых сайтов. Вы можете как выбрать необходимый вам сайт, так и заново открыть все закрытые сайты, щелкнув по кнопке «Восстановить все вкладки».
Подпункт «Недавно закрытые вкладки»
- Кроме того, вы можете заново открыть случайно закрытую страницу при помощи журнала посещений. Для того чтобы справиться с этой задачей, вы можете использовать специальное сочетание клавиш: Ctrl+H или Ctrl+Shift+H.
к содержанию ↑
Повторное открытие сайта в Opera
Опера является достаточно востребованным среди пользователей браузером, который существенно упрощает процесс поиска необходимой информации в интернете.
Повторное открытие сайта в Опере также можно выполнить несколькими способами.
- Первый метод предполагает применение комбинации кнопок Ctrl+Shift+T.
- Для решения этой же задачи при помощи второго способа необходимо щелкнуть по панели вкладок правой кнопкой мыши для активации специального меню.
Далее вам необходимо выбрать подпункт «Открыть последнюю закрытую вкладку», как это выглядит вы, можете увидеть на картинке, расположенной ниже.
Восстановление последней закрытой вкладки
- Также для возвращения закрытого портала вы можете нажать на специальный значок в верхнем левом углу интернет-браузера, после чего в появившемся меню выбрать подпункт «Недавно закрытые».
Далее вы сможете увидеть все закрытые в последнее время сайты и вы сможете выбрать необходимый. - Также для восстановления недавно закрытых страниц вы можете выбрать в меню браузер подпункт «История» и выбрать из списка искомый сайт. При необходимости вы можете активировать меню «История» при помощи комбинации клавиш Ctrl+H.
к содержанию ↑
Восстановления вкладок в Яндекс браузере
Восстановить закрытую страницу в Яндексе можно двумя методами.
- Первый способ восстановления в Яндекс Браузере является стандартным и предполагает применение комбинации клавиш Ctrl+Shift+T.
- Для того, чтобы повторно открыть закрытый портал при помощи второго метода, вам необходимо выбрать подпункт «История» в меню браузера.
Подпункт «История» в меню
к содержанию ↑
Восстановления вкладок в Internet Explorer
Для того чтобы восстановить сайт в Internet Explorer, вы можете использовать один из двух доступных методов.
- Первый способ восстановления страниц в Explorer заключается в использовании комбинации клавиш Ctrl+Shift+T.
- Для использования второго метода вам следует открыть меню «Сервис», а в появившемся меню выбрать подпункт «Повторное открытие последнего сеанса просмотра». После этого перед вами появятся все сайты, которые были открыты при закрытии браузера.
Подпункт «Повторное открытие последнего сеанса просмотра»
Несмотря на огромное количество разнообразных методов открытия закрытых страниц, лучше всего использовать комбинацию Ctri+Shift+T, так как этот способ является самым быстрым и подходит для любого браузера.
к содержанию ↑
Как повторно открыть сайт в Chrome на смартфоне
Восстановить нечаянно закрытый сайт в Chrome на смартфоне можно при помощи трех методов:
- Если страница была закрыта только что, внизу еще некоторое время будет всплывать окно, оповещающее вас о закрытии, там же будет надпись «Отмена», которая и поможет вам восстановить недавно удаленную страницу.
Отмена закрытия вкладки
Главный недостаток такого способа восстановления заключается в том, что он позволяет восстановить только последнюю удаленную страницу.
Если необходимая вам страница была удалена давно, то вам стоит обратить внимание на другие методы восстановления.
- Второй метод позволяет восстановить любой закрытый ресурс. Вам необходимо перейти по форме с недавно закрытыми сайтами, щелкнув по иконке с часами в нижней части экрана.
Можно также щелкнуть по иконке с тремя точками, который размещены вертикально, а появившемся меню нажать на подпункт «Недавние вкладки».
Если смартфон синхронизирован с учетной записью Google Chrome, то будут восстановлены и те веб-ресурсы, которые вы открывали с ПК.
Список недавно закрытых вкладок
- Третий метод похож на второй. В версии Хром для смартфона заново открыть страницу можно по такой же схеме, как и в версии Chrome для ПК. Для этого необходимо зайти в историю посещаемых сайтов.
Основное преимущество такого способа заключается в том, что он позволяет найти любой использованный ранее портал.
к содержанию ↑
Как заново открыть сайт в Opera на смартфоне
В Опере восстановление вкладок осуществляется примерно по такому же принципу.
- Первый метод подразумевает восстановление только что закрытой вкладки. Щелкаем по кнопке с общим списком открытых сайтов, затем по иконке с тремя точками и в открытом списке выбираем подпункт «Открыть последнюю закрытую вкладку».
Восстановление последней закрытой вкладки
- Второй способ предполагает использование истории. Такой метод поможет вам найти любую удаленную вкладку, даже ту, которую вы использовали много дней назад. «История» находится на главной странице возле экспресс-панели.
Вам необходимо зайти в нее и найти интересующий вас сайт.
к содержанию ↑
Повторное открытие сайта в Firefox для Андроида
Восстановить удаленную вкладку в Firefox можно тремя способами, по своей сути, они идентичны методам восстановления в Хроме.
Для более доступного понимания, опишем все доступные методы еще раз.
- Если вы случайно закрыли только что вкладку, то восстановить ее можно в 1 клик, нажав на пункт «Отменить» во всплывающем окне, оповещающим вас об удалении.
Этот способ подходит только в том случае, если вы только что закрыли необходимую вам вкладку, в остальных случаях он не подойдет.
Отмена закрытия вкладки
- В домашнем экране вы можете перелистать все доступные категории, где вы сможете отыскать пункт «Последние вкладки». Именно так вы сможете найти использованные ранее вкладки и восстановить их.
- В домашнем экране вы сможете найти еще одну категорию – «История». Открыв ее, вы сможете увидеть полный перечень вкладок, которые вы использовали.
Итак, как вы могли заметить, ответов на вопрос, как восстановить закрытую вкладку на мобильном устройстве, великое множество.
Все, что от вас требуется – выбрать наиболее удобный для вас метод и применить его.
Теперь вы знаете, какими клавишами необходимо пользоваться для того, чтобы быстро восстановить последнюю случайно закрытую вкладку.
Надеюсь, эта статья будет вам полезной, что, в свою очередь, сделает интернет-серфинг более простым и комфортным.
Пользователи при работе с браузерами часто открывают множество вкладок. При этом информация может быть, как рабочего или учебного плана с важными данными, так и развлекательного характера – например, поиск фильма на вечер. Случайное закрытие страниц может произойти по неосторожности пользователя или из-за отключения питания ПК. В статье выясним, как восстановить утерянные вкладки в популярном Яндекс браузере.
Содержание
- 4 способа восстановить вкладки в Яндекс браузере
- Способ 1: Контекстное меню или сочетание клавиш
- Способ 2: Кнопка назад
- Способ 3: Список недавно закрытых вкладок
- Способ 4: История посещений
- Как восстановить сессию в Яндекс браузере
- Как восстановить удаленные закладки в Яндекс браузере
Можно пытаться вспомнить, какие ресурсы были открыты и долго листать историю браузера. Лучше пойти по более простому пути. Так как исчезнуть совсем они не могут, есть несколько методов, как открыть закрытые вкладки в Яндекс браузере. Рассмотрим каждый способ подробнее, чтобы восстановить все легко и быстро.
Способ 1: Контекстное меню или сочетание клавиш
Способ подходит для вкладки, которая по неосторожности потерялась последней. Вернуть ее в обозреватель можно с помощью клавиатуры. Сочетание Shift+Ctrl+T вернет в обозреватель последнюю закрытую вкладку. Языковая настройка значения не имеет.
Полезный пункт есть и в контекстном меню. Курсором указываем на действующую вкладку и делаем клик правой кнопкой. В появившемся меню понадобится кликнуть команду «Открыть только что закрытую вкладку».
Рядом с надписью дублируются горячие клавиши. Пользователь может последовательно открывать все предыдущие закрытые вкладки – то есть восстановить несколько страниц.
Способ 2: Кнопка назад
Метод подойдет для случая, когда пользователь кликнул по другой ссылке и перешел на новый сайт – восстанавливать закрытые страницы в этом случае проще. Левее адресной строки имеется кнопка «Назад».
Если на нее навести курсор и зажать левую клавишу мыши, в выпадающем меню получится увидеть недавно закрытые вкладки. Это своеобразная карта перемещений по ссылкам. Понадобится кликнуть по нужному сайту из списка и вкладка будет восстановлена. Так как список перемещений ограничивается отдельной вкладкой, данным способом не удастся восстановить ресурсы из закрытых в обозревателе вкладок.
Способ 3: Список недавно закрытых вкладок
Разработчиками Yandex обозревателя предусмотрено отображение вкладок, закрытых последними. Служебная опция выполнена в формате списка, содержащего пункты. Чтобы увидеть этот список и недавно закрытые страницы, потребуется:
Найти пункт «История» в основном меню. В выпавшем меню выбрать «История», затем открыть необходимый ресурс через раздел «Недавно закрытые».
Опция, в отличии от предыдущего способа, распространяется и на закрытые вкладки. Так как в методе упоминается пункт «История», важно рассмотреть, как восстановить закрытые вкладки в Яндексе.
Способ 4: История посещений
Предыдущие методы позволяли вернуть в браузере Яндекс ресурсы, просмотренные пользователем в течении пары часов. Что предпринять, если интересующий ресурс открывался в браузере месяц назад? Для этого в обозревателе реализована функция истории посещений.
Сохранение просмотренных сайтов происходит до той поры, пока список ссылок не будет очищен самим пользователем через настройки браузера. Попасть в историю обозревателя для восстановления можно несколькими способами:
- сочетанием клавиш Ctrl+H (подходит не только к Яндекс.Браузеру);
- через меню, кликом по соответствующему значку на панели управления обозревателем.
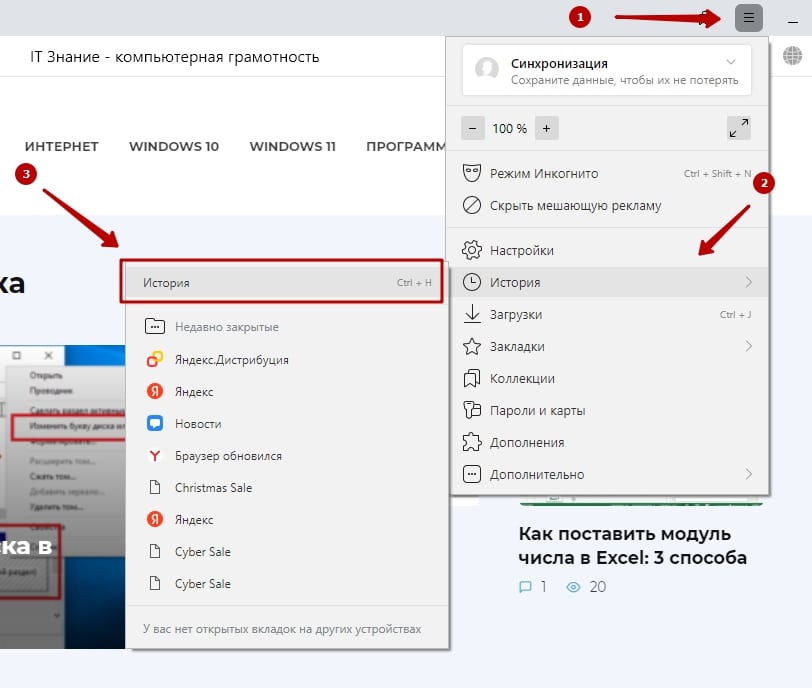
Для поиска имеется соответствующая строка – в нее по необходимости вводится информация, способствующая поиску требуемого ресурса. Открыть любой сайт можно кликом по строке из истории. Для удаления всех сохраненных ссылок достаточно кликнуть на пункт «Очистить историю» в нижней левой части окна.
Поиск по конкретному ресурсу может быть упрощен. Если навести курсор на строку со ссылкой справа от списка появится надпись – «Еще с этого сайта». Опция необходима для просмотра всех ссылок, просмотренных пользователем на данном ресурсе.
Помимо возвращения вкладок в Яндекс, пользователю требуется понимать, как восстановить закладки, сохраненные в обозревателе. Этот момент разберем чуть позже.
Как восстановить сессию в Яндекс браузере
Сессией в обозревателе называется время использования, в течении которого пользователь взаимодействует со вкладками. Из-за большого количества открытых ресурсов иногда происходит «подвисание» с аварийным закрытием браузера. В этом случае все вкладки, с которыми пользователь работал в течении сеанса, можно восстановить.
Когда произошло «падение» обозревателя, не стоит сразу его перезапускать. В директории браузера имеется файл, хранящий данные о последнем сеансе. Им можно воспользоваться, пока информация по вкладкам не заменится новой – что происходит при перезапуске обозревателя. После перезагрузки восстановить сеанс не получится.
Вернуть последний сеанс можно следующими шагами:
- В Проводнике потребуется найти папку, расположенную по адресу C:UsersNameAppDataLocalYandexYandexBrowserUser DataDefaultSessions. Name в этом пути – профиль пользователя компьютера. Если директория “AppData” скрыта, значит потребуется выполнить настройку для отображения скрытых элементов.
- В разделе “Sessions” должны присутствовать файлы с именем вида “Session_00000“. Отличие будет заключаться в дате редактирования – первый свежее, второй с более поздней датой. Свежая дата отвечает за действующий сеанс. Второй файл содержит настройки последнего сеанса, предшествующего текущему. Физически это скопированные данные по вкладкам. При завершении работы обозревателя и закрытии информация из первого файла переносится во второй. В первый же файл сохраняется сессия, которую пользователь завершил мгновение назад.
- Если обозреватель завис и был запущен пустым, данные о новом сеансе будут отсутствовать. Но файл с более ранней сессией поможет восстановить вкладки – при условии, что браузером пользователь не запускал, ничего не открывал.
- Файл со свежей датой копирует в любую папку и переименовывается. Достаточно добавить 1 символ в конец имени и для обозревателя он перестанет быть системным элементом.
- Из этого файла необходимо скопировать данные и вставить их в новый файл в директории обозревателя. Иначе говоря, старый файл получает имя нового. Браузер в этом случает выполнит загрузку необходимой пользователю сессии и восстановит вкладки.
- Аналогичные действия производятся с файлами, имеющими название “Tabs_00000..“. Они размещены в этой же директории.
Восстановить вкладку удастся в том случае, если обозреватель не перезагружался после прерывания сеанса. Тогда программа возвращает доступ к веб страницам, открытым до зависания обозревателя.
Как восстановить удаленные закладки в Яндекс браузере
Вернуть закладки в Яндексе можно при помощи отмены процесса удаления. У обозревателя существует временное хранение удаленных элементов. После перезагрузки программы восстановить данные не удастся.
Если браузер не был перезапущен, то для восстановления закладок потребуется:
Кликнуть на меню в обозревателе, в пункте «Закладки» перейти в окно «Диспетчер закладок». Доступна горячая связка Ctrl+Shift+O – тоже открывает панель закладок.
В появившемся окне потребуется кликнуть на любую из 2-х папок, а в области справа вызвать меню правой кнопкой мыши. В выпадающем списке команд нажать «Отменить удаление».
Надпись может быть неактивна – либо отмену произвести не удастся, либо пользователь не произвел удаление.
Для сохранения файла с закладками и последующего переноса в другой Яндекс Браузер можно экспортировать эти данные. Для этого уже в открытом меню нажать на иконку с 3 точками в правом верхнем углу. В выпавшем меню клик по команде «Экспорт закладок в файл HTML». Далее в окне сохранить все закладки в удобную папку, откуда их всегда можно импортировать в любой обозреватель. Сохранять стоит всегда самый последний, обновленный список.
Никогда не поздно восстановить случайно закрытую вкладку или удаленный список закладок. Разработчики Яндекс предусмотрели все инструменты для удобства пользователя. Пара кликов – и страница с нужным ресурсом снова открыта в обозревателе Yandex.Browser. Особо важные вкладки лучше закрепить. Восстановить закладки в Яндекс возможно даже при их удалении, если бы произведен экспорт в файл.
рь 7гЕсли пользователь случайно или намеренно уберет из браузера страницу с важным содержимым, то ее потом будет сложно найти. Чтобы избежать этого недоразумения, необходимо узнать обо всех возможных способах восстановления перед тем, как вернуть закрытую вкладку в «Яндексе».
Преимущества обозревателя
Будучи основанным на движке Chrome, браузер от «Яндекса» поддерживает все расширения, доступные в официальных каталогах. Кроме того, обозреватель обладает хорошей производительностью.
Среди других преимуществ «Яндекс.Браузера» можно выделить:
- продуманную страницу настроек с возможностью поиска по ним;
- тесную интеграцию с сервисами «Яндекса»;
- встроенного голосового ассистента;
- поддержку приложений, созданных из сайтов на основе технологии Progressive Web Apps;
- табло для закрепления ссылок на посещаемые часто ресурсы;
- турбо-режим для ускорения загрузки;
- возможность задать фон стартовой страницы и добавить туда виджеты «Яндекса»;
- синхронизацию закладок и истории с аккаунтом.
Как вернуть закрытую вкладку в «Яндекс.Браузере» на ПК: обзор способов
Восстановить вкладку, закрытую по ошибке, можно только в том случае, если она открыта в стандартном окне. В режиме «Инкогнито» эта возможность недоступна из-за того, что браузер не сохраняет историю и сессию в файл для защиты от отслеживания.
Настройка восстановления предыдущей сессии с каждым новым запуском
Если браузер настроен неправильно, то после его закрытия и последующего открытия вкладки не восстановятся. Вместо них будет появляться «Яндекс» или стартовая страница. Чтобы вкладки восстанавливались при перезапуске обозревателя, следует установить правильные параметры. Для этого переходят в настройки и проставляют галочку напротив соответствующего пункта в разделе интерфейса.
В «Яндекс.Браузере» есть возможность сохранять все ранее открытые вкладки.
Через контекстное меню
Для восстановления закрытой вкладки можно использовать не только комбинацию кнопок, но и контекстное меню. Эта возможность окажется полезной, если на клавиатуре нужные клавиши не работают. Следует щелкнуть правой кнопкой компьютерной мыши и выбрать соответствующий пункт из меню. Если требуется открыть страницу, которая была закрыта непосредственно перед восстановленной вкладкой, то нужно переместить курсор мыши на нее, и повторить действие.
Сочетание клавиш
Этот способ восстановления — самый простой. Он будет полезным сразу после ошибочного или намеренного закрытия вкладки. Чтобы повторно вывести ее на экран, нужно воспользоваться сочетанием клавиш Ctrl+Shift+T. При каждом нажатии будут последовательно восстанавливаться страницы, которые были открыты перед последней.
В контекстном меню можно посмотреть важные комбинации «горячих» клавиш.
Кнопка «Назад»
С помощью этого элемента интерфейса можно отменить ошибочный переход. Чтобы воспользоваться этим способом, нужно щелкнуть правой клавишей мыши по кнопке «Назад». После чего появится список из нескольких посещенных страниц. Этого же результата можно добиться, если выбрать этот элемент и удерживать нажатой левую кнопку в течение секунды.
Кнопкой «Назад» можно вернуть закрытую нужную вкладку.
Список недавно закрытых вкладок
Чтобы восстановить сессию таким методом, потребуется:
- Нажать на кнопку с 3 горизонтальными полосками.
- Навести курсор мыши на элемент управления историей.
- Подождать, пока развернется список недавно закрытых страниц.
- Выбрать нужную строку щелчком левой кнопки.
В этом списке также будут отображены вкладки, открытые на устройствах с включенной синхронизацией.
В истории браузера сохраняется вся ваша активность в сети.
Через табло на стартовой странице
В старых версиях «Яндекс.Браузера» над табло были расположены ссылки для перехода к истории, закладкам и содержимому на других гаджетах. Отсюда также можно восстановить закрытые вкладки.
Для этого нужно:
- Вывести стартовую страницу, нажав на кнопку со значком плюса в верхней части окна.
- Нажать на соответствующую ссылку над табло.
- Появится список, из которого выбирают вкладку.
Этот способ доступен на операционных системах Windows XP и Vista, для которых браузер от «Яндекса» не обновляется.
По ссылке «Недавно закрытые» можно найти потерянную вкладку.
Через историю посещений
Этот способ восстановить вкладку, которая пропала, удобен тем, что после обновления дизайна «Яндекс.Браузера» поле поиска по записям стало более наглядным.
Для быстрого открытия раздела с историей посещений используют сочетание клавиш Ctrl+H.
После этого нужно просмотреть список и найти там желаемый сайт. Если вкладка была закрыта давно, то для выбора адреса используют поле поиска.
Включение синхронизации
Если синхронизация активна, то становится доступна возможность посмотреть, какие вкладки открыты на других устройствах (стационарных ПК, смартфонах, планшетах). Вначале потребуется зарегистрировать новый аккаунт в «Яндексе» или войти в существующий. После этого нужно вызвать основное меню, наверху которого будет виджет синхронизации. Затем следует нажать на желтую кнопку, чтобы открылась страница входа.
Там набирают адрес электронной почты и пароль от «Яндекса». Когда все данные будут проверены, запускают синхронизацию. Через 1-2 минуты вызывают список истории, внизу которого появятся сведения о вкладках, недавно закрытых на связанных устройствах. Любой сайт из этого перечня переносится на настроенный компьютер.
Включите синхронизацию, чтобы не потерять важные вкладки на устройстве.
Подмена файлов current session и last session
Если «Яндекс.Браузер» аварийно завершил работу вследствие программного сбоя или внезапного выключения ПК, то восстановить посещенные страницы можно, внеся изменения в файлы конфигурации. Перед этим нужно включить в Проводнике отображение скрытых объектов. Кроме того, не рекомендуется повторно открывать браузер, чтобы не «пропалить» подлежащую восстановлению сессию.
Для подмены файлов потребуется:
- Перейти в папку пользовательских данных «Яндекса». Она находится в каталоге Local Appdata.
- Найти файлы, имя которых начинается на Session и оканчивается 17 цифрами.
- Определить дату создания каждого из них.
- Переместить более новый файл, хранящий сведения о текущей сессии, в любую папку, а затем скопировать его имя.
После этого обновляют название сессии, соответствующей моменту закрытия обозревателя. Эти операции производят в отношении хранилища вкладок, находящегося в той же папке. Когда браузер будет запущен, его состояние восстановится.
Способ с подменой файлов может быть труден для неопытных пользователей ПК.
Способы восстановления вкладок Яндекс.Браузера на мобильном телефоне
Возможность вернуть закрытые вкладки особенно пригодится обладателям устройств Huawei и Honor. Встроенный в оболочку диспетчер время от времени усыпляет «Яндекс.Браузер» вскоре после блокировки экрана. После возвращения смартфона в активный режим пользователь может заметить, что приложение свернулось.
В большинстве случаев вкладки, открытые в стандартном окне, восстановятся при перезапуске мобильного приложения.
Если этого не происходит, то в настройках активирован параметр, разрешающий старт с пустой страницы при длительном бездействии. Чтобы вкладки не пропадали при неактивности, отключают соответствующий тумблер. Он находится вторым в группе дополнительных настроек. Кроме того, запрещают закрытие сайтов при выходе из мобильного «Яндекс.Браузера», используя соответствующий орган управления.
Содержание
- Как открыть закрытые вкладки в Яндекс Браузере, если они пропали
- Как вернуть закрытые страницы в Яндекс Браузере на ПК
- Настроить восстановление предыдущей сессии с каждым новым запуском Yandex
- Через контекстное меню и сочетание клавиш
- Через Табло на стартовой странице
- Через историю посещений в браузере
- Подмена файлов Current Session и Last Session в папке Яндекс Браузера на жестком диске
- Как восстановить закрытые вкладки в мобильном Яндекс Браузере
- Настроить автоматическое восстановление страниц после каждого перезапуска
- Как быстро открыть последнюю закрытую вкладку браузера
- Google Chrome
- Opera
- Mozilla Firefox
- Internet Explorer
- Яндекс Браузер
- Safari
- Комментарии
- Яндекс.Браузер: как открыть закрытые вкладки
- Как вернуть
- Всплывающее меню
- История
- Восстановление закрывшихся страниц
- Видеоинструкция
- Синхронизация
- Как открыть закрытую вкладку Яндекс
- Как посмотреть недавно закрытые страницы в Yandex браузере
- Вернуть закрытую вкладку через просмотр истории посещений
- Очищение истории
- Открыть закрытую вкладку Яндекс стрелкой «Назад»
- Как восстановить закрытые вкладки Яндекс после перезагрузки компьютера
- Синхронизация данных
- Почему не удалось восстановить вкладку
- Режим «Инкогнито»
- Другие причины
- Как открыть закрытую вкладку
- Как восстановить закрытую вкладку в разных браузерах
- Восстановление вкладок в Google Chrome
- Как открыть скрытые страницы в Mozilla
- Как восстановить страницы в Яндекс.Браузер
- История посещений в Opera
- Где спрятаны закрытые вкладки в Safari
- Как найти скрытые url в Edge
- Почему браузер не открывает закрытые ранее вкладки?
- Заключение
Как открыть закрытые вкладки в Яндекс Браузере, если они пропали
Любую вкладку в браузере можно нечаянно закрыть. Точный адрес не помнишь, а вернуться на сайт нужно. Обозреватель Yandex хранит историю переходов на страницы. В ней можно быстро отыскать искомый ресурс. Разберемся, как открыть закрытые вкладки в Яндекс Браузере, если случайно нажал на крестик и страница исчезла.
Как вернуть закрытые страницы в Яндекс Браузере на ПК
Какой способ выбрать – зависит от времени, которое прошло после закрытия вкладки. Если это произошло только что, можно нажать на определенные кнопки на клавиатуре. Если это было в предыдущей сессии браузера, нужно идти в историю просмотров.
Настроить восстановление предыдущей сессии с каждым новым запуском Yandex
Чтобы открытые вкладки не пропадали в Яндекс Браузере при каждом его перезапуске, нужно включить следующий параметр в настройках:
Обозреватель будет автоматически восстанавливать предыдущую сессию при каждом запуске.
Чтобы не терять вкладки, можно настроить синхронизацию (через учетную запись Yandex) – браузер на ПК будет запускать вкладки, которые сейчас открыты, к примеру, на телефоне.
Через контекстное меню и сочетание клавиш
Чтобы открыть последнюю закрытую вкладку, нужно кликнуть правой клавишей мышки по панели с открытыми страницами или по одной из вкладок – появится меню, в котором нужно нажать на опцию «Открыть только что закрытую вкладку».
Либо сделать проще – зажать на клавиатуре Ctrl + Shift + T. Появится последняя закрытая вкладка. При каждом новом нажатии будут появляться все ранее закрытые страницы по порядку.
Комбинация будет работать даже при включенном Caps Lock и при любой раскладке.
Способ подойдет, только если вкладка была закрыта недавно. В ином случае нужно идти в историю просмотров, чтобы долго и нудно не зажимать клавиши.
Через Табло на стартовой странице
Короткий список недавно закрытых сайтов находится под Табло (визуальными закладками в виде ячеек сайтов на стартовой странице). Нужно нажать на соответствующую серую кнопку – появится перечень.
Если была восстановлена вкладка, в которой когда-то была открыта искомая страница, можно зажать иконку «Назад» в виде стрелки. Она располагается слева от адресной строки. Появится меню, в котором будет перечень ресурсов.
Если в списке искомого ресурса нет, щелкнуть по «Показать всю историю».
Через историю посещений в браузере
Важно. Если история была ранее очищена в Яндекс Браузере, восстановить ссылки не удастся, так как данные уже удалены.
Также сайт не получится найти, если он был запущен в режиме «Инкогнито», так как информация об открытых страничках в этом случае не сохраняется.
Подмена файлов Current Session и Last Session в папке Яндекс Браузера на жестком диске
Этот метод используется для полного восстановления вкладок из предыдущей сессии, например, если браузер завис и сам закрылся.
Важно. Способ подойдет, если пользователь не закрывал повторно браузер, когда обнаружил, что вкладки пропали после очередного запуска программы. В противном случае данные из файла Last Session, которые нужны в этом способе, исчезнут с ПК навсегда.
Как восстановить закрытые вкладки в мобильном Яндекс Браузере
Если история была недавно очищена, страничку отыскать не получится.
Настроить автоматическое восстановление страниц после каждого перезапуска
Чтобы вкладки оставались на месте во время перезагрузки браузера, нужно:
Восстановить закрытые вкладки в Яндекс Браузере проще в десктопной версии: там есть полноценный диспетчер истории для поиска по названию сайта и ключевым фразам. Если случайно закрыл вкладку, ее легко восстановить с помощью комбинации Ctrl + Shift + T. В мобильной версии нужно зайти в перечень текущих вкладок и нажать на иконку с часами, чтобы появился список посещенных ресурсов.
Источник
Как быстро открыть последнюю закрытую вкладку браузера

Современные браузеры умеют открывать последнюю вкладку, которая была закрыта, при помощи простого сочетания горячих клавиш. А учитывая то, что почти во всех браузерах они одинаковые, стоит их запомнить. В этой коротенькой инструкции мы расскажем как открыть последнюю недавно закрытую вкладку, которую случайно закрыл во всех современных браузерах.
Для того, что бы открыть закрытую вкладку клавиши, которые нужно нажать, в большинстве браузеров одинаковые. Сочетания клавиш в основных браузерах представлены ниже.
 Google Chrome
Google Chrome
Что бы открыть закрытую вкладку в хроме используйте сочетание клавиш
На компьютерах с операционной системой Mac OS используйте клавиши
 Opera
Opera
Если вам нужно открыть только что закрытую вкладку в Опере используйте те же клавиши
Соответственно, на Маках сочетание клавиш выглядит так
 Mozilla Firefox
Mozilla Firefox
Этот браузер так же не отличается оригинальностью от предыдущих. Открыть случайно закрытую вкладку в Файрфоксе можно тем же сочетанием клавиш, что и в предыдущих браузерах, а именно
или аналогичными кнопками клавиатуры на Макбуке
 Internet Explorer
Internet Explorer
Не будем забывать и про тех, кто до сих пор по каким-то причинам пользуется стандартным браузером от Microsoft. Открыть только недавно закрытую вкладку в Эксплорере можно так же, как и в других браузерах, сочетанием клавиш
На Mac, слава богу, Internet Explorer не существует.
 Яндекс Браузер
Яндекс Браузер
К счастью тех немногих, кто пользуется браузером от этой поисковой системы, открыть закрытую вкладку в Яндексе не сложнее, чем в других браузерах, используя все те же сочетания клавиш. Яндекс браузер построен на Chromium и является аналогом Chrome с небольшими надстройками, поэтому ничего удивительного.
и аналогичная комбинация клавиш для Mac OS
 Safari
Safari
Браузер от яблочной фирмы пожалуй единственный среди популярных, который отличился. Вкладку, которую недавно случайно закрыл открыть в Safari при помощи комбинаций, работающих во всех других браузерах не получится. Что бы открыть закрытую вкладку в сафари придется запомнить другую комбинацию клавиш
На Mac OS закрытые вкладки открываются аналогично, только с cmd вместо Ctrl
Комментарии
Что-то я ни одной ссылки на свой материал не увидел. Или у вас здесь все материалы ворованные? Нехорошо! Сравните эту свою публикацию с моей Как горячие клавиши браузеров помогают серфингу в инете, и найдите 10 различий
Ваше имя,
Добрый день. Вы не оставили ни ссылки на ваш материал, ни точного её названия. И мы не смогли найти её или аналогичную статью в сети.
Уверяем вас, что все статьи на нашем сайте уникальные и написаны нами лично. Если вы считаете, что это не так, это ваше право.
В Хроме сработало, большое спасибо!!
не могу зайти в однокл как зайти не включаюся хром яндекс окна на панели отобрижаются и гаснут
У меня хром, по предложенному вами пути я уже ходила — в настройках всегда стоит «ранее открытые вкладки», раньше после перезагрузки компьютера все открытые вкладки сохранялись, а теперь слетает все, что было открыто. Хром обновляла, результат тот же.
Источник
Яндекс.Браузер: как открыть закрытые вкладки
Способы, как восстановить закрытые вкладки в Яндекс Браузере сопоставимы с вариантами восстановления предыдущей сессии, о чем в отдельной статье. Далее разберемся, как вернуть сайты всеми доступными способами.
Как вернуть
Теперь обо всех вышеописанных способах подробно.
Всплывающее меню
Самый быстрый вариант, как в Яндексе открыть последнюю закрытую вкладку :
Используют функцию столько раз, сколько было перед этим закрыто вкладок.
История
Вариант для тех, кто избавился от ресурса и не сразу обратил на это внимание :
Когда сайта нет, понадобится развернуть подробный список :
С помощью истории просматривают и переходят на ресурсы, запущенные с других устройств. Эта функция работает на девайсах с включенной синхронизацией и подключенных к одному аккаунту.
Восстановление закрывшихся страниц
Как восстановить в Яндекс Браузере все вкладки если они закрылись :
Это актуально, когда программа была закрыта из-за ошибки, отключения питания компьютера или ноутбука.
Видеоинструкция
Мы подготовили короткое видео к этому материалу.
Синхронизация
Как было упомянуто выше, подключение всех устройств к одному аккаунту, авторизированному в Yandex.Browser, позволяет просматривать данные с других устройств:
К одной учетной записи подключают неограниченное количество девайсов.
Восстановление закрытых вкладок происходит в 2-4 клика мышкой или с помощью сочетания установленных клавиш.
Источник
Как открыть закрытую вкладку Яндекс
Сегодня активные пользователи открывают в браузере 10-20 вкладок одновременно. Часто возникает ситуация когда, закрывая лишние вкладки, пользователь случайно закрыл нужную страницу или вообще браузер. Как в таком случае можно открыть закрытую вкладку Яндекс?
Для выполнения самых распространенных операций в Windows предусмотрены комбинации горячих клавиш. В частности, чтобы восстановить закрытую вкладку, следует воспользоваться комбинацией клавиш Ctrl+Shift+T.
Если пользователь закрыл несколько страниц и не может вспомнить какая именно нужна в данный момент, то следует нажимать указанную комбинацию клавиш несколько раз. Страницы начнут открываться одна за другой в порядке просмотра. То есть последняя просмотренная страница отобразится на экране первой.
Восстановить закрытую вкладку можно через верхнюю панель браузера. Достаточно щелкнуть на панели вкладок по пустому месту и выбрать из выпадающего меню «Открыть закрытую вкладку».
Как посмотреть недавно закрытые страницы в Yandex браузере
Если пользователь примерно помнит, какие страницы его интересовали, то можно не восстанавливать все подряд, а открыть меню браузера. Для этого нужно щелкнуть на кнопку «Настройки» в виде трех горизонтальных полос, которая расположена в правом верхнем углу, и выбрать пункт «История». В появившемся меню следует выбрать пункт «Недавно закрытые вкладки». В выпадающем меню отражается всего 8 ссылок. Пользователю остается выбрать нужную и щелкнуть по ней.
Вернуть закрытую вкладку через просмотр истории посещений
Если в браузере постоянно открыто множество страниц, то для того, чтобы открыть закрытую вкладку, можно воспользоваться «Историей» браузера. Отличие данного метода от предыдущего заключается в том, что в «Истории» хранятся страницы, закрытые несколько часов, дней и даже недель назад.
Необходимо щелкнуть по кнопке «Настройки», перейти в пункт «История», затем в выпадающем списке опять выбрать пункт «История». На новой странице в виде списка со ссылками будут представлены все просмотренные ранее страницы. Для отражения этого же списка можно воспользоваться комбинацией клавиш Ctrl+H.
Список отсортирован по времени и дате посещения. Чтобы открыть закрытую вкладку Яндекс, достаточно отыскать ее в списке, кликнуть правой кнопкой меню и из выпадающего списка выбрать способ отображения: в новой вкладке или в новом окне. Таким образом можно восстанавливать все ранее просмотренные страницы.
Очищение истории
Информация хранится до момента очищения истории посещений. Потребность в этом может возникнуть, если пользователь не хочет, чтобы никто не знал, какие страницы он посещает в интернете. Чтобы воспользоваться данной функцией следует в меню браузера выбрать пункт «История», затем в верхней панели выбрать «Настройки». На экране вновь отобразится история посещения сайтов в хронологической последовательности. Чтобы удалить несколько источников, следует отыскать их в списке и нажать на кнопку «Удалить». Чтобы удалить весь список, необходимо вверху страницы нажать на кнопку «Очистить». В следующем окне отобразятся параметры очистки. Нужно активировать «историю просмотров» и «историю загрузок» за «все время» и подтвердить операцию.
Открыть закрытую вкладку Яндекс стрелкой «Назад»
В Яндексе, как и любом другом браузере, имеются кнопки отмены и возврата предыдущего действия. Они имеют вид двух разнонаправленных стрелок и расположены в верхнем левом углу страницы. С их помощью можно восстановить закрытую вкладку.
Допустим пользователь нашел интересующую страницу в поисковике. Во время прочтения текста случайно или специально кликнул по ссылке в тексте и перешел на другую страницу в одной и той же вкладке. В новом окне полезной информации не оказалось. Пользователю нужно вернуться на предыдущую страницу. Специально для этой цели в браузере Яндекс предусмотрена кнопка «Назад» в виде стрелки в верхнем левом углу страницы. В выпадающем списке отразится 12 последних просмотренных страниц. Достаточно найти нужную и кликнуть по ссылке.
Стоит отметить, что вернуться на предыдущую (исходную) страницу получится только в том случае, если пользователь действовал в рамках одной вкладке. Если пользователь скопировал ссылку с первоисточника, затем вбил ее в новой вкладке и случайно закрыл интересующую страницу, то по нажатию на кнопку «Назад» браузер будет перенаправлен на домашнюю страницу.
Как восстановить закрытые вкладки Яндекс после перезагрузки компьютера
Чтобы не заниматься восстановление закрытых вкладок, можно в браузере сохранять все интересующие сайты. Для этого следует в настройках браузера (кнопка с тремя полосками) выбрать пункт «Настройки». В списке параметров найти пункт «При запуске открывать» и установить маркер в поле «Ранее открытые вкладки». Теперь закрытие браузера не грозит потерей информации. При следующем открытии в окне отобразятся все ранее открытые вкладки.
Их можно перемещать на панели меню. Прикрепленные страницы отражаются не в полном размере. Их вкладка сужается до размера логотипа страницы. Это делается для удобства работы пользователя. Чтобы удалить их с панели быстрого доступа, достаточно в этом же меню выбрать пункт «Открепить вкладку».
Синхронизация данных
Сегодня имеется возможность заниматься серфингом в интернете с любого устройства, будь то смартфон или планшет. В таких случаях синхронизация данных дает возможность просматривать историю со всех устройств. Ее суть заключается в том, что пользователь на каждом устройстве активирует свою учетную запись, путем открытия своего электронного почтового ящика. После этого включается режим автоматической синхронизации.
Если пользователь заходил на страницу со смартфона, а затем хочет просмотреть ее через экран ПК, то достаточно в настройках браузера выбрать пункт «История», а затем «На других устройствах». На экране отобразится список всех просмотренных страниц со всех синхронизированных устройств.
Почему не удалось восстановить вкладку
Не всегда удается восстановить закрытую страницу. Рассмотрим исключительные случаи.
Режим «Инкогнито»
При активации данного режима браузер Яндекс не сохраняет пароли, посещаемые сайты и вбиваемые запросы. Соответственно, восстановить закрытую вкладку не получится.
Для активации опции нужно в меню настроек браузера выбрать «Дополнительно», а затем «Новое окно Инкогнито». Или нажать комбинацию клавиш «Ctrl+Shift+N».
Другие причины
Если закрытую вкладку не удалось восстановить ни один из описанных способов, значит история посещения сайтов была стерта. В таком случае ничего предпринять не получится.
Источник
Как открыть закрытую вкладку
Работая в сети, мы часто открываем множество вкладок и переключаемся между ними. Но человеческий фактор никто не отменял. И, случайно кликнув «не туда», мы можем закрыть какую-либо нужную вкладку. А иногда браузер сам закрывается, и мы автоматически теряем доступ к открытым ранее страницам. Как же поступить в такой ситуации, как открыть ранее закрытую в браузере вкладку, и какие способы восстановления существуют? Рассмотрим в данном материале.
Как восстановить закрытую вкладку в разных браузерах
Случайное скрытие нужных вкладок – довольно распространённое и массовое явление. Учитывая это, разработчики практически всех популярных браузеров снабдили свои программы инструментами для восстановления закрытых ранее url-страниц.
В частности, это способы:
При этом помните, что для открытия случайно закрытых ранее вкладок в браузере должн быть открыт как минимум один сайт.
Ниже разберём, как решить проблему на примере ряда популярных браузеров.
Восстановление вкладок в Google Chrome
Наиболее универсальным сочетанием клавиш для открытия закрытых страниц в Гугл Хром (да и не только) является нажатие на «Ctrl» + «Shift» + «T» в ОС Виндовс, и на «Command» + «Shif»t + «T» в Mac.
Используйте опцию «Недавно закрытые»
Другим вариантом является переход в «История» через настройки браузера (или с помощью нажатия на Ctrl+H, или ввода в адресной строке браузера chrome://history/ ). Просмотрите перечень открывшихся посещённых вами сайтов и откройте нужный вам url. В поисках нужной страницы поможет строка поиска в самом верху («Искать в истории») в которой вы можете ввести искомое слово и открыть закрытый сайт на компьютере.
Как открыть скрытые страницы в Mozilla
Похожим образом открываются свернутые вкладки в Мозилле. Нажимаем на Ctrl+Shift+T в ОС Виндовс и Command + Shift + T в Mac.
Также вы можете выбрать «Настройки» — «Библиотека» — «Журнал», просмотреть список открытых вами ранее url и запустить необходимый ресурс.
В мобильной версии браузера необходимо тапнуть на иконку истории, когда браузер открыт, выбрав опцию «Недавно закрытые» (Recently Closed).
Как восстановить страницы в Яндекс.Браузер
Также в главном меню браузера имеется опция «Недавно закрытые» («Настройки Яндекс.Браузер» – «История» – «Недавно закрытые»), отображающая перечень недавно закрытых url.
История посещений в Opera
Где спрятаны закрытые вкладки в Safari
Браузер «Сафари» обычно используется на устройствах Эпл в macOS и iOS. Открыть закрытую вкладку в Сафари можно следующими способами:
На устройствах iOS необходимо открыть Сафари, нажать на «Вкладки» (Tabs) для открытия новой вкладки. Тапнуть и зажать «+» на продолжительное время. Вы увидите список недавно закрытых сайтов.
Для доступа к закрытым вкладкам удерживайте плюс некоторое время
Как найти скрытые url в Edge
Браузер Edge используется в Майкрософт Windows и не имеет мобильной реализации. Нам достаточно нажать те же «Control» + «Shift» + «T» или кликнуть ПКМ на кнопке открытия новой вкладки и выбрать «Вновь открыть закрытую вкладку» (Reopen closed tab).
Почему браузер не открывает закрытые ранее вкладки?
Обычно браузер открывает страницы из записанной им истории. Но бывают ситуации, когда программа не может это сделать. Такое происходит в следующих случаях:
Заключение
Практически каждый из перечисленных (и не только) браузеров имеет встроенные инструменты, которые подскажут, как запустить закрытую ранее вкладку. В большинстве случаев достаточно использовать шаблонные сочетания клавиш или обратиться к функционалу «Истории». Если же список страниц недоступен, тогда необходимо убедиться, что вы настроили ваш навигатор должным образом.
Источник


























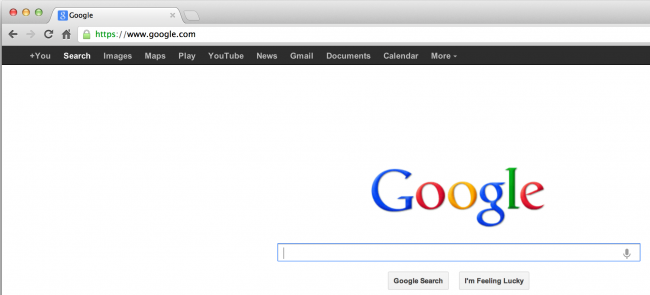
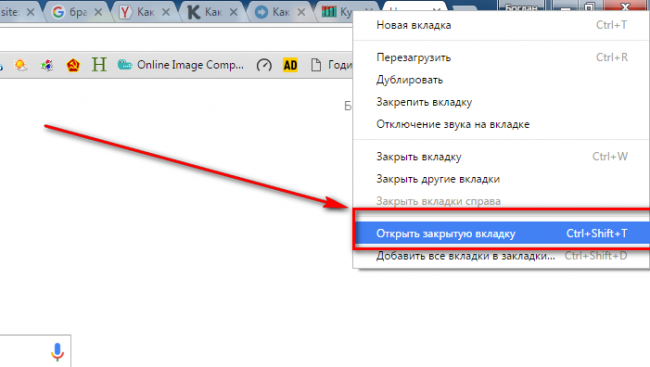
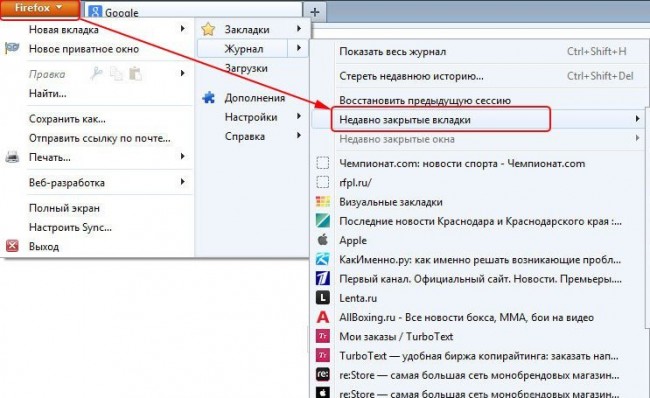

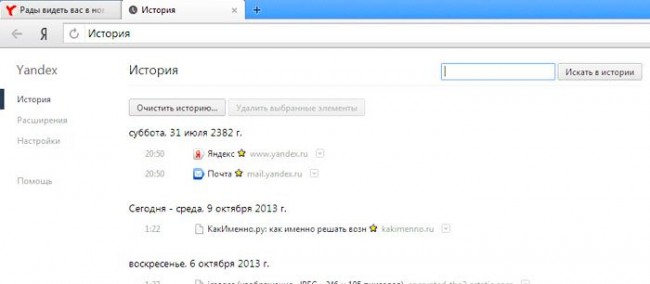
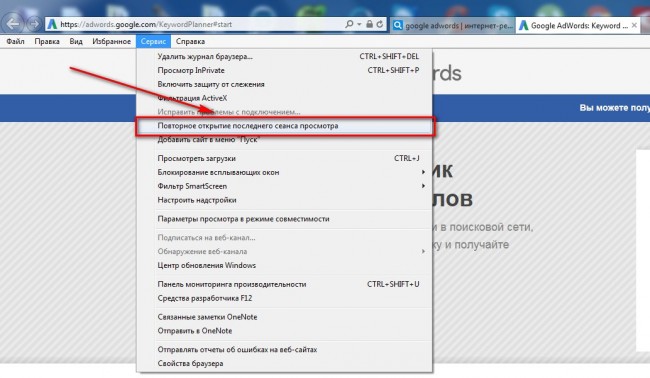
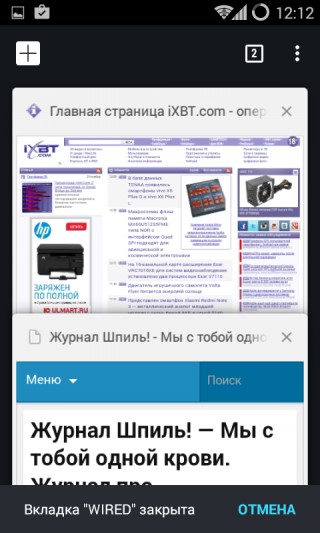
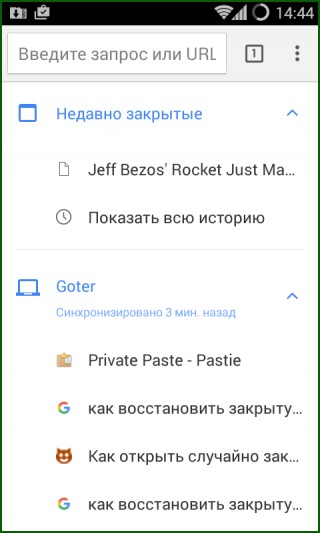
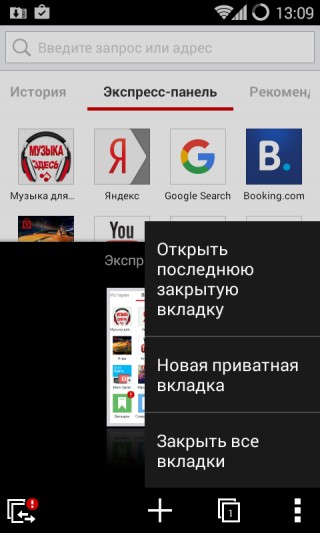
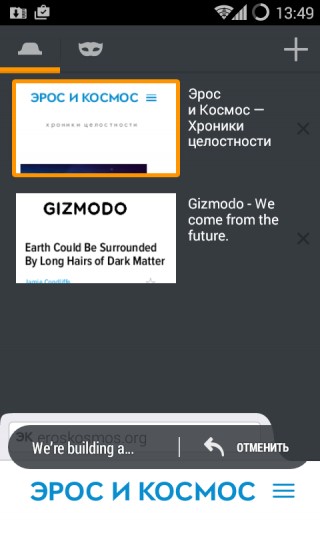
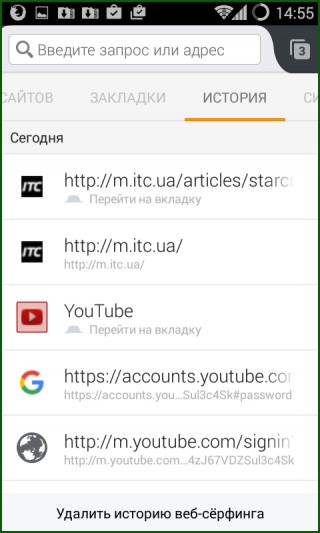
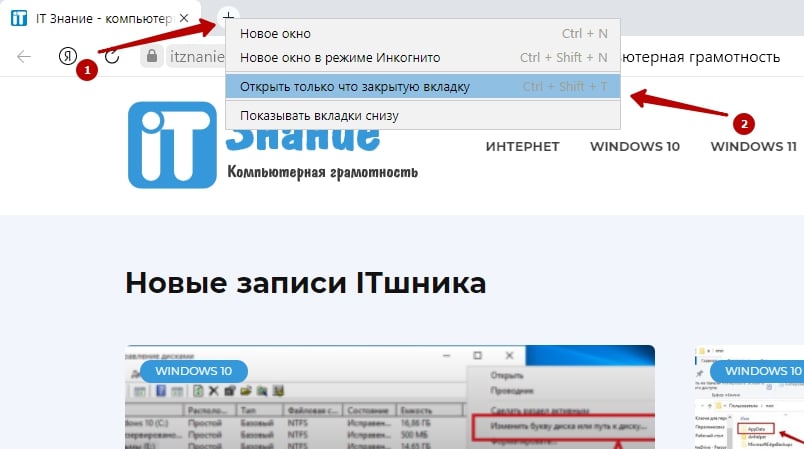
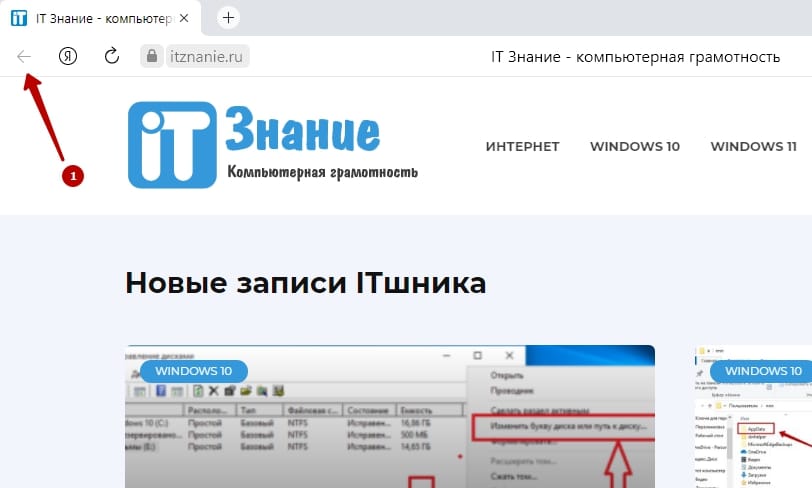


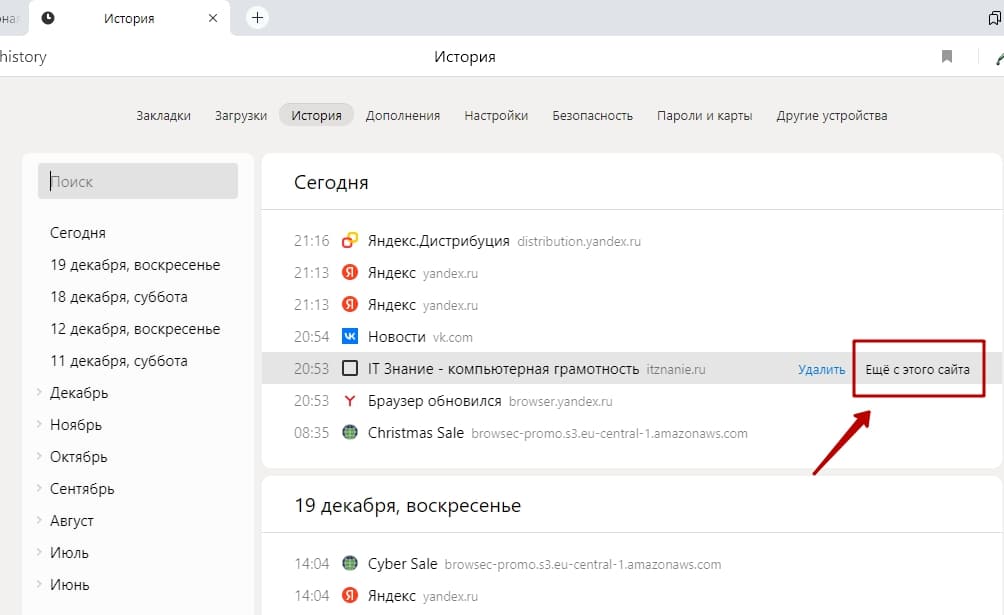
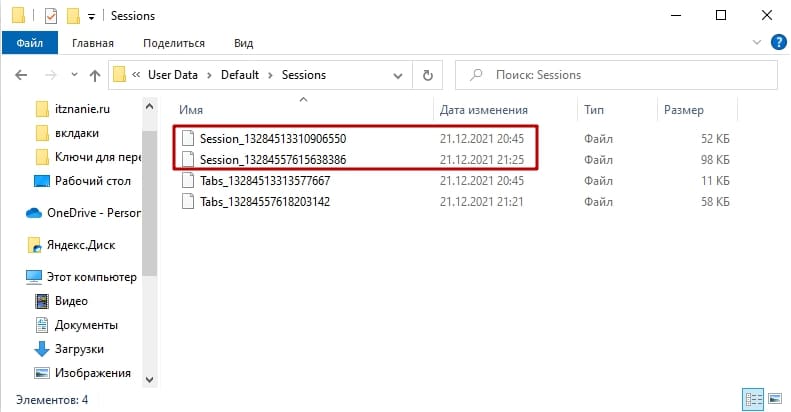
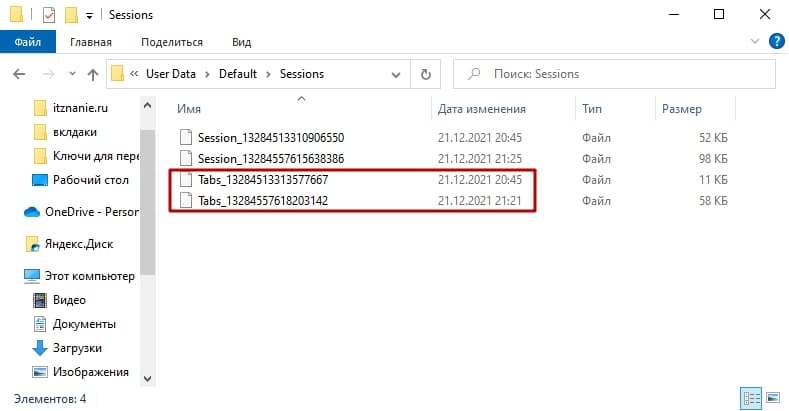
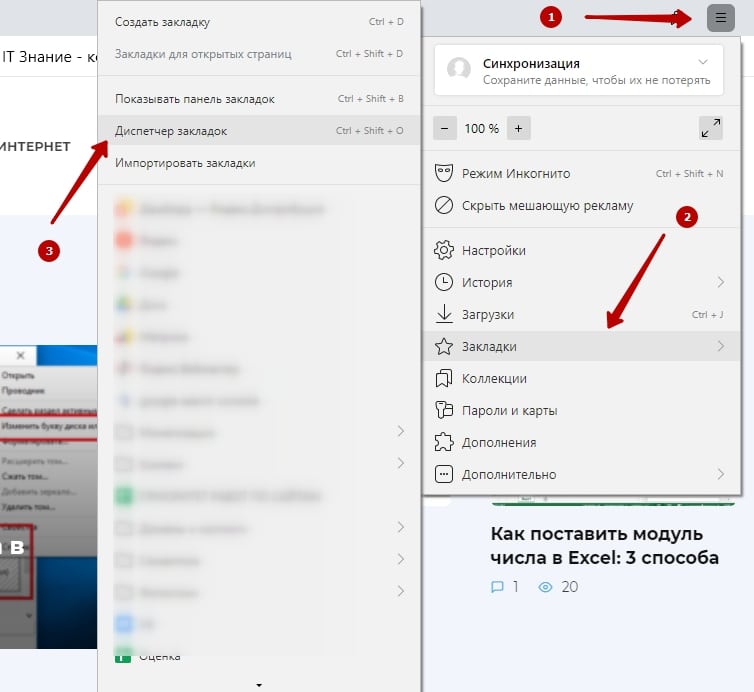
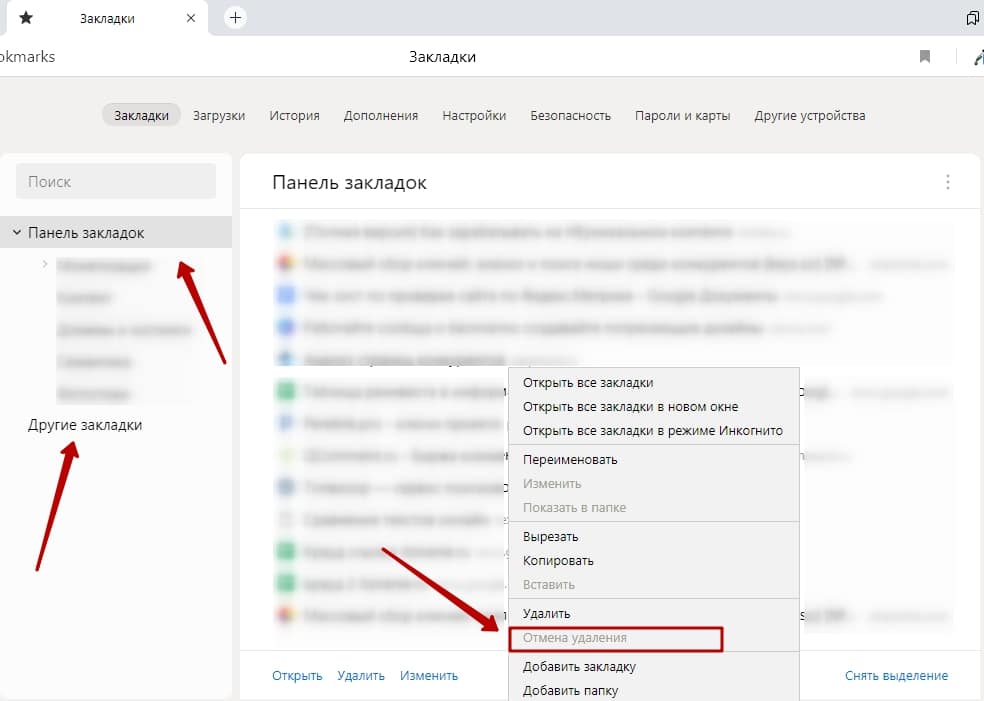
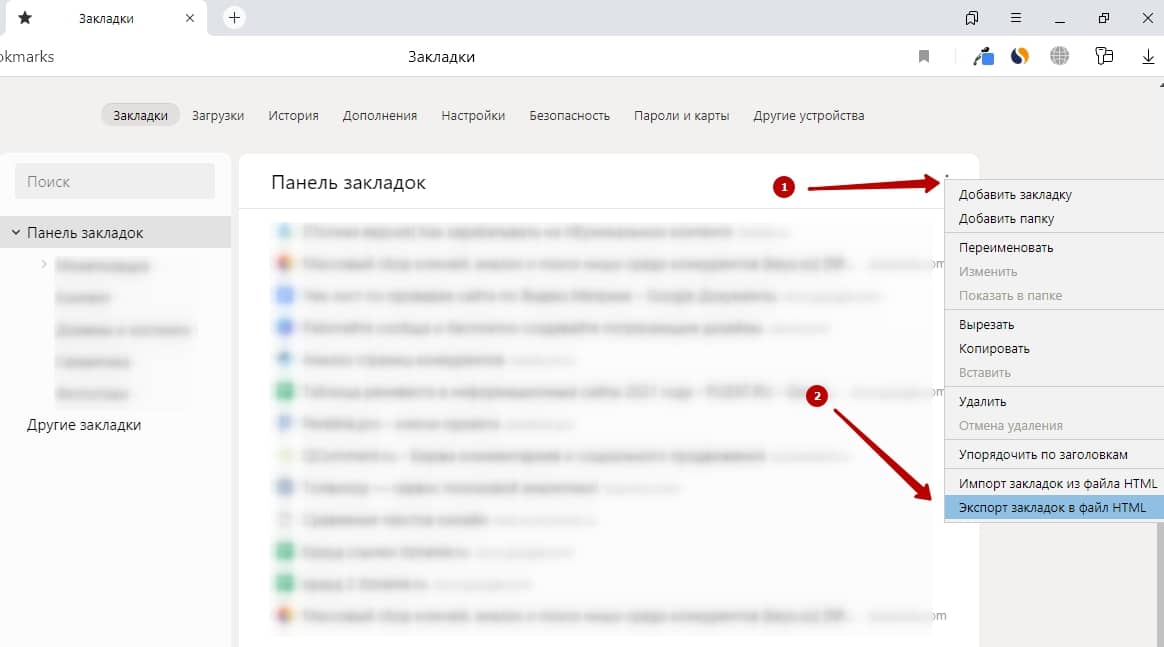








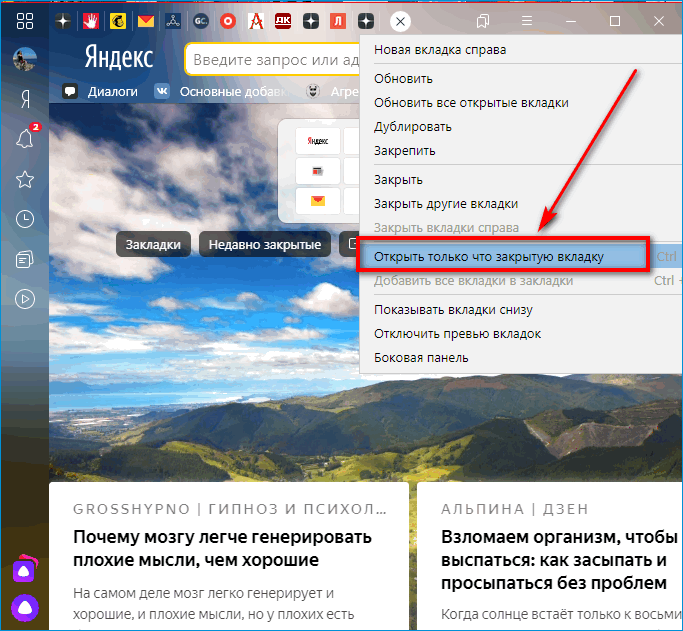
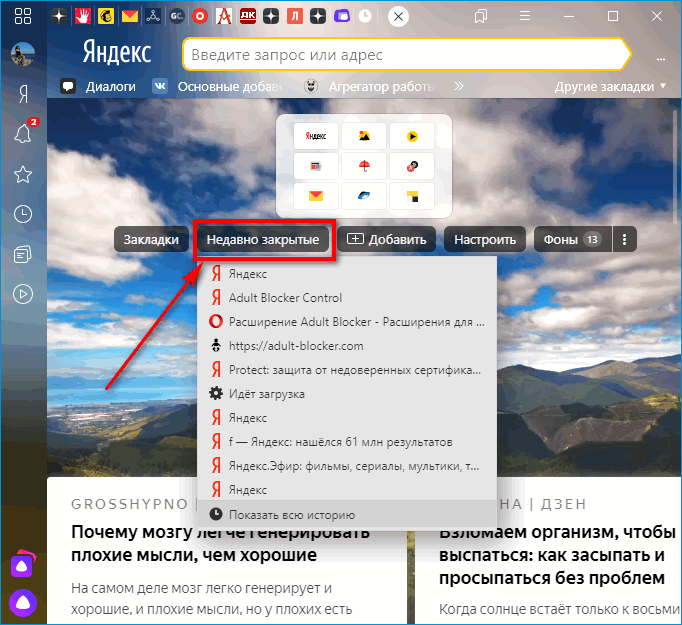
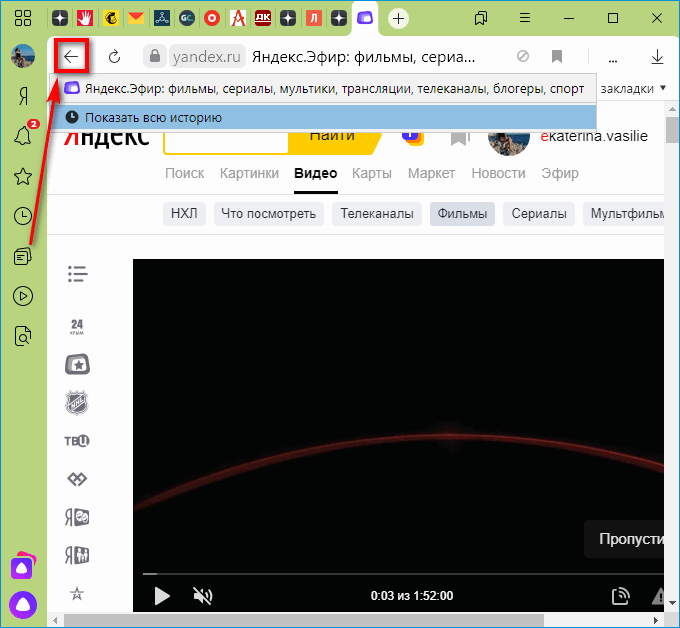
 Google Chrome
Google Chrome Opera
Opera Mozilla Firefox
Mozilla Firefox Internet Explorer
Internet Explorer Яндекс Браузер
Яндекс Браузер Safari
Safari